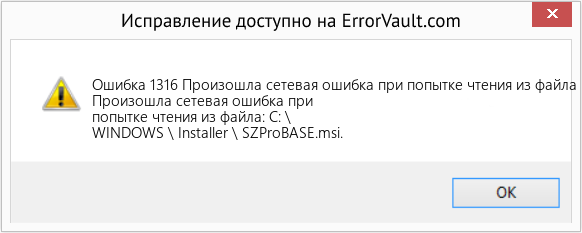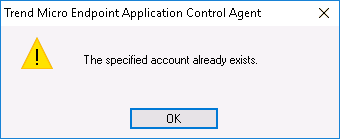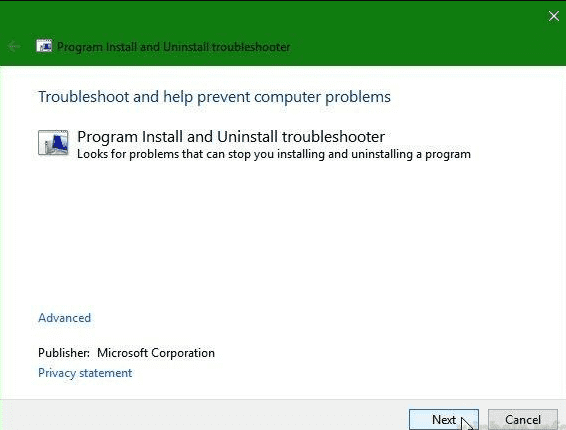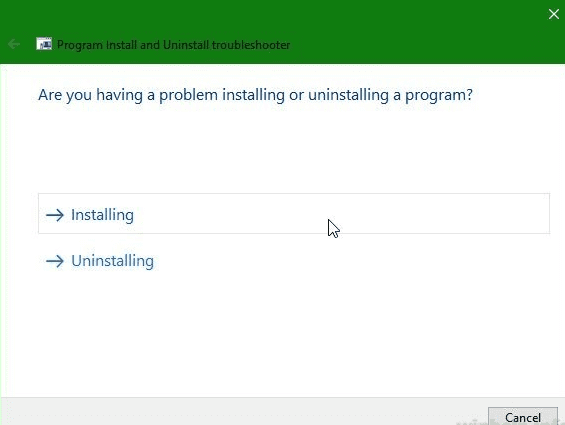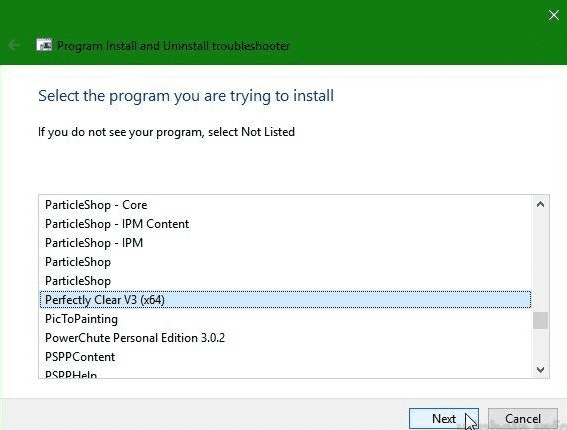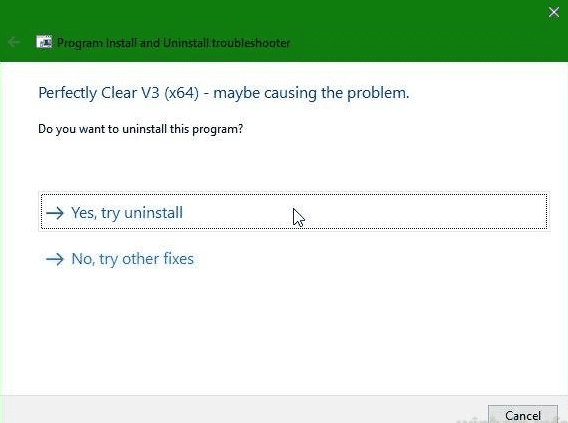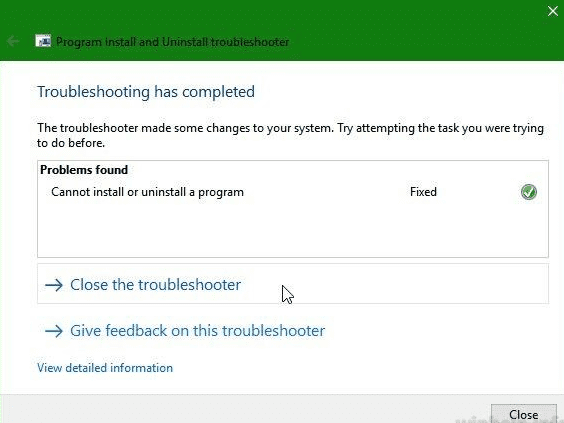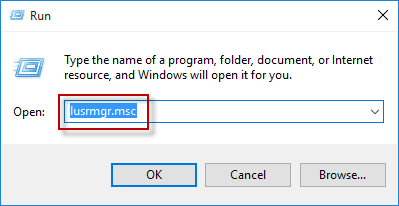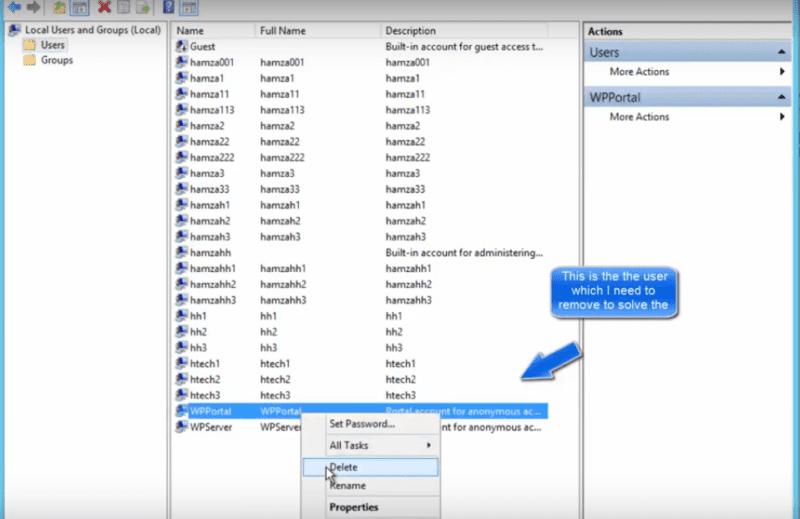Некоторые пользователи Windows видят «Указанная учетная запись уже существует» (Ошибка 1316) при попытке установить или удалить определенные программы через InstallShield. Эта ошибка обычно возникает в продуктах Microsoft Office, в некоторых сторонних AV-пакетах и в служебных программах, таких как Nero или Checksoft.
Поскольку этой проблеме часто способствует отсутствие доступа администратора, вы должны запустить это руководство по устранению неполадок, заставив программу установки работать с правами администратора (если вы сталкиваетесь с этой ошибкой при установке программы).
В случае, если вы видите ошибку «Указанная учетная запись уже существует» при попытке установить устаревшее приложение, вы можете обойти эту ошибку, настроив программу установки на запуск в режиме совместимости.
Имейте в виду, что в случае, если вы используете продукт безопасности Avast, этой ошибке может способствовать неправильная установка Avast Secure Browser. В этом случае удаление пакета безопасности должно решить эту проблему для вас.
Однако, если у вас возникла эта проблема при попытке удалить что-то, ваш лучший шанс исправить проблему — запустить программу установки и удаления неполадок программы и применить рекомендованное исправление.
Запуск установщика с правами администратора
Если вы сталкиваетесь с «Указанной учетной записью уже существует» (Ошибка 1316) при попытке установить стороннюю программу, возможно, установка завершится неудачно с этой ошибкой из-за того, что установщик не получил доступ администратора — Без это, возможно, установка не может быть завершена.
Некоторые пользователи, которые ранее сталкивались с той же проблемой, подтвердили, что наконец смогли решить эту проблему, заставив свою ОС открыть программу установки с правами администратора. Это решит большинство проблем, вызванных недостаточными правами на запись.
Чтобы открыть программу установки с правами администратора, просто щелкните ее правой кнопкой мыши и выберите «Запуск от имени администратора» из появившегося контекстного меню.
Запуск установщика с правами администратора
Примечание. Когда вы увидите приглашение UAC (Контроль учетных записей), нажмите Да, чтобы предоставить доступ администратора.
Если открытие установщика с правами администратора не помогло в вашей ситуации, перейдите к следующему способу исправления, описанному ниже.
Запуск установщика в режиме совместимости (если применимо)
Если вы только сталкиваетесь с ошибкой «Указанная учетная запись уже существует» при попытке установить устаревшее приложение, которое изначально не было разработано для вашей версии Windows, вы можете столкнуться с проблемой совместимости — это обычно встречается в Windows 10 ,
Если этот сценарий применим, вы можете решить проблему, изменив Свойства установщика, заставив его работать в режиме совместимости со старой версией Windows.
Вот краткое руководство о том, как это сделать:
- Перейдите к расположению программы установки, которая вызывает ошибку, щелкните ее правой кнопкой мыши и выберите «Свойства» в контекстном меню.
Щелкните правой кнопкой мыши и выберите «Свойства».
- Как только вы окажетесь на экране «Свойства», выберите вкладку «Совместимость» в вертикальном меню вверху.
- Затем установите флажок «Запустить эту программу в режиме совместимости» и выберите «Windows 7» в раскрывающемся меню.
Запуск установщика в режиме совместимости
- Нажмите Применить, чтобы сохранить изменения, затем запустите установщик и посмотрите, сможете ли вы завершить операцию, не обнаружив того же сообщения об ошибке.
Если вы по-прежнему сталкиваетесь с той же ошибкой Указанная учетная запись уже существует, перейдите к следующему потенциальному исправлению ниже.
Запуск программы установки и удаления устранения неполадок
Если вы столкнулись с этой проблемой из-за общей проблемы, вы можете решить проблему автоматически, используя программу Microsoft Fix It для устранения наиболее распространенных проблем установки / удаления, которые в настоящее время возникают в Windows.
Несколько пользователей, которым мы пытаемся решить «Указанную учетную запись, уже существует» (Ошибка 1316), подтвердили, что ошибка была полностью исправлена после того, как они загрузили последнюю версию Устранения неполадок при установке и удалении программы, инициировали сканирование и применили ее. рекомендуемое исправление.
Примечание. Чтобы увеличить ваши шансы на успех, мы рекомендуем загрузить последнюю версию средства устранения неполадок, связанных с установкой и удалением программы, с официальной страницы загрузки Microsoft.
Если вы хотите развернуть это потенциальное исправление, следуйте приведенным ниже инструкциям, чтобы загрузить и запустить Устранение неполадок при установке и удалении программы и применить рекомендуемое исправление:
- Откройте браузер по умолчанию и посетите это официальная страница загрузки Microsoft, Оказавшись внутри, нажмите кнопку «Загрузить» и дождитесь загрузки утилиты Fix-It для загрузки.
- После завершения загрузки дважды щелкните файл .diagcab, который вы только что загрузили, и нажмите Да, если вас попросит UAC (Контроль учетных записей).
- В программе устранения неполадок при установке и удалении программы нажмите на расширенную гиперссылку, затем убедитесь, что флажок, связанный с Применить исправления, установлен автоматически, затем нажмите кнопку Далее, чтобы перейти к следующему меню.
- Подождите, пока начальный процесс сканирования не будет завершен, затем нажмите «Установка или удаление» (в зависимости от того, в какой ситуации вы видите «Указанная учетная запись уже существует»).
- Подождите, пока утилита не завершит сканирование на предмет проблемы, которую вы только что указали
- Далее вам будет предложено выбрать программу, которая вызывает ошибку. Прокрутите список программ до тех пор, пока не найдете ту, которая вызывает ошибку, щелкните один раз, чтобы выбрать ее, а затем нажмите Далее.
- Если найдено надежное исправление, следуйте инструкциям на экране, чтобы применить их.
Примечание. Если в итоге вы попытаетесь удалить программу с помощью средства устранения неполадок, и операция не удастся выполнить, выполните другие исправления. - Как только исправление будет успешно применено, перезагрузите компьютер (если это не произойдет автоматически) и посмотрите, устранена ли проблема.
Использование программы Устранение неполадок при установке и удалении
Если эта операция в конечном итоге привела к той же ошибке «Указанная учетная запись уже существует», перейдите к следующему потенциальному исправлению ниже.
Удалить браузер Avast (если применимо)
Если вы используете антивирусный пакет безопасности от Avast, вы можете ожидать появления этой ошибки после того, как пакет безопасности не удалит свой собственный браузер (он поставляется в комплекте с несколькими бесплатными продуктами). Как сообщают некоторые затронутые пользователи, эта ошибка может возникать в ситуациях, когда встроенный браузер (Avast Secure Browser) установлен неправильно — в этом случае вы увидите ошибку «Указанная учетная запись уже существует» при каждой попытке сделать использование функциональности InstallShield.
Если этот сценарий применим, вы сможете исправить проблему, удалив Avast Secure Browser, чтобы устранить помехи. Вот краткое руководство о том, как это сделать:
- Нажмите клавишу Windows + R, чтобы открыть диалоговое окно «Выполнить». Затем введите «appwiz.cpl» и нажмите Enter, чтобы открыть меню «Программы и компоненты».
Введите appwiz.cpl и нажмите Enter, чтобы открыть список установленных программ.
- Как только вы окажетесь в меню «Программы и компоненты», прокрутите список установленных приложений и найдите Avast Secure Browser. Когда вы увидите его, щелкните его правой кнопкой мыши и выберите «Удалить» из только что появившегося контекстного меню.
Удаление Avast Secure Browser
- На экране удаления следуйте инструкциям на экране для завершения удаления.
- Как только вам удастся избавиться от Avast Secure Browser, перезагрузите компьютер и посмотрите, будет ли проблема решена при следующем запуске системы.
В этой статье представлена ошибка с номером Ошибка 1316, известная как Произошла сетевая ошибка при попытке чтения из файла, описанная как Произошла сетевая ошибка при попытке чтения из файла: C: WINDOWS Installer SZProBASE.msi.
О программе Runtime Ошибка 1316
Время выполнения Ошибка 1316 происходит, когда Stopzilla дает сбой или падает во время запуска, отсюда и название. Это не обязательно означает, что код был каким-то образом поврежден, просто он не сработал во время выполнения. Такая ошибка появляется на экране в виде раздражающего уведомления, если ее не устранить. Вот симптомы, причины и способы устранения проблемы.
Определения (Бета)
Здесь мы приводим некоторые определения слов, содержащихся в вашей ошибке, в попытке помочь вам понять вашу проблему. Эта работа продолжается, поэтому иногда мы можем неправильно определить слово, так что не стесняйтесь пропустить этот раздел!
- Файл — блок произвольной информации или ресурс для хранения информации, доступный по строковому имени или пути.
- Установщик — ОБЩАЯ ПОДДЕРЖКА УСТАНОВЩИКА НЕАКТИВНА.
- Windows — ОБЩАЯ ПОДДЕРЖКА WINDOWS НЕ ВКЛЮЧАЕТСЯ
- MSI — Microsoft Windows Установщик — это служба установки и настройки, предоставляемая с Windows.
- Сеть . Для большинства вопросов программирования используйте тег [network-programming]
Симптомы Ошибка 1316 — Произошла сетевая ошибка при попытке чтения из файла
Ошибки времени выполнения происходят без предупреждения. Сообщение об ошибке может появиться на экране при любом запуске %программы%. Фактически, сообщение об ошибке или другое диалоговое окно может появляться снова и снова, если не принять меры на ранней стадии.
Возможны случаи удаления файлов или появления новых файлов. Хотя этот симптом в основном связан с заражением вирусом, его можно отнести к симптомам ошибки времени выполнения, поскольку заражение вирусом является одной из причин ошибки времени выполнения. Пользователь также может столкнуться с внезапным падением скорости интернет-соединения, но, опять же, это не всегда так.
(Только для примера)
Причины Произошла сетевая ошибка при попытке чтения из файла — Ошибка 1316
При разработке программного обеспечения программисты составляют код, предвидя возникновение ошибок. Однако идеальных проектов не бывает, поскольку ошибки можно ожидать даже при самом лучшем дизайне программы. Глюки могут произойти во время выполнения программы, если определенная ошибка не была обнаружена и устранена во время проектирования и тестирования.
Ошибки во время выполнения обычно вызваны несовместимостью программ, запущенных в одно и то же время. Они также могут возникать из-за проблем с памятью, плохого графического драйвера или заражения вирусом. Каким бы ни был случай, проблему необходимо решить немедленно, чтобы избежать дальнейших проблем. Ниже приведены способы устранения ошибки.
Методы исправления
Ошибки времени выполнения могут быть раздражающими и постоянными, но это не совсем безнадежно, существует возможность ремонта. Вот способы сделать это.
Если метод ремонта вам подошел, пожалуйста, нажмите кнопку upvote слева от ответа, это позволит другим пользователям узнать, какой метод ремонта на данный момент работает лучше всего.
Обратите внимание: ни ErrorVault.com, ни его авторы не несут ответственности за результаты действий, предпринятых при использовании любого из методов ремонта, перечисленных на этой странице — вы выполняете эти шаги на свой страх и риск.
Метод 1 — Закройте конфликтующие программы
Когда вы получаете ошибку во время выполнения, имейте в виду, что это происходит из-за программ, которые конфликтуют друг с другом. Первое, что вы можете сделать, чтобы решить проблему, — это остановить эти конфликтующие программы.
- Откройте диспетчер задач, одновременно нажав Ctrl-Alt-Del. Это позволит вам увидеть список запущенных в данный момент программ.
- Перейдите на вкладку «Процессы» и остановите программы одну за другой, выделив каждую программу и нажав кнопку «Завершить процесс».
- Вам нужно будет следить за тем, будет ли сообщение об ошибке появляться каждый раз при остановке процесса.
- Как только вы определите, какая программа вызывает ошибку, вы можете перейти к следующему этапу устранения неполадок, переустановив приложение.
Метод 2 — Обновите / переустановите конфликтующие программы
Использование панели управления
- В Windows 7 нажмите кнопку «Пуск», затем нажмите «Панель управления», затем «Удалить программу».
- В Windows 8 нажмите кнопку «Пуск», затем прокрутите вниз и нажмите «Дополнительные настройки», затем нажмите «Панель управления»> «Удалить программу».
- Для Windows 10 просто введите «Панель управления» в поле поиска и щелкните результат, затем нажмите «Удалить программу».
- В разделе «Программы и компоненты» щелкните проблемную программу и нажмите «Обновить» или «Удалить».
- Если вы выбрали обновление, вам просто нужно будет следовать подсказке, чтобы завершить процесс, однако, если вы выбрали «Удалить», вы будете следовать подсказке, чтобы удалить, а затем повторно загрузить или использовать установочный диск приложения для переустановки. программа.
Использование других методов
- В Windows 7 список всех установленных программ можно найти, нажав кнопку «Пуск» и наведя указатель мыши на список, отображаемый на вкладке. Вы можете увидеть в этом списке утилиту для удаления программы. Вы можете продолжить и удалить с помощью утилит, доступных на этой вкладке.
- В Windows 10 вы можете нажать «Пуск», затем «Настройка», а затем — «Приложения».
- Прокрутите вниз, чтобы увидеть список приложений и функций, установленных на вашем компьютере.
- Щелкните программу, которая вызывает ошибку времени выполнения, затем вы можете удалить ее или щелкнуть Дополнительные параметры, чтобы сбросить приложение.
Метод 3 — Обновите программу защиты от вирусов или загрузите и установите последнюю версию Центра обновления Windows.
Заражение вирусом, вызывающее ошибку выполнения на вашем компьютере, необходимо немедленно предотвратить, поместить в карантин или удалить. Убедитесь, что вы обновили свою антивирусную программу и выполнили тщательное сканирование компьютера или запустите Центр обновления Windows, чтобы получить последние определения вирусов и исправить их.
Метод 4 — Переустановите библиотеки времени выполнения
Вы можете получить сообщение об ошибке из-за обновления, такого как пакет MS Visual C ++, который может быть установлен неправильно или полностью. Что вы можете сделать, так это удалить текущий пакет и установить новую копию.
- Удалите пакет, выбрав «Программы и компоненты», найдите и выделите распространяемый пакет Microsoft Visual C ++.
- Нажмите «Удалить» в верхней части списка и, когда это будет сделано, перезагрузите компьютер.
- Загрузите последний распространяемый пакет от Microsoft и установите его.
Метод 5 — Запустить очистку диска
Вы также можете столкнуться с ошибкой выполнения из-за очень нехватки свободного места на вашем компьютере.
- Вам следует подумать о резервном копировании файлов и освобождении места на жестком диске.
- Вы также можете очистить кеш и перезагрузить компьютер.
- Вы также можете запустить очистку диска, открыть окно проводника и щелкнуть правой кнопкой мыши по основному каталогу (обычно это C
- Щелкните «Свойства», а затем — «Очистка диска».
Метод 6 — Переустановите графический драйвер
Если ошибка связана с плохим графическим драйвером, вы можете сделать следующее:
- Откройте диспетчер устройств и найдите драйвер видеокарты.
- Щелкните правой кнопкой мыши драйвер видеокарты, затем нажмите «Удалить», затем перезагрузите компьютер.
Метод 7 — Ошибка выполнения, связанная с IE
Если полученная ошибка связана с Internet Explorer, вы можете сделать следующее:
- Сбросьте настройки браузера.
- В Windows 7 вы можете нажать «Пуск», перейти в «Панель управления» и нажать «Свойства обозревателя» слева. Затем вы можете перейти на вкладку «Дополнительно» и нажать кнопку «Сброс».
- Для Windows 8 и 10 вы можете нажать «Поиск» и ввести «Свойства обозревателя», затем перейти на вкладку «Дополнительно» и нажать «Сброс».
- Отключить отладку скриптов и уведомления об ошибках.
- В том же окне «Свойства обозревателя» можно перейти на вкладку «Дополнительно» и найти пункт «Отключить отладку сценария».
- Установите флажок в переключателе.
- Одновременно снимите флажок «Отображать уведомление о каждой ошибке сценария», затем нажмите «Применить» и «ОК», затем перезагрузите компьютер.
Если эти быстрые исправления не работают, вы всегда можете сделать резервную копию файлов и запустить восстановление на вашем компьютере. Однако вы можете сделать это позже, когда перечисленные здесь решения не сработают.
Другие языки:
How to fix Error 1316 (A network error occured while attempting to read from the file) — A network error occured while attempting to read from the file: C:WINDOWSInstallerSZProBASE.msi.
Wie beheben Fehler 1316 (Beim Versuch, aus der Datei zu lesen, ist ein Netzwerkfehler aufgetreten) — Beim Versuch, aus der Datei zu lesen, ist ein Netzwerkfehler aufgetreten: C:WINDOWSInstallerSZProBASE.msi.
Come fissare Errore 1316 (Si è verificato un errore di rete durante il tentativo di leggere dal file) — Si è verificato un errore di rete durante il tentativo di lettura dal file: C:WINDOWSInstallerSZProBASE.msi.
Hoe maak je Fout 1316 (Er is een netwerkfout opgetreden tijdens het lezen van het bestand) — Er is een netwerkfout opgetreden bij het lezen van het bestand: C:WINDOWSInstallerSZProBASE.msi.
Comment réparer Erreur 1316 (Une erreur réseau s’est produite lors de la tentative de lecture à partir du fichier) — Une erreur réseau s’est produite lors de la tentative de lecture à partir du fichier : C:WINDOWSInstallerSZProBASE.msi.
어떻게 고치는 지 오류 1316 (파일에서 읽으려고 시도하는 동안 네트워크 오류가 발생했습니다.) — C:WINDOWSInstallerSZProBASE.msi 파일에서 읽는 동안 네트워크 오류가 발생했습니다.
Como corrigir o Erro 1316 (Ocorreu um erro de rede ao tentar ler o arquivo) — Ocorreu um erro de rede ao tentar ler o arquivo: C: WINDOWS Installer SZProBASE.msi.
Hur man åtgärdar Fel 1316 (Ett nätverksfel uppstod vid försök att läsa från filen) — Ett nätverksfel uppstod vid försök att läsa från filen: C: WINDOWS Installer SZProBASE.msi.
Jak naprawić Błąd 1316 (Wystąpił błąd sieciowy podczas próby odczytu z pliku) — Wystąpił błąd sieciowy podczas próby odczytu z pliku: C:WINDOWSInstallerSZProBASE.msi.
Cómo arreglar Error 1316 (Se produjo un error de red al intentar leer el archivo.) — Se produjo un error de red al intentar leer desde el archivo: C: WINDOWS Installer SZProBASE.msi.
Об авторе: Фил Харт является участником сообщества Microsoft с 2010 года. С текущим количеством баллов более 100 000 он внес более 3000 ответов на форумах Microsoft Support и создал почти 200 новых справочных статей в Technet Wiki.
Следуйте за нами:
Последнее обновление:
13/01/21 09:21 : Пользователь Mac OS X проголосовал за то, что метод восстановления 4 работает для него.
Этот инструмент восстановления может устранить такие распространенные проблемы компьютера, как синие экраны, сбои и замораживание, отсутствующие DLL-файлы, а также устранить повреждения от вредоносных программ/вирусов и многое другое путем замены поврежденных и отсутствующих системных файлов.
ШАГ 1:
Нажмите здесь, чтобы скачать и установите средство восстановления Windows.
ШАГ 2:
Нажмите на Start Scan и позвольте ему проанализировать ваше устройство.
ШАГ 3:
Нажмите на Repair All, чтобы устранить все обнаруженные проблемы.
СКАЧАТЬ СЕЙЧАС
Совместимость
Требования
1 Ghz CPU, 512 MB RAM, 40 GB HDD
Эта загрузка предлагает неограниченное бесплатное сканирование ПК с Windows. Полное восстановление системы начинается от $19,95.
ID статьи: ACX01690RU
Применяется к: Windows 10, Windows 8.1, Windows 7, Windows Vista, Windows XP, Windows 2000
Совет по увеличению скорости #96
Отключение помощника по совместимости программ:
Помощник по совместимости программ — это инструмент, который постоянно проверяет наличие проблем совместимости при каждом запуске программы. Если вы опытный пользователь и знаете, что делаете, вы можете отключить эту функцию. Вы можете сэкономить вычислительную мощность, что может ускорить работу вашего ПК.
Нажмите здесь, чтобы узнать о другом способе ускорения работы ПК под управлением Windows
Логотипы Microsoft и Windows® являются зарегистрированными торговыми марками Microsoft. Отказ от ответственности: ErrorVault.com не связан с Microsoft и не заявляет о такой связи. Эта страница может содержать определения из https://stackoverflow.com/tags по лицензии CC-BY-SA. Информация на этой странице представлена исключительно в информационных целях. © Copyright 2018
Error 1316 The specified account already exists error is a very common error among all the versions of windows. This error majorly pops up when a user tries to install or uninstall a specific program. This error blocks the user from performing any installation or uninstallation. The error can be caused due to several reasons, including corrupted registry keys, your antivirus, corrupted drive, etc. Today in this error fixing guide, we will solve the error with the help of a few methods. Lets first go through a more detailed explanation of the causes behind this error.
Causes of Error 1316 The Specified Account Already Exists Error Issue:
When you run any installer, .msi file, or cab file, you get this error. Majorly this error is caused due to corrupted registry keys, virus-infected systems, corruption on a hard drive. Apart from the above reasons, sometimes this Error 1316 The Specified Account Already Exists error also appears because of outdated windows or failure in windows update. If you are getting this error under any third-party application, try to update the application or reinstall it.
- Corrupted or misconfigured registries
- Corrupted hard drive
- Virus or malware attack
- Outdated windows
- Corrupted program files
- Third-party antivirus
Similar Types of Error 1316 The Specified Account Already Exists Error Issue:
- iTunes
- Quick heal
- Join domain
- Chrome remote desktop
- Fortnite
- Cisco anyconnect
- Epic games
- Error 1316 java
How to Fix & Solve Error 1316 The Specified Account Already Exists Error Issue
Error 1316 The specified account already exists error can be fixed with Microsoft official tools. Both tools will be demonstrated in the methods below. As the error commonly occurs in the windows server. We have also demonstrated a dedicated troubleshooting method for fixing this error on the windows server. Let’s proceed.
1. Basic Troubleshooting –
Before proceeding to any of Error 1316 The Specified Account Already Exists Java methods make sure to try out rebooting and retry to perform the respective operation. While installing any third-party software, make sure to turn off or uninstall the antivirus. Make sure that the installer file is not corrupted.
2. Fix using the Error Microsoft’s Official Tool –
The Microsoft troubleshooting experts officially give this method. In order to fix Error 1316 The Specified Account Already Exists Join domain problem, you have to download the following tool ‘The Program Install and Uninstall troubleshooter.’ This program repairs the corrupted program files as well as registries. Follow the steps to see the process.
- STEP 1. Download the Program Install & Uninstall troubleshooter
- STEP 2. Now install the problem by double-clicking the installer file
- STEP 3. Launch the program, then click Next
- STEP 4. Choose whether you are facing the error while installing or uninstalling a program. In this case, we are uninstalling the program
- STEP 5. The program will display a list of program choose which is throwing the error
- STEP 6. Now click on, Yes, try to uninstall. It will take a few minutes
- STEP 7. After completing the process, it will show that Error 1316 The Specified Account Already Exists java problem is fixed
3. Removing the Local User Account in Window Server –
In this method, we will fix Error 1316 the specified account already exists join domain error when installing programs on the windows server. Follow the steps to see how it’s done.
- STEP 1. Click on Start type run and hit Enter or hold Windows key + R
- STEP 2. In the run box type lusrmgr.msc and hit Enter
- STEP 3. On the left click on Users
- STEP 4. Now on right-click the problematic user and delete it
- STEP 5. A prompt will ask you to confirm the deletion, Click OK to remove the user
- STEP 6. Make sure to delete all the entries of the user account from the list
- STEP 7. Now try reinstalling the program and check if the error still exists
Conclusion:
In this article, we have discussed Error 1316 the specified account already exists error. This error occurs due to corrupted registries and program files. We have discussed its causes and effects on the system. Furthermore, we have demonstrated three methods to fix the issue. If you still face any problem, tell us in the comments.
We hope this Error 1316 The Specified Account Already Exists error article is helpful to you, and you fixed your issue. For more articles on troubleshooting guides and other exciting stuff, follow us. Thank You!
Installation & Licensing
Welcome to Autodesk’s Installation and Licensing Forums. Share your knowledge, ask questions, and explore popular Download, Installation, and Licensing topics.
Turn on suggestions
Auto-suggest helps you quickly narrow down your search results by suggesting possible matches as you type.
Showing results for
Search instead for
Did you mean:
-
Back to forum -
Previous -
Next
514 Views, 3 Replies
12-07-2005
08:51 AM
Error 1316
While attempting to uninstall CD 2005 I receive the following error:
«Error 1316. A network error occurred while attempting to read from the
file: C:WINDOWSInstallerCD.msi.»
I click OK and the program does not uninstall. I am trying to remove all of
the 2005 programs so I can upgrade to 2006.
Any suggestions?
—
Scott Conte
Hopewell Valley Engineering, P.C.
609-466-0800
-
Back to forum -
Previous -
Next
3 REPLIES 3
12-08-2005
03:13 AM
Googling «error 1316 MSI» gives info like this about this error (which comes
from the Windows installer):
http://www.appdeploy.com/msierrors/detail.asp?id=78
A workaround is that it’s not required to uninstall 2005 in order to install
2006.
—Cy—
«Scott Conte»
wrote in message
news:5031655@discussion.autodesk.com…
While attempting to uninstall CD 2005 I receive the following error:
«Error 1316. A network error occurred while attempting to read from the
file: C:WINDOWSInstallerCD.msi.»
I click OK and the program does not uninstall. I am trying to remove all of
the 2005 programs so I can upgrade to 2006.
Any suggestions?
—
Scott Conte
Hopewell Valley Engineering, P.C.
609-466-0800
12-08-2005
05:30 AM
Thanks Cy. I used the Windows Installer Cleanup Utility and TS45252 to fix
my problem.
—
Scott Conte
Hopewell Valley Engineering, P.C.
609-466-0800
«Cy Shuster»
wrote in message
news:5032535@discussion.autodesk.com…
Googling «error 1316 MSI» gives info like this about this error (which comes
from the Windows installer):
http://www.appdeploy.com/msierrors/detail.asp?id=78
A workaround is that it’s not required to uninstall 2005 in order to install
2006.
—Cy—
«Scott Conte»
wrote in message
news:5031655@discussion.autodesk.com…
While attempting to uninstall CD 2005 I receive the following error:
«Error 1316. A network error occurred while attempting to read from the
file: C:WINDOWSInstallerCD.msi.»
I click OK and the program does not uninstall. I am trying to remove all of
the 2005 programs so I can upgrade to 2006.
Any suggestions?
—
Scott Conte
Hopewell Valley Engineering, P.C.
609-466-0800
02-03-2006
01:38 PM
Another way to get around the problem is to do a reinstallation of the software or repair that is causing the error.
After this was done, the uninstall went fine for Survey, Civil Design, etc.
-
Back to forum -
Previous -
Next