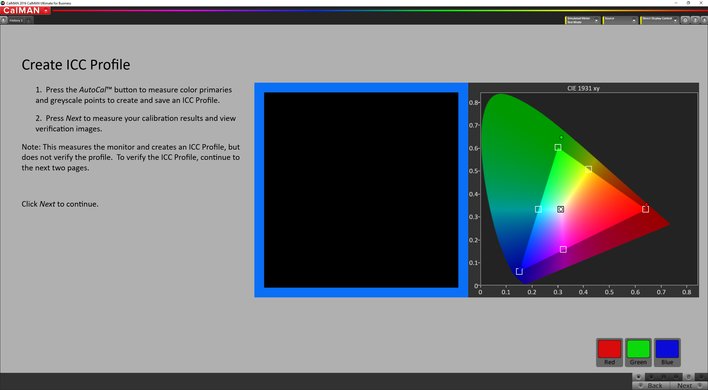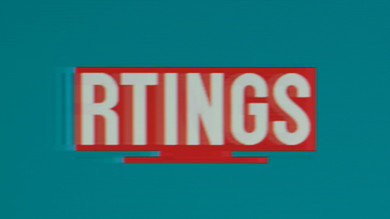Как изменить частоту обновления экрана
Если вам потребовалось изменить частоту обновления экрана монитора компьютера или ноутбука, сделать это можно несколькими способами: с помощью настроек Windows, используя ПО NVIDIA или AMD и с помощью сторонних программ.
В этой инструкции подробно о том, как изменить частоту обновления на мониторе различными способами, а также о причинах, по которым может не получаться выставить поддерживаемую вашим экраном частоту.
Изменение частоты обновления монитора в Windows 10 и предыдущих версиях ОС
Для того, чтобы изменить частоту обновления экрана монитора встроенными средствами Windows 10 выполните следующие простые шаги:
- Откройте параметры экрана: нажатие правой кнопкой мыши в пустом месте рабочего стола и выбор пункта «Параметры экрана» или Пуск — Параметры (можно просто нажать клавиши Win+I) — Система — Дисплей.
- В списке доступных параметров нажмите по пункту «Дополнительные параметры дисплея».
- Если у вас установлена Windows 10 20H2 (октябрь 2020) или новее, то внизу дополнительных параметров установите нужную частоту обновления. Иначе перейдите к шагу 4.
- В разделе «Сведения о дисплее» для нужного монитора нажмите по «Свойства видеоадаптера для дисплея».
- В следующем окне вы можете поменять частоту обновления двумя способами. Первый — открыть вкладку «Монитор» и выставить желаемую частоту обновления.
- Второй — на вкладке «Адаптер» нажать по пункту «Список всех режимов» и выбрать как разрешение и глубину цвета, так и частоту обновления экрана.
- Если после применения настроек изображение на мониторе пропало и появилось сообщение Вне диапазона (Out of range) или Вход не поддерживается (Input not supported) просто подождите 15 секунд и ничего не нажимайте: параметры автоматически вернутся к исходным значениям.
То же самое можно сделать и в Windows 8.1 или Windows 7.
Шаги 4-6 отличаться не будут, а чтобы открыть окно с нужными параметрами нажмите правой кнопкой мыши по рабочему столу, выберите пункт «Разрешение экрана» (также можно использовать раздел панели управления «Экран»), а затем в параметрах дисплея нажмите по пункту «Дополнительные параметры».
Как изменить частоту обновления экрана в ПО NVIDIA, AMD и Intel
Производители интегрированных и дискретных видеокарт вместе с драйверами распространяют и свои собственные программы для настройки параметров изображения, позволяющие, в том числе, менять частоту обновления экрана.
Обычно, необходимые настройки можно запустить одним из следующих способов:
- Нажатие правой кнопкой мыши по пустому месту рабочего стола и выбор «Панель управления NVIDIA», «Настройка AMD Radeon» («AMD Catalyst Control Center») или «Настройки графики Intel».
- Открыть панель управления (в Windows 10 для этого можно использовать поиск в панели задач) и найти пункт «Панель управления NVIDIA», «Настройки графики Intel».
- Найти нужный софт в меню Пуск или используя поиск в системе.
Запустив утилиту управления параметрами видеокарты, вы можете задать необходимые параметры, включая частоту обновления экрана монитора:
Кроме этого, фирменное ПО позволяет создавать собственные профили с заданными вами вручную разрешением и частотой обновления. Например, у Intel это можно сделать в разделе «Пользовательские разрешения», а у NVIDIA — в разделе «Изменение разрешения» — «Настройка» — «Создать пользовательское разрешение».
Однако, учитывайте, что они не всегда могут работать. Более того, даже поддерживаемые монитором и видеокартой частоты обновления могут работать не всегда, о чем — далее.
Нельзя выбрать и установить нужную частоту обновления экрана или она отсутствует в списке — что делать?
Иногда при изменении частоты обновления экрана вы можете не обнаружить нужные параметры в списке: может не быть нужных вам 144 Гц для недавно купленного монитора, а порой — даже вполне штатных 60 или 75 Гц.
Возможные причины невозможности выбрать правильную частоту обновления:
- Прежде всего — драйверы видеокарты. Но, надеюсь, уж с этим вы справились. Если нет, то я писал об этом, например, в статье: Не меняется разрешение экрана Windows 10. Учтите, что сообщение диспетчера устройств о том, что «драйвер не нуждается в обновлении» не означает, что у вас установлен нужный драйвер.
- Для некоторых «продвинутых» мониторов стоит также установить драйверы. Обычно они доступны на официальном сайте производителя (скачивайте драйверы именно для вашей модели монитора).
- Используемая видеокарта. Например, интегрированное видео Intel/AMD имеет значительные ограничения по частоте обновления экрана при использовании разных интерфейсов и разрешений: актуальные на момент написания этой статьи версии Intel HD не дадут вам вывести изображение 4K по HDMI с частотой выше 30 Гц и это не единственное ограничение: для других режимов и выходов лимит может быть на уровне 50 или 60 Гц.
- Используемый для подключения кабель. Допустим, у вас современная видеокарта и такой же монитор с высоким разрешением, частотой обновления и глубиной цвета. Оба устройства поддерживают высокие разрешения и частоту обновления. Но нужный кабель в комплект не входил, и вы взяли старый Display Port 1.2 или HDMI 1.4a (также подобное может произойти если просто купить первый попавшийся дешевый кабель). Как результат — недостаточная пропускная способность, чтобы обеспечить нужные параметры отображения.
- Особенности монитора и типов подключения. Некоторые, во всём отличные мониторы, могут поддерживать максимальное разрешение и частоту обновления только при использовании определенного типа подключения: например, работать «на полную» только при подключении Display Port или USB Type-C, но иметь ограничения при использовании HDMI. Внимательно изучите информацию на официальном сайте, обратите внимание на версии интерфейсов.
Дополнительная информация
В статье я не упоминаю отдельно типы подключения VGA и DVI, поскольку они в некоторой степени устарели (хотя на некоторых видеокартах и мониторах позволяют получить достаточно высокие разрешения и адекватные частоты обновления, во всяком случае для Full HD вполне можно использовать).
Также не касаюсь отдельно темы «разгона матрицы», которое обычно сводится к установке «кастомной» частоты обновления в фирменной утилите производителя видеокарты или в сторонних программах наподобие Custom Resolution Utility. Однако отмечу, что при появлении артефактов на мониторе (иногда проявляются не сразу), попробуйте снизить частоту обновления до значений, рекомендованных производителем для данного разрешения.
Настройка монитора
Всем привет.
В общем приобрел монитор, 165 герц. Экспириенс непередаваемый после 60 герц. Но встал вопрос по поводу картинки именно в серьезных играх и не очень(плохо-оптимизированных). В таких где мой пк точно не выдаст цельные 165 герц. Вычитал в интернете про джисинк, который все это время был у меня по умолчанию включен и чтоб его промониторить я сразу же включил в нвидии «Индикатор поддержки джисинк». Зашел в батлу 5, вообще не заметил никаких индикаторов, ни надписей. Вышел, через пару часиков снова зашел, и наконец вылезла маленькая надпись справа-сверху, зеленым — gsync. Разницу я конечно же почувствовал, стало поболее плавнее в некоторых неприятных моментах. На следующий день включил комп, зашел, надписи уже нет, да и в принципе очень сильно заметна разница что с джисинком что без. В общем я так понял, функция для меня рядового пользователя, слишком сложна, либо я слишком туп. В общем нужна ваша помощь, кто разбирается в этом. Как заставить все работать и вообще не думать об этом?:D
Монитор — Asus VG248QG 165 герц
Буду благодарен за каждый ответ.
Как изменить частоту монитора на Windows 10 или Windows 7
Многие современные мониторы поддерживают частоту обновления выше 60 Гц. Например, игровые модели могут поддерживать 120, 140 или 240 Гц. А некоторые обычные недорогие модели могут поддерживать 75 Гц, даже если это официально не заявляется производителем.
В этой статье мы расскажем, как изменить частоту монитора на компьютерах с операционной системой Windows 10 или Windows 7.
Как увеличить частоту монитора в Windows 10
Начиная с версии 20H2 в операционной системе Windows 10 появилась штатная функция для изменения частоты монитора. Для того чтобы воспользоваться данной функцией нужно кликнуть правой кнопкой по рабочему столу и выбрать « Параметры экрана ».
В результате перед вами должно открыться окно « Параметры » в разделе « Дисплей ». Здесь нужно пролистать страницу вниз и нажать на ссылку « Дополнительные параметры дисплея ».
После этого вы попадете на страницу с настройками монитора. Здесь нужно выбрать монитор и после этого указать нужную частоту обновления.
Нужно отметить, что изменение частоты обновления монитора через настройки Windows 10 работает далеко не всегда. Некоторые мониторы могут поддерживать более высокую частоту, но Windows 10 будет предлагать только 50 или 60 Гц. В таких случаях нужно использовать способы для Windows 7, которые описаны ниже.
Как увеличить частоту монитора в Windows 7
Если вы пользуетесь операционной системой Windows 7, то вы можете изменить частоту монитора через настройки драйвера видеокарты или через специальные программы. Ниже мы рассмотрим все эти варианты.
Драйвер NVIDIA
Если у вас видеокарта от NVIDIA, то вы можете изменить частоту монитора с помощью программы « Панель управления NVIDIA ». Данная программа устанавливается вместе с драйверами и ее можно запустить правым кликом мышки по рабочему столу.
После открытия «Панели управления NVIDIA» нужно перейти в раздел « Дисплей – Изменение разрешения », выбрать монитор и нажать на кнопку « Настройка ».
Дальше нажимаем на кнопку « Создать пользовательское разрешение » и переходим к следующему шагу.
После этого появится окно « Создать пользовательское разрешение ». Здесь доступно множество параметров, которые касаются работы дисплея. Например, здесь можно создать собственное разрешение, указать глубину цвета, а также частоту обновления.
Для изменения частоты монитора установите нужное значение в поле « Частота обновления (Гц) » и нажмите на кнопку « Тест ». Драйвер NVIDIA попытается применить выбранные настройки и если монитор заработает нормально, то вы увидите предложение сохранить данное разрешение.
После сохранения вы вернетесь в окно « Панели управления NVIDIA ». Здесь, в списке доступных разрешений, появится новое пользовательское разрешение.
Выберите данное разрешение, нажмите на кнопку « Применить » и подтвердите сохранение изменений.
Драйвер AMD
Если у вас видеокарта от AMD, то изменить частоту монитора будет даже проще. Для этого нужно открыть панель управления видеокартой AMD, перейти в раздел « Дисплей » и кликнуть на кнопку « Создать ».
После этого появится экран создания пользовательского разрешения. Здесь нужно изменить частоту обновления монитора и кликнуть на кнопку « Сохранить ». Таким образом вы создадите новое пользовательское разрешение с нужными вам настройками.
Дальше нужно просто применить созданное разрешение и монитор должен заработать на указанной частоте.
Программа CRU
Кроме этого, для изменения частоты монитора можно использовать бесплатную программу CRU (Custom Resolution Utility). Данная программа позволяет создавать и применять пользовательские разрешения с требуемой частотой обновления.
Данную программу нужно скачать, распаковать в любую папку и запустить с правами администратора. После запуска программы, в первую очередь нужно выбрать монитор.
Дальше нужно нажать на кнопку « ADD » и создать новое разрешение экрана, которое будет использовать нужную вам частоту обновления монитора.
После этого созданное разрешение следует переместить на первую позицию и применить настройки с помощью кнопки « ОК ».
Чтобы новое разрешение стало доступно нужно перезагрузить драйвер видеокарты. Для этого запустите с правами администратора программу « restart.exe », которая лежит в папке CRU.
После перезагрузки драйвера вы сможете изменить частоту монитора в его настройках. Для этого кликните правой кнопкой мыши по рабочему столу и выберите « Разрешение экрана ».
Дальше откройте « Дополнительные параметры » и перейдите на вкладку « Мониитор ».
Если вы делаете это на Windows 10, то вам нужно кликнуть правой кнопкой мышки по рабочему столу, выбрать « Параметры экрана » и перейти по пути « Дополнительные параметры дисплея – Свойства видеоадаптера ».
Здесь нужно указать частоту и применить настройки. После этого монитор должен заработать на новой частоте.
- Как подключить монитор к компьютеру
- Как подключить два монитора к одному компьютеру
- Как подключить второй монитор к компьютеру
- Что такое IPS
- Как изменить разрешение экрана в Windows 10
Создатель сайта comp-security.net, автор более 2000 статей о ремонте компьютеров, работе с программами, настройке операционных систем.
Задайте вопрос в комментариях под статьей или на странице «Задать вопрос» и вы обязательно получите ответ.
Спасибо за наводку на программу CRU (Custom Resolution Utility).
Задача была УМЕНЬШИТЬ частоту, что бы подключить по Type-C три монитора.
В итоге имеем 2 монитора 1920 x 1200 30 Hz и монитор 3440 x 1440 30 Hz по одному проводу!

PDF инструкция · 34 страниц(ы) русский
инструкцияMSI Optix G272

Серия Optix
Мониторы
Optix G242 (модель: 3BA4)
Optix G242P (модель: 3BA4)
Optix G272 (модель: 3CB5)
Optix G272P (модель: 3CB5)
Руководство Пользователя
Посмотреть инструкция для MSI Optix G272 бесплатно. Руководство относится к категории Мониторы, 1 человек(а) дали ему среднюю оценку 7.5. Руководство доступно на следующих языках: русский. У вас есть вопрос о MSI Optix G272 или вам нужна помощь? Задайте свой вопрос здесь
- Начало работы
- Экранное меню
- Настройка экранного меню
- Технические характеристики*
- Поддерживаемые режимы изображения
- Устранение неполадок
- Безопасное использование монитора
- Сертификация TÜV Rheinland
- Соответствие нормативным требованиям
- Приложение к руководству пользователя
Главная
| MSI | |
| Optix G272 | OPTIX G272 | |
| Монитор | |
| 4719072766283, 4719072776152 | |
| русский | |
| Руководство пользователя (PDF) |
Производительность
| NVIDIA G-SYNC | — |
| AMD FreeSync | — |
| Режим игры | Да |
| Технология Flicker free | Да |
| Технология Low Blue Light | Да |
Дизайн
| Безрамная конструкция | Да |
| Позиционирование на рынке | Игровой |
| Цвет товара | Черный |
Экран
| Диагональ экрана | 27 « |
| Разрешение экрана | 1920 x 1080 пикселей |
| Собственное форматное соотношение | 16:9 |
| Тип матрицы | IPS |
| Яркость дисплея (типичная) | 250 cd/m² |
| Время отклика | 1 ms |
| Тип HD | Full HD |
| Технолигия дисплея | ЖК |
| Форма экрана | Плоский |
| Контрастность (типичная) | 1000:1 |
| Контрастность (динамическая) | 100000000:1 |
| Максимальная частота обновления | 144 Hz |
| Угол обзора по горизонтали | 178 ° |
| Угол обзора по вертикали | 178 ° |
| Количество цветов экрана | 16,7 миллионов цветов |
| Размер точки | 0.3114 x 0.3114 mm |
| Цветовое пространство RGB | DCI-P3 |
| Цветовая гамма | 92.4 % |
| sRGB охват (обычный) | 120.3 % |
| Видимая область экрана по горизонтали | 597.888 mm |
| Видимая область экрана по вертикали | 336.312 mm |
| Видимая область экрана по диагонали | 690 mm |
| Цифровая горизонтальная частота | 54 — 82 kHz |
| Частота вертикальной развертки (цифр) | 47 — 145 Hz |
| Антибликовый экран | Да |
| Размер диагонали экрана (метрич.) | 69 cm |
| Сенсорный экран | Нет |
Порты и интерфейсы
| Количество портов DisplayPort | 1 |
| Версия DisplayPort | 1.2a |
| HDMI | Да |
| Количество HDMI портов | 2 |
| Версия HDMI | 1.4 |
| Порт DVI | Нет |
| Вход аудио | Нет |
| Выход для наушников | Да |
| Линейные выходы наушников | 1 |
| Встроенный USB-хаб | Нет |
Эргономика
| крепление VESA | Да |
| Крепление VESA | 100 x 100 mm |
| Слот кабельной блокировки | Да |
| Тип слота кабельной блокировки | Kensington |
| Регулировка высоты | Нет |
| Экранное меню (OSD) | Да |
| Регулировка угла наклона | Да |
| Угол наклона | -5 — 20 ° |
Энергопитание
| Потребляемая мощность (в обычном режиме) | 27 W |
| Потребляемая мощность (в режим ожидания) | — W |
| Входящее напряжение сети | 100 — 240 V |
| Частота входящего переменного тока | 50/60 Hz |
| Ток на входе | 2.25 A |
| Выходное напряжение адаптера переменного тока | 20 V |
| Класс энергоэффективности (SDR) | F |
| Класс энергоэффективности (HDR) | — |
| Энергопотребление (SDR) на 1000 часов | 25 кВт·ч |
| Энергопотребление (HDR) на 1000 часов | — кВт·ч |
Вес и размеры
| Ширина с подставкой | 612.5 mm |
| Глубина с подставкой | 228.2 mm |
| Высота с подставкой | 444.3 mm |
| Вес (со стойкой) | 4330 g |
Данные об упаковке
| Ширина упаковки | 765 mm |
| Глубина упаковки | 183 mm |
| Высота упаковки | 473 mm |
| Масса брутто | 6630 g |
Мультимедиа
| Встроенные колонки | Нет |
| Встроенная камера | Нет |
Логистические данные
| Код гармонизированной системы описания (HS) | 85285210 |
показать больше
Не можете найти ответ на свой вопрос в руководстве? Вы можете найти ответ на свой вопрос ниже, в разделе часто задаваемых вопросов о MSI Optix G272.
Каковы размеры экрана Монитор?
Какое разрешение экрана дисплея MSI Optix G272?
Какой размер экрана MSI Optix G272?
Инструкция MSI Optix G272 доступно в русский?
Не нашли свой вопрос? Задайте свой вопрос здесь
Иногда за некоторыми экранами невозможно работать: зрение через час расплывается, а в глазах рябит. Бывает и такое, что наоборот за определёнными устройствами комфортно находиться часами без каких-либо побочных явлений для глаз, за это отвечает герцовка монитора. В этой пошаговой инструкции вы узнаете, как узнать герцовку монитора и как её изменить.
Содержание
- Что такое частота обновления монитора, её назначение
- Приемлемая частота обновления экрана
- Как посмотреть герцовку монитора на Windows 10
- Как изменить частоту обновления экрана в программном обеспечении NVIDIA, AMD и Intel
- Изменение частоты обновления монитора в Windows 10 и предыдущих версиях операционных систем
- Что делать в случае, когда нельзя выбрать и установить нужную частоту обновления экрана или она отсутствует в списке?
- Как увеличить частоту монитора в Windows 7
- Для видеокарт от NVIDIA
Что такое частота обновления монитора, её назначение
Частота обновления монитора или, как её называют более коротко, герцовка – это скорость, с которой сменяются кадры в промежуток времени (обычно в секунду). То есть, 30 Гц означает 30 кадров в секунду. Чем больше значение герцовки, тем более плавной и приятной глазу будет картинка, поэтому важно озаботиться тем, как узнать герцовку монитора перед покупкой, если планируется долгая работа за экраном.
Чем плавнее сменяются изображения на мониторе, тем меньше устают глаза, поскольку им не приходится отвлекаться на происходящее слишком часто, как бывает при резкой и дёрганой смене картинок. Именно из-за этого в большинстве своём предпочтение отдаётся мониторам с высоким количеством герц.
Приемлемая частота обновления экрана
Среднее количество герц на большинстве мониторов – 60. На более современных и подогнанных под системные требования выходящих игр герцовка может доходить до 240 Гц. Но 60 Гц вполне хватает, если за компьютером планируется смотреть фильмы, работать или играть в средние по системным требованиям игры, в которых не требуется следить за плавной сменой изображения.
Однако, важно помнить, что 60 Гц хватает лишь на обычные жидкокристаллические мониторы. При использовании 3D экранов герцовка должна достигать как минимум 120 кадров в секунду, в противном случае глаза будут излишне напрягаться.
В некоторых случаях значение смены кадров может по умолчанию стоять ниже, чем позволяют технические характеристики экрана. Именно поэтому необходимо знать, как изменить герцовку для комфортной работы.
Как посмотреть герцовку монитора на Windows 10
Настройки драйвера графики или же параметры экрана. Проще всего узнать герцовку монитора на операционной системе Windows 10 через параметры экрана. Для этого нужно знать, где именно посмотреть:
- Нажмите правой кнопкой мышки на любое пустое место на рабочем столе.
- В открывшемся меню нажмите на “Параметры экрана”
- В появившемся окне выберите “Дополнительные параметры дисплея”.
- В следующем окне будет указана частота смены кадров в строке, называющейся «Частота обновления». Идентифицировать значение легко по показателю Гц, указанному в скобках.
Как изменить частоту обновления экрана в программном обеспечении NVIDIA, AMD и Intel
Каждый из этих производителей оставляет в открытом доступе программы для настройки параметров экрана, которые зачастую скачиваются вместе с драйверами. В этих настройках как для ноутбуков, так и для стационарных компьютеров поддерживается возможность смены частоты обновления экрана. Как правило, это происходит по одной схеме:
- На рабочем столе ПКМ по свободному участку.
- В выпадающем меню выбираются настройки графики Интел (или АМД) или панель управления NVIDIA в зависимости от того, какая видеокарта установлена.
- В открывшейся программе измените настройки под желаемые значения.
- Для программного обеспечения от Intel это происходит в основных настройках.
- Для ПО от AMD герцовка монитора изменяется в дополнительных параметрах дисплея.
В большинстве случаев можно создавать пользовательские профили с выставленным вручную разрешением в Гц. Но иногда подобные профили отказываются работать и возвращаются к прежним значениям, выставленным по умолчанию, даже если технические характеристики монитора позволяют их выставлять до таких величин. Рассмотрим эту ситуацию более подробно.
Изменение частоты обновления монитора в Windows 10 и предыдущих версиях операционных систем
Для того чтобы изменить герцовку, достаточно знать, как использовать встроенные средства ОС Windows и сколько герц выставить. Процесс выполняется в несколько простых шагов:
- Зайдите в параметры экрана через рабочий стол или панель Пуск, в котором выбираются параметры системы и дисплей.
- Щёлкните на дополнительные параметры дисплея.
- В последних версиях Windows 10 герцовку можно выставить сразу в дополнительных параметрах. Если же версия операционной системы ниже, и в появившемся окошке нет такой возможности, то выполните следующие шаги.
- В сведениях о дисплее выберите свойства видеоадаптера.
- Появится новое окно, в котором можно не только повысить или понизить значения герцовки монитора, но и изменить глубину цветности, разрешение монитора.
Щёлкните на пункт «Монитор» и выберите необходимое количество герц.
- Если не получается – в пункте «Адаптер» зайдите в список всех режимов и там выставьте нужные настройки. Если установлено несколько мониторов, выберите тот, за которым работаете в данный момент.
В некоторых случаях монитор может мигнуть и выдать ошибку «Out of range». Подождите около 15-30 секунд, ничего не трогайте, система сама вернёт исходные настройки.
Для Windows 7 и Windows 8 процесс изменения частоты обновления экрана выглядит точно также. Только окно с дополнительными параметрами открывается через экран и его разрешение.
Часто изменять этот параметр нет смысла, стандартных 60 Гц хватает на повседневные нужды обывателя ПК. Изменение герцовки необходимо при работе с графикой или для более приятной и плавной для глаза картинки в современных играх.
Что делать в случае, когда нельзя выбрать и установить нужную частоту обновления экрана или она отсутствует в списке?
В параметрах изменения частоты иногда можно не найти желаемую величину. И это относится не только к большим значениям выше 100 Гц, но, в некоторых случаях, и к стандартным 60 Гц. Наиболее распространены четыре причины подобной ситуации:
- Отсутствуют необходимые драйверы для видеокарты или требуемое для неё программное обеспечение. В этом случае установка, переустановка или обновление драйверов могут помочь справиться с проблемой. Даже если монитор стабильно работает, не факт, что на компьютере установлено всё необходимо ПО, лучше проверить его наличие на сайте производителя.
- Высокие ограничения на частоту обновления экрана в видеокарте. В бюджетных или устаревших моделях, а также в интегрированных видеокартах ноутбуков установлены заводские запреты на поднятие герцовки выше определённого значения – в некоторых случаях оно может достигать всего 30 Гц. Решить эту проблему без замены видеокарты не получится.
- Плохая пропускная способность кабеля, подключённого к монитору. При использовании кабеля, не входившего в комплектацию монитора или при его ненадлежащем качестве, пропускная способность будет заметно теряться, и из-за этого даже самые современные мониторы и видеокарты не смогут повысить герцовку.
- Тип подключения имеет значения. У большинства мониторов их несколько, но обеспечить максимальную пропускную способность они могут лишь через определённые разъёмы. Эту информацию тоже необходимо принимать к сведению, порой проблему можно решить лишь простым переключением разъёма.
Как увеличить частоту монитора в Windows 7
Чтобы изменить герцовку монитора, широко применяются как специальные программы, так и воздействие через драйвер видеокарт. Проще всего это сделать путём использования драйвера. Рассмотрим процесс более подробно для самых популярных производителей.
Для видеокарт от NVIDIA
- Зайдите в панель управления драйвера (через пустое пространство рабочего стола правым кликом).
- Щёлкните на «дисплей» и выберите подпункт «Изменение разрешения». Затем нажмите на кнопку «Настройка» ближе к низу окна.
- Создайте пользовательское разрешение с желаемыми для себя параметрами.
- После этого нажмите кнопку «Тест». Если настройки подходят под монитор и видеокарту, то программа предложит их сохранить.
- Вернитесь в меню изменение разрешения и выберите своё пользовательское разрешение, если оно было успешно сохранено.
- Далее у вас появятся следующие окна, как на скрине
Для видеокарт от AMD:
- Зайдите в панель управления драйвера.
- В разделе «Дисплей» выберите кнопку «Создать».
- Установите необходимые настройки и сохраните их.
- Примените созданное пользовательское разрешение.
Как видите, определить, сменить и повысить частоту монитора достаточно легко для любой ОС. В случаях, если это не представляется возможным, следует проверить видеокарту и монитор на соответствие друг другу и выбранным параметрам.
Специалист программирования компьютерных систем и устройств на базе ОС «Android»
Задать вопрос эксперту
Содержание
- Способ 1: Свойства монитора
- Способ 2: Панель управления видеокартой
- Intel
- NVIDIA
- Создание пользовательской конфигурации
- AMD
- Способ 3: Программа CRU
- Вопросы и ответы
Способ 1: Свойства монитора
Изменить частоту обновления экрана в Windows 10 можно как минимум тремя способами, однако их доступность будет зависеть от того, какой установлен на компьютер пакет драйверов видеокарты. Но один из способов должен быть доступен всегда – это изменение настроек в свойствах монитора.
- Откройте приложение «Параметры», перейдите в раздел «Система» → «Дисплей» и нажмите в правой области окна ссылку «Дополнительные параметры дисплея».
- В следующем окне щелкните по «Свойства видеоадаптера для дисплея 1». Если у вас подключено два монитора, выберите нужный вам дисплей.
- В открывшемся окошке свойств переключитесь на вкладку «Монитор» и выберите из выпадающего списка интересующую частоту обновления. Нажмите «OK», чтобы применить новые настройки.

В некоторых сборках Windows 10 меню выбора частоты обновления находится в разделе «Дополнительные параметры дисплея».
Способ 2: Панель управления видеокартой
Этот же параметр регулируется и графическим приложением для управления настройками видеокарты. Последовательность действий зависит от того, от какого производителя у вас GPU.
Intel
Если на вашем компьютере установлен пакет драйверов Intel, в Windows 10 должна быть доступной программа «Панель управления графикой и медиа Intel». Изменить частоту обновления дисплея можно также через нее.
- Кликните правой кнопкой мыши по рабочему столу и выберите в контекстном меню опцию «Графические характеристики».
- В открывшемся диалоговом окне панели выберите, если не выбрана, опцию «Расширенный режим». Кликните на «OK».
- Откроется окно «Панели управления графикой Intel». Выберите из выпадающего списка «Частота обновления» нужную вам герцовку и сохраните настройки нажатием кнопки «OK».


NVIDIA
Более гибкие возможности регулировки герцовки монитора предоставляет «Панель управления NVIDIA». Данный инструмент имеется на всех компьютерах с видеокартой NVIDIA и установленным к ней пакетом драйверов, однако от комплектации последнего будет зависеть наличие в панели тех или иных опций.
- Кликните правой кнопкой мыши по рабочему столу и вызовите приложение «Панель управления NVIDIA».
- В меню слева перейдите к настройке «Дисплей» → «Изменение разрешения» и выберите в выпадающем списке «Частота обновления» нужную вам герцовку.


Создание пользовательской конфигурации
При необходимости вы можете установить собственную частоту обновления экрана. Для этого выполните следующие действия:
- Откройте раздел настроек «Изменение разрешения» как было показано во втором пункте выше. Нажмите кнопку «Настройка».
- В окне установите флажок в чекбоксе «Включить режимы, не предлагаемые дисплеем» и щелкните по кнопке «Создать пользовательское разрешение».
- Подтвердите соглашение о рисках нажатием кнопки «Принять».
- В следующем окне настроек задайте собственную частоту обновления, тип синхронизации выставьте «Авто» и нажмите кнопку «Тест».
- В случае успешного прохождения теста нажмите «Да», чтобы сохранить пользовательскую частоту обновления.
- В результате в разделе настроек «Изменение разрешения», в блоке «Разрешение» у вас появится дополнительное пользовательское разрешение с привязанной к нему герцовкой. Выберите его и кликните на «Применить».


AMD
На компьютерах с видеокартой AMD редактирование частоты обновления выполняется примерно так же, как и на ПК с видеокартой от NVIDIA.
- Откройте «Панель управления графикой AMD» из контекстного меню рабочего стола или через стандартный поиск Windows 10.
- Перейдите в раздел «Дисплей» → «Пользовательские разрешения» и нажмите кнопку «Создать».
- Введите напротив строки «Частота обновления экрана (Гц)» нужное вам значение и щелкните по «Создать».
- Выберите созданную конфигурацию в подразделе настроек «Пользовательские разрешения» как было показано в пункте 2.

Способ 3: Программа CRU
Также для изменения герцовки можно использовать бесплатную стороннюю программу CRU. Это приложение позволяет создавать пользовательские разрешения с требуемой частотой обновления и добавлять их в стандартные настройки Windows 10.
Скачать CRU с официального сайта
- Скачайте архив с программой со страницы разработчика, распакуйте в любую папку и запустите исполняемый файл CRU.exe с правами администратора.
- Выбрав монитор в расположенном в верхней части окна из выпадающего списка, нажмите кнопку «Add».
- Появится окно детальной настройки разрешения, где в поле «Refresh rate» выставьте требуемую частоту обновления экрана и кликните «OK».
- После того как новое значение появится в поле «Detailed resolutions» основного окна программы, нажмите кнопку-стрелку «Вверх», чтобы новое значение оказалось на первом месте в списке. Сохраните внесенные изменения нажатием «OK».
- Перезапустите драйвер видеокарты, для чего запустите от имени администратора исполняемый файл restart.exe, идущий в комплекте с приложением.

Готово, осталось только выбрать и применить созданную конфигурацию. Сделать это можно из свойств монитора, следуя инструкции, приведенной в Способе 1.
Вы также можете выбрать любую другую программу на свое усмотрение, если CRU оказалась неподходящей.
Подробнее: Программы для изменения разрешения экрана
Еще статьи по данной теме:
Помогла ли Вам статья?
Вопрос от пользователя
Здравствуйте!
Помогите с одной «непоняткой»… В общем, сменил свой старенький монитор ViewSonic на Samsung Odyssey G3 F24G35 на 144 Гц. Изображение, конечно, в разы лучше стало, глаза отдыхают!
Всё в нем хорошо, но я не могу выставить 144 Гц в свойствах — там просто нет такой герцовки. Странно, ведь в паспорте на монитор точно указано, что он ее поддерживает…
Мой ПК: Ryzen 5 3400G, встроенная Vega 11, 16 ГБ ОЗУ (готовая сборка, на корпусе логотип HP). Может это быть из-за каких-то преднастроек производителя?
Здравствуйте.
Довольно популярный вопрос… Конечно, для полноты картины не хватает еще информации по модели мат. платы и интерфейсу (Display Port, HDMI, DVI…), которым подключили монитор к системному блоку.
Тем не менее, ниже постараюсь привести универсальный ответ всем, кто столкнулся с нечто подобным.
Разница в качестве картинки — 144 Hz выигрывает у 60 Hz || Превью
*
Содержание статьи
- 1 На что обратить внимание, если в свойствах монитора нет строки с 100, 120, 144 Гц и т.д.
- 1.1 Первое
- 1.1.1 Как проверить текущее разрешение и развертку (Гц)
- 1.1.2 Таблица для основных интерфейсов: разрешение / герцовка
- 1.2 Второе
- 1.3 Третье
- 1.4 📌 Про выбор кабеля (чтобы задействовать 144+ Гц)
- 1.1 Первое
→ Задать вопрос | дополнить
На что обратить внимание, если в свойствах монитора нет строки с 100, 120, 144 Гц и т.д.
Первое
Как проверить текущее разрешение и развертку (Гц)
Итак…
Для начала я порекомендую вам открыть настройки дисплея в Windows. Для этого нужно нажать сочетание Win+R и использовать команду desk.cpl (работает во всех совр. версиях Windows).
- В Windows 10: «Параметры / Дисплей / Доп. параметры дисплея»;
- В Windows 11: «Параметры / Дисплей / Расширенный дисплей».
Далее посмотрите свойства дисплея: какое разрешение и частота выставлены (в моем примере ниже: 2560 на 1440, при 75 Гц). Попробуйте вручную указать новую нужную вам частоту. 👇
Windows 11 — настройка режима работы монитора
Кстати, в разделе расширенных настроек, обычно, можно открыть свойства видеоадаптера: там во вкладке «Монитор» тоже можно сменить частоту! Стоит попробовать! 👇
Монитор — свойства
И еще один момент: для диагностики попробуйте уменьшить разрешение экрана, а потом установить новую частоту. Возможно, что с более низким разрешением удастся установить заветные 120/144 Гц (в любом случае, для полноты «понимания картины» — эта информация лишней не будет).
Windows 11 — дисплей
Собственно, если изменить частоту обновления не удалось — идем далее… 👌👇
*
Таблица для основных интерфейсов: разрешение / герцовка
Обратите пристальное внимание на интерфейс (кабель), которым вы подключили монитор к ПК. Вероятнее всего вы выбрали что-то из этого: VGA (D-Sub), DVI-D, HDMI, DisplayPort.
👉 Дело в том, что у каждого интерфейса есть свои «максимумы» по разрешению и частоте обновлению.
Чтобы вам было проще — я собрал информацию в небольшую табличку. Сравните свое подключение с нижеперечисленными цифрами. Т.е. если вы подключили монитор с помощью VGA (D-Sub) — можно не ожидать никаких 144 Гц… 😥
Разумеется, за все данные я не могу поручиться (это данные из справочников, и не все устройства их офиц. поддерживают!). Рекомендую перепроверять их на офиц. сайтах производителей своих устройств.
(Для справки: 1080p = 1920×1080; 1440p = 2560×1440; 4k = 3840×2160; 8k = 7680×4320)
| № | Интерфейс | Макс. «герцовка» и разрешение |
| 1 | VGA (D-Sub)
VGA (D-SUB) |
До 1920×1200 и 75Hz |
| 2 | Dual-Link DVI-D (двуканальные разъемы)
DVI |
До 1920×1080 при частоте 144Hz или 2560×1440 при частоте 75Hz. |
| 3 | HDMI (1.4)
HDMI |
📌 Важно! Ряд мониторов имеет ограничение по HDMI 1.4+ — не более 120 Гц, в редких случаях даже не более 60 Гц (в основном это относится к старым устройствам). |
| 4 | HDMI 2.0 |
|
| 5 | HDMI 2.1 |
|
| 6 | DisplayPort 1.2
DisplayPort |
|
| 7 | DisplayPort 1.3 и 1.4 |
|
| 8 | DisplayPort (Mini), или Thunderbolt | Аналогичен предыдущему*.
В некоторых устройствах заменен на универсальный USB Type-С (Thunderbolt). |
| 9 | DisplayPort 2.0 |
(* Информации о новой версии пока относительно мало) |
*
👉 Еще один важный момент:
- G-SYNC работает на видеокартах NVIDIA и требует подключения по DisplayPort!
- FreeSync работает на видеокартах AMD Radeon (и по DisplayPort, и по HDMI)!
*
Второе
Допустим использованный вами интерфейс допускает 144 Гц (ну или того значения, которое вам нужно).
Теперь другой вопрос: а выдаст ли нужный режим компьютер (видеокарта)?
Здесь я вам посоветую следующее:
- если вы подключаете монитор к дискретной видеокарте: определите 📌 ее точную модель и посмотрите спецификацию на офиц. сайте (например, Radeon Rx 560 поддерживает DP 1.4 версии — т.е. можно подключить 4K монитор при 120Hz // см. таблицу выше);
- если вы подключаете монитор к сист. блоку с интегрированной графикой — узнайте 📌 модель мат. платы и откройте ее спецификацию. У известных крупных брендов обычно представлена информация по макс. разрешению и частоте развертки. См. второй скриншот ниже; 👇
- если вы подключаете монитор к ноутбуку: необходимо узнать его 📌 точную модель и посмотреть спецификацию (можно даже на сайте крупных магазинов). Версия разъемов, обычно, всегда указывается на сайте того же DNS (см. третий скрин ниже). 👇
Возможность подключения — DisplayPort 1.4 // Скрин с сайта AMD // Спецификация к видеокарте RX 560
Спецификация мат. платы — макс. разрешение и Гц
Характеристики ноутбука — скрин с сайта DNS
*
👉 Что касается монитора: я бы также порекомендовал (на всякий случай) узнать его точную модель, открыть офиц. сайт производителя и посмотреть спецификацию.
Просто может так стать, что заветные 144 Гц производитель «заложил» только на определенный тип подключения (такое бывает, например, с HDMI — физически интерфейс поддерживает 144 Гц, а у конкретного монитора может быть «ограничение» только в 60 Гц…).
Скрин с сайта LG — характеристики монитора (спецификация)
*
Третье
На офиц. сайте производителя монитора (помимо спецификации) посмотрите наличие драйвера. Разумеется, хорошо, если он там есть — рекомендую загрузить!
Зачем он нужен?
Дело в том, что в некоторых случаях Windows не позволяет задать частоту развертки выше 60 Гц, пока не будет установлен родной драйвер монитора. У меня, например, так с монитором Philips 245E — пока нет драйвера — все, что выше 60 Гц — недоступно!
Загружаем и извлекаем драйвер монитора
Как установить драйвер, если нет установщика (файла EXE)
1) Архив с драйвером необходимо извлечь в обычную папку (архиваторы в помощь).
2) Далее нужно запустить диспетчер устройств (самый простой способ открыть его — сделать клик ПКМ по ПУСК).
3) В диспетчере устройств нужно раскрыть вкладку «Мониторы», кликнуть правой кнопкой мыши по «Универсальный монитор…» и выбрать в меню «Обновить».
Обновить драйвер — диспетчер устройств
4) Затем указать, что поиск драйверов нужно осуществить на этом ПК (далее просто указать папку, в которую мы извлекли архив, загруженный с офиц. сайта производителя монитора).
Найти драйвер на этом ПК (нужно указать нашу папку)
5) Как правило, обновление происходит моментально — вместо универсального монитора должна начать отображаться его точная модель. См. пример ниже. 👇
Если все прошло успешно
В диспетчере устройств теперь отображается модель
6) Сразу после этого в параметрах системы можно повысить частоту обновления… 👌
Теперь в свойствах можно изменить частоту обновления — параметры Windows 11
*
📌 Про выбор кабеля (чтобы задействовать 144+ Гц)
Во-первых, посмотрите, какие интерфейсы есть на мониторе и видеокарте (разумеется, неплохо было бы уточнить их модели, и перепроверить информацию на офиц. сайтах. Чуть выше я рассказывал, как это сделать). Я бы порекомендовал в первую очередь присмотреться к Display Port (если его поддерживают оба устройства).
Во-вторых, посмотрите табличку выше. Сравните хар-ки интерфейса (в теории) с наличием разъемов на устройстве.
После этого зайдите на сайт крупного 👉 комп. магазина, найдите нужные шнуры и посмотрите на маркировку на их упаковке (обычно на качественных шнурах ставится версия и макс. разрешение с частотой, которое удается добиться с их помощью, см. скрины ниже 👇). Просто тот же HDMI кабель может быть нескольких версий…
Скриншоты DP кабеля (в продаже на Ozon)
Информация о версии (на упаковке с кабелем)
Собственно, последний штрих — заказать нужный кабель и подключить устройства между собой…
*
📌 Важное дополнение!
Все HDMI обратно совместимы: т.е. если вы купите кабель HDMI 2.0 и подключите им монитор (который поддерживает только версию 1.4) — ничего плохого не произойдёт, просто качество изображения будет соответствовать версии 1.4.
*
👉 Еще по теме!
1) Разъемы мониторов (VGA, DVI, HDMI, Display Port, USB Type-C). Какой кабель и переходник нужен для подключения монитора к ноутбуку или ПК
2) Как подключить монитор к ноутбуку [инструкция по шагам]
*
Дополнения по теме — приветствуются ниже в комментариях.
Всем успехов!
👋


Полезный софт:
-
- Видео-Монтаж
Отличное ПО для создания своих первых видеороликов (все действия идут по шагам!).
Видео сделает даже новичок!
-
- Ускоритель компьютера
Программа для очистки Windows от «мусора» (удаляет временные файлы, ускоряет систему, оптимизирует реестр).
Как изменить частоту обновления экрана

В этой инструкции подробно о том, как изменить частоту обновления на мониторе различными способами, а также о причинах, по которым может не получаться выставить поддерживаемую вашим экраном частоту.
- Изменение частоты обновления экрана в Windows 10 и других версиях ОС
- Как изменить частоту обновления в программах производителей видеокарт
- Причины, по которым может не устанавливаться нужная частота обновления
- Дополнительная информация
Изменение частоты обновления монитора в Windows 10 и предыдущих версиях ОС
Для того, чтобы изменить частоту обновления экрана монитора встроенными средствами Windows 10 выполните следующие простые шаги:
- Откройте параметры экрана: нажатие правой кнопкой мыши в пустом месте рабочего стола и выбор пункта «Параметры экрана» или Пуск — Параметры (можно просто нажать клавиши Win+I) — Система — Дисплей.
- В списке доступных параметров нажмите по пункту «Дополнительные параметры дисплея».
- Если у вас установлена Windows 10 20H2 (октябрь 2020) или новее, то внизу дополнительных параметров установите нужную частоту обновления. Иначе перейдите к шагу 4.
- В разделе «Сведения о дисплее» для нужного монитора нажмите по «Свойства видеоадаптера для дисплея».
- В следующем окне вы можете поменять частоту обновления двумя способами. Первый — открыть вкладку «Монитор» и выставить желаемую частоту обновления.
- Второй — на вкладке «Адаптер» нажать по пункту «Список всех режимов» и выбрать как разрешение и глубину цвета, так и частоту обновления экрана.
- Если после применения настроек изображение на мониторе пропало и появилось сообщение Вне диапазона (Out of range) или Вход не поддерживается (Input not supported) просто подождите 15 секунд и ничего не нажимайте: параметры автоматически вернутся к исходным значениям.
То же самое можно сделать и в Windows 8.1 или Windows 7.
Шаги 4-6 отличаться не будут, а чтобы открыть окно с нужными параметрами нажмите правой кнопкой мыши по рабочему столу, выберите пункт «Разрешение экрана» (также можно использовать раздел панели управления «Экран»), а затем в параметрах дисплея нажмите по пункту «Дополнительные параметры».
Как изменить частоту обновления экрана в ПО NVIDIA, AMD и Intel
Производители интегрированных и дискретных видеокарт вместе с драйверами распространяют и свои собственные программы для настройки параметров изображения, позволяющие, в том числе, менять частоту обновления экрана.
Обычно, необходимые настройки можно запустить одним из следующих способов:
- Нажатие правой кнопкой мыши по пустому месту рабочего стола и выбор «Панель управления NVIDIA», «Настройка AMD Radeon» («AMD Catalyst Control Center») или «Настройки графики Intel».
- Открыть панель управления (в Windows 10 для этого можно использовать поиск в панели задач) и найти пункт «Панель управления NVIDIA», «Настройки графики Intel».
- Найти нужный софт в меню Пуск или используя поиск в системе.
Запустив утилиту управления параметрами видеокарты, вы можете задать необходимые параметры, включая частоту обновления экрана монитора:
Кроме этого, фирменное ПО позволяет создавать собственные профили с заданными вами вручную разрешением и частотой обновления. Например, у Intel это можно сделать в разделе «Пользовательские разрешения», а у NVIDIA — в разделе «Изменение разрешения» — «Настройка» — «Создать пользовательское разрешение».
Однако, учитывайте, что они не всегда могут работать. Более того, даже поддерживаемые монитором и видеокартой частоты обновления могут работать не всегда, о чем — далее.
Нельзя выбрать и установить нужную частоту обновления экрана или она отсутствует в списке — что делать?
Иногда при изменении частоты обновления экрана вы можете не обнаружить нужные параметры в списке: может не быть нужных вам 144 Гц для недавно купленного монитора, а порой — даже вполне штатных 60 или 75 Гц.
Возможные причины невозможности выбрать правильную частоту обновления:
- Прежде всего — драйверы видеокарты. Но, надеюсь, уж с этим вы справились. Если нет, то я писал об этом, например, в статье: Не меняется разрешение экрана Windows 10. Учтите, что сообщение диспетчера устройств о том, что «драйвер не нуждается в обновлении» не означает, что у вас установлен нужный драйвер.
- Для некоторых «продвинутых» мониторов стоит также установить драйверы. Обычно они доступны на официальном сайте производителя (скачивайте драйверы именно для вашей модели монитора).
- Используемая видеокарта. Например, интегрированное видео Intel/AMD имеет значительные ограничения по частоте обновления экрана при использовании разных интерфейсов и разрешений: актуальные на момент написания этой статьи версии Intel HD не дадут вам вывести изображение 4K по HDMI с частотой выше 30 Гц и это не единственное ограничение: для других режимов и выходов лимит может быть на уровне 50 или 60 Гц.
- Используемый для подключения кабель. Допустим, у вас современная видеокарта и такой же монитор с высоким разрешением, частотой обновления и глубиной цвета. Оба устройства поддерживают высокие разрешения и частоту обновления. Но нужный кабель в комплект не входил, и вы взяли старый Display Port 1.2 или HDMI 1.4a (также подобное может произойти если просто купить первый попавшийся дешевый кабель). Как результат — недостаточная пропускная способность, чтобы обеспечить нужные параметры отображения.
- Особенности монитора и типов подключения. Некоторые, во всём отличные мониторы, могут поддерживать максимальное разрешение и частоту обновления только при использовании определенного типа подключения: например, работать «на полную» только при подключении Display Port или USB Type-C, но иметь ограничения при использовании HDMI. Внимательно изучите информацию на официальном сайте, обратите внимание на версии интерфейсов.
Дополнительная информация
В статье я не упоминаю отдельно типы подключения VGA и DVI, поскольку они в некоторой степени устарели (хотя на некоторых видеокартах и мониторах позволяют получить достаточно высокие разрешения и адекватные частоты обновления, во всяком случае для Full HD вполне можно использовать).
Также не касаюсь отдельно темы «разгона матрицы», которое обычно сводится к установке «кастомной» частоты обновления в фирменной утилите производителя видеокарты или в сторонних программах наподобие Custom Resolution Utility. Однако отмечу, что при появлении артефактов на мониторе (иногда проявляются не сразу), попробуйте снизить частоту обновления до значений, рекомендованных производителем для данного разрешения.
Backlight Calibration


The easiest calibration setting is one that most people have probably already used. The ‘Backlight’ setting changes the amount of light your monitor outputs, effectively making it brighter. Changing the backlight level on your monitor doesn’t alter the accuracy of your screen significantly, so feel free to set it to whatever looks good to you. It’s sometimes called ‘Brightness’, which can be confusing. Generally, if there’s a single setting called brightness, it refers to the backlight. If there’s both a backlight and brightness setting, the backlight is the one you should be changing (as the brightness setting alters the gamma calibration, which we’ll look at later on).
Picture Mode Calibration



When it comes to color calibration, the best place to start adjusting the colors when calibrating your monitor is usually the picture mode. These are the setting presets the monitor comes packaged with and usually alter most of the image settings. It’s pretty important if you aren’t using a colorimeter for calibration because it’s otherwise very difficult to enhance your monitor’s color accuracy.
For the monitors that we test, we measure each of the picture modes and pick the most accurate one as part of our «Pre-Calibration» test. In general, though, the best mode is usually the ‘Standard’ or ‘Custom’ preset.
sRGB mode
Some monitors also come with an «sRGB» picture mode, often referred to as an ‘sRGB clamp’. It can be particularly beneficial in enhancing image accuracy on wide gamut monitors where the default color reproduction exceeds the sRGB color space, making some colors appear over-saturated. However, most monitors lock the rest of the calibration settings when this picture mode is enabled, which might bother some people.
Brightness And Contrast Calibration
The brightness and contrast settings change the way the screen displays tones at different brightness levels. These are easy options to adjust when calibrating your screen without a dedicated calibration tool, as most of the job can be done fairly accurately while simply displaying different gradient patterns.
Brightness
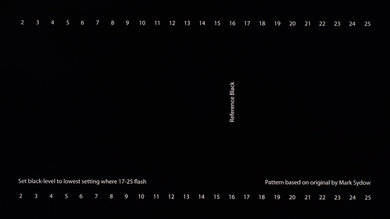
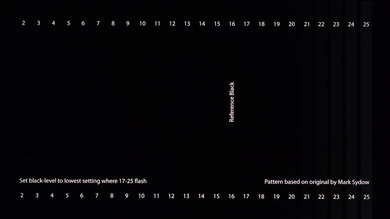
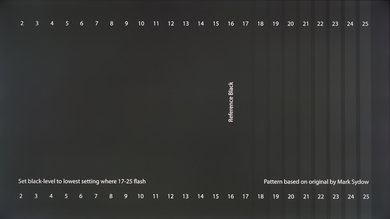
The brightness setting affects the way the monitor handles darker colors. If it’s set too high, blacks will look gray, and the image will have less contrast. If it’s set too low, the blacks will get «crushed». Crushing means that instead of showing distinct near-black steps of grays, the monitor will instead show them as pure black. It can give the image a very high contrast look at first glance, but it loses a significant amount of detail.
When calibrating your monitor, the best way to adjust the brightness is by using a near-black gradient test pattern like the one above. Raise or lower your brightness setting until the 17th step disappears completely, then go back one step to have it be visible again.
Some monitors have a ‘Black adjust’ or ‘Black boost’ setting that lets you adjust the black level. You can use it to make blacks look darker, but since you can’t make blacks look darker than what the display is capable of, it ends up crushing blacks. Some gamers use it to make blacks look lighter, making it easier to see objects in dark scenes, but it’s at the cost of image accuracy. It’s best to leave this setting at its default.
Most graphics card software applications have a dynamic range setting that lets you toggle between limited and full RGB range. A full RGB range means that the image is displayed using all 255 values, with 0 being absolute black and 255 being absolute white. It’s the default range for sRGB and the recommended setting for most modern LCD monitors. The limited range (16 — 235) is mainly used for TVs as most movies and TV shows are mastered in the limited range. In short, you have to match the source and the display as forcing your full-range monitor to display a limited RGB range makes the image look washed out, and forcing a limited-range display like a TV to show a full RGB range crushes blacks. The pattern we use is for calibrating a full-range display.
Download Pattern
Contrast
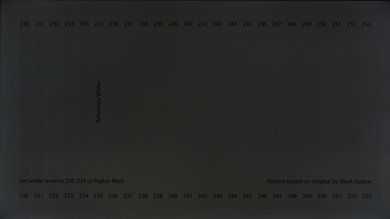
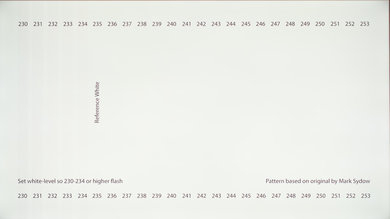
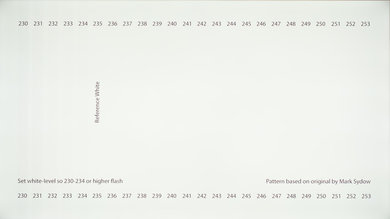
The contrast setting is very similar to the brightness setting, but it affects the brighter parts of the image rather than the darker parts. Much like brightness, setting it too high will cause brighter images to «clip,» which is similar to crushing. Setting it too low will darken the image and reduce contrast.
Just like when calibrating for the brightness, adjust the contrast until steps up to 234 show some visible detail. The last few steps should be very faint, so it might take some trial and error.
Download Pattern
Sharpness Calibration
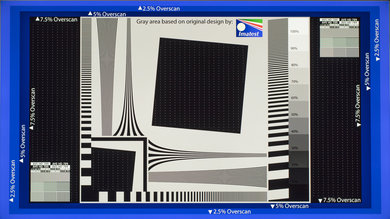
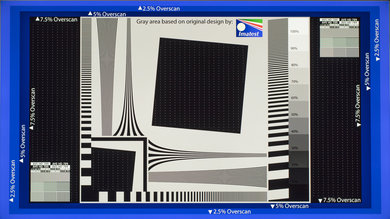
Sharpness is one of the easiest settings to adjust, and generally, the default tends to be fairly accurate. Adjusting the sharpness changes the look of the edges of shapes that appear on-screen. Having it too low will give you a blurry image, while setting it too high will give the picture an odd look with strange-looking edges. It’ll also usually cause close, narrow lines to blend and produce a moiré effect.
The simplest way to calibrate this aspect if you aren’t pleased with the default is to set it at max, then lower it until no strange pattern forms between the lines and shapes of the test image.
Download Pattern
Color Temperature Calibration


The color temperature adjusts the temperature of the overall picture. A cooler temperature gives a blue tint, while a warmer temperature gives a yellow or orange tint. Think of it as the tone of the light outside at various times of the day. When the sun is shining bright at noon, the clouds and skies look almost pearl white without a distinct yellow. However, the light is yellow in the morning and evening as the sun rises and sets, and at night, white objects look blue when everything is lit by moonlight. We recommend a 6500k color temperature, which is the standard for most screen calibrations and is equivalent to midday light (also called Illuminant D65). It’s generally on the warmer side of most monitors’ scales. Some people find it too yellow, so feel free to adjust it to your preference.
White Balance Calibration
The white balance refers to the balance of colors across different shades of grey. An absolute white or grey has equal amounts of every color, with only the luminance distinguishing them.
Unfortunately, it isn’t possible to adjust these settings with any form of accuracy without the necessary equipment. In general, we recommend most people keep these settings at their defaults as they can easily make things worse. Even copying our settings made using a colorimeter isn’t recommended since these values will most likely be different across different units of the same monitor.
ICC Profiles Calibration
Calman’s ICC Profiler
If you do calibrate your monitor using a tool, your calibration software will likely create a calibration profile that ends in .icm. This is an ICC profile, effectively a reference table that your computer’s programs can use to display content accurately on your screen. In general, Apple’s macOS is better at handling ICC profiles, whereas Windows and Windows applications tend to be quite inconsistent with how and when they’re used. Generally speaking, hardware calibration yields better results, but since most monitors don’t allow for full calibration using the OSD settings, ICC profiles are essential to getting the best possible image accuracy.
Much like the white balance, we don’t recommend you use an ICC profile built on another monitor for your own, even if it’s an identical model. The variance in accuracy between units tends to be quite distinct, so the correction that these profiles apply might not necessarily match what your monitor needs.
Motion Settings
While usually less problematic than on TVs, there are a few settings that you can adjust to alter the quality of the motion produced by the screen.
Overdrive
Visible Overshoot
The overdrive setting adjusts the speed at which the monitor’s pixels switch from showing one thing to another. Usually, the default setting tends to be optimal, but you might prefer setting it higher or lower. A too strong overdrive setting will cause the pixels to overshoot, which creates a strange-looking inverted ghost following moving objects on-screen. A too low setting will create more motion blur, with longer trails following moving objects. You can learn more about overdrive in our motion blur article.
G-SYNC and FreeSync
G-SYNC and FreeSync are variable refresh rate technologies that allow the monitor to synchronize its refresh rate with the framerate of the input device automatically. It’s a great feature that reduces stuttering and generally makes for a more fluid experience. If your monitor supports it, we generally recommend keeping it on at all times unless you encounter bugs with certain games. G-SYNC specifically includes a «variable overdrive» feature that automatically adjusts the overdrive setting according to the game’s frame rate. You can learn more about these technologies in our G-SYNC vs FreeSync article.
Refresh Rate
The refresh rate of your monitor refers to the frequency at which it updates what is shown on-screen every second. The standard refresh rate found on most monitors is 60Hz, but some screens, usually gaming-oriented, support upwards of 360Hz. You should almost always set it to as high as possible. You can learn more about refresh rates and our related tests in our refresh rate article.
Additional Calibration Settings
Game Mode
Some monitors also feature a ‘Game Mode’ (sometimes called ‘low input lag mode’). We recommend using this feature, as it usually lowers the monitor’s input lag without altering the image quality, making it more responsive.
Low Blue Light
Similar to modern mobile devices like smartphones and tablets, many monitors have a blue light filter that can help reduce eye strain. It’s often called ‘Low Blue Light’ or ‘Reader Mode,’ and it essentially reduces the amount of blue light emitted by the screen, giving it an amber shade. It’s said to be less fatiguing on the eyes, especially at night. Most desktop operating systems have this feature built-in: ‘Night Mode’ on Windows, ‘Night Shift’ on macOS, and ‘Night Light’ on Chrome OS. There are also third-party apps that can do the same. We recommend leaving this off when calibrating your monitor.
Eco Mode
Many monitors come out of the box with a series of energy-saving features enabled. This generally alters the picture quality in undesirable ways and are better kept off. Usually, monitors will also have a dedicated «eco» picture mode that enables these features. If you would like to reduce the energy consumption of your monitor, we recommend reducing your backlight setting instead. Simply turning off your monitor every time you step away from your desk also greatly reduces idle consumption. It’s best to leave this setting off when calibrating the monitor.
Conclusion
Unless you have the equipment to perform a more thorough calibration, calibrating a monitor by eye is largely a trial and error process, so it may take a few tries before you get the results that you’re looking for. Fortunately, most monitors have a reset feature to discard any changes and bring the settings back to their defaults if you end up with worse image quality. While it’s generally recommended for content creators to calibrate their displays once a month because accuracy can drift over time due to panel degradation, most people can probably get by for much longer in between each calibration.
Backlight Calibration


The easiest calibration setting is one that most people have probably already used. The ‘Backlight’ setting changes the amount of light your monitor outputs, effectively making it brighter. Changing the backlight level on your monitor doesn’t alter the accuracy of your screen significantly, so feel free to set it to whatever looks good to you. It’s sometimes called ‘Brightness’, which can be confusing. Generally, if there’s a single setting called brightness, it refers to the backlight. If there’s both a backlight and brightness setting, the backlight is the one you should be changing (as the brightness setting alters the gamma calibration, which we’ll look at later on).
Picture Mode Calibration



When it comes to color calibration, the best place to start adjusting the colors when calibrating your monitor is usually the picture mode. These are the setting presets the monitor comes packaged with and usually alter most of the image settings. It’s pretty important if you aren’t using a colorimeter for calibration because it’s otherwise very difficult to enhance your monitor’s color accuracy.
For the monitors that we test, we measure each of the picture modes and pick the most accurate one as part of our «Pre-Calibration» test. In general, though, the best mode is usually the ‘Standard’ or ‘Custom’ preset.
sRGB mode
Some monitors also come with an «sRGB» picture mode, often referred to as an ‘sRGB clamp’. It can be particularly beneficial in enhancing image accuracy on wide gamut monitors where the default color reproduction exceeds the sRGB color space, making some colors appear over-saturated. However, most monitors lock the rest of the calibration settings when this picture mode is enabled, which might bother some people.
Brightness And Contrast Calibration
The brightness and contrast settings change the way the screen displays tones at different brightness levels. These are easy options to adjust when calibrating your screen without a dedicated calibration tool, as most of the job can be done fairly accurately while simply displaying different gradient patterns.
Brightness
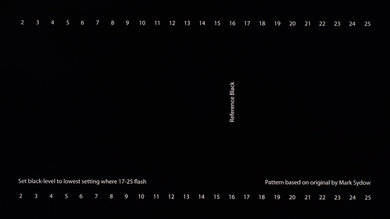
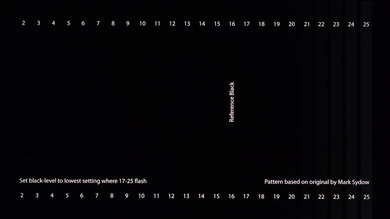
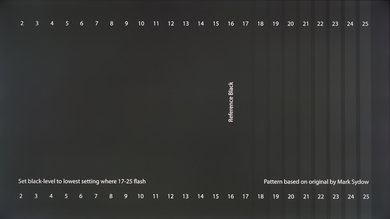
The brightness setting affects the way the monitor handles darker colors. If it’s set too high, blacks will look gray, and the image will have less contrast. If it’s set too low, the blacks will get «crushed». Crushing means that instead of showing distinct near-black steps of grays, the monitor will instead show them as pure black. It can give the image a very high contrast look at first glance, but it loses a significant amount of detail.
When calibrating your monitor, the best way to adjust the brightness is by using a near-black gradient test pattern like the one above. Raise or lower your brightness setting until the 17th step disappears completely, then go back one step to have it be visible again.
Some monitors have a ‘Black adjust’ or ‘Black boost’ setting that lets you adjust the black level. You can use it to make blacks look darker, but since you can’t make blacks look darker than what the display is capable of, it ends up crushing blacks. Some gamers use it to make blacks look lighter, making it easier to see objects in dark scenes, but it’s at the cost of image accuracy. It’s best to leave this setting at its default.
Most graphics card software applications have a dynamic range setting that lets you toggle between limited and full RGB range. A full RGB range means that the image is displayed using all 255 values, with 0 being absolute black and 255 being absolute white. It’s the default range for sRGB and the recommended setting for most modern LCD monitors. The limited range (16 — 235) is mainly used for TVs as most movies and TV shows are mastered in the limited range. In short, you have to match the source and the display as forcing your full-range monitor to display a limited RGB range makes the image look washed out, and forcing a limited-range display like a TV to show a full RGB range crushes blacks. The pattern we use is for calibrating a full-range display.
Download Pattern
Contrast
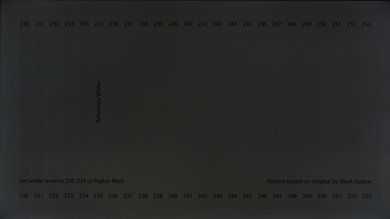
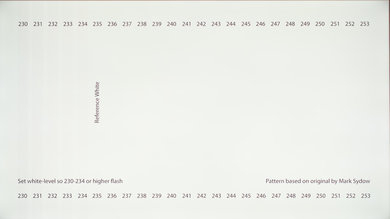
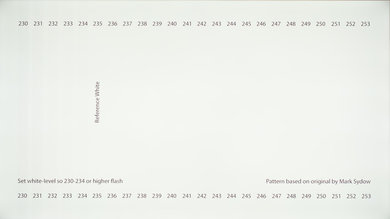
The contrast setting is very similar to the brightness setting, but it affects the brighter parts of the image rather than the darker parts. Much like brightness, setting it too high will cause brighter images to «clip,» which is similar to crushing. Setting it too low will darken the image and reduce contrast.
Just like when calibrating for the brightness, adjust the contrast until steps up to 234 show some visible detail. The last few steps should be very faint, so it might take some trial and error.
Download Pattern
Sharpness Calibration
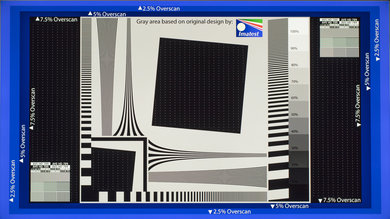
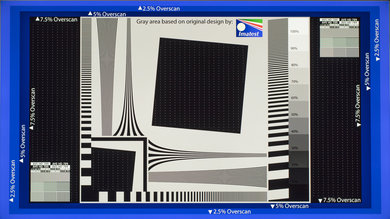
Sharpness is one of the easiest settings to adjust, and generally, the default tends to be fairly accurate. Adjusting the sharpness changes the look of the edges of shapes that appear on-screen. Having it too low will give you a blurry image, while setting it too high will give the picture an odd look with strange-looking edges. It’ll also usually cause close, narrow lines to blend and produce a moiré effect.
The simplest way to calibrate this aspect if you aren’t pleased with the default is to set it at max, then lower it until no strange pattern forms between the lines and shapes of the test image.
Download Pattern
Color Temperature Calibration


The color temperature adjusts the temperature of the overall picture. A cooler temperature gives a blue tint, while a warmer temperature gives a yellow or orange tint. Think of it as the tone of the light outside at various times of the day. When the sun is shining bright at noon, the clouds and skies look almost pearl white without a distinct yellow. However, the light is yellow in the morning and evening as the sun rises and sets, and at night, white objects look blue when everything is lit by moonlight. We recommend a 6500k color temperature, which is the standard for most screen calibrations and is equivalent to midday light (also called Illuminant D65). It’s generally on the warmer side of most monitors’ scales. Some people find it too yellow, so feel free to adjust it to your preference.
White Balance Calibration
The white balance refers to the balance of colors across different shades of grey. An absolute white or grey has equal amounts of every color, with only the luminance distinguishing them.
Unfortunately, it isn’t possible to adjust these settings with any form of accuracy without the necessary equipment. In general, we recommend most people keep these settings at their defaults as they can easily make things worse. Even copying our settings made using a colorimeter isn’t recommended since these values will most likely be different across different units of the same monitor.
ICC Profiles Calibration
Calman’s ICC Profiler
If you do calibrate your monitor using a tool, your calibration software will likely create a calibration profile that ends in .icm. This is an ICC profile, effectively a reference table that your computer’s programs can use to display content accurately on your screen. In general, Apple’s macOS is better at handling ICC profiles, whereas Windows and Windows applications tend to be quite inconsistent with how and when they’re used. Generally speaking, hardware calibration yields better results, but since most monitors don’t allow for full calibration using the OSD settings, ICC profiles are essential to getting the best possible image accuracy.
Much like the white balance, we don’t recommend you use an ICC profile built on another monitor for your own, even if it’s an identical model. The variance in accuracy between units tends to be quite distinct, so the correction that these profiles apply might not necessarily match what your monitor needs.
Motion Settings
While usually less problematic than on TVs, there are a few settings that you can adjust to alter the quality of the motion produced by the screen.
Overdrive
Visible Overshoot
The overdrive setting adjusts the speed at which the monitor’s pixels switch from showing one thing to another. Usually, the default setting tends to be optimal, but you might prefer setting it higher or lower. A too strong overdrive setting will cause the pixels to overshoot, which creates a strange-looking inverted ghost following moving objects on-screen. A too low setting will create more motion blur, with longer trails following moving objects. You can learn more about overdrive in our motion blur article.
G-SYNC and FreeSync
G-SYNC and FreeSync are variable refresh rate technologies that allow the monitor to synchronize its refresh rate with the framerate of the input device automatically. It’s a great feature that reduces stuttering and generally makes for a more fluid experience. If your monitor supports it, we generally recommend keeping it on at all times unless you encounter bugs with certain games. G-SYNC specifically includes a «variable overdrive» feature that automatically adjusts the overdrive setting according to the game’s frame rate. You can learn more about these technologies in our G-SYNC vs FreeSync article.
Refresh Rate
The refresh rate of your monitor refers to the frequency at which it updates what is shown on-screen every second. The standard refresh rate found on most monitors is 60Hz, but some screens, usually gaming-oriented, support upwards of 360Hz. You should almost always set it to as high as possible. You can learn more about refresh rates and our related tests in our refresh rate article.
Additional Calibration Settings
Game Mode
Some monitors also feature a ‘Game Mode’ (sometimes called ‘low input lag mode’). We recommend using this feature, as it usually lowers the monitor’s input lag without altering the image quality, making it more responsive.
Low Blue Light
Similar to modern mobile devices like smartphones and tablets, many monitors have a blue light filter that can help reduce eye strain. It’s often called ‘Low Blue Light’ or ‘Reader Mode,’ and it essentially reduces the amount of blue light emitted by the screen, giving it an amber shade. It’s said to be less fatiguing on the eyes, especially at night. Most desktop operating systems have this feature built-in: ‘Night Mode’ on Windows, ‘Night Shift’ on macOS, and ‘Night Light’ on Chrome OS. There are also third-party apps that can do the same. We recommend leaving this off when calibrating your monitor.
Eco Mode
Many monitors come out of the box with a series of energy-saving features enabled. This generally alters the picture quality in undesirable ways and are better kept off. Usually, monitors will also have a dedicated «eco» picture mode that enables these features. If you would like to reduce the energy consumption of your monitor, we recommend reducing your backlight setting instead. Simply turning off your monitor every time you step away from your desk also greatly reduces idle consumption. It’s best to leave this setting off when calibrating the monitor.
Conclusion
Unless you have the equipment to perform a more thorough calibration, calibrating a monitor by eye is largely a trial and error process, so it may take a few tries before you get the results that you’re looking for. Fortunately, most monitors have a reset feature to discard any changes and bring the settings back to their defaults if you end up with worse image quality. While it’s generally recommended for content creators to calibrate their displays once a month because accuracy can drift over time due to panel degradation, most people can probably get by for much longer in between each calibration.