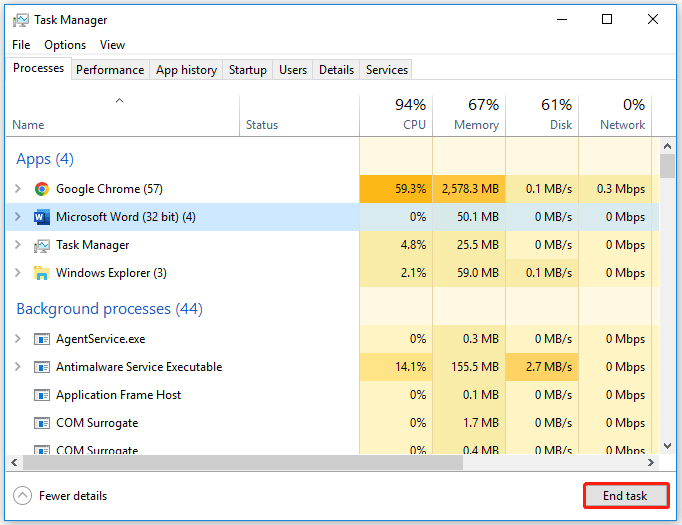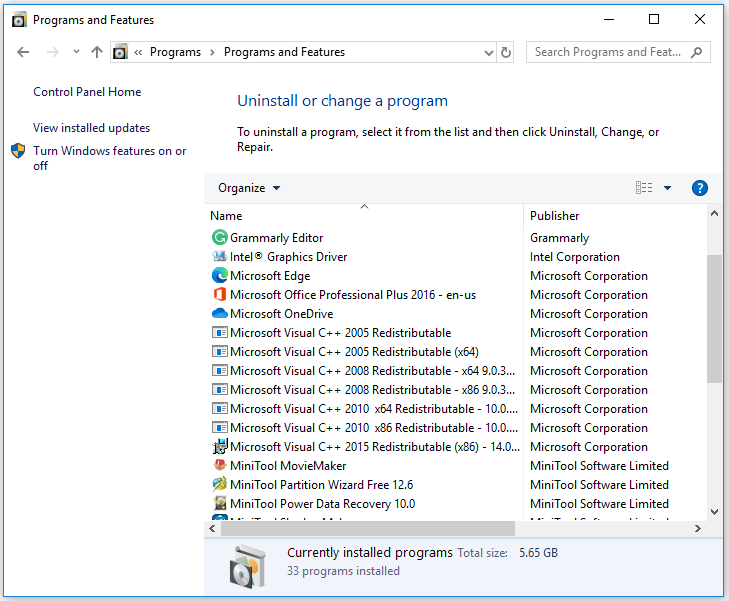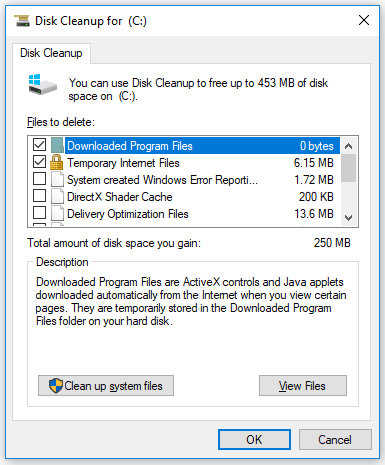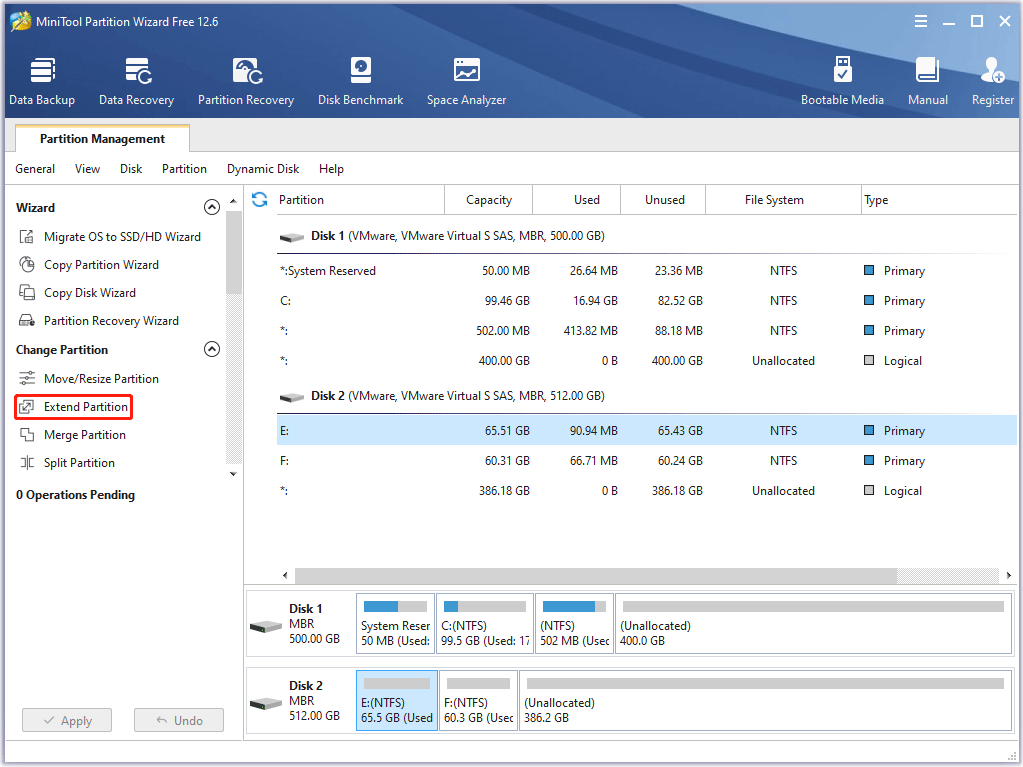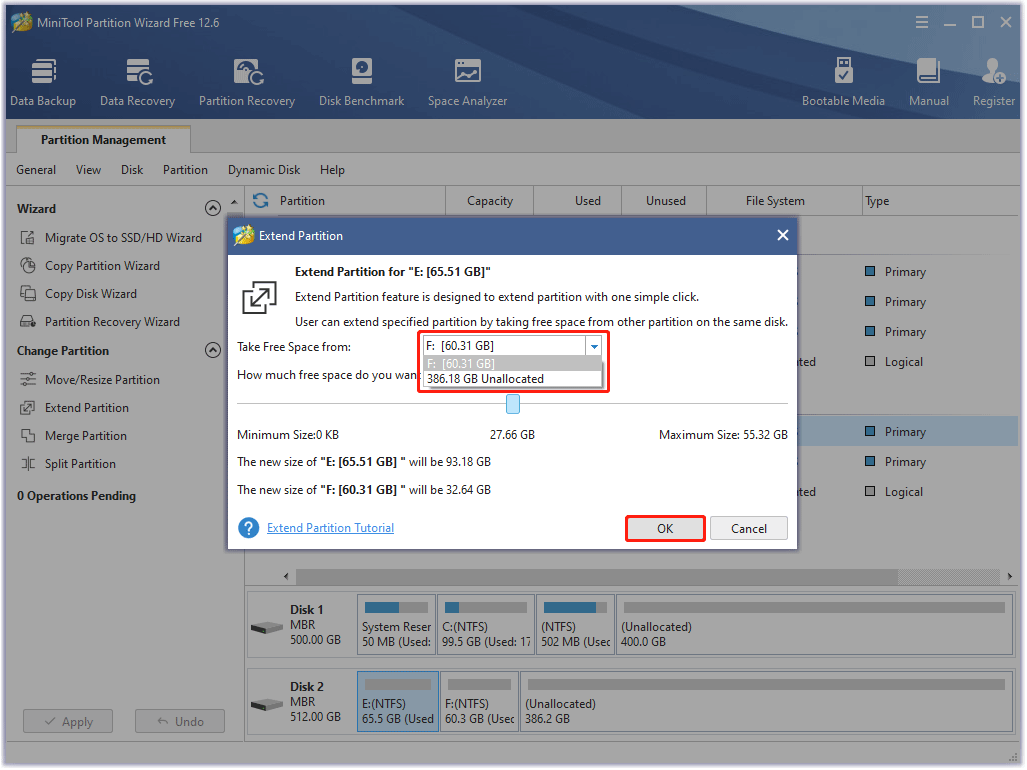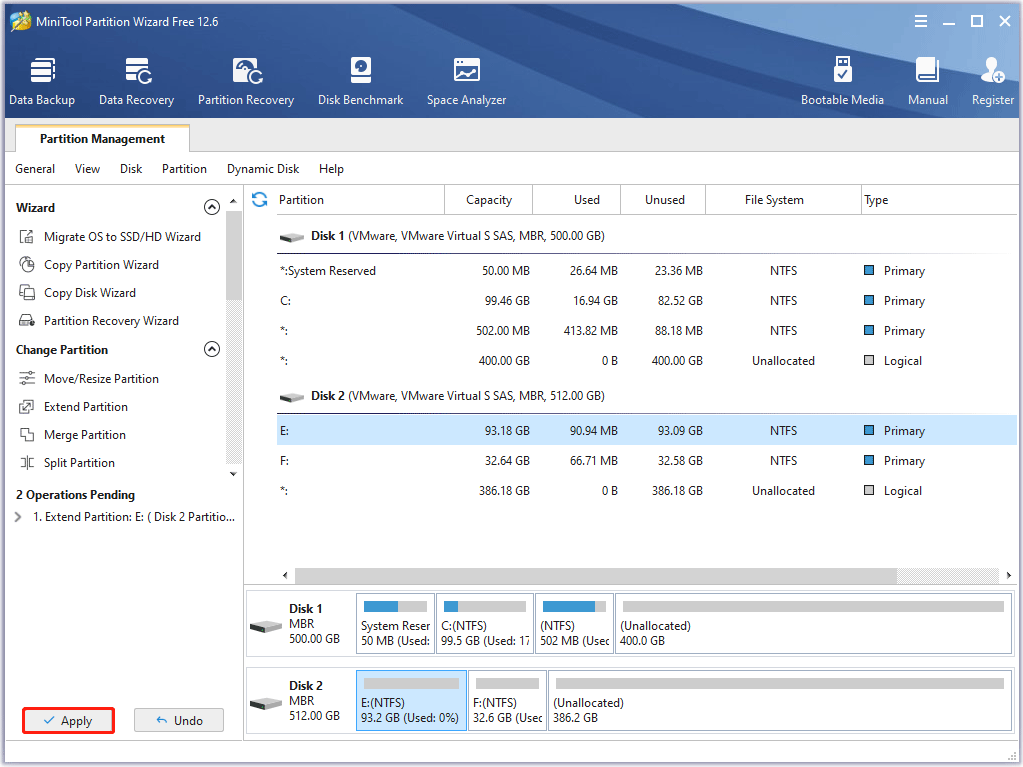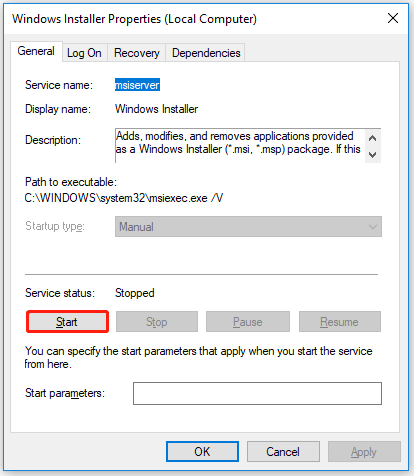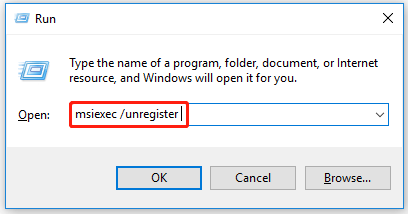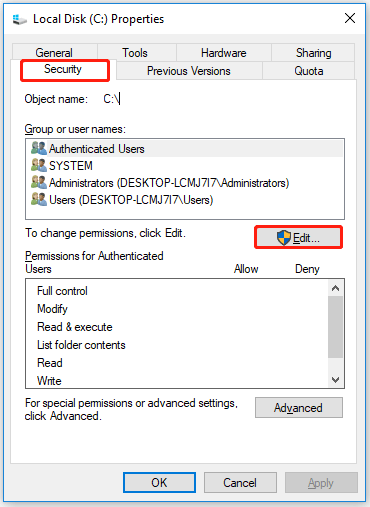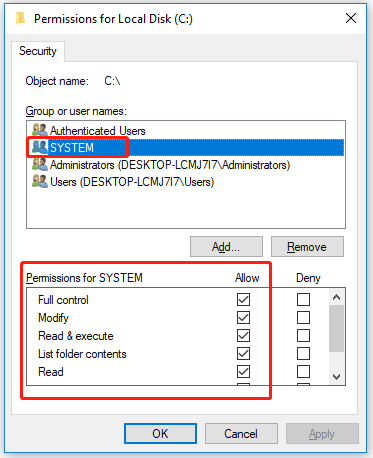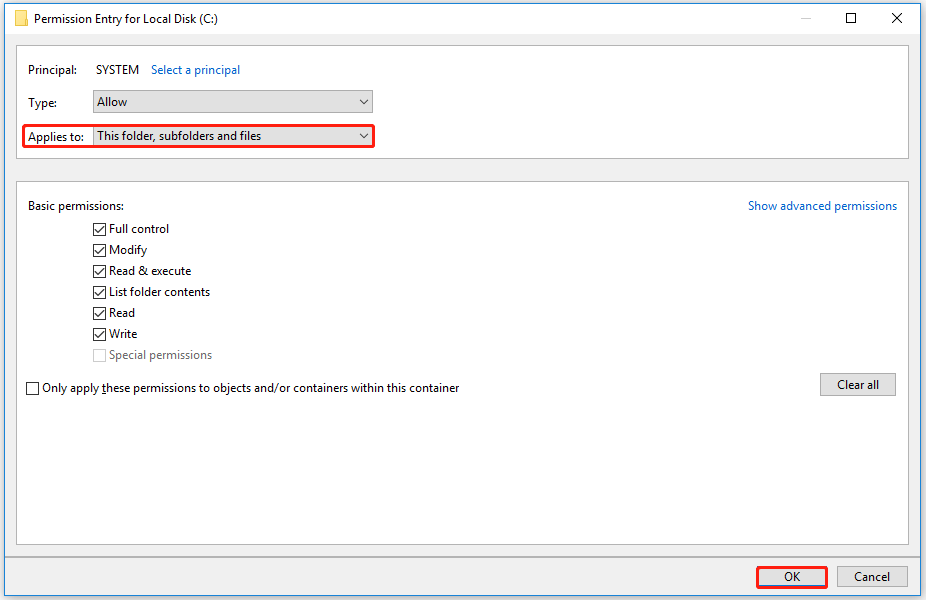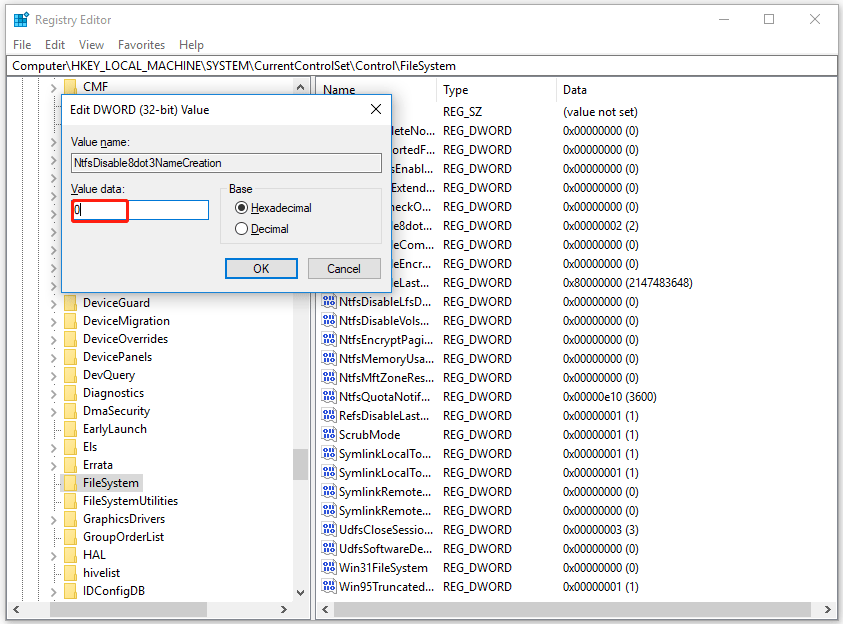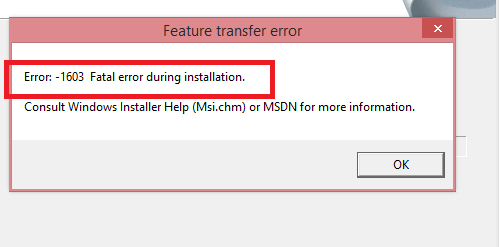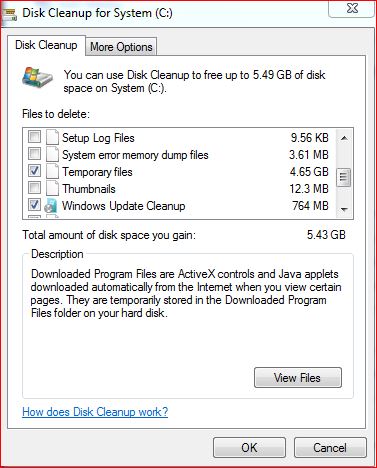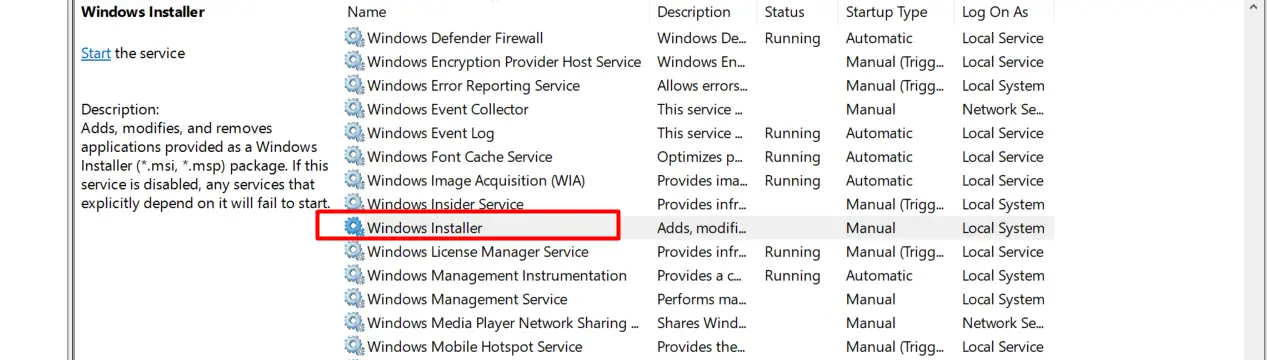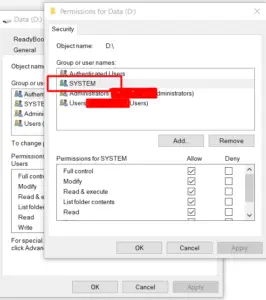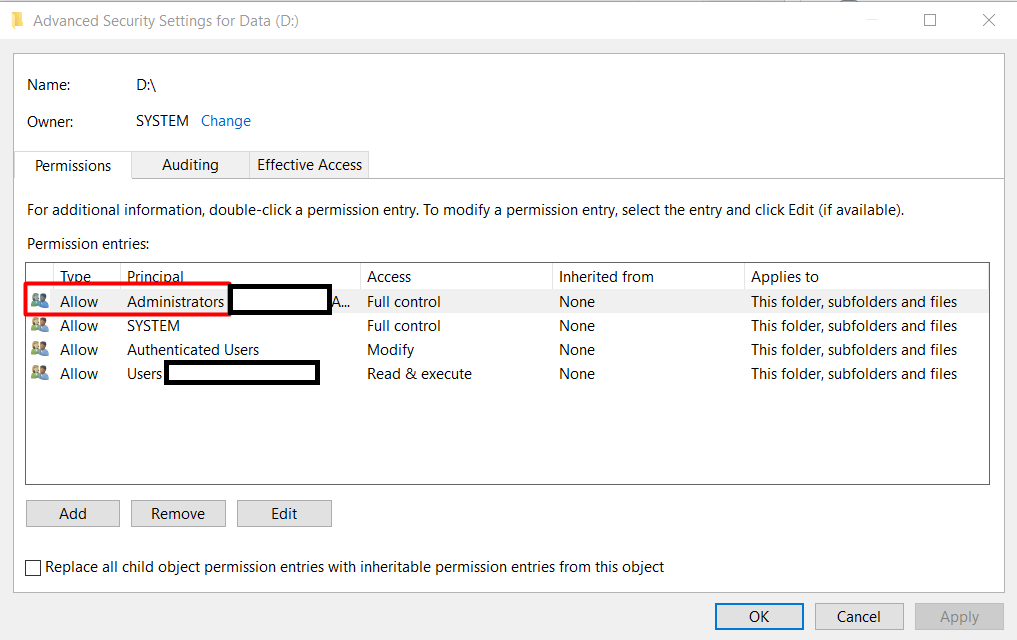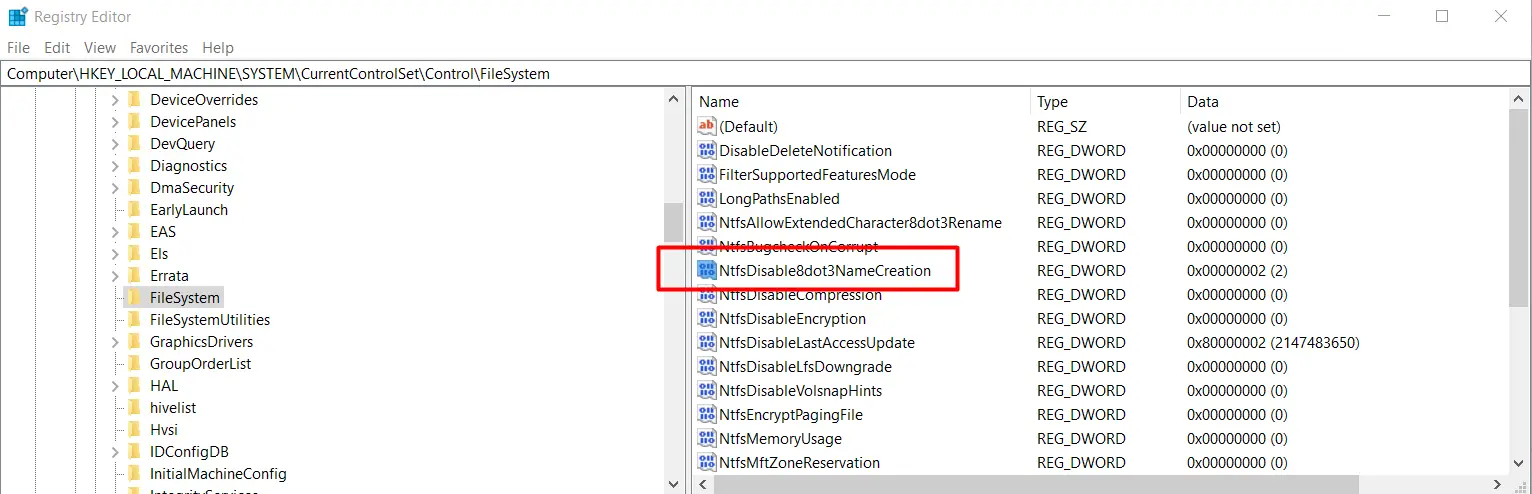- Remove From My Forums
-
Question
-
I’m trying to set this up on a single server (inside a virutal machine — domain member to another virtual machine). It always fails installing the MOM Reporting service. The log shows: Task(Install MOM Reporting Service) «msiexec.exe failed with exit code 1603».
Anyone else run into this or have a solution?
Thanks in advance for your help!
Mark
All replies
-
Hi Mark
Thanks for posting! The failure code 1603 is a generic failure that requires you to open the specific FCS log. If you could do the following:
- Open this folder: %Program Files%Microsoft ForefrontClient SecurityServerLogs
- Open the MOMReporting.log file
- Do a search for «error» and let us know if you find anything
Without having seen your log file, a potential item might be drive space available. By default, we attempt to allocate 15 GB for the MOM Operational DB (OnePoint) and 1 GB for the MOM Reporting DB (SystemCenterReporting). It may be that you’ve run out of drive space on your VM
Let me know what you find and we will help you get it installed!
Thanks
Chris
Forefront Client Security PM
-
Proposed as answer by
Tuesday, February 23, 2010 4:45 PM
-
It was a space issue — the VM only had a 10 gig drive defined… Thanks for your help!
-
No problem! Glad the install is now working and I could help you out!
Thanks
Chris
Forefront Client Security PM
-
I’m running into the same issue with Forefront.
I am using the single server topology and have installed and tested all the pre-requisites and I keep getting the same exit code 1603.
The forefront server has 2 processors (this is a test box) and 238GB for the OS and 238GB for the data drives., and 4GB of RAM.
I have verified that reporting services is working.
I would appreciate any help. To speed things up, I am including the output of the serversetup error log; I can e-mail the output of the mom log (since it is too long to post here).
Once I get past this, we are planning to build the actual production environment to deploy forefront and exchange 2007.
Thanks in advance for any help anyone can give..
Doc (doc@scmadv.com)
serversetup (forefront client security) log:
Number of verifications started: [3/3/2008 8:54:56 AM]
[3/3/2008 8:54:56 AM] Verification(Verifying operating system requirements)
[3/3/2008 8:54:56 AM] Verification(Verifying hardware requirements)
Warning: Having two or more processors is recommended for the specified component(s). Recommended processor speed (in MHz): 2850[3/3/2008 8:54:57 AM] Verification(Verifying software prerequisites)
Warning: SQL Reporting Services 2005 SP1 is not installed.[3/3/2008 8:54:57 AM] Verification(Verifying collection database)
[3/3/2008 8:54:57 AM] Verification(Verifying access to collection server)
[3/3/2008 8:54:57 AM] Verification(Verifying DAS account)
[3/3/2008 8:54:58 AM] Verification(Verifying access to reporting server)
[3/3/2008 8:54:58 AM] Verification(Verifying reporting database configuration)
[3/3/2008 8:54:58 AM] Verification(Verifying URLs for reports)
[3/3/2008 8:54:59 AM] Verification(Verifying action account)
[3/3/2008 8:54:59 AM] Verification(Verifying DAS account)
[3/3/2008 8:54:59 AM] Verification(Verifying DTS account)
[3/3/2008 8:54:59 AM] Verification(Verifying reporting database service startup)
Number of verifications completed: [3/3/2008 8:55:00 AM]
Tasks started: [3/3/2008 8:55:01 AM]
Root Directory: D:server
Current Directory: D:
[3/3/2008 8:55:01 AM] Task(Install the Collection Database)
Installing from this MSI: ‘d:ServerMOMServer.msi’
Log file: ‘C:Program FilesMicrosoft ForefrontClient SecurityServerLogsMOMDB.log’.
[3/3/2008 8:55:01 AM] Task(Install the Collection Database)
Starting Install the Collection Database.
[3/3/2008 8:55:01 AM] Task(Install the Collection Database)
Starting C:WINDOWSsystem32msiexec.exe.
[3/3/2008 8:55:01 AM] Task(Install the Collection Database)
Process command ‘C:WINDOWSsystem32msiexec.exe’
[3/3/2008 8:55:01 AM] Task(Install the Collection Database)
Process arguments ‘/i «d:ServerMOMServer.msi» /norestart /qn /l*v «C:Program FilesMicrosoft ForefrontClient SecurityServerLogsMOMDB.log» INSTALLDIR=»C:Program FilesMicrosoft ForefrontClient SecurityServerMicrosoft Operations Manager 2005″ ADDLOCAL=»MOMXDB» MOM_SERVER=»EL-FCS02″ SQLSVR_INSTANCE=»EL-FCS02″ DAS_ACCOUNT=»FCS-DAS» DAS_PASSWORD=»*****» DAS_DOMAIN=»EXCHLAB» DB_SIZE=»25600″ CONFIG_GROUP=»ForefrontClientSecurity» DATA_DIR=»E:MSSQLDATA» LOG_DIR=»E:MSSQLDATA»‘
[3/3/2008 8:55:21 AM] Task(Install the Collection Database)[3/3/2008 8:55:21 AM] Task(Install the Collection Database)
The following process failed.
Process: C:WINDOWSsystem32msiexec.exe
Exit code: 1603Number of tasks completed: [3/3/2008 8:55:21 AM] -
Thank you Johan,
Unfortunately this option did not work for me.
Anyone else have any other ideas?
Thanks.
Doc
-
Hey,
1. check the you have enough disk space when trying to install FCS. you should have at least 20GB (by default) on the drive you are trying to install the CollectionDB on.
2. check if you already have a OnePoint or SystemCenterReportingDB existing on your SQL server
this is usually what makes this problems.
to find out more information I’ll need you to post you MOMDB.log and/or files under %Program Files%Microsoft ForefrontClient SecurityServerLogs
-
I am having the same issue on a brand new installation. I am installing this on a Windows Server 2003 R2 x64 Standard machine with SQL 2005 x64 standard. I have a 500GB HD so space is not an issue and there is no SystemCenterReportingDB existing on the SQLServer.
I have the DAS setup with an account that has Domain Admins rights and is added as a SQL Sys admin so it shouldn’t be a permission issue. Any other ideas would be appreciated. Here is the error message that i am seeing.
Number of verifications completed: [4/21/2008 3:38:56 PM]
Tasks started: [4/21/2008 3:38:57 PM]
Root Directory: D:server
Current Directory: D:
[4/21/2008 3:38:57 PM] Task(Install the Collection Database)
Installing from this MSI: ‘d:ServerMOMServer.msi’
Log file: ‘C:Program FilesMicrosoft ForefrontClient SecurityServerLogsMOMDB.log’.
[4/21/2008 3:38:57 PM] Task(Install the Collection Database)
Starting Install the Collection Database.
[4/21/2008 3:38:57 PM] Task(Install the Collection Database)
Starting C:WINDOWSsystem32msiexec.exe.
[4/21/2008 3:38:57 PM] Task(Install the Collection Database)
Process command ‘C:WINDOWSsystem32msiexec.exe’
[4/21/2008 3:38:57 PM] Task(Install the Collection Database)
Process arguments ‘/i «d:ServerMOMServer.msi» /norestart /qn /l*v «C:Program FilesMicrosoft ForefrontClient SecurityServerLogsMOMDB.log» INSTALLDIR=»C:Program FilesMicrosoft ForefrontClient SecurityServerMicrosoft Operations Manager 2005″ ADDLOCAL=»MOMXDB» MOM_SERVER=»NEWAPP001″ SQLSVR_INSTANCE=»NEWAPP001″ DAS_ACCOUNT=»******» DAS_PASSWORD=»*****» DAS_DOMAIN=»*****» DB_SIZE=»30720″ CONFIG_GROUP=»ForefrontClientSecurity» ‘
[4/21/2008 3:39:00 PM] Task(Install the Collection Database)[4/21/2008 3:39:00 PM] Task(Install the Collection Database)
The following process failed.
Process: C:WINDOWSsystem32msiexec.exe
Exit code: 1603Number of tasks completed: [4/21/2008 3:39:00 PM]Thanks
Tracy
Also found this error message in the event log followed by an MSIError stating MOM failed to install.
Event Type: Error
Event Source: .NET Runtime Optimization Service
Event Category: None
Event ID: 1101
Date: 4/21/2008
Time: 3:24:52 PM
User: N/A
Computer: NEWAPP001
Description:
.NET Runtime Optimization Service (clr_optimization_v2.0.50727_32) — Failed to compile: Microsoft.ReportingServices.QueryDesigners, Version=9.0.242.0, Culture=neutral, PublicKeyToken=89845dcd8080cc91 . Error code = 0x80070002For more information, see Help and Support Center at http://go.microsoft.com/fwlink/events.asp.
-
Hi Tracy,
x64 windows & SQL is not supported for the FCS server roles. You can install an FCS agent onto an x64 host fine, but the server back-end needs to all be 32bit unfortunately…
Take a look here http://technet.microsoft.com/en-us/library/bb418802.aspx for the system requirements, I would expect your errors are down to that
Thanks
Chris
-
I am getting the same error in the MOMdb.log file that is created when I run the installer.
GetMsiFeatureState: Failed to get feature state. Error Code: 0x80070646. MOMReporting
I have plenty of Processor and Memory and 100Gigs of disk space.
I am installing on a Win2003 32bit server at SP2 with SQL2005 32bit installed and no other instance of SystemCenterReportingDB.
When the Verify Settings and Requirements run I get GREEN checks but the install immediately fails on the first attempt to install anything.
I have searched and searched and searched for an answer and have found nothing…
Help???
TCrowell
-
I had the same problem on a previously failed installation. After removing all previous installs and files of FCS, I still had the problem. It turns out that the installation proces needs to create the OnePoint database. It couldn’t do that, because the MDF and LDF files already existed, which it could not overwrite. So I just deleted the eeadata.mdf and eealog.ldf files in C:Program FilesMicrosoft SQL ServerMSSQL.1MSSQLData. After deleting the files, the error disappeared.
Hope this helps……
-
Can you perhaps run just the MOMreporting or MOMserver installations alone on the machine from the forefront client media. Once it runs it usually will fail and allow you to open the log file. Once you open it you can usually get a pretty good idea of what is failing for that specific component.
-
has anybody got this to work yet?
I have a new build of server 2003 x86, installed and running sql2005 x86, I have wsus 3 sp1 installed and running. All fully updated.
Forefront had NOT been already installed.
There is plenty of disk space and there is plenty of memory.So why do I get:
MSI (s) (34!D8) [13:34:46:166]: Note: 1: 2711 2: MOMReporting
Action start 13:34:46: _VerifyPreRequisites.
GetMsiFeatureState: Failed to get feature state. Error Code: 0x80070646. MOMReportingWhen I try to install forefront client security.
Is it that MS are using old software MOM2005 as part of forefront and that other updates have broken the install MOM2005?
-
Look for the following folder/file
C:Usersadministrator.FCSAppDataLocalTempMOMPreReqReporting.html
This should give you more clues as to what failed for the MOM reporting failure.
CSS Security Support Engineer (FCS/MBSA/WUA/Incident Response)
Check out my blog http://blogs.technet.com/kfalde-
Proposed as answer by
Mat Mirabito
Friday, December 12, 2008 1:56 AM
-
Proposed as answer by
-
I had this issue also, and it was related to the server having the Forefront client (and consequently the MOM 2005 agent) pushed out by an existing Forefront server on the network.
This server was meant to be replacing the old server, but as it had a MOM agent deployed to it, the install of MOM 2005 failed.
You need to install the MOM 2005 agent before proceeding if you run in to this situation.
Mat Mirabito [MCITP, MCSE]
-
I dont Know exactly if this could help you, but in my case i’ve noticed on the installation Log the following:
- RepLog.ldf still exists. So i deleted it from «Program FilesMicrosoft SQL ServerMSSQL.1MSSQLDATA«.
- The file asociated to msiexec.exe was C:WINDOWSInstaller8f53bd3.msi. So I terminate the process msiexec.exe on the task maganer AND delete all the files located on c:WINDOWSInstaller
And thas was all, when i ran the setup again the intallation process was sucessfull
Note: Obviously i validate the freespace on disk and the Property: OutOfDiskSpace was = to 0
Try it.
H1R@M
-
Hi there,
Try to run the MOMSERVER.MSI manually and check the prerequisities. For me, running Windows 2008 x64 with SQL 2005 SP3 gives me:
Failures
Minimum Requirement: Microsoft SQL Server 2000 SP3 or later — Required For: MOM Database — Detected Value: Could not get SQL Server instance names
Minimum Requirement: .NET Framework v1.1 — Required For: MOM User Interfaces, MOM Management Server — Detected ValueFor me that means that MOM cannot get the instance names from SQL 2005 SP3.
Anyone?
Sincerely,
Lukasz -
hi,
please check your temp directorys (c:temp, c:documents and settingsadministrator.domainlocal settingstemp, c:windowstemp) if the are empty and c:windowsinstallers are also empty. this works for me.
Good luck!
Kind regards
Joerg -
I have been running into this for 2 days on both a Windows 2003 and a Windows 2008 two server install. The way I was able to get past it was to install all just the database portions not the distribution and the management console. That allowed me to get past this error and then I was able to install the management console after that.
-
Had the same issue on Windows 2008, sql 2005 sp3. All 32 bit. Opened the registry and searched for c:program filesmicrosoft forefront. Deleted all these entries and run «serversetup.exe» from the Administrator:CMD. Installed perfectly.
yours sincerly,
Robin E. Turpijn
Microsoft Manageabilty Specialist @ Wortell, Lijnden NL. -
Same issue here. Installing .Net Framework 1.1 sp1 on my Windows 2008 x32 with SQL 2005 sp3 solved this problem.
-
Proposed as answer by
Vitalie Ciobanu
Friday, January 29, 2010 11:44 AM
-
Proposed as answer by
-
had a similar issue as Mat had
my server already had Client security installed with MOM agent. After uninstalling the MOM agent the installation was successful
Hope this helps as it seems there are a multitude of resons why the installation fails, pity the error does not give clarity.
rgds
————————————————————————————————————————————————————————
Sizla
-
Unbeleivable.. just had the same prob and the fix was to put the das account username in CAPS..! even though I chose not case sensitive for SQL… I hope that helps someone..!
-
Installing .Net Framework 1.1 did the trick for me as well.
I have a Windows 2008 x32 with SQL 2005 sp3. Don’t be fooled by the v1.1 folder in Microsoft.NetFramework — it will only hold a small number of files. So that doesn’t mean it’s installed.
-
Proposed as answer by
rick.lawson
Wednesday, September 1, 2010 6:47 AM
-
Proposed as answer by
-
In my case, Installing .Net Framework 1.1 with SP1 on Windows 2008 x86 with SQL 2005 SP3 solved this problem.
Kind Regards,
Majid Ali Nagori…
-
Is this to mean that .net framework 3.5 (sp1) will NOT work, or are you guys saying to have at least 1.1?
-
I’ve read all these forums and still haven’t found a suitable answer for my scenario. I meet all the pre-requisites, except it’s recommending 2 or more processors. However, my VM does have 2 processors and it says 2 processors when I right
click on my computer and hit properties, so I just ignore this warning. I have more than enough disk space. I have .net 3.5 sp1 installed. I saw some recommendations of .net 1.1. I’m assuming 3.0 supercedes that, or are they
saying that 3.0 doesn’t work? When I run the momserver.msi by itself, it fails the pre-requisite (even though I pass the client security pre-requisite check). However, when I go to look at the .html log file, there is no data in it, so I don’t
know why the momserver component is failing. I’m running SQL 2005 sp3 and Server 2008 Enterprise x86. 2 processors, 4 gigs, 100 gigs free. I’m installing it on a fresh VM with no failed attempts (I blow away the VM each time it fails and
start again with a new one). Any help would be appreciated. I hope the product works better than the install! -
.net 1.1 needs to be installed as well
-
i just installed .net1.1 and it messed up all my pre requisites so i had to roll back to a previous snapshot will all reuisites checked.. Help please how can i stop getting Error1603 on Install the Collection database i have 108GB free
This error message is displayed by the Microsoft Windows Installer Engine (Wondering whats this? Read here) and is a general error code that indicates a problem occurred during the installation. Read on this article to learn how to sidestep this speed bump. The following is the probable list of known causes for this error to occur:
- Short file name creation is disabled on the target machine.
- An Install Script custom action is prototyped incorrectly.
- A file is locked and cannot be overwritten.
- The Microsoft Windows Installer Service is not installed correctly.
- The Windows Temp folders are full.
- The setup was corrupted after installation and, therefore, fails with this error during un-installation.
- An older version of Install Shield Developer is being used.
- Print and File sharing is not installed if your application needs it.
Troubleshooting 1603 MSI Error
As discussed, The 1603 error code is mostly returned when any action fails during an installation on Windows, and most commonly it indicates that one of the custom actions in the MSI failed. When we encounter a failed setup with return code 1603, here are the steps that we should follow:
Re-run the setup with verbose logging enabled using steps similar to those that are listed here.
Step 1: Generate a verbose log file named msi*.log in the %temp% directory the next time the setup package is executed. (Click here to know more ways to generate log). Know more about the command-line switches here.
msiexec /i <msipath>setup.msi /l*v c:tempmsi.log
Step 2: Open the verbose log in a text editor such as notepad and search for the string “return value 3”. In nearly all cases, this will take us to the section in the verbose log that lists the action that failed that initially caused setup to rollback.
Step 3: Review the contents of the log file immediately above the “return value 3” string to determine which custom action or standard action failed. Depending on which action is failing, We will need to proceed to more detailed debugging from here.
One can find that the biggest hurdle to debugging a failed setup is often zeroing in on which part of the setup is actually failing, and this trick of searching for “return value 3” ends up helping speed this process up in nearly all cases. Of course, it does not work in 100% of scenarios.
You can find some ways of troubleshooting the logs here –
http://www.msigeek.com/261/identifying-installation-failure-through-cas-using-msi-logs
http://www.msigeek.com/257/interpreting-windows-installer-logs“Access your favorite Windows Applications from your Android/iOS device with a virtual desktop by CloudDesktopOnline.com-one of the best Desktop as a Service providers. Get a free trial of Office 365 and excellent support by O365CloudExperts.com“
Known Solutions
The following solutions have resolved this error in the majority of cases:
- Make sure short file name creation is enabled on the target machine. You can check to ensure that the target machine does not have short file name creation disabled by navigating to the following registry entry:
HKEY_LOCAL_MACHINESYSTEMCurrentControlSetControlFileSystem
Make sure the value “NtfsDisable8dot3NameCreation” is equal to 0. This indicates that short file name creation is enabled. A value of 1 indicates that this functionality is disabled. You should change the value to 0. After modifying this value, the target machine should be rebooted before attempting to launch the setup again.
Note: If the target machine should normally have short file name creation disabled, it can be disabled after the install completes by resetting “NtfsDisable8dot3NameCreation” to 1 and rebooting.
- To ensure that the Windows Installer Service is properly installed and configured, it is recommended that users install the file InstmsiA.exe on Windows 95/98/Me or InstmsiW.exe on Win NT systems. These files are shipped with your InstallShield product and are located in the following location: <Product Path>RedistLanguage Independenti386. If the service is installed, to know the status of the service exection, you could also goto services.msc in the command prompt, check the status of the Windows Installer Service. “Stopping and restarting it can help”
- Empty all temporary folders. The specific temporary folders for a machine can be determined by accessing the DOS prompt and typing set. Note the values listed for TEMP and TMP, and delete all files in those locations.
- Make sure no other applications, including utilities such as virus scanners, are running in the background. Close all running applications and utilities, and launch the installation again.
- If this error occurs during un-installation, use the Microsoft Windows Installer CleanUp utility to uninstall the installation. Once the installation has been successfully un-installed, you can then debug the project to determine what caused the original error.
If it doesn’t fall in this last, it could be any other error which occurred during the installation, do update in the comments..lets fix that..!
LinkedIn and other Discussions
I had also posted this on LinkedIn Discussions and have got some quality responses for the same – I will extract some information from there and post it here so that, you can get all the information at one single place.
A Senior Desktop Analyst, Jack Fei writes,
Vijay has makes some excellent points about how to troubleshoot these types of issues. From my experience, the fix is usually trivial once you understand “how to correlate verbose logging results” with msi internals.
First, know that “installation” means msiexec.exe sequentially processing rows of the InstallExecuteSequence table inside the msi database.
Second, know that msiexec.exe processes the commands sequenced between InstallInitialize and InstallFinalizes in two passes. A way to think about it is the first pass “conditionally installs the change” to the machine while checking the syntax of the command and the second pass “commits the change to the machine”. A 1603 essentially means “an error occurred” trying to commit the change, causing msiexec.exe to “backout the change”.
This type of error is either caused by msi misengineering (most vendor msi are misengineered) or by an “machine specfic issue”. So Patrick Pepin makes an excellent suggetion to check the msi vendor.
Having VMWare or imaging tool really helps troubleshoot this type of issue.
1. I would determine the issue can be reproduced on a clean machine with all pre-requisites installed (just to eliminate the possibility false negative caused by testing on an unknown or corrupt pc environment).
2. If it is a capture msi (original source is non-msi) I would systematically exclude files and registry keys until I isolated the component causing the issue in my msi. I built it, so I know best how to fix it.
3. if the msi was engineered by another vendor, I would review the verbose log and isolate the failing instruction in the InstallExecuteSequenceTable. My major technique was to find the failure that generated the “1603” error and find the likely instruction that caused it. To test my theory, I would comment out only that instruction (put a negative sign in the sequence column) and rerun the command. Sometimes, I would get lucky and even “work around” the msi defect by leaving the custom action commented out. This type of change works great when the custom action is doing “unnecessary checks” for desktops in your environments. Obviously, I would “test the modified msi” and make sure the application installed and starts cleanly.
4. If I can reproduce the problem on a clean desktop, I will have good ammunition to contact the vendor. However, my experience is if you know how to do what I have outlined, you will exhaust the technical support departments of whatever vendor you call. This is done for “political reasons” more than anything else – so you can be the hero when the vendor despite considerable persistance from you, can not find a solution.
Good luck. Hope this helps.
На чтение 7 мин. Просмотров 8.1k. Опубликовано 03.09.2019
Установщик Windows устанавливает и удаляет программное обеспечение с форматами пакетов MSI. Однако установщик Windows не всегда устанавливает программное обеспечение по мере необходимости и может иногда возвращать сообщение об ошибке, в котором говорится: « 1603 Фатальная ошибка во время установки. »
Таким образом, пользователи не могут устанавливать или удалять программу, когда появляется это сообщение об ошибке. Вот несколько исправлений, которые, вероятно, устранят ошибку 1603.
Содержание
- Исправьте ошибку установки 1603, используя эти решения
- 1. Закройте фоновое программное обеспечение
- 2. Проверьте, что программное обеспечение еще не установлено
- 3. Убедитесь, что для программы достаточно места на жестком диске
- 4. Откройте программу установки и удаления устранения неполадок
- 5. Стереть временные файлы из временной папки Windows
- 6. Перезапустите службу установщика Windows.
- 7. Измените значение реестра NtfsDisable8dot3NameCreation
- 8. Предоставьте разрешение на полный доступ к приводу установки
Исправьте ошибку установки 1603, используя эти решения
- Закрыть фоновое программное обеспечение
- Проверьте, что программное обеспечение еще не установлено
- Проверьте, достаточно ли места на жестком диске для программы
- Откройте программу установки и удаления устранения неполадок
- Стереть временные файлы из папки Windows Temp
- Перезапустите службу установщика Windows.
- Отредактируйте значение реестра NtfsDisable8dot3NameCreation
- Предоставить полное разрешение на доступ к инсталляционному диску
1. Закройте фоновое программное обеспечение
Фоновое программное обеспечение может подорвать установщик Windows при установке программы. Поэтому закройте большинство фоновых программ перед установкой программы.
Закройте все окна на панели задач и значки стороннего программного обеспечения в области уведомлений. Вы также можете закрыть другие программы с помощью диспетчера задач следующим образом.
- Нажмите клавишу Win + горячую клавишу X.
-
Выберите Диспетчер задач в меню, чтобы открыть его окно.
- Перейдите на вкладку «Процессы» в снимке экрана ниже.
- Закройте все программы из списка приложений, выбрав их и нажав кнопку Завершить задание .
- Вы также можете закрыть сторонние программные процессы, перечисленные на вкладке Процессы.
2. Проверьте, что программное обеспечение еще не установлено
Если вы получаете ошибку 1603 для одной конкретной программы, возможно, это программное обеспечение уже установлено. Убедитесь, что у вас еще нет более ранней версии программного обеспечения. Если это так, сначала удалите предыдущую версию программы.
- Чтобы удалить программу, нажмите сочетание клавиш Win + R, чтобы открыть Выполнить .
- Введите «appwiz.cpl» в текстовом поле «Выполнить».
-
При этом откроется вкладка «Панель управления программами и функциями», где вы можете выбрать программу для удаления и нажать Удалить .
-
Возможно, откроется диалоговое окно с вопросом, уверены ли вы в удалении программного обеспечения. Нажмите кнопку Да для подтверждения.
- Затем попробуйте установить нужную программу еще раз.
ТАКЖЕ ЧИТАЙТЕ . Как исправить ошибку установки 0xc000021a в Windows 10
3. Убедитесь, что для программы достаточно места на жестком диске
Также обратите внимание, что для программного обеспечения может быть недостаточно свободного места на жестком диске. Возможно, вам потребуется освободить место на жестком диске, если для программного обеспечения требуется более одного гигабайта памяти. Во-первых, перепроверьте минимальные требования программы к системе хранения HDD. Затем убедитесь, что на жестком диске достаточно места, как показано ниже.
- Откройте проводник, нажав его кнопку на панели задач Windows 10.
-
Нажмите Этот компьютер , чтобы открыть список папок и дисков, как показано ниже.
-
Нажмите правой кнопкой мыши на диске C: и выберите Свойства , чтобы открыть вкладку Общие, показанную ниже.
- Эта вкладка показывает, сколько свободного места на жестком диске. Если для программы недостаточно свободного места, удалите стороннее программное обеспечение или запустите утилиту очистки диска, чтобы освободить место на жестком диске.
4. Откройте программу установки и удаления устранения неполадок
Существует программа установки и удаления программ устранения неполадок для Windows 10, которая исправляет ошибки установки программного обеспечения. Это не встроенное средство устранения неполадок, но вы можете добавить его в Windows на этой странице веб-сайта.
Нажмите кнопку Загрузить на этой странице и откройте средство устранения неполадок из папки, в которой вы его сохранили. Нажмите кнопку Далее , чтобы выполнить действия по устранению неполадок.
5. Стереть временные файлы из временной папки Windows
Ошибка 1603 может быть связана с чрезмерно полной папкой Temp Windows, которая содержит временные файлы программного обеспечения. Удаление временных файлов из папки Temp также может помочь решить проблему. Существует множество сторонних утилит, с помощью которых вы можете удалить временные файлы, но вы также можете удалить ненужные файлы с помощью инструмента очистки диска Windows следующим образом.
- Откройте приложение Cortana, нажав кнопку на панели задач.
- Введите «Очистка диска» в поле поиска Cortana и выберите, чтобы открыть Очистка диска.
-
Выберите диск C: в раскрывающемся меню и нажмите кнопку OK.
-
Очистка диска скажет вам, сколько места на жестком диске он может освободить в своем окне ниже.
- Временные файлы и Временные интернет-файлы – это два основных флажка, которые необходимо выбрать здесь. Однако вы также можете выбрать удаление других категорий файлов.
- Нажмите кнопку ОК и выберите параметр Удалить файлы .

6. Перезапустите службу установщика Windows.
Служба установщика Windows, вероятно, не будет отключена. Однако перезапуск и перерегистрация установщика Windows может запустить эту службу и исправить ошибку 1603. Вот как вы можете перезапустить установщик Windows.
- Введите «services.msc» в «Выполнить» и нажмите кнопку ОК .
-
Прокрутите вниз до указанной службы установщика Windows.
-
Дважды щелкните установщик Windows, чтобы открыть окно на снимке экрана ниже.
- Нажмите кнопку Пуск в окне установщика Windows. Однако нажмите кнопку Стоп , если служба уже запущена; а затем нажмите Пуск .
- Нажмите кнопки Применить и ОК .
- Чтобы заново зарегистрировать установщик Windows, снова откройте «Выполнить».
-
Введите «msiexec/unregister» в текстовом поле «Выполнить» и нажмите кнопку ОК .
- После этого введите «msiexec/regserver» в «Выполнить», чтобы зарегистрировать установщик Windows.
7. Измените значение реестра NtfsDisable8dot3NameCreation
Ошибка 1603 может возникнуть, если создание короткого имени файла деактивировано. Таким образом, включение создания короткого имени файла – это еще один способ исправить ошибку 1603. Вы можете сделать это, отредактировав его значение NtfsDisable8dot3NameCreation в реестре следующим образом.
- Введите «regedit» в «Выполнить» и нажмите «ОК», чтобы открыть редактор реестра.
-
Затем перейдите в Компьютер> HKEY_LOCAL_MACHINE> SYSTEM> CurrentControlSet> Control> FileSystem в редакторе реестра, как показано ниже.
-
Дважды щелкните DWORD NtfsDisable8dot3NameCreation, чтобы открыть его окно «Изменить значение DWORD (32-разрядное)» ниже.
- Если значение DWORD в настоящее время равно 1, замените его значение, введя 0 в текстовое поле.
- Нажмите кнопку ОК , чтобы закрыть окно Изменить DWORD.
- Закройте редактор реестра и перезагрузите компьютер или ноутбук.
8. Предоставьте разрешение на полный доступ к приводу установки
Ошибка 1603 также может возникнуть, если ваша учетная запись SYSTEM не имеет разрешения «Полный доступ» для выбранной папки установки. Вы можете решить эту проблему, изменив разрешения для диска, на который вы устанавливаете программное обеспечение. Следуйте приведенным ниже инструкциям для редактирования разрешений СИСТЕМЫ.
- Откройте проводник и нажмите Этот компьютер .
- Затем щелкните правой кнопкой мыши установочный диск для программного обеспечения (обычно это C) и выберите Свойства .
-
Выберите вкладку «Безопасность», показанную ниже.
-
Нажмите кнопку Изменить , чтобы открыть окно, расположенное ниже.
-
Выберите «СИСТЕМА» и установите флажок «Разрешить» для Полный контроль , если этот параметр не выбран. Все флажки Разрешить должны быть установлены для SYSTEM.
- Нажмите кнопки Применить и ОК и закройте окно «Разрешения».
-
Нажмите кнопку Дополнительно в окне свойств накопителя, чтобы открыть окно, показанное ниже.
- Выберите параметр Изменить разрешения .
-
Выберите «СИСТЕМА» на вкладке «Разрешения» и нажмите кнопку Изменить , чтобы открыть окно «Разрешения».
- Выберите Эта папка, подпапки и файлы в раскрывающемся меню Применить к.
- Нажмите кнопку ОК в окне ввода разрешений.
- Нажмите кнопки ОК на всех других открытых окнах.
Это несколько решений для ошибки 1603, которые могут установить ваше программное обеспечение при необходимости. Помимо этих исправлений, инструменты восстановления Windows также могут решить эту проблему. В этом руководстве по программному обеспечению содержатся дополнительные сведения об утилитах восстановления Windows, которые могут пригодиться для устранения ошибки 1603.
Примечание редактора . Этот пост был первоначально опубликован в октябре 2017 года и с тех пор был полностью переработан и обновлен для обеспечения свежести, точности и полноты.
Первое, что хотелось бы рассказать об ошибке 1603, которая появляется при попытке установить какую-либо программу — это не ошибка установочного файла программы, а проблема операционной системы.
Есть несколько причин почему возникает сообщение «Ошибка установки MSI 1603» и у каждой свое решение. Начнем с наиболее чаще встречающийся решений.
Прошу в комментариях описать вашу проблему подробно, и каким способом она решилась.
1. Первый способ. Решение проблема «ошибка установки MSI 1603» при попытке переустановить ранее установленную программу или обновить версию.
Если вы пытаетесь обновить или установить программу, которая ранее была установлена, то проблема именно в том, что в системе остались файлы, которые мешают полноценной установке.
Во-первых.
Смотрим в списке установленных программ (Панель управления\Программы и компоненты), что вашей программы действительно нет. Если программа есть — то удаляем ее кликнув по ней правой кнопкой мыши-пункт удалить. Таким образом программа будет удаляться правильно.
Во-вторых.
Если программы в списке нет, то переходим в директории:
C:Program Files
C:Program Files (x86)
C:ProgramData
Проверяем, что в данных папка нет остатков программы, если есть, то переходим в папку с программой и ищем файл Uninstall.exe, запустив который начнется удаление программы. Если Uninstall.exe отсутствует — удаляем всю папку с именем программы.
В-третьих.
Проверили, что программы действительно нигде нет, но остался еще реестр, в котором то же могут быть остатки программы из-за которых мы получаем ошибку установки 1603.
Нажимаем пуск (кнопка Windows) и сразу вводим regedit (либо Win+R — Regedit).
Откроется окно настройки реестра в меню которого нажимаем Правка-Найти. В окне поиска вводим название программы, которую нужно удалить.
После первого совпадения удаляем найденный параметр и нажимаем F3, для поиска в остальных ветках реестра. Удаляем до тех пор, пока все не очистим.
Теперь перезагружаем компьютер и пробуем установить программу, которая ранее выдавала ошибку. Если данный способ не решил проблему , тогда переходим к второму варианту.
2. Второй способ.
Необходимо загрузить все обновления системы Windows.
Для обновления Windows переходим в Пуск — Параметры — Обновление и безопасность — Центр обновления Windows — нажимаем кнопку Обновить.
Дожидаемся окончания установки всех обновлений и проверяем снова.
Если второй способ снова не решил проблему «ошибка установки MSI 1603», переходим к третьему.
3. Третий способ.
Необходимо убедиться, что есть доступ к папке под вашим пользователем, в которую пытаетесь установить программу, либо установить на локальный диск D, где у вас точно есть доступ.
4. Четвертый способ.
Возможно ваша операционная система является какой-нибудь облегченной версией Windows, либо наоборот с разными «наваротами». Тут предлагаю только установку чистой версии.
A great many people received the fatal MSI error 1603 while they want to install the software in Windows 10/11? If you also encounter this error, then this article of MiniTool Partition Wizard is worth reading. It provides several ways for the MSI installer error 1603.
Here is a user report from the Microsoft forum:
“I am trying to redownload Alienware Command Center on my PC but when I try to download it, it gets close to the end then it says ‘Error -1603 fatal error during installation. Consult Windows installer help (msi.chm) or MSDN for more information.”https://answers.microsoft.com/en-us/windows/forum/all/error-1603-fatal-error-during-installation
What Is MSI Error 1603? Why Does It Happen?
An MSI file is a Windows Installer package that contains the information needed to install a product and the instructions and data needed to install (or uninstall) a program in many installation situations.
However, when running an MSI installation using the Windows Installer service, sometimes you encounter a fatal error with exit code 1603. This MSI error code 1603 means the installation failed. The MSI error message is usually something like “error – 1603 fatal error during installation.”
Well, what causes this MSI error 1603? Here we have listed the reasons why the MSI error 1603 is generated.
- Windows Installer is trying to install an application that is already installed on your PC.
- The folder into which the Windows Installer package is installed is encrypted.
- The drive of the folder where the Windows Installer package is installed will be accessed as an alternative drive.
- The Windows Temp folder is full or the target drive has not enough free space.
- The SYSTEM account does not have full control over the folder into which Windows Installer packages are installed.
- Disable short filename creation on the target machine.
Now that we know all the potential causes of the MSI error 1603, please try the following solutions.
How to Fix MSI Error 1603?
How to fix MSI installer error 1603? After analyzing the causes and users’ reports, we summarize the following methods that may help you solve this issue. Please try them in order.
Before you start troubleshooting, you can try some general tricks to get rid of this MSI 1603 error:
- Make sure the drive you are trying to install is not encrypted.
- Disable BitLocker.
Method 1: Run the Application Installer as Administrator
If the application won’t install on your computer, the installer may lack administrative permission to access certain required files. So, you can try relaunching the application installer with administrative privileges.
You just need to right-click the downloaded installer and choose the Run as an administrator option from the context menu. Then, check if the installation can proceed without the MSI 1603 error.
Method 2: Close the Background Software
Background software may corrupt Windows Installer while installing programs. Therefore, close unnecessary background software before installing programs. You can close all windows on the taskbar and third-party software icons in the notification area and also use the task manager to close more programs.
To do so, here are detailed steps:
Step 1: Press the Win + X key to open the menu, and then select the Task Manager option to open the Task Manager window.
Step 2: Under the Processes tab, select each program and click on the End task button to close all software listed under the Apps section.
Method 3: Uninstall the Same Program Installed Completely
If you have previously installed the same program or an earlier version, an error may occur when you try to install the application again. If you want to successfully install your program, you need to completely uninstall the program installed on your computer. This means that in addition to the main program, you’ll need to delete any temporary files and preferences it leaves behind.
To do so, here is the guide:
Step 1: Press the Win + R key to open the Run dialog box. Then type control panel in the box and press Enter.
Step 2: Select View by Category from the upper right corner of the Control Panel. Then click Uninstall a program.
Step 3: Then you can check if the application is listed here. If it is, right-click on it and select Uninstall.
After that, you can try to install the software and see the MSI 1603 error disappears. If it still exists, you can refer to the next method.
Method 4: Make Sure There’s Enough Hard Drive Space for the Program
If there is not enough space on the target hard drive, the MSI installer error 1603 error message may appear. Well, you can try clearing any temporary or junk files to free up hard drive space. Here are the detailed steps:
Step 1: Press the Win + E key to open File Explorer and click on This PC.
Step 2: Under the Devices and drives section, right-click on your drive where you want to install the application and choose Properties. Then, click Disk Cleanup under the General tab.
Step 3: After a few minutes of calculations, you’ll get a new interface listing the total number of files that can be cleaned and the size of each file type. At this point, check the files you want to delete and click OK.
Once done, you can restart your computer and try the installation again to check if the MSI error 1603 has been removed.
However, if the Disk Cleanup tool won’t open or work or after Disk Cleanup cleans junk files, but there is still not enough space to install the program on the partition, you can extend the target partition or free up disk space in other ways.
Then you can use a professional third-party partition manager to extend the target partition. Here, MiniTool Partition is recommended for you. This useful utility can help you manage hard drives, recover data, measure disk performance, etc.
To extend the target partition using MiniTool Partition Wizard, just follow the instructions below.
Tip: If your target partition is a system partition, it is recommended you use Bootable edition to avoid damage to the system or data loss.
Free Download
Step 1: Click the download button and install it on your computer. Then launch this program to enter its main interface.
Step 2: Click on the target partition and select the Extend Partition option from the left action panel.
Step 3: Select where to take free space and drag the light blue block to decide how much free space you want to take. Then click the OK button.
Step 4: Finally, click on the Apply button to execute this operation.
Now, your hard drive should have enough free space to install the application.
Method 5: Start and Re-register Windows Installer Service
There may be a problem with the Windows Installer service, resulting in MSI error 1603. You can fix the problem by (re)starting and re-registering the Windows Installer service.
To start the Windows Installer service, you need to do:
Step 1: Open the Run dialog box and enter services.msc. Then press Enter to open the Services panel.
Step 2: Scroll down to the Windows Installer service and double-click it to open its Properties window.
Step 3: Click on the Start button under Service status, then click on OK. If its service status is running, you should first click on Stop and then click on Start.
To re-register Windows Installer, you need to do:
Step 1: Type msiexec /unregister in the Run dialog box and press Enter.
Step 2: Open the Run dialog again and enter msiexec /regserver. Then press Enter to run.
After that, reinstall the application and the MSI installer error 1603 may disappear.
Method 6: Grant Full Control of the Installation Drive
If you get the MSI error 1603 message, it is because the SYSTEM account does not have full control over the folder where you are installing the Windows Installer package. Therefore, to grant full control to the SYSTEM account, perform the following steps:
Step 1: Open File Explorer, right-click on the hard drive where the software is installed and then click on Properties.
Step 2: In the next new box, switch to the Security tab. Verify the Group or User names box contains the SYSTEM user account. If the SYSTEM user account does not appear in the box, follow these steps to add the SYSTEM account:
- Click on Edit. If prompted, approve User Account Control.
- Click on Add. The Select User or Group dialog box appears.
- In the Enter the object names to select field, type SYSTEM, and click on Check names.
- Click on OK.
Step 3: Click on the Edit button.
Step 4: In the next pop-up box, click SYSTEM and make sure that the Allow box for each item in Permissions for SYSTEM is checked. Perform the same check for Administrators.
Step 5: Click on OK and go back to the Properties dialog box. Then click on Advanced > Change permissions.
Step 6: In the Permissions tab, select the SYSTEM entry and click on Edit.
Step 7: Click on the Applies to the drop-down menu and select This Folder, subfolder, and files. Then click on OK. Do the same operation above for Administrators.
Wait for the operating system to apply the permissions you selected to all subfolders. Then you have acquired full permissions on this drive. Try installing your application and see if the MSI 1603 error is fixed.
Method 7: Enable Short Filename Creation on the Target Machine
If short filename creation is disabled, the MSI 1603 error would occur. Therefore, enabling short filename creation by editing its NtfsDisable8dot3NameCreation value in the registry is another way to fix the 1603 error. Please follow the detailed steps below:
Note: It’s better to backup your registry in advance to prevent other problems since you are going to edit a registry key.
Step 1: Type regedit in the Run dialog box and press Enter to open the Registry Editors.
Step 2: Navigate to the following path:
HKEY_LOCAL_MACHINESYSTEMCurrentControlSetControlFileSystem
Step 3: Double-click the NtfsDisable8dot3NameCreation DWORD to open its Edit DWORD (32-bit) Value window.
Step 4: Change the Value data to 0 to enable short file name creation. The value of 1 indicates that it is disabled. Then click on OK to close its window.
Then restart your computer and install your application to see if the MSI installer error 1603 exists.
What can you do if you come across MSI error1603? This post introduces the causes of it and offers several ways to fix it. Try it!Click to Tweet
Bottom Line
This article has introduced some methods for you to solve MSI error 1603. Do the above solutions work for you? You can share your better solutions or questions with us in the following comment section. If you have any problems with MiniTool software, you can contact the support team via [email protected].
- Remove From My Forums
-
Question
-
I am trying to install a new version of an existing service on dev server. I am using MSIExec to install.
The install quits with 1603. Below is the log snippet about the error
MSI (c) (8C:10) [15:04:11:743]: Doing action: WEBCA_GatherAppPools Action 15:04:11: WEBCA_GatherAppPools. Action start 15:04:11: WEBCA_GatherAppPools. MSI (c) (8C:10) [15:04:11:743]: Note: 1: 2235 2: 3: ExtendedType 4: SELECT `Action`,`Type`,`Source`,`Target`, NULL, `ExtendedType` FROM `CustomAction` WHERE `Action` = 'WEBCA_GatherAppPools' MSI (c) (8C:04) [15:04:11:743]: Invoking remote custom action. DLL: C:Usersskarnik9AppDataLocalTemp18MSIAB6B.tmp, Entrypoint: GatherAppPools INFO : [11/12/2014 15:04:11:758] [GatherAppPools ]: Custom Action is starting... INFO : [11/12/2014 15:04:11:758] [GatherAppPools ]: CoInitializeEx - COM initialization Apartment Threaded... ERROR : [11/12/2014 15:04:11:774] [GatherAppPools ]: FAILED: -2147024891 ERROR : [11/12/2014 15:04:11:774] [GatherAppPools ]: Custom Action failed with code: '5' INFO : [11/12/2014 15:04:11:774] [GatherAppPools ]: Custom Action completed with return code: '5' CustomAction WEBCA_GatherAppPools returned actual error code 1603 (note this may not be 100% accurate if translation happened inside sandbox) Action ended 15:04:11: WEBCA_GatherAppPools. Return value 3. MSI (c) (8C:10) [15:04:11:790]: Doing action: FatalErrorForm Action 15:04:11: FatalErrorForm. Action start 15:04:11: FatalErrorForm. MSI (c) (8C:10) [15:04:11:790]: Note: 1: 2235 2: 3: ExtendedType 4: SELECT `Action`,`Type`,`Source`,`Target`, NULL, `ExtendedType` FROM `CustomAction` WHERE `Action` = 'FatalErrorForm' DEBUG: Error 2826: Control Line1 on dialog FatalErrorForm extends beyond the boundaries of the dialog to the right by 3 pixels The installer has encountered an unexpected error installing this package. This may indicate a problem with this package. The error code is 2826. The arguments are: FatalErrorForm, Line1, to the right DEBUG: Error 2826: Control Line2 on dialog FatalErrorForm extends beyond the boundaries of the dialog to the right by 3 pixels The installer has encountered an unexpected error installing this package. This may indicate a problem with this package. The error code is 2826. The arguments are: FatalErrorForm, Line2, to the right DEBUG: Error 2826: Control BannerBmp on dialog FatalErrorForm extends beyond the boundaries of the dialog to the right by 3 pixels The installer has encountered an unexpected error installing this package. This may indicate a problem with this package. The error code is 2826. The arguments are: FatalErrorForm, BannerBmp, to the right Action 15:04:11: FatalErrorForm. Dialog created MSI (c) (8C:EC) [15:04:11:805]: Note: 1: 2731 2: 0 Action ended 15:04:14: FatalErrorForm. Return value 1. Action ended 15:04:14: INSTALL. Return value 3. MSI (c) (8C:10) [15:04:14:863]: Destroying RemoteAPI object. MSI (c) (8C:5C) [15:04:14:863]: Custom Action Manager thread ending.
Two questions:
a. What does the error code 5 mean when it tries to CoInit GatherAppPools?b. Why does it talk about a welcome form, my service has no UI, it is middle layer that exposes APIs to fetch data?
Lastly, is there a web-site that has list of error code meanings? Like the 5 in my case for custom action.
Answers
-
Hi Sumedh Karnik,
According to your description, you’d like to know the meaning of some error codes.
If you could tell me how to make the installer of your service, I would help you better.
And about the error 1603, I found in this article had a solution, you could refer to.
http://support.microsoft.com/kb/834484
The cause of this issue.
You may receive this error message if any one of the following conditions is true:
- The folder that you are trying to install the Windows Installer package to is encrypted.
- The drive that contains the folder that you are trying to install the Windows Installer package to is accessed as a substitute drive.
- The SYSTEM account does not have Full Control permissions on the folder that you are trying to install the Windows Installer package to. You notice the error message because the Windows Installer service uses the SYSTEM account to install software.
Solution
To resolve this problem, do any one of the following, depending on the cause of the problem:
- Install the package to a folder that is not encrypted.
Use this method if you receive the error message because you try to install the Windows Installer package to a folder that is encrypted. - Install the package to a drive that is not accessed as a substitute drive.
Use this method if you receive the error message because the drive that contains the folder that you try to install the Windows Installer package to is accessed as a substitute drive. - Grant Full Control permissions to the SYSTEM account. (for Windows 2000 and Windows XP only)
Use this method if you receive the error message because the SYSTEM account does not have Full Control permissions on the folder that you try to install the Windows Installer package to.
For detail steps, go to the site.
Best regards,
Youjun Tang
We are trying to better understand customer views on social support experience, so your participation in this interview project would be greatly appreciated if you have time. Thanks for helping make community forums a great place.
Click
HERE to participate the survey.-
Edited by
Thursday, November 13, 2014 9:36 AM
-
Marked as answer by
Carl Cai
Wednesday, November 19, 2014 11:16 AM
-
The specific error is «access is denied», so the issue may be related to the security on the IIS configuration.
Phil Wilson
-
Marked as answer by
Carl Cai
Wednesday, November 19, 2014 11:16 AM
-
Marked as answer by
The error 1603 is a general code that shows there is a problem with your Windows installation, and it’s displayed by the Microsoft Installer Engine. MSI package formats are used to install or remove the software. When Windows fails to install the software as it should be, the user will end up with error 1603. The error message displayed is “1603 Fatal Error During Installation”.
Understanding Error 1603 Fatal Error During Installation
What Are The Causes Of Error 1603 Fatal Error During Installation?
- Windows installer is trying to install an app that exists on your PC.
- Windows Installer wants to replace a file that’s currently used by another program.
- Windows installer service isn’t installed correctly or has not been started.
- Corrupt setup or Windows installation wasn’t completed.
- The user account doesn’t have permissions on the folder they want to install the windows installer package.
- The Windows temp folder is full.
- The Install Shield Developer used is outdated.
- The folder you want to use for installing the “Windows Installer Package” is encrypted.
Error 1603 Fatal Error During Installation
These are some of the major causes of error 1603 fatal error during installation on your windows device, as already stated, it’s a general error and that means it can show up for so many reasons. Let’s now take a look at the fixes to this error.
How To Fix Error 1603 Fatal Error During Installation
Close all background Apps
Software running in the background can prevent Windows Installer from installing programs, and by closing the apps running in the background you can get rid of the error fast. You can locate programs running in the background by opening the task manager. To open task manager, you should right-click on taskbar, and you’ll see “Task Manager” from the context menu, you can also press Windows + X keys to launch Task Manager directly.
Click on the Processes Tab, you should close every software that’s under apps by clicking on the program and then select “End Task”. You now check for the error to see if it’s fixed.
Check to ensure the program isn’t already installed
It can happen that you have the program installed on your PC, this happens when you a lot of programs installed on your PC that you don’t normally use, and for most of them you’ve forgotten that they’re already installed. You should go through your “programs” folder, or any location where you normally install your programs, by default though it’s the “programs” folder for most applications. Once you find it’s already installed, you should Open Control Panel and click on “Programs and Features”. Locate the program and right-click to “Uninstall”. Then you can attempt to install the new program.
Make sure you have enough space on your Hard drive
Every application comes with the minimum space requirements, including Hard Disk Space and RAM, you need to check and see whether your PC has met the requirements. It can be possible that your hard drive is almost full, open File Explorer and locate the hard drive you’re trying to install the program which should be located by the left pane of Windows Explorer. Right-click on your drive and select “properties” from the context menu, you can now see the available space, if it’s almost full, you should free up more space to accommodate your installation.
Delete temporary files in the Windows Temp folder
The next thing to do now is to erase temporary files using Disk Clean up tool, there are of course other methods, but using the disk clean up tool is faster. Here is how to do it.
- Search for “Disk Clean Up” in the Windows search, it will show up in the list of options, click to open it.
- Click on C: drive from the menu and hit ok.
- You can view the details of the info that will be cleared.
- You can check the boxes for the data you want to be erased, you should make sure that “Temporary files and Temporary Internet files” boxes are checked. You can also select other files you believe aren’t useful to you.
- Click OK and then the “Delete Files” option.
- You have now cleared temporary files and there is a chance the error is gone.
Delete windows 7 and 10 temp files
Use Microsoft Fix it a tool
This simple Microsoft tool has proven to fix the error 1603 fatal error during installation with a few clicks.
- Download Microsoft Fix It tool.
- Locate the download and click to install.
- When the installation finishes, you then run the program on your PC.
- This tool will fix the “1603 fatal error during installation” right away.
- You can now continue with your installation to see if the error is removed or not.
Change the location of your Installation
If you choose a destination that doesn’t exist, you’ll end up with the 1603 fatal error during installation, and changing the installation folder will help you fix the problem if that’s the case. It might all be possible the folder is encrypted and hence won’t support your installation either. Changing the installation destination for the program you’re trying to install will fix the problem for you.
Restart Windows installer service
We’ve already stated that when the Windows installer service isn’t running, the 1603 fatal error during installation is bound to show up, even if it’s running, we need to Restart it. Here is how to do that:
- Open the Run dialog by pressing Windows + R keys.
- Then you type msc in the box.
- Press enter to open the Services Manager or just click OK.
- In the list of services, you should locate “Windows Installer Service”, when you follow alphabetically, it’s at the button, you can also use the search box to locate it.
- You now right-click on “Windows installer service” and select “Properties” from the context menu.
- You can now see whether the service is running or not, if it’s not running you should click on the “Start” button to start it. If it’s already running, you should right-click and click on the option “Restart”.
- Restart your PC and proceed with your program installation to see if the error 1603 fatal error during installation is removed or not.
Restart Windows installer service
Register Microsoft Windows Installer Service Again
Open Command Prompt, for Windows 8 and 10 you can see it by right-clicking on start and you’ll see the option “Command Prompt (Admin). Select that to launch the Command Prompt Windows. Alternatively, you can type cmd in windows search and right-click, select the option “Run As Administrator”.
You now run the four commands listed below, you’ll run them one by one. That’s, you copy one command, paste it, and then hit enter. When it finished running you then copy or type the second command, that’s how you do for all the commands. Here are the commands to run.
%windir%system32msiexec.exe /unregister
%windir%system32msiexec.exe /regserver
%windir%syswow64msiexec.exe /unregister
%windir%syswow64msiexec.exe /regserver
After running all the commands, you should restart your PC.
Provide permissions on the drive
When you don’t have full control permissions the MSI error 1603 can arise and that’s why you need to grant permissions if you’re still not able to fix the error. Here is how to provide permissions:
- Open Windows File Explorer.
- You can now see all drives connected to your PC by your left, right-click on the drive that has installation file location, and click on “Properties” from the context menu.
- On the Window that opens, you should click on the “Security” Tab.
- Then you click on the “Edit” button.
- Under “Permissions”, you should click on the ‘System” button.
- You should check the option “Allow” that is next to the “Full Control” option.
- Click Apply and then Ok for the changes to take effect. We’ll have to do this even for the PC administrator.
Provide permissions on the drive
- You now go back to the “Properties” Window as you did above, and click the “Advanced” button.
- Next, you click on the button “Change Permission” button.
- On the “Permissions” Tab, you should double click on “Administrators”.
- Then you select “This folder, subfolders Files” from the “Applies” in the menu.
- You should also check all the permissions applicable and then click Ok.
- You should follow these steps for “SYSTEM” also and click ok.
- You have now provided full permissions for accessing the drive and if that’s the cause of the error, it will be fixed.
Provide permissions on the drive
Edit NtfsDisable8dot3NameCreation registry value
The MSI error 1603 can show up when File Name Creation has been deactivated, enabling can help us get rid of the error. Follow these steps:
- Open the Run dialog by pressing Windows + R keys.
- Type “regedit” and hit Enter or click OK.
- The registry editor window will open, and you need to navigate to this path: ComputerHKEY_LOCAL_MACHINESYSTEMCurrentControlSetControlFileSystem
- Locate and double click on NtfsDisable8dot3NameCreation DWORD.
- This will open the Windows to edit the DWORD (32-bit), if DWORD’s value is 1, you should change it to 0.
- Press OK to close the window and also close the registry editor.
- Restart your PC and check the error to see if it is cleared.
Edit NtfsDisable8dot3NameCreation registry value
Those are all the steps to troubleshoot MSI installation error 1603. Let’s hope that you fix it.