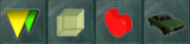Редактор карт MTA:SA позволяет вам создавать карты для игровых модов (gamemode).
Начало
Чтобы запустить редактор, просто нажмите на кнопку Map editor в главном меню MTA.
Меню
После запуска вы увидите два меню: главное меню сверху и меню элементов в левом нижнем углу.
Главное меню
Это меню состоит из нескольких кнопок:
Создать новую карту.
Открыть существующую карту.
Сохранить карту, над которой вы работаете в данный момент.
Сохраните карту под другим именем.
Другие основные настройки карты.
Отменить последнее действие.
Восстановить отмененное действие.
Сохраненные местоположения игрового мира. Редактор поставляется с большим списком локаций интерьеров San Andreas, но вы можете также добавить к ним свои собственные (как внутренние, так и внешние).
Список всех элементов, которые содержит карта (Объекты, транспорт, маркеры, пикапы и т.п.)
Специфические настройки карты, такие как время, гравитация и т.д. Здесь Вы можете также определить, с каким модом (gamemode) будет совместима ваша карта.
Загрузить editor definition files (EDF), которые вы хотите использовать.
Вход в игровой режим для живого тестирования вашей карты. Эта функция подгрузит мод, под который написана ваша карта.
Меню элементов
Меню элементов используется для добавления новых элементов на карту.
К тому же, если у вас подгружены «editor definitions», прокрутка колесиком мыши явит вам новые специфические элементы.
Использование редактора
Этот раздел научит вас создавать и редактировать карты.
Перемещение по карте
Когда вы запускаете редактор, вы в режиме camera mode (режим камеры). Используйте клавиши WSAD для передвижения и мышь для вращения камерой. Если вам нужно перемещать камеру медленнее, зажмите ALT, для быстрого перемещения используйте SHIFT.
Чтобы получить доступ к интерфейсу и панели управления редактором, перейдите в cursor mode (режим курсора). Вы можете переключаться между режимом курсора и режимом камеры, нажимая F. Когда вы в режиме курсора, позиция камеры зафиксирована, и вы можете использовать курсор для управления элементами карты и пользования графическим интерфейсом.
Режим камеры легко узнать по прицелу в середине экрана. В нем вы можете выбирать и двигать элементы, как и в режиме курсора.
Запуск новой карты
- Запустите редактор, а если он уже запущен, выберите в меню New.
- Выберите Map settings. В разделе Meta заполните поля Name (имя) и Author (автор) названиями карты и вашим именем соотвественно. Также откройте Gamemodes и добавьте игровой мод к вашей карте (они будет перемещены в список Added gamemodes). Вы можете сделать это, выбрав их и нажав Add, или двойным кликом по ним. Нажмите OK, когда закончите.
- Выберите пункт Definitions и добавьте ресурсы, элементы которых вы хотите использовать. Они будут использованы в игровых модах, которые вы выбрали в окне Map settings, также возможные дополнительные ресурсы. Для более подробной информации о «editor definitions», смотрите здесь EDF. Нажмите OK, когда закончите.
Создание новых элементов
Добавлять новые элементы на карту, такие как транспорт или объекты, очень просто!
- Если вы в режиме камеры, переключитесь в режим курсора нажатием F.
- Кликните по кнопке в меню элементов, отвечающей за то, что вам нужно. Например, нажмите на кнопку с машиной для того, чтобы добавить транспортное средство.
- Новый элемент выбранного вами типа будет создан и прикреплен к вашему курсору. Передвиньте его на нужное вам место и кликните левой кнопкой мыши, чтобы открепить его.
Для создания своих элементов, специфических ресурсу, наведите курсор на меню элементов и крутаните колесиком мыши, пока не появится желаемый ресурс. Заметьте, что для того, чтобы это работало, надо для начача добавить EDF-файл ресурса в окне Definitions.
Выбор
- Кликните левой кнопкой мыши по элементу, чтобы выбрать его и перейти в режим управления с клавиатуры.
- Кликните правой кнопкой мыши, чтобы выбрать его и перейти в режим управления мышью.
- Нажмите пробел или кликните по пустой области, чтобы снять выделение.
Выбранный элемент, если таковой имеется, выделен желтым коническим маркером сверху. Элементы (в частности объекты) с плохими коллизиями легче выделить, включив «режим высокой чувствительности», для его активации зажмите клавишу E. Это увеличивает способность обнаружения за счет точности.
Список всех элементов также может использоваться для выбора элементов. Двойной клик по пункту из списка выберет его в режиме управления с клавиатуры.
Перемещение
Перемещение элементов может быть сделано несколькими способами.
С использованием мыши
- Просто перетащите элемент в нужное место при помощи левой кнопки мыши.
Или:
- Выберите элемент в режиме управления мышью (правая кнопка мыши), переместите его туда, куда вы хотите, и нажмите на кнопку еще раз.
Вы также можете регулировать положение элемент вдали/вблизи относительно камеры в режиме камеры, для этого выполните правый клик по элементу, и вращайте колесиком мыши.
С использованием клавиатуры
- Выберите элемент в режиме управления с клавиатуры (левая кнопка мыши).
- Используйте клавиши-стрелки, чтобы перемещать элемент по горизонтали, и PgUp/PgDn, чтобы перемещать элемент по вертикали. Зажмите ALT, чтобы уменьшить скорость передвижения элемента, или SHIFT, чтобы увеличить скорость перемещения элемента.
По умолчанию, элементы двигаются относительно камеры и не зафиксированы ни по каким осям. Это может быть отключено в меню Options.
Вращение
С использованием мыши
Вы также можете вращать выбранные элементы относительно оси Z с использованием колесика мыши.
- Выберите нужный вам элемент в режиме управления с клавиатуры (левая кнопка мыши) и вращайте колесико мыши с зажатой клавишей левый CTRL.
Или:
- Выберите элемент в режиме управления мышью (правая кнопка мыши), зажмите CTRL и вращайте колесико мыши.
С использованием клавиатуры
- Выберите элемент в режиме управления с клавиатуры (левая кнопка мыши).
- Вместе с зажатой клавишей CTRL (маркер конической формы, находящийся над элементом, станет зеленого цвета), используйте клавиши-стрелки и PgUp/PgDn, чтобы вращать элементы относительно различных осей.
С обоими методами вы можете дополнительно зажимать ALT, чтобы уменьшить скорость и SHIFT, чтобы увеличить ее.
Изменение модели и другие настройки
У большинства элементов есть множество вариантов настроек, которые нужны для измения их внешности и поведения. Примеры — модель, цвет и визуальная модернизация автомобиля.
- Откройте окно свойств элемента двойным щелчком на нем или выбрав его и нажав клавишу F3.
- Сделайте изменения по вашему усмотрению. Например, чтобы изменить модель автомобиля или объекта, щелкните кнопку Browse рядом с model для открытия браузера моделей.
- Нажмите OK, когда закончите.
Копирование (клонирование)
Вы можете копировать (клонировать) элемент, выбирая его и нажимая C.
- В режиме управление мышью копируемый элемент «приклеится» к вашему курсору мыши, кликните левой кнопкой мыши, чтобы устоновить элемент в выбранное вами место.
- В режиме управления с клавиатуры копируемый элемент останеться в той же позиции, что и элемент, с которого его копировали. Нажмите F2 для быстрого перехода в режим управления мышью при выбранном элементе.
Если вы зажмете CTRL в то время как кликаете, то элемент будет копирован и снова «приклеен» к курсору мыши. Этим способом вы легко сможете поместить большое количество чего-либо.
Также вы можете использовать кнопку Pullout (>), расположенную в нижнем правом углу окна свойств элемента, чтобы копировать его.
Удаление
Чтобы удалить элемент, просто нажмите клавишу DEL с предварительно выделенным элементом для удаления.
Также вы можете использовать кнопку Pullout (>), расположенную в нижнем правом углу окна свойств элемента, чтобы удалить его.
Создание карт для специфических модов
Чтобы создать карту для специфического мода, вам нужно сделать две вещи:
- Кликните по кнопке Map Settings в верхнем меню, нажмите по вкладке Gamemodes и добавьте любые моды, с которыми будет использоваться ваша карта.
- Вам, скорее всего, захочется добавить один или несколько Editor Definition Files. Это позволит вам размещать специфические моду элементы на карте, такие как точки спавна, гоночные чекпоинты или CTF-флаги. Вы можете добавлять EDF’ы , кликнув по кнопке Definitions в меню и добавив релевантные моды.
Управление
Здесь приведен список клавиш для управления. Чтобы изменить их, необходимо войти в настройки МТА, при запущенном Map Editor’e
Камера
| перемещение камеры вперед | w |
| перемещение камеры назад | s |
| перемещение камеры влево | a |
| перемещение камеры вправо | d |
| «режим высокой чувствительности» | e |
Клонирование
| клонировать выбранный элемент | c | |
| clone_drop_modifier | lctrl | (Left CTRL) |
Манипуляции с элементами
| перемещение элемента вперед | arrow_u | (Стрелочка Вверх) |
| перемещение элемента назад | arrow_d | (Стрелочка Вниз) |
| перемещение элемента влево | arrow_l | (Стрелочка Влево) |
| перемещение элемента вправо | arrow_r | (Стрелочка Вправо) |
| опустить элемент вниз | pgdn | (Page Down) |
| поднять элемент вверх | pgup | (Page Up) |
| приблизить | Колесико мыши вниз | |
| отдалить | Колесико мыши вверх | |
| быстрое перемещение элемента в одну сторону | клавиша «режима перемещения» + колесико мыши вверх | (Левый CTRL + Колесико мыши вверх) |
| быстрое перемещние элемента в другую сторону | клавиша «режима перемещения» + колесико мыши вниз | (Левый CTRL + Колесико мыши вниз) |
| включение «Режима перемещения» (клавишу необходимо зажать) | lctrl | (Левый CTRL) |
| режим «замедленная скорость перемещниякамеры» | lalt | (Левый ALT) |
| режим «быстрая скорость перемещениякамеры» | lshift | (Левый SHIFT) |
| удалить выбранный эмемент | delete | |
| прекратить производить действие в элементом | пробел | |
| начать производить дейтвите в выбранным элементом | F2 | |
| отменить перемещение | mod_rotate + r | (Левый CTRL + R) |
GUI
| Переключить gui экран | F4 | |
| Переключить курсор | f | |
| Выбрать нужный элемент (в Режим управления с клавиатуры) | mouse1 | (Левая кнопка мыши) |
| Выбрать нужный элемент (в Режим управления мышью) | mouse2 | (Правая кнопка мыши) |
| следующий EDF | mouse_wheel_up | |
| предыдущий EDF | mouse_wheel_down | |
| Отменить | Ctrl + z | |
| Вернуть | Ctrl + y | |
| окно настроек | F3 | |
| browser_up | arrow_u | (Arrow key Up) |
| browser_down | arrow_d | (Arrow key Down) |
| приблизить | mouse_wheel_up | |
| отдалить | mouse_wheel_down | |
| подтвердить | enter | |
| currentelements_up | num_8 | (Numpad key 
|
| currentelements_down | num_2 | (Numpad key 2) |
| перейти к тесту | F5 |
Мультиплеер
В редакторе встроены и серверный, и клиентский компоненты, поэтому он изначально совместим с мультиплеером. Чтобы подключить в редактор несколько пользователей, просто скопируйте все ресурсы редактора на ваш сервер, запустите ресурс ‘editor’ и позвольте другим пользователям присоединиться.
Просим заметить, что на данный момент редактор лишен какой ыб то ни было системы прав, так что все пользователи имеют полный доступ к функционалу.
Плагины и внешние ресурсы
Редактор позволяет базовое импортирование элементов из внешних ресурсов. Это может оказаться полезным для ресурсов, которым понадобится как-то по-особенному обращаться с элементом, как это нельзя сделать через редактор. Например, ресурс карты, использующий специфические модели (и имеет скрипт для импортирования этих моделей) по умолчанию не может быть управляемым через редактор.
Через использование команды import <resourceName> в консоли элементы ресурса могут быть импортированы через редактор.
FAQ
У меня черный экран при запуске Map Editor
Обычно это вызвано из-за неправильной установки ресурсов Map Editor’а. Если вы используете стабильный клиент MTASA, пожалуйста, переустановите его и удостоверьтесь, что используете опции Client и Server при установке.
Если вы используете nightly билд, чтобы он правильно заработал, вам понадобятся новейшие ресурсы (шаг 3), распакуйте архив и поместите его содержимое в:
MTA San Andreas 1.3servermodsdeathmatchresources , гду MTA San Andreas 1.3 — папка, куда вы установили MTA San Andreas (по умолчанию: C:Program FilesMTA San Andreas 1.3).
Помещение их в: MTA San Andreas 1.3modsdeathmatchresources — распространенная ошибка — это не даст эффекта. Так что убедитесь, что помещаете их по пути, выделенным выше курсивом.
Если проблема все еще актуальна, даже когда вы проверили заметку выше и удостоверились, что установили все правильно, это может происходить из-за устаревшего файла acl.xml. Вы можете получить стандартный в архиве. Он должен быть помещен в server/mods/deathmatch/ в папке с установленной MTA: San Andreas.
Я вижу «Could not start the local server. See console for details» при использвовании кнопки «Map Editor»
Это происходит, потому что у вас устаревший файл editor.conf. Вы можете получить стандартный в архиве. Он должен быть помещен в server/mods/deathmatch/ в папке с установленной MTA: San Andreas.
Я сохранил карту, но не могу найти ее в папке resources своего сервера, но могу видеть ее в самом редакторе
Это из-за того, что Vista/7 ограничивает права на запись в папку Program Files для процессов, запущенных не от имени администратора. Файлы записываются в папку «VirtualStore» вместо реальной папки Program Files. Вы сможете найти свой ресурс-карту по схожему пути:
C:Users<USERNAME>AppDataLocalVirtualStoreProgram FilesMTA San Andreas 1.3servermodsdeathmatchresources
Запуск сервера/MTA San Andreas с администраторскими правами позволит карте сохраниться по нормальному пути.
У меня другая проблема с редактором карт
Иногда разрешению определенных проблем способствует сброс редактора. Наиболее легкий путь его провести — установить MTA:SA в новую совершенно другую папку. Или же можно попробовать следующие шаги:
-
- 1. Зайдите в папку resources, server/mods/deathmatch/resources/ и удалите папку editor_dump
- 2. Зайдите в папку resources, server/mods/deathmatch/resources/ и удалите папку editor_test
Я нашел баг или у меня есть предложение/отзыв по редактору карт
Пожалуйста, воспользуйтесь официальным багтрекером, чтобы сообщать о багах. Также не стесняйтесь присоединиться к нам на Discord.
Multi Theft Auto — Гайд по «Map Editor», и созданию карт.
Multi Theft Auto
“Map Editor”
1. Для начала нам нужно установить сам клиент MTA (Multi Theft Auto).
2. Сделать это можно скачав его с официального сайта:
mtasa.com.
3. Переходим на сайт, и нажимаем на кнопку «Download»
4. После того как вы установите игру, заходите в «Map Editor» на главном меню. (После первого захода клиент может запросить обновление игры, жать «Да» или «Нет» , думайте сами)
5. Вам будет предложено пройти «Обучение», жмём «Skip Tutorial», нам это не нужно
И так, для начала разберём основное управление камерой:
W,S,A,D
– Перемещение камеры, вверх,вниз,лево,право соответственно.
Shift + W,S,A,D
– Быстрое передвижение.
Alt + W,S,A,D
– Медленное передвижение.
Теперь управление объектами
«F» — Войти в меню.
Панели управления:
Опции Карты
Опции Объектов
(Используйте колёсико мышки, чтобы открыть доп. Меню объектов выбранного мода)
Пример доп. Меню мода «Race»
Чтобы добавить какой либо объект, нажмите на:
Рассмотрим Меню «Опций Карты»
«New» — Создание новой карты (рекомендую нажимать каждый раз после захода в «Map Editor»)
«Open» — (не сложно догадаться), Открыть уже имеющуюся карту или созданную
«Save» — Сохранить ваше творение в стандартном виде
«Save as» — Сохранить, как… задаём путь и имя сами.
«Options» — Опции, камеры, размера иконок.
«Undo, Redo» — Шаг назад, шаг вперёд (аналог Ctrl + Z)
«Locations» — Выбрать локацию, или добавить место нахождение вашей.
(Чтобы добавить свою локацию, нужно:
1. Зайти в «Bookmarks»
2. В поле «name» ввести название карты
3. Установить камеру над/около вашей постройки и нажать «Dump current position»
4. Затем нажать «Add»)
«Current elements» — Выбрать один из элементов вашей постройки.
«Map settings» — Непосредственно сами настройки карты и выбор мода карты.
(в особых комментариях эта опция не нуждается, мы её рассмотрим отдельно при рассмотрении создания «Карт» DD/DM/Race)
«Definitions» — Выбор установленных модов на карту.
«Test» — Проверить ваше творение в действии вам поможет эта кнопка
(чтобы выйти обратно в «Редактор карт» нажмите F1, в самом низу «Закончить тестирование»)
Комбинации клавиш для управления объектами:
«Е» — Курсор станет красным, и вы сможете выбрать самые мелкие объекты
Нажать на объект (ЛКМ или ПКМ)
Используя стрелки на клавиатуре:
«Alt» — Медленное передвижение
«Shift» — Быстрое передвижение
«Ctrl» — вращение объекта
Многие говорили, что в этом редакторе нету комбинации для «Поднимания» и «Опускания» объектов, так вот друзья мои, это не так
«Shift + Pg Up/Pg Dn» — На «NumLock’e цифры 9 и 3» — Поднять, опустить объекты.
«Shift + Alt + Pg Up/Pg Dn» — Медленно поднять, опустить.
«Shift + Ctrl + Pg Up/Pg Dn» — Наклонить объект.
(про то, что если совместить эту комбинацию с клавишей «Alt» объект будет вращаться медленно, думаю писать не нужно)
Вот вроде и разобрались.
«Приступим к созданию Карт»
А начнём мы с режима «DM»
1. Для начала, зайдя в «Map Editor», нажмём «New»
2. Зайдём в «Map settings»
3. Заходим в «Meta», и что мы там видим? Правильно, Название карты и Имя автора, думаю с этим вы сами справитесь.
4. Заходим в «Gamemods», в левом столбце выбираем «Race», затем жмём «Add» и видим, что в правом столбце появилось «Race», тут всё.

5. Заходим в «Definitions», в правом столбце должно появиться «Race», жмём «ОК»
6. Заходим в «Map settings» во вкладку «Environment» , ставим время (утро, день, вечер, ночь) ставим галочку на «Locked Time», ставим нужную вам погоду, и жмём «ОК»
7. Заходим в 
«Checkpoint» — В основном для режима гонок, думаю сами поняли что это.
«Race Pickup» — ПикАпы, лечилки, нитро, смена авто.
(чтобы выбирать между лечилками, нитро и сменой авто, дважды нажмите на ПикАпе)
«Spawnpoint» — место, где будут появляться игроки.
(чтобы выбрать авто, в котором будут появляться игроки, нажмите на Spawnpoint’e дважды, аналогично ПикАпу)
8. После того как все ПикАпы, места Спавнов игроков, нитро и т.д. были выставлены на вашей карте, жмём «Test» и проверяем ваше творение, по мере тестирования обновляем, исправляем, добавляем новые объекты.
(напомню, чтобы выйти из тестирования жмём F1, в самом низу, закончить тестирование)
9. Всегда, перед тем как начать тестирование, обязательно сохраняйте вашу карту! Мало ли что.
- Статус
- Закрыто для дальнейших ответов.
-
#1
Как импортировать карту в МТА? Есть обьекты в pwn. Как их пихнуть в МТА?А то тяжело ставить обьекты в МТА ,когда на сервере на том же месте может стоять уже другой обьект.. Нужно видить карту которая в моде в МТА map editor
-
#2
Есть онлайн конвертер объектов. Я бы ссылку вставил, но по правилам ЕПФ запрещено.
-
#3
ну а конвертер к чему? как в саму МТА пихнуть карту с мода? конвертер нужен же если с МТА в createobject и тд…
-
#4
@vladdva1, я это к тому если у него объекты конвертированы в pwn для мода. А если нет то закиньте Вашу карту в папку X:путь_к_мтаMTAservermodsdeathmatchresources и там по моему должны быть все Ваши карты, туда собственно закидываем Ваш код с объектами.
Элементарно Ватсон.
Последнее редактирование модератором: 21.06.2017
Jinoo
Новичок
Пользователь
-
#5
@vladdva1,лучше с MTA в .pwn и потом в MC construction доделать
- Статус
- Закрыто для дальнейших ответов.
Руководство по Multi Theft Auto: Map Editor
Multi Theft Auto выпустила мощный и продвинутый редактор карт, что бы вы могли создавать уникальные гоночные треки.
Примечания перед началом
Чтобы запустить редактор карт, вы должны иметь установленный и запущенный Grand Theft Auto: San Andreas. Так же вам нужно будет установить Multi Theft Auto: San Andreas с компонентом ‘MTA Map Editor’:
Редактор карт используется только в игре и не может запускаться как отдельная утилита для редактирования карты San Andreas.
Редактор карт покажется вам сложным и трудным в использование, когда вы первый раз его запустите, но после прочтения данного руководства вы будете знать, как ориентироваться и управлять редактором. Я рекомендую прочитать это руководство, если вы хотите пользоваться редактором легко и просто.
Если у вас возникли трудности с запуском или установкой Multi Theft Auto: San Andreas пожалуйста прочитайте руководство.
Запуск редактора карт
Что бы запустить редактор карт, нажмите на кнопку ‘Map Editor’ в меню Multi Theft Auto: San Andreas:
Использование редактора
Как только редактор карт загрузится, вы увидите главное меню.
(Нажмите на изображение для увеличения)
Прежде чем начать редактирование мы должны знать, как ориентироваться в меню. Это довольно легко.
Просто используйте стрелки вверх и вниз что бы перемещаться между опциями.
Нажмите на Enter или Return, что бы выбрать опцию.
Нажмите на Esc, что бы вернутся в предыдущее меню.
В главном меню мы видим три опции:
New Race – Эта опция позволяет создать новую гонку c нуля.
Load Race – Эта опция позволяет вам загрузить карту для редактирования, которую вы сохраняли.
Exit – Эта опция позволяет вам выйти из редактора карт, и вернутся в главное меню MTA.
Если вы хотите создать новую гонку, выберите опцию New Race. Далее вам нужно будет ввести название вашей карты. Я рекомендую выбирать название, которое кратко описывает вашу карту, например: ‘Stunt Map’.
Теперь вы увидите меню редактирования, которое имеет 8 опций:
Add Element – Эта опция позволяет вам добавлять различные элементы в вашу карту. См. Секцию 2.
Elements – Эта опция позволяет вам просматривать и выбирать созданные элементы. См. Секцию 2.
Checkpoint Order – Эта опция позволяет вам переставлять чекпоинты в вашей карте. См. Секцию 2.
Test Race – Эта меню позволяет вам проверять вашу гонку различными методами. См. Секцию 3.
Race settings – Это меню позволяет вам изменять основные настройки вашей карты. См. Секцию 1.
Save – Эта опция позволяет вам сохранить вашу гонку с последним указанным названием.
Save As – Эта опция позволяет вам сохранить вашу гонку с другим названием
Exit – Эта опция вернёт вас в главное меню.
Секция 1 – “Получение базовой готовности для вашей карты”
Прежде чем мы перейдём к добавлению объектов, чекпоинтов и т.п. Мы должны получить готовые базовые настройки.
В меню редактора опуститесь вниз и выберите Race Settings. Здесь вам будет доступно 4 опции:
1) Set Starting vehicle
Эта опция позволяет вам выбрать начальный транспорт игроков в вашей гонке. Как только вы войдёте в меню Set starting vehicle, вам нужно будет выбрать транспорт — Browse… (выбрать из списка) или Choose by vehicle ID (выбрать транспорт по ID). Если вы начинающий я не советую выбирать Choose by vehicle ID, так как эта опция требует знания Ids транспорта, который может быть найден в vehicle.dat.
Выберите Browse…, и вам будет показан список различных категорий для транспортных средств. Выберите категорию, которая отвечает виду вашей гонки, которую вы хотите создать, и вам будет дан список транспортных средств соответствующие этой категории:
(Нажмите на изображение для увеличения)
Вам будет показана первая машина из списка — это очень полезно, если вы не совсем уверены относительно названия машины, которую вы ищите. Пока выберите Cheetah из категории Sports Cars.
2) Set weather
Здесь вы можете установить погоду, которая будет преобладать во время гонки. Как только вы войдёте в меню, вам будет показан список всех погодных условий. Когда вы выберите, какое ни будь погодное условие, оно будет применено, и вы сможете быстро и легко посмотреть пример.
3) Set Start time
Эта опция позволяет вам изменить начальное время гонки. Вводить ваше время нужно в формате HH MM в 24 часовом формате. Вы можете выбрать день или ночь, используя эту опцию. Например, если установить 21 00 вы получите 9pm, и по этому на карте будет ночь.
4) Set META data
Здесь вы можете установить общую информацию о вашей карте — автор, описание и т.п. Это делать не обязательно.
Нажмите на Esc, что бы вернутся в меню редактирования.
Секция 2 – “Добавление элементов на вашей карте”
Эта секция — главная часть руководства, где вы будете создавать чекпоинты, спавнпоинты, пикапы и объекты на вашей карте, а так же изучать движения и способы управления в редакторе.
Во-первых, используйте клавиши WSAD, для перемещения камеры это означает что: W — переместить камеру вперёд A — повернуть влево D — повернуть вправо S — переместить камеру назад.
Вы привыкните к управлению камеры, если будете часто пользоваться им.
В меню редактирования выберите Add Element, после чего вы увидите 4 различные опции:
Create spawnpoints – Здесь вы можете создавать спавнпоинты. Спавнпоинты — это местоположения, с которых начинают гонщики.
Create checkpoints – Здесь вы можете создавать чекпоинты. Чекпоинты — это местоположения, через которые должны пройти гонщики, что бы достигнуть финиша.
Create pickups – Здесь вы можете создавать пикапы, которые дают вам нитро, восстановления здоровья вашей машины или изменение транспорта.
Create objects – Здесь вы можете создавать объекты, найденные в игре San Andreas.
Давайте начнём с создания нашего первого спавнпоинта. Выберите Create spawnpoints. Теперь вы увидите транспорт, который вы выбрали стартовым на указателе мыши:
Переместите вашу мышь для закрепления спавнпоинта на позицию, на которой вы хотите разместить. Как только вы переместили спавнпоинт в нужную позицию, нажмите на левую кнопку мыши. Теперь ваш спавнпоинт размещён! Для вашей первой гонки разместите ваш спавнпоинт на улице Grove.
Но мы имеем проблему… Вы заметите, что транспорт направлен на сервер. Вы можете захотеть развернуть транспорт. Так же вы можете подумать, что управление мышью очень грубо, и вы хотите переместить более точно. Теперь рассмотрим Элементы управления:
Осевое управление
Имеются различные управления для перемещения объектов по различным осям. Имеется 3 основные оси: X, Y, и Z. Посмотрите на следующую диаграмму:
Куб представляет собой окружающую среду San Andreas. Ось X — поперёк с севера на юг. Ось Y — с востока на запад. Ось Z — вверх и вниз. Вы можете манипулировать этими осями, используя следующие кнопки:
Кнопки влево и вправо переместить положительно или отрицательно по оси X.
Кнопки вверх и вниз переместить положительно или отрицательно по оси Y.
Кнопки Home и End переместить положительно или отрицательно по оси Z.
Для остальной части руководства я буду называть это управление — осевым управлением. Когда я говорю про перемещение объекта, я подразумеваю в математическом смысле. Теперь вернётся к нашей проблеме — наш спавнпоинт стоит относительно севера. Мы можем переместить наш спавнпоинт:
Перемещением вашего элемента – просто используя осевое управление, что бы переместить объект.
Вращением вашего элемента – Вы можете использовать скролик мыши, что бы вращать транспорт по оси X. Альтернативно, удерживайте нажатым Ctrl во время использования осевым управлением для более точного вращения. Транспорт может вращаться только по оси X.
Удерживайте нажатую клавишу Shift для ускорения вашего перемещения. Так же вы можете нажать Shift + F2 для того, что бы взять объект и переместить в другое место, используя мышку. Альтернативно, нажмите правую кнопку мыши на элементе, который хотите взять.
Теперь вы знаете, основное управление, вращайте ваш спавнпоинт, так что бы он стоял в нужном направление.
Но если мы создаём гонку, то нам нужно больше спавнпоинтов — один спавнпоинт для одного гонщика. Так что давайте, создадим ещё один.
Нажмите на кнопку F9 для того, что бы клонировать или размножить элемент. В этом случае размножьте ваш спавнпоинт и переместите его на соответствующее положение. Помните, что для каждого спавнпоинта вы создаёте одного гонщика, который может участвовать в гонке. Вам нужно будет определённое количество спавнпоинтов в вашей гонке. Как только вы всё сделали, нажмите на Esc, что бы вернутся в меню Add Element.
Теперь мы можем перейти к следующему шагу — создание чекпоинтов. С чекпоинтами вы можете формировать путь вашей гонки.
Теперь, когда вы знаете, как создавать спавнпоинты, создание чекпоинтов не будет для вам сложной задачей
Выберите Create checkpoints и вы увидите что появится синий чекпоинт. Так же само как вы размещали спавнпоинты, разместите чекпоинт в желательной позиции и нажмите левую кнопку. Но размер чекпоинта не кажется соответствующим. Так что давайте, попробуем поэкспериментировать.
(Нажмите на изображение для увеличения)
Нажмите на кнопку F3, что бы перейти в меню настроек. Имеется большое количество разнообразных свойств, которые вы можете здесь изменять:
Change name – Здесь вы можете задать название чекпоинта для его идентификации.
Change position – Эта опция только для продвинутых юзеров. Здесь вы можете вручную задать координаты вашего объекта.
Set vehicle-change vehicle – Позволяет вам задать изменение транспорта. Мы вернёмся к этому немного позже.
Clear vehicle-change vehicle – Позволяет удалить изменение транспорта.
Set size – Позволяет установить размер вашего чекпоинта.
Set color – Позволяет установить цвет вашего чекпоинта.
Давайте попробуем изменить размер вашего чекпоинта. Выберите Set size. Теперь вы можете ввести вручную размер. Стандартный размер равен 1.00. Давайте сделаем в три раза больше, что бы перекрыть всю дорогу. Введите 3 и нажмите Enter. Вы увидите, что размер чекпоинта изменился. Теперь попробуем изменить цвет. Выберите Set color. Цвет должен быть в формате RGB (RRR GGG BBB). Сделаем чекпоинт красным, для этого введите ‘255 000 000’. Вы увидите, что цвет чекпоинта изменился. (Примечание: Вы можете быстро изменять цвет чекпоинта, используя скролик мышки после размещения чекпоинта)
Мы создадим для гонки 4 чекпоинта, нажмите F9 что бы размножить ваш последний чекпоинт. После чего нажмите на F3 для перехода в настройки.
Выберите Change position, затем введите эти координаты «2342.861084 -1659.288.916 12.393753». Вы увидите, что чекпоинт переместился в бар ‘Ten Green Bottles’. Так мы сделаем четыре чекпоинта для гонки, снова размножьте чекпоинт, но на сей раз, вводим координаты «2186.494629 -1809.410889 12.546875» используя тот же самый метод. Размножьте ещё один раз и введите координаты «2198.880615 -1624.141479 14.3125».
Давайте сделаем смену транспорта в этом чекпоинте. В меню настроек выберите Set vehicle-change vehicle. Выберите 4-door затем Stretch. Теперь, когда игрок проходит через этот чекпоинт его или её транспорт изменится!
Теперь мы собираемся добавить какой ни, будь объект на нашу карту. Вернитесь в меню Add Element и выберите Create Objects, там вы увидите две опции:
Choose by model ID – Только для продвинутых юзеров. Вы можете ввести имеющийся ID объекта.
Browse… – Здесь вы можете рассматривать и выбирать любой объект, просматривая их в категориях. Это главное меню для создания объектов. Имеется много категорий и подкатегорий с более чем 12,500 объектами для выбора. Я рекомендую, что бы вы осмотрелись в этой области и ознакомились с категории.
Теперь мы сделаем трамплин, что бы юзер должен был прыгнуть в чекпоинт. Выберите Browse…
Войдите в меню Structures, а затем выберите Ramps. Выберите ‘landjump2’. Поместите его перед вторым чекпоинтом, используя Ctrl + Left или Right, что бы вращать и направить его на чекпоинт. Используйте осевое управление, что бы точно разместить:
(Нажмите на изображение для увеличения)
Поздравляю, вы только что поместили свой первый объект. Дорога, на которой находится чекпоинт — разделяется. Давайте попробуем заблокировать другие проезды, что бы игрок ехал только прямо.
Вернитесь в меню Add Element и выберите Create Objects. Выберите Choose by model ID. Введите модель ‘974’ и вы должны увидеть, что появился забор. Поместите его вдоль дороги, так что бы левый поворот был заблокирован:
(Нажмите на изображение для увеличения)
Однако часть дороги всё ещё нужно заблокировать. Так что мы просто размножим объект ведь так? Да — но имеется небольшой трюк, который поможет вам идеально выровнять объекты друг с другом.
Нажмите Ctrl + F9. Тогда объект размножится, но только на вершине себя. Это означает, что он находится в идентичном положение к другому забору. Вы увидите предупреждающее сообщение, что объект находится на вершине другого.
(Нажмите на изображение для увеличения)
Теперь используйте клавиши влево и вправо, что бы переместить забор по оси X, пока не сформируется длинный забор:
(Нажмите на изображение для увеличения)
Ворота были идеально выровнены! Вы можете использовать этот трюк для любого объекта.
Теперь мы создадим некоторые пикапы для нашей карты. От Add Elements выберите Create pickups, и вы увидите следующие опции:
Vehicle-change pickup – Этот пикап изменяет транспорт игрока.
Nitro pickup – Этот пикап даёт текущему транспорту нитро, с помощью которого повышается скорость.
Repair pickup – Этот пикап позволяет починить ваш транспорт.
Для большей информации относительно пикапов, пожалуйста, прочитайте руководство.
Сначала мы создадим изменение транспорта на мотоцикл для прыжка на трамплине. Выберите Vehicle-change pickup. Поместите его на трамплине, который вы создавали, используя мышь и осевое управление. Теперь нажмите на F3 для настроек. Вы увидите четыре опции:
Change name – Эта опция позволяет изменить название вашего пикапа что бы легче его распознавать.
Change position – Эта опция только для продвинутых пользователей, которые знают точное расположение элемента.
Set respawn time – Эта опция позволяет вам определить время, которое требуется для пикапа, что бы снова появится, после того как его собрал игрок. По стандарту не поставлено никакого интервала после повторного респавна.
Set Vehicle – Здесь вы можете установить транспорт, к которому изменится машина игрока, после того как он соберёт пикап.
Выберите Set Vehicle. Вы увидите знакомые категории с транспортом, которые вы использовали для установки транспорта для спавнпоинта. Прокрутите вниз к Motorcycles and Bicycles, и затем выберите PCJ-600. Теперь вы должны увидеть пикап похожий на этот:
Теперь мы может создать пикап нитро, что бы игрок мог получить ускорение. Вернитесь в меню Add Pickup и выберите Nitro pickup.
Поместите его куда-нибудь — во всяком случае, мы будем вводить координаты вручную. Нажмите F3, что бы перейти в меню настроек. Это меню очень похоже на меню Vehicle-change pickup. Спуститесь вниз и выберите Change position. Введите координаты ‘2194.333252 -1661.411499 15.416267’. Теперь ваш пикап установлен. Вернитесь в предыдущее меню и выберите Set respawn time. Введите ‘1’ и нажмите Enter. Теперь ваш пикап будет респавнится каждую секунду, после того как кто-то его взял!
Наконец мы создадим пикап для ремонта. Вернитесь в меню Add Pickup и выберите Repair pickup. Мы снова будет вводить координаты, какого ни будь места вручную. Нажмите на F3, что бы перейти в меню настроек. Это меню идентично меню Nitro pickup. Выберите Change position и введите ‘2194.333252 -1661.411499 15.416267’ как ваши координаты. Пикап был размещен.
Секция 3 – “Тестирование вашей карты”
Это основные моменты секции для тестирования вашей карты, вернитесь в меню редактирования, прокрутите вниз и выберите Test race. Там вы увидите 5 опций:
Test again performs – Позволяет запустить последнее тестирование заново.
Test from start – Позволяет протестировать карту с начала с одного из спавнпоинтов, который вы создали.
Test from start with custom vehicle – Позволяет вам начать гонку с начала, но с другим стартовым транспортом, а не с тем, который вы установили. После выбора этой опции, перед вами появится меню выбора транспорта. Здесь вы можете выбрать транспорт, который хотите использовать. В этом примере мы будем использовать pizzaboy.
(Нажмите на изображение для увеличения)
Как вы можете увидеть, мы начали на спавнпоинте, который был установлен на Cheetah. Вместо него мы заспавнились с pizzaboy.
Test from custom position – Позволяет вам заспавнится с установленным стартовым транспортом в том месте, куда направлен ваш курсор. Это полезно если вы не создали ни один спавнпоинт.
Как вы можете увидеть мы заспавнились в Cheetah (наш стартовый транспорт) но в другом месте, а не на спавнпоинте.
Test from custom position and vehicle – Позволяет сделать оба вышеупомянутых действия. Вам нужно будет выбрать любой транспорт, что бы начать с (в этом случае) Pizzaboy.
Вы заспавнитесь в позиции вашего курсора. Если вы только что, что ни будь, добавили, и вы бы хотели это проверить, вы можете нажать на кнопку F5 что бы повторно проверить карту.
Секция 4 – “Редактирование вашей карты”
Если вы должным образом проверили вашу карту, вы должны были заметить что чекпоинты, находятся в неправильном порядке!
Теперь мы это исправим. В меню редактирования выберите Checkpoint order. Прокрутите вниз к Checkpoint (2) и нажмите Enter. Опустите его в низ, и снова нажмите Enter. Ваш чекпоинт теперь перемещён! Это должно выглядеть вот так:
(Нажмите на изображение для увеличения)
Мы так же знаем, что игрок может проехать с боку чекпоинта и собрать его. Давайте это исправим. Вернитесь в меню редактирования и выберите Element list. Вы увидите 5 опций, где вы можете внести изменения в список всех ваших объектов. Отсюда вы можете выбрать любой объект для редактирования. Альтернативно вы можете нажать левой кнопкой мыши по объекту для того, что бы его выбрать.
Выберите List checkpoints only и выберите второй чекпоинт, который вы создали или по стандарту Checkpoint (1). Нажмите F12, что бы изменить тип чекпоинта. Вы увидите, что чекпоинт станет круглым. Однако он слишком большой, нажмите на F3, что бы перейти в настройки, после чего выберите Set Size. Установите размер на ‘1.5’. Нажмите на Esc, после чего выберите его снова и используйте осевое управление, что бы разместить в нужной позиции. У вас должно получится что-то вроде этого:
Нажмите на F5, что бы проверить вашу гонку — вы увидите, что игрок должен проскочить через обруч, что бы засчитать чекпоинт.
Секция 5 – “Завершение вашей карты”
Теперь можно установить META данные вашей карты. В меню редактирования выберите Race settings a затем Set META data. Установите автора, описание и другие поля.
Хорошая идея сохранить вашу карту — В меню элементов выберите Save. Теперь ваша карта сохранена. Так же вы можете выбрать Save As для того, что бы сохранить с другим названием.
Секция 6 – “Вещи, которые вы должны знать”
Теперь, когда вы имеете мастерский опыт по созданию гонок, здесь имеется несколько советов.
Управление в редакторе карт
Общее
F11 Сделать снимок экрана
~ или F8 Вызвать консоль
Tab Спрятать курсор
F1 Показать последнее сообщение помощи в низу экрана
F2 Подобрать выбранный объект, что бы его можно было двигать
F3 Изменить настройки выбранного элемента
F5 Протестировать гонку, используя предыдущие настройки
Shift + F5 Протестировать гонку со старта
Левая кнопка мыши Выбрать любой объект
Правая кнопка мыши Выбрать и поднять любой объект
Передвижение объектов
Стрелка вправо Изменить положение, подняв по оси X
Стрелка влево Изменить положение, опустив по оси X
Стрелка вверх Изменить положение, подняв по оси Y
Cтрелка вниз Изменить положение, опустив по оси Y
Home Изменить положение, подняв по оси Z
End Изменить положение, опустив по оси Z
Shift Ускорить передвижение
Control + стрелки передвижения Вращение объекта
X + стрелки передвижения Уменьшить перемещение объекта (на 5% от стандартной скорости)
X + Control + стрелки передвижения или X + Скролик мыши Уменьшить вращение объекта (на 5% от стандартной скорости)
Insert Сбросить любой объект по высоте, на основной уровень
Control + Insert Сбросить любой объект по вращению Y и Z
Control + Shift + Insert Сбросить любой объект вращению X, Y и Z
Delete Удалить любой объект
F9 Размножить любой объект
Shift + F9 Размножить объект и сразу его подобрать
Control + F9 Размножить объект на вершине себя
F12 Изменение чекпоинта между кольцом и цилиндром
Скролик мыши Используется для вращения объекта или спавнпоинта по горизонтальной оси (11.25 градусов). Используется с чекпоинтом для изменения его размера
Control + Скролик мыши Используется для изменения цвета чекпоинта
Control + Shift + Скролик мыши Используется для изменения цвета чекпоинта в больших шагах
Shift + Скролик мыши Используется для вращения объекта в больших шагах (45 градусов)
Управление Камерой
W Двигаться вперёд
S Двигаться назад
A Повернутся на лево
D Повернутся на право
Page Up Поднять курсор
Page Down Опустить курсор
F6 Переместить камеру в выбранный объект
Общие примечания
Не создавайте чекпоинты слишком близко друг к другу — это будет значить что люди не смогут свободно передвигаться по дороге.
Не размещайте слишком много пикапов ремонта — вам понадобится только один или два в длинной карте.
Удостоверьтесь что спавнпоинты находятся в справедливых положениях, что бы не которые не получали преимущества над другими.
Постоянно сохраняйте вашу карту.
Ваша первая гонка не будет хорошей — это нормально, не ожидайте, что каждому она понравится. Практика и, в конце концов, сделает совершенную карту.
Попробуйте творчески подходить к вашим картам. Делайте то, что никто ещё не делал.
В данном руководстве были все основные аспекты, которые вам понадобятся для создания карт, так что я надеюсь, что у вас не возникнет никаких вопросов, и вы сделаете интересную карту!
Автор: BigBoss
Итак, в этом уроке вы научитесь делать карты в MTA. (Версия урока 1.1)
Для начала скачаем саму MTA с официального сайта mtasa.com и установим его.
В установке MTA нет ничего сложного. После установки запускаем её и ждём окончания загрузки. Может выскочить окошко, что нужно обновление, отказываемся. Слева видим пункты меню и тыкаем на «Map Editor». Ждём когда загрузится. После загрузки появится окошко с предложением обучения. Нажимаем «Skip» (то есть пропустить).
Начнём работу. Управляем камерой мышкой + кнопки W, A, S, D. Чтобы быстро лететь, удерживайте Shift и кнопки полёта. Чтобы медленно лететь Alt и кнопки полёта. Устанавливаем камеру на какое-нибудь положение и нажимаем кнопку F. Сверху по-середине и слева внизу появились кнопки. Чтобы поставить объект, кликаем мышкой на кнопку и рисунком коробки. Мы переключимся в режим выбирания объекта. Слева список объектов. Всех объектов! Так дело не пойдёт, вверху открываем список категорий и выбираем нужную. Чтобы посмотреть на объект, кликаем один раз по названию объекта. Чтобы его выбрать — два раза. Если вы передумали ставить объект, внизу есть кнопка «Canel».
А теперь, попробуем поставить какой-нибудь объект. Кликаем два раза на название и видем, что мышка взяла объект, как собачка свою косточку и таскает за собой. Мышкой точное положение объекта врядли с первого раза поставишь. Так вот, выбираем примерное положение на кликаем левой кнопкой мыши один раз. Теперь можно двигать объект клавишами-стрелками. Чтобы быстро его двигать пробел + стрелки. Чтобы медленно Alt + стрелки. Чтобы повернуть объект, Ctrl + стрелки влево-вправо. Чтобы изменить высоту — Page Up или Page Down. Чтобы изменить другой угол Ctrl + стрелки вверх вниз. Чтобы изменить другой угол Ctrl + Page Up/Page Down Чтобы клонировать объект Ctrl + клик по объекту. Чтобы удалить — клавиша Delete.
После установки первого объекта, ставим второй. Опять открываем список, выбираем нужный объект, подгоняем координаты. В новой MTA 1.1 появилась возможность клонировать объект на местности. Для этого нажмите на кнопку в виде прицела, а затем, нажмите на объект который хотите клонировать. Может вы поставили такой маленький объект, что курсор его не видет? Нажимаем на клавишу E (русск. «у»). Выключается так же. Теперь как ставить тачки. Ответ: почти так же, как и объекты, просто выбираем другой пунк в меню (который внизу слева) на которой нарисована машина. И так же выбираем категорию, потом так же ставим. Мышкой ставить тачку проще, чем объект. Но координату угла Y советую не менять, так как в сампе её нету. Чтобы перейти в режим теста, нажмите на клавишу F5.
После того, как вы на грув (я так думаю ) поставили объекты и транспорт, сохраняем нашу первую созданную карту. Для этого переходим в фиксированное положение камеры и нажимаем на верхней панели кнопку с дискетой. Набираем название, сохраняем. А теперь самое интересное. Конвентирование объектов в самп. Заходим в папку с МТА в папки: servermodsdeathmatchresources»название вашей сохранённой карты». Теперь открываем файл с расширением «.map», который там находится, блокнотом. Выделяем всё (Ctrl+a) и копируем (Ctrl+C). Заходим на сайт
и в «Paste here» вставляем то что вы скопировали из файла map. Настройки input установятся автоматически, а вот Output надо немножко поднастроить. Это зависит от стримера. Если никого нет — CreateObject. Для машин AddStaticVehicle. Потом нажимаем на кнопку «Convert» и получившийся код вставляем в мод/фильтскрипт (паблик OnGameModeInit).
Вот и весь урок. Желаю удачи в создании карт! Автор урока — я. Если будут вопросы — задавайте сюда.