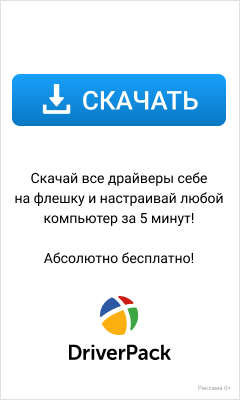Недавно я столкнулся с тем, что мой смартфон напрочь отказался определяться в Windows 8.1 как MTP устройство. При этом подключение и передача файлов файлов в режиме PTP работали исправно, что конечно же говорило об исправности оборудования. Пользоваться телефоном с такой неисправностью стало крайне неудобно, ведь режим Mass Storage в моем смартфоне не реализован, а в режиме PTP у меня были видны только папки DCIM и Pictures смартфона.
Поэтому мне приходилось дополнительно использовать файловый менеджер на Андроид, чтобы перенести необходимые файлы из этих папок.
Если перевести смартфон в режим работы (передачи файлов) MTP, то в диспетчере устройств Windows он определялся как неизвестное устройство.
Естественное желание обновить драйвер в автоматическом режиме
приводило к ожидаемой ошибке:
Как исправить ошибку MTP в Windows
Чтобы исправить ошибку подключения Андроид смартфона в режиме MTP необходимо переустановить драйверы в ручном режиме. Для этого заходим в диспетчер устройств, щелкаем на неизвестном устройстве и нажимаем кнопку обновить драйвер.
Далее выбираем пункт «Выполнить поиск драйверов на этом компьютере»:
В следующем окне выбираем пункт «Выбрать драйвер из списка уже установленных драйверов»:
В предлагаемом системой списке выбираем «Android Phone»:
А затем совместимый драйвер «USB — устройство MTP»:
Если в вашей операционной системе в списке оборудования нет «Android Phone» и/или отсутствует драйвер «USB — устройство MTP», то прочитайте о возможной причине и как это исправить: https://moonback.ru/page/mtp-error-windows-n.
После чего вы увидите сообщение об успешной установке драйвера MTP:
После установки MTP драйвера в ручном режиме мой смартфон стал корректно отображаться в диспетчере устройств:
Режим передачи файлов MTP был успешно восстановлен.
Что такое MTP
MTP (Media Transfer Protocol) — это аппаратно независимый протокол, разработанный компанией Microsoft для подключения цифровых плееров к компьютеру.
В операционной системе Windows MTP не является файловой системой, а поддерживается на уровне прикладного ПО, поэтому воспользоваться «любимым файловым менеджером» не получится, файлы можно записывать только через Проводник и Windows Media Player.
Это не самый лучший протокол обмена данными между компьютером и смартфоном, но, к сожалению, приходится им пользоваться на устройствах где не реализован режим USB накопителя Mass Storage.
Использованные оборудование и программы
При написании обзора в качестве подопытных кроликов были использованы смартфон Elephone P6000 с прошивкой MIUI и ноутбук Lenovo Y550 с операционной системой Windows 8.1 x64.
MTP или протокол передачи мультимедиа позволяет передавать мультимедийные файлы на мобильное устройство Android и ПК и обратно. Но иногда MTP не работал. Существуют разные способы, которыми проблема MTP может проявиться и привести к тому, что MTP не будет работать в Windows 11 и Windows 10.
Иногда мобильный телефон не может установить какое-либо соединение, иногда MTP не работает даже после успешного установления соединения между телефоном и ПК. Вы также сталкиваетесь с проблемой неработающего MTP в Windows 10? Читайте дальше, пока мы пытаемся решить эту проблему, применяя разные подходы.
Прежде чем мы перейдем к решениям, есть определенные вещи, в которых вы должны убедиться.
Ваш телефон совместим с MTP? Вы впервые пытаетесь использовать MTP на своем телефоне? Вам необходимо убедиться, что ваше Android-устройство поддерживает MTP. Большинство телефонов в настоящее время это делают, но если ваш телефон немного устарел, вы должны проверить совместимость с MTP. Вы можете проверить руководство по телефону или просто выполнить поиск в Google с моделью вашего мобильного телефона, чтобы проверить то же самое.
Попробуйте другой порт или кабель. Иногда проблема может возникать из-за неисправного порта или неисправного USB-кабеля. Попробуйте использовать другой порт USB на своем ПК для подключения телефона Android для MTP. Вы даже должны попробовать другой USB-кабель для подключения телефона к компьютеру и убедиться, что ваш кабель исправен.
Настройка телефона для MTP. Убедитесь, что вы выбрали MTP (протокол передачи мультимедиа) на своем телефоне после подключения телефона и ПК. Вы либо получите всплывающее окно на своем телефоне, чтобы выбрать MTP, либо вы можете выбрать сейф на панели уведомлений.
Если вы убедились в вышеперечисленных пунктах и по-прежнему обнаруживаете, что MTP не работает в Windows 10, выполните следующие решения по одному и посмотрите, сработают ли они для вас.
#1 – Установите wpdmtp.inf на свой компьютер
Файл wpdmtp.inf — это то, что вы уже нашли на своем ПК. Вы можете попробовать установить его, чтобы исправить MTP, не работающий в Windows 10. Процесс для этого прост; Следуй этим шагам:
Шаг 1: Откройте «Мой компьютер» или «Этот компьютер», затем откройте диск C:. Там откройте папку Windows, а там откройте папку INF. В папке найдите файл с именем wpdmtp.inf. Щелкните правой кнопкой мыши по нему, затем нажмите «Установить».
Шаг 2: Когда установка будет завершена, вам необходимо перезагрузить компьютер. Когда закончите, посмотрите, не устранена ли проблема с неработающим MTP или неработающим протоколом передачи мультимедиа.
Примечание. Если вы не можете найти файл wpdmtp.inf в папке INF на вашем ПК, вот что нужно сделать. Скопируйте его с любого другого ПК с Windows 10 и вставьте в папку INF вашего ПК. Затем установите и перезагрузите ПК.
Если wpdmtp.inf не решил проблему, попробуйте следующий метод.
#2 – Включить MTP из CMD
Вы также можете использовать командную строку Windows, чтобы включить MTP. Для этого выполните указанные шаги:
Шаг 1: Найдите cmd в окне поиска Windows 10, затем щелкните правой кнопкой мыши результат поиска и выберите «Запуск от имени администратора».
Шаг 2: В командной строке введите следующую команду и нажмите Enter:
net localgroup Administrators local service /add
После выполнения вышеуказанной команды проверьте, запущен ли MTP.
#3 – Обновите драйвер MTP
Если драйвер MTP на вашем ПК устарел или имеет некоторые проблемы, это может быть причиной того, что MTP не работает в Windows 10. Вы можете попробовать обновить драйвер MTP и посмотреть, подойдет ли он вам. Следуй этим шагам:
Шаг 1: Нажмите одновременно кнопки Windows + X и в открывшемся меню нажмите «Диспетчер устройств».
Шаг 2: В диспетчере устройств перейдите на вкладку «Вид», затем выберите «Показать скрытые устройства».
Шаг 3: Теперь из списка драйверов разверните раздел «Переносные устройства». Там щелкните правой кнопкой мыши драйвер телефона, затем выберите параметр «Обновить программное обеспечение драйвера».
Шаг 4: Теперь откроется отдельное окно. Здесь нажмите «Автоматический поиск обновленного программного обеспечения драйвера». Ваш компьютер начнет искать обновленный драйвер для MTP, и если он будет найден, он будет установлен автоматически.
После завершения обновления не забудьте перезагрузить ПК. После перезагрузки ПК попробуйте снова запустить MTP. Если проблема с неработающим MTP снова беспокоит вас, попробуйте следующее решение.
# 4 — Установите пакет функций мультимедиа
Если пакет Media Feature Pack недоступен на вашем ПК, MTP может не работать. Если вы хотите узнать, что такое Media Feature Pack, в нем есть компоненты, связанные с Проигрыватель Windows Media и еще кое-что. Это как-то связано с протоколом передачи мультимедиа.
Версии Windows 10 N и KN по умолчанию не имеют пакета Media Feature Pack. Так что, если это так, вам, возможно, придется установить Media Feature Pack на свой компьютер вручную.
Ты сможешь загрузить мультимедийный пакет функций отсюда и установите на свой компьютер. После этого не забудьте перезагрузить компьютер. После перезапуска проверьте, решило ли это проблему с неработающим протоколом передачи мультимедиа. Если это не так, проверьте следующий метод.
# 5 — Включите режим полета
Некоторые пользователи отметили, что включение режима полета помогло им установить успешное соединение MTP. Вы также можете попробовать включить режим полета на обоих устройствах, ПК и мобильном телефоне. На мобильном устройстве Android вы можете сделать это из области уведомлений. На вашем ПК с Windows 10 вы можете нажать клавиши Ctrl + A, чтобы открыть панель уведомлений, и там вы найдете кнопку «Режим полета». Если вы не можете найти его там, нажмите «Развернуть», чтобы просмотреть дополнительные параметры.
Включите режим полета для обоих устройств, затем попробуйте подключить их через. МТР.
Если вы все еще не можете исправить MTP, не работающий в Windows 10, попробуйте следующий метод.
Ну наконец то,
Эти шаги могут решить, что MTP не работает в Windows 10. Если вы все еще не можете решить эту проблему, вы всегда можете использовать OTG для подключения внешнего флэш-накопителя к мобильному телефону, передачи файлов и их хранения на вашем ПК или наоборот.
Сообщите нам, какой из вышеперечисленных методов сработал для вас, чтобы другие пользователи могли извлечь из этого пользу.
Исправляем Windows если не работает MTP на Android смартфоне
Недавно я столкнулся с тем, что мой смартфон напрочь отказался определяться в Windows 8.1 как MTP устройство. При этом подключение и передача файлов файлов в режиме PTP работали исправно, что конечно же говорило об исправности оборудования. Пользоваться телефоном с такой неисправностью стало крайне неудобно, ведь режим Mass Storage в моем смартфоне не реализован, а в режиме PTP у меня были видны только папки DCIM и Pictures смартфона.
Поэтому мне приходилось дополнительно использовать файловый менеджер на Андроид, чтобы перенести необходимые файлы из этих папок.
Если перевести смартфон в режим работы (передачи файлов) MTP, то в диспетчере устройств Windows он определялся как неизвестное устройство.
Естественное желание обновить драйвер в автоматическом режиме
приводило к ожидаемой ошибке:
Как исправить ошибку MTP в Windows
Чтобы исправить ошибку подключения Андроид смартфона в режиме MTP необходимо переустановить драйверы в ручном режиме. Для этого заходим в диспетчер устройств, щелкаем на неизвестном устройстве и нажимаем кнопку обновить драйвер.
Далее выбираем пункт «Выполнить поиск драйверов на этом компьютере»:
В следующем окне выбираем пункт «Выбрать драйвер из списка уже установленных драйверов»:
В предлагаемом системой списке выбираем «Android Phone»:
А затем совместимый драйвер «USB — устройство MTP»:
Если в вашей операционной системе в списке оборудования нет «Android Phone» и/или отсутствует драйвер «USB — устройство MTP», то прочитайте о возможной причине и как это исправить: https://moonback.ru/page/mtp-error-windows-n.
После чего вы увидите сообщение об успешной установке драйвера MTP:
После установки MTP драйвера в ручном режиме мой смартфон стал корректно отображаться в диспетчере устройств: 
Режим передачи файлов MTP был успешно восстановлен.
Что такое MTP
MTP (Media Transfer Protocol) — это аппаратно независимый протокол, разработанный компанией Microsoft для подключения цифровых плееров к компьютеру.
В операционной системе Windows MTP не является файловой системой, а поддерживается на уровне прикладного ПО, поэтому воспользоваться «любимым файловым менеджером» не получится, файлы можно записывать только через Проводник и Windows Media Player.
Это не самый лучший протокол обмена данными между компьютером и смартфоном, но, к сожалению, приходится им пользоваться на устройствах где не реализован режим USB накопителя Mass Storage.
Использованные оборудование и программы
При написании обзора в качестве подопытных кроликов были использованы смартфон Elephone P6000 с прошивкой MIUI и ноутбук Lenovo Y550 с операционной системой Windows 8.1 x64.
Источник
Windows xp не работает mtp
Драйвера устройств обычно скрываются в менеджере устройств как только устройство отключится или подаст команду на скрытие (несмотря на то, что они по прежнему установлены в системе). Очень часто «одноименные» драйвера конфликтуют из-за несоответствия версий и пр.
Методика очистки списка не используемых устройств: (Уже многими опробовано и даёт хорошие результаты когда ничего уже не помогает «увидеть» работоспособное «устройство».
0. Отключите от компьютера все внешние USB-устройства.
1. Создайте переменную окружения с именем DEVMGR_SHOW_NONPRESENT_DEVICES со значением равным 1.
Для этого: 1.1. Щелкните правой кнопкой на значке «Мой компьютер» (My Computer) и выберите пункт «Свойства» (Properties).
1.2. В открывшемся диалоговом окне перейдите к вкладке «Дополнительно» (Advanced) и нажмите на кнопку «Переменные среды» (Environment Variables).
1.3. На расположенной в верхней части диалогового окна панели «Переменные среды» нажмите на кнопку «Создать» (New).
1.4. В поле «Имя переменной» наберите (лучше скопируйте отсюда) DEVMGR_SHOW_NONPRESENT_DEVICES, а в поле «Значение переменной» введите 1.
1.5. Два раза подряд нажмите на кнопку «OK».)
Созданная переменная окружения разрешит менеджеру устройств показывать все установленные в системе драйвера устройств (как скрытых, так и всех, когда-либо подключавшихся к компьютеру).
2. Вызовите менеджер/диспетчер устройств:
3. Щелкните правой кнопкой на значке «Мой компьютер» (My Computer), выберите пункт «Свойства» (Properties) и перейдите к вкладке «Оборудование» (Manage).
4. Нажмите на кнопку «Диспетчер устройств» (Device Manager), раскройте меню «Вид» (View) и выберите команду «Показать скрытые устройства» (Show Hidden Devices).
5. Начинайте «зачистку» системы от «хлама»:
5.1 Раздел «Дисковые устройства» Каждый раз, когда вы подключаете новую флешку, ставится новый драйвер. Каждый раз, когда вы подключаете ту же флешку, но к другому порту USB, ставится новый драйвер. Драйвера всех в настоящее время отключенных сменных носителей в этом разделе можно смело удалить — они сами поставятся заново при подключении флешек и прочих USB-носителей. Среди этих скрытых и неиспользуемых драйверов будет и драйвер «Вашего устройства» (возможно «неудачный» и не один). Он должен называться «Ваше устройство» USB Device, но он не всегда определяется правильно и поэтому имя может быть другое. Смело удаляйте всё, что относится к «Вашему устройству» в этом разделе. При первом же подключении «Вашего устройства» новый драйвер от текущего установится сам или попросит Вас его установить.
5.2 Раздел «Другие устройства» Здесь можно удалить все СКРЫТЫЕ (серенькие) устройства — это все ваши неудачные попытки поставить «что-то». Они вам точно не нужны.
5.3 Раздел «Тома запоминающих устройств» Здесь можно удалить СКРЫТЫЕ (серенькие) «тома запоминающих устройств» -это «буквы» ваших флешек -они вам не нужны, т.к. присвоятся заново при подключении флешки..
5.4 Раздел «Контроллеры универсальной последовательной шины USB»: Здесь можно удалить все СКРЫТЫЕ (серенькие) устройства: «Ваше устройство» Device USB Driver, Запоминающее устройство для USB, Неизвестное устройство и другие.
5.5 Перезагрузите компьютер.
6. После всех этих удалений попробуйте заново подключить «ваше устройство». Он должен обнаружиться как новое устройство и Windows установит к нему драйвера или вы их установите сами ( на некоторых устройствах нужно устанавливать драйвера без подключения по USB, т.е. подключать после установки драйвера).
6.1 Перезагрузите компьютер.
Обычно такая процедура устраняет все проблемы в конфликтных драйверах «вашего устройства».
7. спасибо за предоставленную информацию Alex_1959, :yes2:
Обычно решение проблемы, прямо или косвенно, отражено в шапке.
Источник
Драйвер для USB-устройства MTP
При подсоединении смартфона к компьютеру через USB может происходить отказ в установке программного обеспечения MTP устройства. Предлагаем несколько способов решения проблемы в зависимости от причины ее возникновения.
Вариант 1. Проверьте в диспетчере задач не отключено ли у вас «Приложение для передачи медиафайлов» (МТР) в автозагрузке.
Вариант 2. Зайдите в Диспетчер устройств и посмотрите, нет ли проблем с драйвером MTP. Если устройство помечено желтым треугольником, а в свойствах устройства вы видите ошибку с кодом 1 или 10 (Запуск этого устройства невозможен):
- Кликните по строке MTP правой кнопкой мыши.
- В выпадающем меню последовательно выбирайте:
- Обновить драйвер;
- Выполнить поиск;
- Выбрать из списка имеющихся;
- USB-устройство МТР.
Вариант 3. Если отсутствует запись USB-устройство МТР, уберите маркер с Только совместимые устройства и выберите установку стандартного MTP-устройства.
Вариант 4. Код ошибки 19, сведения о конфигурации оборудования в реестре повреждены:
- Кликните по строке MTP правой кнопкой мыши;
- В выпадающем меню выберите Удалить;
- Обновите конфигурацию оборудования для переустановки драйвера.
Вариант 5. Если требуется указать путь к драйверу, то скорее всего сначала вам понадобится его где-то найти. Загрузите последнюю версию драйвера с сайта производителя устройства. Или попробуйте найти подходящее ПО через Центр Обновления Windows.
Вариант 6. Иногда может помочь установка дополнительных компонентов Windows Media Feature Pack. Ссылки на скачивание из Центра загрузки Miсrosoft:
Вариант 7. Если ничего не помогает и Windows по-прежнему отказывается работать со смартфоном или другим медиаустройством, вероятно, ошибка вызвана сбоями в операционной системе. Переходите к этой статье и выполняйте рекомендации по восстановлению системы, начиная с раздела Проверка компьютера на вирусы.
Источник
Содержание
- 1 Fix MTP driver Installation on Windows 10
- 2 Подробнее о пакете драйверов:
- 3 Microsoft MTP Device Drivers. Характеристики драйвера
При подсоединении смартфона к компьютеру через USB может происходить отказ в установке программного обеспечения MTP устройства. Предлагаем несколько способов решения проблемы в зависимости от причины ее возникновения.
Вариант 1. Проверьте в диспетчере задач не отключено ли у вас «Приложение для передачи медиафайлов» (МТР) в автозагрузке.
Вариант 2. Зайдите в Диспетчер устройств и посмотрите, нет ли проблем с драйвером MTP. Если устройство помечено желтым треугольником, а в свойствах устройства вы видите ошибку с кодом 1 или 10 (Запуск этого устройства невозможен):
- Кликните по строке MTP правой кнопкой мыши.
- В выпадающем меню последовательно выбирайте:
- Обновить драйвер;
- Выполнить поиск;
- Выбрать из списка имеющихся;
- USB-устройство МТР.
Вариант 3. Если отсутствует запись USB-устройство МТР, уберите маркер с Только совместимые устройства и выберите установку стандартного MTP-устройства.
Вариант 4. Код ошибки 19, сведения о конфигурации оборудования в реестре повреждены:
- Кликните по строке MTP правой кнопкой мыши;
- В выпадающем меню выберите Удалить;
- Обновите конфигурацию оборудования для переустановки драйвера.
Вариант 5. Если требуется указать путь к драйверу, то скорее всего сначала вам понадобится его где-то найти. Загрузите последнюю версию драйвера с сайта производителя устройства. Или попробуйте найти подходящее ПО через Центр Обновления Windows.
Вариант 6. Иногда может помочь установка дополнительных компонентов Windows Media Feature Pack. Ссылки на скачивание из Центра загрузки Miсrosoft:
- Windows 7 — https://www.microsoft.com/en-us/download/details.aspx?id=16546
- Windows 8 — https://www.microsoft.com/en-in/download/details.aspx?id=30685
- Windows 8.1 — https://www.microsoft.com/en-in/download/details.aspx?id=40744
- Windows 10 — https://www.microsoft.com/en-in/download/details.aspx?id=48231
Вариант 7. Если ничего не помогает и Windows по-прежнему отказывается работать со смартфоном или другим медиаустройством, вероятно, ошибка вызвана сбоями в операционной системе. Переходите к этой статье и выполняйте рекомендации по восстановлению системы, начиная с раздела Проверка компьютера на вирусы.
Windows has undergone a major shift in terms of both UI design and other behind the scenes technicalities since Windows 7. Every update ever since, including Windows 8, Windows 8.1, Windows 10 and Windows 10 Anniversary update has brought with it some new bugs. It is not surprising that a lot of users don’t want to leave the comfort of using Windows 7. MTP connection problems have been one of the biggest headaches for users after Windows 10, especially after the Anniversary Update. The error messages you may get might be something like “MTP USB Device driver failed”, “MTP USB device not installing”, “MTP not recognized” or Code 28. If you’re one of these users, we have some tips to fix MTP driver installation on Windows 10.
It is a well-known problem and Microsoft has already released an update that should supposedly have fixed the issue. But in case it hasn’t, for you, before we jump into the nitty-gritty of things, I’d recommend that you try the following:
- Switch USB Ports – Most of the times using another USB port works, especially switching between the USB 3.0 port to USB 2.0. Try this even if the port was working a moment ago.
- Switch USB cable – Sometimes, using another USB cable can also fix the problem.
- Restart the PC – Often, a nice and sweet reboot is all it takes for a PC.
Fix MTP driver Installation on Windows 10
If none of the above medicines worked for your Windows 10 machine, you will need to perform some operations. It’s not as bad as I made it sound.
Don’t miss: Download Latest ADB and Fastboot for Win/Mac/Linux
1. Install wpdmtp.inf
- Press and hold the Windows Key and while holding it, press R. Type %systemroot%INF in the box and hit Enter.
Run - Alternatively, you could just use the file explorer and manually go to C:WindowsINF
- Type wpdmtp.inf in the search bar provided to the right of the address bar in Windows 10.
Search for wpdmtp.inf - wpmdmtp.inf is a file related to MTP and installing it manually can possibly resolve your issues, especially when you have previously seen the error message “A service installation section in this INF isinvalid“.
-
Right-click on the wpmdmtp.inf file and select Install. Click Yes if asked, “Do you want to allow this app to make changes to your device?”
Right click and select install - It should go rather quick and once it’s done try connecting your MTP device again.
Must ReadHow to Sync Android Notifications to Your Windows PC
2. Install the MTP USB Device Driver
- Press and hold the Windows key and press R. In the run dialogue box that opens, type devmgmt.msc and hit Enter. This will open the device manager.
- Alternatively, you can also press the Windows key and type Device manager to search for it.
search for device manager - Expand Portable devices and find your device. If you can’t, try looking under Other devices as well because it is under that for some users. Also, make sure your MTP device is connected to your PC, otherwise it won’t show here.
Device Manager - Right-click it, and choose Update Driver Software.
- Select Browse my computer for driver software.
- Click on Let me pick from a list of device drivers on my computer.
Let me pick from a list of device drivers on my computer - From the options presented, select MTP USB Device, and click next. Follow the installation wizard to install it.
3. Download and install the Media Feature Pack
This update is primarily meant for N and KN versions of Windows 10 which do not offer the Windows Media Player as well as some related technologies to the end user. In some cases, installing the Media Feature Pack might solve the issue as well. All you have to do is download the appropriate update from Microsoft’s Website, install it and reboot your PC. If your PC is 64-bit, download Microsoft-Windows-MediaFeaturePack-OOB-Package_x64.msu which is a 108.9MB package otherwise download the 72.4MB package named Microsoft-Windows-MediaFeaturePack-OOB-Package.msu.
You don’t necessarily have to follow all of the aforementioned methods and most probably any one of the above three methods will solve your problem. Pick anyone you are more comfortable with.
Did any of these methods help you? Do let us know.
Read NextSetup Universal or System-Wide ADB and Fastboot on Windows 10Поиск по ID
Подробнее о пакете драйверов:
Тип: драйверИмя: Microsoft MTP Device DriversПроизводитель: Standard MTP-compliant devicesВерсия драйвера (программы установщика):<font>5.2.5326.4762</font>Операционная система: Windows XP, Windows Vista, Windows 7, Windows 8, Windows 8.1, Windows 10Разрядность ОС:32-bit (x86), 64-bit (x64)Размер файла: 8.8 mbДата выхода: 2016-02-22
Microsoft MTP Device Drivers. Характеристики драйвера
Драйверы MTP Device версии 5.2.5326.4762 для подключения смартфонов к ПК. Предназначен для ручной и автоматической установки для Microsoft Windows.
<font>Внимание!</font> Перед установкой драйвера <font>Microsoft MTP Device Drivers</font> рекомендутся удалить её старую версию. Удаление драйвера особенно необходимо — при замене оборудования или перед установкой новых версий драйверов для видеокарт. Узнать об этом подробнее можно в разделе FAQ.
Файлы для скачивания (информация)
MTP_Device_Drivers_v.5.2.5326.4762.zip — ручная установка (8.8 mb) v.5.2.5326.4762 от 22.02.2016
ISDevices_MTK.NT_1.1129.00.zip — автоматическая установка (8.5 mb) v.5.2.5326.4762 от 22.02.2006
Поддерживаемые устройства (ID оборудований):
| USBVID_0bb4&PID_0003 | MediaTek Inc.Android USB Ethernet/R NDIS |
| USBVID_0bb4&PID_0004 | AlcatelAndroid ADB Interface |
| USBVID_0bb4&PID_2010 | LenovoComposite ADB Interface |
| USBVID_0bb4&PID_2011 | Google Inc.Android Composite ADB Interface |
| USBVID_0bb4&PID_2028 | MediaTek Inc.Android Composite USB Ethernet/R NDIS |
| USBVID_0bb4&PID_202C | MediaTekAndroid Composite USB Ethernet/R NDIS |
| USBVid_0e8d&Pid_0003 | MediaTek Inc.MT6227 phone |
| USBVID_0E8D&PID_00A5 | MediaTek Inc.GSM modem [Medion Surfstick Model:S422 2] |
| USBVID_0E8D&PID_00A6 | MediaTekMobile Broadband Device |
| USBVID_0E8D&PID_00AA | MediaTekMobile Broadband Device |
| USBVid_0e8d&Pid_2000 | MediaTek Inc.MT65xx Preloader |
| USBVid_0e8d&Pid_2001 | LenovoDA USB VCOM (Android), MediaTek DA USB VCOM Port |
| USBVID_0E8D&PID_2003 | MediaTekAndroid Composite ADB Interface |
| USBVID_0e8d&PID_2004 | MediaTekUSB Ethernet-R NDIS |
| USBVID_0e8d&PID_2005 | MediaTekAndroid USB Ethernet/R NDIS |
| USBVID_0E8D&PID_2006 | GadgetCDC VCOM Driver |
| USBVid_0e8d&Pid_2007 | MediaTekUSB VCOM (Android) |
| USBVID_0E8D&PID_2008 | Standard MTP-compliant devicesMTP Device |
| USBVID_0E8D&PID_200A | MediaTekAndroid Composite ADB Interface |
| USBVID_0E8D&PID_200C | MediaTekAndroid Composite ADB Interface |
| USBVID_0E8D&PID_200D | MediaTekAndroid Composite ADB Interface |
| USBVID_0E8D&PID_200E | MediaTekAndroid Composite ADB Interface |
| USBVID_0E8D&PID_200F | MediaTekUSB VCOM (Android) |
| USBVID_0e8d&PID_2010 | MediaTekAndroid Composite ADB Interface |
| USBVID_0e8d&PID_2011 | MediaTekUSB VCOM (Android) |
| USBVID_0E8D&PID_2012 | MediaTekUSB VCOM (Android) |
| USBVID_0E8D&PID_2013 | MediaTekUSB VCOM (Android) |
| USBVID_0E8D&PID_2014 | MediaTekAndroid Composite ADB Interface |
| USBVID_0E8D&PID_2016 | Standard MTP-compliant devicesMTP Device |
| USBVID_0E8D&PID_2017 | MediaTekAndroid Composite ADB Interface |
| USBVID_0E8D&PID_2018 | MediaTekUSB VCOM (Android) |
| USBVID_0E8D&PID_2019 | MediaTekUSB VCOM (Android) |
| USBVID_0E8D&PID_201A | MediaTekUSB VCOM (Android) |
| USBVID_0E8D&PID_201B | MediaTekUSB VCOM (Android) |
| USBVID_0E8D&PID_201C | MediaTekAndroid ADB Interface |
| USBVID_0E8D&PID_201D | MediaTekAndroid Composite ADB Interface |
| USBVID_0E8D&PID_2021 | Google Inc.Android Composite ADB Interface |
| USBVID_0E8D&PID_2022 | Standard MTP-compliant devicesMTP Device |
| USBVID_0E8D&PID_2024 | MediaTekAndroid Bootloader Interface |
| USBVID_0E8D&PID_2025 | Google Inc.Android Composite ADB Interface |
| USBVID_0E8D&PID_2026 | MediaTekAndroid Composite ADB Interface |
| USBVID_0E8D&PID_2027 | MediaTekELT Port |
| USBVID_0e8d&PID_2028 | MediaTekAndroid Composite USB Ethernet/R NDIS |
| USBVID_0E8D&PID_2029 | MediaTekAndroid Composite ADB Interface |
| USBVID_0E8D&PID_202A | MediaTekELT Port |
| USBVID_0E8D&PID_202B | MediaTekELT Port |
| USBVID_0e8d&PID_202C | MediaTekELT Port |
| USBVID_0E8D&PID_202D | MediaTekETS Port |
| USBVID_0E8D&PID_202E | MediaTekELT Port |
| USBVID_0E8D&PID_202F | MediaTekUSB VCOM (Android) |
| USBVID_0E8D&PID_2030 | MediaTekAndroid Composite ADB Interface |
| USBVID_0E8D&PID_2031 | MediaTekModem Port |
| USBVID_0E8D&PID_2032 | MediaTekAT Port |
| USBVID_0E8D&PID_2033 | MediaTekAT Port |
| USBVID_0E8D&PID_2034 | MediaTekUSB VCOM (Android) |
| USBVID_0E8D&PID_2035 | MediaTekETS Port |
| USBVID_0E8D&PID_2036 | MediaTekETS Port |
| USBVID_0E8D&PID_2037 | MediaTekETS Port |
| USBVID_0E8D&PID_2038 | MediaTekUSB VCOM (Android) |
| USBVID_0E8D&PID_2039 | MediaTekETS Port |
| USBVID_0E8D&PID_2040 | MediaTekAndroid Composite ADB Interface |
| USBVID_0E8D&PID_2041 | MediaTekETS Port |
| USBVID_0e8d&PID_2042 | MediaTekELT Port |
| USBVID_0e8d&PID_2043 | MediaTekAndroid Composite USB Ethernet/R NDIS |
| USBVID_0E8D&PID_2044 | MediaTekELT Port |
| USBVID_0e8d&PID_2045 | MediaTekUSB VCOM (Android) |
| USBVID_0E8D&PID_2047 | MediaTekUSB VCOM (Android) |
| USBVID_0E8D&PID_2048 | MediaTekAndroid Composite ADB Interface |
| USBVID_0E8D&PID_2049 | MediaTekUSB VCOM (Android) |
| USBVID_0E8D&PID_2050 | MediaTekModem Port |
| USBVID_0E8D&PID_2051 | MediaTekModem Port |
| USBVID_0E8D&PID_2052 | MediaTekModem Port |
| USBVID_0E8D&PID_2053 | MediaTekAndroid Composite ADB Interface |
| USBVID_0E8D&PID_2054 | MediaTekAndroid Composite ADB Interface |
| USBVID_0E8D&PID_2055 | MediaTekUSB VCOM (Android) |
| USBVID_0E8D&PID_2056 | MediaTekAndroid Composite ADB Interface |
| USBVID_0E8D&PID_2057 | MediaTekAndroid Composite ADB Interface |
| USBVID_0E8D&PID_2058 | MediaTekETS Port |
| USBVID_0E8D&PID_2059 | MediaTekAndroid Composite ADB Interface |
| USBVID_0E8D&PID_205A | MediaTekAndroid Composite ADB Interface |
| USBVID_0E8D&PID_205B | MediaTekAndroid Composite ADB Interface |
| USBVID_0E8D&PID_205C | MediaTekAndroid Composite ADB Interface |
| USBVID_0E8D&PID_205D | MediaTekELT Port |
| USBVID_0E8D&PID_205E | MediaTekETS Port |
| USBVID_0E8D&PID_205F | MediaTekAndroid Composite ADB Interface |
| USBVID_0e8d&PID_2061 | MediaTekELT Port |
| USBVID_0e8d&PID_2062 | MediaTekAndroid Composite ADB Interface |
| USBVID_0E8D&PID_2063 | MediaTekETS Port |
| USBVID_0e8d&PID_2064 | MediaTekAndroid Composite USB Ethernet/R NDIS |
| USBVID_0E8D&PID_7106 | MediaTekUSB Debug Port |
| USBMS_COMP_MTP | |
| SBUSVID_0E8D&PID_00A5 | MediaTek Inc.GSM modem [Medion Surfstick Model:S422 2] |
| SBUSVID_0E8D&PID_00A6 | MediaTekMobile Broadband Device |
| SBUSVID_0E8D&PID_00AA | MediaTekMobile Broadband Device |
| SBUSVID_0E8D&PID_7106 | MediaTekUSB Debug Port |
Другие драйверы от Microsoft
Используемые источники:
- https://driverfresh.com/ru/info/mtp-device.html
- https://www.droidviews.com/fix-mtp-driver-installation-on-windows-10/
- https://driverslab.ru/936-microsoft-mtp-device-drivers.html
Содержание
- Исправление ошибки «USB — устройство MTP – Отказ»
- Способ 1: Редактирование системного реестра
- Способ 2: Установка MTPPK
- Частные случаи
- Заключение
- Вопросы и ответы
На сегодняшний день огромное количество людей пользуются мобильными устройствами на постоянной основе, а вот «подружить» их с компьютером получается не у всех. Эту статью посвятим разбору способов устранения неполадки, выражающейся в невозможности установки драйвера для подключенного к ПК смартфона.
Обсуждаемая сегодня ошибка возникает при подключении телефона к компьютеру. Происходит такое по разным причинам. Это может быть отсутствие необходимых компонентов в системе или, наоборот, присутствие лишних. Все эти факторы мешают корректной установке медиадрайвера для мобильных устройств, который позволяет «винде» общаться со смартфоном. Далее мы рассмотрим все возможные варианты устранения данного сбоя.
Способ 1: Редактирование системного реестра
Реестр представляет собой набор системных параметров (ключей), определяющих поведение системы. Некоторые ключи в силу различных причин могут мешать нормальной работе. В нашем случае это единственная позиция, от которой нужно избавиться.
- Открываем редактор реестра. Делается это в строке «Выполнить» (Win+R) командой
regedit - Вызываем окно поиска клавишами CTRL+F, выставляем флажки, как показано на скриншоте (нам нужны только названия разделов), и в поле «Найти» вводим следующее:
{EEC5AD98-8080-425F-922A-DABF3DE3F69A}Жмем «Найти далее». Обратите внимание, что должна быть выделена папка «Компьютер».
- В найденном разделе, в правом блоке, удаляем параметр с названием «UpperFilters» (ПКМ – «Удалить»).
- Далее нажимаем клавишу F3 для продолжения поиска. Во всех найденных разделах находим и удаляем параметр «UpperFilters».
- Закрываем редактор и перезагружаем компьютер.
Если ключи не найдены или способ не сработал, значит, в системе отсутствует нужный компонент, о котором и поговорим в следующем параграфе.
Способ 2: Установка MTPPK
MTPPK (Media Transfer Protocol Porting Kit) – драйвер, разработанный Майкрософт и предназначенный для взаимодействия ПК с памятью мобильных устройств. Если у вас установлена «десятка», то данный способ может не принести результата, так как эта ОС способна самостоятельно загружать подобное ПО из интернета и оно, скорее всего, уже установлено.
Скачать Media Transfer Protocol Porting Kit с официального сайта
Установка производится предельно просто: запускаем загруженный файл двойным кликом и следуем подсказкам «Мастера».
Частные случаи
Далее мы приведем несколько частных случаев, когда решения проблемы являются неочевидными, но тем не менее эффективными.
- Попробуйте выбрать тип подключения смартфона «Камера (PTP)», а после того как устройство будет найдено системой, переключить обратно на «Мультимедиа».
- В режиме разработчика отключите отладку по USB.
Подробнее: Как включить режим отладки USB на Андроид
- Загрузитесь в «Безопасный режим» и подключите смартфон к ПК. Возможно, некоторые имеющиеся в системе драйвера мешают обнаружению устройства, и этот прием сработает.
Подробнее: Как зайти в безопасный режим на Windows 10, Windows 8, Windows 7, Windows XP
- Одному из пользователей при проблемах с планшетом Lenovo помогла установка программы Kies от Самсунг. Неизвестно, как поведет себя ваша система, поэтому создайте точку восстановления перед инсталляцией.
Подробнее: Как создать точку восстановления в Windows 10, Windows 8, Windows 7, Windows XP
Скачать Samsung Kies
Заключение
Как видите, решить проблему с определением мобильных устройств системой не так уж сложно, и мы надеемся, что приведенные инструкции помогут вам в этом. Если ничего не помогло, возможно, в Виндовс произошли критические изменения, и придется ее переустановить.
Еще статьи по данной теме:
Помогла ли Вам статья?
|
# (отредактировано 5 лет, 10 месяцев назад) |
|
|
Темы: 7 Сообщения: 34 Участник с: 09 декабря 2016 |
Подскажите пожалуйста в каком направлении смотреть. У меня Archlinux ядро 4.8.13-1, настроена служба Udisks, все флешки и дисковые накопители нормально монтируются. Беда с плеером sony nwz-b173f. При подключении он почему то не определяется как устройство по команде ls /dev ничего не меняется. Да еще и сам плеер зависает, приходится перезагрузку делать. |
|
coffeewater |
# |
|
Темы: 5 Сообщения: 58 Участник с: 31 июля 2014 |
У вас, вероятнее всего, плеер представляет собой MTP устройство. Посмотрите статью в ArchWiki по ссылке. |
|
gentelhome |
# |
|
Темы: 7 Сообщения: 34 Участник с: 09 декабря 2016 |
Согласно соответствующей статье в вики установил пакет libmtp, далее gvfs-mtp (у меня установлен Thunar). После установки пакета gvfs-mtp Thunar стал отображать плеер под именем WALKMAN, но его содержимое не отображает. Теперь при подключении плеера система думает минут 5 далее Thunar выдает ошибку : Не удалось подключить «WALKMAN», не удалось открыть устройство MTP «[usb:002,013]». Команда : sudo blkid -o list -c /dev/null не находит это устройство но не мгоновенно, какое то время происходит поиск. Установка пакета gvfs-gphoto2 для поддержки PTP ничего не изменила, это для другого класса устройств. Команда mtp-connect выдает следующее : libmtp version: 1.1.12 Device 0 (VID=054c and PID=0689) is a Sony NWZ-B173F. далее зависание терминала. |
|
gentelhome |
# |
|
Темы: 7 Сообщения: 34 Участник с: 09 декабря 2016 |
команда lsusb опознает плеер как : Bus 002 Device 029: ID 054c:0689 Sony Corp. Walkman NWZ-B173F Установил mtpfs, при попытке примонтировать плеер командой mtpfs /mnt/usbstick получаем такое сообщение : Listing raw device(s) Device 0 (VID=054c and PID=0689) is a Sony NWZ-B173F. Found 1 device(s): Sony: NWZ-B173F (054c:0689) @ bus 2, dev 34 Attempting to connect device а через 5 минут где то следующее сообщение: Attempting to connect device PTP_ERROR_IO: failed to open session, trying again after resetting USB interface LIBMTP libusb: Attempt to reset device inep: usb_get_endpoint_status(): No such device outep: usb_get_endpoint_status(): No such device libusb_open() failed!: No such device LIBMTP PANIC: Could not init USB on second attempt Unable to open raw device 0 |
|
gentelhome |
# |
|
Темы: 7 Сообщения: 34 Участник с: 09 декабря 2016 |
Вопрос закрыт, в системных требованиях к устройству написано что оно поддерживает только IBM PC/AT-совместимый компьютер, на котором установлена одна из следующих операционных систем : Windows, и все. Как это преодолеть на linux я незнаю. |
|
A.T.W.A. |
# |
|
Темы: 14 Сообщения: 657 Участник с: 21 марта 2011 |
Попробуй ещё это, ради интереса: https://wiki.archlinux.org/index.php/MTP#Android_File_Transfer https://t.me/atvva |
|
coffeewater |
# |
|
Темы: 5 Сообщения: 58 Участник с: 31 июля 2014 |
По идее, нужный софт для определения этого плеера как устройства, содержится на нём самом и устанавливается при подключении. Можно попробовать Wine. Или утилиты на его основе. Вдруг получится. |
|
gentelhome |
# |
|
Темы: 7 Сообщения: 34 Участник с: 09 декабря 2016 |
попробовал все что можно из английской версии, в первую очередь настроил /usr/lib/udev/rules.d/51-android.rules с содержимым : SUBSYSTEM==»usb», ATTR{idVendor}==»054c», ATTR{idProduct}==»0689″, MODE=»0777″
с вайном тоже не получилось — он стал нормально, я установил некоторые приложения для проверки, все работает. Потом перенес в винде с плеера Setup.exe и ini-шки, попробовал запустить в вайне пошла установка потом посыпались ошибки. может быть я просто что-то не так сделал. |
|
gentelhome |
# |
|
Темы: 7 Сообщения: 34 Участник с: 09 декабря 2016 |
вот кусок лога в момент подключения плеера Jan 19 22:47:43 home-comp kernel: usb 2-3: new high-speed USB device number 15 using ehci-pci Jan 19 22:47:43 home-comp kernel: usb-storage 2-3:1.0: USB Mass Storage device detected Jan 19 22:47:43 home-comp kernel: scsi host5: usb-storage 2-3:1.0 Jan 19 22:47:44 home-comp kernel: scsi 5:0:0:0: Direct-Access SONY WALKMAN 1.00 PQ: 0 ANSI: 4 Jan 19 22:47:44 home-comp kernel: sd 5:0:0:0: [sdg] 1878272 2048-byte logical blocks: (3.85 GB/3.58 GiB) Jan 19 22:47:44 home-comp kernel: sd 5:0:0:0: [sdg] Write Protect is off Jan 19 22:47:44 home-comp kernel: sd 5:0:0:0: [sdg] Mode Sense: 3e 00 00 00 Jan 19 22:47:44 home-comp kernel: sd 5:0:0:0: [sdg] No Caching mode page found Jan 19 22:47:44 home-comp kernel: sd 5:0:0:0: [sdg] Assuming drive cache: write through Jan 19 22:47:44 home-comp kernel: sdg: Jan 19 22:47:44 home-comp kernel: sd 5:0:0:0: [sdg] Attached SCSI removable disk Jan 19 22:48:45 home-comp systemd-udevd[235]: seq 2788 ‘/devices/pci0000:00/0000:00:1d.7/usb2/2-3/2-3:1.0/host5/target5:0:0/5:0:0:0/block/sdg’ is taking a long time Jan 19 22:49:01 home-comp kernel: sd 5:0:0:0: Device offlined — not ready after error recovery Jan 19 22:50:14 home-comp kernel: sd 5:0:0:0: Device offlined — not ready after error recovery Jan 19 22:50:27 home-comp kernel: usb 2-3: USB disconnect, device number 15 Jan 19 22:50:27 home-comp kernel: sd 5:0:0:0: [sdg] tag#0 UNKNOWN(0x2003) Result: hostbyte=0x07 driverbyte=0x00 |
|
gentelhome |
# |
|
Темы: 7 Сообщения: 34 Участник с: 09 декабря 2016 |
но самое плохое то что сам плеер при каждом подключении немедленно зависает (не реагирует на нажатие кнопок), подзарядка тоже не происходит, приходиться каждый раз тыкать резет, боюсь угроблю так девайс, возможно он не поддерживает просто протокол MTP, или бракованный, хотя пашет нормально вот здесь нарыл упоминание про мой плеер но толком там ничего не посоветовали |