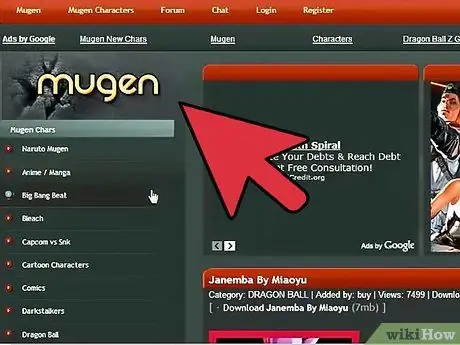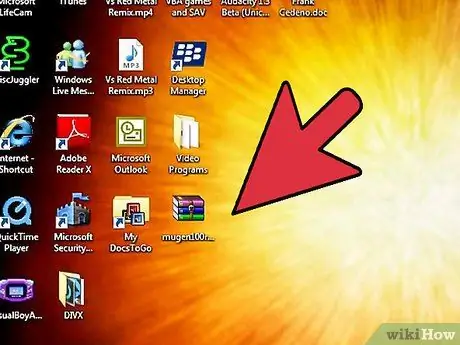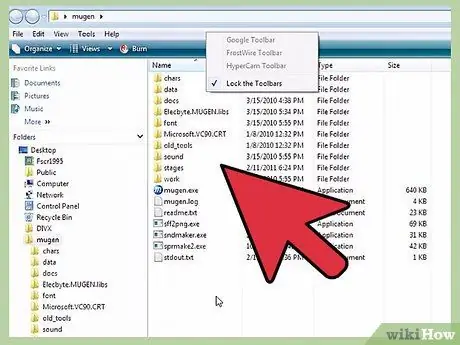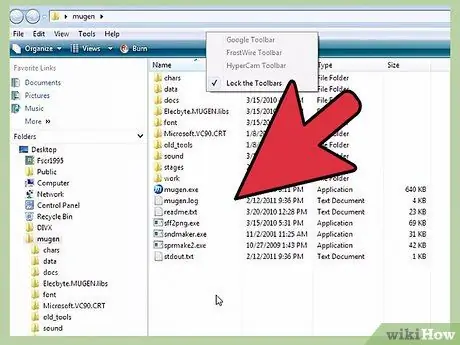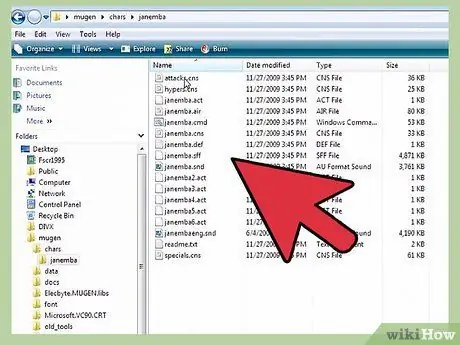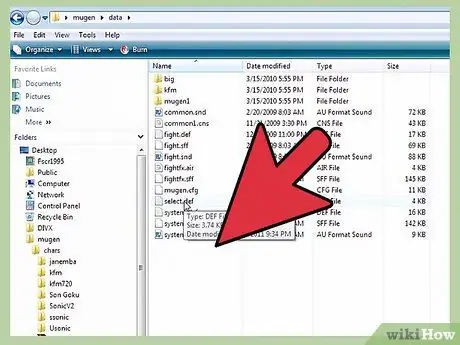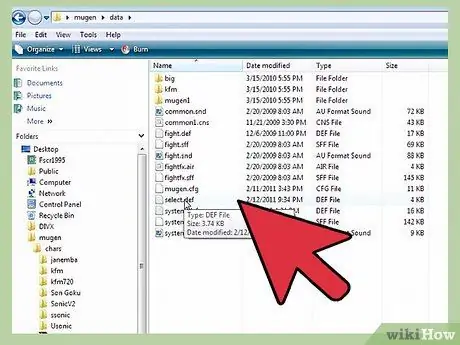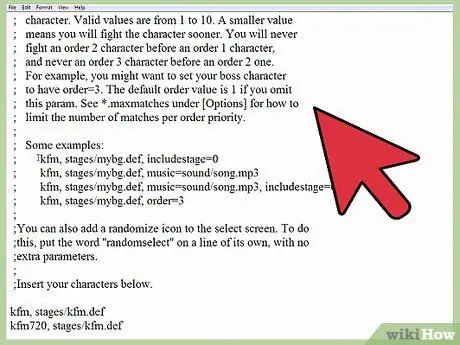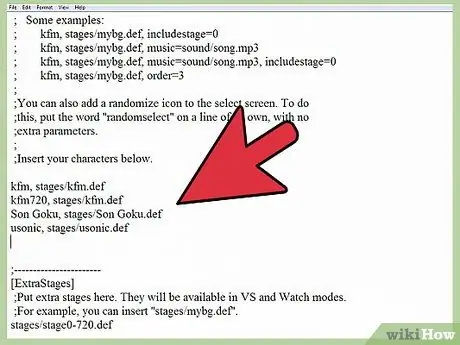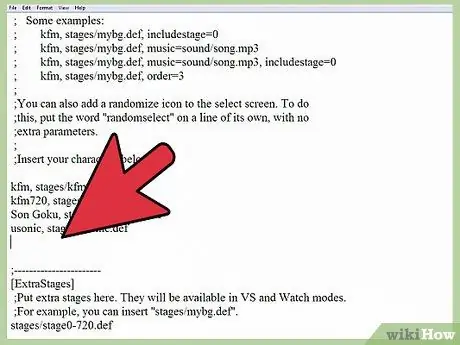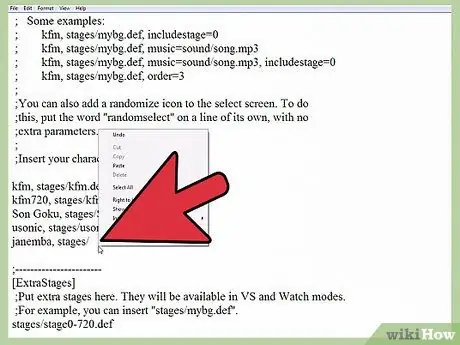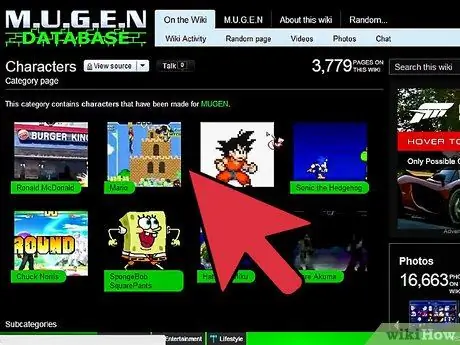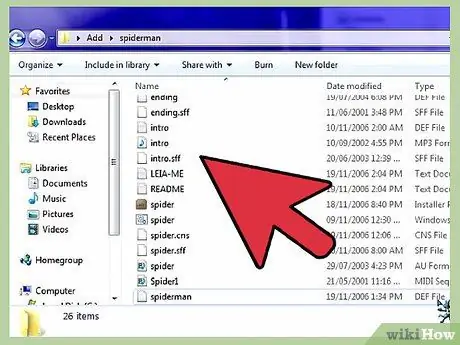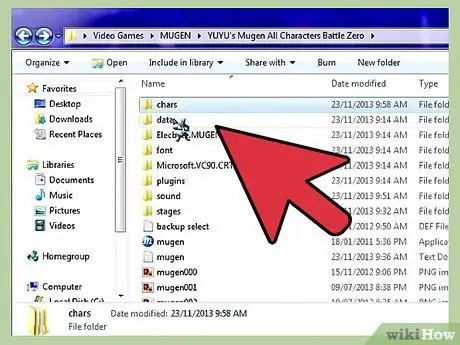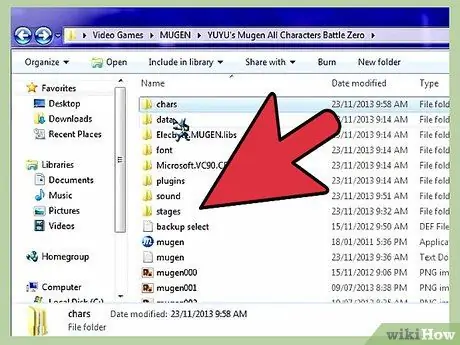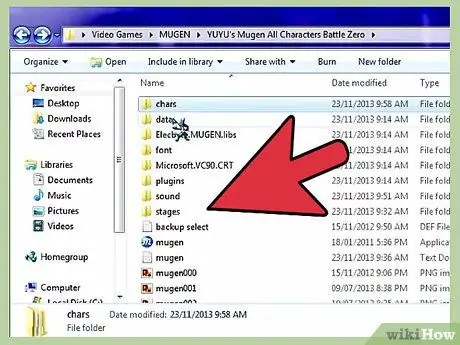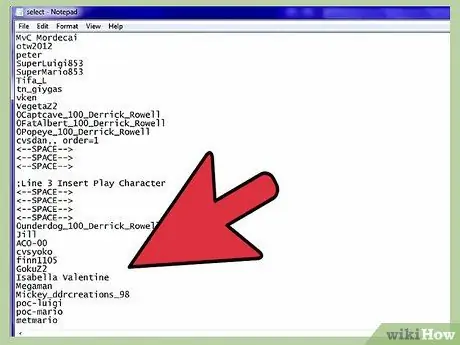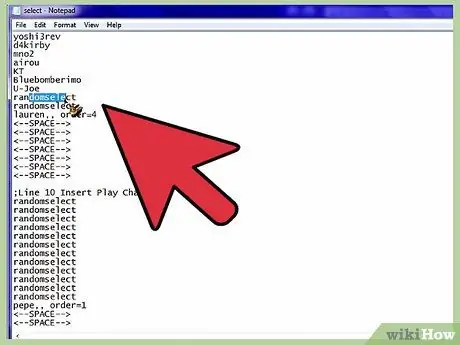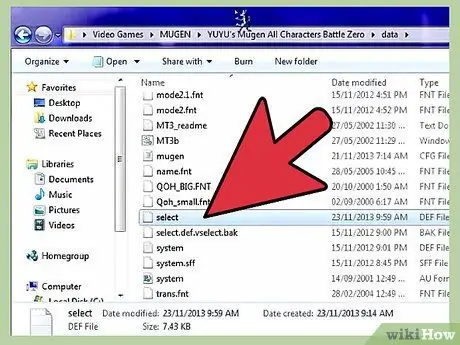MUGEN — это движок файтингов, который использует скомпилированный байт-код для звука и графики (спрайты персонажей и другие ресурсы) для компьютеров. MUGEN предоставляет различные средства поддержки, которые упрощают пользователям ввод персонажей, этапов, экранов выбора персонажей, созданных фанатами (выбор персонажей), и экранов меню (экран меню). В Интернете доступно множество других созданных персонажей, от римейков популярных персонажей до оригинальных персонажей, созданных фанатами. Чтобы вставить загруженный персонаж в игру MUGEN, необходимо отредактировать файл конфигурации.
Шаг
Часть 1 из 2: Ввод символов
Шаг 1. Загрузите файл персонажа, который хотите включить
Сотни персонажей могут быть включены в игру MUGEN. Коллекция символов (наборов символов), загруженных в формате ZIP или RAR. Вы можете загружать персонажей на различных фанатских сайтах, в том числе:
- MugenArchive.com
- MugenCharacters.org
- MugenFreeForAll.com
Шаг 2. Откройте загруженный файл
Если загруженный файл находится в формате ZIP, все, что вам нужно сделать, это дважды щелкнуть его, чтобы просмотреть его содержимое. Если загружен файл RAR, вам понадобится программа, такая как WinRAR или 7-Zip, чтобы открыть файл.
Шаг 3. Извлеките файл
Распакуйте ZIP-файл, чтобы получить доступ к каталогу (папке), в котором он находится. Вы можете использовать кнопку «Извлечь», которая появляется при открытии файла, или щелкните файл правой кнопкой мыши, а затем выберите параметр «Извлечь файлы».
Шаг 4. Проверьте файлы
Самый важный файл, который нужно искать при изучении нового символьного файла, — это символьный DEF-файл. Файл «должен» иметь то же имя, что и каталог, в котором он находится. Например, если имя каталога, содержащего файл DEF, «LINK_3D», файл DEF должен называться «LINK_3D.def».
Если в новом каталоге символов есть несколько файлов DEF, убедитесь, что имя базового файла совпадает с именем каталога. Например, в каталоге «LINK_3D» может быть несколько файлов DEF для разных версий. Если имя файла «LINK_3D.def» совпадает с именем каталога, вы сможете нормально запустить игру
Шаг 5. Откройте установочный каталог MUGEN
MUGEN можно установить где угодно. Перейдите в каталог, в который вы извлекли файл MUGEN после его загрузки. Если вы забыли, куда положили файл, воспользуйтесь поисковой службой на своем компьютере и введите «mugen» в поле поиска, чтобы найти его.
Шаг 6. Сделайте копию нового каталога персонажей в
символы. Вы можете найти каталог char в каталоге mugen. Перетащите только что извлеченный каталог в этот каталог.
Шаг 7. Откройте файл
данные в каталоге mugen. Каталог содержит файлы, управляющие эмулятором MUGEN.
Шаг 8. Откройте файл «select.def» в Блокноте
Щелкните файл правой кнопкой мыши и выберите параметр «Открыть с помощью». В появившемся списке программ выберите Блокнот.
Шаг 9. Найдите раздел
[Символы]. В этом разделе перечислены все файлы персонажей, которые были включены в игру.
Шаг 10. Введите имя каталога для нового персонажа
Введенное имя должно иметь то же имя, что и имя каталога, введенное в каталог символов. Каталог символов также должен иметь то же имя, что и имя файла DEF символа. Например, если новый каталог символов называется LINK_3D, введите LINK_3D в поле [Символы].
- Если существует несколько версий символа, вставьте основу файла DEF в конец имени каталога. Например, если символ «LINK_3D» имеет несколько версий, вместо ввода LINK_3D введите LINK_3D / LINK_3D.def. Это даст команду MUGEN загрузить базовый файл DEF, который затем обработает остальные версии.
- Файл «select.def» может содержать много комментариев (текст, помогающий пользователям понять используемую программу). Строки, используемые в качестве комментариев, отмечены; который находится в начале строки. Убедитесь, что вы вводите имя персонажа в строке, которая не начинается с;.
Шаг 11. Установите порядок персонажей в аркадном режиме (необязательно)
Вы можете установить Порядок или порядок персонажей, который определяет, где будет отображаться персонаж в аркадном режиме. Например, в основном в Аркадном режиме ваш персонаж сражается с шестью врагами из Порядка 1, одним врагом из Порядка 2 и одним врагом из Порядка 3. Вы можете установить Порядок вашего персонажа от 1 до 10. Игра будет рисовать всех персонажей из Порядка. то же самое, что и random при настройке совпадения.
Введите, order = # до конца строки ввода символов в файле «select.def». Например, чтобы установить «LINK_3D как« Порядок »3, введите LINK_3D, order = 3
Часть 2 из 2: Подготовка сцены
Шаг 1. Загрузите сценический файл
Сцену (арену, где сражаются персонажи) можно скачать, откуда вы скачали файл персонажа. Как и символьные файлы, скачанные сценические файлы имеют формат ZIP или RAR.
Шаг 2. Откройте загруженный файл, чтобы просмотреть сценический файл
Дважды щелкните файл ZIP или откройте файл RAR, чтобы просмотреть его содержимое. Сценический файл состоит из файлов DEF и SFF. Кроме того, сценический файл также содержит файл MP3, если на сцене есть звуковая дорожка.
Шаг 3. Переместите файлы DEF и SFF в папку
этапы. Вы можете найти этот каталог в каталоге mugen.
Переместите файл MP3 в звуковой каталог, если он есть в сценическом файле
Шаг 4. После закрытия файла «select.def» снова откройте его
Вы можете перейти на сцену на экране выбора сцены, а также сделать ее постоянным полем битвы для персонажа в аркадном режиме.
Файл «select.def» находится в каталоге данных
Шаг 5. Найдите раздел
[ExtraStages]. Этот раздел содержит все загруженные этапы, которые были введены.
Шаг 6. Введите путь к новой локации сцены
Путь — это место на компьютере, где находится файл или объект. Создайте новую строку под существующим списком этапов и введите этапы / stageName.def..
Шаг 7. Подготовьте персонажа к аркадному режиму
Если вы хотите, чтобы определенные персонажи всегда появлялись на определенном этапе во время сражения с ними в аркадном режиме, вы можете добавить их в запись персонажа в разделе [Персонажи].
- Добавьте запятую в конце ввода символа, а также путь к сценическому имени. Например, чтобы настроить отображение «LINK_3D» на этапе «Castle.def», введите LINK_3D, stage / Castle.def.
- Добавьте символ заказа в конце записи. Например, LINK_3D, stage / Castle.def, order = 3
Шаг 8. Сохраните файл «select.def
«После ввода персонажа и настройки сцены вы можете сохранить файл. Новые персонажи появятся, когда вы откроете MUGEN.
|
Урок по Mugen №1. Добавление персонажа и сцены |
||||||
|
||||||
|
||||||
|
||||||
|
||||||
|
||||||
|
||||||
|
||||||
|
||||||
|
||||||
|
||||||
|
||||||
|
||||||
|
||||||
|
||||||
|
||||||
|
||||||
|
||||||
|
||||||
|
||||||
|
|
|
MUGEN — это движок файтингов, который использует запатентованный скомпилированный байт-код для графики и звука («спрайты» персонажей и других объектов) на компьютере. Он имеет очень надежную поддержку для добавления бойцов, этапов, экранов меню и настраиваемого выбора персонажей, которых много в Интернете, созданных пользователями и варьирующихся от воссоздания известных личностей до оригинальных бойцов. Чтобы добавить их в свой MUGEN, вам необходимо отредактировать файлы конфигурации.
шаги
Часть 1 из 2: Добавление персонажей
Шаг 1. Загрузите файлы, представляющие персонажа, которого вы хотите добавить
Есть много бойцов, которые можно разместить в MUGEN. Пакеты представлены в формате RAR или ZIP и получены с различных сайтов, созданных фанатами, таких как:
- Mugen Архив
- Персонажи Mugen
- Mugen бесплатно для всех
Шаг 2. Откройте загруженный файл
Если это просто ZIP-файл, просто дважды щелкните его, чтобы отобразить содержимое; в случае файла RAR вам необходимо установить программу распаковки, такую как WinRAR или 7-Zip, чтобы открыть его.
Шаг 3. Извлеките файлы
Разархивируйте ZIP или RAR, чтобы использовать содержимое. Нажмите «Извлечь» — опция, которая появляется при открытии файла — или щелкните правой кнопкой мыши и выберите «Извлечь файлы».
Шаг 4. Изучите файлы внутри ZIP или RAR
Самое главное — найти файл DEF внутри содержимого папки персонажа, потому что он должен иметь то же имя, что и содержащая папка. Например, если папка называется «LINK_3D», файл DEF должен называться «LINK_3D.def».
Если в папке персонажа есть более одного файла DEF, базовый файл должен совпадать с именем папки. В папке «LINK_3D» может быть более одного элемента DEF, каждый из которых представляет разные версии. Однако, пока файл «LINK_3D.def» совпадает с именем папки, проблем возникнуть не должно
Шаг 5. Откройте установочный каталог MUGEN
Программу можно установить где угодно, поэтому после загрузки откройте извлеченную папку из файла RAR или ZIP. Если вы не можете вспомнить, где он находится, поищите на компьютере слово «кружка».
Шаг 6. Скопируйте папку нового персонажа в папку
char. Находится внутри мугена. Перетащите папку только что извлеченных персонажей на персонажа.
Шаг 7. Откройте папку
дата, которая находится внутри кружки. Он содержит файлы, управляющие эмулятором MUGEN.
Шаг 8. Откройте файл «select.def» в Блокноте
Щелкните файл правой кнопкой мыши и выберите «Открыть с помощью», выбрав Блокнот из списка программ.
Шаг 9. Ищите раздел
[Символы]. Есть список всех файлов персонажей, которые уже были добавлены в игру.
Шаг 10. Введите имя папки для нового персонажа
Имя должно совпадать с папкой, которая была добавлена к символам, а также должно совпадать с именем бойца в файле DEF. Например, если папка персонажа называется LINK_3D, введите LINK_3D в разделе [Персонажи].
- Если у персонажа несколько версий, добавьте базовый файл DEF в конец имени папки. Например: LINK_3D имеет несколько версий после загрузки, поэтому вам следует ввести LINK_3D / LINK_3D.def вместо LINK_3D. Таким образом, MUGEN будет знать, что он должен загрузить базовый DEF, обрабатывая другие версии.
- Это нормально, если в файле «select.def» есть несколько комментариев. Они обозначены; в начале строки. Важно вставлять символы в строки, которые не начинаются с;.
Шаг 11. Установите порядок персонажей в режим «Аркада» (необязательно)
Если пользователь желает, он может создать «порядок», определяя, где персонаж появится в этом режиме. По умолчанию, вы столкнетесь с шестью противниками из «Первого порядка», одного из «второго порядка» и одного из «третьего порядка». Если хотите, можно определить порядок персонажей от одного до десяти; игра случайным образом выберет всех персонажей одного порядка при выборе соперника.
Добавьте, order = # в конец записи каждого символа в файле «select.def». Например, чтобы установить для LINK_3D значение «Третий порядок», введите LINK_3D, order = 3
Часть 2 из 2: Определение сценариев
Шаг 1. Загрузите файлы сценария
Как правило, сценарии загружаются с тех же адресов, где можно купить предметы для персонажей. Оба сжаты в формате ZIP или RAR.
Шаг 2. Откройте загруженный файл, чтобы извлечь сценарии
Дважды щелкните ZIP или RAR, чтобы просмотреть содержимое. В сценариях обычно есть файлы DEF и SFF; иногда даже в качестве саундтрека к сцене используется MP3.
Шаг 3. Загрузите файлы DEF и SFF в папку
этапы. Он находится в папке mugen.
Файл MP3 должен попасть в папку со звуком, если он поставляется со сценой
Шаг 4. Снова откройте файл «select.def», если вы его закрыли
Этап будет добавлен на экран выбора сценария, а также будет «привязан» к персонажам в аркадном режиме.
«Select.def» находится внутри папки данных
Шаг 5. Найдите раздел
[ExtraStages]. Сюда добавляются все загруженные сценарии.
Шаг 6. Введите путь к новому этапу
Начните с новой строки под существующими этапами и введите этапы / stageName.def.
Шаг 7. В режиме «Аркада» установите сцену, которая будет «домом» персонажа
Если вы хотите, чтобы определенный сценарий использовался всякий раз, когда вы сталкиваетесь с определенным противником в «Аркадном» режиме, добавьте его в записи персонажа в разделе [Персонажи].
- Добавьте запятую в конце записи, а затем путь к имени сцены. Например: чтобы LINK_3D всегда отображался на этапе Castle.def, введите LINK_3D, этапы / Castle.def.
- В конце записи разместите «Порядок» персонажа. Пример: LINK_3D, stage / Castle.def, order = 3
Шаг 8. Сохраните файл «select.def»
После добавления бойцов и определения сценариев, в которых они появятся, вы можете сохранить файл. Новые персонажи будут доступны при запуске MUGEN.