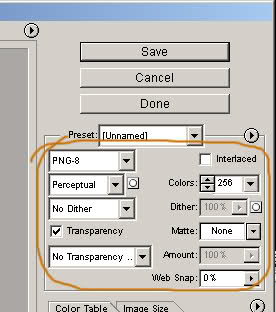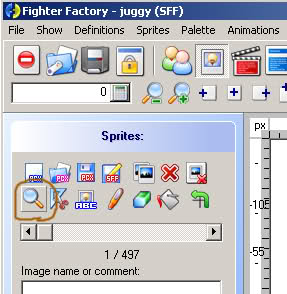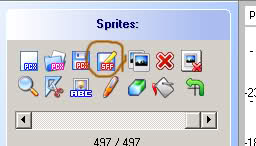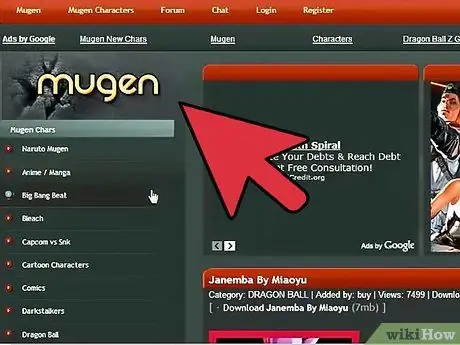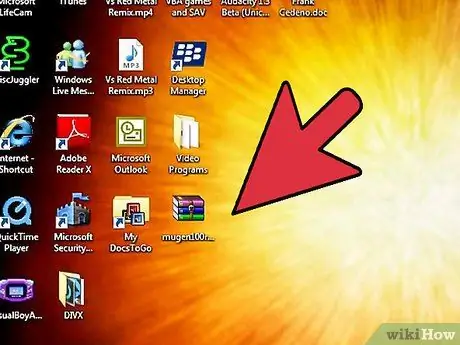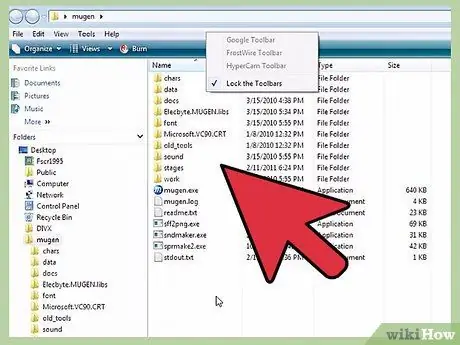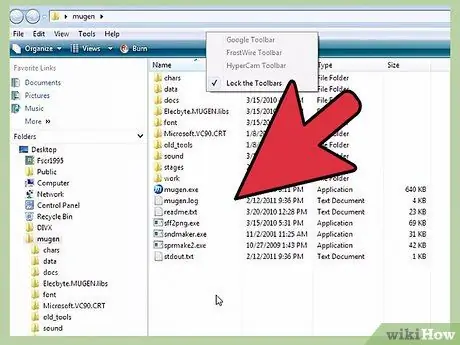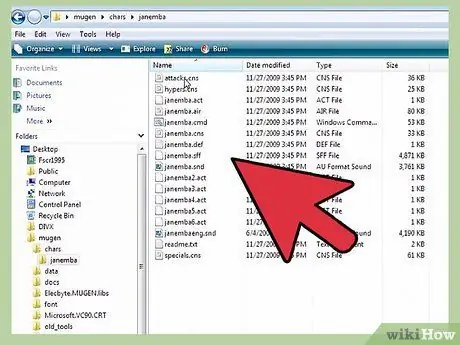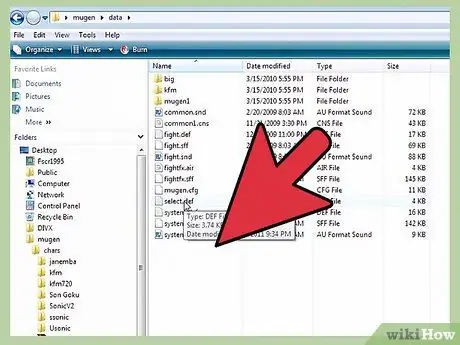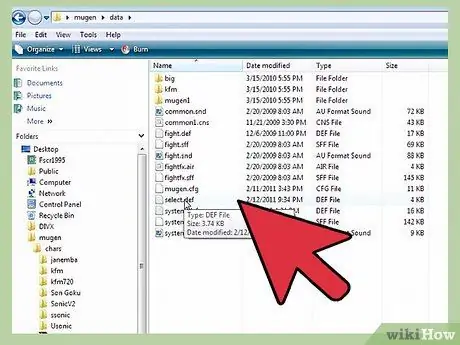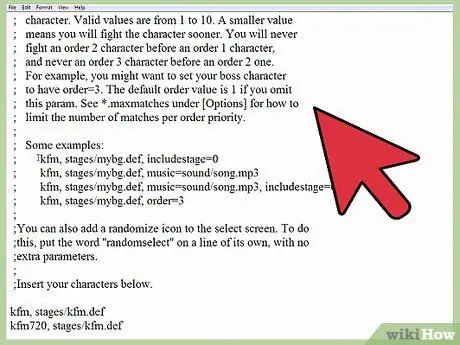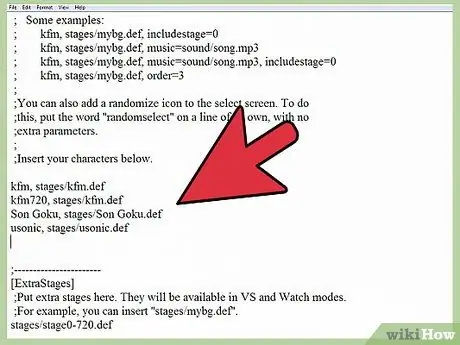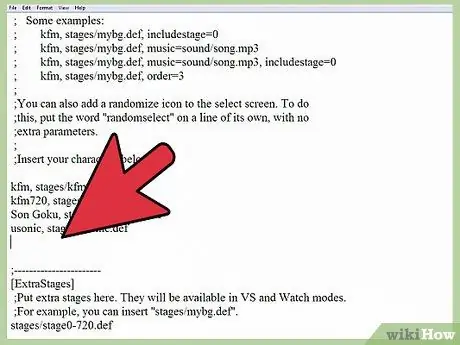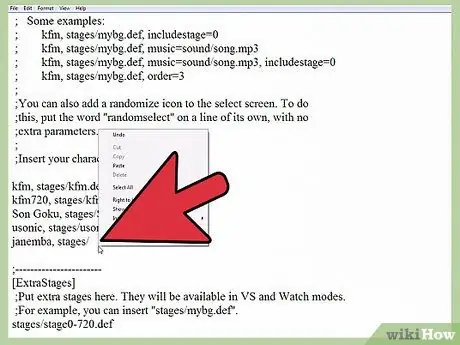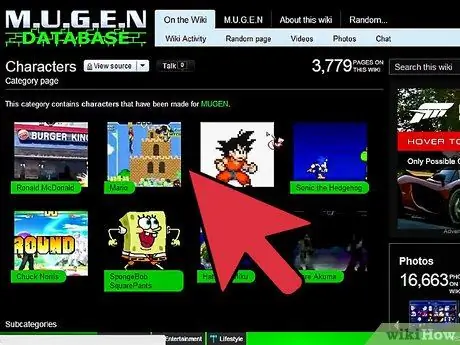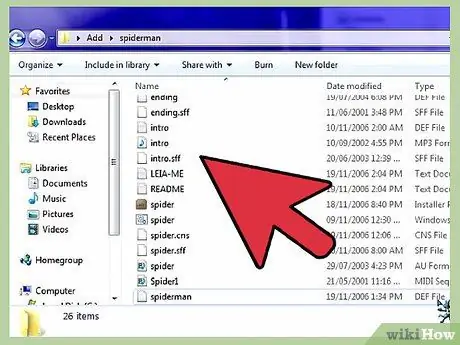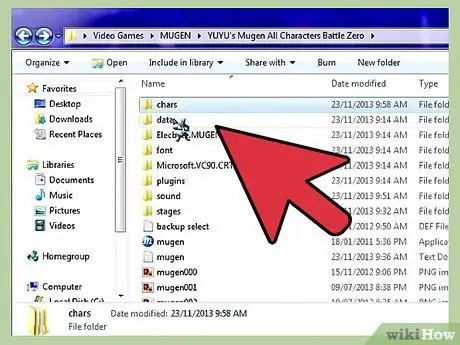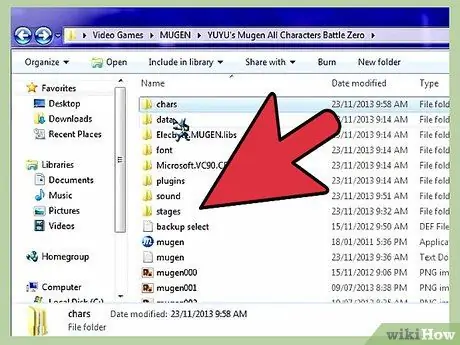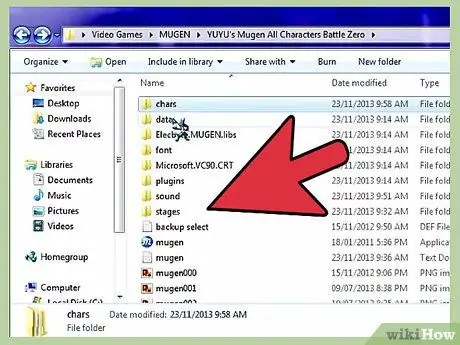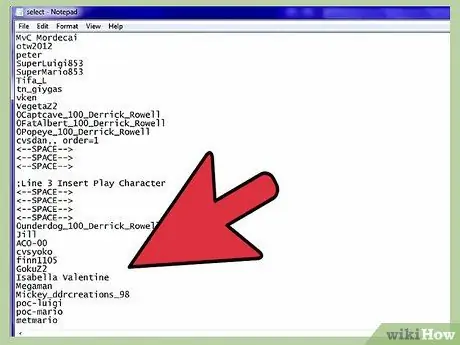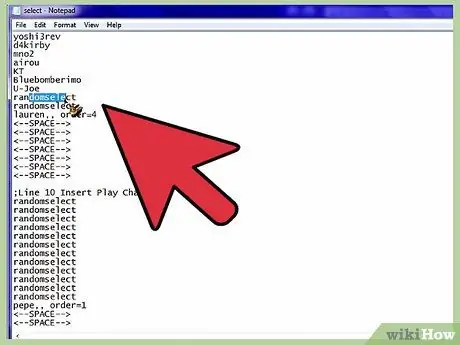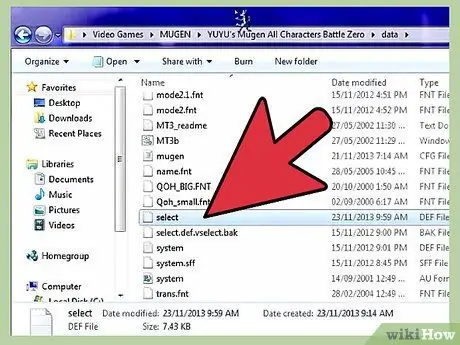The guide will also show you how to change your mugen character’s Select Screen portrait. The Select Screen portrait’s default size is 120×140 pixels.
The main difference between this guide and Serj Tankian’s guide is the color quality. I found the flaws in his guide which causes the portraits to come out looking really bad. I figured out the fix to those flaws and implemented those fixes into this guide. You will produce VERY high quality portraits with this guide
Note that not all of the steps will contain screenshots. I did not include screenshots for the easy-to-figure-out steps.
The hardest part is Step 3, where you really need to be careful when erasing the background, especially with certain images. Also, there are a few steps that can cause quite confusion, so be careful
It is very important to follow every step, especially when I say «make sure the settings are EXACTLY like this». Forgetting even 1 step could mess up the whole process.
There are only 4 requirements:
1. Adobe Photoshop
2. experience with editing in Photoshop
3. IrfanView
4. Fighter Factory
1. First, get any picture off the net. I’m going to use this sexy pic of Juggernaut. [img width=339 height=480]https://2img.net/h/oi4.tinypic.com/6oerfx1.jpg[/img]
2. Open up your image in Adobe Photoshop. Crop your image using the Crop tool so that u only have the portion that you want to see on the portrait.
3. Use the eraser tools to make the background transparent. This step really relies on how skilled you are with photoshop. a newbie photoshop user will have problems getting rid of garbage around the edges of the character. anyways, your image should look like this after you’re done, notice the transparency of the background:
[img width=388 height=480]https://2img.net/h/oi19.tinypic.com/7xn4zfo.jpg[/img]
4. Go to File > New… to create a new image. set the width to 120 and the height to 140 and make sure background contents is set to Transparent:
5. Go to Image > Image Size… now resize your original image so that it fits onto the new 120×140 image. Then drag your original image into the new image. close the window for the original image since we don’t need it anymore. So now we have this new image that’s 120×140 pixels with your character’s portrait:
[img width=561 height=480]https://2img.net/h/oi16.tinypic.com/8ap2n37.jpg[/img]
6. Go to Image > Adjustments > Replace Colors… this window will pop up. Take a look at the two color boxes at the top and bottom. The top color box is your Selection color and the bottom box is your Replacement color:
[img width=301 height=480]https://2img.net/h/oi18.tinypic.com/8a9vzu0.jpg[/img]
7. Click the top color box and change the R, G, B colors to 0, 0, 0 (complete black):
8. Click the bottom color box and change the R, G, B colors to 10, 10, 10.
9. Go to File > Save for Web… make sure your settings on the right are EXACTLY like the settings here:
10. After saving your image, close photoshop and open your newly saved image with IrfanView. go to Image > Palette > Edit Palette… a window will show up. your palette will look different depending on the image you are editing. now, notice the color at the very top-left corner:
(note: for this next step, your colors on the portrait might come out looking messed up, but don’t worry, it will be fixed after step 13.)
11. Click on that top-left color to bring up the color picker window. like in photoshop, set the R, G, B numbers to 0, 0, 0 (complete black).
(note: For the next 3 steps, I won’t provide screenshots, because they’re easy to figure out. if you need screenshots for these steps then you’re not worth my time).
12. Now go to Image > Palette > Export Palette… save your palette to somewhere easy to find, cuz we’re gonna use it again real soon.
13. After saving your palette, go to File > Reopen.
14. Now go to Image > Palette > IMPORT Palette… load up the palette you just saved earlier.
15. Finally, go to File > Save As… save your image in .PCX format.
(note: from this point on, I’m going to show you how to replace your original character’s portrait with the one you just made.)
16. Now close IrfanView and open up Fighter Factory. go to File > Open Character… find your character’s .DEF file and open it. (you should know where to find your character’s .DEF file… otherwise yur not worth my time.)
17. After you open your character’s .DEF file, you should see your character’s sprite in the middle white area like this:
[img width=613 height=480]https://2img.net/h/oi16.tinypic.com/6x0hxrs.jpg[/img]
18. Click on the Sprites button at the top:
[img width=640 height=131]https://2img.net/h/oi7.tinypic.com/6sarsp4.jpg[/img]
19. After u click on the sprite button, your window on the left panel will change. On the far left, click on the Find Sprite button:
20. A small window will show up. Enter in «9000» for the first slot and then enter «1» for the next slot, like this:
21. Now you should see that character’s original select screen portrait in the white area. Go to the left panel again, but this time click on the Change button:
22. Find the portrait that you just saved in step 15, then open it. You should now see your new portrait in the white area. This is my new portrait:
23. You’ll notice your portrait’s background is black instead of transparent, but that’s ok, it will come out as transparent in Mugen. Go back to the left panel and check to make sure the settings are EXACTLY like the ones circled here:
24. Now go to the left panel one final time and click the Save button:
(make sure you click the right save button. it should say «SFF» on the button. DON’T click the save button that says «PCX»).
Now we’re done. Enjoy your new portrait ^_^
Here are some other portraits I made:
https://2img.net/h/oi1.tinypic.com/6y4x26a.jpg
https://2img.net/h/oi10.tinypic.com/6twte1t.jpg
https://2img.net/h/oi8.tinypic.com/72r6cte.jpg
https://2img.net/h/oi10.tinypic.com/8dz0ydc.jpg
By XMugenX
|
Урок по Mugen №1. Добавление персонажа и сцены |
||||||
|
||||||
|
||||||
|
||||||
|
||||||
|
||||||
|
||||||
|
||||||
|
||||||
|
||||||
|
||||||
|
||||||
|
||||||
|
||||||
|
||||||
|
||||||
|
||||||
|
||||||
|
||||||
|
||||||
|
|
|
MUGEN — это движок файтингов, который использует скомпилированный байт-код для звука и графики (спрайты персонажей и другие ресурсы) для компьютеров. MUGEN предоставляет различные средства поддержки, которые упрощают пользователям ввод персонажей, этапов, экранов выбора персонажей, созданных фанатами (выбор персонажей), и экранов меню (экран меню). В Интернете доступно множество других созданных персонажей, от римейков популярных персонажей до оригинальных персонажей, созданных фанатами. Чтобы вставить загруженный персонаж в игру MUGEN, необходимо отредактировать файл конфигурации.
Шаг
Часть 1 из 2: Ввод символов
Шаг 1. Загрузите файл персонажа, который хотите включить
Сотни персонажей могут быть включены в игру MUGEN. Коллекция символов (наборов символов), загруженных в формате ZIP или RAR. Вы можете загружать персонажей на различных фанатских сайтах, в том числе:
- MugenArchive.com
- MugenCharacters.org
- MugenFreeForAll.com
Шаг 2. Откройте загруженный файл
Если загруженный файл находится в формате ZIP, все, что вам нужно сделать, это дважды щелкнуть его, чтобы просмотреть его содержимое. Если загружен файл RAR, вам понадобится программа, такая как WinRAR или 7-Zip, чтобы открыть файл.
Шаг 3. Извлеките файл
Распакуйте ZIP-файл, чтобы получить доступ к каталогу (папке), в котором он находится. Вы можете использовать кнопку «Извлечь», которая появляется при открытии файла, или щелкните файл правой кнопкой мыши, а затем выберите параметр «Извлечь файлы».
Шаг 4. Проверьте файлы
Самый важный файл, который нужно искать при изучении нового символьного файла, — это символьный DEF-файл. Файл «должен» иметь то же имя, что и каталог, в котором он находится. Например, если имя каталога, содержащего файл DEF, «LINK_3D», файл DEF должен называться «LINK_3D.def».
Если в новом каталоге символов есть несколько файлов DEF, убедитесь, что имя базового файла совпадает с именем каталога. Например, в каталоге «LINK_3D» может быть несколько файлов DEF для разных версий. Если имя файла «LINK_3D.def» совпадает с именем каталога, вы сможете нормально запустить игру
Шаг 5. Откройте установочный каталог MUGEN
MUGEN можно установить где угодно. Перейдите в каталог, в который вы извлекли файл MUGEN после его загрузки. Если вы забыли, куда положили файл, воспользуйтесь поисковой службой на своем компьютере и введите «mugen» в поле поиска, чтобы найти его.
Шаг 6. Сделайте копию нового каталога персонажей в
символы. Вы можете найти каталог char в каталоге mugen. Перетащите только что извлеченный каталог в этот каталог.
Шаг 7. Откройте файл
данные в каталоге mugen. Каталог содержит файлы, управляющие эмулятором MUGEN.
Шаг 8. Откройте файл «select.def» в Блокноте
Щелкните файл правой кнопкой мыши и выберите параметр «Открыть с помощью». В появившемся списке программ выберите Блокнот.
Шаг 9. Найдите раздел
[Символы]. В этом разделе перечислены все файлы персонажей, которые были включены в игру.
Шаг 10. Введите имя каталога для нового персонажа
Введенное имя должно иметь то же имя, что и имя каталога, введенное в каталог символов. Каталог символов также должен иметь то же имя, что и имя файла DEF символа. Например, если новый каталог символов называется LINK_3D, введите LINK_3D в поле [Символы].
- Если существует несколько версий символа, вставьте основу файла DEF в конец имени каталога. Например, если символ «LINK_3D» имеет несколько версий, вместо ввода LINK_3D введите LINK_3D / LINK_3D.def. Это даст команду MUGEN загрузить базовый файл DEF, который затем обработает остальные версии.
- Файл «select.def» может содержать много комментариев (текст, помогающий пользователям понять используемую программу). Строки, используемые в качестве комментариев, отмечены; который находится в начале строки. Убедитесь, что вы вводите имя персонажа в строке, которая не начинается с;.
Шаг 11. Установите порядок персонажей в аркадном режиме (необязательно)
Вы можете установить Порядок или порядок персонажей, который определяет, где будет отображаться персонаж в аркадном режиме. Например, в основном в Аркадном режиме ваш персонаж сражается с шестью врагами из Порядка 1, одним врагом из Порядка 2 и одним врагом из Порядка 3. Вы можете установить Порядок вашего персонажа от 1 до 10. Игра будет рисовать всех персонажей из Порядка. то же самое, что и random при настройке совпадения.
Введите, order = # до конца строки ввода символов в файле «select.def». Например, чтобы установить «LINK_3D как« Порядок »3, введите LINK_3D, order = 3
Часть 2 из 2: Подготовка сцены
Шаг 1. Загрузите сценический файл
Сцену (арену, где сражаются персонажи) можно скачать, откуда вы скачали файл персонажа. Как и символьные файлы, скачанные сценические файлы имеют формат ZIP или RAR.
Шаг 2. Откройте загруженный файл, чтобы просмотреть сценический файл
Дважды щелкните файл ZIP или откройте файл RAR, чтобы просмотреть его содержимое. Сценический файл состоит из файлов DEF и SFF. Кроме того, сценический файл также содержит файл MP3, если на сцене есть звуковая дорожка.
Шаг 3. Переместите файлы DEF и SFF в папку
этапы. Вы можете найти этот каталог в каталоге mugen.
Переместите файл MP3 в звуковой каталог, если он есть в сценическом файле
Шаг 4. После закрытия файла «select.def» снова откройте его
Вы можете перейти на сцену на экране выбора сцены, а также сделать ее постоянным полем битвы для персонажа в аркадном режиме.
Файл «select.def» находится в каталоге данных
Шаг 5. Найдите раздел
[ExtraStages]. Этот раздел содержит все загруженные этапы, которые были введены.
Шаг 6. Введите путь к новой локации сцены
Путь — это место на компьютере, где находится файл или объект. Создайте новую строку под существующим списком этапов и введите этапы / stageName.def..
Шаг 7. Подготовьте персонажа к аркадному режиму
Если вы хотите, чтобы определенные персонажи всегда появлялись на определенном этапе во время сражения с ними в аркадном режиме, вы можете добавить их в запись персонажа в разделе [Персонажи].
- Добавьте запятую в конце ввода символа, а также путь к сценическому имени. Например, чтобы настроить отображение «LINK_3D» на этапе «Castle.def», введите LINK_3D, stage / Castle.def.
- Добавьте символ заказа в конце записи. Например, LINK_3D, stage / Castle.def, order = 3
Шаг 8. Сохраните файл «select.def
«После ввода персонажа и настройки сцены вы можете сохранить файл. Новые персонажи появятся, когда вы откроете MUGEN.