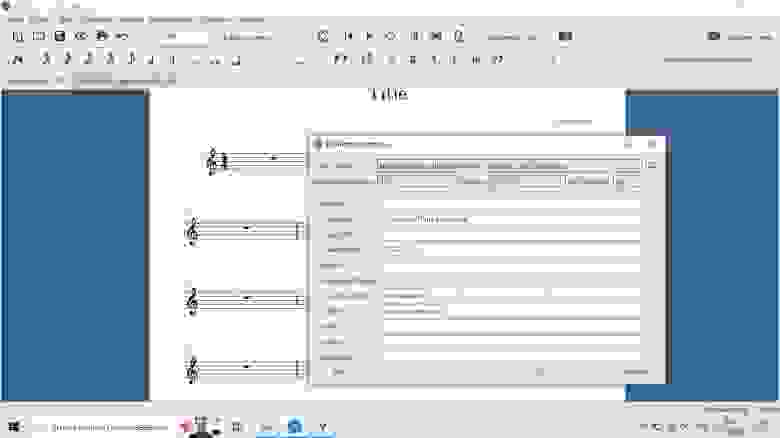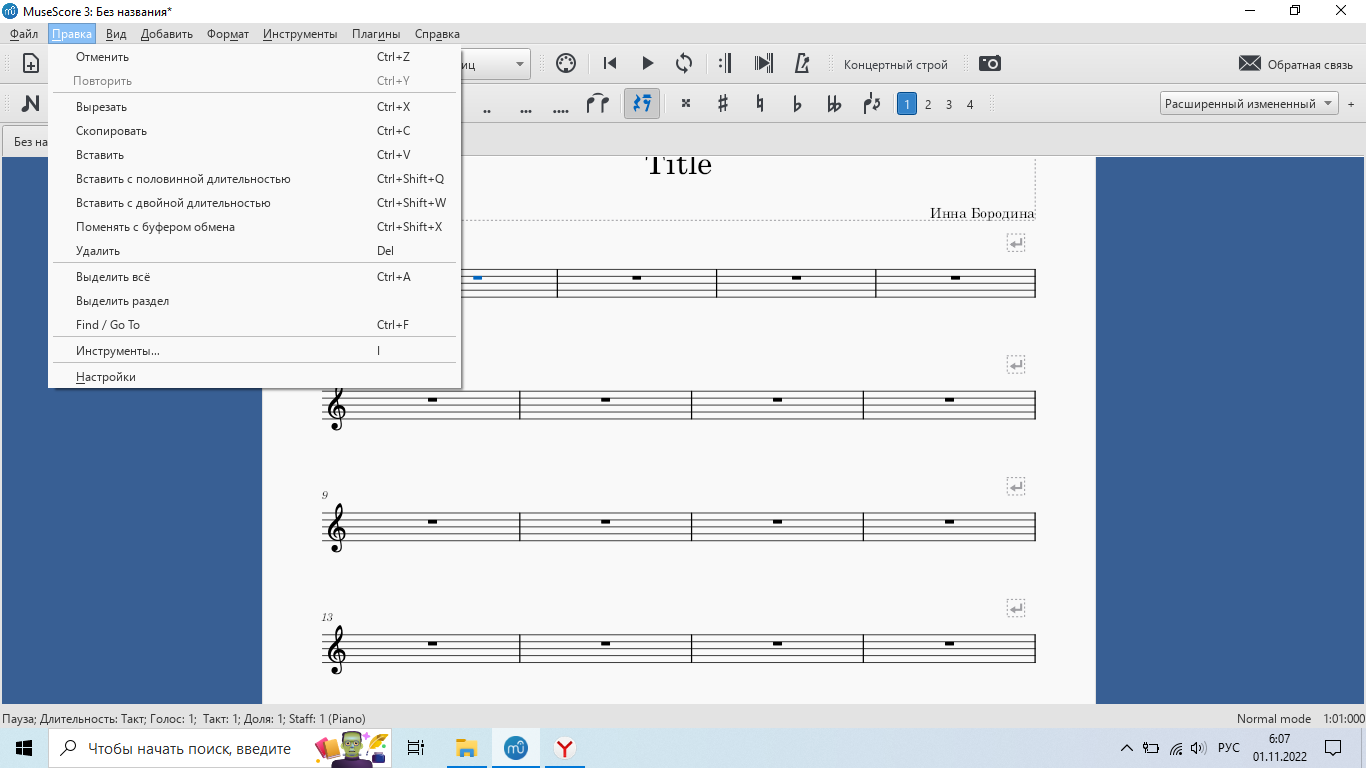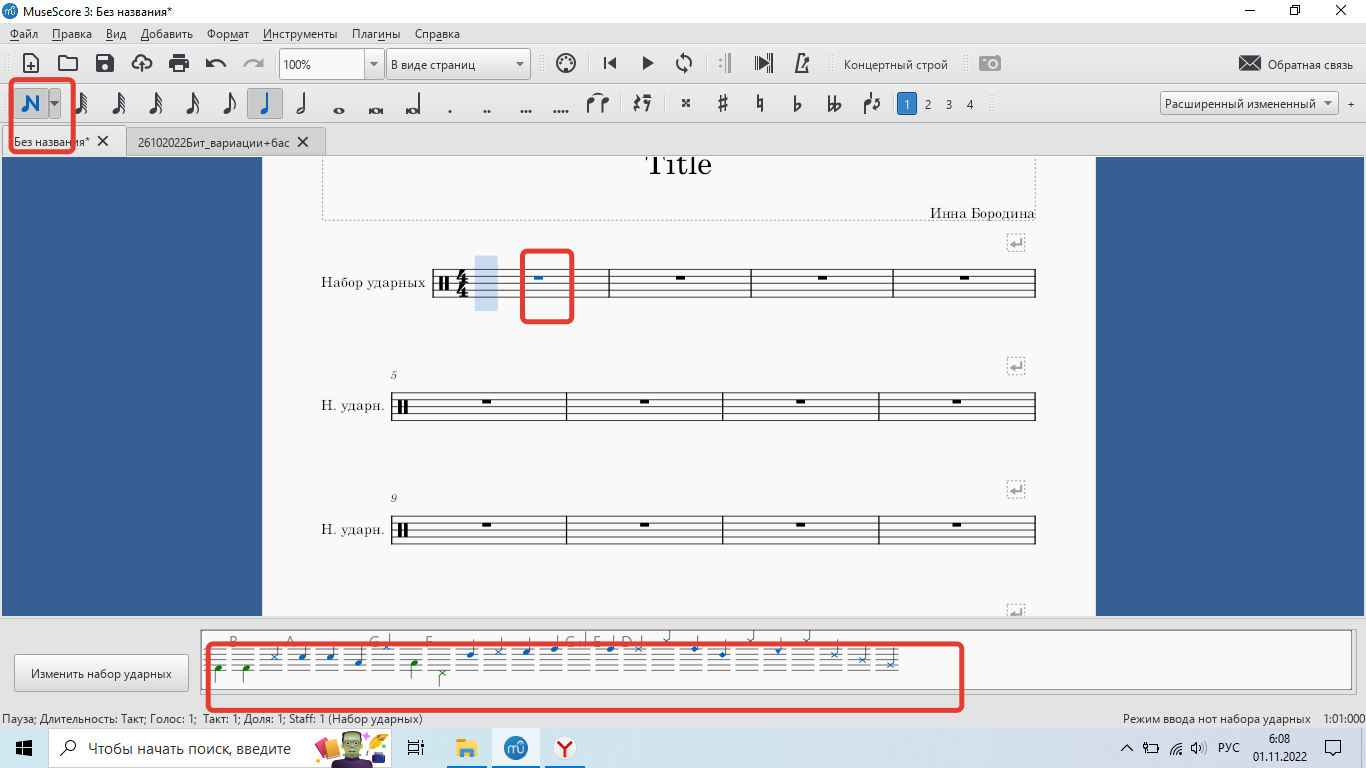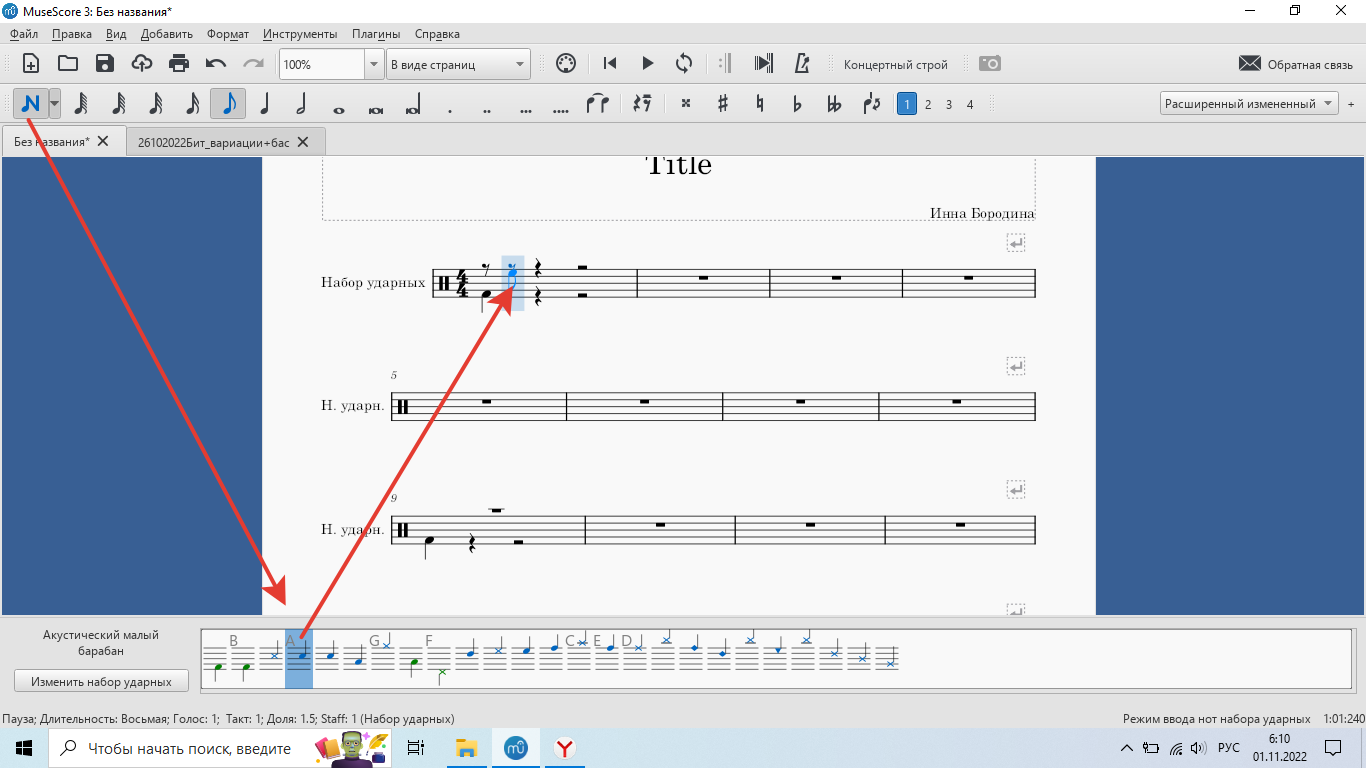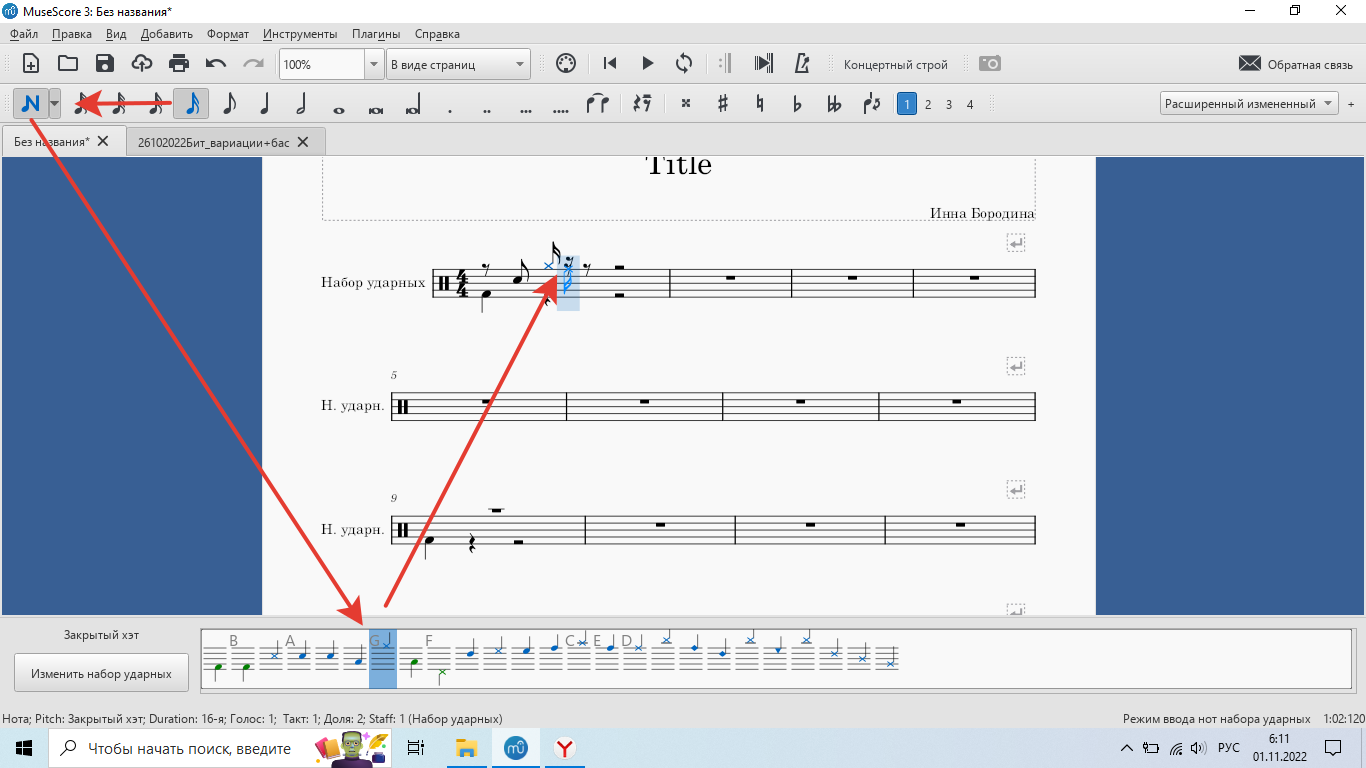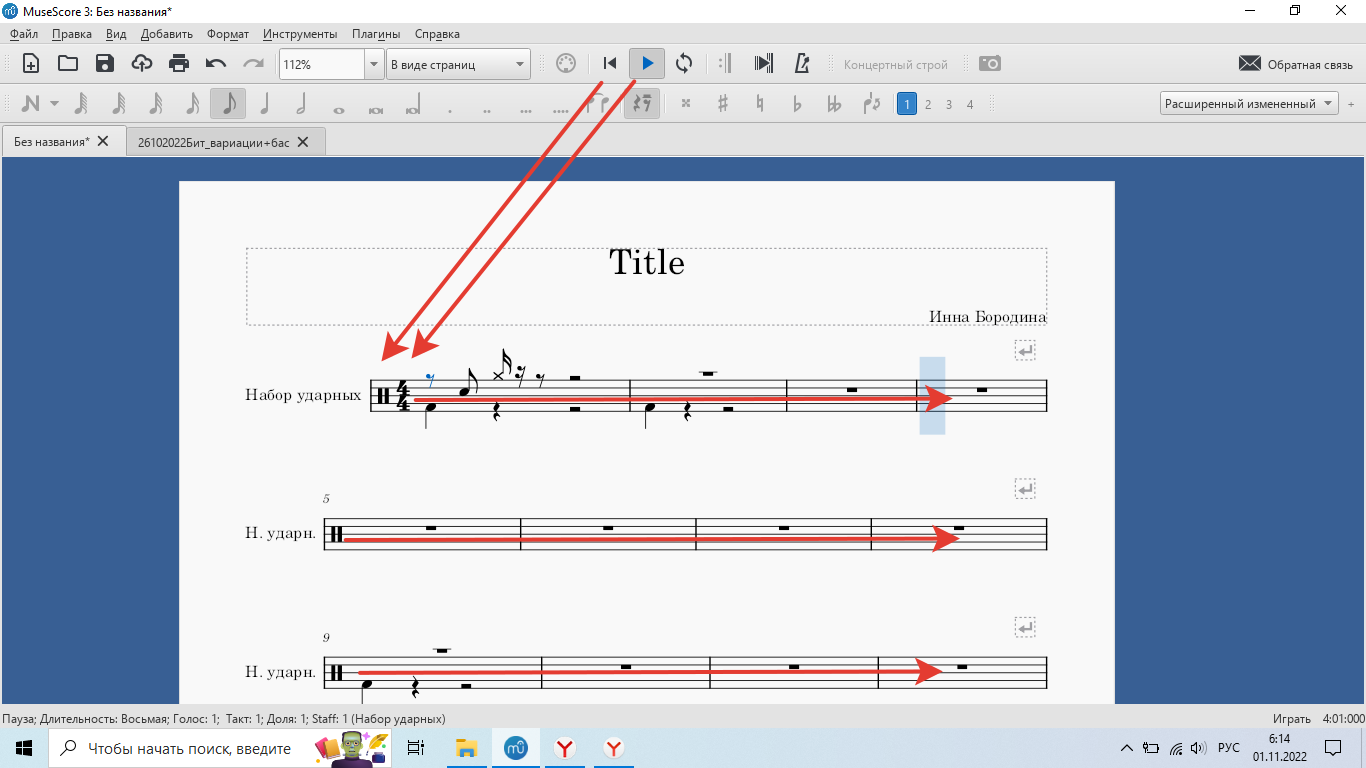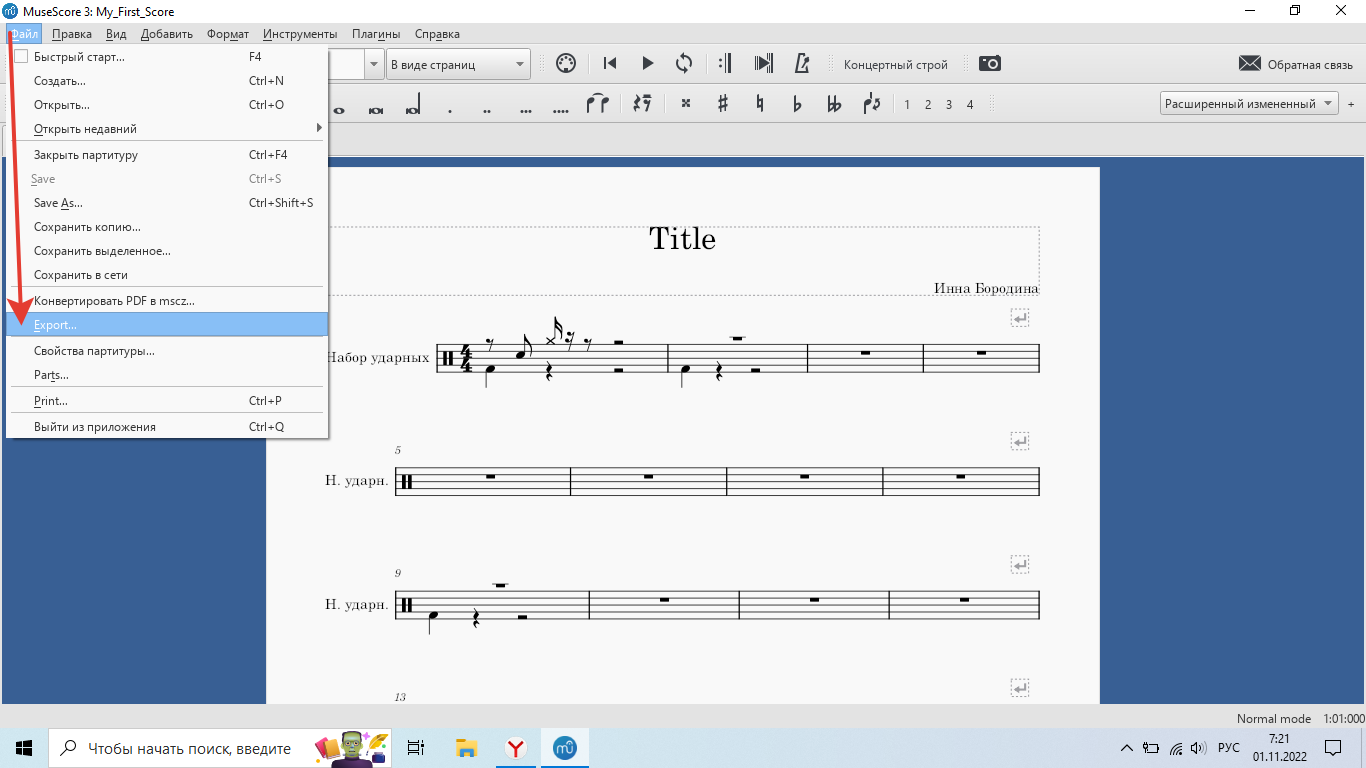Создание композиции, для нескольких ударных инструментов
Комикс в скриншотах, о том, как стать композитором, создавая музыку для ударных инструментов.
Большинство нотных редакторов, сходно по внутреннему устройству, но имеет свои частные особенности. Оригинальных программ, нотных редакторов в мире, существует не очень много. Есть несколько он-лайн облачных редакторов и четыре известных сложных платформы с большим функционалом (Sonicscores, Sibelius, Finale, Musescore ). Основные элементы управления программами различных нотных редакторов, от разных производителей ПО, очень похожи, так как принципы создания нотных текстов, аналогичны во всем мире.
У меня был личный опыт использования Finale, эта программа очень похожа по функционалу на тот редактор, которым я пользуюсь сейчас (Musescore), немного отличается оболочка и панель инструментов.
Я использую программное обеспечение, имеющее свободные версии. На официальной платформе разработчиков MuseScore, можно загрузить программу, для работы на домашнем компьютере c операционной системой от Windows (10 версия).
Любой человек, имеющий склонность к музыкальному творчеству, может попробовать себя в качестве композитора, руководствуясь этой не сложной инструкцией в картинках.
Для начала, можно воспользоваться самым доступным инструментом, для сочинения первого музыкального произведения — набором ударных инструментов.
Любой житель планеты, не знающий нотной грамоты, сможет создать свое первое сочинение, руководствуясь этой простейшей инструкцией и опираясь на свое внутреннее чувство ритма.
Набор ударных инструментов, позволит создать ритмическую композицию с несколькими ударными инструментами, звучащими в разных акустических тонах.
В программе, которую я использую, встроена загрузка первого шаблона нотной страницы. Открыв его и следуя инструкциям на картинках, можно начать композиторскую работу.
Начало работы
Первоначально, следует заполнить описание произведения (те опции характеризующие создаваемое произведение, которые вам, как сочинителю — уже известны — ваше имя и, возможно название). После окончания работы над музыкальным произведением — можно уточнить название и другие описательные характеристики вашего сочинения. Прежде всего указать его автора, если вы самостоятельно сочиняете музыку — очевидно, ее автор вы.
Любое сочинение, принадлежит тому, кто его создает впервые, своими руками, своим сознанием, своим чувством ритма и музыки.
Следует помнить о том, что копирование музыки — не является сочинительством. Композитор — тот, кто создает музыку впервые. Любые буквальные копии, звуковые или текстовые — это прямой плагиат.
Следующий шаг — выбор инструмента, с которым вы начинаете работать. В данном случае — набор ударных инструментов. На панели программы, выбираете Правка/Инструменты. В появившемся окне с права, в библиотеке программы расположена библиотека инструментов, сгруппированных по их свойствам.
Нужно выбрать группу — Перкуссия без определенной высоты, кликнуть значок раздела и отметить Набор ударных инструментов. Затем, по середине окна, нажать кнопку — Добавить. В правой части окна Инструменты, появится Перкуссия.
После выбора инструментов, на нотной странице, на каждом нотном стане, появится подпись того инструмента, который вы выбрали.
Чтобы отменить выбор инструмента, нужно воспользоваться отмены, перед этим отметив маркером, тот инструмент, который вы хотите удалить с нотной страницы.
Создание нотного текста
Ноты, размещенные на рабочей панели программы, позволяют выбирать длительность звука — ноты по длительности звучания, различают в долях от условной целой ноты: 1/32, 1/16, 1/8, 1/4, 1/2, 1.
Для «набора ударных инструментов», включающего несколько различных ударных инструментов, чтобы делать записи на нотных линейках, нужно использовать дополнительную рабочую панель, которая появляется при нажатии на иконку набора (написания, записи) нот. На рисунке, она выделена длинным прямоугольником.
В набор ударных инструментов, входят несколько типов барабанов, больших и малых, несколько типов тарелок (музыкальных), несколько типов коробочек («вуд-блок»), с разными категориями барабанных и тарелочных палочек.
Акустические тоны, регистры и способы получения звучания у различных типов барабанов и музыкальных тарелок, различаются. Звук получают, при ударении руками или использовании приспособлений, для получения звука с помощью ног, поэтому используют двухголосый тип нотной записи. На следующем скриншоте видно, что нотная запись на нотном стане, разделилась на две части. Это двухголосый способ нотного текста. В данном случае, в нижнем голосе — ударные инструменты низких регистровых звучаний, а в верхнем голосе — высоких регистровых звучаний.
Чтобы начать набор нот, нужно нажать иконку с символом N (маленький красный квадрат в верхней части иллюстрации). Это активирует нотный стан.
При двухголосой записи нот, перед нажатием значка нотной записи, нужно отметить курсором, тот голос, в котором вы планируете вписывать ноты. Для опции Перкуссии, выбор голоса записи, происходит автоматически, так как для барабанов разработчики программы, создали отдельный плагин, распределяющий регистры звучания инструментов по голосам автоматически. Те ноты, на нижней, вспомогательной панели, которые повернуты вниз вертикальной чертой, у головки ноты (овал, записанный на нотной линии) — записывают в нижний голос, предназначенный для низкорегистрового звучания, те ноты, что указаны на вспомогательной панели, вертикальной чертой вверх — записывают высокорегистровые звучания.
С помощью панели инструментов, можно менять длительности нот используя иконки, на панели инструментов. Это позволит изменять ритмический рисунок (ритм, бит), создаваемый композитором.
Изменяя выбор нот указанных на дополнительной панели инструментов внизу окна программы, можно выбирать ударный инструмент и его звучание.
Озвучивание нотной записи
Для прослушивания записываемой нотами музыки, разработчики программы, встроили функцию автоматического экспорта нотной записи в аудио формат непосредственно в рабочем окне программы.
То есть, в процессе композиции, можно осуществлять слушание того, что удалось сочинить, чтобы понять удачным ли было, композиционное решение.
В случае необходимости, тут же можно внести правки в нотный текст.
После завершения сочинения, музыкант может сохранить аудио трек (сделать автоматический стем мастер), из нотного редактора в удобном ему формате, с необходимыми техническими характеристиками пропускной способности аудио канала (электронного проигрывателя или технического устройства), на котором будет осуществляться прослушивание музыки.
Для трансформирования нотной записи из нотного формата mscz, в другой формат, во вкладке Файл, нужно открыть функцию Экспорт.
В этом нотном редакторе, довольно широкий функционал экспорта нотной записи в различные форматы.
Его можно использовать не только, для создания аудио треков, но и графических изображений нотного текста, электронных файлов для синтезаторов (MIDI), в виде готовых мелодических и ритмических решений и др.
Содержание
- — Как в MuseScore добавить такты?
- — Как вводить ноты в MuseScore?
- — Как изменить инструмент в MuseScore?
- — Как сделать триоль в MuseScore?
- — Как поставить Акколаду в MuseScore?
- — Как писать аккорды в Musescore?
- — Как поставить паузу в Musescore?
- — Как поменять группировку в Musescore?
- — Как изменить тональность в MuseScore?
- — Как изменить темп в MuseScore?
- — Как в MuseScore добавить второй голос?
Список инструментов в левом столбце разделён на семейства инструментов. Нажмите на категорию, чтобы просмотреть полный список инструментов в каждой семействе. Выберите инструмент и нажмите Добавить . Инструмент, выбранный Вами, появится в правой колонке.
Добавка Чтобы добавить такт к концу произведения нажмите Ctr + B (Mac: ⌘ + B ), или через меню Вставка → Такты → Append Measure . Чтобы добавить несколько тактов воспользуйтесь меню Вставка → Такты → Append Measures… .
Как вводить ноты в MuseScore?
В версии 0.9.3 и ранних поддержка MIDI клавиатуры была только в Linux.
- Подключите MIDI клавиатуру к компьютеру, включите её
- Запустите MuseScore.
- Создайте новую партитуру
- Выберите паузу в первом такте, или любую другую, с которой хотите начать работу
- Нажмите N чтобы войти в режим ввода нот
Как изменить инструмент в MuseScore?
Чтобы добавить или удалить инструмент, или поменять порядок инструментов, в меню Вставка → Инструменты.
Как сделать триоль в MuseScore?
Для того чтобы поставить триоль сначала поставьте ноту, длительностью во всю триоль. Потом выделите ноту и нажмите Ctrl + 3 нота изменится на триоль. Если нажмёте Ctrl + 5 это изменит ноту на квинтоль.
Как поставить Акколаду в MuseScore?
Добавление Перетащите значок акколады из палитры на первый такт композиции и отпустите на пустом месте такта.
Как писать аккорды в Musescore?
Названия аккордов можно ввести выделив, предварительно, ноту, а затем Ctrl + K . Создастся текстовый объект названия аккорда.
…
Создастся текстовый объект названия аккорда.
- Нажмите Пробел чтобы перейти к следующему аккорду.
- Shift + Пробел перейти к предыдущему аккорду.
- Ctrl + Пробел поставить пробел в названии аккорда.
Как поставить паузу в Musescore?
Выделите такт где нужно установить паузу и нажмите Del . Всё содержимое этого такта будет заменено тактовой паузой соответствующего размера.
Как поменять группировку в Musescore?
Группировка производится автоматически, но может она Вам не подходит? Перетащите соответствующий символ из раздела «Группировка нот» Палитра , отпустите его на ноте, которой хотите изменить режим. Или можете сначала выделить ноту, а потом двойным щелчком на соответствующем значке в палитре изменить режим группировки.
Как изменить тональность в MuseScore?
Установить или изменитьтональность можно просто перетащив соответствующий значок из раздела палитры «Тональность» на пустое место такта в партитуре, или на уже существующий знак тональности в партитуре. F9 переключаются разделы в Палитра .
Как изменить темп в MuseScore?
Темп в партитуре
- Выберите ноту, с которой должен поменяться темп.
- Из основного меню: Вставка → Текст → Темп
- Выберите темп и нажмите OK.
Как в MuseScore добавить второй голос?
1) Выделяем нужный диапазон тактов второго стана и вызываем меню «Правка» — «Голоса» — «Поменять местами голоса 1-2″. В результате на втором стане образуется второй голос, а первый голос превращается в паузы.
Интересные материалы:
Как увидеть скрытые файлы в папке Windows 10?
Как в виндовс 10 Изменить кнопки переключения языка?
Как в виндовс 10 Изменить меню Пуск?
Как в виндовс 10 зайти в приложения и компоненты?
Как в виндовс 7 настроить блютуз?
Как в виндовс 7 увидеть скрытые файлы и папки?
Как в Windows 10 посмотреть оценку производительности системы?
Как в Windows 10 закрепить Мой компьютер на рабочем столе?
Как вернуть на панель задач значок языка на виндовс 8?
Как вернуть поисковую строку Windows 10?
MuseScore — свободный (GNU GPL) многоплатформенный редактор музыкальных партитур. По указанной ссылке (это официальный сайт) скачивается инсталлятор для Windows уже русифицированной программы (~38Мб). После очень простой инсталляции (в диалоговом режиме) никаких дополнительных действий не требуется.
Создание новой партитуры в режиме мастера — Ctrl+N.
Важнейшие способы управления внешним видом
* Переключение между открытыми документами — Ctrl+F6.
* Закрыть текущий документ — Ctrl+W.
* Показать/спрятать панель «Connect with the Community» — F7. Убрать эту панель при запуске можно через меню «Правка» — «Параметры…» — «Общие», флажок «Показывать MuseScore Connect».
* Показать/спрятать панель навигации — F12.
* Режим ввода нот (вход/выход) — N.
* Скроллинг документа осуществляется с помощью панели навигации, колесом мыши и обычным перетаскиванием мышью в любом направлении.
* Масштаб отображения изменяется с помощью соответствующего выпадающего списка на панели инструментов вверху, а также клавишами Ctrl+/-, с шагом в 1,7 раза.
* Меню «Правка» — «Параметры…» — «Клавиатурные комбинации» позволяет задать/переназначить очень многие действия.
Управление тактами
* Добавление нужного количества тактов в конец партитуры: Ctrl+Shift+B. Вставка нужного количества тактов перед курсором: Ctrl+Ins.
* Выделение тактов: клавиши вправо/влево при нажатой Shift+Ctrl.
* Удаление выделенных тактов: Ctrl+Del.
Через контекстное меню можно попасть в «Свойства такта», где можно:
* Задать номинальный и действительный размер такта (которые будут отличаться, например, у затакта).
* Поставить флажок «Нерегулярная», который приведёт к исключению такта из нумерации (например, для затакта).
* Поставить нужное число в поле «Прибавить к номеру такта» (в т.ч. отрицательное), что приведёт к соответствующему изменению нумерации этого и всех последующих за ним тактов.
* Поставить нужное число в поле «Растягивание», чтобы произвольно изменить ширину такта (и автоматически — расстояние между нотами в нём).
MuseScore автоматически нумерует первый такт каждой строки, но нумерацию можно перенастроить через меню «Стиль» — «Изменить общий стиль…» — «Числа» — «Числа размера». Здесь можно отключить нумерацию вообще, поставить опцию отображения номера для самого первого такта, а также задать нумерацию через произвольное нужное количество тактов.
Количество тактов в строке задаётся с помощью вставки разрыва строки, который перетаскивается мышью из «Палитры» (раздел «Разрывы и пробелы») на такт, который должен стать последним в строке. Аналогично работает Разрыв страницы, из той же панели. «Интервал для нотоносцев» из той же панели позволяет расширить расстояние между двумя любыми строками: элемент-«распорка» перетаскивается на нужный такт, а затем его размер можно менять мышью.
Ввод нот в режиме ввода нот (клавиша N)
* Выбор длительности осуществляется нажатием цифры на клавиатуре, от 1 (64-ая), до 9 (лонга).
* Нота вводится нажатием её буквы (от A до G), пауза вводится цифрой 0.
* Выбор голоса: Ctrl+Alt+цифра (от 1 до 4).
Редактирование нот
* Навигация по нотам и тактам осуществляется клавишами вправо/влево (можно с Ctrl).
* Пауза превращается в ноту нажатием буквы (от A до G), нота в паузу — цифрой 0.
* Изменение высоты ноты по полутонам осуществляется клавишами вверх/вниз (с Ctrl — на октаву).
* Изменение длительности ноты осуществляется нажатием цифры. Если длительность увеличивается, это происходит автоматически за счёт последующих нот/пауз, в т.ч. с переходом на следующие такты (ноты автоматически залиговываются). Точка добавляется к ноте нажатием точки на клавиатуре (убирается так же, или выбором длительности).
* Связующая лига устанавливается клавишей +, а убирается превращением ноты в паузу и обратно.
* Изменение направления штиля ноты осуществляется клавишей X.
* Для расстановки/снятия вязок горячие клавиши по умолчанию не назначены, управление вязками осуществляется мышью, на палитре «Свойства группы».
* Нажатие Ctrl+3 разбивает текущую длительность на триоль. Аналогично сработают цифры от 2 до 9 (ввод фигур от дуолей до новемолей соответственно). Для ввода произвольной фигуры используется меню «Ноты» — «Триолеобразные фигуры» — «Прочие…».
* Через команду контекстного меню «Свойства ноты…» можно немного пододвинуть ноту вправо/влево («дополнительный пробел»).
Копирование/вставка и выделение нот осуществляется как в текстовом редакторе. Работают клавиши Ctrl+C, Ctrl+V, выделение — с помошью клавиш управления курсором в сочетании с Shift и Ctrl.
Лига (slur) вводится нажатием клавиши S. Двойной щелчок по лиге приводит к отображению её маркеров, управляемых мышью. Введённая таким образом лига будет соединять две соседние ноты. Лигу можно расширить с помощью нажатия Shift+стрелка вправо, при таком нажатии происходит «логическая» привязка конца лиги к следующей по счёту ноте.
Аппликатура вводится только мышью, с палитры «Аппликатура». Двойной щелчок по элементу аппликатуры при выделенной ноте подставляет этот элемент к ноте. Затем элемент аппликатуры необходимо перетащить в нужное положение мышью. Элемент аппликатуры можно копировать (Ctrl+C, Ctrl+V) от ноты к ноте, при этом его положение относительно нотной головки сохраняется.
Форшлаги вводятся с палитры «Форшлаги», аналогично аппликатуре.
Акценты, стаккато, ферматы вводятся с палитры «Артикуляция и орнаментика», аналогично аппликатуре.
Вертикальные скобки барре и волнистые арпеджиато вводятся с палитры «Арпеджио и глиссандо», аналогично аппликатуре.
Горизонтальные черты скольжения, а также горизонтальные черты с произвольным текстом (например, с номером позиции римской цифрой) вводятся с палитры «Черты», перетаскиванием мышью на партитуру.
Знаки повтора (сеньо, фонари и т.п.) вводятся с палитры «Знаки повтора», перетаскиванием мышью на нужный такт. Репризы вводятся с палитры «Тактовые черты». Вольты вводятся с палитры «Черты».
Нумерация страниц ведётся автоматически, номера ставятся внизу страницы (кроме первой). Положение номера страницы можно изменить, перетащив его мышью. Через соответствующую команду контекстного меню номер страницы можно сделать невидимым и обратно. Начальный номер страницы задаётся в меню «Макет» — «Параметры страницы…».
Настройка воcпроизведения:
* Через команду контекстного меню «Свойства ноты…» можно произвольно задать «силу нажатия», например, чтобы сделать акцент.
* Репризы и вольты проигрываются автоматически (один повтор). Произвольное число повторов можно задать в свойствах последнего в данном повторе такта. Если первая вольта занимает больше, чем один такт, её нужно расширить с помощью нажатия Shift+стрелка вправо (при таком нажатии происходит правильная «логическая» привязка конца вольты к нужному такту). Растягивание вольты мышью такой привязки не устанавливает, и повтор может воспроизводиться неверно.
* Знаки повтора «D.C.», «D.S.» и некоторые другие имеют команду контекстного меню «Свойства перехода…», где можно задать три метки — куда перейти, до куда играть и куда перейти потом. Другие знаки повтора (например, сеньо или фонарь) имеют команду контекстного меню «Свойства маркера…», где можно задать имя метки. Любой знак повтора можно сделать невидимым через соответствующую команду контекстного меню. Настройки меток знаков повтора не будут работать внутри реприз.
* Повторы воспроизводятся, только если нажата кнопка «Включить/выключить повторы при воспроизведении» на панели инструментов.
Некоторые приёмы редактирования партитур
* Замена ключа осуществляется простым перетаскиванием его из палитры «Ключи». Транспонирование нот происходит автоматически.
* Транспонирование выделенного осуществляется через меню «Ноты» — «Транспонировать…».
* Смена инструмента для воспроизведения осуществляется через команду контекстного меню «Свойства нотоносца» в любом такте.
* Добавление/удаление нотных станов с их инструментами осуществляется через меню «Вставка» — «Инструменты…». Некоторые инструменты добавляются с «двойными» нотными станами (такие, как фортепиано, арфа и т.п.). Преобразовать «двойной» нотный стан в «одинарный», похоже, нельзя, поэтому при модификации, например, фортепианной партитуры в дуэт гитар будет лучше не менять инструмент стана, а добавить гитарные станы, скопировать ноты, а затем удалить фортепианной «двойной» стан.
Есть особенность ввода аккордов с унисонами: MuseScore по умолчанию полностью совмещает нотные головки унисона, но только если это головки одного типа (и в одном голосе, и в разных). Если нужно отрисовать такие головки рядом, необходимо одной из них задать другой тип. Тип головки задаётся через команду контекстного меню ноты «Свойства ноты…». Параметр «Форма нотных головок» можно поставить как «Соль» (по внешнему виду совпадает с обычной головкой), а «Тип нотных головок» можно поставить как «половинная» или «четвертная», в зависимости от того, нужна ли заливка.
Для установки темпа произведения следует выбрать ноту, начиная с которой должен применяться желательный темп, а затем вызвать пункт меню «Вставка» — «Текст» — «Темп…». Будет создан специальный текстовый элемент. При редактировании этого элемента можно выбрать любой шрифт для любой части его текста (например, шрифт «MScore1» для отображения символа головки четвертной ноты). Текстовый элемент темпа имеет команду контекстного меню «Свойства темпа…», с помощью которой можно задать любой темп (BPM, т.е. beats per minute, т.е. количество четвертных нот в минуту). Заданный таким способом темп будет использоваться при воспроизведении.
di editor ”/> Вот пост для фанатов музыки. Вы когда-нибудь хотели сделать MIDI-файл партитуры, чтобы вы могли легко выучить музыку? Вы изо всех сил пытались найти бесплатную, пригодную для использования программу нотной записи? Бесплатный редактор миди, который может создавать достойные MIDI-файлы из партитуры? MuseScore может сделать это и многое другое — все бесплатно!
MuseScore очень прост в использовании. Он имеет простой графический интерфейс, который очень прост для понимания и начала работы. Однако, как только вы начнете работать, вы можете использовать сочетания клавиш, чтобы делать практически все — тогда вы действительно двигаетесь. Когда вы закончите, это просто сохранить в формате PDF или играть с громкостью и инструментальными звуками для каждого персонала и экспортировать как MIDI.
Прелесть этого миди-редактора заключается в менталитете открытого кода. Есть отличный справочник и форум для предложений, помощи, подсказок и уведомлений об ошибках. Плюс есть целое сообщество гиков-музыкантов, создающих и поддерживающих это приложение.
Приложение доступно для нескольких платформ и поддерживает множество различных параметров импорта и экспорта, что упрощает его использование с другими программами, такими как Lilypond. создавать создавать Это отличная новость, если вы хотите легко написать музыку с помощью MuseScore и распечатать ее, используя красивую музыкальную типографику Лилипонда.
Создать новый счет
При создании нового счета мастер MuseScore сделает всю тяжелую работу за вас. Заполните детали, выберите инструменты, время подписи и ключ, и вы готовы к работе.
Ввод основных заметок
Нажмите на меру, по которой вы хотите начать запись, выберите длительность заметки на панели инструментов и нажмите N слева от длительности заметки, чтобы указать, что вы хотите начать ввод заметок. Затем нажмите на строку заметки (или пробел), чтобы разместить заметку там. Продолжайте, пока не закончите, затем нажмите ESC, чтобы прекратить ввод заметок.
Это даже быстрее с сочетаниями клавиш : нажмите на вашу меру; введите N для ввода заметок; длительности нот выбираются с помощью цифр (5 = четвертная / четвертная нота); используйте точку (точку), чтобы указать пунктирную ноту; введите букву заметок, чтобы ввести их или пробел, чтобы ввести отдых; еще раз введите N, чтобы прекратить ввод заметок. Имейте в виду, что кнопка DEL означает ОТМЕНА — это не то же самое, что ввод текста.
Если у вас есть, вы также можете использовать MIDI-клавиатуру для ввода партитуры. Я уверен, что это делает вещи еще быстрее!
Аккорды
Аккорды создаются путем нажатия на место, где вы хотите разместить заметку, или с помощью ярлыков. Удержание клавиши Shift добавит ноты в аккорд (некоторым пользователям Mac тоже нужно удерживать клавишу FUNCTION).
Несколько голосов на одной линии
Иногда вам нужно добавить второй голос к посоху или добавить фортепианную партию с другим ритмом к другим нотам, уже имеющимся в такте. Для этого введите вашу первую строку как обычно. Затем нажмите на первую заметку, где линия разделяется, и введите N. На панели инструментов выберите второй голос из четырех цветных чисел. Затем введите как обычно.
Копировать вставить
Выделите свой выбор, нажав на первую, нажав SHIFT, а затем нажмите на последнюю заметку. Используйте меню редактирования или CTRL-C и CTRL-V (CMD для Mac), чтобы выполнить вырезание и вставку. Вставьте, нажав на заметку, где именно должна находиться первая заметка вашего скопированного выделения. Это может означать, что вам нужно ввести примечание только для точки вставки.
Темп
Выберите основной темп для всего произведения, выбрав « Дисплей»> «Панель воспроизведения» . Протестируйте это, сыграв пьесу, и определите, какая скорость вам нужна.
Если вы предпочитаете, вы можете пометить темп для каждого раздела по-разному в партитуре. Добавьте разметку темпа, щелкнув первую заметку и выбрав « Создать»> «Текст»> «Темп» . Затем выберите соответствующий темп из списка и при необходимости настройте BPM. Это повлияет на воспроизведение и может быть очень полезным.
Время / Ключевые подписи, динамика и украшения
Динамика, ключевые изменения, изменения темпа, линейчатые линии, повторы и другие маркировки могут быть помещены в партитуру, и некоторые из них будут влиять на воспроизведение. Перейдите в Display> Pallette, и вы увидите все варианты. В основном вам нужно перетащить элемент в партитуру и позволить ему привязаться к ноте или линейке, уже находящейся в партитуре.
Микширование и создание файлов MIDI
Перед сохранением файла в формате MIDI (который на самом деле так же прост, как « Файл»> «Сохранить как» ), вы можете сделать небольшое микширование, чтобы выделить отдельные части или изменить звучание каждого инструмента. Перейдите в « Дисплей»> «Микшер», чтобы получить панель микширования, где вы можете изменять громкость отдельных партий и менять звуки.
Есть флажки отключения звука / соло, которые отлично подходят для воспроизведения в MuseScore, но для создания MIDI-файлов вам нужно будет использовать регулятор громкости, чтобы убедиться (ну, в любом случае, вы делаете это на Mac). Чтобы дополнительно выделить отдельную линию, попробуйте ее с помощью более громкого инструмента, например пианино.
Использование альтернативных звуковых шрифтов
Если вы настоящий фанат музыки, то вам может понравиться, если ваш MIDI звучит немного лучше. MuseScore позволяет использовать различные звуковые шрифты, которые можно легко добавить с помощью этих инструкций (это нужный файл GM ). Я могу искренне рекомендовать шрифт Fluid sound , но есть много других, чтобы попробовать.
Получите MuseScore бесплатно!
MuseScore — это фантастическая и простая в использовании бесплатная программа для создания музыкальных нот. с возможностью экспорта в формате MIDI, PDF или другой формат. Он доступен для нескольких операционных систем, так что иди! Тогда вернитесь сюда и дайте нам знать, что вы думаете о программе.
ВОПРОС
№ 9
ОСНОВНЫЕ
ВОЗМОЖНОСТИ ПРОГРАММЫ MUSESCORE
Основные
возможности программы MuseScore
MuseScore – бесплатный
нотный редактор, позволяющий создавать
партитуры любой сложности. Полученную
партитуру можно сохранять в одном из
популярных форматов или даже в звуковой
файл за счет наличия встроенного
синтезатора.
Набранные в программе
партитуры могут быть экспортированы в
текстовые или графические форматы PDF,
SVG и PNG.
В программе имеется
достаточно большое количество шаблонов,
стилей оформления.
MuseScore имеет небольшие
размеры (в сравнении с Sibelius или Finale), но
при этом позволяет вносить в партитуры
практически все мыслимые знаки и пометки.
О
программе
Основную часть окна
программы занимает нотный стан с нотами,
остальные элементы рабочего пространства
группируются вокруг него.
Под нотным листом
находится панель предпросмотра. На ней
изображаются миниатюры всего проекта,
при помощи которых мы можем быстро
перейти на нужную нам позицию нашей
партитуры.
Слева расположена
палитра инструментов, на которой
находятся нотные знаки, сгруппированные
по определенному типу (головки нот,
форшлаги, ключевые знаки, арпеджио и
глиссандо, акколады, тремоло, размеры
такта, знаки альтерации, ключи и т. д.)
Над нотным станом
расположены две панели инструментов
(одна для ввода нот, а вторая для
управления проектом и мини-панелью
воспроизведения) и панель меню.
Приемы
работы с программой
Создание
новой партитуры в MuseScore
-
Для того чтобы
начать новый проект необходимо «Создать
новую партитуру». -
Далее появляется
окно набора данных для создания нового
нотного документа.
Последовательность
действий при создании новой партитуры:
Окно 1.
Здесь нужно ввести информацию о названии
композиции, ее авторах и т.д.
Окно 2.
В этом окне следует определиться с
набором инструментов, которые будут
задействованы в композиции. По умолчанию
названия всех инструментов даны на
английском языке, но при желании можно
изменить их на русскоязычные в настройках
программы (меню «Правка» – «Параметры»
– строка «Список инструментов»).
Окно 3.
Выбор тональности
произведения.
Если есть ноты оригинального произведения,
то можно смело указывать ту тональность,
которая есть в имеющейся партитуре.
Если же мелодия пишется с нуля, то проще
выбрать тональность «До мажор/Ля минор»,
а затем при необходимости транспонировать
ее в нужную тональность (меню «Ноты» –
«Транспонировать»).
Окно 4.
Работа с
тактами. Здесь
нужно указать размер будущего произведения,
настроить затакт (если таковой имеется)
и установить количество тактов в
партитуре. Естественно, что все эти
параметры можно будет менять в дальнейшем,
но проще указать все и сразу.
По завершении всех
настроек нажимаем кнопку «Финиш» –
проект готов.
Ввод
нот в MuseScore
Ноты в MuseScore можно
вводить тремя способами: мышкой, при
помощи «горячих» клавиш обычной
клавиатуры и при помощи MIDI-клавиатуры.
По умолчанию MuseScore
работает в режиме правки. Для того чтобы
начать набор нот, нужно активировать
«Режим ввода нот». Сделать это можно
соответствующей кнопкой на панели ввода
нот (в виде буквы «N») или же при помощи
нажатия клавиши «N» на клавиатуре
компьютера.
Основные возможности
работы с нотами:
— набор нот и пауз
нужной длительности при помощи клика
мышью в нужном месте нотного стана;
— задавать длительность
вводимых нот и пауз при помощи активации
кнопки с изображением нужной длительности
на панели ввода нот;
— использовать на
панели ввода нот знаки альтерации;
— использовать на
панели ввода нот кнопки для переключения
между голосами (если партитура
предусматривает их);
— можно объединить
ноты в группу или разделить большую
группу на несколько меньших. Для этого
нужно в «Палитрах» найти вкладку
«Свойства группы» и перетащить мышкой
символ «Середина группы» на ноту,
следующую за той, которая должна быть
включена в группу или перетащить мышкой
символ «Начало группы» на ноту, с которой
должно начинаться разделение;
— можно также добавить
акцент. Для этого нужно найти в палитре
«Артикуляция и орнаментика» и перетащить
символ на любую ноту аккорда;
— изменить направление
штиля при помощи кнопки «Развернуть
направление»
на панели
ввода нот.
Вставка
текстовых пометок
В разделе «Текст»
все пункты размещены в трех группах:
В первой группе
содержатся текстовые поля для ввода
названия композиции, ее авторов и т.д.,
словом все те поля, которые заполнялись
в самом начале создания нового проекта.
Вторая группа
содержит пункты, которые позволяют
делать разного рода пометки над нужными
нотами, касающиеся нюансов их исполнения.
Также здесь есть функция буквенной
подписи аккорда.
Третья группа
содержит самые разнообразные текстовые
вставки, которые позволяют вводить все,
начиная с вокального текста и кончая
обозначениями темпа на разных языках
(русского нет).
Для ввода текста
предварительно должна быть выделена
нота, к которой данный текст будет
привязан. Причем особенностью, например,
вокального текста (и некоторых других)
является то, что после нажатия пробела
или дефиса следующий слог автоматически
привязывается к следующей ноте, что
очень удобно и позволяет быстро
прописывать вокальные партии или длинные
пояснения при помощи инструмента «Текст
нотоносца».
Копирование
и вставка фрагментов нот в MuseScore
Возможность функции
копирования и вставки в MuseScore несколько
затруднено тем фактом, что в программе
нет привычной многим рамки выделения.
Выделение в
MuseScore происходит следующим образом:
— нажимаем первую
ноту фрагмента, который нужно скопировать;
— далее зажимаем
кнопку SHIFT и кликаем последнюю ноту.
Причем, если требуется выделить также
и басовую партию, то отмечать конец
фрагмента нужно именно на последней
ноте в басовом ключе (в противном случае,
выделятся только ноты скрипичного
диапазона);
— нажимаем комбинацию
клавиш CTRL+C или «Правка» – «Скопировать»
для копирования выделенного фрагмента
в буфер обмена.
Дополнительные
окна MuseScore
Помимо основных
возможностей нотного редактора MuseScore
существуют дополнительные окна, которые
можно активировать в меню «Вид»:
— «Панель
воспроизведения»
содержит в своем арсенале ползунок
прогресса проигрывания трека, уже
знакомые нам кнопки «Перемотать к
началу» и «Воспроизвести / Остановить»,
а также ползунок «Уровень», позволяющий
регулировать общую громкость и темп
композиции.
— «Микшер», как и его
реальный аналог, предназначен для
настройки уровня громкости, панорамы
и некоторых эффектов (в нашем случае
ревербератор и хорус) по каждому из
инструментов в отдельности. Причем
партию любого инструмента можно в
реальном времени переключить на
«исполнение» любым другим инструментом,
выбрав его в выпадающем списке «Звук».
— «Синтезатор» дает
возможность регулировать яркость
эффектов, а также менять звуковые наборы
виртуальных инструментов.
Соседние файлы в папке 02-01-2016_22-37-17
- #
- #
- #
- #
- #
- #
- #