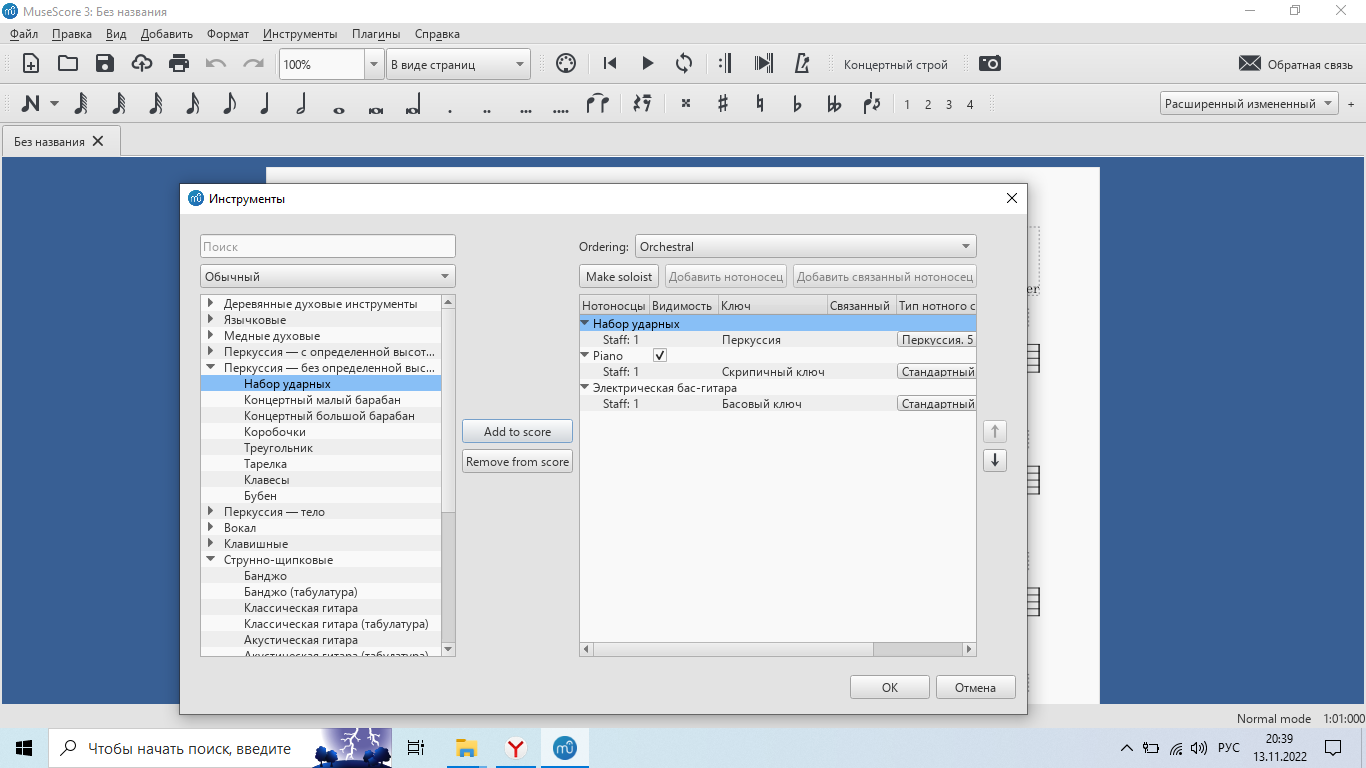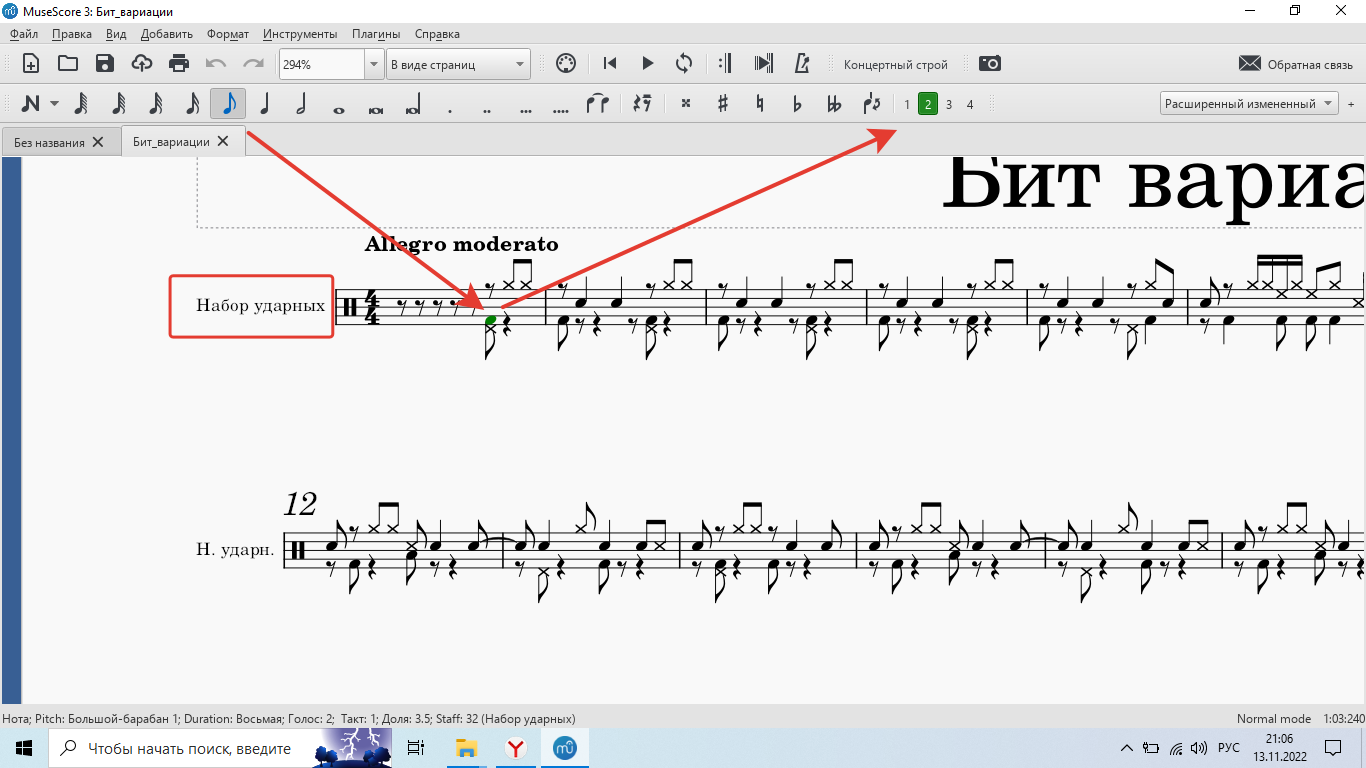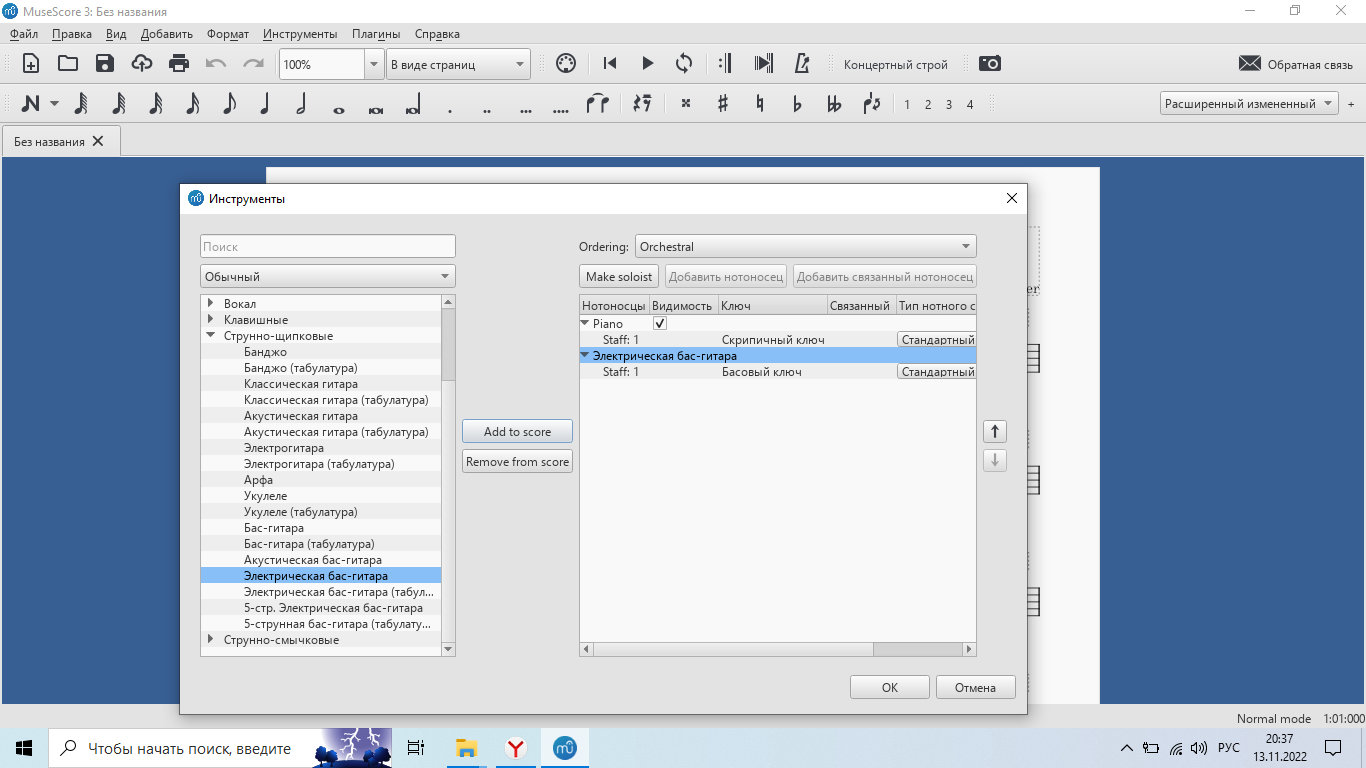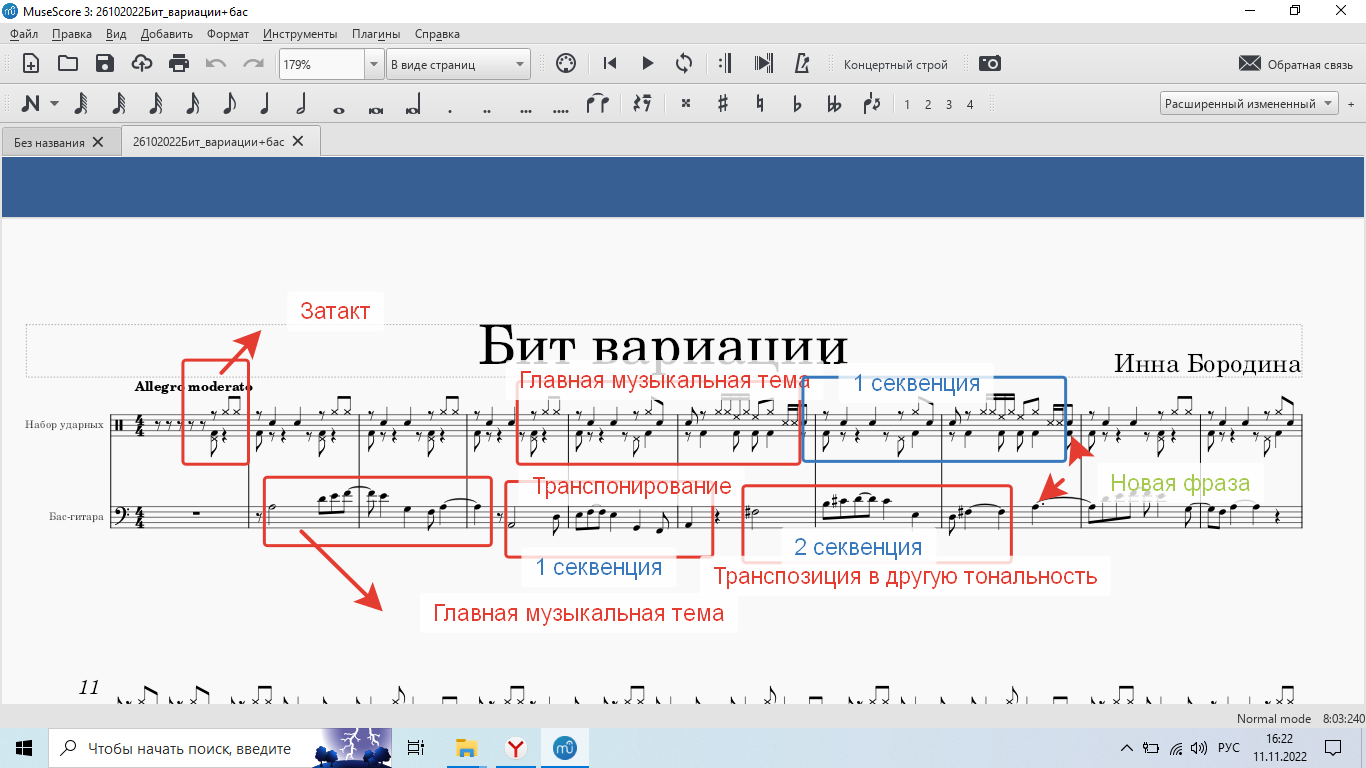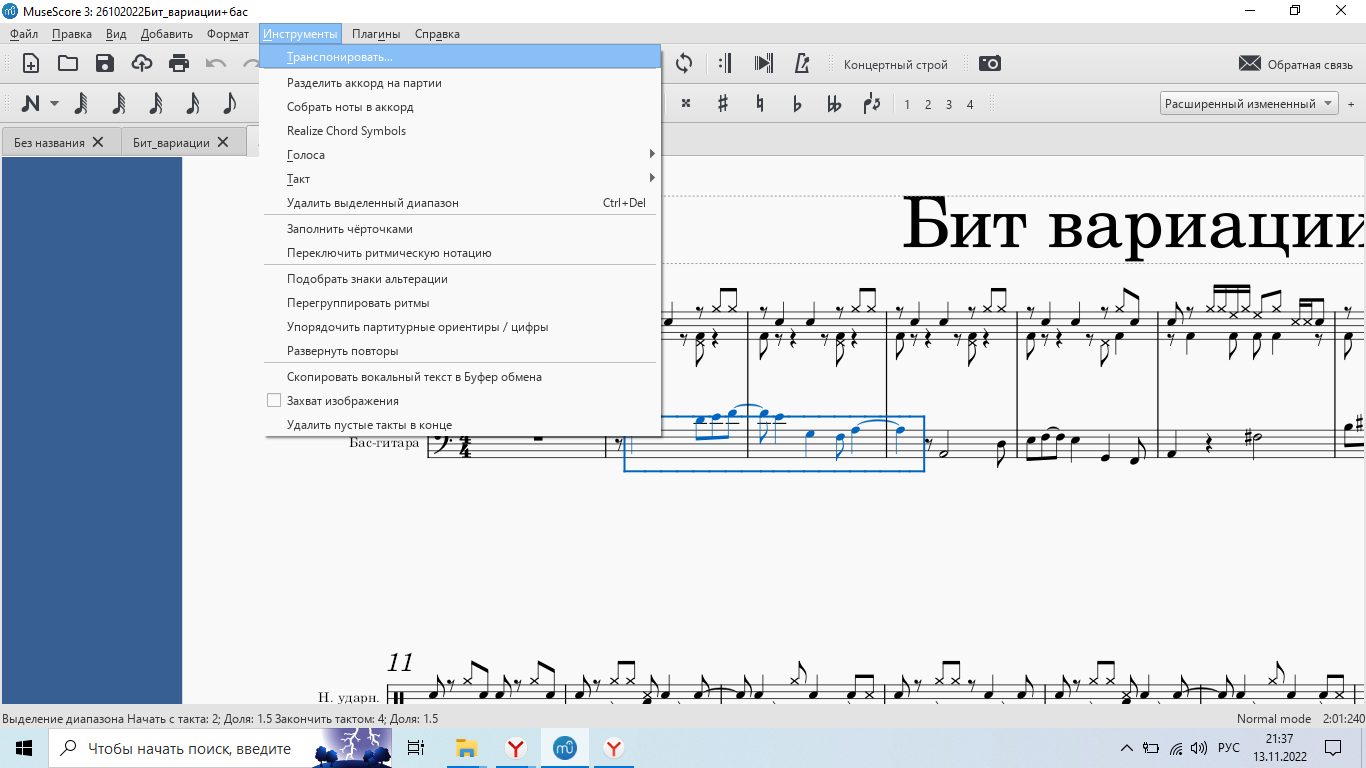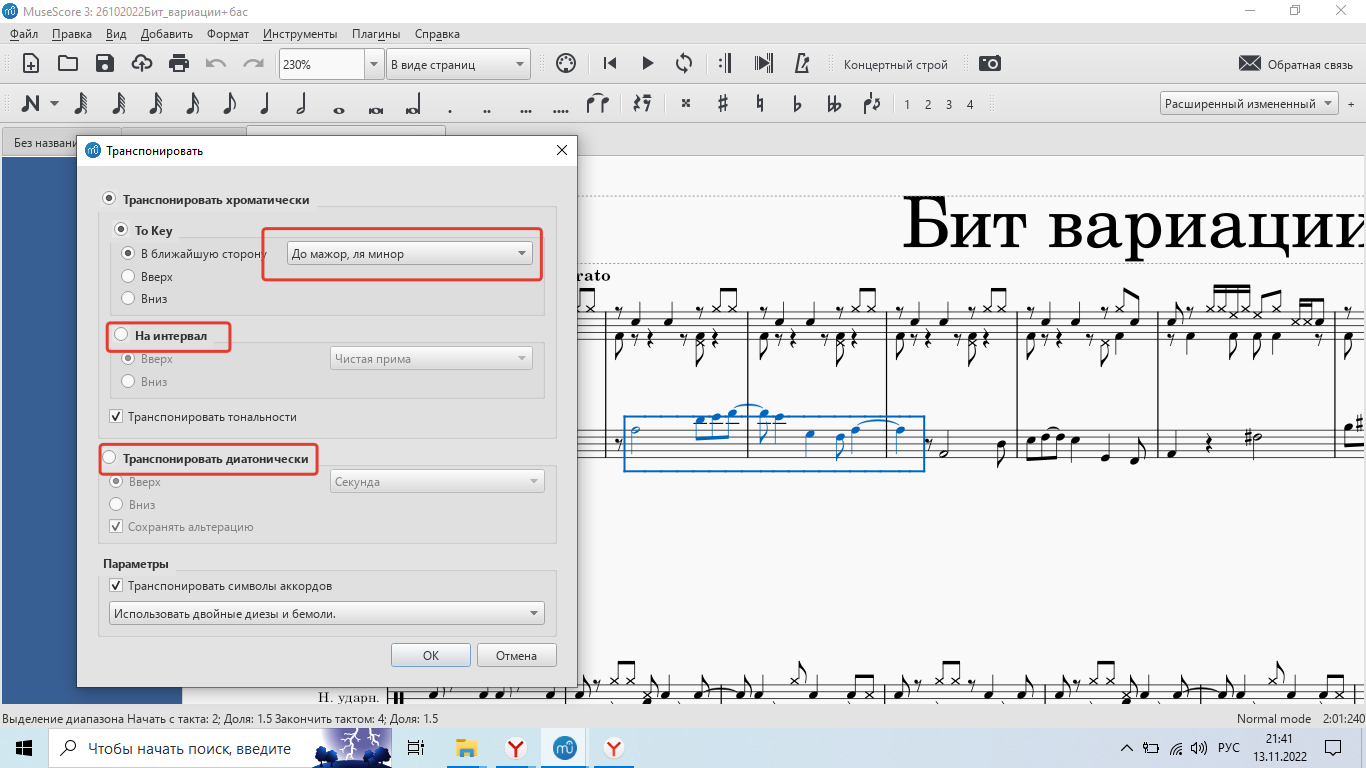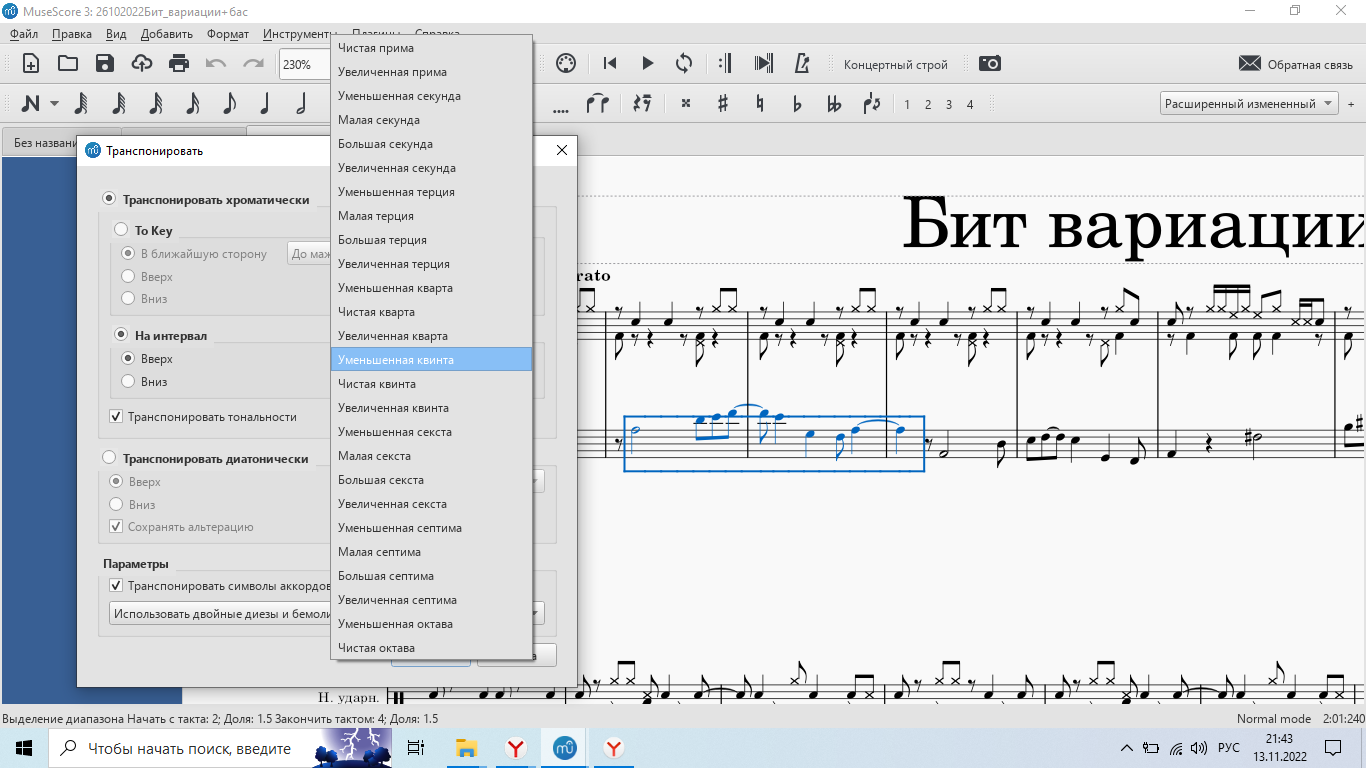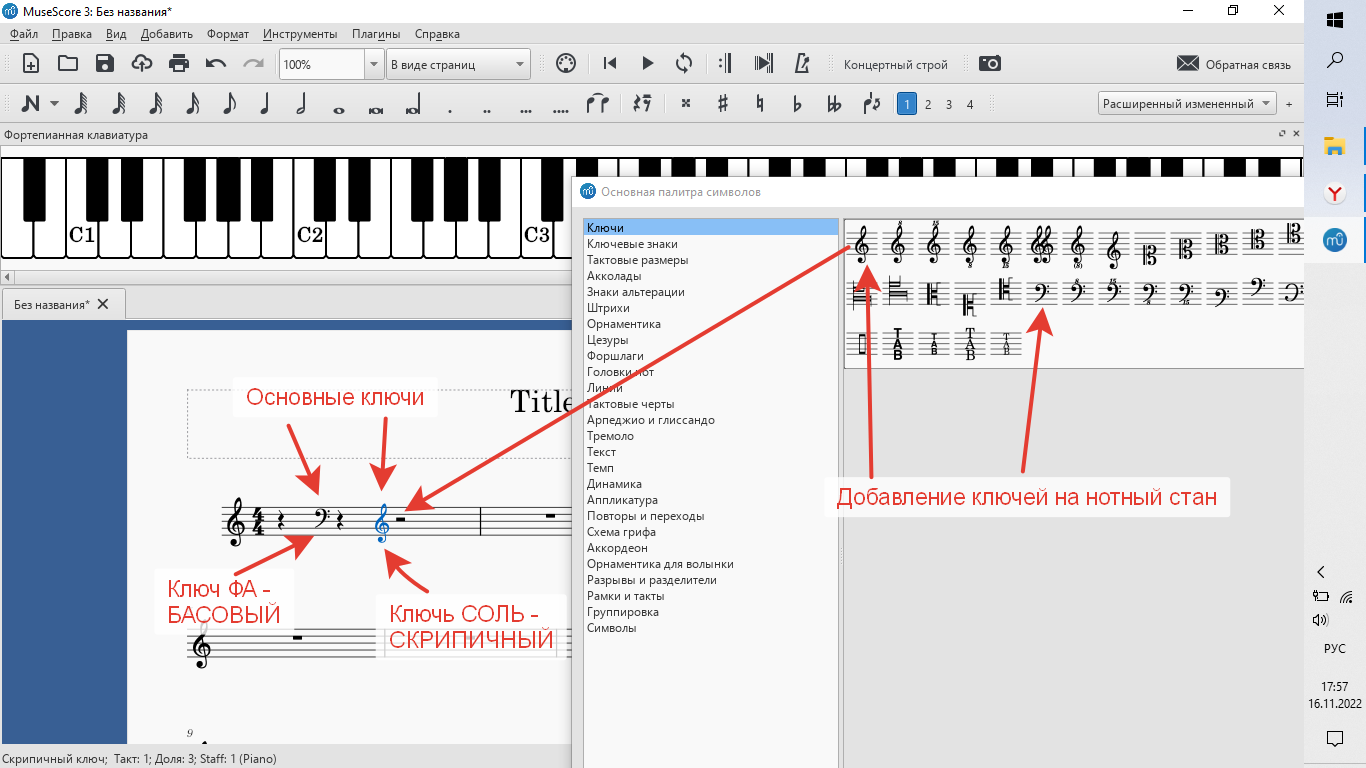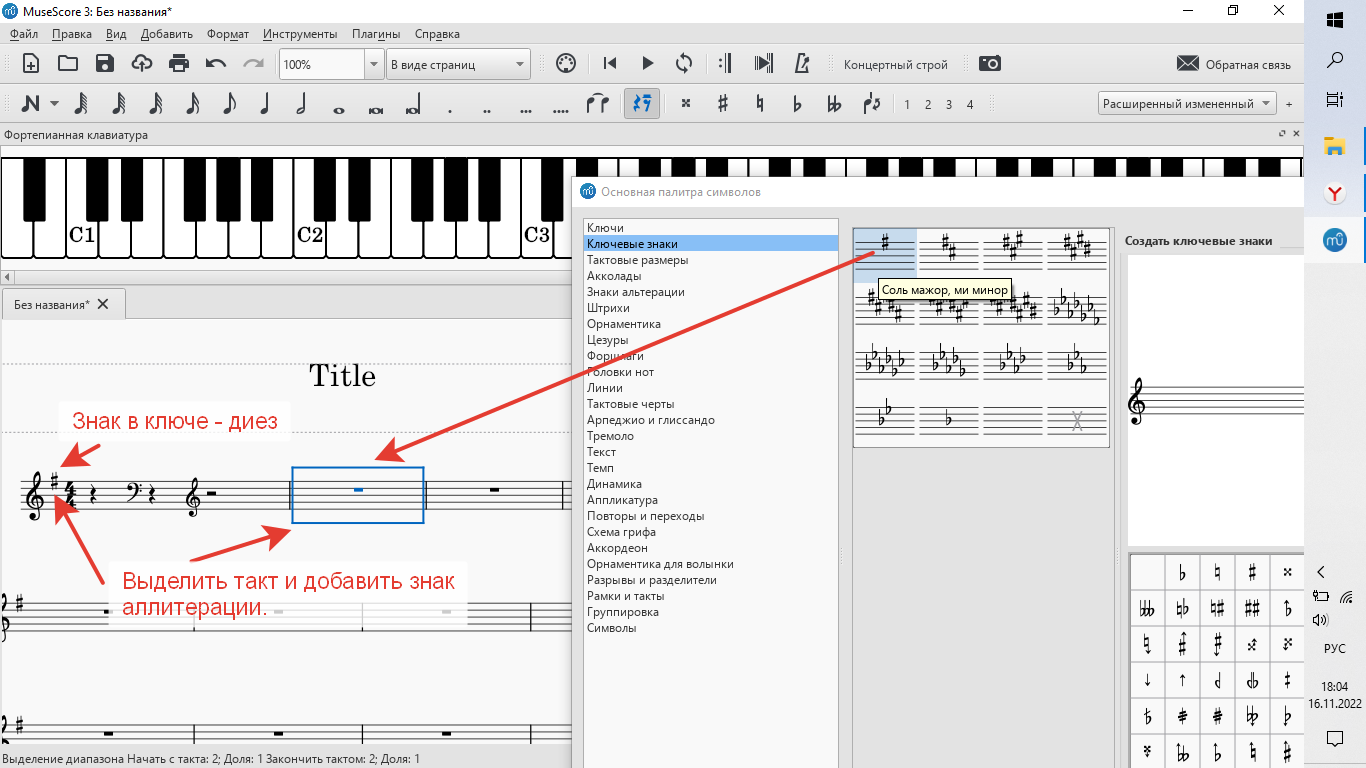Продолжение Работа в нотном редакторе MuseScorе. Часть 1
Мелодия. Ритм. Секвенции
Как правило, сочинение музыкального произведения начинается с наброска основной мелодии или гармонии.
В этой статье, я сделаю, общие вводные по теории музыки, в самых доступных формулировках и описание простейшего приема музыкальной композиции.
Мелодия
Мелодия — упорядоченная последовательность звуков (музыкальных тонов), в рамках выбранного музыкального лада.
Для инструментальной музыки, самым часто используемым приемом музыкальной композиции, является создание повторяющихся главных музыкальных тем.
Повторы музыкальных фраз, в теории музыки, называют секвенциями. Они различаются по формам и типам, но их основное свойство, это многократный, повтор одной и той же музыкальной темы, которая становится основной во всем произведении.
При создании музыкальных обработок, из готовых музыкальных фраз, те кто их конструируют, часто называют то, из чего составляются секвенции -«loop» (петля) — единичная музыкальная фраза, которую многократно добавляют в конструируемый трек, создавая главную музыкальную тему.
Композитор, как правило, создает сначала мелодию: выбирает ее гармоническую окрашенность (лад, мажор, минор, хроматизмы, гармонии), тактовый размер, ритм, распределение сильных и слабых долей, внутри такта и музыкальной темы и, возможное ее развитие в дальнейшей мелодике.
Я провела эксперимент, в части музыкальной композиции, создавая инструментальную музыку начиная не с мелодии, а с ритмической музыкальной темы.
Первой композиционной составляющей моего итогового музыкального произведения, стала пьеса для нескольких ударных инструментов.
Так, как основная идея статьи показать, как можно создавать оригинальные композиции, не будучи профессиональным композитором, то есть смысл делать пояснения на каждом этапе создания итогового нотного текста.
На нотный лист, без названия инструментов нужно добавить избранный инструмент. В данном случае — это набор ударных инструментов.
На нотном листе появится подпись названия инструмента, возле линий нотного стана.
Ритм
На иллюстрации, появившееся название инструмента отмечено прямоугольником. Стрелкой, на панели инструментов, указана длительность отмеченной зеленым цветом ноты — 1/8. Отмеченная нота, находится в партии второго голоса. Появление двухголосия — указывается на рабочей панели, куда ведет вторая стрелка на иллюстрации.
Так как исключительно ритмическое произведение, без привязки к музыкальной теме, хотя бы включающее последовательные тональные звуки, не достаточное условие создания музыкального произведения, то я перейду к инструментальному дуэту, включающему, кроме ударных инструментов — бас-гитару.
После добавления на нотный лист, второго инструмента, можно приступить к сочинению главной музыкальной темы. Я приведу, несколько основополагающих понятий из музыкальной теории, понимание которых, может быть необходимым при сочинении музыки.
Элементы теории музыки
Гармония — выбранные упорядоченные в последовательность основные (тональные) аккорды и их обращения, в рамках выбранного музыкального лада. В любом музыкальном ладу, 7 ступеней.
Лад (тональность) — называется по названию 1 ступени. Ноты лада — это ступени. Приведу пример. Тональность «ля минор»: 1 ступень — нота «ля», 2 ступень — нота «си», 3 ступень — нота «до», 4 ступень — нота «ре», 5 ступень — нота «ми», 6 ступень — нота «фа», 7 ступень — нота «соль». Обозначения основных нот латиницей, можно в каком-нибудь справочнике.
Мажорное или минорное окрашивание звучания лада, определяется расположением 3 ступени, по отношению ко второй ступени лада. В мажоре — 3 ступень лада, отстоит от 2 ступени на целый тон (интервал большая секунда), в миноре — 3 ступень, отстоит от 2 ступени лада, на половину тона (малая секунда).
Тональные аккорды любого лада, составляются начиная от первой ступени, по терциям, в тризвучия. Размер интервала терция — будет определяться выбранными характеристиками лада (хроматизм, диатонизм). Изменение некоторых ступеней лада, начиная с 4 ступени, на половину тона в верх или низ. (Хроматизм, можно запомнить по ассоциации, с черными и белыми клавишами на клавиатуре пианино). До мажор — монохромен, на клавишном инструменте при его исполнении задействуются только белые клавиши. Хроматическая, по отношению к до мажору гамма — до бемоль мажор, на клавишном инструменте, задействуются все черные клавиши и используются белые.
Это основное, что нужно понимать в теории музыки, при сочении музыкальных мелодий или композиций.
Пока, на этом, я остановлюсь в части теории музыки и перейду, к небольшому анализу фрагмента моего сочинения Бит вариации, в партии бас-гитары и ударных инструментов, чтобы сделать анализ приемов композиции, который я сочинила, как учебный.
Секвенции
Я сделала поясняющую иллюстрацию, из нотной записи «Бит вариации», для дуэта — бас-гитара и ударные инструменты.
В партии ударных инструментов, выбран основной ритмический рисунок, начинающийся из-за такта, со слабой доли. Финал музыкально-ритмической фразы, завершается двойной секвенцией и выходит на новую музыкальную фразу.
В партии бас-гитары, главная музыкальная тема устроена более сложным образом. Основная мелодия, включается в последовательность секвенций, в виде транспонирования в нижний регистр (транспонировать на октаву в низ), затем, движение мелодии меняется и происходит сложная транспозиция, не только на интервал в верх, но и в другую тональность.
Базовая исходная тональность — ля минор (знаки аллитерации в ключе отсутствуют), тональность для транспозиции — си минор. По окрашенности звучания — кажется, что тональность мажорная, но обе использованные тональности — минорные.
Транспонирование нот, на музыкальный интервал — это перенос ноты или нескольких нот, на одинаковый интервал, на нотных линейках или в звучании. Транспозиция — это перенос всей музыкальной фразы в другую тональность (лад).
Для проведения транспонирования или транспозиции, копируется фрагмент выделенного нотного текста и вставляется в новый такт.
Затем, вставленный фрагмент музыкальной темы, отмечается на нотном стане выделением нотного диапазона, после чего, осуществляется выбор операции Транспонирование. В окне Транспонирование, указывается диапазон интервала, на который необходимо провести транспонирование или лад, в который необходимо сделать транспозицию. Всего, в партии бас-гитары, в рассматриваемом фрагменте — три секвенции одной и той же музыкальной темы (на рисунке — синий прямоугольник). Ритмически, секвенции размещены так, что они изменяют позиции слабых и сильных долей в партии ударных инструментов, из-за добавления смысловых пауз. Таким способом, можно изменять смысловую окрашенность ритмической темы ударных инструментов, начавшуюся из-за такта.
Это позволяет оживить развитие музыки, при ансамблевом исполнении. Придать дополнительную динамику мелодике. Для обозначения размера такта используют запись количества долей в такте, в виде простой дроби. В числителе дроби указывают количество долей в такте, а в знаменателе длительность каждой доли.
Например: тактовый размер 2/8 — нота длительностью 1/8, повторяется в такте дважды; тактовый размер 3/2 — нота длительностью 1/2, повторяется в такте трижды и т.п..
Сильные и слабые доли такта, ритмические последовательности, периодически повторяющиеся, как доминантная ритмическая структура, в которую вписывают ритмы мелодий.
В качестве технической аналогии, можно привести термин — тактовая частота. Ритм сильных и слабых долей, который задается по умолчанию, размером такта в музыке, аналогичен термину из схемотехники — тактовая частота. Где, тактовая частота, выполняет роль механизма синхронизации, поступающих на электронное устройство, сигналов.
В музыкальном тактовом размере 4/4 (во всех четных размерах тактов), сильная доля ритма, приходится, на не четную долю такта (на 1 долю, для размера такта 2/4; на 1 и 3 долю, для размера такта 4/4 и т.п. ). Для нечетных тактовых размеров, сильная доля в такте, ритмически, приходится всегда на первую долю, в нечетной части такта (для размера такта 3/4 — 1 доля сильная, 2 и 3 доли такта, слабые длительности нот; для размера такта 5/4, сильными долями, являются 1 и 3 длительности нот, остальные длительности нот в такте — слабые доли).
Скольжение по сильным и слабым долям, при использовании секвенций создает, ощущение движения.
На иллюстрации «Секвенции, паузы, сильные доли» — видны паузы, которые различаются от такта к такту. Первая секвенция, начинается после паузы длительностью 1/8, а вторая секвенция, после паузы 1/4. Это и придает мелодии, дополнительное музыкальное движение, оттеняемое ритмическим рисунком ударных инструментов, из-за смещения сильной доли в первой секвенции, и возврате на сильную долю, во второй секвенции.
Музыка, буд-то оживает из-за смещения сильных и слабых долей в основной музыкальной теме, а в завершении ее развития, переход на новую музыкальную фразу дает возможность для создания вариаций, на заданную тему.
ВОПРОС
№ 9
ОСНОВНЫЕ
ВОЗМОЖНОСТИ ПРОГРАММЫ MUSESCORE
Основные
возможности программы MuseScore
MuseScore – бесплатный
нотный редактор, позволяющий создавать
партитуры любой сложности. Полученную
партитуру можно сохранять в одном из
популярных форматов или даже в звуковой
файл за счет наличия встроенного
синтезатора.
Набранные в программе
партитуры могут быть экспортированы в
текстовые или графические форматы PDF,
SVG и PNG.
В программе имеется
достаточно большое количество шаблонов,
стилей оформления.
MuseScore имеет небольшие
размеры (в сравнении с Sibelius или Finale), но
при этом позволяет вносить в партитуры
практически все мыслимые знаки и пометки.
О
программе
Основную часть окна
программы занимает нотный стан с нотами,
остальные элементы рабочего пространства
группируются вокруг него.
Под нотным листом
находится панель предпросмотра. На ней
изображаются миниатюры всего проекта,
при помощи которых мы можем быстро
перейти на нужную нам позицию нашей
партитуры.
Слева расположена
палитра инструментов, на которой
находятся нотные знаки, сгруппированные
по определенному типу (головки нот,
форшлаги, ключевые знаки, арпеджио и
глиссандо, акколады, тремоло, размеры
такта, знаки альтерации, ключи и т. д.)
Над нотным станом
расположены две панели инструментов
(одна для ввода нот, а вторая для
управления проектом и мини-панелью
воспроизведения) и панель меню.
Приемы
работы с программой
Создание
новой партитуры в MuseScore
-
Для того чтобы
начать новый проект необходимо «Создать
новую партитуру». -
Далее появляется
окно набора данных для создания нового
нотного документа.
Последовательность
действий при создании новой партитуры:
Окно 1.
Здесь нужно ввести информацию о названии
композиции, ее авторах и т.д.
Окно 2.
В этом окне следует определиться с
набором инструментов, которые будут
задействованы в композиции. По умолчанию
названия всех инструментов даны на
английском языке, но при желании можно
изменить их на русскоязычные в настройках
программы (меню «Правка» – «Параметры»
– строка «Список инструментов»).
Окно 3.
Выбор тональности
произведения.
Если есть ноты оригинального произведения,
то можно смело указывать ту тональность,
которая есть в имеющейся партитуре.
Если же мелодия пишется с нуля, то проще
выбрать тональность «До мажор/Ля минор»,
а затем при необходимости транспонировать
ее в нужную тональность (меню «Ноты» –
«Транспонировать»).
Окно 4.
Работа с
тактами. Здесь
нужно указать размер будущего произведения,
настроить затакт (если таковой имеется)
и установить количество тактов в
партитуре. Естественно, что все эти
параметры можно будет менять в дальнейшем,
но проще указать все и сразу.
По завершении всех
настроек нажимаем кнопку «Финиш» –
проект готов.
Ввод
нот в MuseScore
Ноты в MuseScore можно
вводить тремя способами: мышкой, при
помощи «горячих» клавиш обычной
клавиатуры и при помощи MIDI-клавиатуры.
По умолчанию MuseScore
работает в режиме правки. Для того чтобы
начать набор нот, нужно активировать
«Режим ввода нот». Сделать это можно
соответствующей кнопкой на панели ввода
нот (в виде буквы «N») или же при помощи
нажатия клавиши «N» на клавиатуре
компьютера.
Основные возможности
работы с нотами:
— набор нот и пауз
нужной длительности при помощи клика
мышью в нужном месте нотного стана;
— задавать длительность
вводимых нот и пауз при помощи активации
кнопки с изображением нужной длительности
на панели ввода нот;
— использовать на
панели ввода нот знаки альтерации;
— использовать на
панели ввода нот кнопки для переключения
между голосами (если партитура
предусматривает их);
— можно объединить
ноты в группу или разделить большую
группу на несколько меньших. Для этого
нужно в «Палитрах» найти вкладку
«Свойства группы» и перетащить мышкой
символ «Середина группы» на ноту,
следующую за той, которая должна быть
включена в группу или перетащить мышкой
символ «Начало группы» на ноту, с которой
должно начинаться разделение;
— можно также добавить
акцент. Для этого нужно найти в палитре
«Артикуляция и орнаментика» и перетащить
символ на любую ноту аккорда;
— изменить направление
штиля при помощи кнопки «Развернуть
направление»
на панели
ввода нот.
Вставка
текстовых пометок
В разделе «Текст»
все пункты размещены в трех группах:
В первой группе
содержатся текстовые поля для ввода
названия композиции, ее авторов и т.д.,
словом все те поля, которые заполнялись
в самом начале создания нового проекта.
Вторая группа
содержит пункты, которые позволяют
делать разного рода пометки над нужными
нотами, касающиеся нюансов их исполнения.
Также здесь есть функция буквенной
подписи аккорда.
Третья группа
содержит самые разнообразные текстовые
вставки, которые позволяют вводить все,
начиная с вокального текста и кончая
обозначениями темпа на разных языках
(русского нет).
Для ввода текста
предварительно должна быть выделена
нота, к которой данный текст будет
привязан. Причем особенностью, например,
вокального текста (и некоторых других)
является то, что после нажатия пробела
или дефиса следующий слог автоматически
привязывается к следующей ноте, что
очень удобно и позволяет быстро
прописывать вокальные партии или длинные
пояснения при помощи инструмента «Текст
нотоносца».
Копирование
и вставка фрагментов нот в MuseScore
Возможность функции
копирования и вставки в MuseScore несколько
затруднено тем фактом, что в программе
нет привычной многим рамки выделения.
Выделение в
MuseScore происходит следующим образом:
— нажимаем первую
ноту фрагмента, который нужно скопировать;
— далее зажимаем
кнопку SHIFT и кликаем последнюю ноту.
Причем, если требуется выделить также
и басовую партию, то отмечать конец
фрагмента нужно именно на последней
ноте в басовом ключе (в противном случае,
выделятся только ноты скрипичного
диапазона);
— нажимаем комбинацию
клавиш CTRL+C или «Правка» – «Скопировать»
для копирования выделенного фрагмента
в буфер обмена.
Дополнительные
окна MuseScore
Помимо основных
возможностей нотного редактора MuseScore
существуют дополнительные окна, которые
можно активировать в меню «Вид»:
— «Панель
воспроизведения»
содержит в своем арсенале ползунок
прогресса проигрывания трека, уже
знакомые нам кнопки «Перемотать к
началу» и «Воспроизвести / Остановить»,
а также ползунок «Уровень», позволяющий
регулировать общую громкость и темп
композиции.
— «Микшер», как и его
реальный аналог, предназначен для
настройки уровня громкости, панорамы
и некоторых эффектов (в нашем случае
ревербератор и хорус) по каждому из
инструментов в отдельности. Причем
партию любого инструмента можно в
реальном времени переключить на
«исполнение» любым другим инструментом,
выбрав его в выпадающем списке «Звук».
— «Синтезатор» дает
возможность регулировать яркость
эффектов, а также менять звуковые наборы
виртуальных инструментов.
Соседние файлы в папке 02-01-2016_22-37-17
- #
- #
- #
- #
- #
- #
- #
Элементарная нотная запись в виртуальных партитурах
Аннотация
Название MuseScor несмотря на облагороженный перевод: «нотный редактор», «набор партитур» в буквальном прочтении означает набор музыки с помощью нотного письма.
Появившиеся теперь многочисленные отсылки к музыкальной нотации, нельзя полностью отнести к исключительной характеристике программных продуктов для записи и редактирования нот, потому что в их конструкции — базовые принципы создания алгоритмов и программ любых программных продуктов, в основе которых работа с графическими редакторами и редакторами по распознаванию изображений. А, распознает ли программа нотную запись или пейзаж с дивным видом — значительной роли не играет. Единственное существенное отличие нотных редакторов от редакторов, в которых преобразуют графические объекты, связана с огромной надстройкой звуковых библиотек, которые привязаны к нотам.
Естественно, я не являясь программистом, рассуждаю исключительно оценочно и сами программы по своей конструкции, довольно сложны, но общие характеристики программных продуктов подобного класса, нельзя назвать связанными исключительно с музыкальной индустрией. А их характеристики, невозможно назвать исключительными и требующими какой-то специфической «музыкальной» нотации.
Формат, который был разработан для хранения и архивирования аудио-визуальной информации в MusicXML — вероятно, можно назвать исключительным и требующим отдельной нотации, но сами программные продукты для нотной записи, таковыми не являются.
Суффикс XML — явно характеризует использование табличного формата хранения данных, это помимо графической составляющей для распознавании изображения нотного текста. Привязки аудио форматов к нотным текстам и возможность экспорта нотных текстов в аудио форматы, создает впечатление использования надстройки или плагина, который подключается по запросу пользователя.
Элементы музыкальной теории и интерфейс
При открытии программы, можно использовать те этапы создания нотного текста музыкального произведения, которые я уже описала в Части 1 и Части 2 (добавление инструментов, описание файла и.п.).
Эта статья посвящена непосредственной работе с элементами интерфейса обеспечивающими электронную символьную запись музыки. В основе их создания базовые принципы музыкальной теории, правил нотной записи, динамики, формирования тактов и структуры музыкального произведения, символической записи качества звучания отдельных нот, групп и всего произведения, и т.п.
Я остановлюсь более подробно на тех элементах записи музыкальных произведений, которые могут быть более часто задействованы обычным пользователем нотного редактора, чем остальные, менее используемые на письме.
Так как я ориентируюсь на широкую аудиторию и предполагаю что статью может прочесть и не подготовленный читатель, то большую часть примеров, я сопровождаю пояснениями из элементарной теории музыки, которую часто называют — сольфеджио.
Так как я предполагаю возможность того, что есть пользователи нотного редактора с разной музыкальной подготовкой, то предлагаю обратить внимание на скриншот Выбор дополнительных интерфейсов управления. Например, это может быть человек, обладающий талантом к музыке, но не владеющие нотной грамотой в достаточном объеме, чтобы записывать музыкальные произведения непосредственно с помощью нот или пользователь применяющий внешние электрические устройства для набора нотного текста, играя на инструменте и не набирая ноты руками. Я привожу скриншот, на котором видно как включать фортепианную клавиатуру в окне нотного редактора.
В самом начале моего изучения работы с нотным редактором, чтобы понять принцип его устройства, я задействовала фортепианную клавиатуру, но кажется на третий или четвертый день, я отказалась от этого, так как вносить нотный текст руками непосредственно на нотные линии для меня оказалось гораздо удобнее и быстрее.
Непосредственно работу с нотным текстом по оформлению его музыкальной составляющей, начинают с использования Палитры символов. Именно в этом элементе интерфейса нотного редактора сгруппированы символьные, знаковые, текстовые и графические элементы определяющие то, является набираемый нотный текст музыкальным произведением в полном смысле этого словосочетания или нет.
Палитра символов в меню Вид представлена в двух визуализациях: в варианте без использования фильтров для свертки изображения окна на экране Основная палитра символов и в варианте, который может быть удобен для некоторых пользователей из-за возможности свернуть изображение окна до минимального размера — Палитра символов.
Набор символов в обоих палитрах на мой взгляд, выглядит совершенно идентичным.
Музыкальное произведение невозможно назвать таковым в нотной записи, если не указан ключ нотного стана (нотный стран — пять линий для записи нот).
При добавлении выбранных музыкальных инструментов с которыми работает пользователь, ключ нотной записи выбирается автоматически и добавляется на нотные линейки без участия пользователя, с учетом регистра звучания инструмента — басовый ключ ФА или скрипичный ключ Соль.
В Палитре, представлено максимально возможное многообразие ключей нотной записи с учетом строя инструментов, но мой опыт работы с оркестровыми композициями показывает что в реальности, могут задействоваться максимум четыре ключа, может быть для каких-то специфичных нотных текстов — пять или шесть. Иконки при выборе любого символа из набора Палитры, снабжены выплывающими поясняющими надписями, поэтому пользователь плохо ориентирующийся в музыкальной теории, может обратиться к сторонней справочной информации в случае необходимости каких-то дополнительных разъяснений, связанных с сутью музыкального термина.
Помимо автоматического выбора ключа нотной записи, пользователь может выставлять ключ к прочтению нот вручную, самостоятельно, руководствуясь индивидуальным выбором, музыкальной необходимостью или своими предпочтениями как композитора.
Я использовала, в примерно 50 музыкальных произведениях для симфонического и духового оркестров, и различных по составу инструментов ансамблей такие ключи: скрипичный, басовый, альтовый и для записи партий набора ударных инструментов.
На иллюстрации Ключи, показана возможность добавления ключа не только в начало нотных линий, но и возможность добавления ключа в случае необходимости смены ключа нотной записи в текущем нотном тексте. Необходимость в этом, часто возникает при записи музыки для фортепиано. Когда, в партии одной из рук изменяется используемая композитором октава.
Правой рукой на фортепиано, обычно играют октавы начиная с первой, а левой — начиная с малой октавы. Но, развитие музыкальной темы, может требовать переноса игры октав на пианино, из партии одной руки в другую.
Для инструментов, у которых задействуется только одна партия во время исполнения музыки, смена регистра звучания может использоваться для удобства. Например, диапазон акустических тонов валторны, позволяет делать нотные записи как в скрипичном ключе, так и в басовом.
При музыкальной композиции и даже при обычном наборе чужого нотного текста, иногда возникает необходимость смены тактового размера в нотной записи.
При музыкальной композиции первоначально выбранный тактовый размер может оказаться ошибочным из-за мелодической линии. Чтобы сильные и слабые доли тактового размера не искажали развитие мелодии, композитору приходится выбирать другой размер такта. Это очень простая операция. Нужно выделить курсором мыши такт. Проще всего, кликнуть мышью на паузу, которая уже выставлена в шаблоне нотного листа и такт выделится, а затем добавить из Палитры, необходимый тактовый размер.
Попутно замечу, что у тактового размера 4/4 существует второе символьное обозначение — в виде стилизованной буквы «с» (на рисунке, эти два идентичных тактовых размера, отмечены красными прямоугольниками).
Еще одним важным моментом является выбор нужного лада.
Все музыкальные лады кроме ладов (тональностей) до мажор и ля минор имеют «знаки в ключе.» Знаки в ключе, это знаки аллитерации (диезы и бемоли) указывающие в какой тональности нотного лада записано музыкальное произведение.
Все музыкальные тональности ладов группируют в теории музыки по квинтовому кругу (квинта — музыкальный интервал включающий между двумя звуками интервала пять тонов, скрипичный строй основан на квинте).
В отрицательной области полярных координат квинтового круга, располагают те тональности, у которых в ключе бемоли (например, фа мажор — один бемоль, си мажор — два бемоля и т.п.), а в положительной области — тональности с диезами (например, соль мажор — один диез, ре мажор — два диеза).
Добавление знака аллитерации ключевой тональности, происходит аналогично добавлению ключа. Необходимо выбрать такт, в который добавляется ключевой знак аллитерации и осуществить выбор нужный знак в Палитре, во вкладке Ключевые знаки.
Помимо ключевой тональности в которой развивается главная музыкальная тема композиции, в некоторых произведениях, происходит в процессе развития музыки, смена тональности. Например, в случае использования приема композиции «секвенция», когда каждая последующая секвенция либо транспонируется на интервал или происходит ее транспозиция в другую тональность.
Такие приемы музыкальной композиции, очень часто используются в финальных частях музыкальных произведений классического стиля.
В эстрадной музыке джазового и рок-н-рольного стиля, по канонам стилистики, развитие музыкальной темы часто происходит в виде скользящих по ладам гармоний и тогда, тональности сменяются одна за другой непрерывно. Это может требовать смены знаков в ключе.
Добавление знаков аллитерации без смены тональности в некоторых случаях является не обоснованным, так как скольжение главной музыкальной темы, может происходить исключительно в одной тональности, по ее хроматическому звукоряду.
Для управления звучанием степени прерывистости отдельных нот используют графический элемент нотной записи — лиги. Символ Лига находится во вкладке Палитры — Линии.
В некоторых случаях, лиги трактуют как способ объединения группы нот в музыкальную фразу. В этом случае, последняя нота лиги обозначает наличие не указываемой в нотном тексте смысловой паузы.
Смысловая пауза при окончании лиги, делается исполнителем музыки в живую, в силу реальностей физического мира, так как музицирование на реальных инструментах требует каких-то, иногда минимальных физических усилий от любого музыканта. Это обусловлено принципами игры на музыкальных инструментах.
На скриншоте Лига и нота с точкой, видно, что конструкция лиги в нотном редакторе, сложнее чем кажется на первый взгляд.
Когда из Палитры добавляется лига, то она автоматически устанавливается на две соседние ноты. Но, количество нот связанных лигой, может быть гораздо больше, поэтому, знак лиги, нужно выставлять дополнительной манипуляцией с графической настройкой.
Лига выглядит похожей на дугу, может изменять свою кривизну и растягиваться, на сколь угодно большую длину.
Для того, чтобы обозначить последнюю ноту под лигой, нужно выбрать якорь, который автоматически привязывается ко второй ноте и потянуть его до нужной ноты. Якорь перебирает каждую ноту, на пути движения мышкой. Его нужно закрепить там, где заканчивается лига — на последней ноте под ней.
Пример лиг, которые обозначают кратное самим себе увеличение длительности нот — я не делала. На мой взгляд, это очевидно понятно и без дополнительных пояснений, так как две одинаковые ноты, одинаковой длительности соединяются лигой. Очевидно, что их нет нужды озвучивать.
Я немного сэкономила на скринах, так как текст ими сильно загружен и объединила пояснения о лигах, с записью нотных длительностей с точками.
Это не столь очевидный момент в нотной записи, так как не понятно, что вообще, может обозначать точка подле ноты. Точка подле ноты, как в примере на скрине Лига и нота с точкой, обозначает увеличение длительности ноты подле которой, с боку, по ходу движения нотного текста выставлена точка. Нота с точкой, увеличивает свою длительность на половину своей длительности:
1/4 нота с точкой длится 1/4+(1/2)*(1/4); то есть 1/n+(1/2)*(1/n), где n = 1, 1/2, 1/4, 1/8, 1/16, 1/32 (1/32 с точкой, в записях нотных произведений не встречается, из-за невозможности воспроизвести такую длительность звучания в реальности).
Эту часть я разобью на две, так как текст получается чрезмерно объемным и он не художественный, поэтому читать его для ознакомления с работой в редакторе, постоянно прокручивая страницу вниз, будет не удобно.
Продолжение следует.
Читайте в Работа в нотном редакторе MuseScore. Часть 5.2, после того, как я напишу следующую часть.
Муниципальное бюджетное учреждение дополнительного образования «Октябрьская детская музыкальная школа»
Доклад:
«Набор нот на компьютере с помощью программы MuseScore»
Преподавателя
теоретических дисциплин
Дрожжиной М.С.
Март 2019
О программе
MuseScore — это программа для редактирования нотных партитур с простым и понятным интерфейсом. Программа поддерживает ввод с внешних MIDI-клавиатур, доступна на большинстве популярных операционных систем, является совершенно бесплатной и переведена на русский язык. Она позволяет добавлять ноты в пару кликов мыши, дает возможность комфортно работать с инструментальными партиями и содержит специальный инспектор для настройки каждого элемента партитуры.
Также MuseScore может похвастаться наличием обширной библиотеки с шаблонами, не менее обширной базой инструментов, возможность ввода нот в режиме WYSIWYG, работой с неограниченным количеством нотных линеек, встроенным секвенсором и синтезатором FluidSynth, экспортом готовых партитур в большинство распространенных графических форматов, а также возможностью назначения определенных действий на клавиши и сочетания клавиш. Благодаря поддержке этих самых «горячих» клавиш MuseScore сильно сокращает количество времени, необходимое на создание новые проектов. В комплекте с программой вы найдете подробную техническую документацию на русском языке. Она будет особенно полезна тем, кому ранее не приходилось работать с приложениями подобного рода. В программе реализован альтернативный интерфейс для редактирования собственных документов под названием Инспектор. Он представляет собой диалог с деревом документа, где можно менять те или иные значения вводом чисел или выбором нужных параметров.
Реализована система шаблонов, возможно сохранение и загрузка стилей оформления партитуры. Есть удобная ручная вставка разрыва строки и страницы.
Ключевые особенности и функции
- умеет работать с подключаемыми MIDI-клавиатурами;
- позволяет экспортировать рабочие проекты и готовые партитуры;
- поддерживает ввод нот в режиме WYSIWYG;
- может работать с неограниченным количеством нотных линеек;
- имеет приятную графическую оболочку с настраиваемыми панелями инструментов.
Редактор имеет несколько интересных опций, среди которых возможность импортировать и экспортировать музыкальные файлы MusicXML и стандартные файлы MIDI, интегрированные секвенсоры и программный синтезатор FluidSynth.
Наконец, завершив свою работу, вы сможете сохранить ее в различных форматах, включая PDF и SVG.
В данном докладе будет пошагово рассматриваться набор музыкального текста примера для сольфеджирования.
Работа с программой
Настройка партитуры.
Для создания новой партитуры на панеле инструментов нажмите значок чистого листа со знаком «+». Во всплывающем окне введите название произведения, композитора и автора текста, которые будут указаны в партитуре. Далее выберите инструменты, для которой написана партитура. От этого будет зависеть количество нотоносцев, ключи и их внешний вид. Для одноголосной мелодии для сольфеджирования выбираем скрипичный ключ в пункте «Общие.
Далее выбираем ключевые знаки, если необходимо, то и указание темпа. Далее указываем размер, затакт, если есть и количество тактов примера. При необходимости в любой момент такты можно будет добавить/удалить. После нажатия кнопки «завершить» партитура настроена, на экране появляется её макет.
Ввод нот.
Для удобства ввода нот можно увеличить изображение на странице, изменив масштаб до 200%. Для ввода небольшого музыкального фрагмента можно использовать мышку. Выберите нужную длительность на панели инструментов, а затем в нужном месте щёлкните мышью там, где пишется нота. Для более быстрого выбора длительностей используйте цифры на клаиатуре. Четвертная нота – цифра 5. Клавиши 6, 7 – соответственно половинная и целая ноты. В обратную сторону – восьмая, шестнадцатая, тридцать вторая и шестьдесят четвёртая соответствуют цифрам 4, 3, 2, 1.
Для ввота нот можно также использовать клавиатуру, нажимая стандартные буквенные обозначения нот: C, D, E, F, G, A, H. Для добавления диеза и бемоля возле ноты используйте стрелочки «вверх» и «вниз» на клавиатуре.
Ещё один способ ввода нот – с помощью встроенной виртуальной фортепианной клавиатуры. Для её вызова зайдите во вкладку «Вид» и выберите пункт «Фортепианная клавиатура». Нажмите режим ввода нот (N на панели инструментов), выберите необходимую длительность, и нажмите ноту на клавиатуре.
Для добавления ноты с точкой выберите нужную длительность, нажмите точку, а затем – нужную ноту на клавиатуре.
Для того, чтобы от предыдущей ноты к следующей тянулась лига, удерживайте комбинацию клавиш «Shift» и «=». Для удобного перехода по нотам используйте клавиши Налево и Направо.
Ввод текста.
Для изменения названия выйдите из режима ввода нот и дважды щёлкните по названию мышью.
Выделите первую ноту и выберите команду «Добавить – Текст – Вокальный текст». Впишите первый слог с тире на конце и используйте клавишу пробела для перехода к следующей ноте.
Чтобы добавить текст внизу партитуры или между нотоносцами, но который не привязан к нотам, выделите последнюю нижнюю ноту, ниже которой будет размещён текст. Затем зайдите в меню «Добавить – Текст – Expression Текст». Для перехода на следующую строку используйте клавишу «Enter».
Для добавления голосов используйте цифры на 1, 2, 3, 4 на панели инструментов.
Дополнительные возможности.
В пункте меню Инструменты есть возможность транспонировать набранный фрагмент нотного текста на любой интервал. Для этого выйдите из режима набора нот, выделите весь нотный текст с помощью комбинации клавиш «ctrl+A», выберите пункт «Транспонировать» в меню «Инструменты» и укажите нужный интервал или тональность.
Для удаления тактовой черты выделите её и во всплывающем справа вертикальном окне уберите галочку с пункта Видимости.
В пункте «Формат» можно увеличить или уменьшить ширину тактов.
Так же на панеле инструментов есть значок воспроизведения, позволяющий послушать набранную партитуру.
Чтобы добавить дополнительный нотоносец, например, вокальную строчку, зайдите в меню «правка-инструменты» и выбрать «вокал-голос». Для перестановки нотоносцев местами выделите нотоносец в правом окошке и перемещайте его стрелочками вверх и вниз.
Для изменения направления штилей выделите ноту и воспользуйтесь кнопкой ноты со стрелочками на панели инструментов.
Для изменения группировки, например, разделения двух восьмых по одной, выделите ноту и в палитре символов зайдите в раздел «группировка» и щёлкните по восьмой ноте.
MuseScore — свободный (GNU GPL) многоплатформенный редактор музыкальных партитур. По указанной ссылке (это официальный сайт) скачивается инсталлятор для Windows уже русифицированной программы (~38Мб). После очень простой инсталляции (в диалоговом режиме) никаких дополнительных действий не требуется.
Создание новой партитуры в режиме мастера — Ctrl+N.
Важнейшие способы управления внешним видом
* Переключение между открытыми документами — Ctrl+F6.
* Закрыть текущий документ — Ctrl+W.
* Показать/спрятать панель «Connect with the Community» — F7. Убрать эту панель при запуске можно через меню «Правка» — «Параметры…» — «Общие», флажок «Показывать MuseScore Connect».
* Показать/спрятать панель навигации — F12.
* Режим ввода нот (вход/выход) — N.
* Скроллинг документа осуществляется с помощью панели навигации, колесом мыши и обычным перетаскиванием мышью в любом направлении.
* Масштаб отображения изменяется с помощью соответствующего выпадающего списка на панели инструментов вверху, а также клавишами Ctrl+/-, с шагом в 1,7 раза.
* Меню «Правка» — «Параметры…» — «Клавиатурные комбинации» позволяет задать/переназначить очень многие действия.
Управление тактами
* Добавление нужного количества тактов в конец партитуры: Ctrl+Shift+B. Вставка нужного количества тактов перед курсором: Ctrl+Ins.
* Выделение тактов: клавиши вправо/влево при нажатой Shift+Ctrl.
* Удаление выделенных тактов: Ctrl+Del.
Через контекстное меню можно попасть в «Свойства такта», где можно:
* Задать номинальный и действительный размер такта (которые будут отличаться, например, у затакта).
* Поставить флажок «Нерегулярная», который приведёт к исключению такта из нумерации (например, для затакта).
* Поставить нужное число в поле «Прибавить к номеру такта» (в т.ч. отрицательное), что приведёт к соответствующему изменению нумерации этого и всех последующих за ним тактов.
* Поставить нужное число в поле «Растягивание», чтобы произвольно изменить ширину такта (и автоматически — расстояние между нотами в нём).
MuseScore автоматически нумерует первый такт каждой строки, но нумерацию можно перенастроить через меню «Стиль» — «Изменить общий стиль…» — «Числа» — «Числа размера». Здесь можно отключить нумерацию вообще, поставить опцию отображения номера для самого первого такта, а также задать нумерацию через произвольное нужное количество тактов.
Количество тактов в строке задаётся с помощью вставки разрыва строки, который перетаскивается мышью из «Палитры» (раздел «Разрывы и пробелы») на такт, который должен стать последним в строке. Аналогично работает Разрыв страницы, из той же панели. «Интервал для нотоносцев» из той же панели позволяет расширить расстояние между двумя любыми строками: элемент-«распорка» перетаскивается на нужный такт, а затем его размер можно менять мышью.
Ввод нот в режиме ввода нот (клавиша N)
* Выбор длительности осуществляется нажатием цифры на клавиатуре, от 1 (64-ая), до 9 (лонга).
* Нота вводится нажатием её буквы (от A до G), пауза вводится цифрой 0.
* Выбор голоса: Ctrl+Alt+цифра (от 1 до 4).
Редактирование нот
* Навигация по нотам и тактам осуществляется клавишами вправо/влево (можно с Ctrl).
* Пауза превращается в ноту нажатием буквы (от A до G), нота в паузу — цифрой 0.
* Изменение высоты ноты по полутонам осуществляется клавишами вверх/вниз (с Ctrl — на октаву).
* Изменение длительности ноты осуществляется нажатием цифры. Если длительность увеличивается, это происходит автоматически за счёт последующих нот/пауз, в т.ч. с переходом на следующие такты (ноты автоматически залиговываются). Точка добавляется к ноте нажатием точки на клавиатуре (убирается так же, или выбором длительности).
* Связующая лига устанавливается клавишей +, а убирается превращением ноты в паузу и обратно.
* Изменение направления штиля ноты осуществляется клавишей X.
* Для расстановки/снятия вязок горячие клавиши по умолчанию не назначены, управление вязками осуществляется мышью, на палитре «Свойства группы».
* Нажатие Ctrl+3 разбивает текущую длительность на триоль. Аналогично сработают цифры от 2 до 9 (ввод фигур от дуолей до новемолей соответственно). Для ввода произвольной фигуры используется меню «Ноты» — «Триолеобразные фигуры» — «Прочие…».
* Через команду контекстного меню «Свойства ноты…» можно немного пододвинуть ноту вправо/влево («дополнительный пробел»).
Копирование/вставка и выделение нот осуществляется как в текстовом редакторе. Работают клавиши Ctrl+C, Ctrl+V, выделение — с помошью клавиш управления курсором в сочетании с Shift и Ctrl.
Лига (slur) вводится нажатием клавиши S. Двойной щелчок по лиге приводит к отображению её маркеров, управляемых мышью. Введённая таким образом лига будет соединять две соседние ноты. Лигу можно расширить с помощью нажатия Shift+стрелка вправо, при таком нажатии происходит «логическая» привязка конца лиги к следующей по счёту ноте.
Аппликатура вводится только мышью, с палитры «Аппликатура». Двойной щелчок по элементу аппликатуры при выделенной ноте подставляет этот элемент к ноте. Затем элемент аппликатуры необходимо перетащить в нужное положение мышью. Элемент аппликатуры можно копировать (Ctrl+C, Ctrl+V) от ноты к ноте, при этом его положение относительно нотной головки сохраняется.
Форшлаги вводятся с палитры «Форшлаги», аналогично аппликатуре.
Акценты, стаккато, ферматы вводятся с палитры «Артикуляция и орнаментика», аналогично аппликатуре.
Вертикальные скобки барре и волнистые арпеджиато вводятся с палитры «Арпеджио и глиссандо», аналогично аппликатуре.
Горизонтальные черты скольжения, а также горизонтальные черты с произвольным текстом (например, с номером позиции римской цифрой) вводятся с палитры «Черты», перетаскиванием мышью на партитуру.
Знаки повтора (сеньо, фонари и т.п.) вводятся с палитры «Знаки повтора», перетаскиванием мышью на нужный такт. Репризы вводятся с палитры «Тактовые черты». Вольты вводятся с палитры «Черты».
Нумерация страниц ведётся автоматически, номера ставятся внизу страницы (кроме первой). Положение номера страницы можно изменить, перетащив его мышью. Через соответствующую команду контекстного меню номер страницы можно сделать невидимым и обратно. Начальный номер страницы задаётся в меню «Макет» — «Параметры страницы…».
Настройка воcпроизведения:
* Через команду контекстного меню «Свойства ноты…» можно произвольно задать «силу нажатия», например, чтобы сделать акцент.
* Репризы и вольты проигрываются автоматически (один повтор). Произвольное число повторов можно задать в свойствах последнего в данном повторе такта. Если первая вольта занимает больше, чем один такт, её нужно расширить с помощью нажатия Shift+стрелка вправо (при таком нажатии происходит правильная «логическая» привязка конца вольты к нужному такту). Растягивание вольты мышью такой привязки не устанавливает, и повтор может воспроизводиться неверно.
* Знаки повтора «D.C.», «D.S.» и некоторые другие имеют команду контекстного меню «Свойства перехода…», где можно задать три метки — куда перейти, до куда играть и куда перейти потом. Другие знаки повтора (например, сеньо или фонарь) имеют команду контекстного меню «Свойства маркера…», где можно задать имя метки. Любой знак повтора можно сделать невидимым через соответствующую команду контекстного меню. Настройки меток знаков повтора не будут работать внутри реприз.
* Повторы воспроизводятся, только если нажата кнопка «Включить/выключить повторы при воспроизведении» на панели инструментов.
Некоторые приёмы редактирования партитур
* Замена ключа осуществляется простым перетаскиванием его из палитры «Ключи». Транспонирование нот происходит автоматически.
* Транспонирование выделенного осуществляется через меню «Ноты» — «Транспонировать…».
* Смена инструмента для воспроизведения осуществляется через команду контекстного меню «Свойства нотоносца» в любом такте.
* Добавление/удаление нотных станов с их инструментами осуществляется через меню «Вставка» — «Инструменты…». Некоторые инструменты добавляются с «двойными» нотными станами (такие, как фортепиано, арфа и т.п.). Преобразовать «двойной» нотный стан в «одинарный», похоже, нельзя, поэтому при модификации, например, фортепианной партитуры в дуэт гитар будет лучше не менять инструмент стана, а добавить гитарные станы, скопировать ноты, а затем удалить фортепианной «двойной» стан.
Есть особенность ввода аккордов с унисонами: MuseScore по умолчанию полностью совмещает нотные головки унисона, но только если это головки одного типа (и в одном голосе, и в разных). Если нужно отрисовать такие головки рядом, необходимо одной из них задать другой тип. Тип головки задаётся через команду контекстного меню ноты «Свойства ноты…». Параметр «Форма нотных головок» можно поставить как «Соль» (по внешнему виду совпадает с обычной головкой), а «Тип нотных головок» можно поставить как «половинная» или «четвертная», в зависимости от того, нужна ли заливка.
Для установки темпа произведения следует выбрать ноту, начиная с которой должен применяться желательный темп, а затем вызвать пункт меню «Вставка» — «Текст» — «Темп…». Будет создан специальный текстовый элемент. При редактировании этого элемента можно выбрать любой шрифт для любой части его текста (например, шрифт «MScore1» для отображения символа головки четвертной ноты). Текстовый элемент темпа имеет команду контекстного меню «Свойства темпа…», с помощью которой можно задать любой темп (BPM, т.е. beats per minute, т.е. количество четвертных нот в минуту). Заданный таким способом темп будет использоваться при воспроизведении.