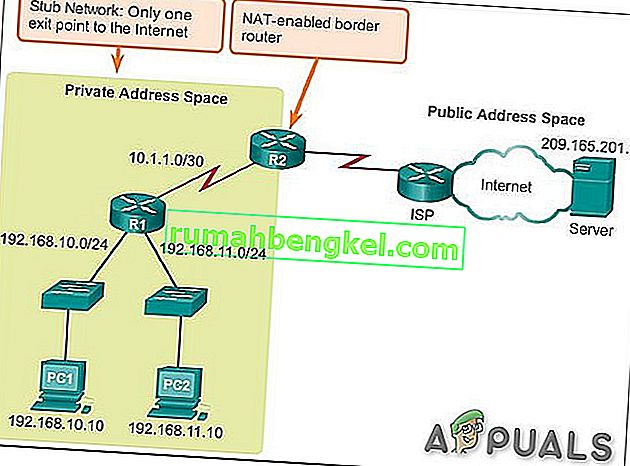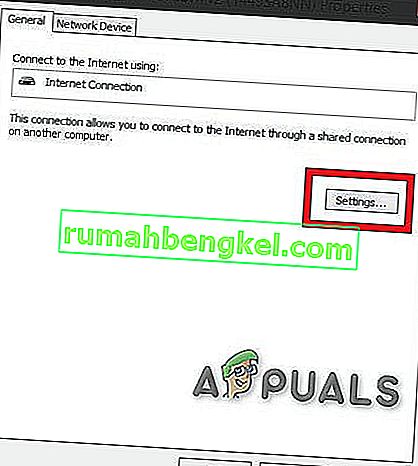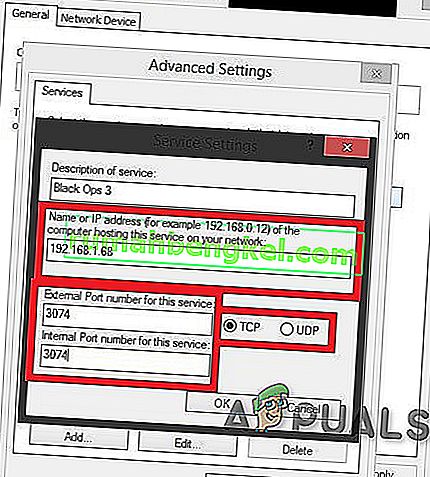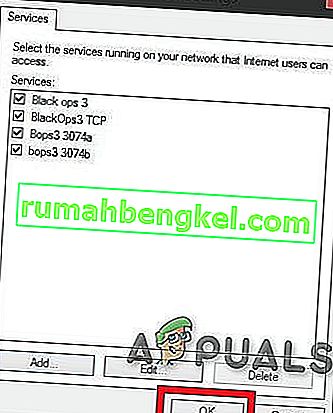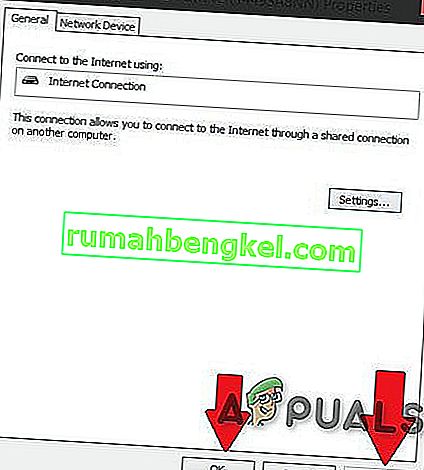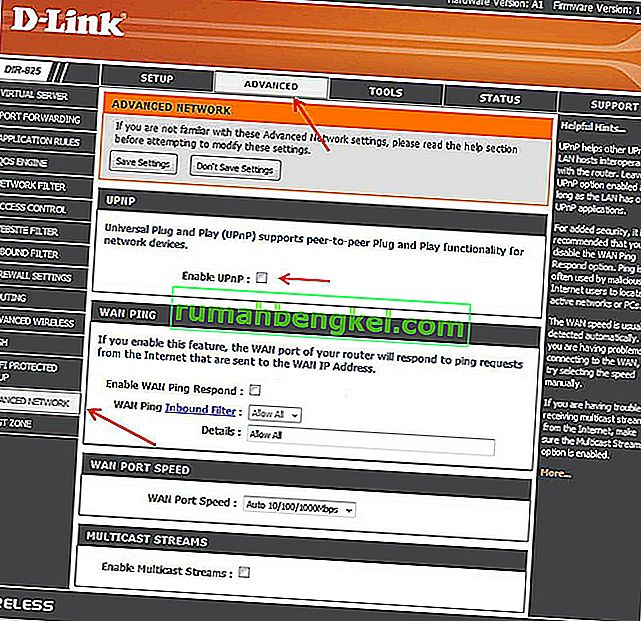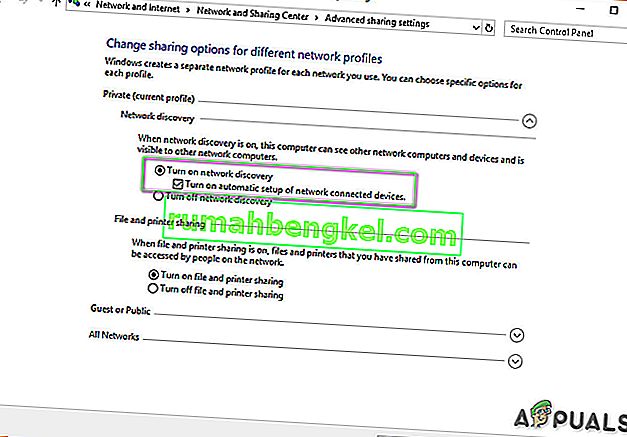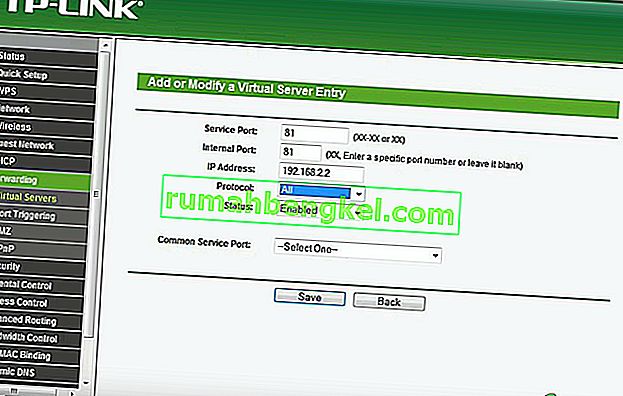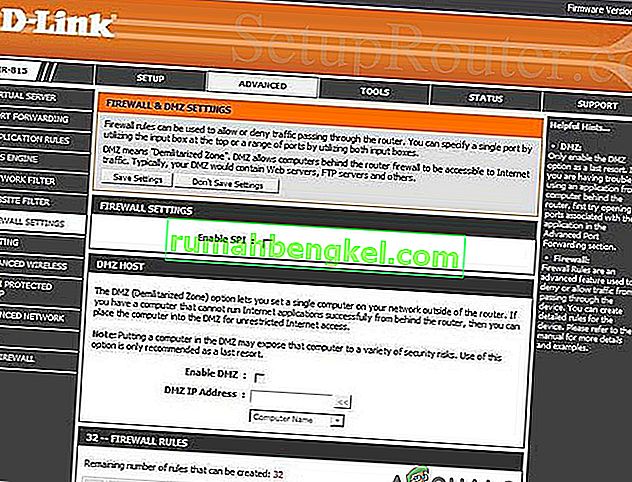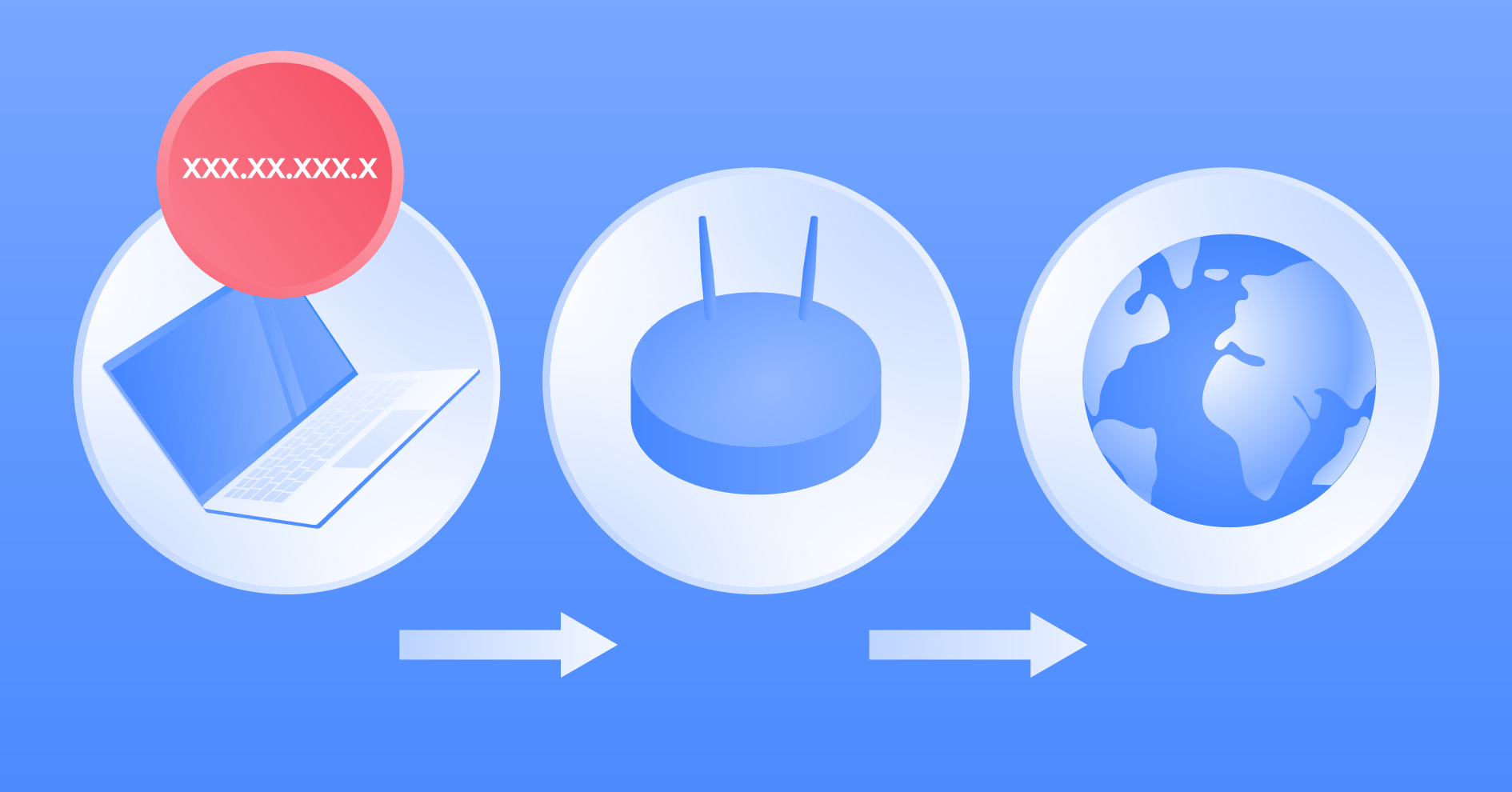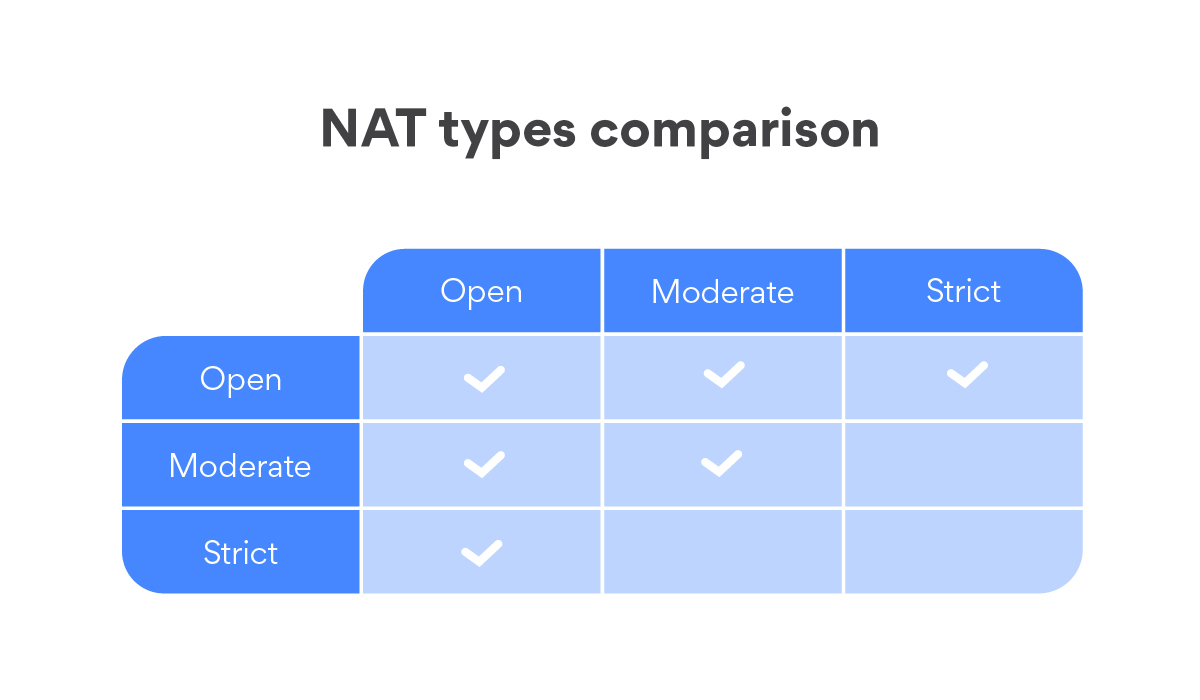Modern Warfare NAT — исправление ошибок: строгий и умеренный NAT
Modern Warfare — это многопользовательская игра. И для того, чтобы без проблем подключаться к другим игрокам онлайн, играм нужен чистый путь в интернет. Если по какой-то причине у вас его нет, игра покажет ваш тип NAT как строгий или умеренный. Приводит к таким проблемам, как проблемы с голосовым чатом, лобби и разрыв связи с игрой.
Наличие открытого NAT гарантирует, что вы сможете общаться с людьми, присоединяться к взаимосвязанным VOIP-серверам, размещать многопользовательские лобби и так далее. В основном все, что требует вашего подключения к интернету.
Давайте разберемся, что такое Open / Moderate и Strict NAT и какие проблемы они будут вызывать.
- Открыто — легко присоединяйтесь к играм, голосовым чатам, ведите многопользовательские лобби и выполняйте функции, связанные с игрой по сети.
- Умеренный — вы никогда не будете выбраны в качестве хозяина игры, и у вас будут проблемы с присоединением к матчам, проводимым другими игроками.
- Строгий — Строгий тип NAT является худшим вариантом. Если у вас есть этот тип NAT, вы сможете подключаться только к пользователям Open NAT. Кроме того, Вы никогда не будете выбраны в качестве хозяина игры.
Вы можете узнать, какой у вас тип NAT, открыв игру.
Изменение типа NAT с умеренного и строгого на открытый
Для PS4
Порты для PS4 — 80, 443, 465, 983, 3478-3480, 3658, 5223, 6000-7000, 9293, 10070-10080.
- Перейдите на 192.168.1.1 для доступа к настройкам модема.
- Войдите в админ панель роутера. Детали для того же самого могут быть расположены на самом маршрутизаторе. Там должна быть наклейка с этими деталями.
- Перейдите в Дополнительные настройки> Проверьте, включен ли UPnP. Если нет, то включите его.
- Из-за закрытых портов ваш тип NAT может быть затронут. Просто Google онлайн и поиск открытых портов для вашего модема. Например: «Пере адресация порта Tenda AC10»
- Когда у вас есть номера портов, добавьте их в качестве новых портов с помощью панели администратора модема.
Для Xbox One
Порты для Xbox — 53, 3074, 53, 88, 500, 3544, 4500
- Перейдите на 192.168.1.1 для доступа к настройкам модема.
- Войдите в админ панель роутера. Детали для того же самого могут быть расположены на самом маршрутизаторе. Там должна быть наклейка с этими деталями.
- Перейдите в Дополнительные настройки > Проверьте, включен ли UPnP. Если нет, то включите его.
- Из-за закрытых портов ваш тип NAT может быть затронут. Просто Google онлайн и поиск открытых портов для вашего модема. Например: «Переадресация порта Tenda AC10»
- Когда у вас есть номера портов, добавьте их в качестве новых портов с помощью панели администратора модема.
Для ПК
Проблемы с NAT обычно не сильно влияют на пользователей ПК. У меня сам есть Moderate NAT, но я могу играть в игры очень хорошо.
Если вас не устраивают все эти технические подробности, ниже приведено видео, которое поможет вам лучше понять все это.
Я не рекомендую вам настраивать порты, если у вас нет проблем с поиском матчей и игр.
Мы уже писали руководства по фиксации лагов, ошибки DEV, сбои в этой игре. В игре, безусловно, было очень весело, режим управления — один из лучших.
Это немного похоже на Destiny 2, но намного лучше, поскольку есть награды за серию, а перестрелка в целом лучше в Call of Duty.
Оставьте комментарий ниже, если это руководство помогло вам.
Modern Warfare: строгий и умеренный NAT — исправление ошибок
Просмотров сегодня: 18 237
Трансляция сетевых адресов ( NAT ) — это метод переназначения одного IP-адреса другим. Информация в IP-заголовке изменяется в сетевых пакетах, когда они передаются через устройство маршрутизации сетевого трафика.
Поскольку NAT изменяет информацию об IP-адресе на уровне пакетов, реализации NAT будут различаться по своему поведению в различных случаях адресации и их влиянию на сетевой трафик. Спецификации поведения NAT обычно не предоставляются производителями оборудования NAT.
Назначение NAT:
NAT выполняется для нескольких целей:
- Чтобы повысить безопасность сети, скрывая частные IP-адреса от Интернета.
- Для управления IP-адресомпоскольку с 1980-х годов системы в сетях использовали стандартный IP-адрес IPv4. IP-адрес устройства можно назвать домашним адресом устройства, и, таким образом, другие устройства в сети могут отправлять и получать сообщения с этого устройства. Обычно xxx.xxx.xxx.xxx является примером IP-адреса. Верхний предел доступных IP-адресов составляет около четырех миллиардов, потому что многие IP-адреса зарезервированы для специальных целей и устройств и поэтому их нельзя использовать. Верхний предел выглядит большим, но этого недостаточно, например, в 2016 году было продано около 1,8 миллиарда мобильных устройств. Теперь добавьте количество умных часов, устройств бизнес-систем, телевизоров, планшетов, настольных компьютеров и ноутбуков, проданных в этом году. и каждый год с тех пор. Довольно быстро становится очевидным, что не хватает IP-адресов.NAT — это решение, применяемое интернет-провайдерами для получения IPv4-адресов устройств в вашей локальной сети и предоставления им всем единого IP-адреса, который они могут использовать как единую сеть. Теперь вся ваша сеть, будь то дома или в офисе, имеет доступ к Интернету, как если бы это был один компьютер, который решает проблему IP-адресов. Кроме того, NAT решает некоторые проблемы безопасности.
Каждый раз, когда компьютер в локальной сети, такой как локальная сеть в вашем офисе, отправляет и получает данные в и из Интернета, используется протокол трансляции сетевых адресов (NAT).
NAT также играет роль межсетевого экрана. NAT определяет данные, которые могут входить и выходить из вашей локальной сети. Маршрутизатор ведет журнал всех запросов, сделанных к нему устройствами, использующими NAT.
Возможные осложнения доступа в Интернет
Звучит немного сложно, но маршрутизатор выполняет этот процесс с такой скоростью, что пользователь не знает, что происходит, потому что нет задержек. Время от времени могут возникать сложности, если NAT более строгий со стороны маршрутизатора или интернет-провайдера в отношении того, какой трафик разрешен для прохождения с ваших устройств, а также в каком количестве.
Если есть проблемы с использованием компьютерных приложений в вашей сети, возможно, виноват брандмауэр NAT. Устройства за маршрутизаторами с поддержкой NAT обычно не имеют сквозного соединения и не могут участвовать в некоторых интернет-протоколах. Или даже у некоторых из них могут быть проблемы с доступом в Интернет.
Типы NAT
Как правило, существует 3 возможных настройки NAT. Эти настройки в основном определяют, насколько хорошим или плохим будет ваш опыт работы в сети.
Открытый NAT (Тип 1)
В этом типе NAT нет ограничений, все устройства могут отправлять и получать данные любого типа через Интернет, и никакой брандмауэр не должен останавливать или контролировать любой вид трафика. Данные будут передаваться без ограничений, и приложения на вашем устройстве будут работать без сбоев. Но ваша локальная сеть уязвима для атак хакеров. Более того, вы сможете подключиться к любому из трех типов. На поиск игр потребуется меньше времени, а шансы получить лаги или другие проблемы во время миграции хоста минимальны.
Умеренный NAT (тип 2)
NAT позволяет одному или нескольким портам оставаться открытыми при установке на умеренное значение. NAT также будет действовать как брандмауэр и разрешать соединения только от выбранной группы приложений. Это средний тип настройки NAT. И пользователь может подключаться к пользователям с умеренным или открытым типом NAT. Поиск игр займет некоторое время, но не столько, как при строгом типе. Кроме того, лаги будут меньше, чем у строгого типа.
Строгий NAT (тип 3)
Этот тип является самым строгим из всех типов NAT . Данные, поступающие в локальную сеть, строго ограничены. У большинства сервисов возникнут проблемы с подключением к Интернету. Это настройка по умолчанию для большинства маршрутизаторов. И пользователь сможет подключиться только к пользователям, у которых открыт тип NAT. В конечном итоге поиск игр займет больше времени. И в 90% случаев вы будете исключены при миграции хоста и помните, что задержки также возможны.
Связь между различными типами NAT
Связь одного типа NAT с другим показана в таблице ниже.
открыто
Умеренный
Измените тип NAT
Чтобы изменить NAT на «открытый» со «строгого», обычно требуется перенаправление определенных портов через маршрутизатор или шлюз. Помните, что если вы пытаетесь установить открытый NAT на более чем 1 ПК / консоль в одной сети, это невозможно. У вас может быть два или более ПК с умеренным NAT, но не с типом NAT Open.
Более того, в вашем маршрутизаторе вы можете увидеть конусный NAT, симметричный или полный конусный NAT и т. Д., Что зависит от вашего маршрутизатора. Вам следует выбрать Cone NAT или полный Cone NAT, но остерегайтесь рисков для безопасности.
Существуют различные решения для изменения типа NAT, но включение Universal Plug and Play (UPnP) обычно рассматривается как первый шаг. Но перед этим вы должны знать порты своих игр.
Порты игр:
Вы можете найти порты для своей игры, перейдя по этой ссылке. Эти порты понадобятся вам, прежде чем двигаться дальше. И если для вашей игры не упомянуты порты, то Google — ваш лучший друг. В этом руководстве мы будем использовать порты для игры Black Ops 3.
Метод 1. Включите UPnP через сетевую инфраструктуру.
Порты — это цифровые каналы для вашего маршрутизатора, которые используются для сортировки входящего и исходящего веб-трафика. UPnP позволяет приложениям автоматически перенаправлять порты, избегая хлопот, связанных с ручной переадресацией портов. Хотя они часто достигают одного и того же результата, UPnP позволяет приложению легко запрашивать порт, и вам не нужно вводить номера портов вручную.
UPnP имеет длинный список связанных с ним недостатков безопасности. А хакеры могут использовать уязвимости UPnP из-за его открытого характера. Таким образом, при использовании UPnP могут возникнуть некоторые риски безопасности. Более того, технология UPnP далеко не стандартизована, а это означает, что реализация будет различаться для разных маршрутизаторов.
Процесс настройки прост, чтобы включить UPnP на маршрутизаторе. Шаги будут различаться в зависимости от модели маршрутизатора, хотя приведены общие рекомендации относительно того, чего ожидать. Помните, что вам потребуется статический IP-адрес, иначе для каждого переподключения между ПК и маршрутизатором вам придется повторять этот процесс. Это способ заставить UPnP на маршрутизаторе открывать порты, необходимые для игры.
- Дважды щелкните значок « Мой компьютер ». Появится окно. В левом нижнем углу экрана вы увидите параметр под названием сеть . Щелкните по нему.
- Щелкните правой кнопкой мыши «Сетевая инфраструктура» и выберите «Свойства». Если сетевая инфраструктура не отображается, перейдите к следующему шагу.
- Теперь просто нажмите на настройки.
- После этого нажмите кнопку «Добавить».
- Появится новое окно. Щелкните добавить в нижней части окна.
- Еще раз появится новое окно. Затем сделайте следующее: На первой вкладке ( имя службы ) введите Имя по своему усмотрению, на второй вкладке введите свой IPV4-адрес (чтобы найти IP-адрес, откройте командную строку и введите ipconfig.), На третьей вкладке поместите 28950 и не забудьте поставить UDP , а в последней вкладке снова ставите 28950 . Затем нажмите ОК. (Порты для Black Ops 3)
- Еще раз нажмите «Добавить». На 1-й вкладке введите MW3 OPEN NAT или что угодно, на 2-й вкладке введите свой IP-адрес , на третьей вкладке введите 3074 и не забудьте указать UDP, а на последней вкладке вы снова введите 3074 .
- Когда вы закончите с портами, просто нажмите OK
- Теперь нажмите ПРИМЕНИТЬ, затем ОК
- Теперь закройте все открытые окна, запустите игру и, надеюсь, у вас должен быть тип OPEN NAT.
- Запустите вашу игру. Ваш тип NAT должен быть открыт.
Еще раз напоминаю вам, что вы должны выполнять описанную выше процедуру каждый раз при перезагрузке маршрутизатора или перезапуске каждого активного соединения.
Проблема в том, что это временное решение. Каждый раз, когда вы перезагружаете маршрутизатор / модем, все сбрасывается. Но чтобы открыть NAT, выполнив описанную выше процедуру, потребуется всего 2-3 минуты.
Метод 2: использование файла конфигурации
Это метод, с помощью которого вы навсегда решите проблему.
- Войдите в систему на странице вашего роутера с помощью одного из браузеров.
- Перейдите на страницу конфигурации вашего роутера.
- Найдите опцию « Сохранить или восстановить конфигурацию ». Щелкните по нему.
- Загрузится новая страница. Воспользуйтесь опцией « Создать резервную копию конфигурации сейчас ».
- Подождите пару секунд, и появится окно. Затем нажмите, сохраните файл и ОК.
- Сделайте 2 копии этого файла, чтобы, если что-то пойдет не так, у нас будет резервная копия.
- Откройте файл.
- Нажмите Ctrl + F и напишите [ connection.ini ]
- Найдя это, ищите последнюю привязку .
- Под последним типом привязки или вставкой (не забудьте изменить порты в соответствии с вашей игрой) это:
затем под последним введите или вставьте (не забудьте изменить порты в соответствии с вашей игрой) это
затем под последним еще раз введите или вставьте (не забудьте изменить порты в соответствии с вашей игрой) это
(Используемые порты относятся к Black Ops 3)
Метод 3: UPNP через маршрутизатор
- Сделайте WINDOWS + R
- Введите cmd и нажмите Enter.
- Введите ipconfig и нажмите Enter.
- Найдите шлюз по умолчанию и напишите / скопируйте его.
- Введите указанный выше адрес в свой веб-браузер и перейдите в меню настроек роутера.
- Попробуйте найти WAN , похожее меню «Интернет» или «Локально»
- Найдите кнопку для UPnP и включите ее, затем нажмите кнопку «Сохранить / применить» и, если кнопки UPnP нет, перейдите в раздел этой статьи, посвященный переадресации портов.
- Перезагрузите ваш роутер
И посмотрите, начало ли это работать. Если нет, двигайтесь вперед
Метод 4: включите обнаружение сети в Windows
- Откройте меню «Пуск».
- Открыть настройки
- Щелкните Сеть и Интернет.
- Щелкните Параметры совместного доступа .
- Разверните сетевой профиль, назначенный сетевому подключению.
- В разделе «Сетевое обнаружение» выберите « Включить сетевое обнаружение ». Кроме того, установите флажок « Включить автоматическую настройку устройств, подключенных к сети ».
- Нажмите Сохранить изменения.
- Посмотрите, решена ли проблема
- Если нет, то перейдите к методу 1 и перейдите к сети слева, чтобы увидеть, виден ли ваш маршрутизатор там, и продолжайте оттуда.
Метод 5: переадресация порта
Если для вашего маршрутизатора недоступна опция UPnP, лучше всего использовать переадресацию портов.
- Посетите portforward.com, выберите модель своего роутера.
- Выберите в игру вы заинтересованы и читать инструкции и запишите порты по умолчанию вашей игры.
- Посетите домашнюю страницу вашего маршрутизатора, введя IP-адрес шлюза по умолчанию в строку поиска веб-браузера.
- Вам будет предложено ввести имя пользователя и пароль для вашего маршрутизатора.
- На странице маршрутизатора найдите раздел « Переадресация портов » на домашней странице маршрутизатора. Это может быть в дополнительных настройках . При необходимости обратитесь за помощью к руководству по маршрутизатору.
- Отсюда вы можете настроить правила для переадресации портов. В зависимости от вашего маршрутизатора вам может потребоваться нажать кнопку с надписью « Добавить» или что-то подобное, чтобы продолжить. Назовите правило по своему подобию.
- В обоих полях порта введите порты по умолчанию для вашей игры.
- Введите IP-адрес вашего компьютера в поле IP-адрес. Также введите IP-адрес в качестве выходного IP-адреса или IP-адреса сервера для перенаправляемого порта, который сообщает маршрутизатору, на какую систему указывать.
- Выберите как UDP, так и TCP
- Нажмите «Сохранить» или « Применить» и перезагрузитесь.
Метод 6: установка DMZ
Этот метод не рекомендуется из соображений безопасности, связанных с ним.
- Откройте командную строку .
- Введите « ipconfig ».
- Запишите свой IP-адрес и шлюз по умолчанию.
- Введите свой маршрутизатор, указав шлюз по умолчанию в браузере.
- Нажмите » Услуги «.
- Щелкните DMZ (демилитаризованная зона)
- Установите IP-адрес DMZ (введите IP-адрес вашей системы)
- Сохраните настройки и выйдите
- И посмотрите, заработало ли оно.
Помните, что всякий раз, когда IP-адрес вашей системы изменяется, вы должны изменить IP-адрес DMZ в соответствии с IP-адресом вашей системы.
Метод 7: рассмотрите возможность использования VPN
VPN означает виртуальную частную сеть и представляет собой особую сеть, которая включает компьютер и хост-сервер VPN. VPN дает вам возможность полностью обойти брандмауэр на NAT, потому что все данные, которые покидают ваш компьютер, зашифрованы, и ваша физическая сеть не распознает их. Ограничения NAT не применяются. А VPN не позволяет интернет-провайдеру видеть ваш трафик и накладывать ограничения на порты. Весь трафик VPN проходит через открытые предопределенные порты.
How to change NAT type on PC
You just got that new amazing game, so it’s time for an exciting match with your friend. You connect and start playing, but, all of a sudden, you start losing points because of annoying lag. Your NAT type might be one of the culprits, so we’ll explain how to change it on your PC below.
What is NAT and what is its purpose?
Network address translation (NAT) is a method of remapping an IP address by modifying the information in a data packet’s header. Network packets are the packages of information that make up your traffic when it travels across a routing device.
NAT operates in the router and allows it to translate the private addresses of the entire network to a single public IP address. It turns the router into a mediator between your private network and the internet.
NAT connectivity issues
Stricter NAT settings can slow down your internet speed. While it won’t be a big issue for daily browsing, this drop could be much more visible while gaming. Because NAT performs like a firewall, it can slow down your speed by restricting the flow of certain packages.
Also, devices with NAT routers usually do not have end-to-end connectivity and cannot support certain internet protocols. So some packets might not reach their destinations, and that may result in internet connection problems.
What is a NAT type?
Unfortunately, there is no industry-wide standard classification for the different NAT types users often see on their devices. These usually describe how strict your NAT configuration is within the context of your device. NAT functions and technical specifications can vary depending on the device, so we recommend checking them before changing your settings.
Open / NAT type 1
Open NAT has no restrictions. All the devices can freely send and receive data, and it has no firewall. It also easily connects with other NAT types.
While open NAT guarantees a smooth online experience with minimal lag and buffering, it is not a very safe option. It doesn’t provide firewall protection, so you are more vulnerable to hacking attacks when using it.
Moderate / NAT type 2
This NAT is more secure and leaves only a few ports open. It also employs a firewall to secure your network. While it is more secure, it may also slightly slow down your internet.
Strict / NAT type 3
This is the strictest and the most secure NAT type. It restricts the data entering the network and is also the safest of the three. Strict NAT protects you from various attacks and is enabled by default in most routers.
Its downside is that it slows down your internet, and you may experience more lag while gaming. This type can only connect to networks with open NAT, so you may experience connectivity problems more often.
Is it safe to change your NAT type?
Different types of network address translation provide different levels of security. Change your NAT type only if you really understand what you’re doing, and if you know exactly what you are trying to achieve. NAT type 1 is less secure than type 2 or type 3, so by changing your NAT type, you might be putting your security at risk.
Where can I find my NAT type on PC?
If you want to find your NAT type on PC, you have to log into your router’s settings. Your router (also called a default gateway) has an IP address, which you need to type into your browser. It might look something like this: 192.168.0.1. After typing your login credentials, you will be able to access your router’s settings and find your NAT type on PC.
How to change your NAT type on PC
Here are a few methods to change your NAT type.
UPnP method
Universal Plug and Play (UPnP) is a set of protocols that help devices in your network find each other. It also enables automatic port forwarding.
Before turning UPnP on, make sure to enable a static IP. The steps might differ depending on the router model, but they usually go like this:
- Open your router’s control panel in your browser and log in;
- Go to the settings and set UPnP to on.
Just beware that using UPnP makes you much more vulnerable online. UPnP devices usually lack authentication mechanisms, making you more vulnerable to cyberattacks. It also experiences the so-called CallStranger loophole, allowing attackers to exploit it for DDoS, enumeration, and other attacks. To avoid these threats, make sure to implement the latest upgrades for the UPnP system.
Как мне проверить свой тип NAT в Windows 10?
Тип NAT влияет на вашу способность подключаться и группироваться с другими игроками. Чтобы проверить свой тип NAT в игре в For Honor: • Откройте главное меню и перейдите на вкладку Социальные сети. Выберите группу. Ваш тип NAT будет отображаться в правой части экрана.
Как мне проверить свой тип NAT?
- Как проверить тип NAT?
- Включите консоль и перейдите в настройки. Заходим в Сеть.
- Щелкните «Просмотр состояния подключения». Это ваш статус подключения. У вас должен быть NAT Type 2. Если он у вас есть, ничего страшного. …
- Как изменить тип NAT?
Как открыть порт NAT на ПК?
Способы изменения NAT печатать на PC
- Вам нужно перейти на домашнюю страницу вашего роутера и найти порт Вариант пересылки из списка.
- Войдите в игру порты в первом разделе и введите свой IP-адрес в следующем столбце.
- Вам будет предложено выбрать устройство, на которое вы хотите указать.
Как мне проверить свой тип Xbox NAT на ПК?
Нажмите кнопку Windows на устройстве или клавиатуре или выберите значок Windows в нижнем левом углу главного экрана. Выберите «Настройки»> «Игры», а затем выберите «Сеть Xbox». Под Xbox Live Multiplayer, проверьте тип NAT.
Как изменить тип NAT на моем компьютере без маршрутизатора?
VPN дает вам возможность полностью обойти брандмауэр на NAT, потому что все данные, которые покидают ваш компьютер, зашифрованы, и ваша физическая сеть не распознает их. Ограничения NAT не применяются. Другое альтернативное решение: вы просто перезагружаете роутер, если у вас есть физический доступ к нему.
Что такое строгий тип NAT?
С типом STRICT NAT, вы можете общаться и играть в многопользовательские игры только с людьми, у которых есть тип OPEN NAT. Вас нельзя выбрать в качестве ведущего матча. Вы можете узнать больше здесь: XBox NAT. В долине Миссури вы, скорее всего, увидите, что ваш Xbox (и другие устройства) сообщают о СТРОГО NAT.
Безопасен ли тип открытого NAT?
С открытым NAT, у вас не должно возникнуть проблем с подключением к другим игрокам, а также возможность без проблем общаться и общаться с игроками. Вы также можете проводить многопользовательские игры с людьми любого типа NAT. Умеренный NAT. Хотя это приемлемо в большинстве случаев, это ни в коем случае не идеальный тип NAT.
Какие порты должны быть открыты для игр на ПК?
Порты, которые вам нужно знать
- ПК. 443. 80, 443, 8080.
- Плейстейшен 4/5. 3659, 17503, 17504, 10000-20000. 80, 443, 9988, 10000-20000, 17503, 17504, 42120, 42210, 42230, 44125, 44225, 44325.
- PlayStation 3. 3478-3480, 3658, 10070-10080. 80, 443, 465, 5223.
- Xbox One, серия X | S. 88, 3074, 53, 500, 3544, 4500, 1863.…
- Xbox 360, 88, 3074, 53.
Как сделать NAT открытым?
Просто выполните следующие действия:
- Перейдите на страницу входа в роутер. …
- Войдите в свой маршрутизатор, используя необходимые учетные данные.
- Перейдите в меню UPnP на маршрутизаторе. …
- Включите UPnP.
- Сохраните изменения.
- Откройте приложение «Настройки» на Xbox One.
- Выберите вкладку Сеть.
- Выберите плитку Test NAT type.
Уменьшает ли открытие портов задержку?
ОТКРЫТИЕ ПОРТОВ НЕ МЕНЯЕТ ЗАДЕРЖКУ (LAG). Если вы включите UPnP, вам не понадобится переадресация портов. UPnP — это протокол, который позволяет устройствам в сети (например, Xbox / PS) автоматически настраивать переадресацию портов на NAT-маршрутизаторе.
Почему мой компьютер со строгим NAT?
Строгий NAT защищает вас от различных атак и включен по умолчанию в большинстве маршрутизаторов. Его недостатком является то, что он замедляет ваш интернет, и вы можете испытывать большие задержки во время игры. Этот тип может подключаться только к сетям с открытым NAT, поэтому проблемы с подключением могут возникать чаще.
Как узнать, включен ли Teredo?
- В поле поиска на панели задач введите cmd и откройте командную строку.
- Выполните следующую команду из командной строки администратора: netsh interface Teredo show state.
- Если отображается следующий текст, возможно, у вас настроено недопустимое имя сервера Teredo или запись в файле hosts настроена для блокировки Teredo:
Как мне обновить свой тип NAT?
Перейдите в меню «Настройки» и перейдите в «Настройки сети». Выберите «Проверить тип NAT». и при необходимости обновите. Выполните полный сброс Xbox One, нажав и удерживая кнопку питания. После перезагрузки консоли повторно проверьте многопользовательское соединение в «Сетевых настройках».
Какая настройка NAT на роутере?
Трансляция сетевых адресов (NAT) способность маршрутизатора преобразовывать общедоступный IP-адрес в частный IP-адрес и наоборот. Это повышает безопасность сети, скрывая частные IP-адреса от внешнего мира. … После успешного открытия портов тип NAT изменится на «Открытый» или «Умеренный».
Изменяет ли VPN тип NAT?
Да, использование VPN будет обходить NAT, поэтому он, скорее всего, изменит ваш тип NAT по умолчанию. Если у вас уже есть NAT типа B, использование VPN ничего не изменит, так как после установления безопасного соединения это будет умеренный NAT.
Как обойти строгий NAT?
Самый простой способ обойти любые ограничения интернет-провайдеров в отношении NAT — это используйте VPN с быстрым связыванием, например Speedify. VPN не позволяет интернет-провайдеру видеть, о чем идет речь, и налагает ограничения на порты. Весь VPN-трафик проходит через заранее определенные открытые порты.
1.)Открой брандмауэр Windows, нажав кнопку Пуски выбрав пункты Панель управления, Безопасность и Брандмауэр Windows.
2.)Щелкните ссылку Разрешение запуска программы через брандмауэр Windows. Введите пароль администратора или подтверждение пароля, если появится соответствующий запрос.
3.)Нажмите кнопку Добавить порт.
4.)В поле Имя введите имя, которое поможет вспомнить цель открытия порта.
5.)В поле Порт введите номер порта.
6.)Выберите TCP или UDP в зависимости от протокола.
7.)Чтобы изменить область действия порта, нажмите кнопку Изменить область, а затем выберите нужный параметр. (Под «областью действия» понимается множество компьютеров, которые могут использовать этот порт.)
Windows 7~~~~~~~~~~~~~~~~~~~~~~~~~~~~~~~~~~~~~~~
Вместо второго пункта, слева в меню выбираешь «Дополнительные параметры» -> Правила для входящих подключений/Правила для исходящих подключений -> меню Действие -> Создать правило -> Для программы, для порта и т.д. (это вместо третьего пункта)
Порты которые необходимо прописывать: ( 1500, 3005, 3101, 28960 ) — так и пиши через запятую в одну строчку !! Должен стоять тип «UDP» !!
Windows XP~~~~~~~~~~~~~~~~~~~~~~~~~~~~~~~~~~~~~~
В меню Пуск выберите пункт Сетевое окружение.
В группе Сетевые задачи выберите команду Просмотр сетевых подключений (или щелкните правой кнопкой мыши значок Мое сетевое окружение на рабочем столе и выберите команду Свойства).
Щелкните правой кнопкой мыши значок подключения к Интернету и выберите команду Свойства.
Откройте вкладку Дополнительно и нажмите кнопку Параметры.
Примечание. Если кнопка Параметры недоступна, для данного подключения не используется брандмауэр и все порты открыты.
Нажмите кнопку Добавить, чтобы открыть новый порт.
В поле Описание введите понятное имя (например Общий доступ к файлам: порт 445).
В поле Имя или IP-адрес компьютера вашей сети, на котором располагается эта служба введите 127.0.0.1.
Примечание. Можно указать IP-адрес компьютера, который входит в состав сети, но в большинстве случаев используется адрес 127.0.0.1.
Введите соответствующие номера портов в полях Внешний порт и Внутренний порт (обычно эти значения совпадают).
Выберите вариант TCP или UDP и нажмите кнопку ОК.
Повторите действия с 1 по 9 для каждого порта, который следует открыть.
Такие же порты ставь,с тем же Типом !!!!
Для того, чтобы избавиться от проблем с сетью и подключением при прохождении Call of Duty: Black Ops 3 вам необходимо произвести некоторые настройки роутера вручную. В первую очередь необходимо провести процедуру перенаправления портов. Ниже приведена подробная инструкция по перенаправлению портов специально адаптированная для игры Call of Duty: Black Ops 3.
Как перенаправить отдельные порты (NAT) для игры Call of Duty: Black Ops 3
Смена типа NAT (перенаправление портов) – Роутер
- Откройте Командную строку (CMD). Нажмите сочетание клавиш Windows + R и в открывшемся окне наберите имя файла cmd.exe и нажмите Enter.
- В открывшемся окне Командной строки наберите команду ipconfig.
- Найдите в списке устройство, которое вы используете для выхода в сеть: Ethernet-адаптер или Беспроводной Wi-Fi роутер (в зависимости от типа соединения, используемого в вашей сети).
- Скопируйте адрес шлюза, используемый в вашей сети, откройте браузер, введите скопированный шлюз в адресную строку и нжмите Enter.
- Скорее всего браузер запросит у вас ввода логина и пароля для входа в панель управления сетевыми настройками. Чаще всего роутеры по умолчанию используют логин «admin», а пароль «123» или «admin»/«admin». Если данные варианты не подходят, попробуйте найти модель вашего роутера в Google и проверить какие значения производитель использует по умолчанию. Также попробуйте связаться с мастером, настраивавшим ваше сетевое оборудование.
- Найдите в панели администрирования роутера раздел, отвечающий за перенаправление портов. Чаще всего он расположен в разделе WAN.
- Добавьте в существующий список портов новый, с такими параметрами:
– IP: Снова откройте Командную строку, скопируйте ваш адрес IPv4 и вставьте его в соответствующую строку в панели администрирования роутер.
– Port: 3074. Если вы получите запрос на введения нескольких портов, введите значение 3074 во все строки.
– Тип порта: По возможности выберите оба предлагаемых типа. Если предложен только один вариант, выберите либо TCP, либо UDP.
Смена типа NAT (перенаправление портов) – ПК
- Используйте эту опцию только в том случае, если роутер не работает.
- Откройте Проводник и выберите раздел Сеть.
- Нажмите правой кнопкой мыши на названии вашего роутера и в открывшемся меню выберите пункт Свойства.
- Выберите Настройки и нажмите опцию Добавить.
- В открывшемся меню заполните поля соответствующими значениями:
– Описание: Любое название. Например, Black Ops 3.
– Имя или IP-адрес: Введите ваш адрес IPv4. Инструкция по его получению приведена выше на этой же странице.
– Внешний порт: 3074.
– Внутренний порт: 3074.
– TCP/UDP: UDP. - После завершения настойки нажмите ОК и закройте все открытые окна.