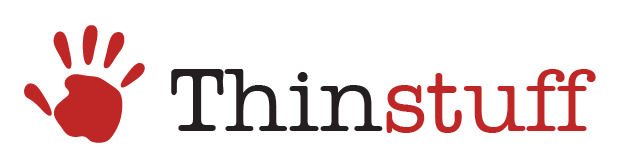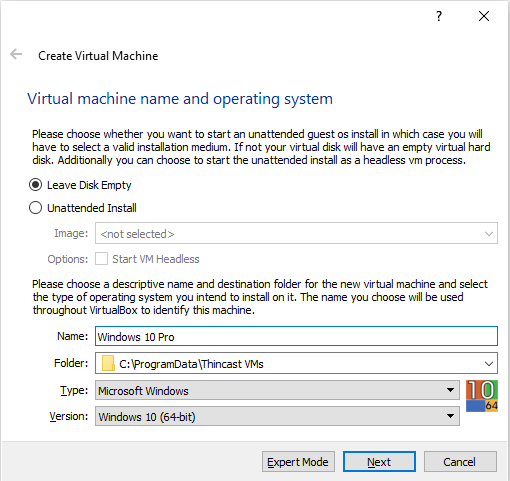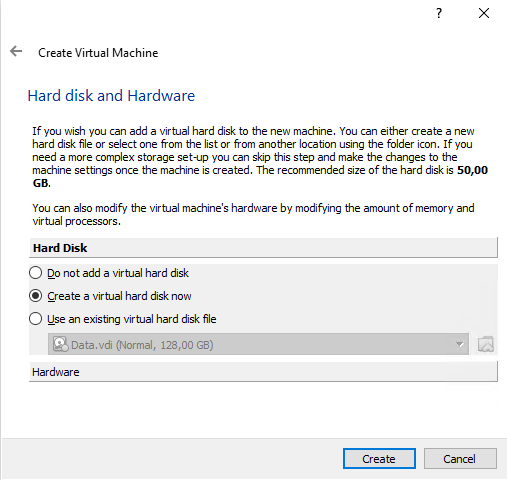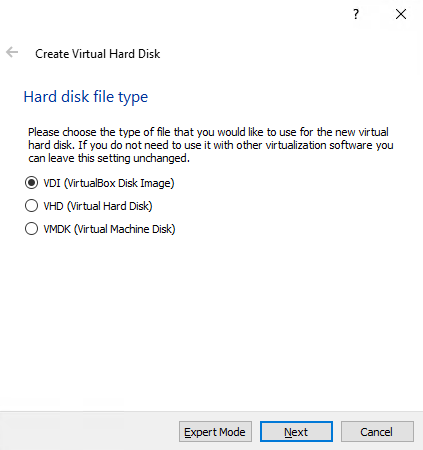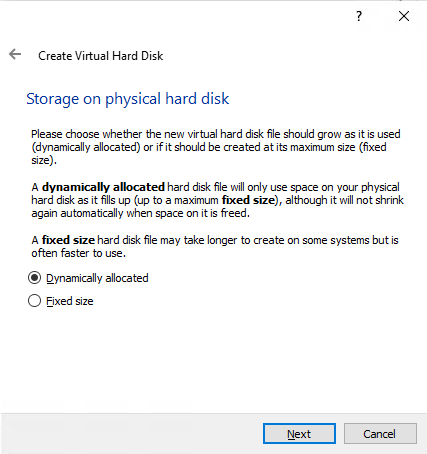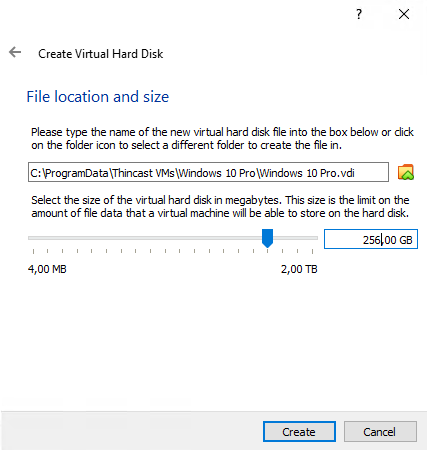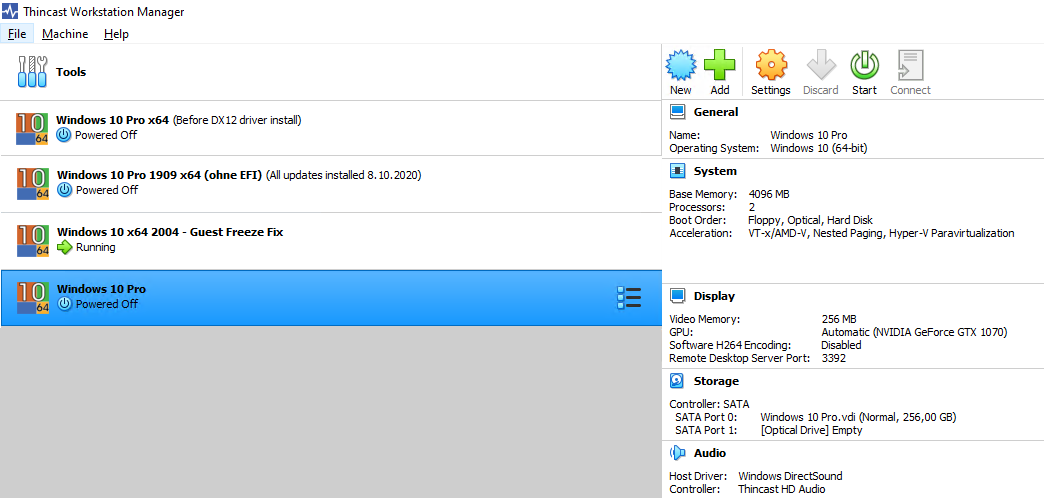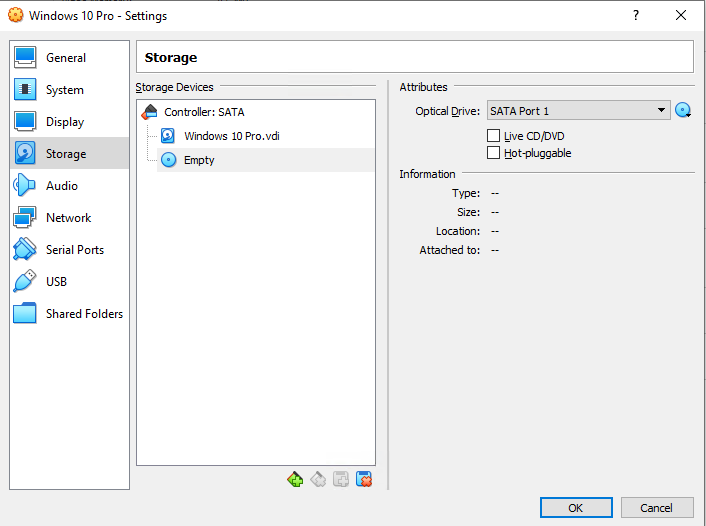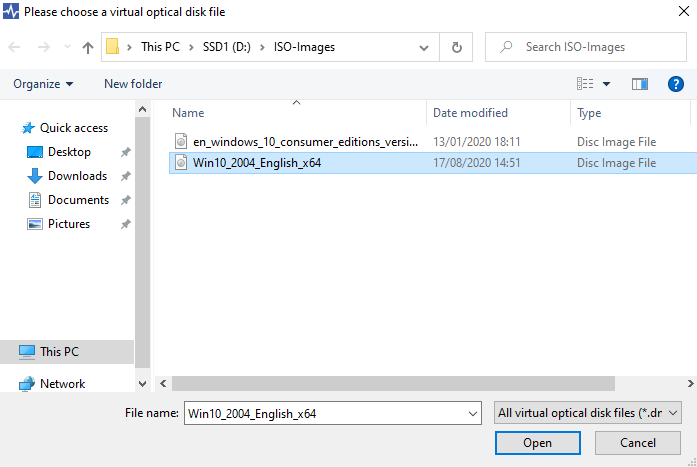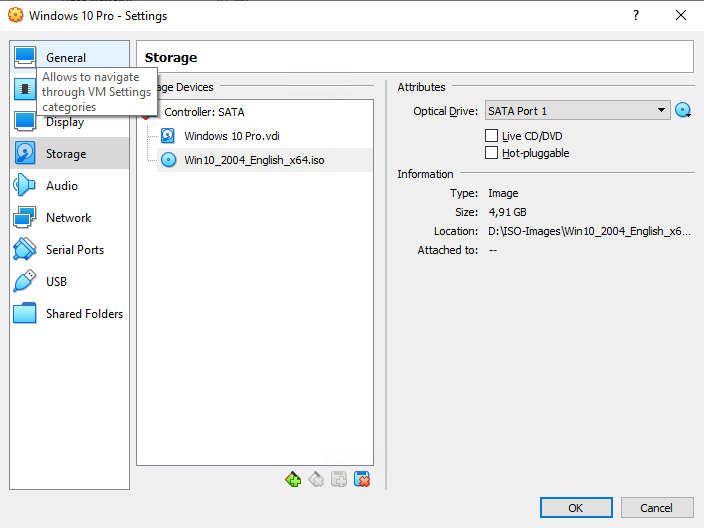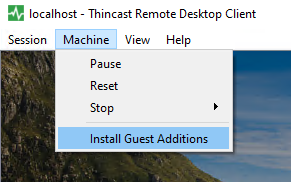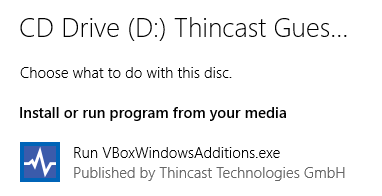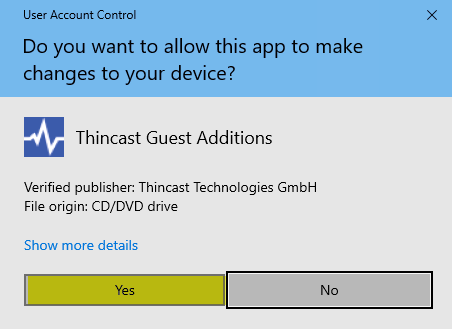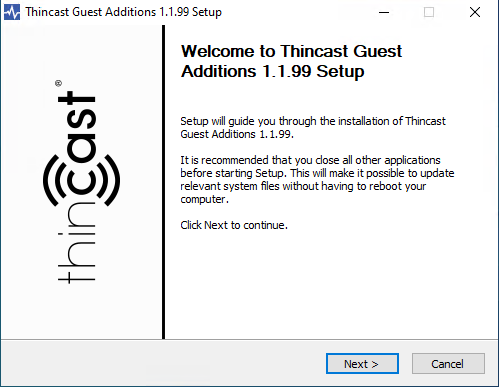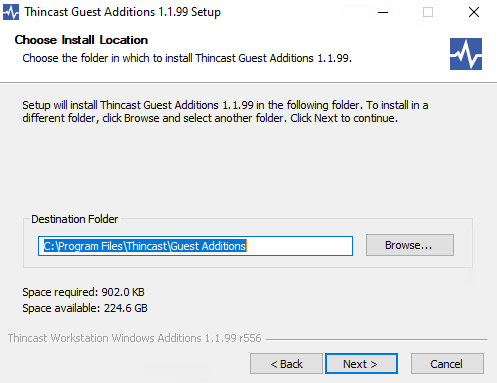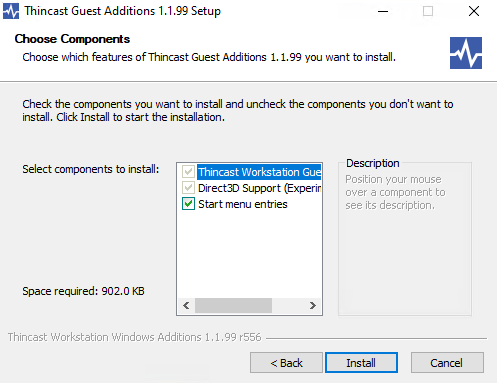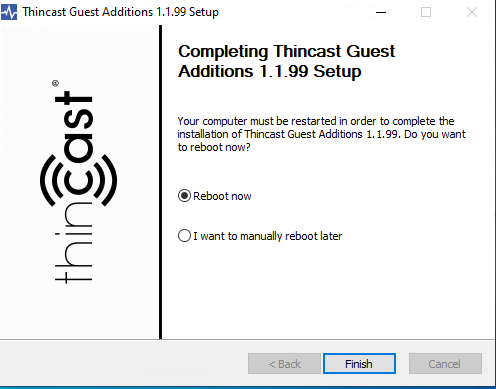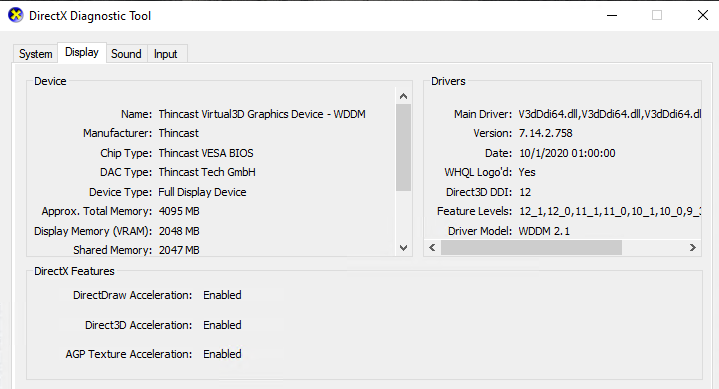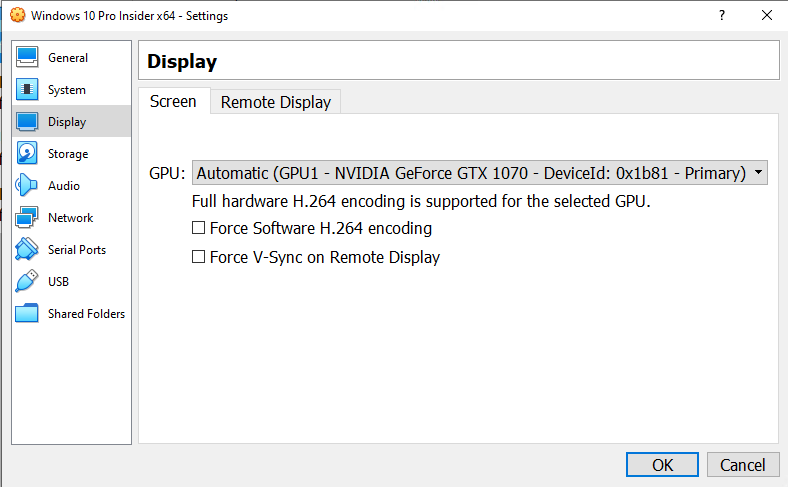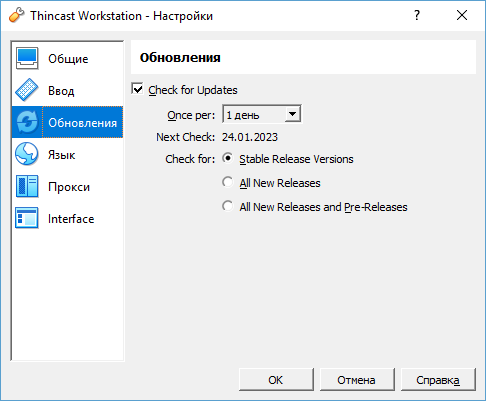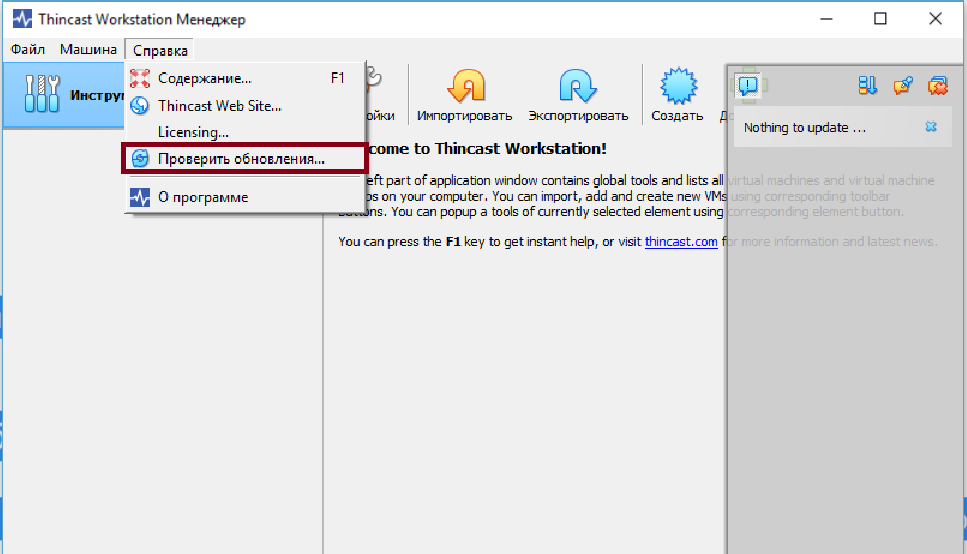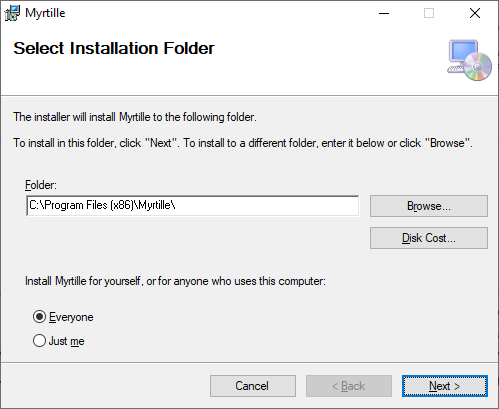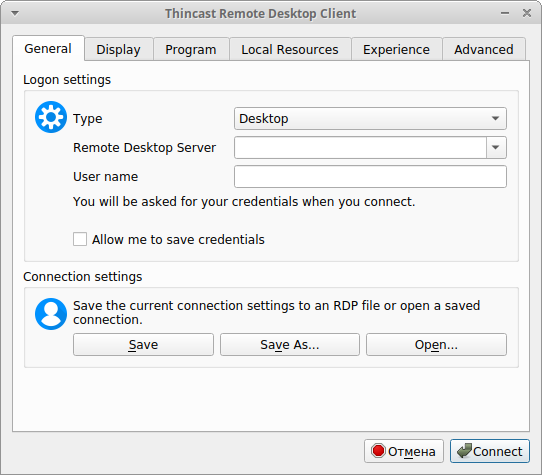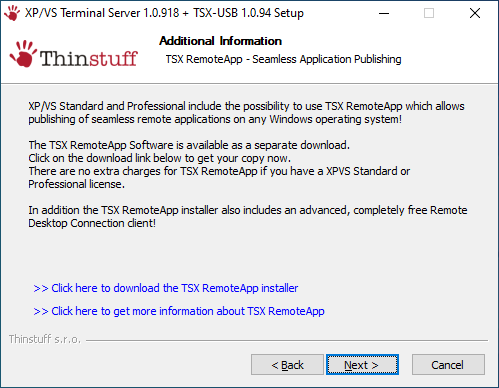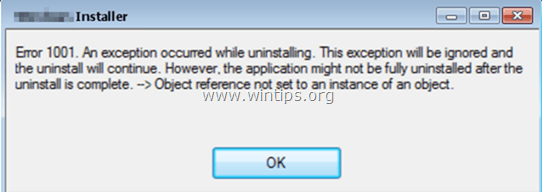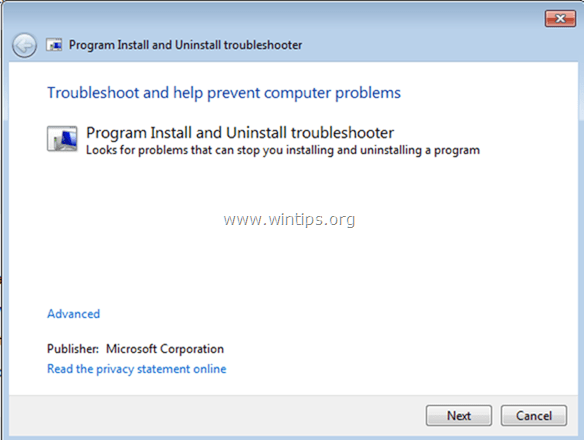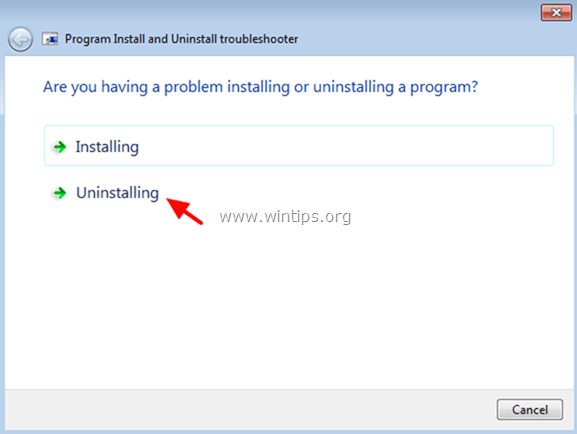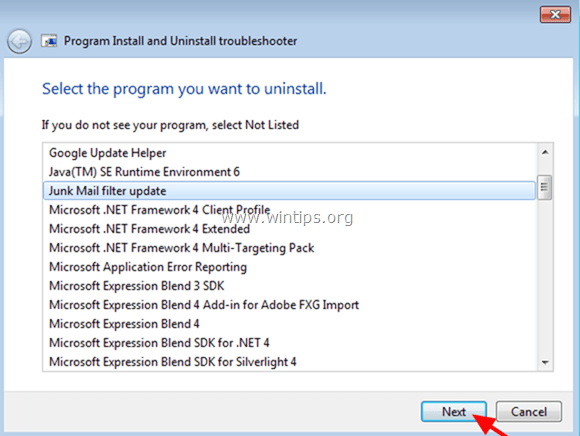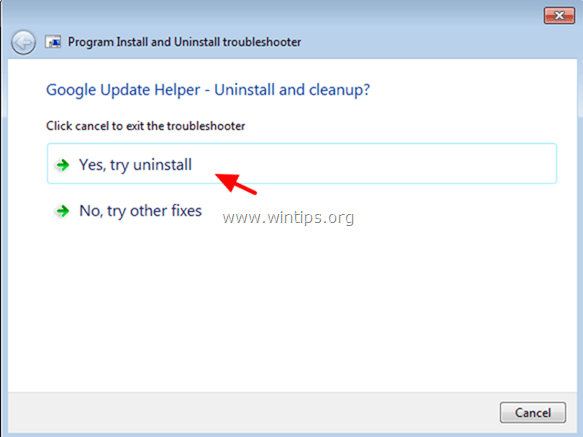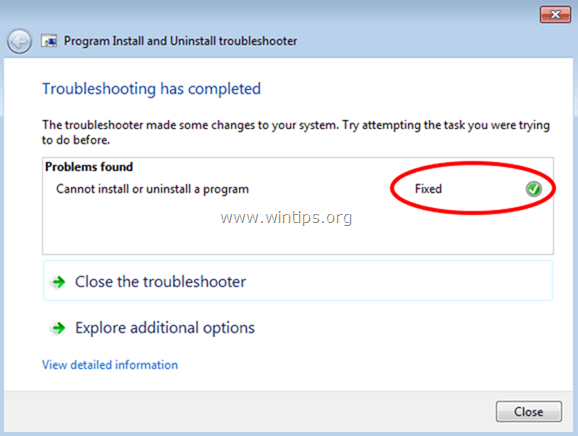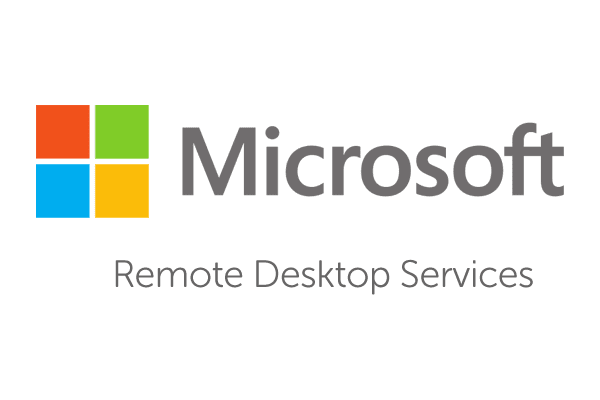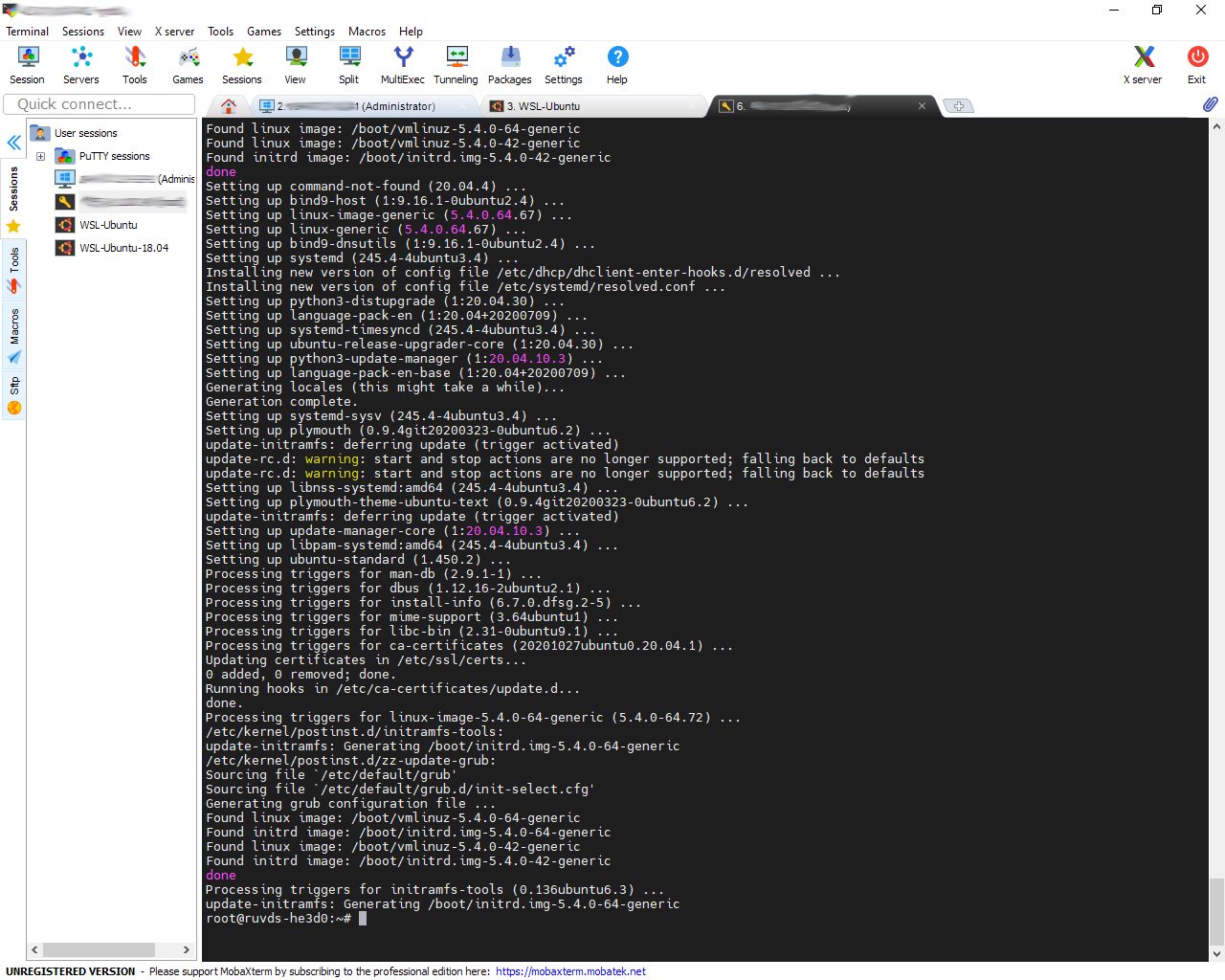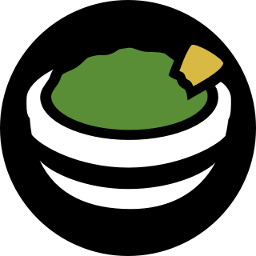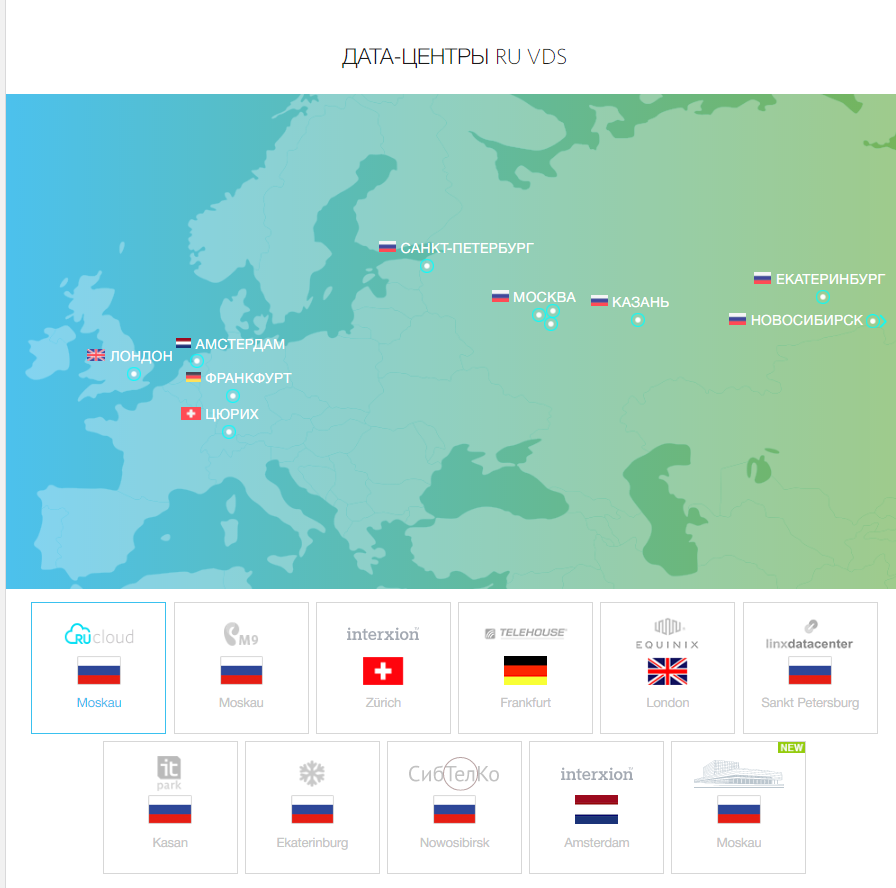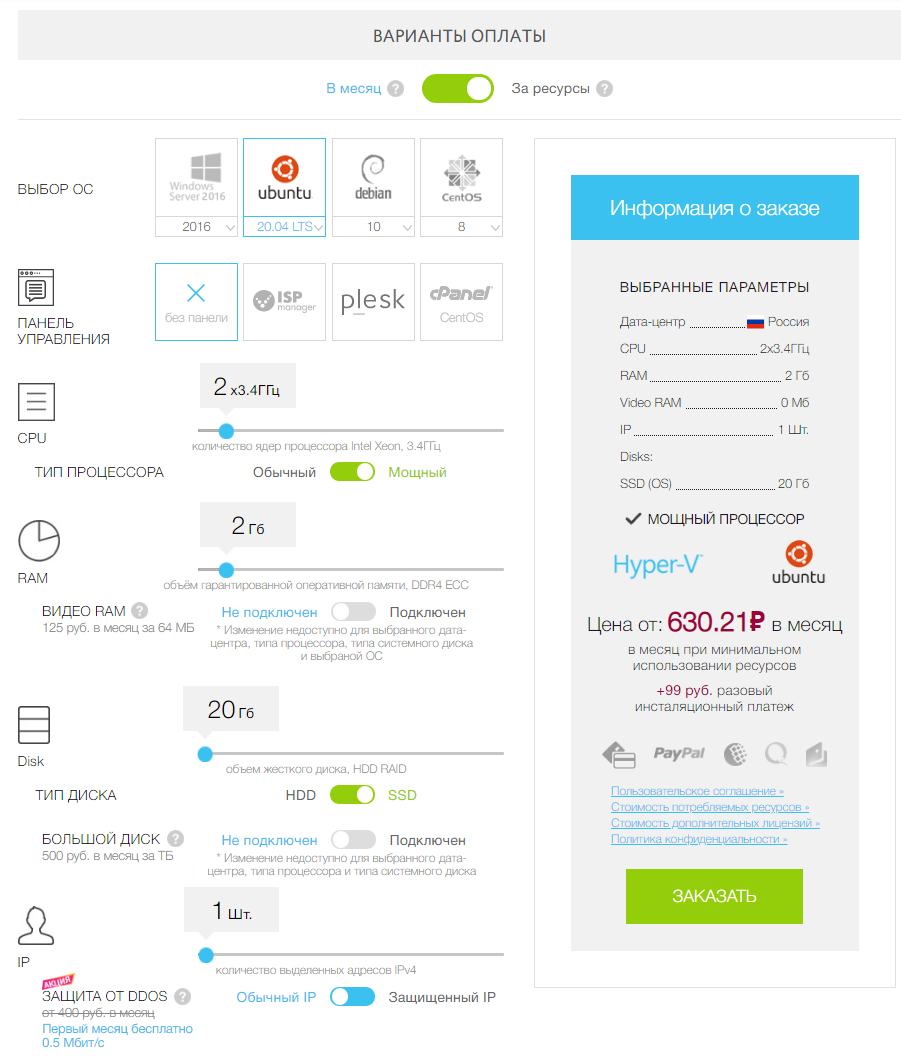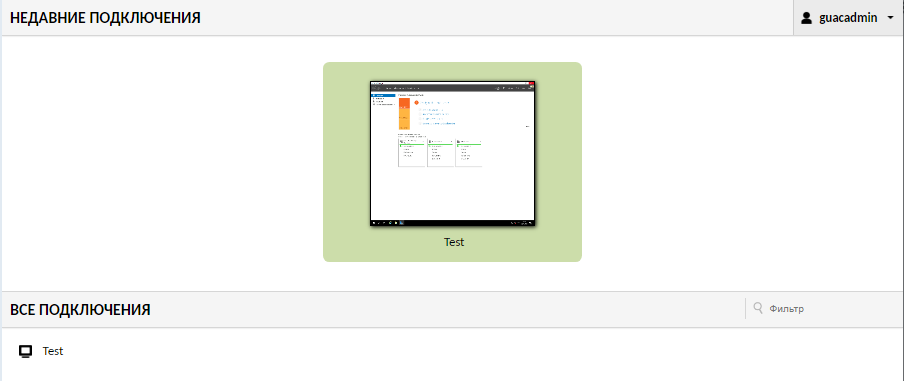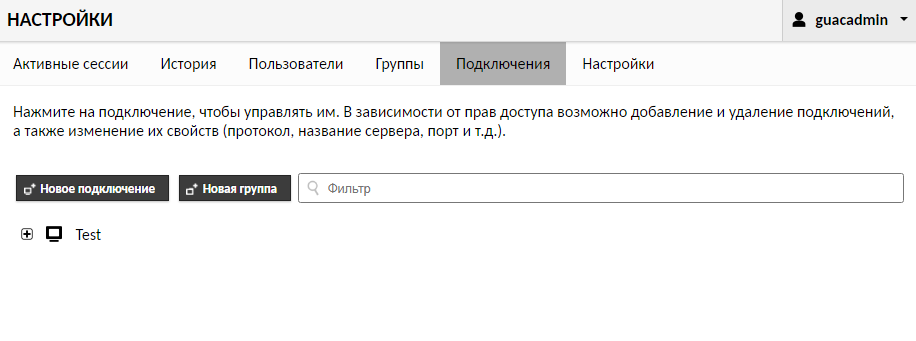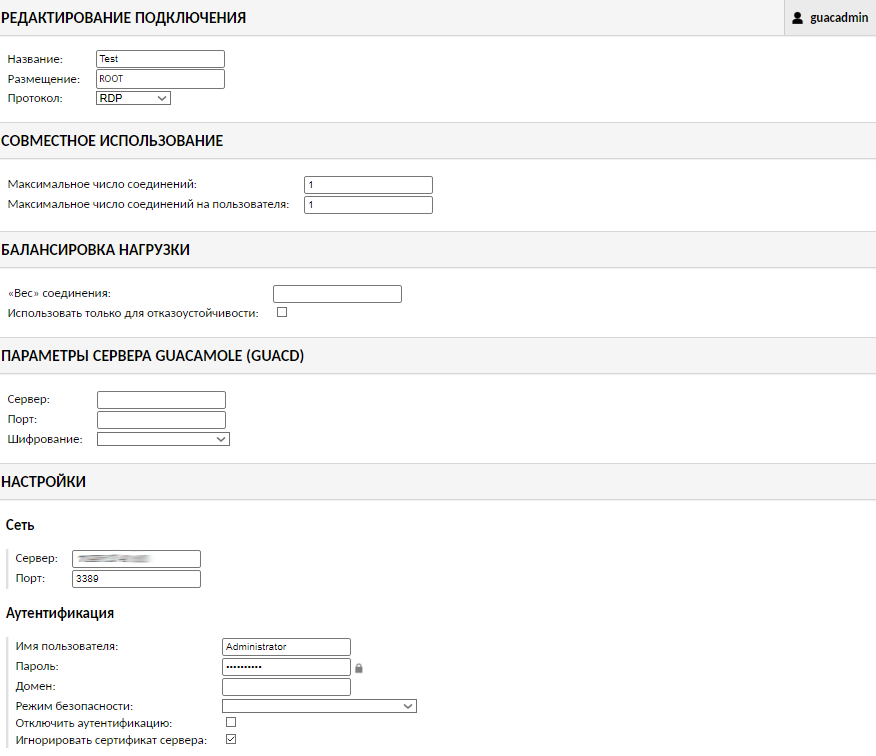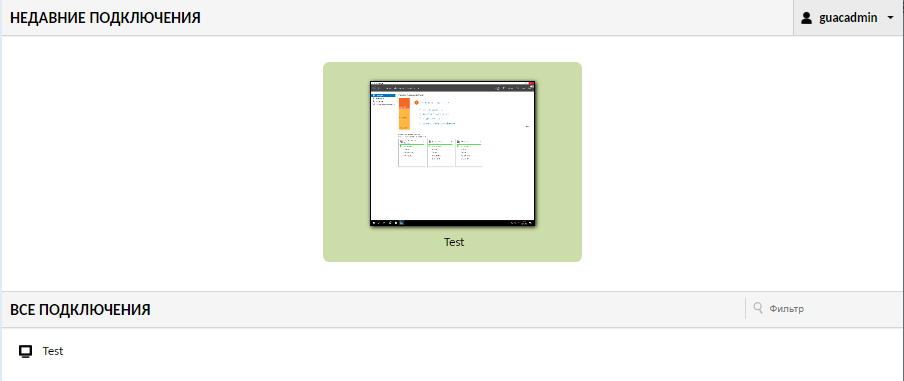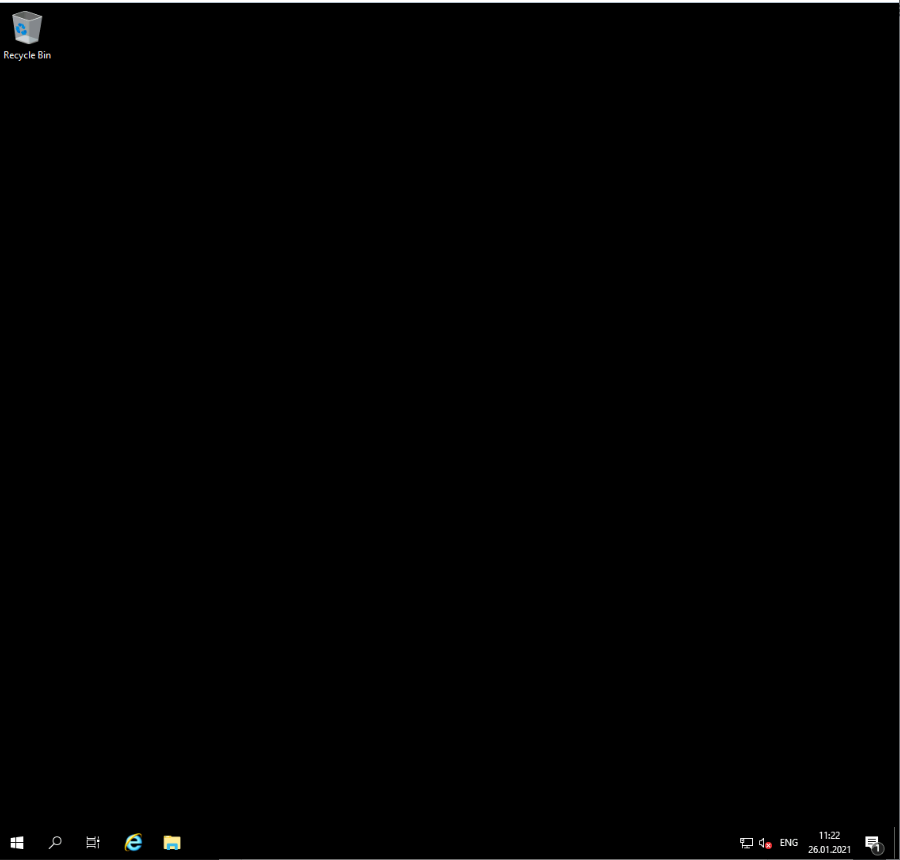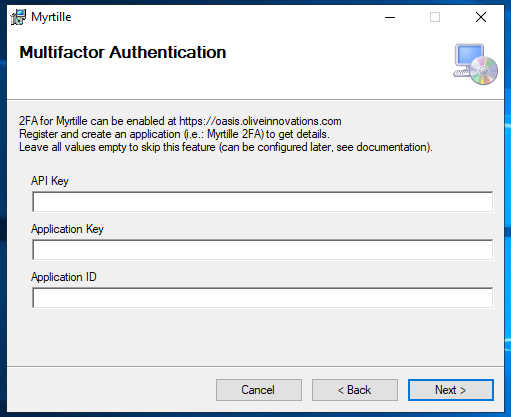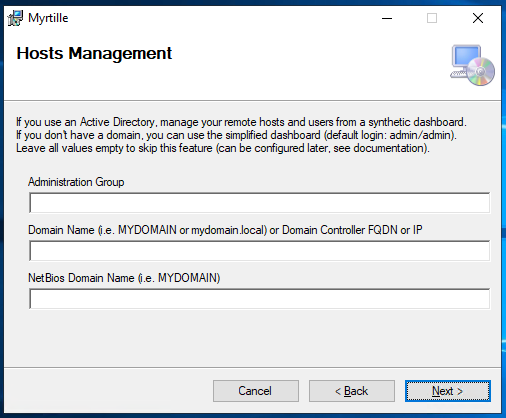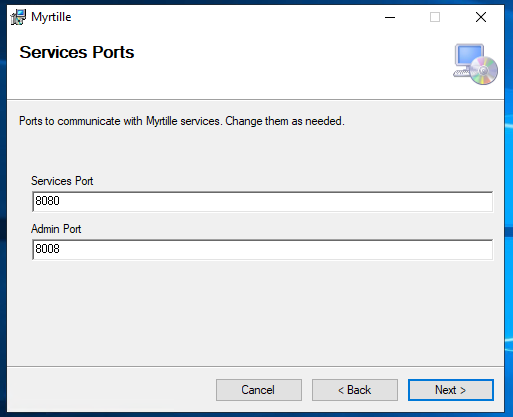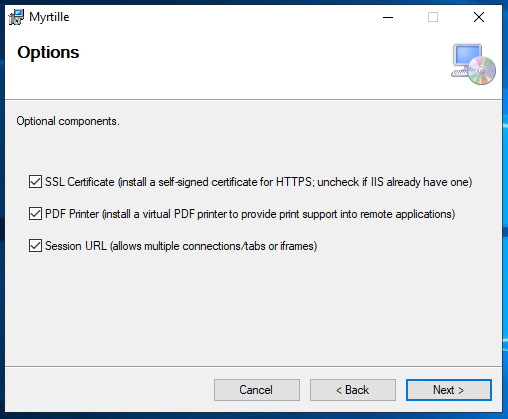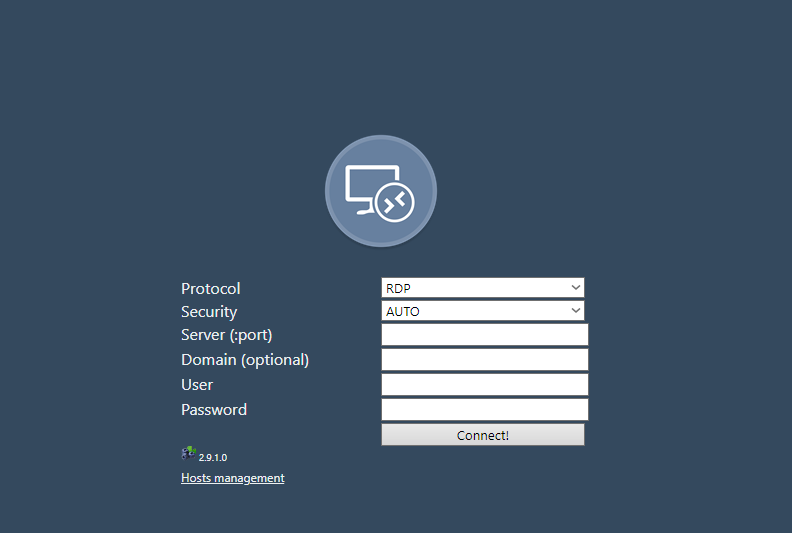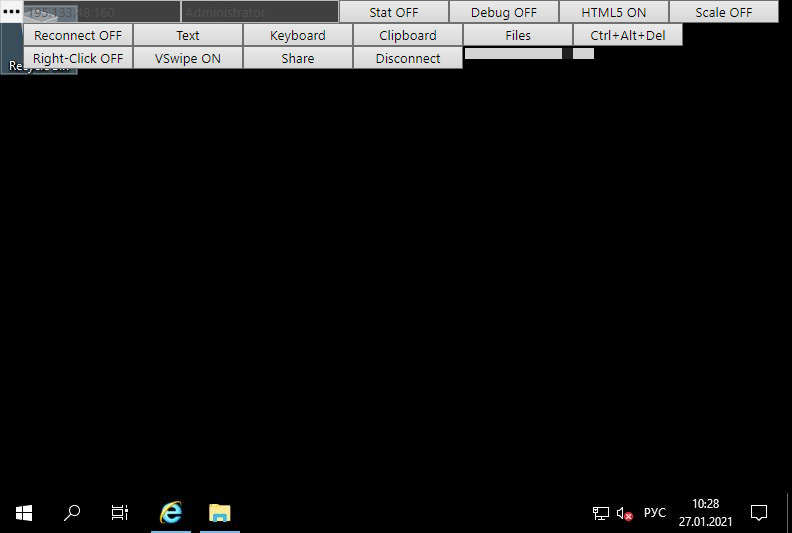Recommend Projects
-
React
A declarative, efficient, and flexible JavaScript library for building user interfaces.
-
Vue.js
🖖 Vue.js is a progressive, incrementally-adoptable JavaScript framework for building UI on the web.
-
Typescript
TypeScript is a superset of JavaScript that compiles to clean JavaScript output.
-
TensorFlow
An Open Source Machine Learning Framework for Everyone
-
Django
The Web framework for perfectionists with deadlines.
-
Laravel
A PHP framework for web artisans
-
D3
Bring data to life with SVG, Canvas and HTML. 📊📈🎉
Recommend Topics
-
javascript
JavaScript (JS) is a lightweight interpreted programming language with first-class functions.
-
web
Some thing interesting about web. New door for the world.
-
server
A server is a program made to process requests and deliver data to clients.
-
Machine learning
Machine learning is a way of modeling and interpreting data that allows a piece of software to respond intelligently.
-
Visualization
Some thing interesting about visualization, use data art
-
Game
Some thing interesting about game, make everyone happy.
Recommend Org
-
Facebook
We are working to build community through open source technology. NB: members must have two-factor auth.
-
Microsoft
Open source projects and samples from Microsoft.
-
Google
Google ❤️ Open Source for everyone.
-
Alibaba
Alibaba Open Source for everyone
-
D3
Data-Driven Documents codes.
-
Tencent
China tencent open source team.
Код ошибки 1001 в Windows 10 часто является критическим, после чего компьютер перезагружается для возобновления стабильной работы. Особенность данного рода сбоя в том, что он может появляться как по причине программных неполадок в операционной системе, так и из-за аппаратных поломок. Это несколько усложняет процесс поиска виновника и не позволяет сказать, что все читатели отделаются лишь легким испугом. Хотя большинство все же сможет убрать неисправность самостоятельно.
Ошибка 1001: Возникла ошибка в приложении Windows. Приложение будет закрыто. Приносим извинения за неудобства.
Причины ошибки с кодом 1001
Все проблемы могут относиться к 3 базовым разновидностям:
- системные: повреждение файлов, блокировка антивирусом, недостаток прав доступа;
- связанные с драйверами тех или иных устройств;
- аппаратные, которые спровоцированы поломкой оборудования.
Как исправить ошибку 1001 в Windows 10?
Вам стоит выполнить базовый анализ – запустить инструмент с повышенными правами, временно отключить защиту, запустить сканирование операционной системы с помощью sfc /scannow. Дальше все зависит от того, при каких обстоятельствах появляется ошибка. Если только при установке программ, то нужно воспользоваться инструментом исправления. Вот ссылка на него. Утилита все сделает сама, от нас требуется только выбор подходящих вариантов.
Если тревожит критическая ошибка Windows код 1001, значит неполадка вызвана либо драйверами, либо оборудованием. Первым делом следует отключить все дополнительное оборудование, то есть внешние устройства. Так мы поймем, в них проблема или нет. Обычно в сообщении о событии есть подсказка, какое именно оборудование вызвало сбой. Скорее всего все будет работать нормально после отключения, теперь подключаем по одному устройству заново и смотрим на эффект. Как только снова появится код ошибки 1001 в Windows 10, только что подключенный девайс и является проблемным. Обновляем, переустанавливаем или откатываем для него драйвер.
В случае, когда даже после отключения оборудования появляется ошибка, чаще всего дело в проблемном SATA-кабеле. Следует проверить, по необходимости обновить провода в системном блоке.
Есть еще шанс, что поможет ремонт реестра с помощью специальных инструментов, но вероятность невысокая. Больше шансов решить проблему перечисленными выше техниками. Об их результатах просьба отписать в комментариях.
-
Вы здесь:
- Главная
- Документация
Создать виртуальную машину очень просто. Все, что вам нужно, это свободное место на главном компьютере (хосте), образ (файл .iso) нужной версии Windows, и все готово к работе. Полный список поддерживаемых операционных систем можно посмотреть здесь .
-
Нажмите «Создать» (Create) на панели инструментов.
-
Выберите имя и укажите путь, где будут сохранены файлы вашей виртуальной машины. После этого нажмите «Далее» (Next).
-
Выберите «Создать виртуальный жесткий диск сейчас» (Create a virtual hard disk now) в разделе «Жесткий диск» (Hard disk). После этого нажмите «Оборудование» (Hardware), чтобы изменить оборудование вашей виртуальной машины. После этого нажмите «Создать».
-
Выберите тип файла на жестком диске. Мы рекомендуем использовать VDI (образ диска VirtualBox). Нажмите «Далее«.
-
Выберите, должен ли новый файл виртуального диска увеличиваться по мере его использования или он должен создаваться с максимальным размером файла. Мы рекомендуем использовать динамически размещаемые файлы. Нажмите «Далее», чтобы продолжить.
-
Введите имя файла виртуального жесткого диска и выберите его размер. Нажмите «Создать», чтобы создать новую виртуальную машину.
-
Виртуальная машина отображается в списке слева с именем, которое вы ввели изначально.
Установить операционную систему
Поскольку виртуальная машина создается пустой, мы должны сначала установить вашу операционную систему. Если у вас есть физический DVD-носитель, с которого вы хотите установить ОС, например установочный DVD-диск Windows, поместите этот носитель в дисковод компакт-дисков или DVD-дисков хоста. В качестве альтернативы вы также можете использовать файл образа диска (образ .iso).
Смонтировать установочный носитель
-
Чтобы смонтировать установочный носитель, сначала выберите свою машину в списке «виртуальных машин» и нажмите «Настройки» на панели инструментов. Теперь переключитесь на «Хранилище» и выберите значок диска, который в данный момент пуст.
-
Щелкните значок диска рядом с виртуальным оптическим приводом и выберите между оптическим диском или образом диска.
-
Выберите образ диска и нажмите «Открыть».
-
Установочный носитель смонтирован. Нажмите «ОК» в диалоговом окне настроек, чтобы сохранить смонтированный образ/диск.
Запустить виртуальную машину
Чтобы запустить виртуальную машину, у вас есть несколько вариантов:
- Дважды щелкните запись виртуальной машины в списке в окне Thincast Workstation Manager.
- Воспользуйтесь кнопкой «Пуск» на панели инструментов.
После запуска виртуальной машины продолжите установку гостевой операционной системы.
Гостевые дополнения Thincast
Наши гостевые дополнения содержат драйверы и приложения, которые обеспечивают поддержку DirectX, аудио и буфера обмена в гостевой операционной системе.
Эти гостевые дополнения можно установить только после установки гостевой операционной системы.
Поддерживаются следующие гостевые операционные системы Windows x86/x64:
- Windows 7 или более поздняя версия
- Windows Server 2008 R2 или более поздняя версия
Установите гостевые дополнения Thincast
После того, как вы настроили гостевую операционную систему, нам необходимо установить наши гостевые дополнения, чтобы обеспечить полную поддержку Direct X12/Vulkan и аппаратного декодирования видео на виртуальной машине.
-
Чтобы установить гостевые дополнения, подключитесь к работающей виртуальной машине. Нажмите «Подключиться» на панели инструментов.
-
В строке меню клиента удаленного рабочего стола Thincast нажмите «Машина» и выберите «Установить гостевые дополнения», чтобы смонтировать файл образа гостевых дополнений внутри вашей виртуальной машины.
-
Дважды щелкните вставленный диск в вашей виртуальной машине -> Этот компьютер.
-
Примите «Да», чтобы продолжить установку.
-
Откроется мастер установки дополнений Thincast Guest. Нажмите «Далее», чтобы продолжить.
-
Нажмите «Далее», чтобы установить гостевые дополнения Thincast в папку по умолчанию.
-
Нажмите «Установить», чтобы установить гостевые дополнения Thincast.
-
Выберите «Перезагрузить сейчас» и нажмите «Готово», чтобы завершить установку дополнений Thincast Guest.
-
Ваша виртуальная машина перезагрузится, и установка гостевых дополнений Thincast будет завершена.
Настройте свою виртуальную машину
Чтобы настроить виртуальную машину, нажмите «Настройки» после того, как вы выбрали конкретную виртуальную машину.
Общий
Передовой
Thincast Workstation содержит расширенный общий буфер обмена, который также работает с файлами. По умолчанию общий буфер обмена работает в двунаправленном режиме. Поддержка перетаскивания недоступна.
Отображать
Экран
Графический контроллер
Чтобы использовать DirectX и аппаратное кодирование видео, виртуальная машина должна быть назначена определенному графическому процессору. В зависимости от выбранного графического процессора кодирование H.264 может быть полностью или частично ускорено. Если графический процессор не поддерживает кодирование H.264, вместо него будет использоваться программное кодирование.
По умолчанию основной графический адаптер будет использоваться автоматически.
Чтобы изменить его, просто выберите видеокарту из выпадающего меню.
Обычно вся доступная видеопамять может и будет использоваться. Значение на данный момент не настраивается.
Для получения дополнительной информации обратитесь к разделу Видеокарты .
Принудительно использовать программную кодировку H.264 — если этот флажок установлен, виртуальная машина будет использовать программную кодировку H.264.
Force V-Sync on Remote Displays — если этот флажок установлен, частота кадров для удаленных дисплеев будет ограничена до 30 кадров в секунду.
Удаленный дисплей
Удаленные дисплеи включены на рабочей станции Thincast по умолчанию. Удаленно подключенные клиенты получают доступ к машине через удаленный дисплей.
Порт сервера . Используйте этот порт в дополнение к имени хоста для подключения к виртуальной машине с помощью любого клиента удаленного рабочего стола.
Аудио
Устройство Thincast HD Audio позволяет воспроизводить гостевое аудио. Он также поддерживает воспроизведение звука для удаленно подключенных клиентов.
Thincast HD Audio — если Thincast HD Audio выбран в качестве аудиоконтроллера, включается удаленное и локальное воспроизведение HD-аудио.
USB
Перенаправление устройств USB 3.0 через USB-контроллер TcXhci включено по умолчанию.
Перенаправление устройств USB 3.0
Любое USB-устройство, физически подключенное к хосту, можно перенаправить на виртуальную машину. Воспользуйтесь преимуществами высокоскоростных устройств USB 3.0 на виртуализированных рабочих столах.
К сожалению, Windows 7 и Windows Server 2008 R2 не имеют встроенной поддержки USB 3.0. Установка стороннего драйвера контроллера USB 3.0 в гостевой операционной системе решит эту проблему:
Драйвер расширяемого хост-контроллера Intel® USB 3.0 для Intel® серии 8/9/100
При первом запуске Thincast Workstation отображается окно, подобное следующему:
Левая часть окна приложения содержит глобальные инструменты и список всех виртуальных машин на вашем сервере. Вы можете импортировать, добавлять и создавать новые виртуальные машины с помощью кнопок на панели инструментов.
Поскольку рабочая станция Thincast основана на системе виртуализации VirtualBox, большая часть конфигурации уже описана в документации для конечного пользователя VirtualBox, которую можно найти здесь. Все дополнительные параметры и параметры конфигурации, представленные в Thincast Workstation, будут рассмотрены в следующих разделах.
Thincast Workstation имеет встроенную функцию автоматического обновления. По умолчанию эта функция включена и ежедневно проверяет наличие новых обновлений. Вы получите уведомление, когда будет доступна новая версия Thincast Workstation. Чтобы изменить этот период или отключить функцию автоматического обновления, выберите Файл —> Параметры в меню Thincast Workstation Manager, а затем выберете вкладку Обновления.
Проверить наличие обновлений
Чтобы проверить наличие обновлений, выберите Справка -> Проверить обновления в меню Thincast Workstation Manager.
Если доступна новая версия, откроется окно уведомления.
Переключить канал обновления
Вы также можете переключаться между доступными каналами обновления для Thincast Workstation:
-
Стабильные версии
Выберите этот вариант, если вы хотите получать уведомления только о стабильных обновлениях для Thincast Workstation.
-
Стабильные и бета-версии
Выберите этот вариант, чтобы получать уведомления о стабильных и бета-версиях Thincast Workstation.
-
Стабильные, бета-версии и ночные версии
Выберите этот вариант, чтобы получать уведомления о стабильных, бета-версиях и ночных обновлениях для Thincast Workstation. Примечание. Ночные обновления могут быть нестабильными!
Чтобы переключить канал обновления, перейдите в « Файл» -> «Настройки» в строке меню Thincast Workstation Manager или просто используйте сочетание клавиш Ctrl+ Gдля доступа к диалоговому окну « Настройки ». После этого перейдите на вкладку « Обновление ». Выберите предпочитаемый канал обновления и подтвердите, нажав «ОК».
Помимо использования стандартных клиентов для удаленного рабочего стола, есть возможность использования RDP сессий без установки какого либо клиента или плагина для браузера для работы со своими приложениями с использованием того же Google Chrome. Пока это не является встроенной функцией терминального сервера Thinstuff, но тем не менее данное решение является абсолютно бесплатным и работает с любой редакцией терминального сервера (Lite, Standard или Professional).
Шаг 1: Скачиваем дистрибутив myrtille
Для того, чтобы запустить WEB сервер для удаленных рабочих столов, нам понадобится решение Myrtille. Скачиваем дистрибутив с сайта разработчика по этой ссылке: https://github.com/cedrozor/myrtille/releases
Шаг 2: Установка myrtille на компьютер
На компьютере с установленным сервером терминалов установите скаченный дистрибутив, щелкнув по нему 2 раза левой кнопкой мыши. На экране появится диалоговое окно программы установки.
Нажимаем кнопку Next. На следующем шаге программа установки предложит вам подключить двухфакторную аутентификацию.
Если у вас имеются параметры для ее интеграции, то заполните соответствующие поля: API key, Application key, Application ID. как это настроить и где взять эти параметры, вы можете посмотреть в этой статье.
Если вы все заполнили или у вас нет необходимости в подключении этих параметров, то просто нажимаем кнопку Next. На следующем этапе, вы можете настроить доменную аутентификацию, если вы используете Active Directory.
Если вы используете доменную аутентификацию, то заполните соответствующие поля, если же нет, то просто нажмите кнопку Next.
На следующем этапе, программа установки попросит вас указать параметры портов для работы. Services Port — номер порта, на который будут осуществляться подключения к RDP серверу через WEB интерфейс. Следует помнить, что если этот порт уже используется другим приложением, то возможны проблемы при подключении. Для того, чтобы их избежать, укажите заведомо свободный порт. По умолчанию 8080. Admin Port — здесь указывается порт для управления сервисом (Административный порт). По умолчанию 8008.
При необходимости внесите изменения и нажмите кнопку Next.
На следующем этапе программа установки предложит установку дополнительных модулей для повышения безопасности подключений и расширения функционала RDP сессий.
В случае если вам не нужны какие-либо модули, то вы можете убрать галочку напротив соответствующего пункта . После выбора нужного набора компонентов, нажмите кнопку Next.
Далее вам необходимо указать путь, куда будет установлен программный продукт.
При необходимости внесите изменения и нажмите на кнопку Next.
Программа установки сообщит вам, что все необходимые сведения она получила и готова приступить к установке. Если у вас есть необходимость внести какие-то изменения, то на этом этапе вы можете вернуться на нужное число шагов назад, внести изменения и продолжить установку. Если такой необходимости у вас нет, то просто жмем кнопку Next и у вас начнется процесс установки.
По завершению установки нажимаем кнопку Finish. Перезагружаем компьютер и WEB доступ к удаленным сеансам готов к работе.
Шаг 3. Подключение к удаленному сеансу
Далее, в строке любого браузера на стороне клиента введите строку подключения:
https://MyIP//myrtille
где MyIP — IP адрес вашего сервера с установленным Thinstuff XЗVS Terminal Server. Например, если ваш сервер имеет IP адрес 192.168.70.3, то строка подключения будет:
https://192.168.70.3//myrtille
Для подключения с терминальному серверу по протоколу RDP используется клиент из проекта rdesktop.
Работа клиента rdesktop основана на протоколе RDP (Remote Desktop Protocol) — проприетарном протоколе Microsoft, используемом для удаленного доступа к рабочему столу Windows.
Установка Rdesktop
rdesktop — это консольная утилита, а значит для ее работы вам потребуется открыть окно терминала. Вы так же можете установить готовые клиенты с графической оболочкой под ваш Linux, но в рамках этой статьи, мы рассмотрим именно консольный вариант, так как он в будущем позволит вам воспользоваться функцией бесшовных окон. В открывшемся окне терминала введите команду:
rdesktop
Если вы получили сообщение о том, что команда не найдена, то это означает. что по умолчанию у вас не установлена эта утилита и вам придется ее установить. Для Debian-based дистрибутивов (Ubuntu, Linux Mint) команда установки rdesktop будет выглядеть так:
Переключаемся с правами root и вводим команду
apt-get install rdesktop
Подключение к серверу
rdesktop -z -P -g 1280x900 -u USERNAME -p PASSWORD SERVER_IP
Поясним:
- -z включает сжатие потока
- -P кэширование
- -g задает геометрию окна. Вместо -g можно использовать ключ -f, тогда удаленный рабочий стол будет работать в полноэкранном режиме
- -u имя пользователя на сервере
- -p пароль
Следует оговориться — задание пароля в явном виде в качестве опции для rdesktop не является безопасным, так как он может быть просмотрен другими пользователями с помощью команды ps. Поэтому, если компьютер может быть доступен другим пользователям (локальным или удаленным), эту опцию лучше не указывать, тогда пароль нужно будет вводить после установления сессии.
Обмен файлами между Windows и Linux в рамках сеанса rdp
Не редко требуется настроить возможность обмена файлами между локальным и удаленным компьютером, так как стандартная функция Drag and Drop не поддерживается. В этом случае можно при помощи опции «-r disk:<sharename>=<path>» подключить любую локальную папку как диск Windows, который можно будет увидеть в проводнике Windows. Например:
rdesktop -r disk:share=/home/documents -z -P -g 1280x900 -u USERNAME -p PASSWORD SERVER_IP
В результате, после успешного соединения, вам будет подключена папка /home/documents в качестве диска «share» на стороне Windows. Вы сможете читать и записывать файлы.
Следует помнить, что владельцем подключаемой папки должен быть тот пользователь, от лица которого запускается rdp client. Иначе (запуская rdesktop от лица, например, root) вы не сможете потом получить доступ к записанным файлам, пока не установите правильного владельца.
Если это произошло, воспользуйтесь командой chown для смены владельца и группы:
chown -R /home/documents USERNAME:USERGROUP
Создание простой кнопки запуска
Чтобы каждый раз не открывать консоль и не вводить команды с кучей опций, можно сделать кнопку запуска, кликнув по которой вы можете запустить требуемый сеанс.
Для этого нужно поместить команду целиком в текстовый файл в нужном месте (на Рабочий Стол, или любую другую папку), добавить одну строчку до нее и сделать файл исполняемым. Так, используя пример из первой части делаем такой текстовый файл такого содержания:
#!/bin/bashrdesktop -z -P -g 1280x900 -u USERNAME -p PASSWORD SERVER_IP
И делаем его исполняемым (из консоли):
chmod +x PATH_TO_MY_TEXT_FILE
Список всех опций rdesktop с их описанием вы можете посмотреть здесь.
Приложение для работы с RDP
Если вы не хотите подключаться с использованием консоли, то вы можете воспользоваться готовыми решениями, например Thincast RDP client.
ThincastRemote Desktop Client — позволяет работать не только в режиме рабочего стола, но и в режиме бесшовных окон.
Данная инструкция проверена и работает успешно на всех популярных версиях Windows для персональных компьютеров: XP, Vista, Windows 7, 8, 8.1 и 10.
В каждой операционной системе Windows есть встроенное приложение для подключения по RDP – это программа «Подключение к удалённому рабочему столу» (Remote Desktop Connection в англоязычных ОС).
Для запуска приложения пройдите по пути:
Пуск -> Программы -> Стандартные -> Подключение к удалённому рабочему столу
Если вы используете Windows 8, то:
Пуск -> Приложения -> Подключение к удалённому рабочему столу
В случае с Windows 10, путь к приложению будет следующим:
Пуск -> Все приложения (может этого пункта не быть!) -> Стандартные Windows -> Подключение к удалённому рабочему столу
Или же просто нажмите комбинацию клавиш Win+R и в открывшемся окне наберите mstsc и нажмите клавишу Enter. В результате у вас должно появится окно подключений к удаленному рабочему столу.
В открывшемся окне наберите IP-адрес вашего терминального сервера с установленным Thinstuff XP/VS Teerminal Server и нажмите кнопку «Подключить».
По умолчанию в настройках подключения настроена автоматический обмен данными через буфер обмена, а также возможность использования локальных ресурсов на удаленном сервере, т.е. в удаленном сеансе вы можете видеть жесткие диски вашего локального компьютера. По этой причине, сразу после нажатия на кнопку «Подключить» на экране может появиться уведомление о возможной опасности как с вашей стороны серверу, так и со стороны сервера к к вам. В случае подключения к неизвестным серверам такое вполне возможно, так как этот сервер может быть инфицирован вирусами или же вы подключаетесь к своему проверенному серверу с чужого компьютера, который может быть так же инфицирован.
После успешной авторизации перед началом сессии вы получите уведомление о неуспешной проверке подлинности удаленного компьютера. Причина этого уведомления в том, что сессия на стороне сервера шифруется по умолчанию с помощью SSL-сертификата, который сгенерировал сам же сервер, а не тем, что мог быть выдан авторизованным центром сертификации.
Если Вы уверены в безопасности сервера и своего компьютера, то вы можете поставить галочку «Больше не выводить запрос о подключениях к этому компьютеру» и нажать кнопку «Да«.
После этого, если вы успешно прошли авторизацию на сервере, вы войдете в удаленный сеанс на сервере с настройками «По умолчанию». Вы так же можете настроить индивидуальные параметры подключения в зависимости от ваших требований, для этого в окне подключения нажмите на «Показать параметры«.
Более подробно о параметрах подключения, вы можете почитать в соответствующем разделе руководства.
Превратить ваш компьютер. работающий под управлением Windows 10 в мощный полнофункциональный сервер терминалов (сервер удаленных рабочих столов) достаточно просто. Для этого следуйте ниже описанной инструкции:
Шаг 1: Скачиваем последнюю версию продукт.
Для этого заходим на сайт https://rdpfree.ru/ или https://thinstuff.ru/, и переходим в раздел «Загрузка«. Это можно сделать щелкнув по этой ссылке.
Шаг 2. Распаковка и запуск установщика.
После того, как вы скачали Thinstuff XP/VS Terminal Server, перейдите в папку с загрузкой и распакуйте архив или просто откройте его. В появившемся окне, вы увидите 2 файла:
- changelog.txt — в этом файле содержится информация о последних изменениях внесенные в эту версию продукта.
- ThinstuffXPVSServer-X.XX.XX.exe — где X.XX.XXX это номер текущей версии продукта.
Для начала установки запускаем файл, начинающийся с ThinstuffXPVSServer.
Шаг 3. Установка
После запуска инсталлятора. на экране появится диалоговое окно с приветствием в котором отображается текущая версия сервера терминалов.
Нажимаем кнопку Next
Во втором окне установщик терминального сервера предлагает Вам ознакомиться с лицензионным соглашением. Вы можете ознакомиться с русской версией лицензионного соглашения перейдя по этой ссылке. Если Вас все устраивает, то принимаем указанное соглашение, нажав на кнопку «I Agree«.
На следующем этапе, программа установки предложит вам выбрать что именно Вы планируете установить, серверную часть или клиентскую часть. Так как мы превращаем Windows 10 в сервер терминалов, то выбираем первый пункт.
Стоит так же отметить, что для работы с сервером устанавливать клиентскую часть на все клиенты нет необходимости, так как в качестве клиента может выступать стандартный встроенный клиент MS либо rdesktop на linux.
Далее программа установки попросит вас указать место, куда будет выполнена установка, а также информирует вас о свободном месте на диске и требуемом объеме свободного места на диске. Вы можете сменить эти параметры на необходимые и нажимаем кнопку Next.
Теперь Вам необходимо выбрать, какую версию продукта вы хотели бы использовать. Если вы устанавливаете продукт на Windwso 7 / 8 10 и у вас нет доменной аутентификации, то вам вполне подойдет Lite версия. Полная таблица отличия версий находится по этой ссылке. Выбираем нужный вариант и нажимаем кнопку Next.
В зависимости от выбранного варианта в предыдущем окне, следующим этапом программа установки проинформирует вас о расширенных возможностях и о функции TSX RemoteApp. Вы можете перейти по предлагаемым ссылкам и скачать дополнения или же просто нажать кнопку Next и продолжить установку.
Все готово к установке и если вам нет необходимости что-либо поменять, то просто жмем Install, если же вы решили изменить какие-либо параметры установки, то этот этап дает вам эту возможность и нажав на кнопку Back, вы можете вернуться на нужный шаг и внести необходимы изменения.
По окончанию установки, инсталлятор предложит вам перезагрузить компьютер.
На этом процесс установки завершен и ваш компьютер готов к работе в многопользовательском режиме как полноценный сервер терминалов. По умолчанию, вам предоставлена лицензия на 14 дней бесплатной работы с ограничением на 10 сеансов. В случае необходимости, Вы всегда можете запросить временный ключ на более длительный срок или на большее число подключений, направив соответствующий запрос на Адрес электронной почты защищен от спам-ботов. Для просмотра адреса в вашем браузере должен быть включен Javascript.
Видео процесса установки Thinstuff на компьютер.
cedrozor / myrtille
Goto Github
PK
View Code? Open in Web Editor
NEW
85.0
370.0
58.83 MB
A native HTML4 / HTML5 Remote Desktop Protocol and SSH client
Home Page: https://www.myrtille.io
License: Apache License 2.0
CSS 1.13%
JavaScript 36.08%
PowerShell 1.56%
Dockerfile 0.45%
Batchfile 0.05%
VBScript 0.20%
ASP.NET 6.73%
remote-desktop
browser
ssh
rdp
ssh-gateway
html
web
myrtille’s Introduction
Myrtille provides a simple and fast access to remote desktops, applications and SSH servers through a web browser, without any plugin, extension or configuration.
Technically, Myrtille is an HTTP(S) to RDP and SSH gateway.
How does it work?
User input (keyboard, mouse, touchscreen) is forwarded from a web browser to an HTTP(S) gateway, then up to an RDP (or SSH) client which maintains a session with an RDP (or SSH) server.
The display resulting (or not) of such actions is streamed back to the browser, from the RDP (or SSH) client and through the gateway.
The implementation is quite straightforward to maintain speed and stability.
Some optimizations, such as input buffering and display quality tweaking help mitigate latency and bandwidth issues.
More info in the DOCUMENTATION.md file.
Features
- HTTP(S) to RDP and SSH gateway (new in version 2.0.0)
- Hyper-V VM direct connection
- Multi-factor authentication (MFA)
- Active Directory integration (management of hosts)
- Session sharing (collaborative mode)
- Start remote programs from their URLs
- File transfer (local and roaming accounts)
- PDF Virtual Printer
- Audio support
- HTML4 and HTML5 support
- Responsive design
- Clipboard syncing
- PNG, JPEG and WebP compression
- Realtime connection-info
- On-screen- console, logfile, debug-info
- On-screen keyboard (multiple languages)
- REST APIs (i.e.: hide connection info from the browser, tracks connections, monitor remote sessions, etc.)
- Fully parameterizable
Requirements
- Browser: any HTML4 or HTML5 browser (starting from IE6!). No extension or administrative rights required. The clipboard synchronization requires Chrome (or async clipboard API support) and HTTPS connection
- Gateway (myrtille): Windows Server OS (2012 R2 or greater, with IIS 8.0+, .NET 4.5+ and WCF/HTTP activation enabled). CAUTION! IIS on Windows client OSes (7, 8, 10 — all versions) is limited to 10 simultaneous connections only — across all http sessions — and will hang after that!
- RDP server: any RDP enabled machine (preferably Windows Server but can also be Windows XP, 7, 8, 10 or Linux xRDP server)
- SSH server: any SSH server (tests were made using the built-in Windows 10 OpenSSH server)
Resources
Myrtille supports multiple connections/tabs (can be disabled in web.config, as per the comments there).
The maximal number of concurrent users is not limited besides what the RDP (or SSH) server(s) can handle (number of CALs, CPU, RAM?).
Regarding the gateway, a simple dual-core CPU with 4 GB RAM can handle up to 50 simultaneous sessions (about 50MB RAM by rdp client process, even less for ssh).
A session uses about 200 KB/s of bandwidth on average. 1 MB/s per user is a good provision for most cases. What’s really important to Myrtille is the outgoing bandwidth, as display updates will take up most of the traffic.
Build
Microsoft Visual Studio 2017 or greater. See DOCUMENTATION.md.
Installation
All releases here: https://github.com/cedrozor/myrtille/releases
See DOCUMENTATION.md for more details.
Docker
From version 2.8.0, Myrtille is available as a Docker image.
You can pull it from Docker Hub with the following command (use a tag to get any specific version other than the latest)
docker pull cedrozor/myrtille(:tag)
Run the image in detached mode (optionally providing the resulting container a network adapter able to connect your hosts)
docker run -d (--network="<network adapter>") cedrozor/myrtille(:tag)
See DOCUMENTATION.md for more details.
Remote Desktop Services
This is the primary requirement for RDP connections. Please read DOCUMENTATION.md for more on the RDS role and features, and how to best configure it for Myrtille.
Usage
Once installed on your server, you can use Myrtile at http://myserver/myrtille. Set the RDP (or SSH) server address, user domain (if any, for RDP), name and password then click «Connect» to log in, and «Disconnect» to log out. You can pre-configure connections for one-click access from the dashboard for managing hosts.
Multi-factor authentication (MFA) and Active Directory integration (Enterprise Mode) are both off by default. The documentation will help you turn on these features.
You can connect a remote desktop and start a program automatically from a URL (see DOCUMENTATION.md). From version 1.5.0, Myrtille does support encrypted credentials (aka «password 51» into .rdp files) so the URLs can be distributed to third parties without compromising security.
The installer lets you optionally create a self-signed certificate for https://myserver/myrtille. Like for all self-signed certificates, you will have to add a security exception in your web browser (just ignore the warning message and proceed to the website). Using HTTPS is recommended to secure your remote connection.
Of course, you can avoid that by installing a certificate provided by a trusted Certification Authority (see DOCUMENTATION.md).
If you want connection info, turn on «Stat» (displayed on-screen or in the browser console). If you want debug info, turn on «Debug» (most traces are turned off (by being commented out) in the .js files, but can be turned on (by uncommenting them) as needed).
You can also choose HTML4 or HTML5 rendering mode, (HTML4 may be useful, for example, if websockets are blocked by a proxy or firewall).
On touchscreen devices, you can pop out the device keyboard with the «Keyboard» button.
Then enter some text and click «Send». This can be used, for example, to paste the local clipboard content and send it to the server (then it be copied from there, within the remote session).
Alternatively, you can run osk.exe (the Windows on screen keyboard, located into %SystemRoot%System32) within the remote session.
It can be started automatically opon beginning a Windows session (https://www.cybernetman.com/kb/index.cfm/fuseaction/home.viewArticles/articleId/197).
The remote clipboard content can also be retrieved locally with the «Clipboard» button (text format only).
You can upload/download file(s) to/from the user documents folder with the «Files» button.
Note that it requires the RDP server to be localhost (same machine as the HTTP server) or a domain to be specified. Not available for SSH.
You can print any document on a local or network printer by using the «Myrtille PDF» (redirected) virtual printer.
Simply use the print feature of your application, then open/print the downloaded pdf.
From version 2.1.0, you can connect an Hyper-V VM directly (console session). It can be useful if remote desktop access is not enabled on the VM (i.e: Linux VMs), if the VM doesn’t have a network connection (or is on a different network for security reasons, or use DHCP) or simply to be able to connect the VM during system startup or shutdown.
See notes and limitations for info to connect an Hyper-V VM and the differences with a standard RDP connection.
Third-party
Myrtille uses the following libre software:
- RDP client: FreeRDP, licensed Apache 2.0. Myrtille uses a fork of FreeRDP (https://github.com/cedrozor/FreeRDP), to enforce a loose coupling architecture and always use the latest version of FreeRDP (the fork is periodically synced with the FreeRDP master branch).
- OpenSSL toolkit 1.0.2n, licensed Apache 2.0. Precompiled versions of OpenSSL can be obtained here: https://wiki.openssl.org/index.php/Binaries.
- WebP encoding: libWebP 0.5.1 (https://developers.google.com/speed/webp/), licensed in a BSD-like fashion.
- Logging: Log4net 2.0.8, licensed Apache 2.0.
- Multi-factor authentication: OASIS.Integration 1.6.1, licensed Apache 2.0. Source code available at https://github.com/OliveInnovations/OASIS. Copyright Olive Innovations Ltd 2017.
- PDF Virtual Printer: PdfScribe 1.0.5, licensed AGPLv3.
- Redirection Port Monitor: RedMon 1.9 (http://pages.cs.wisc.edu/~ghost/redmon/index.htm), licensed GPL v3.
- SSH client: SSH.NET 2016.1.0 (https://github.com/sshnet/SSH.NET/), licensed MIT.
- HTML Terminal Emulator: xtermjs, licensed MIT.
- WAV audio support: NAudio, licensed MIT.
- MP3 audio support: NAudio.Lame, licensed MIT.
- MP3 audio support: Lame, licensed LGPLv2.
- Remote Desktop Services API wrapper: Cassia, licensed MIT.
- On-Screen keyboard: Simple-Keyboard, licensed MIT.
- Draggable popups: interact.js, licensed MIT.
Proprietary (un-libre), conflicting or unknown terms:
- Postscript Printer Drivers: Microsoft Postscript Printer Driver V3, copyright (c) Microsoft Corporation. All rights reserved.
- Postscript and PDF interpreter/renderer: Ghostscript 9.23, licensed AGPLv3 and GPLv3, and the incompatible terms in a custom license.
- HTML5 websockets: Microsoft.WebSockets 0.2.3.1 (https://www.nuget.org/packages/Microsoft.WebSockets/0.2.3.1), licensed MS-.NET-Library-JS License ](https://www.microsoft.com/web/webpi/eula/net_library_eula_enu.htm). Pending replacement in Myrtile by SignalR, Licensed Apache 2.o.
See DISCLAIMERS.md file.
The Myrtille code in FreeRDP is surrounded by region tags «#pragma region Myrtille» and «#pragma endregion».
libWebP is supplied as the official Google’s WebP precompiled binaries, left unmodified.
License
Myrtille is licensed Apache 2.0.
See the LICENSE file.
Author
Cedric Coste.
- Website: https://www.cedric-coste.com
- LinkedIn: https://fr.linkedin.com/in/cedric-coste-a1b9194b
- Twitter: https://twitter.com/cedrozor
- Facebook: https://www.facebook.com/profile.php?id=100011710352840
Contributors
- Catalin Trifanescu (AppliKr developer: application server. Steemind cofounder)
- Fabien Janvier (AppliKr developer: website css, clipping algorithm, websocket server)
- UltraSam (AppliKr developer: rdp client, http gateway)
- Paul Oliver (Olive Innovations Ltd: MFA, enterprise mode, SSH terminal)
Sponsors
- Blackfish Software (http://www.blackfishsoftware.com/) — the makers of IE Tab — swipe on touchscreen devices
- ElasticServer (http://www.elasticserver.co/) — print a remote document using the browser print dialog
- Coduct GmbH (https://www.coduct.com/) — reconnect on browser resize, keeping the display aspect ratio
- Practice-Labs (https://practice-labs.com/) — audio support, REST APIs, improved iframes integration
- Schleupen AG (https://www.schleupen.de/) — clipboard synchronization, disconnect API, drain of disconnected sessions
- Microarea SpA (https://www.microarea.it/) — application pool API, reduced memory usage
- Arkafort (https://www.arkafort.com) — improved Hyper-V console support, on-screen keyboard
- Your company here (contact me!)
Fun
Ever wanted to run Myrtille in your Tesla supercar? 
Links
- Website: https://www.myrtille.io (support & consulting services)
- Source: https://github.com/cedrozor/myrtille
- Tracker: https://github.com/cedrozor/myrtille/issues
- Wiki: https://github.com/cedrozor/myrtille/wiki
- Forum: https://groups.google.com/forum/#!forum/myrtille_rdp (community)
- Donate: https://www.paypal.me/costecedric
myrtille’s People
myrtille’s Issues
Printer support
Myrtille doesn’t support printer. In a previous implementation of it, Myrtille had a «print to PDF» feature (using PDFCreator), followed by the download of the generated PDF file.
I removed this feature when I extracted the core because it implied the installation of PDFCreator on the RDP server(s). Currently, nothing is required on them.
If you have another approach, please don’t hesitate 
Clipboard support
Myrtille doesn’t support the clipboard and its associated features (copy&paste in particular).
Normally FreeRDP already support this functionality through virtual channels, but I haven’t dug enough to figure it.
Please don’t hesitate to add this feature to Myrtille, as it’s a most wanted one. Thanks! 
Keyboard layout
Using myrtille on Azure VM, key combination is not working in a stable manner.
Some combinations are working and some like ctrl+a and ctrl+z are not working.
I noticed that pressing on ctrl+q is parsed as ctrl+a
(Hanan)
Any eta for support for the newest version of freerdp?
Hi Cedric, you mentioned that you were working on implementing the newest version of freerdp. I was curious how that was going?
new install. freerdp won’t start
Hi Cedric, this one has me stumped. I just tried a new server and it looks like freerdp won’t start. Its a window 2012 r2 server completely up to date. It also has the c++ 2015 libraries(both x64 and x86). There is nothing interesting in the logs but the event viewer shows the following:
Faulting application name: FreeRDP.wfreerdp.exe, version: 0.0.0.0, time stamp: 0x5766ba49
Faulting module name: ntdll.dll, version: 6.3.9600.18233, time stamp: 0x56bb4e1d
Exception code: 0xc0000374
Fault offset: 0x000e6054
Faulting process id: 0x4ec
Faulting application start time: 0x01d1f8b17f270433
Faulting application path: C:Program Files (x86)MyrtillebinFreeRDP.wfreerdp.exe
Faulting module path: C:WindowsSYSTEM32ntdll.dll
Report Id: bdc35e5c-64a4-11e6-80bf-1458d05b72a1
Faulting package full name:
Faulting package-relative application ID:
Fault bucket , type 0
Event Name: APPCRASH
Response: Not available
Cab Id: 0
Problem signature:
P1: FreeRDP.wfreerdp.exe
P2: 0.0.0.0
P3: 5766ba49
P4: StackHash_cc59
P5: 6.3.9600.18233
P6: 56bb4e1d
P7: c0000374
P8: PCH_70_FROM_ntdll+0x0003C7EC
P9:
P10:
Attached files:
These files may be available here:
C:ProgramDataMicrosoftWindowsWERReportQueueAppCrash_FreeRDP.wfreerdp_b43f76a1a8140afaedb3deb25d15c757962a961_8bebd625_12495b37
Analysis symbol:
Rechecking for solution: 0
Report Id: bdc35e5c-64a4-11e6-80bf-1458d05b72a1
Report Status: 4100
Hashed bucket:
Here is the attach file mentioned above:
Version=1
EventType=APPCRASH
EventTime=131159305415146734
ReportType=2
Consent=1
ReportIdentifier=bdc35e5d-64a4-11e6-80bf-1458d05b72a1
IntegratorReportIdentifier=bdc35e5c-64a4-11e6-80bf-1458d05b72a1
WOW64=1
NsAppName=FreeRDP.wfreerdp.exe
Response.type=4
Sig[0].Name=Application Name
Sig[0].Value=FreeRDP.wfreerdp.exe
Sig[1].Name=Application Version
Sig[1].Value=0.0.0.0
Sig[2].Name=Application Timestamp
Sig[2].Value=5766ba49
Sig[3].Name=Fault Module Name
Sig[3].Value=StackHash_cc59
Sig[4].Name=Fault Module Version
Sig[4].Value=6.3.9600.18233
Sig[5].Name=Fault Module Timestamp
Sig[5].Value=56bb4e1d
Sig[6].Name=Exception Code
Sig[6].Value=c0000374
Sig[7].Name=Exception Offset
Sig[7].Value=PCH_70_FROM_ntdll+0x0003C7EC
DynamicSig[1].Name=OS Version
DynamicSig[1].Value=6.3.9600.2.0.0.272.7
DynamicSig[2].Name=Locale ID
DynamicSig[2].Value=1033
DynamicSig[22].Name=Additional Information 1
DynamicSig[22].Value=cc59
DynamicSig[23].Name=Additional Information 2
DynamicSig[23].Value=cc593782a6638c65d26dfd6713a5bbda
DynamicSig[24].Name=Additional Information 3
DynamicSig[24].Value=b3b9
DynamicSig[25].Name=Additional Information 4
DynamicSig[25].Value=b3b9d35b50d6a30b4b18e55d7c18bf95
UI[2]=C:Program Files (x86)MyrtillebinFreeRDP.wfreerdp.exe
UI[5]=Check online for a solution (recommended)
UI[6]=Check for a solution later (recommended)
UI[7]=Close
UI[8]=FreeRDP.wfreerdp.exe stopped working and was closed
UI[9]=A problem caused the application to stop working correctly. Windows will notify you if a solution is available.
UI[10]=&Close
LoadedModule[0]=C:Program Files (x86)MyrtillebinFreeRDP.wfreerdp.exe
LoadedModule[1]=C:WindowsSYSTEM32ntdll.dll
LoadedModule[2]=C:WindowsSYSTEM32KERNEL32.DLL
LoadedModule[3]=C:WindowsSYSTEM32KERNELBASE.dll
LoadedModule[4]=C:WindowsSYSTEM32WS2_32.dll
LoadedModule[5]=C:Program Files (x86)MyrtillebinLIBEAY32.dll
LoadedModule[6]=C:WindowsSYSTEM32USER32.dll
LoadedModule[7]=C:WindowsSYSTEM32GDI32.dll
LoadedModule[8]=C:WindowsSYSTEM32ole32.dll
LoadedModule[9]=C:Program Files (x86)MyrtillebinFreeRDP.libfreerdpchanman.dll
LoadedModule[10]=C:Program Files (x86)MyrtillebinFreeRDP.libfreerdp.dll
LoadedModule[11]=C:WindowsWinSxSx86_microsoft.windows.gdiplus_6595b64144ccf1df_1.1.9600.18405_none_dad773c85bcd115fgdiplus.dll
LoadedModule[12]=C:WindowsSYSTEM32MSVCP140.dll
LoadedModule[13]=C:WindowsSYSTEM32VCRUNTIME140.dll
LoadedModule[14]=C:WindowsSYSTEM32api-ms-win-crt-stdio-l1-1-0.dll
LoadedModule[15]=C:WindowsSYSTEM32api-ms-win-crt-heap-l1-1-0.dll
LoadedModule[16]=C:WindowsSYSTEM32api-ms-win-crt-runtime-l1-1-0.dll
LoadedModule[17]=C:WindowsSYSTEM32api-ms-win-crt-conio-l1-1-0.dll
LoadedModule[18]=C:WindowsSYSTEM32api-ms-win-crt-convert-l1-1-0.dll
LoadedModule[19]=C:WindowsSYSTEM32api-ms-win-crt-string-l1-1-0.dll
LoadedModule[20]=C:WindowsSYSTEM32api-ms-win-crt-math-l1-1-0.dll
LoadedModule[21]=C:WindowsSYSTEM32api-ms-win-crt-utility-l1-1-0.dll
LoadedModule[22]=C:WindowsSYSTEM32api-ms-win-crt-locale-l1-1-0.dll
LoadedModule[23]=C:WindowsSYSTEM32NSI.dll
LoadedModule[24]=C:WindowsSYSTEM32RPCRT4.dll
LoadedModule[25]=C:WindowsSYSTEM32ADVAPI32.dll
LoadedModule[26]=C:WindowsWinSxSx86_microsoft.vc90.crt_1fc8b3b9a1e18e3b_9.0.30729.8387_none_5094ca96bcb6b2bbMSVCR90.dll
LoadedModule[27]=C:WindowsSYSTEM32combase.dll
LoadedModule[28]=C:WindowsSYSTEM32msvcrt.dll
LoadedModule[29]=C:WindowsSYSTEM32sechost.dll
LoadedModule[30]=C:Program Files (x86)MyrtillebinSSLEAY32.dll
LoadedModule[31]=C:WindowsSYSTEM32api-ms-win-crt-time-l1-1-0.dll
LoadedModule[32]=C:WindowsSYSTEM32api-ms-win-crt-multibyte-l1-1-0.dll
LoadedModule[33]=C:WindowsSYSTEM32api-ms-win-crt-filesystem-l1-1-0.dll
LoadedModule[34]=C:WindowsSYSTEM32api-ms-win-crt-environment-l1-1-0.dll
LoadedModule[35]=C:WindowsSYSTEM32SspiCli.dll
LoadedModule[36]=C:WindowsSYSTEM32ucrtbase.DLL
LoadedModule[37]=C:WindowsSYSTEM32CRYPTBASE.dll
LoadedModule[38]=C:WindowsSYSTEM32bcryptPrimitives.dll
LoadedModule[39]=C:Windowssystem32napinsp.dll
LoadedModule[40]=C:Windowssystem32NLAapi.dll
LoadedModule[41]=C:WindowsSystem32mswsock.dll
LoadedModule[42]=C:WindowsSYSTEM32DNSAPI.dll
LoadedModule[43]=C:WindowsSystem32winrnr.dll
LoadedModule[44]=C:WindowsSystem32fwpuclnt.dll
LoadedModule[45]=C:WindowsSystem32rasadhlp.dll
LoadedModule[46]=C:WindowsSYSTEM32CRYPTSP.dll
LoadedModule[47]=C:Windowssystem32rsaenh.dll
LoadedModule[48]=C:WindowsSYSTEM32bcrypt.dll
FriendlyEventName=Stopped working
ConsentKey=APPCRASH
AppName=FreeRDP.wfreerdp.exe
AppPath=C:Program Files (x86)MyrtillebinFreeRDP.wfreerdp.exe
NsPartner=windows
NsGroup=windows8
ApplicationIdentity=6EC80E5DD029F5134E8F9E54D5B88E91
Remote session exit cause
Currently, a remote session may be closed for many reasons (not exhaustive: connection or authentication issue, user logout, session timeout, client crash, etc.).
It would nice to be able to identify the exact cause, in order to inform the end user.
Does this support all-in-one? And what’s the suggested requirements?
Is this allowed if I make the gateway IIS server and the RDP server to be the same server?
and if I install the whole system only for myself’s personal use(I mean no more concurrent user), what’s the suggested requirements:
- bandwidth between the IIS and the browser
- bandwidth between the IIS and the RDP server
- how many memory and nums of CPU of the IIS
Thanks a lot.
And if available, I suggest that we can put the information onto the «requirements» of the main page
Browser resize doesn’t resize the rdp window.
I’ve only tried this on Windows 10 using chrome but the rdp window doesn’t resize if you resize the browser window.
Allow background and fix the blue mouse shadow
Hi cedrozor,
I have two questions:
-
Is it possible to activate the wallpaper with Myrtille ? If yes, Which variable in the solution it is needed to modify?
-
I have something like a blue shadow behind the mouse when I am in an RDP session, how can I fix it please ?
Thank you so much
Myrtille starts but the web URL returns a 404 error
Hi there, I’m trying to install Myrtille but I can’t get it to work. My computer is running on Windows 8.1 with .NET framework 4 and IIS 10.0 installed.
After installing Myrtille (I set the HTTP port to , the service does start and the «MyrtilleAppPool» is running on IIS. However, when I try to access http://myserver/myrtille , I just get a 404 error.
So what have I done wrong?
Is sound support possible?
it would be very nice to have sound support.
FreeRDP.wfreerd.exe error on Windows 2012 R2
Hi cedrozor,
i have tried to install myrtille on a windows 2012R2 Servers with IIS installed. i´m able to connect to website, but it i try to start an RDP Session, i get following event entry on server running myrtille:
Maybe you have an idea, what i have done wrong?
many thank
Chris
Log Name: Application
Source: Application Error
Date: 31.08.2016 15:58:10
Event ID: 1000
Task Category: (100)
Level: Error
Keywords: Classic
User: N/A
Computer: FQDN
Description:
Faulting application name: FreeRDP.wfreerdp.exe, version: 0.0.0.0, time stamp: 0x5766ba49
Faulting module name: ntdll.dll, version: 6.3.9600.18233, time stamp: 0x56bb4e1d
Exception code: 0xc0000374
Fault offset: 0x000e6054
Faulting process id: 0x954
Faulting application start time: 0x01d2038fb5805143
Faulting application path: C:Program Files (x86)MyrtillebinFreeRDP.wfreerdp.exe
Faulting module path: C:WINDOWSSYSTEM32ntdll.dll
Report Id: f3482a0b-6f82-11e6-80c3-005056971bc1
Faulting package full name:
Faulting package-relative application ID:
Event Xml:
1000
2
100
0x80000000000000
1271
Application
«FQDN»
FreeRDP.wfreerdp.exe
0.0.0.0
5766ba49
ntdll.dll
6.3.9600.18233
56bb4e1d
c0000374
000e6054
954
01d2038fb5805143
C:Program Files (x86)MyrtillebinFreeRDP.wfreerdp.exe
C:WINDOWSSYSTEM32ntdll.dll
f3482a0b-6f82-11e6-80c3-005056971bc1
Installer overwrite existing files
The installer currently detects if a previous (older) version is already installed and ask the user to remove it before installing the (newer) version. This could even be done automatically (see http://stackoverflow.com/questions/12211193/how-to-make-the-msi-overwrite-program-if-a-previous-version-exist).
Problem is, if some files were modified, the uninstall process won’t remove them and the install process won’t replace them (…) this could lead to the myrtille integrity being compromised (thus unexpected results or myrtille stopping functionning). To avoid that, all the (previously existing) files should be overwritten by the installer.
This have some drawbacks however: if the user customized the myrtille UI (CSS), it will loose it; if a custom SSL certificate was imported, it will be replaced (by the default, self-signed one).
But the benefits are more important because if myrtille stops functionning, or induce weird behaviors, a pretty UI won’t help.
The user could still report its changes after the installation (this is not optimal but a forward compatible skin feature is not planned).
session crash when text entry in MS WORD 2010
it will happen when entry more than one letter.
Using a wrapper instead of FreeRDP fork
Hello cedrozor,
I use Myrtille every day since 3 months and I thought about the process of myrtille last week. What do you think about if we use an process wrapping a .exe application and sending frames to Myrtille.WEB ?
Porcessing like that, we can extend the limitation of Myrtille: RDP only. Then we can upload any application (SSH, VNC etc.) like OpenVNS ALS.
Do you think that is possible ?
Thank ++
Upgrade to FreeRDP latest version
The Myrtille project started some years ago, using FreeRDP 0.8.2. I didn’t wanted to upgrade it because it was working fine for the Myrtille purpose, and also because the FreeRDP code structure has quite changed meantime.
The Myrtille code in FreeRDP is surrounded by region tags «#pragma region Myrtille» and «#pragma endregion». The rest was left unmodified.
If someone want to help, it would be a nice contribution to Myrtille! Thanks 
using websockets through port 80 and 443. I can add that for you if you like?
So I noticed that you have a separate web socket server that you fire up using port 8181 and port 8431. (I wasn’t able to get wss working but I did get ws working). The firewall has to be opened for this to work.
IIS 7.5 with .net 4.5 allows for web sockets directly through IIS using the default ports. I have done just this in one of my own projects.
I have just started taking a look at RemoteSessionSocketServer to see how it works but if you can give me some pointers that would be great 
Do you use the RFB protocol ?
Hello cedrozor,
I would like to add VNC (and why not putty) support to Myrtille. First, I saw that you start freeRDP process with some arguments on the serveur.
Just to make a test, I had remplaced wfreerdp.exe by the native MS RDP client (works with the same arguments that FreeRDP).
The process start, but any retransmition in web browser.
So to help me, I would like to know if you using the RFB protocol to do that.
Last thing I saw that you had make a modification to the freeRDP work for Myrtille needs: what was it done ?
Thank you
all static resource get 404
- installed IIS
- installed myrtille.exe
- installed vc++ 2015 x64
Then I enter http://127.0.0.1/myrtille/, it automaticlly become https://127.0.0.1/myrtille/(S(jmibphorygjzmgoh3zyua0ai))/Default.aspx, seems adding a (S(yqcche5kb2x22w1g4j3qo1jm)) in the url
Then I open the developer tool of Chrome, I found it has an 302 redirect, and then all the static resources’ urls are all added with a (S(yqcche5kb2x22w1g4j3qo1jm))
For example:
https://127.0.0.1/myrtille/(S(yqcche5kb2x22w1g4j3qo1jm))/js/myrtille.js
I remove the strange text in the url:
https://127.0.0.1/myrtille/js/myrtille.js, then I can access the js file.
the image is blow:
Init error attachEvent
Hi,
on some machines i received the error: Init error attachEvent.
The object doesn’t support the «attachEvent» method.
In the MSN the attachEvent will not supported on IE11 ans ist replaced since IE9 with addEventListener.
What is the solution for ‘old’ IE (<9) and ‘new’ IE (>9)?
Regards
Rolf
Need VNC support
Can i also get a VNC support such that i get to see linux host from browser?
thanks in advance
VinU
New freerdp service won’t run under localSystem
Hi Cedric, have you been able to get freerdp(the new one) working as a service under local system? Wfreerdp.exe keeps crashing on me but when I changed the service to use the Administrator account it works fine.
I hope that is not going to be a requirement. The old freerdp can use localSystem.
Anyone get this working on Windows 2012?
Has anyone got this working on Windows 2012?
I installed this on my Windows 2012 server and tried accessing it from my Windows 10 desktop using chrome. I got the web page for logging in but then get an error 1006 during the connection. Perhaps I am filling in the screen incorrectly?
Session fixation protection
Myrtille, like most ASP.NET applications, is vulnerable to session fixation attack.
In brief, it’s an attack which combines http session stealing an phishing.
One fix consists in generating a new session ID on login.
Websocket Error 1006
Myrtille was working great and now I get an error when I connect saying that the websocket connection failed with error code 1006.
I’m sure that it is not my firewall. The service is running and everything so I’m not sure where the error is coming from.
It falls back to long polling at works.
Display the release version
Display the myrtille version on the home page, for information and in order to help diagnose issues. It could also be displayed on the installer first page.
Start program from URL: hashed password
The user password is currently in plain text when using the start program from url syntax.
For security sake and being able to redistribute such links to 3rd parties, it would be nice to have it hashed the same way as password 51 into .rdp files.
How to resize desktop to fit browser container?
First, this is amazing!!! THANK YOU!!!
Second,
is there a way to set the desktop size? I’m using https://github.com/mescon/Muximux as a «docker» to get to Myrtille. However, the desktop is always cut off on the edges as the browers shows scroll bars.
Is it my settings??? or is there a way to make the desktop size fit the browser dimentions?
THANKS AGAIN!
AWESOME!
End support for old browsers
Supporting old browsers like IE6 was perhaps a nice feature to have back in 2010 when HTML 5 features were not implemented consistently by the majority of browser vendors at that time.
But we’re now in 2017 and the story has changed: Microsoft does not support such old browsers (the post is from 1 year ago), and I think Myrtille should not either.
Today, WebSockets is supported by more than 92% of browsers, including iOS and Android. It does not make sense anymore to fallback to ajax if it means a security threat for end users.
On the other hand, this is an example of comments in .js files (config.js):
// about properties, starting from IE9 it's possible to define getters and setters... but these scripts are intended to work from IE6...
// so, going old school...
I think it is time for this code to evolve and take advantage of newer ECMAScript syntax, and also by focusing only on WebSockets, we can get rid of .aspx files and it will be easier to add new functionality, such as audio.
Thoughts?
dll’s and exe’s are not included in source file
Dear All,
I am using this source code.
But below listed dlls are missing form the setup project.
freerdp-client.dll
freerdp.dll
libeay32.dll
ssleay32.dll
wfreerdp.exe
winpr-tools.dll
winpr.dll
Please let me know if i am searching on wrong place.
Thank you.
Password and Login in plan text in URL
Hi,
I just realized, that Password and Username are visible in the URL. This hinders a usage in a near productive environment. Is there a possibility to change that behavior to move these to Post and use Session-Variables instead of Paramenters in post.
Cheers
Karsten
Mouse pointer shadow support
Myrtille doesn’t support the mouse pointer shadow. This may be due to FreeRDP as it’s an old version (0.8.2), which may have been fixed since, or to an RDP setting. I saw this issue exists in other RDP clients (CoRD or Citrix).
The proposed solution for now is to disable the mouse pointer shadow. If someone has a better solution, please don’t hesitate to contribute.
Error 1001 with an compiled Myrtille
Hi,
I have an error during the bin installation:
Error 1001. Unable to cast COM object of type ‘System.__ComObject’ to interface type ‘CERTENROLLLib.CX509PrivateKey’. This operation failed because QueryInterface call on the COM component for the interface with IID ‘{728AB362-217D-11DA-B2A4-000E7BBB2B09}’ failed due to the followinf error: …
I get this error when I compile the project using VS 2015, But, when with your binnaries, I have any problem.
I tried on Windows 7 Pro, Windows 8.1 (IIS ienabled)
However, the installation goes well when I install it on the computer that compiled the program (Windows 10 Student)
I read the link in the Wiki for this error (1001) but I can not resolve it.
Thank you
Disconnect After Logout
Hi,
I start the RDP session according to «Start program from URL # 21» ( the hiding of the status line has already been discussed and should be implemented in the next release).
A program is automatically started with the user.
If I leave the started program, the logout should be done automatically (Windows function) and the RDP session should be terminated (Myrtille function, possibly the Explorer window should be closed).
Instead, the session is left open and the Explorer window is «white».
Can the automatic disconnect be implemented after a logout?
Kind regards
Rolf
HTTP Error 500.24 — Internal Server Error
OS: Windows 10E
Webserver: IIS7
After the new version, i’m getting this error:
========================================
HTTP Error 500.24 — Internal Server Error
An ASP.NET setting has been detected that does not apply in Integrated managed pipeline mode.
Most likely causes:
system.web/[email protected] is set to true.
Things you can try:
If the application supports it, disable client impersonation.
If you are certain that it is OK to ignore this error, it can be disabled by setting system.webServer/[email protected] to false.
Move this application to an application pool using Classic .NET mode — for example, %SystemRoot%system32inetsrvappcmd set app «Default Web Site/» /applicationPool:»Classic .NET AppPool»
(You can set «Classic .NET AppPool» to the name of another application pool running in Classic managed pipeline mode)
I’ve tried setting that attribute in IIS, but then I get an invalid setting remark.
Was running fine on the old version.
Ideas?
IIS 8.0 websockets
The websocket server used by Myrtille, Fleck (https://github.com/statianzo/Fleck), is working fine and fast but use different different ports than the standard TCP 80 (HTTP) and 443 (HTTPS). This requires however to open specific ports on firewalls or proxies (automatically done by the myrtille installer), which may be an issue.
IIS 8+ have a native websocket support, which allows to use the standard ports along with the http protocol (https://www.iis.net/learn/get-started/whats-new-in-iis-8/iis-80-websocket-protocol-support). If available (Windows Server 2012, Windows 8, etc.), it would be nice to use it (and otherwise keep using Fleck).
That said, performance is (and always was) a very critical point of attention for Myrtille. Some reports show a higher roundrip time for IIS websockets over Fleck (statianzo/Fleck#171). It’s something to consider.
In the same logic, some people advised me to use Modernizr, SignalR, jQuery, AngularJS, Bootstrap, etc… I know and like them but kept using vanilla javascript with myrtille, for simplicity and performance sake, but I’m open for suggestion 
Tracking and limiting usage
I need to track and limit RDP access (say with allowed hours per day or week/month) of a number of users to a limited (less than the number of users) set of machines.
I’m considering changes that could be done to Myrtille to do this tracking & limit enforcing. Or should I do these changes to some other item in the whole pipeline?
Any tips? thanks in advance
Difficulty to build Myrtille in VS 2015
Hi cedrozor,
Firstly, thank you for the program, It looks very good !
But I have somes difficultys to build the setup in Visual Studio 2015… Here’s the errors:
http://img15.hostingpics.net/pics/226766error1.png
After reading the documentation, I tried to do a cmake on FreeRDP folder in Myrtille.RDP directory but I has an error when I tried to generate the Visual Studio solution:
http://img15.hostingpics.net/pics/953700cmd.png
Also, I dn’t find the file sysinfo.c in winpr … Can You help me or just send me the fork of FreeRDP contained in the folder ? Thank
And Happy New Year :))
Need Multiple Instance of RDP connection
Hi, This tool is great and very much helpful for simply deploying a machine over RDP that too through browser. But while using it I found a limitation with this tool is that we can only open one RDP session at a timeon HTTPS; even if we try to open a second session to a difference machine it just shows you the first session. Could you please provide an ability to multiple instance of RDP over HTTPS? on HTTP it works fine.
thank you very much
Vinayak
Framerate throttling
Most of the time, remote sessions don’t need a high framerate because the usage is mainly system administration or office applications (not video or gaming; for a start, there is no sound redirection currently).
Waiting to find if it’s possible to tweak the updates buffering into FreeRDP, one improvement would be to be able to tweak the framerate, from about 60 images per second (ips) currently (benchmarked using youtube videos) to a more reasonable value, let’s say 15 ips (4x less).
The objective is to lower the cpu and bandwidth usage, for the whole chain (rdp client, gateway, browser) while speeding up the rendering. For example, using a scrollbar within a document would involve less rendering and thus appear faster.
I could have called it «frame sampling» since it’s like mouse sampling which consists in sending only some (not all) moves (already implemented and set at 10%, https://github.com/cedrozor/myrtille/blob/master/Myrtille.Web/js/config.js#L67).
The drawbacks are a less smooth rendering (choppy rendering if the value is set too low) and possible inconsistencies (as some updates are dropped), which is not so much an issue thanks to the adaptive fullscreen refresh mechanism provided by myrtille (which kicks in after 1.5 sec of user idle time, https://github.com/cedrozor/myrtille/blob/master/Myrtille.Web/js/config.js#L50).
binary websocket support
Hi Cedric, it would be nice if you could support binary web socket data instead of using base64 
Does myrtille support RemoteFX?
Well, that’s the question 
Improved file transfer
Myrtille features a simple file transfer from/to the connected user documents folder. While it’ sufficient for basic needs, it could be improved for more a advanced usage (i.e.: show file properties, size, preview, change permissions, etc.).
Your help is welcome! 
compiling your FreeRDP and openSSL
Hi Cedric, Any idea why I cannot get cmake working? It chokes when looking for OpenSSL even though I have c:OpenSSL-Win32 and c:OpenSSL-Win64
both 32 and 64 bit folder are the full version 1.1.0
Here is a dump of my cmake attempt:
The C compiler identification is MSVC 19.0.24213.1
The CXX compiler identification is MSVC 19.0.24213.1
Check for working C compiler: C:/Program Files (x86)/Microsoft Visual Studio 14.0/VC/bin/cl.exe
Check for working C compiler: C:/Program Files (x86)/Microsoft Visual Studio 14.0/VC/bin/cl.exe — works
Detecting C compiler ABI info
Detecting C compiler ABI info — done
Check for working CXX compiler: C:/Program Files (x86)/Microsoft Visual Studio 14.0/VC/bin/cl.exe
Check for working CXX compiler: C:/Program Files (x86)/Microsoft Visual Studio 14.0/VC/bin/cl.exe — works
Detecting CXX compiler ABI info
Detecting CXX compiler ABI info — done
Detecting CXX compile features
Detecting CXX compile features — done
Could NOT find PkgConfig (missing: PKG_CONFIG_EXECUTABLE)
FreeRDP GIT
Git Revision 5829680
MSVC: using dynamically-linked runtime (/MD and /MDd).
Looking for include file fcntl.h
Looking for include file fcntl.h — found
Looking for include file unistd.h
Looking for include file unistd.h — not found
Looking for include file execinfo.h
Looking for include file execinfo.h — not found
Looking for include file inttypes.h
Looking for include file inttypes.h — found
Looking for include file sys/modem.h
Looking for include file sys/modem.h — not found
Looking for include file sys/filio.h
Looking for include file sys/filio.h — not found
Looking for include file sys/sockio.h
Looking for include file sys/sockio.h — not found
Looking for include file sys/strtio.h
Looking for include file sys/strtio.h — not found
Looking for include file sys/select.h
Looking for include file sys/select.h — not found
Looking for include file syslog.h
Looking for include file syslog.h — not found
Performing Test HAVE_TM_GMTOFF
Performing Test HAVE_TM_GMTOFF — Failed
Looking for pthread.h
Looking for pthread.h — not found
Found Threads: TRUE
Skipping disabled feature X11 for X11 (X11 client and server)
Skipping disabled feature Wayland for Wayland (Wayland client)
Skipping disabled feature DirectFB for DirectFB (DirectFB client)
Skipping disabled feature ZLIB for compression (data compression)
Finding required feature OpenSSL for cryptography (encryption, certificate validation, hashing functions)
CMake Error at C:/Program Files/CMake/share/cmake-3.6/Modules/FindPackageHandleStandardArgs.cmake:148 (message):
Could NOT find OpenSSL, try to set the path to OpenSSL root folder in the
system variable OPENSSL_ROOT_DIR (missing: OPENSSL_LIBRARIES) (found
version «1.1.0»)
Call Stack (most recent call first):
C:/Program Files/CMake/share/cmake-3.6/Modules/FindPackageHandleStandardArgs.cmake:388 (_FPHSA_FAILURE_MESSAGE)
cmake/FindOpenSSL.cmake:307 (find_package_handle_standard_args)
cmake/FindFeature.cmake:16 (find_package)
CMakeLists.txt:713 (find_feature)
Configuring incomplete, errors occurred!
See also «C:/repos/Other/cedrozor/FreeRDP/build/CMakeFiles/CMakeOutput.log».
See also «C:/repos/Other/cedrozor/FreeRDP/build/CMakeFiles/CMakeError.log».
Start program from URL
A feature like remoteApp, which would allow to start a remote program (possibly with arguments) from an URL, would be interesting.
It shoud be noted that this feature would be unsecure, as credentials would be passed into the querystring and saved into the browser history (except if running in incognito mode). The network could be secured by using https:// instead of http://
The program (and arguments) would need to be url encoded (can be achieved easily using a tool like http://www.url-encode-decode.com/)
IPAD keyboard use possible?
So I noticed that the IPAD’s keyboard doesn’t work. I suspect that is why you have the keyboard button and a popup textbox. Any thoughts on how to get the IPAD’s keyboard working? If you give me some ideas I can try and get it working for you. I would really like the feature.
Connecting automatically
Hi,
first of all — myrtille is really easy to use compared to Guacamole 
I’d like to embed myrtille into an existing web application using an iframe. Using the described link algorithm, I have:
https://<host>/myrtille/?__EVENTTARGET=&__EVENTARGUMENT=&server=localhost&domain=<domain>&user=<user>&password=<password>&program=calc.exe&connect=Connect%21
When the page is loaded, the password has not been written to the password field and it does not seem to be connecting (automatically). Is the link somehow wrong? Or is this intended behaviour?
I am currently working around it by posting a message to the myrtille iframe and executing some custom JavaScript which sets the password field and simulates a click on the connect button.
Thanks for your feedback!
Encryption and Tunneling
Hello,
The connection between Myrtille and the client it is secure ? Did you use asymmetric encryption to do communicate ?
Thank you
Arrow keys don’t work.
Have you noticed that the arrow keys don’t work? I have notepad open to test it and looks to be converting the arrow keys to the numpad versions. for example, pressing the up arrow returns an ‘8’
Remote App or start program support
I installed and configure myrtille successfully. I can open sessions, and it works like a charm, but I couldn’t start a remote app or an application using the «program to run» option.
I tried with the full path, with the || syntax, and always starts the desktop. Can you please help me with this matter?
Error 1001 While Uninstalling or Installing a program: Error 1001 may occur while trying to update, repair or uninstall a specific program in Windows OS. The problem is commonly caused because the previous installation of the program is damaged.
The error «1001» is commonly faced, because the previous installation of a program is corrupted or because the Windows installation is not in a normal state (e.g. the registry has been modified by a malware). In such cases, the user cannot uninstall, repair (reinstall) or upgrade a software on the system and receives the following error: «Error 1001. An exception occurred while uninstalling. This exception will be ignored and the uninstall will continue. However, the application might not be fully uninstalled after the uninstall is complete”.
This tutorial contains instructions to fix the Error 1001: An exception occurred while uninstalling or while installing a program in Windows 10,8, 7 & Vista
How to fix Error 1001 During Installation, Uninstall or Upgrade. (Windows 7, 8, 8.1 & 10)
1. Download Microsoft’s Program Install and Uninstall FIX.
2. Run the downloaded file: «MicrosoftProgram_Install_and_Uninstall.meta«.
3. Click Next at first screen.
4. At the next screen, select when the error 1001 occured: During Installing or Uninstalling a program? (e.g. Uninstalling)
5. From the list of programs, select the program that you want to install or uninstall and click Next.
6. Then select Yes, try uninstall.
7. At the last screen, verify that the Fix status says «Fixed«. *
* Note: If the «Program Install and Uninstall troubleshooter» utility, cannot remove the program you want, then follow the instructions in this guide: FIX: «You do not have sufficient access to uninstall» problem.
8. Close the «Program Install and Uninstall troubleshooter» utility.
You ‘re done!
Let me know if this guide has helped you by leaving your comment about your experience. Please like and share this guide to help others
If this article was useful for you, please consider supporting us by making a donation. Even $1 can a make a huge difference for us in our effort to continue to help others while keeping this site free:

If you want to stay constantly protected from malware threats, existing and future ones, we recommend that you install Malwarebytes Anti-Malware PRO by clicking below (we
do earn a commision from sales generated from this link, but at no additional cost to you. We have experience with this software and we recommend it because it is helpful and useful):
Full household PC Protection — Protect up to 3 PCs with NEW Malwarebytes Anti-Malware Premium!
Remote Desktop Protocol — один из самых распространенных протоколов для удаленного управления, потому что он используется для работы с операционными системами Windows, которые часто незаменимы в корпоративной среде. Естественно, самый распространенный способ подключения к удаленной системе — использование средств встроенных в саму систему, но он не единственный и, более того, совершенно неприменимый, если используется другая ОС или сильно устаревшая Windows.
В этой статье я расскажу о нескольких альтернативных решениях, отличных от встроенных в дистрибутивы операционных систем: программу MobaXterm и два сервиса не требующих от пользователя установки приложений и работающих в обычном браузере.
MobaXterm
Эта программа [1] для Windows. Немного неправильно называть MobaXterm RDP-клиентом, потому что это целый комбайн. Список поддерживаемых протоколов впечатляет: SSH, Telnet, Rlogin, RDP, VNC, XDMCP, FTP, SFTP и Serial.
Почему я рекомендую этот клиент? Меня уже давно не радует Putty. Громоздкий и запутанный интерфейс из времен W95, не вызывающий ностальгию, если приходится часто с ним работать, плохая поддержка экранов высокого разрешения, собственный формат ключей, отсутствие поддержки вкладок и прочее. MobaXterm лишен всех этих недостатков, это удобная и современная программа. Портативная версия состоит из одного единственного exe’шника и файла настроек, интерфейс интуитивный, а если нужна помощь, то, в отличии от Putty, в самой программе есть исчерпывающая документация.
Кроме соединения через перечисленные протоколы можно локально поднимать некоторые сервисы для удаленного доступа, такие как: FTP, SSH/SFTP, HTTP и другие. Если вы не любите консольные nano и vi, то в программе есть текстовый редактор с удобным графическим интерфейсом. В терминале есть настраиваемая подсветка синтаксиса и автодополнение.
Сразу после запуска программа нашла ранее используемые мной подключения, импортировала настройки из Putty и обнаружила установленную в системе WSL-Ubuntu:
Нет смысла перечислять все возможности приложения, они очень многочисленны, есть даже инструменты для тестирования сетей. Приложение платное, но портативной бесплатной версии хватит за глаза для подавляющего количества задач системного администратора.
Apache Guacamole
Современные тенденции DevOps предполагают перенос окружения для разработки с локальной машины на сервер компании или к облачному провайдеру. Один из простых примеров ранее описывался в статье: Установка Visual Studio Code в облаке [2], приложения для удаленного подключения этого тоже не избежали.
Apache Guacamole [3], это клиентский шлюз для удаленного подключения, работающий на HTML5, позволяет пользоваться протоколами: VNC, Telnet, RDP, Kubernetes и SSH / SFTP — через web-интерфейс. Не требуется установки никаких программ, подписок на сторонние сервисы, все работает прямо в браузере, независимо от того, какой операционной системой пользуется разработчик. Все что требуется: установить и настроить службы на сервере. По сути, это web-интерфейс для FreeRDP [4] — бесплатной реализации протокола RDP, с открытым исходным кодом.
Сценарий работы с этим сервисом типичен для последних тенденций удаленной работы и оптимизации рабочего места. Разработчики подключаются к своему окружению из любой точки земного шара. Им не требуется держать дома мощный десктоп или носить с собой высокопроизводительный ноутбук, забота об этом перекладывается на серверы компании, а работнику достаточно подключения к интернету и любого ноутбука, на котором не будет лагать браузер.
Настройка сервиса подробнейшим образом документирована [5], мануал впечатляет своими размерами. Установка возможна несколькими способами: из репозиториев, компиляция исходников и разворачивание образа Docker. К счастью, как это часто бывает, один прошаренный DevOps-инженер решил автоматизировать процесс установки с наиболее типичными настройками и выложил готовый скрипт на github: guac-install [6]. Из его кода легко понять, что он пошел по пути установки образа Docker, и все действия сводятся к вводу всего нескольких команд.
Начнем с того, что настроим виртуальный сервер для установки AG. Его характеристики будут зависеть от количества пользователей, но разработчики рекомендуют не меньше 2 гигабайт оперативной памяти. Размещение сервера выберем в Москве, для минимального пинга, что критично для работы с удаленными компьютерами.
В качестве тестовой машины я выбрал такие параметры VPS [7]:
После того, как будет создана виртуальная машина, подключимся к ней (используя MobaXterm, конечно же). Теперь можно приступать к работе.
Сначала надо скачать скрипт установки:
wget https://git.io/fxZq5 -O guac-install.shВыдать ему разрешение на исполнение:
chmod +x guac-install.shИ запустить:
./guac-install.shВ процессе работы будут установлены нужные образы и задано несколько вопросов о настройке паролей для MySQL. В конце скрипт выдаст сообщение о том, что установка завершена, напишет адрес для подключения к сервису и сообщит пароль/логин, который настоятельно порекомендует потом поменять:
Installation Complete
- Visit: http://localhost:8080/guacamole/
- Default login (username/password): guacadmin/guacadmin
***Be sure to change the password***.Все готово, надо только заменить localhost на внешний айпи-адрес нашего сервера и ввести пару логин/пароль в форму логина на сайте:
После авторизации открывается доступ к довольно аскетичной панели администрирования, где можно заниматься управлением привилегий пользователей и доступными им подключениями к различным системам.
При первом логине система запросит настройку двухфакторной авторизации, на экране появится QR-код, который надо будет отсканировать с помощью любого удобного приложения. Я воспользовался для этого Google Authenticator [8] на смартфоне. После сканирования приложение сгенерирует шестизначный код, который потребуется ввести в поле на сайте.
В качестве примера подключимся к серверу под управлением Windows по протоколу RDP. Для этого надо зайти в “Настройки” и выбрать опцию “Подключения”. Интерфейс переведен на несколько языков, и сложностей при работе с ним ни у кого не возникнет.
Дальше надо заполнить следующие поля (я перечислю минимально необходимые):
В разделе “РЕДАКТИРОВАНИЕ ПОДКЛЮЧЕНИЯ” заполнить поле “Название” и в поле “Протокол” выбрать “RDP”.
В разделе “СОВМЕСТНОЕ ИСПОЛЬЗОВАНИЕ” поставить требуемые числа в поля “Максимальное число соединений” и “Максимальное число соединений на пользователя”. Любое необходимое, но не меньше 1.
В разделе “НАСТРОЙКИ” и подразделе “Сеть” ввести айпи-адрес удаленного сервера под управлением Windows и “Порт”: 3389.
Далее заполнить поля “Имя пользователя” и “Пароль”. В моем случае еще потребовалось отметить опцию “Игнорировать сертификат сервера”.
Остальное настройки заполняются по необходимости, в зависимости от специфики серверов, к которым требуется подключаться.
В итоге выглядит это примерно так:
В самом низу страницы нажимаем кнопку “СОХРАНИТЬ” и можно подключаться с главной страницы панели управления:
Все работает, мы видим рабочий стол нашего виртуального сервера:
Myrtille
На основе FreeRDP разрабатывается еще один проект: Myrtille [9], аналогичный Apache Guacamole, но работающий на системе Windows. Его установка — традиционный Windows-way, надо всего лишь скачать файл инсталлятора с GitHub [10] и запустить его. Приложение поддерживает двухфакторную авторизацию и позволяет настроить ее в процессе установки:
В следующем диалоговом окне можно настроить работу с Active Directory:
А затем порты для подключения:
Далее следует диалог с выбором опций для установки сертификата, драйвера для PDF-принтера и разрешения множественных подключений:
Потом выбирается директория, куда будет устанавливаться программа и запускается процесс установки. На этом все, сервисом можно пользоваться, перейдя по ссылке: https://ip-address/Myrtille/ [11], где вместо ip-address надо подставить адрес сервера и web-клиент готов к подключению:
Надо заметить, что он не позволяет управлять группами пользователей и подключениями как AG и довольно аскетичен в настройках. Меню сервиса хоть и не блещет красотой, но вполне функционально:
Вот таким образом, можно отказаться от еще одного локального инструмента для работы и пользоваться обычным браузером, который есть на любом компьютере.
Автор: oldadmin
Источник [12]
[2] Установка Visual Studio Code в облаке: https://habr.com/ru/company/ruvds/blog/534240/
[8] Google Authenticator: https://play.google.com/store/apps/details?id=com.google.android.apps.authenticator2&hl=ru&gl=US
[12] Источник: https://habr.com/ru/post/539540/?utm_source=habrahabr&utm_medium=rss&utm_campaign=539540
Случается, что при использовании компьютера пользователи сталкиваются с ошибкой Bugcheck 1001. «Bugcheck 1001 windows 10» – ошибка, не позволяющая полноценно использовать устройство, поскольку некоторые программы становятся недоступны, и приходится регулярно перезагружать компьютер. Стоит разораться, вследствие чего возникает данная ошибка, и какие существуют способы ее исправления.
Содержание статьи
- Почему появляется эта ошибка?
- Признаки наличия ошибки 1001 и способы решения проблемы
- Способ 1: Проверка обновлений Windows
- Способ 2: Сканирование компьютера на предмет вирусов
- Способ 3: Переустановка «проблемной» программы
- Способ 4: Проверка наличия обновления для «проблемной» программы
- Способ 5: Восстановление системы
- Способ 6: Восстановление реестровых записей, связанных с ошибкой
- Комментарии пользователей
Почему появляется эта ошибка?
Ошибка «bugcheck 100»1 (или «event bugcheck 1001», «bugcheck 1001 windows 10» – название у неисправности данного типа в системе может быть разное) способна появляться по нескольким причинам:
- наличие на компьютере каких-либо вирусов или вредоносного программного обеспечения (ПО);
- наличие сторонней программы, работа которой повлекла за собой удаление одного из значимых системных файлов Windows;
- внесение изменений в ПО системы, которые вызвали повреждение реестра;
- прерывание установки или загрузки обновления ПО.
Важно! Факторов, по которым на экране компьютера может высветиться код ошибки 1001, немало. Чтобы устранить неисправность в системе, имеет смысл уделить внимание каждой из возможных причин ее появления.
Помимо явного свидетельствования наличия ошибки в виде соответствующей надписи (например, «bugcheck 1001 windows 10»), существуют и косвенные признаки:
- зависания компьютера, регулярно повторяющиеся каждые 10–15 минут;
- медленная работа Windows, на открытие системных окон и программ может уходить много времени;
- длительный отклик системы на нажатые клавиши (даже при печатании текста).
Важно! Замедление работы системы и долгий отклик на действия внутри нее могут быть причиной иных неисправностей. Однако если ошибка 1001 появлялась хотя бы раз, то вероятность того, что рассмотренные сбои в системе связаны именно с ней, достаточно велика.
Способов решения проблемы несколько. Ниже описаны наиболее эффективные из них.
Способ 1: Проверка обновлений Windows
Компания Microsoft производит непрерывный мониторинг возникающих в системе ошибок. Зачастую избавиться от ошибки можно, загрузив последний пакет обновлений, в котором присутствуют актуальные системные исправления. Чтобы убедиться в том, что на компьютере установлена последняя версия операционной системы, необходимо:
- Нажать на иконку «Пуск».
- Перейти во вкладку «Параметры», кликнув по иконке с изображением шестеренки.
- Войти в раздел «Обновление и безопасность».
- Выбрать пункт «Проверить наличие обновлений».
Если проверка покажет, что имеются доступные для загрузки файлы, их нежно скачать. Установка обновления произойдет в автоматическом режиме и потребует перезагрузки компьютера.
Способ 2: Сканирование компьютера на предмет вирусов
Также ошибка «bugcheck 1001 windows 10» потенциально может быть решена путем проверки компьютера на наличие вирусов и других вредоносных программ. Некоторые вирусные программы в процессе кражи конфиденциальных данных пользователя способны удалять или повреждать системно значимые файлы, что и ведет к появлению рассматриваемой ошибки.
Сейчас в Windows существует внутренняя система проверки сайтов и скачиваемых файлов. Однако она не всегда справляется с угрозами. В связи с этим рекомендуется скачивать сторонние лицензионные антивирусы. Наиболее надежным и популярным среди пользователей является антивирус «Kaspersky». Скачать его можно с официального сайта компании.
Важно! Разумеется, дополнительный антивирус будет занимать часть памяти компьютера. Однако, это небольшая плата за то, чтобы он был лучше защищен от вредоносных программ.
Способ 3: Переустановка «проблемной» программы
«Bugcheck 1001 windows 10» – ошибка, иногда возникающая во время запуска программы, при установке которой возникали какие-либо проблемы. Это значит, что удалив данную программу и установив ее заново, есть шанс, что вопрос решится. Пошаговая инструкция по удалению программы выглядит следующим образом:
- Нужно нажать на иконку «Пуск» и перейти в раздел «Параметры» – как описано в предыдущем способе.
- Выбрать раздел «Приложения».
- Выбрать программу, при попытке запуска которой возникает ошибка, и нажать «Удалить».
После этого останется снова установить приложение. Скачивать программы надлежит исключительно из проверенных ресурсов. В противном случае есть риск «заражения» компьютера.
Способ 4: Проверка наличия обновления для «проблемной» программы
Бывают случаи, когда переустановка приложения затрудняется какими-то внешними факторами. Например, человек забыл логин или пароль для входа в приложение, в связи, с чем из-за его переустановки будет утрачен доступ к программе – при этом времени на восстановление забытых данных нет.
В этом случае можно попробовать не удалять приложение, а постараться его обновить. Если программа не системная, то искать способ ее обновления требуется либо при запуске (видеоигры, например, зачастую запускаются через магазины приложений), либо зайдя на сайт, занимающийся предоставлением доступа к этому приложению.
Важно! Зачастую сбой в той или иной программе происходит потому, что при ее обновлении была потеряна связь с интернетом. При этом потери доступа к сети бывают кратковременные. Зачастую, их даже не удается заметить. Поэтому понять сразу, что проблема возникла из-за сбоя в подключении к интернету, удается довольно редко.
Способ 5: Восстановление системы
Процесс восстановления системы также нередко позволяет решить вопрос с ошибкой. Данный процесс запускает, своего рода, откат системы во времени, в котором она пребывала до ошибки. При этом никакие файлы не будут утрачены, все останется на своих местах. Порядок действий:
- Сначала необходимо нажать на иконку «Пуск», после чего перейти в раздел «Параметры».
- Далее нужно выбрать пункт «Восстановление».
- Будут предложены несколько вариантов взаимодействия с системой. Нужно остановиться на пункте «Вернуть компьютер в исходное состояние» и нажать «Начать», после чего следовать указаниям на экране.
Если же и восстановление системы не помогло, то имеет смысл произвести переустановку Windows. Скачать программное обеспечение можно с официального сайта Microsoft.
Способ 6: Восстановление реестровых записей, связанных с ошибкой
Иногда для исправления ошибки «bugcheck 1001 windows 10» (и в других системах) опытные пользователи персональных компьютеров рекомендуют заняться очисткой реестра, которая не только позволит избавиться от «мусорных» файлов, но и ускорить работу системы. Популярная программа для этих целей – WinThruster. Скачать ее можно, перейдя на официальный сайт компании, ее создавшей.
Важно! Людям, не относящимся к опытным пользователям, настоятельно не рекомендуется самостоятельно заниматься восстановлением записи реестра, поскольку любая, даже малейшая ошибка, способна привести к выходу из строя всей системы.
Исправить ошибку «bugcheck 1001 windows 10» и вернуть работоспособность приложений и программ, не так несложно. Достаточно лишь следовать инструкциям, размещенным в статье, планомерно прорабатывая каждый из возможных вариантов возникновения неисправностей в системе.