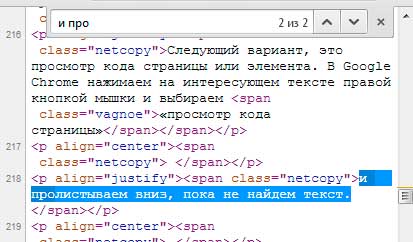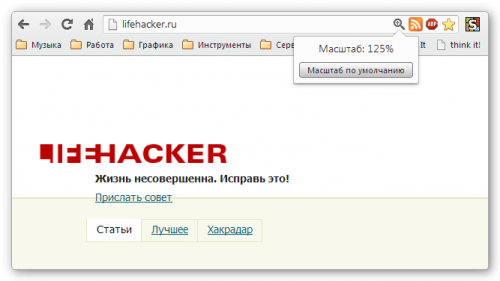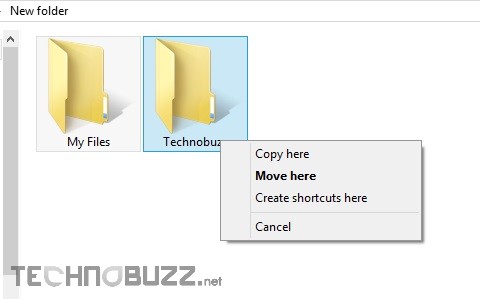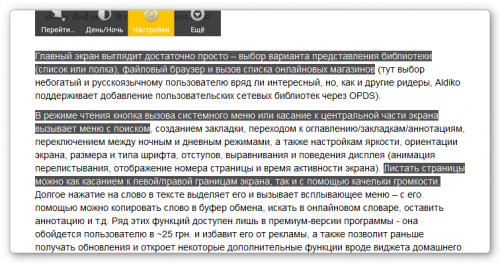Некоторые пользователи жалуются, что их курсор мыши выделяет все, когда они щелкают. По их словам, эта проблема не связана с конкретным приложением. Когда они работают в Microsoft Word или другом аналогичном приложении, их курсор мыши продолжает выделять текст, когда они щелкают. Когда они работают в веб-браузере, их курсор мыши продолжает выделяться, когда они пытаются выбрать нужную вкладку, веб-сайт, текст и т. Д. Подобные проблемы возникают и в других приложениях. Если у вас возникла такая проблема, эта статья может помочь вам ее исправить.
Почему при щелчке мышью выделяется все?
Может быть несколько причин, по которым все выбирается при нажатии, например:
- Поврежденный или устаревший драйвер мыши / сенсорной панели.
- Неисправна мышь или тачпад ноутбука.
- Включена функция залипания клавиш.
- Вы включили функцию ClickLock.
В этой статье мы описали некоторые методы решения этой проблемы.
Мышь выделяет все, когда я нажимаю
Ниже мы объяснили некоторые решения, которые могут помочь вам избавиться от этой проблемы. Но прежде чем продолжить, мы предлагаем вам проверить свою мышь на другом компьютере. Это позволит вам узнать, неисправна ваша мышь или нет. Если вы используете беспроводную мышь, замените в ней батареи и проверьте, сохраняется ли проблема. Если ваша мышь исправна, попробуйте следующие исправления.
- Запустите средство устранения неполадок оборудования и устройств.
- Просканируйте свой компьютер с помощью Microsoft Safety Scanner.
- Обновите драйвер мыши.
- Удалите и переустановите драйвер мыши.
- Проверьте, включен ли ClickLock.
- Отключите залипание клавиш.
- Запустите сканирование SFC и DISM.
- Восстановите предыдущую версию Windows.
Давайте посмотрим на эти решения подробнее.
1]Запустите средство устранения неполадок оборудования и устройств
Поскольку проблема, с которой вы столкнулись, может быть связана с оборудованием, запуск средства устранения неполадок оборудования и устройств может помочь решить ее. Это автоматизированный инструмент, который пытается найти причину проблемы и устранить ее (если возможно).
2]Сканируйте свой компьютер с помощью Microsoft Safety Scanner
Одна из возможных причин проблемы — заражение вирусом или вредоносным ПО. Microsoft Safety Scanner — это бесплатный инструмент, разработанный Microsoft, который сканирует вашу систему на предмет заражения и удаляет все обнаруженные вредоносные программы. Этот инструмент доступен на официальном сайте Microsoft.
3]Обновите драйвер мыши
Устаревшие и поврежденные драйверы устройств также вызывают несколько проблем в системе. Мы предлагаем вам обновить драйвер мыши и посмотреть, поможет ли это. Чтобы обновить драйвер мыши, выполните следующие действия:
- Щелкните правой кнопкой мыши меню «Пуск» и выберите «Диспетчер устройств».
- В диспетчере устройств разверните узел «Мыши и другие указывающие устройства».
- Щелкните правой кнопкой мыши драйвер мыши и выберите «Обновить устройство».
- Теперь выберите параметр «Автоматический поиск драйверов».
После этого Windows выполнит поиск последней версии драйвера вашей мыши и установит ее в вашей системе. После обновления драйвера мыши проверьте, сохраняется ли проблема.
4]Удалите и переустановите драйвер мыши.
Если обновление драйвера мыши не помогло, попробуйте переустановить его. Мы перечислили шаги для этого ниже:
- Откройте диспетчер устройств.
- Разверните узел «Мыши и другие указывающие устройства».
- Щелкните правой кнопкой мыши драйвер мыши и выберите Удалить устройство.
- Щелкните Удалить.
После удаления драйвера мыши перезагрузите компьютер. После перезапуска устройства Windows обнаружит изменения оборудования и переустановит отсутствующий драйвер.
5]Проверьте, включен ли ClickLock.
ClickLock — это функция в Windows 11/10, которая позволяет пользователям выделять или перетаскивать, не удерживая левую кнопку мыши. Эта функция полезна для пользователей портативных компьютеров. Откройте панель управления и проверьте, не включили ли вы эту функцию случайно.
Следуйте инструкциям ниже:
- Нажмите клавиши Win + R, чтобы запустить командное окно «Выполнить».
- Введите Панель управления и нажмите ОК.
- На Панели управления выберите Крупные значки в режиме Просмотр по.
- Щелкните мышью.
- Выберите вкладку «Кнопки» и снимите флажок «ClickLock» (если он выбран).
- Щелкните Применить, а затем ОК.
6]Отключите залипание клавиш
Отключение залипания клавиш устранило проблему для многих пользователей. Вы также можете попробовать это. Отключите залипание клавиш и посмотрите, не изменится ли он.
7]Запустите сканирование SFC и DISM
SFC или System File Checker — это автоматизированный инструмент от Microsoft, который помогает пользователям исправлять отсутствующие и поврежденные системные файлы. Если проблема возникает из-за отсутствия или повреждения системных файлов, запуск сканирования SFC исправит ее.
DISM или средство развертывания образов и управления обслуживанием используется, когда средство SFC не может восстановить поврежденные системные файлы. Если сканирование SFC не решает вашу проблему, вы можете запустить сканирование DISM.
8]Восстановить предыдущую версию Windows
Если у вас возникла проблема после установки недавнего обновления Windows, восстановление предыдущей версии может исправить ее.
Мышь подсвечивает все, не нажимая
Этот вопрос похож на тот, который мы рассмотрели выше в этой статье. Единственное отличие состоит в том, что здесь курсор мыши выделяется или автоматически выбирается при наведении курсора на окно. Если эта проблема возникает в вашей системе, вы можете попробовать некоторые общие решения, например, запустить средство устранения неполадок оборудования и устройств, обновить или переустановить драйвер мыши, отключить залипание клавиш и т. Д. Проблема также возникает, если вы включили активировать окно, наведя указатель мыши. над ним с помощью функции мыши. Вы можете проверить это в Центре специальных возможностей на Панели управления.
Надеюсь это поможет.
Читать дальше: Автоматическая прокрутка мыши вверх или вниз в Windows 11/10.

В этом руководстве мы покажем вам различные способы решения проблемы, из-за которой мышь продолжает выделять все на ПК с Windows. Хотя эта проблема не входит в число тех популярных, которым удается привлечь внимание масс, тем не менее, это определенно одна из самых раздражающих ошибок, с которыми приходится иметь дело.
В связи с этим пользователи выразили обеспокоенность тем, что мышь имеет тенденцию выделять все, что присутствует на их ПК с Windows, даже без какого-либо ручного вмешательства со стороны пользователя. Что касается вероятной причины этой проблемы, это может быть связано с устаревшими драйверами мыши или ее функциями специальных возможностей, конфликтующими со службой.
Кроме того, причиной могут быть поврежденные системные файлы или, в редких случаях, даже проблема с оборудованием. Итак, в этом руководстве мы рассмотрим все эти проблемы, которые, в свою очередь, должны помочь вам решить основную проблему с мышью. Итак, без лишних слов, давайте проверим их.
Рекомендуется попробовать каждый из перечисленных ниже обходных путей, а затем посмотреть, какой из них принесет вам успех. Итак, имея это в виду, давайте начнем.
ИСПРАВЛЕНИЕ 1. Отключить блокировку щелчка
Функция Click Lock позволяет выделять текст даже без нажатия левой или правой кнопки мыши. В некоторых случаях стороннее приложение может включить эту функцию в серверной части. Поэтому давайте проверим, так это или нет, и если да, то сразу отключим.
- Для начала откройте панель управления из меню «Пуск».
- Затем измените Вид на Крупные значки и выберите Мышь.
- Теперь снимите флажок «Включить ClickLock» и нажмите «ОК», чтобы сохранить его.
- Проверьте, исправляет ли он, что мышь продолжает выделять все проблемы на вашем ПК с Windows.
ИСПРАВЛЕНИЕ 2. Отключите залипание клавиш.
Залипание клавиш — это одна из специальных возможностей, которая дает вам возможность нажимать одну комбинацию клавиш за раз, а не все вместе. Хотя это, безусловно, довольно удобная функция, но известно, что она конфликтует с различными функциями, связанными с мышью и клавиатурой. Поэтому вам следует рассмотреть возможность отключения этой функции, если она включена, а затем проверить результаты.
- Откройте меню «Настройки» с помощью сочетания клавиш Windows + I.
- Затем выберите Специальные возможности с левой стороны и перейдите к Клавиатура.
- После этого отключите переключатель рядом с Sticky Keys.
- Проверьте, исправляет ли он, что мышь продолжает выделять все проблемы на вашем ПК с Windows.
ИСПРАВЛЕНИЕ 3. Замедление скорости двойного щелчка
Если вы увеличили скорость двойного щелчка, то в некоторых случаях мышь случайно регистрирует даже одиночные щелчки как двойные. Чтобы этого не произошло, вам следует подумать о снижении скорости двойного щелчка мыши, следуя приведенным ниже инструкциям.
- Откройте панель управления, измените вид на крупные значки и выберите мышь.
- Затем сдвиньте ползунок скорости влево. [towards Slow] под Скорость двойного щелчка.
- Проверьте, исправляет ли он, что мышь продолжает выделять все проблемы на вашем ПК с Windows.
ИСПРАВЛЕНИЕ 4. Повторно включите мышь
Вы также можете отключить и снова включить мышь через диспетчер устройств. Это даст ему новую среду для работы, которая, в свою очередь, может также исправить основную проблему. Итак, выполните следующие шаги:
- Для начала используйте сочетания клавиш Windows + R, чтобы открыть диалоговое окно «Выполнить».
- Затем введите приведенную ниже команду и нажмите Enter. Он должен открыть Device Manager.devmgmt.msc
- Теперь разверните раздел «Мыши и другие указывающие устройства».
- Затем щелкните правой кнопкой мыши и выберите «Отключить устройство».
- После этого нажмите Да в появившемся диалоговом окне подтверждения.
- Подождите несколько секунд, щелкните правой кнопкой мыши и выберите «Включить устройство».
- Теперь проверьте, исправляет ли он, что мышь продолжает выделять все проблемы на вашем ПК с Windows.
ИСПРАВЛЕНИЕ 5. Обновите драйверы мыши.
Если вы используете более старую версию драйверов мыши, это может привести к довольно большому количеству проблем, связанных с мышью, включая ту, с которой мы имеем дело. Поэтому вам следует подумать об обновлении этих драйверов до их последней версии, а затем проверить результат.
- Используйте сочетания клавиш Windows + X и выберите в меню Диспетчер устройств.
- Затем разверните раздел «Мыши и другие указывающие устройства».
- Теперь щелкните правой кнопкой мыши и выберите «Обновить драйвер».
- Нажмите «Автоматический поиск драйверов».
- Теперь Windows будет искать в Интернете последние версии драйверов для вашей мыши, а затем загружать и устанавливать их.
- После этого перезагрузите компьютер, а затем проверьте, исправляет ли он, что мышь продолжает выделять все проблемы на вашем ПК с Windows.
ИСПРАВЛЕНИЕ 6. Используйте команды SFC и DISM
Средство проверки системных файлов и система обслуживания и управления образами развертывания — это два служебных инструмента командной строки, которые сканируют поврежденные файлы Windows, а затем заменяют их рабочими аналогами. Основное различие между ними заключается в том, что SFC заменяет поврежденные файлы рабочими из кэшированного каталога на вашем ПК, а DISM делает это, загружая рабочие файлы с онлайн-серверов Microsoft. И на данный момент мы будем использовать оба этих инструмента для решения основной проблемы с мышью. Следуйте вместе.
- Для начала щелкните правой кнопкой мыши меню «Пуск» и выберите Терминал Windows (Администратор).
- Затем щелкните стрелку вниз рядом со значком новой вкладки и выберите «Командная строка» из списка.
- После открытия окна CMD скопируйте и вставьте приведенную ниже команду, чтобы открыть инструмент SFC: sfc /scannow
- После завершения сканирования SFC пришло время использовать инструмент DISM. Поэтому скопируйте и вставьте следующую команду: DISM/Online/Cleanup-Image/RestoreHealth.
- После того, как DISM завершит сканирование, рекомендуется перезагрузить компьютер.
- Затем проверьте, исправляет ли он, что мышь продолжает выделять все на вашем ПК с Windows.
ИСПРАВЛЕНИЕ 7. Используйте средство устранения неполадок оборудования и устройств
Windows поставляется с различными встроенными приложениями для устранения неполадок для различных компонентов устройства. И один из них посвящен аппаратным устройствам. Так что мы будем использовать это средство устранения неполадок, которое будет сканировать основные проблемы, связанные с мышью, а затем также выдаст соответствующие исправления. Но в отличие от других приложений для устранения неполадок, к которым можно легко получить доступ через меню «Настройки», Windows скрыла средство устранения неполадок оборудования и устройств из этого раздела.
Поэтому, пожалуйста, обратитесь к нашему руководству по включению и использованию средства устранения неполадок оборудования и устройств в Windows 11. После включения подключите мышь к ПК и запустите тест. Затем он должен выполнить сканирование мыши и внести соответствующие исправления. Просто нажмите на соответствующее исправление из списка, чтобы применить его, а затем перезагрузите компьютер. Как только он загрузится, проверьте, исправляет ли он, что мышь продолжает выделять все проблемы на вашем ПК с Windows.
ИСПРАВЛЕНИЕ 8. Переустановите драйверы мыши.
Если установленные в настоящее время драйверы мыши повреждены, это также может быть причиной этой проблемы. Чтобы исправить это, вам придется удалить установленные в настоящее время драйверы мыши и переустановить последнюю версию. Вот как это можно сделать:
- Для начала откройте Диспетчер устройств из меню «Пуск».
- Затем разверните раздел «Мыши и другие указывающие устройства».
- Теперь щелкните правой кнопкой мыши и выберите «Удалить устройство».
- После этого нажмите «Удалить» в диалоговом окне подтверждения.
- Теперь перезагрузите компьютер, и драйверы мыши будут установлены автоматически.
- Если этого не произошло, перейдите в Диспетчер устройств, щелкните правой кнопкой мыши имя ПК, расположенное вверху, и выберите Сканировать на предмет изменений оборудования.
- Теперь Windows выполнит поиск отсутствующих драйверов и впоследствии также установит их.
- После этого проверьте, исправляет ли это мышь, которая продолжает выделять все проблемы на вашем ПК с Windows.
ИСПРАВЛЕНИЕ 9: загрузка в безопасном режиме
В некоторых случаях стороннее приложение может конфликтовать с мышью. Лучший способ проверить и, следовательно, исправить эту проблему — загрузить компьютер в безопасном режиме. Это отключит все сторонние приложения и даст вам стандартную среду только с системными приложениями. Если в этом режиме работает клавиша Shift, то виновником является приложение или программа. Поэтому вам следует подумать об удалении недавно установленных приложений, после которых впервые возникла проблема. Вот как это можно сделать:
- Откройте диалоговое окно «Выполнить» с помощью сочетания клавиш Windows + R.
- Затем введите приведенную ниже команду и нажмите Enter, чтобы открыть менюmsconfig конфигурации системы.
- Теперь перейдите на вкладку «Загрузка» и установите флажок «Безопасный режим» в разделе «Параметры загрузки».
- Наконец, нажмите «ОК», а затем «Перезагрузить» в диалоговом окне подтверждения.
- Теперь ваш компьютер загрузится в среду восстановления Windows.
- Перейдите в раздел «Устранение неполадок»> «Дополнительные параметры»> «Параметры запуска»> «Перезагрузить»> «Нажмите 4», чтобы загрузиться в безопасном режиме.
- Теперь проверьте, исправляет ли он, что мышь продолжает выделять все проблемы на вашем ПК с Windows.
ИСПРАВЛЕНИЕ 10. Выполните чистую загрузку
Сторонний сервис также может создать несколько препятствий для работы мыши. Поэтому вам следует подумать об отключении всех служб, не связанных с Microsoft, а затем проверить результаты. Вот как это можно сделать:
- Перейдите в меню «Пуск», найдите «Конфигурация системы» и откройте его.
- Затем перейдите на вкладку «Службы», установите флажок «Скрыть все службы Microsoft» и нажмите кнопку «Отключить все».
- Затем перейдите на вкладку «Автозагрузка» и нажмите «Открыть диспетчер задач».
- Теперь выберите приложение из списка и нажмите «Отключить». Сделайте это для всех запущенных служб.
- После этого перезагрузите компьютер, а затем проверьте, исправляет ли он, что мышь продолжает выделять все проблемы на вашем ПК с Windows.
ИСПРАВЛЕНИЕ 11. Проверка проблем с оборудованием
Если ни один из вышеупомянутых методов не увенчался успехом, то в качестве последнего действия попробуйте подключить мышь к любому другому ПК. Если он демонстрирует такое же поведение и на этом ПК, возможно, что-то не так с вашей мышью, и, следовательно, она требует замены.
Вот и все. Это были различные методы, которые помогут вам решить, что мышь постоянно выделяет все проблемы на вашем ПК с Windows. Дайте нам знать, какой метод принес вам успех. Аналогичным образом, если у вас есть какие-либо вопросы относительно вышеупомянутых шагов, сообщите нам об этом в комментариях. Мы вернемся к вам с решением в ближайшее время.
Почему при щелчке мышью выделяется все?
Может быть несколько причин, по которым все выбирается при нажатии, например:
- Поврежденный или устаревший драйвер мыши / сенсорной панели.
- Неисправна мышь или тачпад ноутбука.
- Включена функция залипания клавиш.
- Вы включили функцию ClickLock.
В этой статье мы описали некоторые методы решения этой проблемы.
Все выделяет(
Вдруг сам по себе начал выделять документы (файлы и тд и тп) которые находятся наверху, те до того документа(файла) которого я хочу открыть например. И тоже самое в самом документе, например я хочу выделить определенное слово(абзац) а он выделяет всё точнее все слова (абзацы) которые находятся наверху до него. А еще пыталась сделать перезагрузку аж 3 раза но чет не получается
ps и вот зашла в интернет на форум, и опять 25 нажимая на ссылки все открывается в новой страничке, а до этого такого вообще не было(((((((((((((((((((((((((((((((((((((( сейчас например у меня получается открыто 3 интернет странички по форуму
Мышка сама выделяет объекты при приближении к ним!
мышка сама выделяет все синим цветом,перетаскивает все что хочет. ПОМОГИТЕ.
IE 8 выделяет все фотографии в синие рамки
Народ хелп! Почему IExplorer 8 показывает изображения с гиперссылкой в синих рамках? Страница.
Напишите программу, которая выделяет в другой массив все элементы исходного массива, которые меньше нуля
Здравствуйте, помогите написать программу на pascal,спасибо.Напишите программу, которая выделяет в.
Глючит страшно курсор: хочет сам все выделяет, хочет удаляет часть текста, хочет прыгает где ему вздумаеться
Подскажите как быть. глючит страшно курсор: хочет сам все выделяет, хочет удаляет часть текста.
глюк интерфейса win 7 x64
Открытие ссылок в новой вкладке
Многие пользователи уже давно привыкли, что для открытия ссылки в новой вкладке можно нажать среднюю кнопку мыши. Однако, если колесико сломалось и не кликает, то полезно вспомнить, что обычный щелчок с зажатой кнопкой CTRL приводит к такому же результату.
Выделение нескольких отдельных файлов
Если же вам нужно выделить не все файлы в папки, а только некоторые из них, то для этого можно использовать клавиши CTRL, ПРОБЕЛ и стрелки. Расположение этих клавиш на клавиатуре отмечено на картинке внизу.
Чтобы выделить несколько файлов с помощью клавиатуры выполните следующие действия:
- Откройте папку;
- Найдите первый файл и выделите его с помощью стрелок;
- Зажмите CTRL;
- Не отпуская CTRL перемещайтесь между файлами с помощью стрелок на клавиатуре;
- Когда найдете нужный файл, не отпуская CTRL выделите его нажатием на клавишу ПРОБЕЛ;
- Не отпуская CTRL перемещайтесь к следующему файлу с помощью стрелок на клавиатуре;
- Продолжайте пока не выделите все нужные файлы;
Также вы можете зажать CTRL и выделять файлы с помощью мышки. В этом случае стрелки и клавиша ПРОБЕЛ вам не понадобятся.
Шаблон или маска файла
В окне Поиск (Search) в правом верхнем углу окна Проводника введите шаблон выбора, чтобы отфильтровать перечень и показать только соответствующие ему файлы. Шаблоны файлов, как правило, содержат обычные символы (буквы и цифры) наряду со специальными символами. Например, знак вопроса (?) означает любой одиночный символ. А звездочка (*) любое количество символов соответственно.
Например, введите *. txt, чтобы показать только файлы с расширением .txt, или v. чтобы показать файлы любого типа, имена которых начинаются на v и которые имеют три буквы в имени файла.
Проводник покажет только те файлы, которые совпадают с введенным шаблоном на этом этапе вы можете нажать Ctrl+A, чтобы выбрать их все.
Как правило, это работает гораздо быстрее, — не говоря уже о том, что более точно, — чем при попытке выделить файлы вручную.
В Windows 7 спецификаций поиска стало гораздо больше. например, стало просто:
- Найти файлы, содержащие различные критерии в любом порядке — введите в строку поиска в проводнике ананасовый сок
- Найти файлы, содержащие точную фразу — введите эту фразу в кавычках «ананасовый сок«
- Найти файлы с по меньшей мере одним из критериев поиска: ананас OR апельсин OR фисташки
- Исключить критерий поиска ананасы NOT бананы
- Объединенные операторы (ананасы OR фисташки) AND (миндаль OR фундук) NOT кешью
- Искать только в именах, а не в содержимом файлов: имя: сверкающий
- Искать по расширению имени файла: *.jpg
И несколько слов об использовании шаблонов файлов в Total Commander. Для тех, кто «не в теме», скажу только, что альтернативный менеджер файлов, очень популярный, хотя и платный. Описывать его возможности здесь не буду — это получится целая книга! А об одном удобном способе поиска и выделения определенных типов файлов скажу.
Вот посмотрите на скриншоте, какие доступны способы выделения:
Выделение по заданному шаблону
Нажмите клавишу + на цифровой клавиатуре (это справа). Его еще обозначают Gray+ или Num+. Или выберите одну из команд выделения (Выделить группу / Снять выделение группы) в меню Выделение. Затем в появившемся диалоге введите нужный вам тип файла (например, *.txt). Вы можете также указать несколько типов файлов, которые должны быть выделены, и даже те типы файлов, которые выделять не нужно! Их следует отделить символом вертикальной черты «|».
Пример 1: w*.*|*.bak *.old — выделить все файлы, которые начинаются с w и не заканчиваются .bak или .old.
Пример 2: |*.exe — выделить все файлы, кроме программ.
Выделить по расширению
Выбрав файл с нужным вам расширением, нажмите сочетание клавиш Alt+Num + (или Alt+Num –), чтобы выделить все файлы с таким же расширением в текущей панели или, соответственно, снять выделение с этих файлов.
5. Флажки
Если вы в дороге одной рукой держите ноутбук, то выделять файлы довольно сложно. В Проводнике нажмите на раскрывающуюся кнопку Упорядочить , выберите Параметры папок и поиска, а затем включите параметр Использовать флажки для выбора элементов. Нажмите OK, и теперь все файлы в папке будут с чекбоксами. Теперь для того, чтобы выбрать файл, достаточно поставить флажок.
Подробнее об этом способе выделения файлов было здесь.
Ну как, нашли для себя что-нибудь новое? Или, может, знаете еще и другие способы выделения файлов? Поделитесь в комментариях!
Some users are complaining that their mouse cursor highlights everything when they click. According to them, this issue is not associated with a particular application. When they work in Microsoft Word or in another similar application, their mouse cursor keeps selecting the text when they click. When they work in a web browser, their mouse cursor keeps highlighting when they try to select the desired tab, website, text, etc. Similar issues occur in other applications too. If you are experiencing such an issue, this article may help you fix it.

Why is everything getting selected when I click the mouse?
There could be multiple reasons why everything is getting selected when you click, like:
- Corrupted or outdated mouse/touchpad driver.
- Faulty mouse or laptop touchpad.
- Sticky Keys feature is turned on.
- You have enabled the ClickLock feature.
In this article, we have described some methods to fix this problem.
Below, we have explained some solutions that may help you get rid of this problem. But, before you proceed, we suggest you check your mouse with another computer. This will let you know whether your mouse is faulty or not. If you are using a wireless mouse, replace its batteries and check if the issue persists. If your mouse is not faulty, try the following fixes.
- Run Hardware and Devices Troubleshooter.
- Scan your computer with Microsoft Safety Scanner.
- Update your mouse driver.
- Uninstall and reinstall your mouse driver.
- Check if ClickLock is turned on.
- Turn off the Sticky Keys.
- Run SFC and DISM scans.
- Restore the previous version of Windows.
Let’s see these solutions in detail.
1] Run Hardware and Devices Troubleshooter
Because the issue that you are experiencing might be related to hardware, running the Hardware and Devices Troubleshooter can help fix it. It is an automated tool that tries to find the cause of the problem and fixes it (if possible).
2] Scan your computer with Microsoft Safety Scanner
One possible cause of the problem is virus or malware infection. Microsoft Safety Scanner is a free tool developed by Microsoft that scans your system for infection and removes all the malicious programs that it finds. This tool is available on Microsoft’s official website.
3] Update your mouse driver
The outdated and corrupted device drivers also cause several issues on a system. We suggest you update your mouse driver and see if it helps. To update your mouse driver, follow the steps listed below:
- Right-click on the Start Menu and select Device Manager.
- In the Device Manager, expand the Mice and other pointing devices node.
- Right-click on your mouse driver and select Update device.
- Now, select the Search automatically for drivers option.
After that, Windows will search for the latest version of your mouse driver and install it on your system. After updating your mouse driver, check if the issue persists.
4] Uninstall and reinstall your mouse driver
If updating the mouse driver does not work, try to reinstall it. We have listed the steps for the same below:
- Open Device Manager.
- Expand the Mice and other pointing devices node.
- Right-click on your mouse driver and select Uninstall device.
- Click Uninstall.
After uninstalling the mouse driver, restart your computer. After restarting the device, Windows will detect the hardware changes and reinstall the missing driver.
5] Check if ClickLock is turned on
ClickLock is a feature in Windows 11/10 that lets users highlight or drag without holding the left mouse button. This feature is useful for laptop users. Open the Control Panel and check if you have enabled this feature accidentally.
Follow the steps below:
- Press Win + R keys to launch the Run command box.
- Type Control Panel and click OK.
- In the Control Panel, select Large icons in the View by mode.
- Click Mouse.
- Select the Buttons tab and deselect the ClickLock option (if it is selected).
- Click Apply and then OK.
6] Turn off the Sticky Keys
Disabling the Sticky Keys has fixed the issue for many users. You can also try this. Turn off the Sticky Keys and see if it brings any changes.
7] Run SFC and DISM scans
SFC or System File Checker is an automated tool from Microsoft that helps users fix missing and repair corrupted system files. If the issue is occurring due to missing or corrupted system files, running an SFC scan will fix it.
DISM or Deployment Imaging and Servicing Management tool is used when the SFC tool fails to repair the corrupted system files. If the SFC scan does not fix your problem, you can run the DISM scan.
8] Restore the previous version of Windows
If you are experiencing the issue after installing a recent Windows update, restoring back the previous version may fix it.
Mouse is highlighting everything without clicking
This issue is similar to the one that we have covered above in this article. The only difference is that, here, the mouse cursor highlights or auto-selects when you hover over a window. If this issue occurs on your system, you can try some general solutions, like running Hardware and Devices Troubleshooter, updating or reinstalling the mouse driver, disabling the Sticky Keys, etc. The issue also occurs if you have enabled the Activate a window by hovering over it with the mouse feature. You can check this in the Ease of Access Center in the Control Panel.
How do I turn off ClickLock in Windows?
To turn off ClickLock in Windows, follow these steps:
- Open the “Control Panel” on your computer.
- Click on “Hardware and Sound” and then click on “Mouse” to open the Mouse Properties window.
- Click on the “Buttons” tab and then uncheck the box next to “Turn on ClickLock” to disable this feature.
- Click “Apply” to save your changes and click “OK” to close the Mouse Properties window.
- You can now use your mouse as usual without ClickLock being enabled.
I hope this helps.
Read next: Mouse scrolling automatically up or down in Windows 11/10.
Some users are complaining that their mouse cursor highlights everything when they click. According to them, this issue is not associated with a particular application. When they work in Microsoft Word or in another similar application, their mouse cursor keeps selecting the text when they click. When they work in a web browser, their mouse cursor keeps highlighting when they try to select the desired tab, website, text, etc. Similar issues occur in other applications too. If you are experiencing such an issue, this article may help you fix it.

Why is everything getting selected when I click the mouse?
There could be multiple reasons why everything is getting selected when you click, like:
- Corrupted or outdated mouse/touchpad driver.
- Faulty mouse or laptop touchpad.
- Sticky Keys feature is turned on.
- You have enabled the ClickLock feature.
In this article, we have described some methods to fix this problem.
Below, we have explained some solutions that may help you get rid of this problem. But, before you proceed, we suggest you check your mouse with another computer. This will let you know whether your mouse is faulty or not. If you are using a wireless mouse, replace its batteries and check if the issue persists. If your mouse is not faulty, try the following fixes.
- Run Hardware and Devices Troubleshooter.
- Scan your computer with Microsoft Safety Scanner.
- Update your mouse driver.
- Uninstall and reinstall your mouse driver.
- Check if ClickLock is turned on.
- Turn off the Sticky Keys.
- Run SFC and DISM scans.
- Restore the previous version of Windows.
Let’s see these solutions in detail.
1] Run Hardware and Devices Troubleshooter
Because the issue that you are experiencing might be related to hardware, running the Hardware and Devices Troubleshooter can help fix it. It is an automated tool that tries to find the cause of the problem and fixes it (if possible).
2] Scan your computer with Microsoft Safety Scanner
One possible cause of the problem is virus or malware infection. Microsoft Safety Scanner is a free tool developed by Microsoft that scans your system for infection and removes all the malicious programs that it finds. This tool is available on Microsoft’s official website.
3] Update your mouse driver
The outdated and corrupted device drivers also cause several issues on a system. We suggest you update your mouse driver and see if it helps. To update your mouse driver, follow the steps listed below:
- Right-click on the Start Menu and select Device Manager.
- In the Device Manager, expand the Mice and other pointing devices node.
- Right-click on your mouse driver and select Update device.
- Now, select the Search automatically for drivers option.
After that, Windows will search for the latest version of your mouse driver and install it on your system. After updating your mouse driver, check if the issue persists.
4] Uninstall and reinstall your mouse driver
If updating the mouse driver does not work, try to reinstall it. We have listed the steps for the same below:
- Open Device Manager.
- Expand the Mice and other pointing devices node.
- Right-click on your mouse driver and select Uninstall device.
- Click Uninstall.
After uninstalling the mouse driver, restart your computer. After restarting the device, Windows will detect the hardware changes and reinstall the missing driver.
5] Check if ClickLock is turned on
ClickLock is a feature in Windows 11/10 that lets users highlight or drag without holding the left mouse button. This feature is useful for laptop users. Open the Control Panel and check if you have enabled this feature accidentally.
Follow the steps below:
- Press Win + R keys to launch the Run command box.
- Type Control Panel and click OK.
- In the Control Panel, select Large icons in the View by mode.
- Click Mouse.
- Select the Buttons tab and deselect the ClickLock option (if it is selected).
- Click Apply and then OK.
6] Turn off the Sticky Keys
Disabling the Sticky Keys has fixed the issue for many users. You can also try this. Turn off the Sticky Keys and see if it brings any changes.
7] Run SFC and DISM scans
SFC or System File Checker is an automated tool from Microsoft that helps users fix missing and repair corrupted system files. If the issue is occurring due to missing or corrupted system files, running an SFC scan will fix it.
DISM or Deployment Imaging and Servicing Management tool is used when the SFC tool fails to repair the corrupted system files. If the SFC scan does not fix your problem, you can run the DISM scan.
8] Restore the previous version of Windows
If you are experiencing the issue after installing a recent Windows update, restoring back the previous version may fix it.
Mouse is highlighting everything without clicking
This issue is similar to the one that we have covered above in this article. The only difference is that, here, the mouse cursor highlights or auto-selects when you hover over a window. If this issue occurs on your system, you can try some general solutions, like running Hardware and Devices Troubleshooter, updating or reinstalling the mouse driver, disabling the Sticky Keys, etc. The issue also occurs if you have enabled the Activate a window by hovering over it with the mouse feature. You can check this in the Ease of Access Center in the Control Panel.
How do I turn off ClickLock in Windows?
To turn off ClickLock in Windows, follow these steps:
- Open the “Control Panel” on your computer.
- Click on “Hardware and Sound” and then click on “Mouse” to open the Mouse Properties window.
- Click on the “Buttons” tab and then uncheck the box next to “Turn on ClickLock” to disable this feature.
- Click “Apply” to save your changes and click “OK” to close the Mouse Properties window.
- You can now use your mouse as usual without ClickLock being enabled.
I hope this helps.
Read next: Mouse scrolling automatically up or down in Windows 11/10.
Для решения данной проблемы следует проверить отключены ли специальные возможности и залипание клавиш. С этой целью нужно перейти в панель управления и кликнуть здесь «Центр специальных возможностей» На открывшейся странице перейти в «Облечение работы с мышью» и снять галочки с пункта «Включить управлением мыши с клавиатуры». Таким образом, синхронизация устройств ввода будет отключена. Если это не помогло, возвращаемся на стартовую страницу панели управления и кликаем по ссылке «Мышь», отрывается окошко свойств данного оборудования. Здесь снимает галочку с надписи «Включить залипание клавиш» и внизу окна жмем применить.
Не лишним будет и попробовать обновить драйвера устройств ввода. Как это сделать подробно рассказано здесь. Часто такая неполадка возникает вследствие конфликта драйверов различных разработчиков или после запуска какого-либо приложения. Например, подобный сбой наблюдается, если на компьютере установлен взломщик защиты лицензионных игр Securom.
Желательно его деинсталлировать и после этого проверить работу устройств ввода. Также причиной неполадки могут служить некоторые специфические драйвера многокнопочных мышей. Если же все системные средства не принесли желаемого результата, проблему следует искать в микропереключателе левой клавиши мыши, который часто подвержен поломкам. В этом случае мышь следует заменить.
Содержание
- ЛКМ по рабочему столу выделяет все иконки
- 7 скрытых функций компьютерной мыши
- 1. Выделение части текста
- 2. Переходы назад-вперед в браузере
- 3. Увеличение и уменьшение масштаба
- 4. Двойной и тройной клик
- 5. Перетаскивание правой кнопкой мыши
- 6. Выбор нескольких фрагментов в тексте
- 7.
глюк интерфейса win 7 x64
Открытие ссылок в новой вкладке
- Комментарии
- Оставить комментарий
- 7 скрытых функций компьютерной мыши
ЛКМ по рабочему столу выделяет все иконки
На некоторых весьма полезных сайтах существует ограничение к тому, чтобы скопировать текст. Как правило, это защита от рерайтеров и копирайтеров, которые любят скопировать текст, переделать его немного и закинуть чужой труд на свой сайт или продать кудато. Данную статью я напишу для обычных пользователей, которым нужно скопировать пару строк, в своих целях, не принося вреда автору. Воришки же и без меня знают, как это сделать. Тем более ничего противозаконного делать мы не будем, никакого взлома или нарушения чьих-то прав. В данном уроке мы попытаемся скопировать текст этой статьи, весь он защищён от копирования. Прочитав статью до конца вы узнаете, как с легкостью сделать то, что на скриншоте. Или наоборот, если у вас все копируеться, то вы узнаете из-а чего, скажем ваш друг, открыв статью, не сможет ее скопировать.
Текст на сайте не выделяется, где его найти? На самом деле это не картинка, если вы попробуете скопировать, что либо с данного урока у вас вначале ничего не получится. Хотя все зависит от браузера, и от того, каким способом запрещено копирование.
Самый легкий способ, это выделить текст вместе с картинкой, рекламой, оглавлением… Нажать комбинацию клавиш «CTRL+C» и скопировать куда-то в текстовый редактор на компьютере. Но так не всегда получится, в этой статье это сработает. Выделите текст данного урока, начиная от оглаления статьи «Текст на сайте не….» вместе с картинкой (у вас она будет другая) и ниже. и попробуйте скопировать.
Следующий вариант, это просмотр кода страницы или элемента. В Google Chrome нажимаем на интересующем тексте правой кнопкой мышки и выбираем «просмотр кода страницы»
и пролистываем вниз, пока не найдем текст.
В Opera это правая кнопка и надпись «исходный код», в Mozzila «исходный код страници», в Yandex «просмотреть код»
Текст на сайте не выделяется, зато Internet Explorer его в большинстве случаев отлично видит. Опера тоже частенько все видит. Попробуйте открыть данную статью этими браузерами, будет все видно. Хитрость первого скриншота какраз в том, что текст был так открыт. А если вы изначально открыли ими, попробуйте открыть Хромом или мазилой, будет все спрятано. Хотя могут прятать в любом браузере. Тогда в них, также как и в остальных, правой кнопкой мышки по тексту, ничего не выделяя, и строчка «просмотр HTML-кода»
Как оплатить? → Статьи и обзоры → Изучайте компьютер!
7 скрытых функций компьютерной мыши
Клавиатура и мышь являются уже настолько привычными вещами в нашей жизни, что кажется, тут уж точно нас не могут подстерегать никакие сюрпризы. Тем не менее, бывает, что и совершенно привычные продукты имеют не совсем очевидные свойства и функции. Сегодня мы хотим вас познакомить, а некоторым просто напомнить, о нескольких скрытых способах использования компьютерной мыши.
1. Выделение части текста
Мы все знаем, что для выделения текста необходимо зажать левую кнопку мыши и провести курсором по нужному участку текста. Однако, если нам надо выделить текст на длинной странице, то есть с прокруткой, это не всегда удобно. Поэтому используйте следующую комбинацию: щелкните мышкой в начале нужного места, затем перейдите в конец требуемого выделения и щелкните еще раз, но удерживая при этом зажатый Shift. Все пространство между двумя кликами выделится.
2. Переходы назад-вперед в браузере
В браузере для перехода на предыдущую или следующую страницу совсем не обязательно щелкать по соответствующим кнопкам на панели инструментов программы.
Можно просто зажать Shift и покрутить колесико мыши вперед или назад.
3. Увеличение и уменьшение масштаба
Вы можете изменять масштаб отображения открытой страницы просто покрутив скролл с зажатой одновременно на клавиатуре кнопкой CTRL. Этот способ работает в большом количестве программ, в том числе во многих просмотрщиках изображений.
4. Двойной и тройной клик
Все знают, что для выделения слова нужно просто два раза быстро по нему щелкнуть мышкой. Но если вы выполните тройной щелчок, то сможете выделить сразу целый абзац текста. Попробуйте, это гораздо удобнее, чем тянуть курсором выделение до конца абзаца.
5. Перетаскивание правой кнопкой мыши
Для того, чтобы переместить файлы в Windows мы используем метод drag%u2019n’drop, то есть берем элемент, перетаскиваем в нужное место и там бросаем. Но можно сделать то же самое правой кнопкой и тогда мы увидим контекстное меню, позволяющее не только переместить, но и скопировать файл, а также создать ярлык в нужном месте.
6. Выбор нескольких фрагментов в тексте
Если вы работаете с длинным текстом, в котором вам необходимо вырезать только интересующие вас фрагменты, то совсем не обязательно делать это поштучно. Можно зажать клавишу CTRL и выделять нужные слова, предложения, абзацы. Затем скопировать все это одним махом в нужное место.
7.
глюк интерфейса win 7 x64
Открытие ссылок в новой вкладке
Многие пользователи уже давно привыкли, что для открытия ссылки в новой вкладке можно нажать среднюю кнопку мыши. Однако, если колесико сломалось и не кликает, то полезно вспомнить, что обычный щелчок с зажатой кнопкой CTRL приводит к такому же результату.
Комментарии
- 2013-04-16 14:50:30.711581 — Сергей
-
Не всё, что здесь написано, действительно работает. Возможно, это зависит от операционной системы и используемого программного обеспечения. Например, выбор нескольких фрагментов текста невозможен в Internet Explorer и Chrome в Windows 7. То же самое с переходами вперед и назад.
- 2013-06-03 12:17:26.816607 — Андрей
-
Делаю попытку функции выбора нескольео фрагментов текста прямо в абзаце о функции. Не получается. Операционная система — ХР SP3
- 2013-07-16 13:00:05.036817 — Coon
-
А на Маке можно выделить несколько фрагментов текста одновременно. =)
Оставить комментарий
Ваш комментарий будет опубликован после модерации.
7 скрытых функций компьютерной мыши
Главный вопрос — а так везде?
1) Если у мышки есть функция doubleclick, то возможно, где-то задел переключатель. Например, у a4teck это реализовано человечески и там спецом есть кнопка для двойного клика, у тех же Zalman лишь подобие, кнопка, которая переназначает действие ЛКМ на двойной щелчок (и обратно)
2) Механический износ кнопок.
Это самый тоскливый вариант. . Сдавать в ремонт просто не выгодно, проще иногда купить новую.
3) Глюк драйвера. В диспетчере устройств найди свою мышь, удали драйвер и перезапусти комп. После подключения мышки драйвер должен установиться автоматически заново.
4) А везде ли такая свистопляска? Есть сайты, на которых «умные» люди таким образом ставят блок на копирование контента. Варианта два — либо сбрасывается выделение, либо не работают хоткеи копирования. Ничего тупее я не видел, т.к. на практике такие сайты только бесят, а сам скрипт можно отключить, временно вырубив на сайте javascript после загрузки страницы или же попробовать найти конкретно участок кода, ответственный за этот бред и отключить именно эту часть кода навеки. Мне проще на пару секунд отключить js, скопировать, а потом вернуть все на свои места, чем рыться в коде страницы и ради двух кликов убить полчаса на изучение скриптов сайта. Но это реализуемо.
Мышка выделяет все подряд как отключить
Cvirko Мышки 157 просмотров Вопрос задан 6 месяцев назад
Ответов на вопрос: 37



Причин довольно много и почти все они не связаны с поломкой самой мыши.
У вас вместо одного щелчка происходит двойной (при двойном на левой кнопке, тоже текст выделяется), надо открыть настройки (с помощью панели управления, далее «мышь», это в Виндовс ХР, иные ОС иные подходы, но принцип один, это настраиваемая позиция) и сдвинуть ползунок «скорость выполнения двойного щелчка»
в сторону слова «ниже», возможно он у Вас на максимуме стоит.
Далее смотря какой у Вас браузер, я себе установил «К-Мелеон», так там жесты мыши можно настраивать, если этого не сделать, то настройки по умолчанию, также выделение текста левым щелчком.
Возможно абсолютно механическая проблема, Вы просто вместо одного нажатия делаете двойное, или при нажатии передвигаете курсор и в первом и втором случае текст будет выделяться.
Поломка мыши вот таки образом, большая редкость, но для профилактики можно отключить, разобрать и почистить мышку, возможно давно этого не делали.

Такое происходит, когда Вы нажимаете на кнопку мышки и одновременно ей шевелите. Если Вы ничем не шевелите, то выделения текст происходить не должно. Это указывает на неисправность мышки или зависании программы, в которой работает эта мышка.
Рекомендую для начала перезагрузить компьютер, а далее уже решать, техническая ли это неисправность или нет.

При нормальной работы компьютерной мыши выделение текста должно происходить, когда вы нажимаете на кнопку мыши и начинаете ей двигать. Если просто после нажатия происходит выделение текста, то это значит, что неисправны скорее всего оптические датчики движения мыши. Еще можно посмотреть в настройках мыши, может там сбились настройки.

кнопку insert над нажать и починится) тока что помогло

мышку заменить срочно……причин много,или микрик в мыше полетели,или кабель повреждён…попросите у кого-нить мышку и проверьте на своём….

..переконнектить мышку, клавиатуру, перезагрузить комп.
если это простой сбой — пройдёт.

Главный вопрос — а так везде?
1) Если у мышки есть функция doubleclick, то возможно, где-то задел переключатель. Например, у a4teck это реализовано человечески и там спецом есть кнопка для двойного клика, у тех же Zalman лишь подобие, кнопка, которая переназначает действие ЛКМ на двойной щелчок (и обратно)
2) Механический износ кнопок. Это самый тоскливый вариант.
Например
. Сдавать в ремонт просто не выгодно, проще иногда купить новую.
3) Глюк драйвера. В диспетчере устройств найди свою мышь, удали драйвер и перезапусти комп. После подключения мышки драйвер должен установиться автоматически заново.
4) А везде ли такая свистопляска? Есть сайты, на которых «умные» люди в итоге ставят блок на копирование контента. Варианта два — либо сбрасывается выделение, либо не работают хоткеи копирования. Ничего тупее я не видел, т.к. на практике такие сайты только бесят, а сам скрипт можно отключить, временно вырубив на сайте javascript после загрузки страницы или же попробовать найти конкретно участок кода, ответственный за этот бред и отключить именно эту часть кода навеки. Мне проще на пару секунд отключить js, скопировать, а потом вернуть все на свои места, чем рыться в коде страницы и ради двух кликов убить полчаса на изучение скриптов сайта. Но это реализуемо.

А если так:
Щелкни мышкой в начале нужного места, затем перейди в конец требуемого выделения и щелкни еще раз, но удерживая при этом зажатый Shift. Все пространство между двумя кликами выделится



в панели управления есть свойства мыши

Откройте любую папку, вверху жмите сервис-свойства папки-вкладка «общие»- щелчки мышью.

у меня так же так бывает при долгой работе в Word. Причины не выяснил. Поэтому при работе стараюсь чаще сохраняться. Чтоб при перезагрузке ничего не потерять. А лечусь только перезагрузкой. Думаю это какой то глюк связанный с Word,

спасибо, действительно залипание клавиш shift

много раз понажимал Шифт — все прошло. так и не понял изза чего все позалипало…


ШИФТ залип я полдня на вирусы проверял ХД

Возможно ты случайно нажал на правый шифт и он запал. если ответ положительный то верни его в исходное положение и все.

Возможно ты случайно нажал на правый шифт и он запал. если ответ положительный то верни его в исходное положение и все.


Дурдом! Сижу, разбираюсь с этой сложностью на ноуте (ноут стоит в сторонке, возле ПК), уже с ума схожу. Потом заметил, что лежащие на клаве ручные часы давят на шифт. Убрал, матюкнулся, всё стало нормально.

Попробуй в настройках мыши. Там есть пункт «выделять при наведении»

а мышь какая? обычная или с доп. кнопками? попробуй драйвер обновить)) а если с доп кнопками то попробуй на нее по поставить

не слушайте, в свойствах папки поменяйте эту функцию

у меня вот было так нажимаю на папку, а мышка выделяет сразу 3 и открывает 3 папки я пару часов мучился и потом само прошло )))

Панель управления — Система и безопасность — Система — слева Дополнительные параметры системы — блок Быстродействие, кнопка Параметры — параметр Отображение тени под указателем мыши и использование стилей для окон и кнопок — снимите флажок.



Спасибо, Belka!
С твоей помощью я нашла > Мыши и иные указывающие устройства >и вся проблема решилась.
Очень большое мерси!

МНЕ ПОМОГЛО ОТКЛЮЧЕНИЕ ТАЧПАДА ПРИ ПОДСОЕДИНЕНИИ МЫШКИ ЧЕРЕЗ USB.ОТКРОЙТЕ СВОЙСТВА МЫШКИ И ТАМ УВИДИТЕ КЛАВИШУ ТОЧПАД.

пропылесосить мышь и клавиатуру. помогает


заменить мышку и перестать лить кофе на клаву или облокачиваться на нее локтями


замени ее да и не мучайся. видимо кнопка мыши залипает.
Добавить ответ на вопрос
Информация о вопросе
Сколько ответов на вопрос?
На вопрос «Мышка выделяет все подряд как отключить» 37 ответов.
Кто задал этот вопрос?
Вопрос задал Cvirko в категории Мышки.
Когда задали этот вопрос «Мышка выделяет все подряд как отключить»?
Вопрос задали 6 месяцев назад.