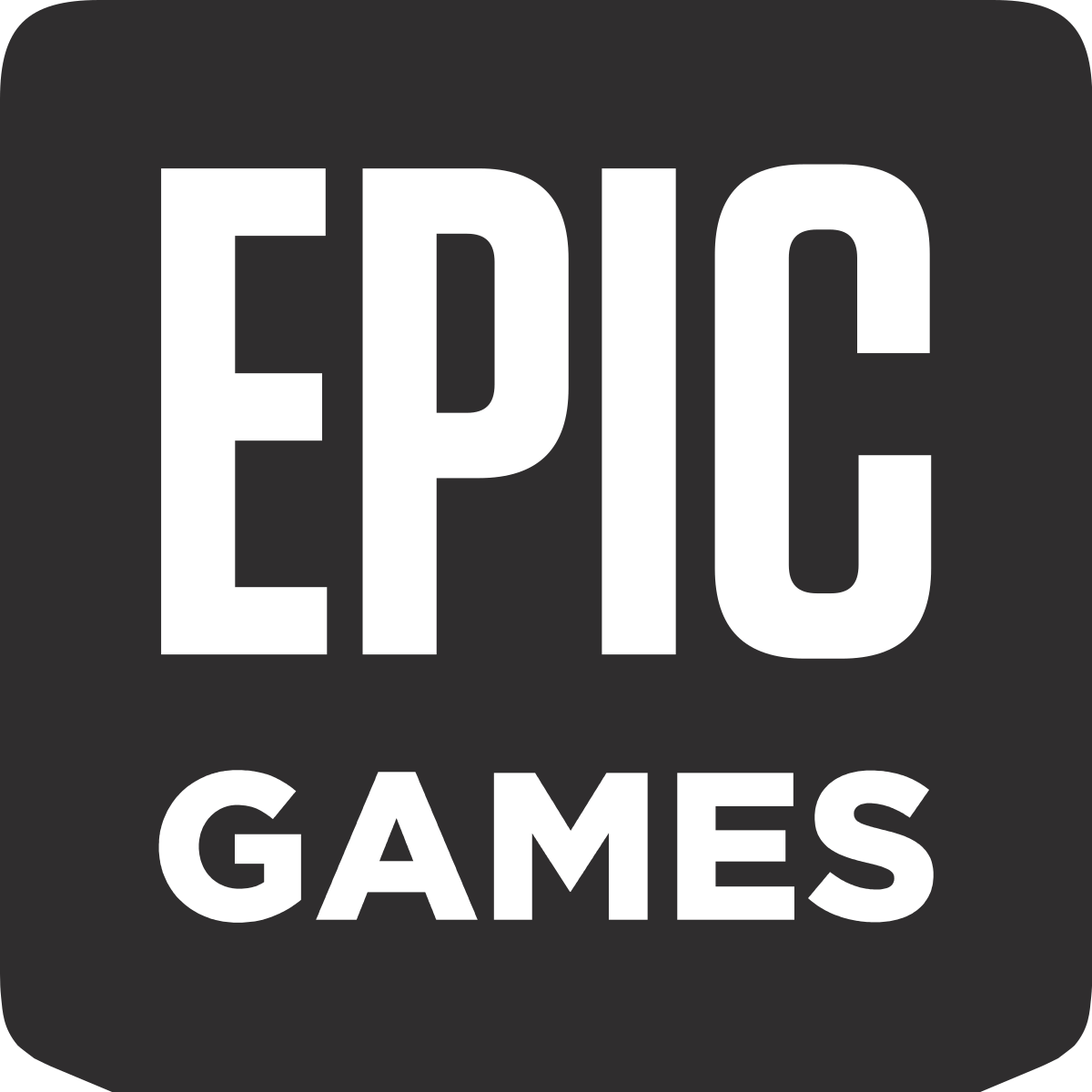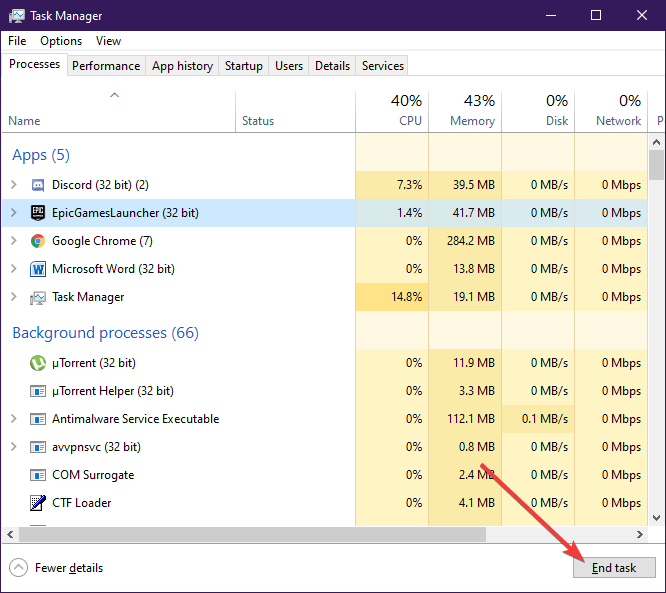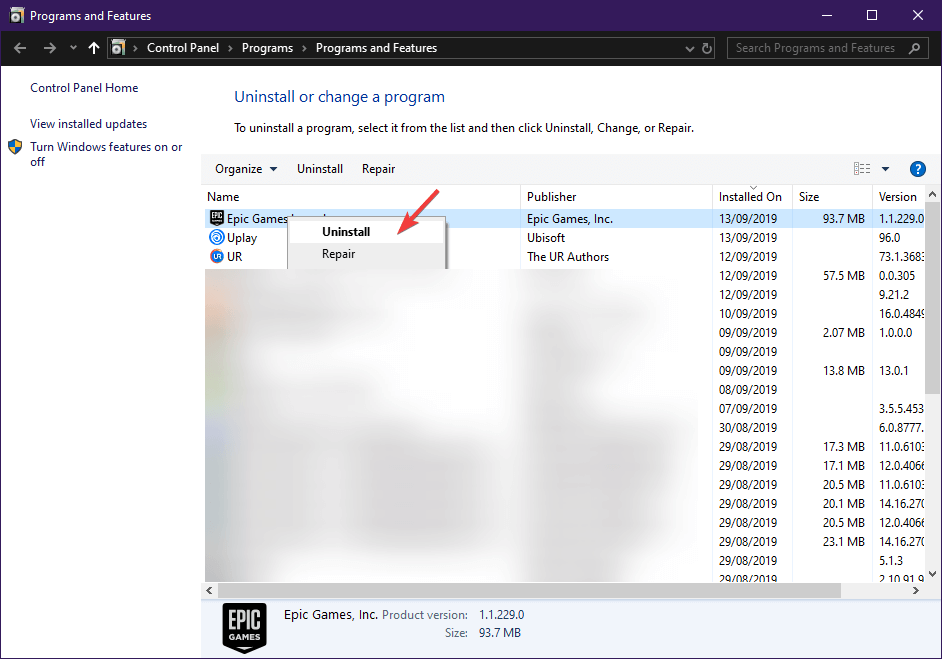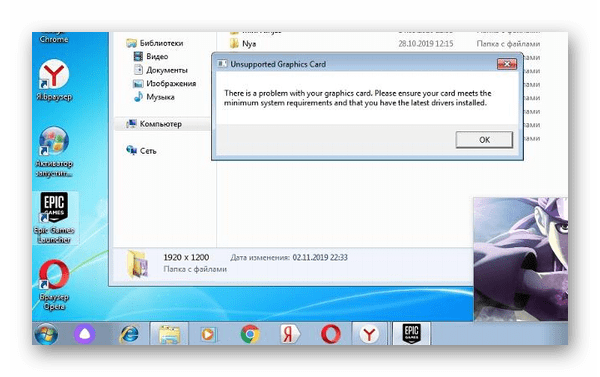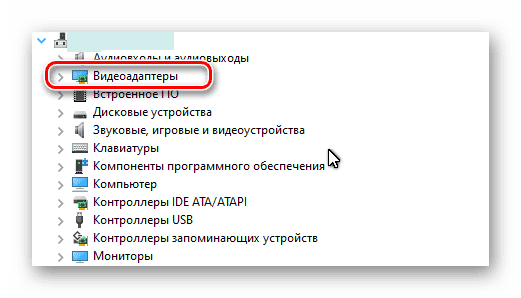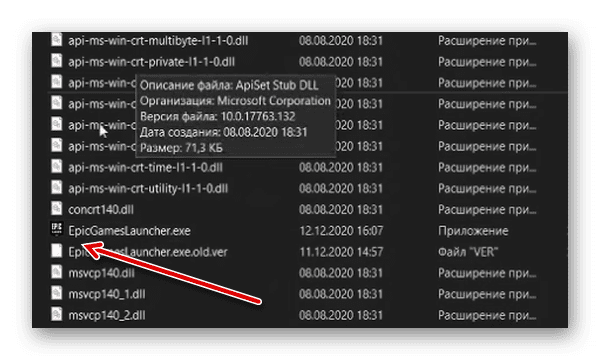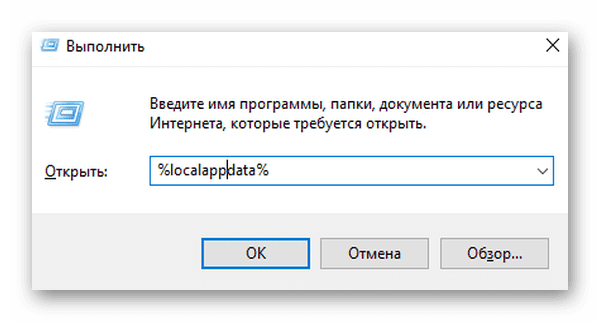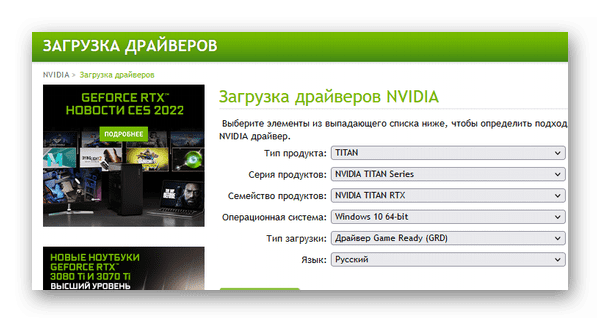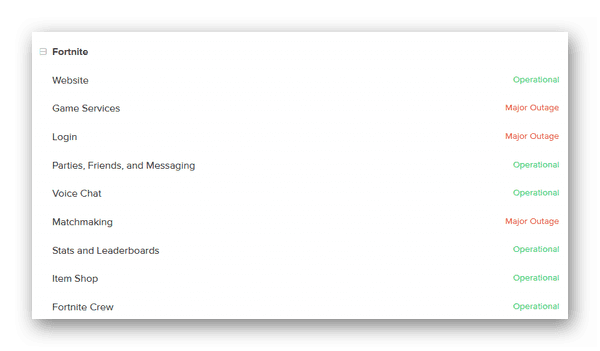by Teodor Nechita
Eager to help those in need, Teodor writes articles daily on subjects regarding Windows, Xbox, and all things tech-related. When not working, you may usually find him either… read more
Updated on July 31, 2021
The gaming industry is now filled with an abundance of means through which players can get new games.
The most prominent method one could think of is through the use of game distribution platforms.
Plenty of such platforms exist, such as the Epic Games Store with its Epic Games Launcher, Steam or GOG.
Those of you that use the Epic Games Launcher may have probably encountered issues when trying to download new games.
This articles covers a list of why this issue might occur, as well as some tips and workarounds as to how to fix it.
Epic Games Launcher fails to download games
Generaly speaking, there are plenty of issues why a download may not start, and these include:
- The Epic Games Store’s servers are down because of either issues or general maintenance.
- You have issues with your Internet connection.
- Faulty Epic Games Launcher installations.
- Make sure you didn’t buy an Early Access game that didn’t start yet
Epic Games Launcher won’t download games
1. Check to see if the servers are up
Head over to Epic Game’s official website and see if there is any mentioning of the servers being down either because of issues or maintenance.
If the servers suddenly went down while you already had the Epic Games Launcher opened, downloading games will become unavailable.
If the servers are already down before you opened the Epic Games Launcher, you won’t even be able to log in.
2. Troubleshoot your Internet connection
- Make sure your PC is connected to the Internet.
- Check to see if any third-party antivirus program may be limiting your network activity.
3. Restart the Epic Games Launcher
- Pres Ctrl + Shift + Esc to enter the Task Manager
- Select the Epic Games process
- Press End Task
- Restart the program
4. Re-install the Epic Games Launcher
- Press Windows + R
- Type in appwiz.cpl
- Right-click on the Epic Games Launcher icon
- Select Uninstall
- Go to Epic Games official website and get a fresh download of the Epic Games Launcher
- Install it again
5. Make sure you didn’t buy an Early Access game that didn’t start yet
Head over to the game’s web-page back on the Epic Store and check whether it is in Early Access, and when is the next testing period.
If you have any solution we may have overlooked, please do not hesitate to share it with us in the Comment section below.
Newsletter
by Teodor Nechita
Eager to help those in need, Teodor writes articles daily on subjects regarding Windows, Xbox, and all things tech-related. When not working, you may usually find him either… read more
Updated on July 31, 2021
The gaming industry is now filled with an abundance of means through which players can get new games.
The most prominent method one could think of is through the use of game distribution platforms.
Plenty of such platforms exist, such as the Epic Games Store with its Epic Games Launcher, Steam or GOG.
Those of you that use the Epic Games Launcher may have probably encountered issues when trying to download new games.
This articles covers a list of why this issue might occur, as well as some tips and workarounds as to how to fix it.
Epic Games Launcher fails to download games
Generaly speaking, there are plenty of issues why a download may not start, and these include:
- The Epic Games Store’s servers are down because of either issues or general maintenance.
- You have issues with your Internet connection.
- Faulty Epic Games Launcher installations.
- Make sure you didn’t buy an Early Access game that didn’t start yet
Epic Games Launcher won’t download games
1. Check to see if the servers are up
Head over to Epic Game’s official website and see if there is any mentioning of the servers being down either because of issues or maintenance.
If the servers suddenly went down while you already had the Epic Games Launcher opened, downloading games will become unavailable.
If the servers are already down before you opened the Epic Games Launcher, you won’t even be able to log in.
2. Troubleshoot your Internet connection
- Make sure your PC is connected to the Internet.
- Check to see if any third-party antivirus program may be limiting your network activity.
3. Restart the Epic Games Launcher
- Pres Ctrl + Shift + Esc to enter the Task Manager
- Select the Epic Games process
- Press End Task
- Restart the program
4. Re-install the Epic Games Launcher
- Press Windows + R
- Type in appwiz.cpl
- Right-click on the Epic Games Launcher icon
- Select Uninstall
- Go to Epic Games official website and get a fresh download of the Epic Games Launcher
- Install it again
5. Make sure you didn’t buy an Early Access game that didn’t start yet
Head over to the game’s web-page back on the Epic Store and check whether it is in Early Access, and when is the next testing period.
If you have any solution we may have overlooked, please do not hesitate to share it with us in the Comment section below.
Newsletter
В этом посте перечислены некоторые общие исправления ошибок подключения Epic Games, проблем и проблем в Windows 11/10. Иногда у вас могут возникнуть проблемы с подключением во время игры в Fortnite или входа в программу запуска Epic Games.
Когда на вашем компьютере возникает ошибка подключения, вы можете столкнуться с одной или несколькими из следующих проблем:
- Код ошибки при использовании Epic Games Launcher.
- Возникли проблемы при входе в Epic Games Launcher, загрузке или обновлении игр в Epic Games Launcher, подключении к играм в Fortnite, присоединении к другим командам в Fortnite и т. Д.
- Высокая задержка или потеря пакетов в Fortnite.
Вот что вам нужно сделать, чтобы исправить ошибку подключения к Epic Games:
- Проверьте страницу статуса Epic Games.
- Выключите брандмауэр.
- Включите переадресацию портов.
- Переключитесь на проводное соединение.
- Отключите VPN или прокси-серверы.
- Отредактируйте файл Engine.ini.
1]Проверьте страницу статуса Epic Games
Когда вы сталкиваетесь с ошибкой подключения в Epic Games, первое, что вам следует сделать, это проверить страницу статуса Epic Games. Для этого вам нужно перейти в epicgames.com и посмотреть, все ли системы в рабочем состоянии или нет. После посещения страницы статуса вы увидите статус «Работает» или «На обслуживании».
- Работает: этот статус указывает на то, что сервер Epic Games и другие системы находятся в рабочем состоянии. Значит, проблема с ошибкой подключения может быть с вашей стороны.
- На обслуживании: этот статус указывает на то, что сервер и другие службы находятся на обслуживании. Следовательно, вы будете сталкиваться с ошибкой подключения до тех пор, пока проблема не будет устранена и статус не будет снова изменен на «Работает».
2]Выключите брандмауэр
Брандмауэр Windows — одна из важнейших функций безопасности. Он защищает пользователей от атак вредоносных программ и других угроз безопасности. Но иногда брандмауэры блокируют или снижают скорость интернет-соединения. Следовательно, вы можете попробовать отключить брандмауэр Защитника Windows и посмотреть, внесет ли он какие-либо изменения. Если вы используете сторонний антивирус, посетите его официальный веб-сайт, чтобы узнать, как отключить его брандмауэр.
Если отключение брандмауэра решает проблему, это означает, что у вас возникла проблема с подключением к Epic Games Launcher, Fortnite и другим продуктам Epic Games из-за брандмауэра. В этом случае вам необходимо добавить EpicGamesLauncher.exe в качестве исключения для вашего брандмауэра. Вы найдете этот исполняемый файл в папках Win32 или Win64 в следующем месте на вашем компьютере:
C: Program Files (x86) Epic Games Launcher Engine Binaries
Если вы столкнулись с проблемой соединения с Fortnite, вам необходимо добавить следующие исполняемые файлы в качестве исключений в ваш брандмауэр:
- FortniteClient-Win64-Shipping.exe
- FortniteClient-Win64-Shipping_BE.exe
- FortniteClient-Win64-Shipping_EAC.exe
- FortniteLauncher.exe
Вы найдете все эти исполняемые файлы Fortnite в следующем месте вашей системы:
C: Program Files Epic Games Fortnite FortniteGame Binaries Win64
Следующие ниже шаги помогут вам добавить эти исполняемые файлы в брандмауэр Защитника Windows. Если вы используете сторонний антивирус, обратитесь к поставщику, чтобы узнать, как добавить исключение в его брандмауэр.
Обратите внимание, что у вас должны быть права администратора для изменения настроек брандмауэра Защитника Windows.
- Запустите приложение «Настройки».
- Щелкните Обновление и безопасность.
- Теперь щелкните Безопасность Windows.
- Нажмите на опцию Open Windows Security.
- Теперь вам нужно нажать на опцию Брандмауэр и защита сети.
- На правой панели вы увидите ссылку «Разрешить приложению через брандмауэр». Нажмите здесь.
- Откроется новое окно, в котором вы можете добавить исключения для брандмауэра Защитника Windows. Но для этого сначала нужно нажать кнопку «Изменить настройки». Нажмите Да в командной строке UAC.
- Теперь нажмите кнопку Разрешить другое приложение в правом нижнем углу.
- Нажмите кнопку «Обзор» и найдите исполняемые файлы.
- Когда вы закончите, нажмите ОК.
3]Включите переадресацию портов
Некоторым программам и видеоиграм для правильной работы требуются определенные сетевые порты. Некоторые порты WiFi-роутера открыты по умолчанию, но большинство из них закрыты. Если порты, которые требуются вашей игре для передачи данных через игровой сервер, закрыты, у вас возникнут проблемы с подключением. Чтобы решить эту проблему, вам нужно вручную открыть порты, которые требуются вашей игре. Это можно сделать, включив переадресацию портов. Для этого войдите в свой WiFi-маршрутизатор как администратор и добавьте к нему следующие порты и диапазоны портов вместе с правильным протоколом, как указано здесь.
- 80 (TCP / UDP)
- 433 (TCP)
- 443 (TCP)
- 3478 (TCP / UDP)
- 3479 (TCP / UDP)
- 5060 (TCP / UDP)
- 5062 (TCP / UDP)
- 5222 (TCP)
- 6250 (TCP / UDP)
- 12000-65000 (TCP / UDP)
4]Переключитесь на проводное соединение.
Проводные сети обычно более стабильны, чем беспроводные. Беспроводные сети иногда приводят к потере пакетов и показывают высокий пинг, который вызывает несколько ошибок соединения. Следовательно, если ошибка подключения Epic Games возникает снова и снова, переключение на проводное сетевое подключение может решить вашу проблему.
5]Отключить VPN или прокси-серверы
Иногда проблемы с подключением Epic Games могут вызывать VPN или прокси-серверы. Следовательно, чтобы решить эту проблему, отключите прокси-серверы или VPN.
Выполните следующие действия, чтобы отключить прокси-сервер в Windows 10:
- Запустите приложение «Настройки».
- Щелкните Сеть и Интернет.
- Выберите Прокси с левой стороны.
- В разделе «Ручная настройка прокси-сервера» нажмите переключатель «Использовать прокси-сервер», чтобы выключить его.
6]Редактировать файл Engine.ini
Редактирование файла Engine.ini может исправить ошибку подключения Epic Games, а также увеличить скорость загрузки Epic Games. Вы найдете этот файл в папке EpicGamesLauncher.
Следуйте инструкциям ниже:
Щелкните поле поиска Windows 10/11, введите% localappdata% и нажмите Enter. Это откроет локальную папку напрямую.
Прокрутите вниз и найдите папку EpicGamesLauncher.
Теперь откройте папку Saved, затем Config, а затем папку Windows.
В папке Windows вы найдете файл Engine.ini.
Чтобы отредактировать файл Engine.ini, вы должны его открыть. Для открытия файла INI не требуется никакого специального программного обеспечения. Просто дважды щелкните по нему, и Windows откроет файл в текстовом редакторе по умолчанию, которым в большинстве случаев является Блокнот. После открытия файла INI скопируйте следующий код и вставьте его в него.
[HTTP]
HttpTimeout = 10 HttpConnectionTimeout = 10 HttpReceiveTimeout = 10 HttpSendTimeout = 10
[Portal.BuildPatch]
ChunkDownloads = 3 ChunkRetries = 20 RetryTime = 0,5
Теперь сохраните файл Engine.ini, запустите программу запуска Epic Games и посмотрите, сохраняется ли проблема.
Надеюсь это поможет.
Как мне восстановить мою программу запуска Epic Games?
Вы можете восстановить Epic Games Launcher из Панели управления.
Шаги для этого следующие:
- Щелкните поле поиска Windows 11/10 и введите Панель управления. Нажмите на приложение в результатах.
- На Панели управления выберите Крупные значки в режиме Просмотр по.
- Щелкните «Программы и компоненты».
- Щелкните правой кнопкой мыши средство запуска Epic Games и выберите «Восстановить». Следуйте инструкциям на экране.
Почему я не могу войти в свою учетную запись Epic?
Существует множество причин ошибок входа в Epic Games Launcher, таких как неверные учетные данные, проблемы с отключением сервера Epic Games и т. Д. Вы можете проверить статус сервера Epic games, посетив официальный сайт Epic Games. Мы описали этот процесс выше в этой статье.
Вот и все.
Читайте дальше: коды ошибок установщика Epic Games Launcher 2503 и 2502.
.
Содержание
- Способ 1: Снятие задачи Epic Games Launcher
- Способ 2: Запуск через Пуск
- Способ 3: Проверка масштаба экрана
- Способ 4: Обновление графических драйверов
- Способ 5: Изменение параметров запуска
- Способ 6: Отключение брандмауэра и антивируса
- Способ 7: Отключение VPN и прокси
- Способ 8: Открытие необходимых портов
- Вопросы и ответы
Не всегда получается запустить игры, находящиеся в Epic Games Launcher в Windows 10, если сам лаунчер по каким-то причинам перестал открываться. Таких факторов существует большое количество, и пользователю предстоит разобраться с ними для понимания того, что именно повлияло на отказ приложения выполнять свои функции. Сегодня мы поможем справиться с этой неполадкой, детально разобрав все доступные методы ее решения, начав с самых простых и эффективных методов, заканчивая сложными и не универсальными.
В первую очередь хотим поговорить о том, что иногда Epic Games Launcher не запускается именно с первого раза, но при этом его задача остается активной в системе и следующие попытки открытия не приносят вообще никакого результата. Рекомендуем снять задачу процесса и попытаться запустить лаунчер повторно. На это уйдет меньше минуты времени.
- Щелкните по пустому месту на панели задач правой кнопкой мыши и выберите пункт «Диспетчер задач».
- Отыщите в списке «Epic Games Launcher», выделите эту строку и нажмите на «Снять задачу».
- Убедитесь, что в Диспетчере задач больше нет пунктов, связанных с рассматриваемым лаунчером, а после этого его можно закрыть.

Теперь запустите Epic Games Launcher стандартным способом, чтобы проверить, начнется ли загрузка всех приложений. Если да, на этом можно завершить исправление неполадки, ведь теперь вы знаете, что она некритичная и связана с какими-то мелкими системными сбоями, что решается путем снятия нерабочей задачи. В противном случае переходите к рассмотрению следующих методов.
Способ 2: Запуск через Пуск
Этот вариант редко оказывается эффективным, однако по каким-то причинам помогает определенными пользователям. Его суть заключается в поиске приложения Epic Games Launcher через Пуск, где для этого присутствует специальная строка. Начните вводить название лаунчера, а после запустите его через найденное соответствие. Если все прошло успешно, теперь вам понадобится производить открытие программы именно таким образом или же вы можете переустановить его в надежде, что этот сбой будет исправлен.
Способ 3: Проверка масштаба экрана
Действия этого метода будут сосредоточены на проверке системных настроек дисплея, связанных с его масштабом. Рассматриваемое сегодня приложение очень восприимчиво к различным изменениям операционной системы, поэтому может не запуститься из-за нестандартного масштаба экрана. Проверка этой причины и ее исправление в случае необходимости выглядит так:
- Откройте «Пуск» и перейдите в «Параметры», кликнув по специально отведенной кнопке в виде шестеренки.
- Выберите первый пункт под названием «Система».
- В категории «Дисплей» вам нужен раздел «Масштаб и разметка», где вам нужно установить параметр «Изменение размера текста, приложений и других элементов» в состояние «100% (рекомендуется)».

Способ 4: Обновление графических драйверов
Продолжим тему зависимости Epic Games Launcher от системных параметров. Второй важной составляющей является программное обеспечение графического адаптера, которое всегда должно быть в актуальном состоянии, чтобы лаунчер смог корректно распознать характеристики системы и начать свою работу. Обновление драйверов видеокарты не займет у вас много времени, а поможет разобраться со всеми аспектами выполнения этой задачи другая статья на нашем сайте, перейти к которой можно, кликнув по расположившейся далее ссылке.
Подробнее: Способы обновления драйверов видеокарты на Windows 10
Способ 5: Изменение параметров запуска
Если ничего из приведенного выше не принесло должного результата, рекомендуем изменить параметры запуска приложения, чтобы посмотреть, как это повлияет на его работоспособность. Существует два параметра, на которые хотелось бы обратить внимание. Первый связан с графической составляющей, а второй отвечает за параметры интернет-соединения. Настройка их осуществляется через свойства ярлыка.
- Отыщите исполняемый файл или ярлык Epic Games Launcher на рабочем столе и щелкните по значку правой кнопкой мыши. В появившемся контекстном меню выберите «Свойства».
- В открывшемся окне перейдите на вкладку «Ярлык».
- Переместитесь в конец поля «Объект» и вставьте туда
-OpenGL, после чего нажмите по кнопке «Применить» и произведите тестовый запуск лаунчера. - При появлении уведомления «Отказано в доступе» просто кликните на «Продолжить», чтобы выполнить это же действие от имени администратора и успешно применить изменения.
- Если это не помогло, удалите добавленное ранее выражение и вместо него вставьте
-http=wininet, чтобы отредактировать параметры взаимодействия с интернетом.

Способ 6: Отключение брандмауэра и антивируса
Иногда проблемы с запуском различного программного обеспечения связаны с тем, что установленный на компьютере антивирус и межсетевой экран блокируют выполнение процесса по некоторым причинам, считая его подозрительным. Проверяется эта теория только одним методом — временным отключением упомянутых только что компонентов. В других статьях на нашем сайте вы узнаете все об осуществлении этой задачи и сможете проверить действенность данного способа.
Подробнее:
Отключаем брандмауэр в Windows 10
Отключение антивируса
Если оказалось, что проблема действительно заключается в антивирусе или брандмауэре, можно оставить компонент в отключенном состоянии и перейти к нормальному взаимодействию с Epic Games Launcher. Однако делать это нежелательно, поскольку нарушается общая безопасность операционной системы. Идеальным вариантом будет добавление программы в исключения, чтобы при запуске межсетевой экран и другое средство защиты ее просто игнорировали. Соответствующие инструкции по этим темам так же имеются на нашем сайте и представлены далее.
Подробнее:
Добавляем программу в исключения в брандмауэре Windows 10
Добавление программы в исключения антивируса
Способ 7: Отключение VPN и прокси
Вы наверняка знаете, что рассматриваемый сегодня лаунчер напрямую связан с интернетом, поскольку должен проверять обновления для игр, выводить новости и другую полезную информацию. Если на компьютере активирован режим прокси или включен стандартный VPN, вполне вероятно появление ошибок при попытках запуска Epic Games Launcher, поскольку у приложения просто не получается подключиться к сети. Проверяется эта причина банальным отключением VPN и прокси-сервера через стандартное меню Windows.
- Откройте «Пуск» и перейдите оттуда в меню «Параметры».
- Там вас интересует раздел «Сеть и Интернет».
- Через левую панель сначала перейдите в раздел «VPN».
- Здесь отключите добавленное соединение, если такое существует.
- После этого переместитесь к категории «Прокси-сервер».
- Переключите ползунок «Использовать прокси-сервер» в состояние «Откл.».

Теперь переходите к непосредственному запуску рассматриваемого лаунчера. Если проблема действительно заключалась в подключении интернета через сторонние серверы, придется отказаться от этой опции на время использования Epic Games Launcher и игр, связанных с ним.
Способ 8: Открытие необходимых портов
В завершение сегодняшнего материала хотим рассказать о методе, который редко оказывается эффективным, поскольку в большинстве случаев все необходимые порты открываются сразу же во время установки программы. Однако если это не произошло, подключение к интернету со стороны ПО будет невозможным и в итоге пользователь получит либо бесконечную загрузку, либо проблемы с запуском Epic Games Launcher. Для проверки этого варианта вам следует открыть порты 80 на HTTP, 443 на HTTPS, и 5222. Детально о реализации этой задачи читайте в развернутом руководстве от другого нашего автора.
Подробнее:
Открываем порты на роутере
Открываем порты в брандмауэре Windows 10
Только что вы узнали восемь разных методов по решению неполадок с работоспособностью Epic Games Launcher в операционной системе Windows 10. Если ни один из них не помог, рекомендуется переустановить приложение в надежде решения мелких сбоев, которые возникли на стадии инсталляции. Дополнительно можно написать в техническую поддержку на официальном сайте, объяснив свою проблему. Иногда компетентные специалисты дают не очевидные ответы на вопросы, которые оказываются рабочими, и лаунчер после этого функционирует корректно.
Epic Games — популярная платформа мирового значения, в которой многие проводят время часами с любимыми играми. Обычно она работает стабильно и без нареканий, и в любое время можно легко запустить и насладиться игрой. Но иногда на этой платформе возникают неполадки, которые на дают возможности комфортно провести время. В этой статье мы рассмотрим, как исправляется в Epic Games ошибка e10-0 при покупке игры. Разберём все доступные способы решения, которые вы сможете реализовать самостоятельно, начиная от простых и распространённых.
Оглавление:
- 1 Почему появилась ошибка e10-0 в Epic Games
- 2 Ошибка e10-0 в Epic Games в россии с 20 декабря 2022 года
- 3 Проверка состояния сервера
- 4 Покупка через веб-версию Epic Games
- 5 Использование VPN при покупке игры
- 6 Повторный вход в Epic Games
- 7 Проверка обновлений
- 8 Запуск Epic Games от имени администратора
Почему появилась ошибка e10-0 в Epic Games
Ошибка e10-0 в Epic Games при покупке игры возникает из-за перегруженности сервера. То есть когда много людей пытаются купить и скачать одну и ту же игру. Поэтому часто эта ошибка возникает при покупке (оформлении заказа) бесплатных игр. Но также она может быть и при покупке платных игр тоже.
Методы, описанные в этой статье, скорее всего, помогут решить ошибку не только с кодом e10-0, но и E200-0, E150-0 и другими аналогичными кодами.
Ошибка e10-0 в Epic Games в россии с 20 декабря 2022 года
С 20 декабря для Epic Games заблокировали возможность покупки игр для россиян. Это вязано с санкциями из-за начала войны в Украине. Решить проблему можно только одним способом: попросить знакомого в другой стране войти в ваш профиль Epic Games и поменять там страну на другую. Сделать это через VPN не получится.
- Найдите человека не в россии, которому доверяете. Дайте ему логин и пароль от вашего профиля Epic Games.
- Попросите его войт ив ваш профиль Epic Games через браузер и изменить страну. После авторизации для этого он должен нажать на ваш логин вверху справа, а потом на «Учётная запись».
- Затем надо прокрутить страницу до опции «Страна и регион» и нажать на ссылку «здесь».
- На следующей странице надо нажать также на ссылку «здесь» как на скриншоте.
- Потом надо нажать «Отправить код». На вашу почту придёт код, который сообщите человеку, который меняет вам страну в профиле.
- После того, как он введёт код и сохранит изменения, страна будет изменена и вы сможете покупать игры.
Пока этот способ работает. Насколько долго будет доступен — неизвестно.
Проверка состояния сервера
Очевидно, что покупка игр осуществляется с участием серверов Эпик Геймс. Поэтому ошибка e10-0 при покупке может возникать от того, что сервер платформы не стабилен или вообще не работает. Это может произойти с сервером как раз из-за высокой нагрузки, большого наплыва желающих купить или получить бесплатно игру. Но также бывает и по каким-то техническим причинам.
Проверить состояние сервера Epic Games можно на странице официального сайта. Для диагностики ошибки e10-0, нас интересуют серверы Epic Games Store и Epic Online Services. Если напротив этих названий написано зелёным шрифтом «Operational», значит серверы исправно работают и проблема не в них. Если там указана другая надпись зелёного или красного цвета, значит эта проблема у Epic Games и вы не можете решить её. В этом случае просто подождите, когда их специалисты решат всё сами, периодически мониторя состояние серверов.
В большинстве случаев именно это является причиной ошибка e10-0 и поэтому обычно надо просто подождать.
Покупка через веб-версию Epic Games
Epic Games доступен не только через лаунчер, который установлен на вашем компьютере. Посетить платформу можно и через любой браузер. И в веб-версии также можно покупать игры. Поэтому, если у вас в Epic Games ошибка e10-0 при покупке, то попробуйте получить игру через сайт. Сделайте так:
- Зайдите на официальный сайт Epic Games. Вы увидите почти точную копию того, что происходит в вашем лаунчере.
- Вверху справа нажмите на кнопку «Вход» и авторизуйтесь в своём профиле Epic Games, если вы ещё не сделали этого.
- Используя поиск, найдите нужную игру и попробуйте её купить. Если сделать это получилось, то после успешной покупки вернитесь снова в лаунчер, игра окажется в вашей библиотеке. Скачайте её и играйте.
Использование VPN при покупке игры
Использовать VPN или прокси при покупке игры в Epic Games или нет — ответ нельзя дать однозначный. Но точно можно оказать, что VPN и прокси влияют, но влиять могут как хорошо, так и плохо.
Поэтому если на вашем компьютере установлены или запущенны какие-либо VPN приложения или инструменты, которые меняют IP-адрес, то отключите их. Рекомендуется проверить это даже если вы уверенны, что VPN выключен, потому что нередко бывает, что пользователи забывают отключить VPN после использования. Также можете убедиться в том, что VPN не работает, посетив какой-нибудь сайт для проверки своего IP-адреса, например, этот. Убедитесь в том, что IP отображается ваш настоящий.
Так вот, если при включенном VPN у вас появляется в Epic Games ошибка e10-0 при покупке, то отключите VPN. Если же при отключенном VPN появляется эта ошибка, то попробуйте включить его и снова попытайтесь получить игру.
Ещё у Epic Games есть возможность использовать прокси, который можно подключить прямо в интерфейсе лаунчера. Если вы используете прокси на этой платформе, и появляется ошибка e10-0, то отключите его. А если ошибка появляется при неиспользованном прокси, то попробуйте включить его.
Прокси в Epic Games можно настроить так:
Прокси и VPN хоть и называются по разному, но практически выполняют одну и ту же роль — меняют IP-адрес. Но VPN работает по всему компьютеру, а прокси только в пределах одной программы, в данном случае Epic Games. Ошибка e10-0 может появляться как от того, что прокси или VPN включен, так и от того, что они выключены.
Если делать покупку игры приходится с включенным VPN или прокси, то рекомендуется сразу после успешной покупки отключить эти приложения, чтобы IP вернулся ваш настоящий. Дело в том, что VPN и прокси сильно снижают скорость интернета и игра с ними будет скачивать намного дольше.
Повторный вход в Epic Games
Этот способ помог некоторым пользователям устранить ошибку e10-0 в Epic Games при покупке — надо выйти из своего профиля в лаунчере, а потом зайти обратно и после успешной авторизации повторить попытку покупки игры. Для выхода из аккаунта нажмите вверху справа на профиль, а потом «Выйти».
Программа закроется. Затем откройте её снова и авторизуйтесь повторно в своём профиле. После этого заново попытаетесь купить игру.
Проверка обновлений
В Epic Games ошибка e10-0 при покупке может возникать, если на лаунчер не установлено актуальное обновление. Поэтому, если есть обновления, которые вы не установили, то установите их, а потом заново попробуйте получить игру. Для проверки наличия обновлений, вверху справа нажмите на профиль, а потом на «Настройки».
Если обновления есть, они появятся сразу в самом верху окна настроек. Скачайте и установите обновления и перезапустите Epic Games.
Запуск Epic Games от имени администратора
Некоторым это помогло устранить ошибку e10-0 в Epic Games. Закройте программу Epic Games и затем запустите её заново от имени администратора. Для этого кликните на ярлык Epic Games на рабочем столе или в пуске правой кнопкой мышки, а потом на пункт «Запустить от имени администратора».
Если появится запрос на разрешение запуска, то согласитесь.
Игровой клиент Epic Games является магазином для загрузки платных и бесплатных игр. С его помощью игрок может открывать на своём компьютере любимые игры. Но иногда Эпик Геймс не запускается по какой-то причине. Найти и исправить это помогут инструкции, прочитайте их ниже.
Содержание
- Выбор видеокарты в компьютере
- Настройка запуска Epic Games
- Очистка кэша приложения Epic Games
- Обновление драйверов видеокарты
- Почему не открывается Epic Games
- Видеоинструкция
Выбор видеокарты в компьютере
Частой проблемой, по которой ваш ПК не открывает магазин Epic, является две видеокарты в устройстве. Если не настроить параметры системы, каждая из них будет пытаться работать с приложением, что и приводит к сбою. Ваша задача установить нужную карту для запуска приложения или выключение одного из устройства. Для того, чтобы узнать, сколько видеокарт установлено в вашем ПК, выберите ПКМ значок Windows и выберите «Диспетчер устройств». 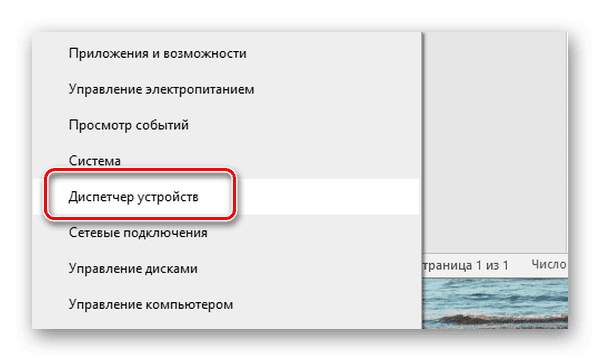
Чтобы проверить причастность этой причины к запуску приложения, можно временно удалить дискретный (встроенный) адаптер из системы. Чтобы исправить эту проблему на продолжительный срок, нажмите на экране ПКМ и выберите управление драйвером видеокарты. 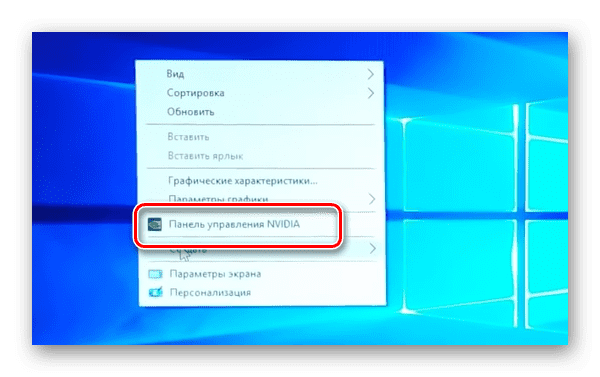
Настройка запуска Epic Games
Программы в Windows не запускаются по причине «битого» ярлыка. При неизвестных причинах они могут изменять путь к запускаемому файлу, в связи с чем приложения не реагируют на двойное нажатие ярлыка. Если в вашем компьютере также ничего не происходит после нажатия, попробуйте скопировать оригинальный ярлык из папки с Epic Games на рабочий стол. Пользователь может самостоятельно найти её расположение, если вручную указывал путь при установке. Если расположение неизвестно, выберите ярлык ПКМ и нажмите строку «Расположение файла».
Папка программы игрового магазина содержит множество файлов сразу для разных версий системы – 32 и 64-битной. 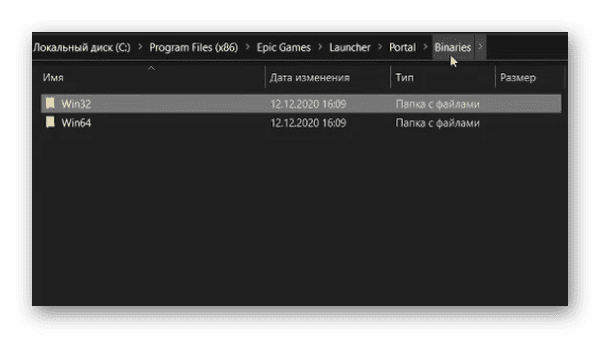
Очистка кэша приложения Epic Games
Во время использования игр в клиенте накапливается кэш, который со временем может вызывать сбои и ошибки программы. Кэш в ней предназначен для более быстрого запуска и обращения к данным. Но переполнение хранилища может приводить к выходу из строя всего клиента. Создатели рекомендуют время от времени проводить чистку программы. Придётся это сделать и сейчас, чтобы попытаться вернуть работоспособность Эпик Геймс. В Windows файлы кэша размещаются также в системной папке.
- Откройте окно для записи команд в своей системе (нажав WIN+R);
- В строке следует напечатать: %localappdata%;
- Из списка выберите ПКМ папку с названием Epic Games;
- В ней нужно найти папку с другим названием «Сохраненное»;
- Внутри неё будет последняя папка, которая нам нужна – «Вэб-кэш». Её понадобится удалить.
Закройте все окна и сам проводник в компьютере и перезапустите систему. Запустите программу с обновлённым хранилищем кэша, это поможет снова стабильно работать приложению. Попробуйте запустить приложение с правами администратора, если в вашем компьютере несколько учётных записей.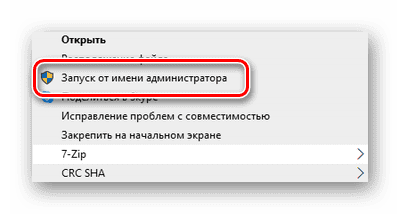
Обновление драйверов видеокарты
Клиент мог ранее запускаться без проблем, после чего в определённый момент перестал. Этому могут способствовать устаревшие драйвера для видеоадаптера ПК. А также та версия ПО, которую по умолчанию устанавливает Windows. Чтобы исправить это, попробуйте заменить текущие драйвера на версию из официального сайта. Для этого понадобится знать модель устройства и сайт компании-разработчика. К примеру, владельцы адаптеров от компании Nvidia могут найти подходящий драйвер по ссылке https://www.nvidia.ru/Download/index.aspx?lang=ru.
В диспетчере устройств также можно автоматически найти обновления для своей видеокарты или установить их, если был загружен драйвер Microsoft по умолчанию. Вернитесь в этот раздел и найдите строку «Видеоадаптеры», нажмите по названию ПКМ и обновите драйвера из контекстного меню. Обновления периодически выходят и для самого клиента. Во время запуска если отменить их установку, при следующем открытии Эпик Геймс может не работать. Заново попытаться установить необходимые обновления можно из настроек приложения. Откройте их и найдите раздел по названию.
Почему не открывается Epic Games
Существует ещё несколько причин, по которым программа на вашем компьютере не работает. Многие из них могут быть упущены из-за индивидуальных незначительных неполадок с ПК и системой. Если не удастся исправить ошибку при помощи этих рекомендаций, обратитесь к специалистам или в сервисный центр по ремонту ПК.
- Проверьте работу серверов Epic Games https://status.epicgames.com/, возможно в данный момент в вашем регионе неполадки, которые скоро будут устранены. Сайт показывает статус серверных кластеров в разных регионах Земли;
- Отключите на своём ПК антивирусные программы, в том числе встроенный Защитник. Это ПО способно блокировать запуск любого приложения, которое покажется ему потенциально опасным;
- Если Epic Games установлен на данном устройстве впервые и не запускается, проверьте системные требования и сравните их с параметрами собственного ПК;
- Выполните все рекомендуемые обновления из этого раздела параметров Windows. Некоторые патчи создаются с целью устранить проблемы с работой приложений в системе. Они могут помочь решить вашу ошибку.
Клиент приложения, загруженный из официального сайта, будет гарантировано работать на ПК с соответствующими параметрами и обновленными программными компонентами.
Видеоинструкция
Смотрите в видео, как наладить работу Epic Games, если лаунчер не запускается.
Вопрос
Проблема: как исправить ошибку при установке EOS ERR 1603 Epic Games?
Привет. Каждый раз, когда я пытаюсь установить Epic Games Online Services, я получаю сообщение об ошибке EOS ERR 1603. Он побудил меня установить NET Framework 3.5, хотя она у меня уже установлена. Есть идеи, о чем это может быть?
Решенный ответ
Онлайн-сервисы Epic Games — это тип услуг, предоставляемых компанией, чтобы позволить разработчикам игр успешно запускать или управлять своими играми. Разработчики могут получить доступ к этим сервисам на всех других платформах, в магазинах или игровых движках.[1], что делает его очень удобным инструментом.
Другими словами, это часть пакета разработки программного обеспечения (SDK).[2] это упрощает разработчикам создание, управление, масштабирование или управление своими игровыми творениями. Эти сервисы были представлены в мае 2020 года вместе с анонсом Unreal Engine 5 от Epic.[3]
Хотя многие разработчики были довольны такой итерацией (ее можно установить с помощью Epic Games Launcher), некоторым не повезло с установкой Online Services. Эти ошибки обычно помечаются кодами «EOS ERR», а также могут включать номер, указывающий на причину проблемы.
Epic Games EOS ERR 1603 — это ошибка, возникающая при попытке установить новые функции, обновление или сами онлайн-службы. В результате разработчики игр вообще не могут использовать функции сервисов. Вот полное сообщение:
Установить не удалось
Не удалось установить онлайн-сервисы Epic.
Код ошибки: EOS-ERR-1603
Причина возникновения этой ошибки кроется в Microsoft .NET Framework 3.5 — разработка программного обеспечения в значительной степени зависит от этого компонента. В большинстве случаев он устанавливается вместе с обновлениями Windows и должен работать без проблем.

Однако некоторые программы могут мешать работе этого компонента и заменять определенные файлы сторонними. Это одна из основных причин, по которой возникают ошибки отсутствия DLL (например, MSVCR71.dll, VCRUNTIME140.dll, или MSVCP100.dll) также. Если отсутствующая DLL вызывает эту проблему, мы настоятельно рекомендуем попробовать инструмент для ремонта ПК. ReimageСтиральная машина Mac X9 чтобы решить эту проблему за вас.
Ошибка предлагает скачать и установить Microsoft .NET Framework 3.5. Однако большинство людей утверждали, что они уже установили компонент или что установка не удалась. Ниже вы найдете несколько методов, которые помогут вам навсегда исправить код ошибки EOS-ERR-1603.
Исправить 1. Запустите Epic Games Launcher от имени администратора
Исправить это сейчас!Исправить это сейчас!
Для восстановления поврежденной системы необходимо приобрести лицензионную версию Reimage Reimage.
- Щелкните правой кнопкой мыши на Программа запуска Epic Games и выберите Запустить от имени администратора
- Если отображается UAC, нажмите да
- Попробуйте снова установить требуемый компонент.
Исправить 2. Запустите все обновления Windows
Исправить это сейчас!Исправить это сейчас!
Для восстановления поврежденной системы необходимо приобрести лицензионную версию Reimage Reimage.
Microsoft .NET Framework 3.5 является частью обновлений Windows, поэтому примените все доступные обновления, чтобы убедиться, что у вас установлен компонент.
- Тип Обновления в поиске Windows и нажмите Входить
- В новом окне нажмите Проверить обновления
- Установите все доступное (в том числе необязательное обновлениеs)
- Перезагрузить ваша система.
Исправить 3. Предоставьте доступ для записи и чтения к Epic Games Launcher
Исправить это сейчас!Исправить это сейчас!
Для восстановления поврежденной системы необходимо приобрести лицензионную версию Reimage Reimage.
- Тип Эпические игры в поиске Windows
- Щелкните правой кнопкой мыши и выберите Откройте расположение файла
- Щелкните правой кнопкой мыши программу запуска Epic Games и выберите Характеристики
- Перейти к Безопасность вкладка
- Выберите свое имя пользователя из списка
- Нажмите на Редактировать
- Выберите свое имя пользователя и убедитесь, что разрешения для Читать и Писать установлены на Позволять
- Нажмите Применять и В ПОРЯДКЕ.
Исправить 4. Завершите работу службы установщика Windows.
Исправить это сейчас!Исправить это сейчас!
Для восстановления поврежденной системы необходимо приобрести лицензионную версию Reimage Reimage.
- Нажмите Ctrl + Shift + Esc на клавиатуре, чтобы открыть Диспетчер задач
- Перейти к Подробности вкладка
- Прокрутите вниз, пока не найдете msiexec.exe
- Выделите msiexec.exe и выберите Конец задачи.
Исправить 5. Запустите средство устранения неполадок установки и удаления от Microsoft.
Исправить это сейчас!Исправить это сейчас!
Для восстановления поврежденной системы необходимо приобрести лицензионную версию Reimage Reimage.
- Посетить официальный веб-сайт Microsoft для мастера по устранению неполадок
- Нажмите Скачать средство устранения неполадок
- После загрузки дважды щелкните значок MicrosoftProgram_Install_and_Uninstall.meta.diagcap файл
- При запуске выберите Установка вариант.
Исправить 6. Переустановите Epic Games Launcher на главный диск.
Исправить это сейчас!Исправить это сейчас!
Для восстановления поврежденной системы необходимо приобрести лицензионную версию Reimage Reimage.
Если Epic Games Launcher не установлен на том же диске, что и Windows, попробуйте установить его на свой основной диск. Многие пользователи сказали, что им удалось исправить ошибку EOS ERR 1603 после переустановки Epic Games Launcher на их основной диск (по умолчанию C:).
Кроме того, вы также можете запустить онлайн-сервисы Epic Games вручную и установить их по правильному пути установки, как описано ниже:
- Нажмите Win + E открыть Проводник
- Создайте следующую папку / путь:
C: Program Files (x86) Epic Games
- Перейдите в следующее место:
[ваше место установки] \ Epic Games \ Launcher \ Portal \ Extras \ EOS
- Двойной щелчок EpicOnlineServics.msi и установить в ранее созданное место.
Исправляйте ошибки автоматически
Команда ugetfix.com делает все возможное, чтобы помочь пользователям найти лучшие решения для устранения их ошибок. Если вы не хотите бороться с методами ручного ремонта, используйте автоматическое программное обеспечение. Все рекомендованные продукты были протестированы и одобрены нашими профессионалами. Инструменты, которые можно использовать для исправления ошибки, перечислены ниже:
Предложение
сделай это сейчас!
Скачать Fix
Счастье
Гарантия
сделай это сейчас!
Скачать Fix
Счастье
Гарантия
Совместим с Майкрософт ВиндоусСовместим с OS X По-прежнему возникают проблемы?
Если вам не удалось исправить ошибку с помощью Reimage, обратитесь за помощью в нашу службу поддержки. Сообщите нам все подробности, которые, по вашему мнению, нам следует знать о вашей проблеме.
Reimage — запатентованная специализированная программа восстановления Windows. Он диагностирует ваш поврежденный компьютер. Он просканирует все системные файлы, библиотеки DLL и ключи реестра, которые были повреждены угрозами безопасности.Reimage — запатентованная специализированная программа восстановления Mac OS X. Он диагностирует ваш поврежденный компьютер. Он просканирует все системные файлы и ключи реестра, которые были повреждены угрозами безопасности.
Этот запатентованный процесс восстановления использует базу данных из 25 миллионов компонентов, которые могут заменить любой поврежденный или отсутствующий файл на компьютере пользователя.
Для восстановления поврежденной системы необходимо приобрести лицензионную версию Reimage инструмент для удаления вредоносных программ.
Нажмите
Условия использования Reimage | Политика конфиденциальности Reimage | Политика возврата денег за товар | Нажмите
Чтобы оставаться полностью анонимным и не допустить, чтобы интернет-провайдер и правительство от шпионажа на вас, вы должны использовать Частный доступ в Интернет VPN. Это позволит вам подключаться к Интернету, оставаясь полностью анонимным, за счет шифрования всей информации, предотвращения трекеров, рекламы, а также вредоносного контента. Самое главное, вы остановите незаконную слежку, которую за вашей спиной проводят АНБ и другие правительственные учреждения.
Непредвиденные обстоятельства могут произойти в любой момент при использовании компьютера: он может выключиться из-за отключения электроэнергии, Может возникнуть синий экран смерти (BSoD) или случайные обновления Windows могут произойти на машине, когда вы ушли на несколько минут. минут. В результате ваши школьные задания, важные документы и другие данные могут быть потеряны. К восстанавливаться потерянные файлы, вы можете использовать Восстановление данных Pro — он ищет копии файлов, которые все еще доступны на вашем жестком диске, и быстро их извлекает.