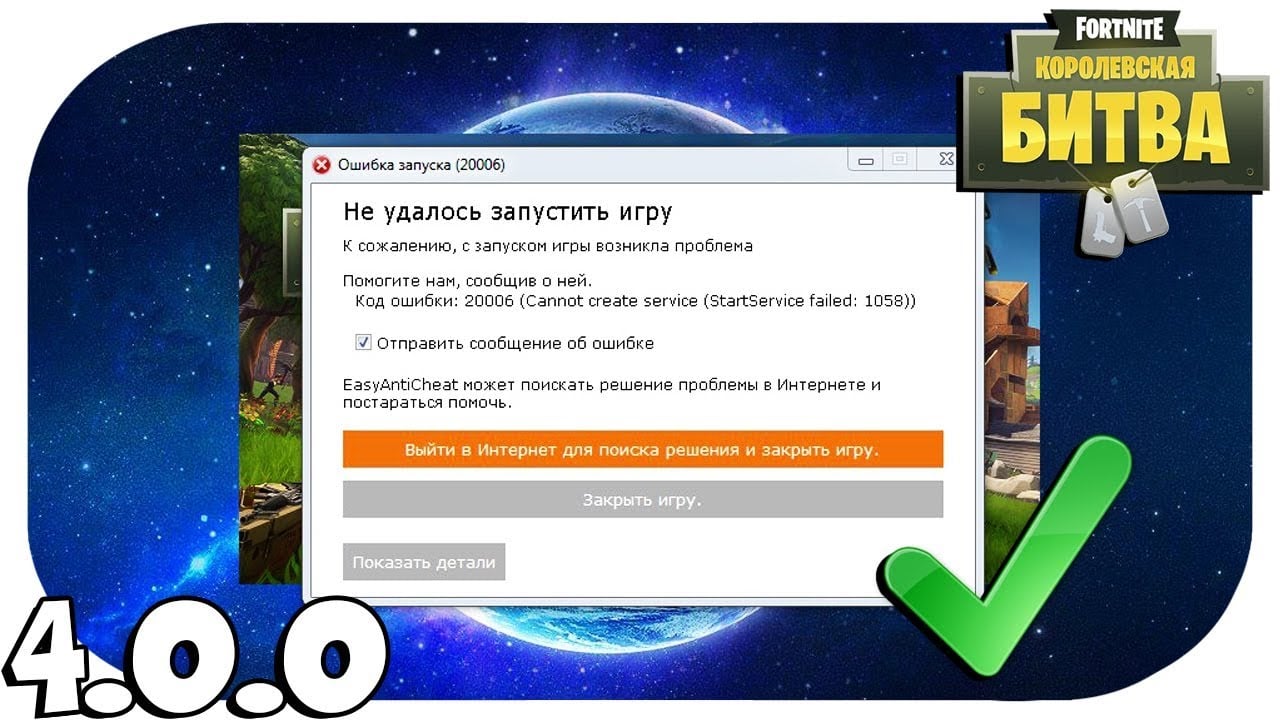Мы хотим бороться за мир и стать известным героем. В реальной жизни не всегда получается этого добиться, но в игре Guns Of Glory это можно сделать лучшим образом. В игре короля убили и часть людей пытаются восстановить справедливость. Они готовы защищать мир всеми возможностями. Но у них мало сил, поэтому нужен мудрый предводитель, который организовать восстание и победить тех, кто осмелился на такой шаг.
Сделать это не так просто, так как противники, захватившие власть постоянно усиливают свою мощь. Этим игра захватывает и постоянно добавляет интерес. Она предназначена для телефонов на базе Андроид и скачать её можно в Google Play. Вся игра бесплатная, но есть некоторые элементы, которые можно покупать. Так вы быстрей добьетесь результат и сможете получить больше успеха.
Но также в игре есть ошибка n101019, которую видели многие. Появилась она с обновлением игры. Каждый пытался решить её по-своему, а есть и те, кто просто ждал нового обновления. Через 3 недели вышла новая версия, после которой ошибки уже не было. Но за такороткий кой3 недели игроки потеряли часть войска и ресурсов, которые они собрали долгое время. Чтобы восстановиться до прежнего уровня нужно потратить несколько месяцев.
Некоторые из-за этого отказываются от игры, так как разочарованы в ней. Если у вас появилась такая ошибка, то Google Play Store советует сделать несколько манипуляций:
- Вариант 1
- Зайти в настройки, потом приложения, потом управление приложениями и там отметить «выбрать все»;
- Потом в Google Play Services Framework очистить все данные и очистить кэш;
- После этого можно в Google Play Store очистить весь кэш и данные.
- Вариант 2
- Зайти в настройки, приложения, управление приложениями и отметить всё;
- В Гугл плей столе нужно удалить все обновления;
- После этого перезагрузите телефон и проверьте, есть ли ещё ошибка или нет.
- Вариант 3
- Зайти в настройки, память и там выключить внешнюю СД карту;
- Удалите и заново установите игру;
- Потом зайдите в настройки и включите СД карту.
Если же после этого ошибки не будет, но у вас пропадут какие-то наработанные ресурсы в игре, то напишите письму в поддержку игры. Опишите проблему и расскажите, какие ресурсы у вас были и сколько пропало. Часто они идут на встречу и пытаются решить этот вопрос, чтобы игроки были довольные.
Актуальное на этой неделе:

11.04.2022
Если вам на карту неожиданно пришли деньги, что делать?
Когда поступают деньги на карту, владелец обычно знает, что и откуда «падает». Родственник прислал, долг…
Далее

06.04.2022
Как добавить VPN на Андроид через настройки
Ограничения доступа в интернет раздражает и не дает использовать интересные подключения. Проблема решается…
Далее

06.04.2022
Как создать канал в Telegram: пошаговое руководство и советы
Собственный Telegram-канал может завести любой человек. Мессенджер в данном случае никого не ограничивает. При…
Далее

19.03.2022
Код ошибки 60-02 и 01-03 в Сбербанк Онлайн – как исправить?
«Сбербанк онлайн» — это удобный сервис, позволяющий проводить финансовые манипуляции из любой точки мира….
Далее
Самая популярная в мире ОС известна своей нестабильностью. Каждый пользователь Андроид хоть раз встречался с той или иной ошибкой, но не все находили решение. Сразу же менять свой девайс из-за этого точно не стоит. Далее мы разберём основные ошибки на Android и способы их решения. Часто и ошибки-то нет, а есть всего лишь небольшая помеха в работе тех или иных функций, которая решается парой простых действий.
Содержание
- 1 Наиболее частые ошибки
- 1.1 В приложении снова произошел сбой
- 1.2 Нехватка памяти
- 1.3 Ошибка аутентификации Wi-Fi
- 1.4 Ошибка синтаксиса
- 1.5 Ошибка загрузки
- 1.6 Android-клавиатура AOSP
- 1.7 Ошибки с аккаунтами Google
- 1.8 Вирус Netalpha
- 1.9 Com.android.snap
- 1.10 Com.android.phone
- 1.11 Android.process.acore
- 1.12 Adroid.process.media
- 1.12.1 Первый способ
- 1.12.2 Второй способ
- 1.13 Неверный пакетный файл
- 1.14 PACKADGE FILE INVALID
- 1.15 Installation unssuccesful error
- 2 Ошибка номер…
- 2.1 11, 101, 504, 506, 491, 495, 413, 941, 921, 920, 481, RH01: неполадки с Google Play и учётной записью
- 2.2 24
- 2.3 498
- 2.4 923
- 2.5 403
- 2.6 Rh01 /rpc:s-5:aec-0 / RPC:S-3
- 2.7 492
- 2.8 911
- 2.9 Rpc:aec:0]
- 2.10 927
- 3 Способ решения любых ошибок
Наиболее частые ошибки
Этот раздел содержит неполадки, которые исправить, как правило, не составляет труда или вовсе не требуется. Часто их причиной может быть даже не само устройство. Но встречаются и такие, которые заставили понервничать пользователей.
В приложении снова произошел сбой
Пользователи Android столкнулись с этой ошибкой 23 марта 2021 года, с выходом нового обновления на Android System Webview. Что бы не испытывать проблем пока разработчики не обновили ПО, представляем решение ниже.
Решение для всех: «Настройки» → «Приложения» → в меню с тремя точками включить отображения системных приложений → в поиске найти Android System Webview → нажать «Удалить обновления». У некоторых пользователей отсутствует кнопка для удаления обновления WebView или это просто не помогает, в таком случае можно попробовать обновить или удалить и заново установить браузер Chrome.
Нехватка памяти
Это нельзя назвать ошибкой, скорее, ограничением возможностей вашего девайса. Да, действительно, на старых, да и на новых, устройствах внутренняя память иногда резко заканчивается. Решается проблема очень просто.
Если вы пользуетесь такими приложениями, как Instagram, VK, то однозначно виноват кэш, который они накапливают очень быстро и в большом количестве.
- Заходим в «Настройки», выбираем пункт «Приложения».
- Часто наверх сразу же выводятся те, что занимают наибольшее количество памяти. Жмём на них.
- Выбираем пункт «Очистить кэш».
Такая очистка может освободить до нескольких гигабайт свободного места. Ещё можно полностью стереть данные в приложении, но затем придётся заново «логиниться».
Из-за переполненной памяти могут возникать ошибки под разными номерами. Например, ошибка 919, когда приложение не может включиться из-за недостатка места.
На некоторых устройствах (далеко не на всех) можно часть программ перенести на карту памяти. Так вы высвободите ещё больше места. Делается это из того же пункта в настройках. Лучше почаще следить за наличием свободного места, чтобы гаджет всегда работал исправно и без тормозов.
Ошибка аутентификации Wi-Fi
Также одна из самых популярных неполадок на Android. Хотя на самом деле очень редко проблема лежит в устройстве. Чаще её причиной становится роутер, точнее, его несовместимость с вашим девайсом. Решается проблема довольно быстро.
Первый метод, самый очевидный, просто проверить правильность введённого пароля. Ведь аутентификация — это и есть не что иное, как проверка ключа безопасности. Поэтому попробуйте забыть проблемную сеть и затем заново ввести пароль.
Если с паролем всё в порядке, а Wi-Fi всё равно не хочет подключаться, то причина однозначно лежит в настройках роутера. Дело в том, что его тип шифрования данных может быть более старым, чем используемый на Android-устройстве, или же устройством не поддерживается какой-либо стандарт сети.
В таком случае нужно зайти в настройки роутера.
- Открываем браузер. В адресной строке вводим «192.168.1.1» или «192.168.0.1».
- В появившемся окне вводим логин и пароль: чаще всего это admin и admin. Если у вас другие, то введите свои.
- Теперь нужно найти настройки безопасности Wi-Fi. Здесь мы задаём смешанный тип шифрования или сетевую аутентификацию «WPA-PSK/WPA2-PSK2 mixed», а также выбираем автоматический выбор стандарта сети.
После этого проблемы с подключением к Wi-Fi должны исчезнуть.
Ошибка синтаксиса
Ошибка заключается в том, что файл, который устанавливает определённое приложение, неправильный или был неправильно запущен. Кроме того, может произойти сбой во время установки, который тоже приводит к ошибке синтаксиса.
Исправить это довольно легко. Во-первых, убедитесь в том, что файл, который вы скачали, имеет формат apk. Поскольку именно файлы такого формата являются инсталляторами приложений на Android. Во-вторых, удалите этот скачанный файл и заново загрузите его, а затем переустановите. Есть смысл попробовать скачать файл с другого сайта. Это, как правило, убирает ошибку.
Ошибка загрузки
Происходит часто на старых устройствах, на новых такая проблема уже не возникает. Заключается в том, что стандартный менеджер загрузок даёт сбои, из-за чего становится трудно загрузить что-либо из интернета. Ошибка исправляется довольно легко.
Достаточно лишь скачать новый менеджер загрузок. Отлично для этих целей может подойти ES Проводник. Он имеет хороший встроенный менеджер загрузок.
Android-клавиатура AOSP
Эта клавиатура сама по себе не из лучших. Кроме того, она не очень хорошо оптимизирована на некоторых прошивках, из-за чего возникают ошибки. Решить их просто.
- Отключите в настройках клавиатуры голосовой ввод.
- Сбросьте настройки, сотрите кэш и данные приложения, которое отвечает за работу клавиатуры.
- Просто скачайте с Google Play Market любую другую клавиатуру.
Ошибки с аккаунтами Google
Ошибки может быть две: аккаунт не хочет синхронизироваться либо не хочет добавляться. Первая может присутствовать как на старых, так и на новых девайсах, а вторая постепенно уходит в прошлое. Исправить всё это не так уж и сложно.
- Проверьте качество и стабильность подключения к интернету: мобильная сеть или Wi-Fi должны нормально работать, иначе причина может крыться в них.
- Если аккаунт уже добавлен, но не синхронизируется, просто отключите его, перезагрузите устройство и зайдите снова.
- Если аккаунт отказывается подключаться, для начала убедитесь в правильности логина и пароля.
- Отключите двухэтапную синхронизацию в настройках аккаунта.
- Включите автоматическую синхронизацию, а также передачу данных в фоновом режиме, после чего перезагрузите устройство.
Вирус Netalpha
Новая проблема, которая встречается пользователям Android. Это вредоносное ПО затрудняет работу с телефоном и не даёт себя удалить. Проблема достаточно серьёзная, поскольку предполагает только два решения, одно из которых весьма радикальное.
- Сброс системы к заводским параметрам. Подробнее, как это делать, в конце статьи.
- Если у вас есть root-права, вы можете скачать Lucky Partner и удалить злополучное приложение.
Com.android.snap
Ошибка «com.android.snap» возникает при использовании различных приложений: популярных фоторедакторов, мессенджеров. Эта надпись часто появляется на чёрном фоне, что сильно отвлекает, а программы могут просто закрываться.
Считается, что этот сбой вызывает вредоносное ПО, поэтому многие советуют просто установить антивирус. Однако можно обойтись и без него системными методами.
- Заходим в меню настроек, в пункт «Приложения».
- Отыскиваем там приложение «com.android.snap».
- Удаляем его данные, чистим кэш и останавливаем.
- Также нужно снять галочку «Присылать уведомления».
После этого программа перестанет досаждать, и более вы не увидите эту надпись на чёрном экране. Если на девайсе установлен антивирус, то можно удалить баг с его помощью. Но, как показывает практика, на устройствах с антивирусниками редко случается эта ошибка.
Помимо com.android.snap, существует также com.android.systemUI. Объединяет их то, что они являются вирусами типа троян. Соответственно, обезвреживается программа точно так же.
Com.android.phone
Если система пишет, что в приложении com.android. phone произошла ошибка, значит, проблема заключается в программе, которая отвечает за совершение звонков на вашем планшете или смартфоне. Появляется ошибка по разным причинам. Поэтому и способы решения будут для каждого разные.
- Попробуйте в настройках снять галочки с автоматической синхронизации даты и времени через интернет, а затем поставить их обратно. После этого перезагрузите телефон и выставите правильные дату и время самостоятельно.
- Сотрите данные и удалите кэш приложения «Телефон».
- Можно просто скачать себе любую «звонилку», которая заменит стандартную, благо в магазине приложений их полно.
Android.process.acore
Если произошла ошибка с android.process.acore, то проблема уже не связана ни со «звонилкой», ни с вирусами. Здесь причины могут быть следующие:
- отсутствуют нужные системные файлы;
- остановлена работа какого-то системного приложения;
- на девайсе присутствует сразу несколько приложений, которые выполняют практически одни и те же функции, и они некорректно синхронизируются с системными приложениями
Трудность решения проблемы зависит от причины её появления. Чаще всего, она решается простым удалением всех контактов через настройки устройства. Если вы перед этим синхронизируете все контакты с Гугл, то вообще ничего не потеряете.
Есть вариант сбросить настройки всех приложений через соответствующий пункт меню. Это также часто избавляет от проблемы, причём данные вы не теряете. Если у вас установлены приложения по оптимизации работы Wi-Fi, то их тоже стоит попробовать удалить. Часто причина кроется именно в них.
Adroid.process.media
Ошибка Андроид Процесс Медиа происходит по двум причинам: Хранилище Мультимедиа или Диспетчер загрузок. Решаются обе довольно просто. Есть два общих способа, которые практически всегда безотказно работают.
Первый способ
- Очистите кэш и данные у приложений Google Services Framework и Google Play Market.
- Остановите работу Google Services Framework (выполнять нужно в таком порядке).
- Снова очистите кэш у этой утилиты.
- Откройте Гугл Плей, найдите проблемное приложение. После получения сообщения об ошибке нажмите ОК.
- Перезагрузите гаджет, восстановите работу отключенных сервисов Гугл.
Второй способ
- Полностью остановите синхронизацию Google аккаунта. Сделать это можно из параметров учётной записи: в пункте «Синхронизация» необходимо убрать все флажки.
- Сотрите данные и остановите утилиту «Галерея».
- Подобным образом отключите «Диспетчер загрузки».
- Перезагрузите устройство.
После применения одного из этих способов проблема исчезнет.
Неверный пакетный файл
Ошибка часто возникает при обновлении какого-либо приложения. Если это случилось во время обновления, необходимо очистить кэш у этого приложения. Кроме того, можно попробовать вручную скачать apk файл программы и установить её заново. Если не помогло и это, удаляем аккаунт Гугл, перезагружаем устройство и логинимся заново.
PACKADGE FILE INVALID
- Удаляем кэш и данные проблемного приложения.
- Заходим в Google Play и устанавливаем его там.
- Чистим данные Google Play и Google Service Framework.
- Обновляем приложение через мобильный интернет, а не Wi-Fi.
Installation unssuccesful error
- Переустанавливаем проблемное приложение.
- Чистим кэш и удаляем данные Плей Маркет.
- Отсоединяем от устройства карту памяти.
- Удаляем папку .android_secure.
- Заново устанавливаем приложение.
Ошибка номер…
Эти ошибки могут быть более серьёзными. Однако часто и они решаются в несколько простых действий. Всё зависит от номера этой самой ошибки. Причём Google даёт минимум информации о решении различных ошибок.
11, 101, 504, 506, 491, 495, 413, 941, 921, 920, 481, RH01: неполадки с Google Play и учётной записью
Эти ошибки связаны с некорректной работой магазина приложений или учётной записи и решаются практически одними и теми же методами. «Код ошибки 11» Android может выдать при работе Play Market. Часто возникают неполадки под конкретными номерами именно с этим сервисом Гугл. Замечено, что ошибка 11 часто возникает при установке или обновлении WhatsApp.
Ещё одна популярная ошибка, из-за которой Play Market также не хочет загружать приложение, 504. Она возникает на Андроид вследствие тех же причин, что и другие неполадки с загрузкой программ, поэтому методы устранения используются идентичные. То же касается других ошибок.
Решаются проблемы несколькими способами, причём каждый из них подходит и для большинства похожих ошибок.
- Выставляем правильное время и проверяем работу интернет-соединения.
- Проверяем количество свободной внутренней памяти: оно должно быть выше, чем объём программ, с загрузкой которых возникли неполадки.
- После этого попробуйте просто перезагрузить свой телефон или планшет. Ошибки Гугл Плей Маркет на Андроид часто решаются таким способом.
- Сбрасываем настройки. Способом, указанным выше, открываем окошко приложения Play Market, затем очищаем данные и кэш. После снова заходим в Магазин приложений. Как вариант, можно также удалить все обновления в том же окне, что вернёт программу к её первоначальному виду при покупке устройства.
- Подобным же образом можно поступить с программой «Сервисы Google Play», если предыдущий метод не помог. Если и это не помогло, то можно попробовать проделать подобную операцию с Google Services Framework.
- Проблема также может заключаться в отключенном приложении «Аккаунты Google». Заходим в его окошко, если видим, что оно выключено, то включаем его. Включить также следует и «Диспетчер загрузки», если он был выключен.
- Пробуем выйти и заново зайти в свой аккаунт Гугл. Делается это из настроек. Там находим пункт «Учётные записи» и выбираем Гугл.
24
Ошибка 24 возникает при установке приложения на Андроид, когда произошёл какой-либо сбой, а часть файлов уже была установлена. Или же это приложение у вас было раньше, вы его удалили, а затем снова решили скачать. Решается проблема довольно быстро.
- Запускаем любой файловый менеджер.
- Находим директорию «sdcard/Android/data/data», в ней файлы, касающиеся этого приложения. Они будут содержать в имени название программы, поэтому их достаточно просто будет отличить от остальных.
- То же самое проделываем в директории «data/data».
После этого ошибка должна исчезнуть, а приложение установиться безо всяких проблем.
498
Эта error возникает при загрузке какого-либо приложения. Проблем может быть несколько, но решить их довольно легко.
- Проверить соединение с интернетом.
- Почистить кэш нескольких программ, а первым делом — Google Play.
- Подождать пару часов. Вполне возможно, что причина кроется в серверах Гугл. Если так, то исправят они её быстро.
После этого ошибка должна исчезнуть.
923
Загрузка приложения становится невозможной. Ошибка синхронизации с Гугл аккаунтом.
- Удаляем аккаунт Гугл и несколько ненужных программ, чистим кэш.
- Чистим системный кэш:
- Заходим в Recovery (кнопка ВКЛ и кнопка управления громкостью и удерживаем).
- Выбираем Wipe Cache Partition.
- Перезагружаем устройство.
- Перезагружаем устройство.
- Логинимся в Гугл снова.
403
Есть так называемый Dalvik-кэш. В связи с его заполнением у нас опять не хотят устанавливаться те или иные программы. Для решения проблемы чистим данные и отключаем сначала «Аккаунты Google», а затем Google Play Store.
Rh01 /rpc:s-5:aec-0 / RPC:S-3
Система не может получать информацию с сервера. Для исправления неполадки нужно сделать действия, как и при других похожих ошибках.
- Очистить кэш и удалить лишние ненужные приложения.
- Стереть данные и остановить Плей Маркет и Google Services Framework.
- Как описано в предыдущей ошибке (403), удалить кэш через Рекавери.
492
Вновь не загружается контент из Гугл Плей.
- Чистим данные и останавливаем «Сервисы Google Play».
- То же самое делаем с Google Play Market.
- Удаляем dalvik-кэш, если неполадка по-прежнему присутствует. Однако сделать это можно только при наличии рут-доступа.
- Если рут-прав нет, то придётся просто сделать полный откат системы.
911
Также не позволяет загружать приложения.
- Чистим данные, кэш, останавливаем Google Play Market.
- Попробуйте подключиться к другой Wi-Fi сети или используйте мобильные данные, чтобы загрузить приложение.
Rpc:aec:0]
Неполадки при получении данных с сервера. Помочь может удаление всех синхронизированных аккаунтов. Затем очищаем кэш и данные Плей Маркета, после чего перезагружаем смартфон или планшет.
Похожей является ошибка RPC:S-3. В случае с ней нужно удалить только аккаунт Гугл, после чего можно попробовать подключить другой или этот же.
927
Эта неисправность не зависит от нашего устройства. Причина кроется в том, что программа обновляется разработчиками. Поэтому, если мы хотим установить или обновить её, мы этого сделать не сможем. Просто стоит снова попробовать установить её через 30 минут или позже.
Способ решения любых ошибок
Ну и, наконец, метод, который подойдёт для исправления любых неполадок. Но прибегать к нему надо всегда в последнюю очередь. Это возвращение устройства к заводским настройкам. Полная перезагрузка системы Андроид удалит все пользовательские данные, поэтому самое важное стоит предварительно скинуть на карту памяти или сохранить в облачных сервисах.
- Открываем настройки.
- Выбираем пункт «Сброс и восстановление», на разных устройствах он может называться по-разному и находиться либо в самом меню настроек, либо в пункте «Система».
- Нажимаем «Сброс».
После этого девайс возвращается к заводским параметрам, все неполадки исчезают.
Теперь вы знаете, как исправить подавляющее большинство ошибок на Андроид. Их гораздо больше, но остальная масса неполадок имеет сходные пути решения, особенно ошибки сервисов Гугл Плей, встречается настолько редко, что данных о них ещё нет или уже исправлена разработчиками.
Начнем серию статьей о кодах ошибок андроид в которых будут рассмотрены коды ошибок и краткий совет по решению проблемы. Во всех операционных системах (ios, windowsphone и т. п.) встречаются ошибки и андроид не является исключением в основном ошибки связаны с программным обеспечением но встречаются и аппаратные неисправности в этой статье мы поговорим о программных ошибках.Часть вторая и третья
Синтаксическая ошибка
Данная проблема появляется при установке загруженных не через Play Market приложений. Причина ее возникновения — поврежденный установочный файл. Для более легкого понимания, стоит знать, что apk файлы — это разновидность архива. Синтаксическая ошибка появляется тогда, когда этот файл не скачан до конца или поврежден, а также если ваша версия Android не подходит для его установки.
Решение: заново скачайте установочный пакет и проверьте совместимость системы.
Ошибка аутентификации wifi
Не волнуйте, ваш телефон в порядке, скорей проблема в роутере, который раздает интернет. В нем может быть установлен тип шифрования доступа по протоколу, который не поддерживает смартфон или установлен не правильный канал. Решить ошибку аутентификации wifi можно только при наличии доступа к раздающему устройству.
Решение:
- Проверьте в настройках роутера тип шифрования, стандартно — WPA2-PSK с AES.
- Измените режим работы роутера, а точней стандарта (802.11b,g,n), который он использует попробуйте поставить вариант “mixed”.
- Измените пароль на состоящий из цифр.
Ошибка недостаточно памяти
В большинстве случаев с этой проблемой сталкиваются владельцы бюджетных смартфонов. Причина ее возникновения кроется в маленьком количестве памяти выделенном для установки приложений. Со временем, все установленные программы и игры занимают её. Полностью вылечить ошибку недостаточно памяти на Android нельзя, но есть несколько способов ее освобождения.
Решение:Зайдите в Настройки->Приложение, а там в установленные программы. Просмотрите их параметры, а точней доступность кнопки “Перенести на SD-карту”.
Установите программу Link2SD, она делает описанный выше способ автоматически, показывая вам те программы, которые возможно перенести на внешний накопитель.
Ошибка загрузки
Наиболее подвержены ей старые устройства, с установленной прошивкой 2.3.3 или ниже. Браузеры таких устройств попросту не могут правильно скачать apk файл. Также, ошибка загрузку может появляться в случае, когда соединение с запрашиваемым файлом нестабильно.
Решение: установите менеджер загрузок, такой как ES File Manager.
Ошибка Андроид клавиатуры (aosp)
Причина возникновения кроется в неправильной работе некоторых функций этой клавиатуры на отдельных прошивка. Может появиться в любой момент, потому желательно сразу отключить не используемые функции или настроить их. Ошибка в клавиатуре Андроид легко решается всего несколькими шагами.
Решение:
- Отключите в настройках голосовой ввод
- Очистите кэш (через Настройки->Приложения->Все)
- Установите стороннюю клавиатуру
Ошибка синхронизации аккаунта Android от Google
Плавающая проблема, замечена на любой версии прошивки и разной аппаратной начинке. Точной причины найти так и не удалось, порой для ее возникновения достаточно не во время отключенного интернета. Самый сложный случай — зависшая синхронизация.
Решение: отключите аккаунт, перезагрузите устройство и заново подключите
Не добавляется аккаунт Google Android
Решения:
- Проверьте подключение к интернету
- Проверьте правильность логина и пароль к своему аккаунту
- Отключите двухэтапную аутентификацию в настройках безопасности аккаунта
- Включите передачу данных в фоновом режиме и автосинхронизацию, после чего выключите и перезагрузите устройство
Ошибка com.android.phone
После обновления прошивки или изменения ее внешнего вида, а также даже после смены сим-карты может появиться эта проблема. Ошибка com android phone означает невозможность правильной работы модема устройства или программы с установленной картой оператора, а также сбой в службе обмена информации между сотой сетьи и телефоном.
Решение: Заходим в Настройки->Приложения->Все и ищем Телефон. Заходим и очищаем его кэш + стираем данные. Перезагружаемся.
Если не помогло описанное выше, то сделайтесброс до заводских настроек.
Ошибка android.process.acore
Чаще всего ошибка возникает при работе с телефонной книгой, при попытке добавить, сохранить, изменить или удалить какой-либо контакт
Решение: пытаемся зайти в Настройки/../Хранилище контактов (называться может по-разному, но суть понятна) и находим опцию – «Стереть данные». Во многих случаях помогает исправить ситуацию, но вы уничтожаете весь список контактов. Тут уж ничего не поделаешь, придется жертвовать. Для тех, у кого есть возможность синхронизации с аккаунтом в Google, данный способ пройдет безболезненно.
Одной из причин возникновения ошибки android.process.acore может быть отключение Хранилища календаря или другие отключенные программы. Для того, чтобы проблема ушла, перейдите в Настройки/Приложения, там находим дополнительное меню и нажать на “Сбросить настройки”. Этот метод, конечно, если он сработает, хорош тем, что личные данные не теряются при сбросе.
Исправить ошибку android.process.acore, можно путем удаления приложений для оптимизации беспроводной сети Wi-Fi , в некоторых случаях проблема исчезает.
Действенным методом является также «Откат к заводским параметрам». Это действие отменит все индивидуальные настройки пользователя, но это не так критично, как потеря контактов. Для справки прочтите инструкцию к пункту Recovery для вашей модели.
Ошибка приложения android.process.media
Возникает в случае, если у вас не исправна флеш карта или перегружена огромным количеством файлов. Начиная с четвертой версии андроида стала редкой и потому не приносит неудобств.
Решение:
- Вытащите флешку и попробуйте установить приложение, если проблема исчезла — отформатируйте ваш накопитель
- Сделайте сброс до заводских настроек с очисткой съемного накопителя.
Не удалось загрузить приложения из-за ошибки 941
Это сообщение стало появляться после переименования Android Market в Google Play, когда вы загружаете некоторые приложения.
Решение: Перейдите к настройкам, войдите в меню приложений, кликните по вкладке “Все”, найдите “Google Play Маркет”, нажмите “Остановить”, “Очистить данные” и “Очистить кэш”. Также очистите кэш и удалите данные Диспетчера загрузки. Откройте Маркет и попробуйте обновиться. Если проблема не исчезла, дополнительно попробуйте удалить обновления Google Play Маркет.
Недостаточно памяти
В большинстве случаев с этой проблемой сталкиваются владельцы бюджетных смартфонов. Причина ее возникновения кроется в маленьком количестве памяти выделенном для установки приложений. Со временем, все установленные программы и игры занимают её. Полностью вылечить ошибку недостаточно памяти на Android нельзя, но есть несколько способов ее освобождения.
Решение: Зайдите в Настройки->Приложение, а там в установленные программы. Просмотрите их параметры, а точней доступность кнопки “Перенести на SD-карту”.
Установите программу Link2SD, она делает описанный выше способ автоматически, показывая вам те программы, которые возможно перенести на внешний накопитель.
- Добавить свои
Оставьте свой комментарий
Fortnite может не запускаться из-за ошибки 20006. Существует несколько способов решения проблемы, но обо всем по порядку.
Содержание
- Описание ошибки
- Причина проблемы
- Способы решения ошибки 20006
- Восстановление EAC
- Проверка целостности игровых файлов
- Переустановка драйвера EAC
Описание ошибки
При старте Фортнайт появляется экран загрузки, но поверх него отображается ошибка с кодом 20006: “Не удается создать службу (StartService failed: 2)” или “Cannot create service (StartService failed: 2)”. После чего игра не запускается.
Причина проблемы
Всему виной EasyAntiCheat (EAC) – система борьбы с читерами, которая почему-то не запускается. Fortnite не будет работать без античита и поэтому выдает ошибку. Неполадке часто предшествует обновление игрового клиента.
Способы решения ошибки 20006
Все действия направлены на исправление неизвестной проблемы с античитом. Обязательно в начале проверьте, что и игра, и клиент “Epic Games” отключены.
Восстановление EAC
Действуйте следующим образом:
- Откройте папку, где установлена игра. Если вы изменяли настройки по умолчанию, то это “C:Program FilesEpic GamesFortniteFortniteGame”.
- Далее перейдите в директорию с EAC. Она находится во внутренней папке: “BinariesWin64EasyAntiCheat”. Если у вас 32-битная ОС, то вместо Win64 будет директория Win32.
- В конечной папке отыщите файл “EasyAntiCheat_Setup.exe” и запустите его от имени администратора. Правый клик мышкой по иконке => выбор соответствующего пункта из контекстного меню.
- Откроется приложение. По центру убедитесь, чтобы в строчке указана игра “Fortnite”. Далее клик на “Repair Service” – эта кнопка находится чуть ниже. По истечении пары секунд появится оповещение “Installed Successfully”.
- Закрывайте окна и пробуйте запустить игру
Проверка целостности игровых файлов
Для этого выполняйте следующие действия:
- Запуск “Epic Games Store” от имени администратора. Для этого – правый клик мышкой на иконке и выбор соответствующей строчки в выпадающем списке.
- В окне клиента перейдите на раздел с Фортнайт. С правой стороны от “Запустить” клик на иконку шестеренки.
- В новом окне клик на “Проверить”. Начнется анализ игровых файлов, что обычно длится до 10-15 минут.
- По окончании пробуйте запускать “Fortnite”.
Переустановка драйвера EAC
Последовательно делайте следующее:
- Убедитесь, что в ОС включено отображение скрытых файлов. В Windows 10 это делается так: в любой папке выбираете вверху вкладку “Вид”, в ней раздел “Параметры”. Появится новое окно, в нем переходите на вкладку “Вид”, а чуть ниже в окне ищите строчку “Скрывать защищенные …” и снимаете с нее отметку. Еще чуть ниже ставите галочку в строке “Показывать скрытые … “. После – клик внизу на “ОК” и “Применить”.
- Откройте директорию “C:WindowsSystem32″. Отыщите в ней файл “EasyAntiCheat.sys”. Его можно удалить, переместить, переименовать. Главное, чтобы в этой папке не было файла с таким названием.
- Запустите Fortnite. Клиент “увидит”, что недостает важных файлов и самостоятельно догрузит их.
Для каждого способа в конце рекомендуется выйти из своего игрового профиля и снова зайти в него. Также для надежности стоит перезагрузить ПК.
На чтение 5 мин. Просмотров 324 Опубликовано 28.04.2021
Fortnite – это игра-стрелялка в стиле королевской битвы, главная цель которой – выжить. Это определенно одна из самых популярных игр, но многие до сих пор жалуются, что не могут нормально играть.
Код ошибки Fortnite 20006 появляется при запуске игры. Это ошибка запуска, а исполняемый файл игры даже не запускается. Следующее сообщение гласит: «Не удалось запустить игру. Код ошибки: 20006 (Невозможно создать службу (сбой StartService: 193)) ». Проблема обычно связана с инструментом EasyAntiCheat, который использует игра. Следуйте приведенным ниже методам, чтобы решить проблему!
Содержание
- Что вызывает код ошибки Fortnite 20006?
- Восстановите службу EasyAntiCheat
- Решение 2. Проверьте установку игры
- Решение 3. Переименуйте драйвер EasyAntiCheat
Что вызывает код ошибки Fortnite 20006?
Код ошибки Fortnite 20006 почти всегда возникает либо из-за отсутствия службы EasyAntiCheat на вашем компьютере, либо из-за того, что служба не работает, устарела или просто не отвечает при запуске игры. Epic Games не хочет, чтобы вы входили в игру, если вас заранее не проверили на читерство и взлом.
Кроме того, некоторые из ваших игровых файлов могли быть повреждены или отсутствовать, и это может легко исправить, проверив игру из модуля запуска Fortnite. Поврежденные файлы могут сбить с толку игру и заставить думать, что у вас есть чит, хотя на самом деле это не так.
Восстановите службу EasyAntiCheat
Это служба Anti-Cheat, используемая игрой для распознавания читеров и хакеров. Он активно сканирует вашу установку на предмет того, что может дать вам несправедливое преимущество перед вашими оппонентами. Однако иногда эта служба выходит из строя, и вам может потребоваться отремонтировать ее самостоятельно, чтобы избавиться от кода ошибки Fortnite 20006.
- Вы можете найти основной исполняемый файл игры с помощью нажав кнопку меню Пуск или кнопку поиска рядом с ним и набрав Fortnite. В любом случае щелкните исполняемый файл правой кнопкой мыши и выберите в появившемся контекстном меню опцию «Открыть файл».
- Папка по умолчанию для установки – C >> Program Files> > Epic Games >> Fortnite , но это также зависит от архитектуры вашего компьютера. Вы также можете выполнить поиск Fortnite, щелкнув меню «Пуск» или кнопку поиска, щелкнув правой кнопкой мыши первую запись и выбрав «Открыть расположение файла».
- В любом случае, войдя в папку Fortnite, перейдите в FortniteGame >> Binaries >> Win64 (или Win32 в зависимости от вашей ОС ) >> EasyAntiCheat. Внутри вы должны увидеть файл EasyAntiCheat_Setup.exe. Щелкните правой кнопкой мыши файл « EasyAntiCheat_setup.exe » в папке и выберите параметр «Запуск от имени администратора» в появившемся контекстном меню.
- Подтвердите все запросы UAC. что файл хочет внести изменения в ваш компьютер и ждать, пока откроется его окно.
- Убедитесь, что Fortnite выбран в списке игр, и нажмите кнопку Repair Service ниже. Вскоре после этого должно появиться сообщение« Установлено успешно ». попробуйте перезапустить игру и проверить, появляется ли по-прежнему код ошибки Fornite 20006!
Решение 2. Проверьте установку игры
Игра недоступна в Steam, и у вас нет доступа к полезной функции под названием «Проверка целостности файлов игры». К счастью, Epic Games решила включить эту функцию в свой клиент Fortnite, который обычно выполняет ту же работу. Он просто сканирует вашу установку игры на предмет отсутствия или повреждения игровых файлов и повторно загружает их, чтобы исправить вашу игру. Обязательно попробуйте это ниже!
- Вы должны открыть основной исполняемый файл игры, нажав кнопку меню «Пуск» или кнопку поиска рядом с ним и набрав Fortnite. В любом случае, вправо – нажмите на исполняемый файл и выберите e параметр «Открыть» в появившемся контекстном меню.
- Папка по умолчанию для установки – C >> Program Files >> Epic Games >> Fortnite , но это также зависит от архитектуры вашего компьютера. Вы также можете выполнить поиск Fortnite, щелкнув меню «Пуск» или кнопку поиска и щелкнув первую запись.
- Щелкните значок шестеренки рядом с текстом запуска в окне запуска Fortnite, которое должно открыть новое меню . Нажмите “Подтвердить” в меню и дождитесь, пока программа запуска завершит проверку файлов игры.
- Процесс должен займет около 10 минут. Проверьте, не были ли повторно загружены какие-либо файлы, и перезапустите Fortnite, чтобы убедиться, что код ошибки Fortnite 20006 все еще отображается.
Переименование или удаление файла EasyAntiCheat.sys в папке System32 на вашем компьютере может быть правильным решением, поскольку игра перезагрузится, как только вы ее снова откроете. Если его драйвер поврежден, даже ремонт или переустановка инструмента могут работать некорректно. Этот метод прост в исполнении и может уберечь вас от дальнейших проблем.
- Перейдите в это место на вашем компьютере C >> Windows >> System32 , перейдя к нему после запуска проводника Windows. Сначала щелкните «Этот компьютер» или «Мой компьютер» на левой боковой панели, чтобы найти и открыть локальный диск C.
- Если вы не можете просмотреть папку Windows, вам может потребоваться включить эту опцию. что позволяет вам видеть скрытые файлы и папки. Перейдите на вкладку « Просмотр » в верхнем меню проводника и установите флажок « Скрытые элементы » в разделе «Показать/скрыть» меню. Проводник покажет скрытые файлы и запомнит эти настройки, пока вы их снова не измените.
- Найдите файл EasyAntiCheat.sys в папке System32, щелкните его правой кнопкой мыши и выберите Переименовать . Измените его имя на что-нибудь вроде EasyAntiCheat.old.sys и нажмите клавишу Enter, чтобы подтвердить изменения. Перезапустите Fortnite и проверьте, не появляется ли по-прежнему ошибка 20006 при запуске!
|
|||
| TDI
18.01.19 — 10:59 |
День добрый! Кто-нибудь с похожим сталкивался ? |
||
| SpitfireIX
1 — 18.01.19 — 11:01 |
А не перепутали разрядность системы и драйвера? |
||
| SpitfireIX
2 — 18.01.19 — 11:01 |
И клиента |
||
| TDI
3 — 18.01.19 — 11:04 |
и fptr10_1c_win64_10_4_2_0.dll |
||
| karpik666
4 — 18.01.19 — 11:10 |
(3) эти драйвера native их не нужно регистрировать, какая именно версия драйверов, 10.4.2? |
||
| TDI
5 — 18.01.19 — 11:18 |
10.4.2 |
||
| TDI
6 — 18.01.19 — 11:27 |
(4) |
||
| SpitfireIX
7 — 18.01.19 — 12:35 |
Кстати, 10.4.2 у нас и не захотели работать, в подключаемом оборудовании пишет что не установлена либо поставка, либо компонента. Попробуйте поставить 10.4.1 или 10.4.3 |
||
| TDI
8 — 18.01.19 — 12:39 |
(7) а у вас какой заработал ? |
||
| SpitfireIX
9 — 18.01.19 — 12:44 |
10.4.3 |
||
| karpik666
10 — 18.01.19 — 12:48 |
(8) обработка обслуживания у вас точно новая? |
||
| TDI
11 — 18.01.19 — 12:52 |
да, с сайта 1С сегодня только скачал Обработка осуществляет обслуживание оборудования, поддерживаемого драйвером «АТОЛ: Драйвер ККТ (54ФЗ)».Требует установки основной поставки драйвера версии не ниже10.4. Драйвер доступен для скачивания на сайте комании АТОЛ. |
||
| TDI
12 — 18.01.19 — 13:35 |
(9) а где скачать эту версию. |
||
| SpitfireIX
13 — 18.01.19 — 14:46 |
Чёрт, прошу прощения, затупил. 10.4.1 сейчас стоит |
||
|
Tatitutu 14 — 18.01.19 — 14:59 |
(13) у тебя и мыла в личке нет — так что показ ограничен. |
ВНИМАНИЕ! Если вы потеряли окно ввода сообщения, нажмите Ctrl-F5 или Ctrl-R или кнопку «Обновить» в браузере.
Тема не обновлялась длительное время, и была помечена как архивная. Добавление сообщений невозможно.
Но вы можете создать новую ветку и вам обязательно ответят!
Каждый час на Волшебном форуме бывает более 2000 человек.
АТОЛ: ККТ с передачей данных: Ошибка при подключении устройства. Необходимо убедиться, что устройство правильно настроено и соответствующий порт не занят другим приложением. Ошибка загрузки библиотеки
(Не найден указанный модуль. )
Описание ошибки:
Ошибка возникла после установки на сервер под управлением ОС Windows 64-разрядной версии (релиза) платформы 1С:Предприятие 8.3 в рамках обновления релиза платформы.
Найденные решения:
Полный текст ошибки:
АТОЛ: ККТ с передачей данных: Ошибка при подключении устройства.
Необходимо убедиться, что устройство правильно настроено и соответствующий порт не занят другим приложением.
Ошибка загрузки библиотеки <fptr10.dll> (Не найден указанный модуль.
)
С подсказки информации материала Исправление неполадки с файлом fptr10.dll в Windows была осуществлена попытка зарегистрировать компоненту директивой «/i» библиотеки с предварительным пользованием ключа «/u» (на всякий случай удаление, если ранее уже была зарегистрирована компонента). Там же дан практичный совет — обновить драйвер торгового оборудования АТОЛ на более новый — на практике это помогло в другом случае.
Но это не принесло результата, вызвав ошибку «Модуль «C:Program Files (x86)ATOLDrivers10KKTbinfptr10.dll» загружен, но точка входа DllRegisterServer не найдена. Проверьте, что fptr10.dll является правильным файлом DLL или OCX и повторите попытку«.

Рис. 1. Возникновение ошибки «Модуль «путьfptr10.dll» загружен, но точка входа DllRegisterServer не найдена» при регистрации fptr10.dll директивой «/i».
Описание борьбы с это ошибки совсем подробно можно изучить по ссылке «Модуль загружен … но точка входа DLLRegisterServer не найдена». Были использован вариант копирования файла fptr10.dll, который имелся в каталоге «C:Program Files (x86)ATOLDrivers10KKTbin» с установленными драйверами в папку «C:Windowssystem32» и дальнейшей попыткой регистрации через командную строку примерного содержания:
Проблема «Ошибка загрузки библиотеки <fptr10.dll>» перестала появляться, но оборудование не хотело работать. Тестирование подключения оборудования в форме списка торгового оборудования в 1С рапортовало о том, что «Установка драйвера «АТОЛ:ККТ с передачей данных в ОФД (54-ФЗ) 10.х» не завершена.
На текущем рабочем месте установлен интеграционный компонент к основной поставке драйвера. Основная поставка драйвера устанавливается с помощью дистрибутива, полученного из внешнего источника«.

Рис. 2. Сообщение при получении параметров торгового оборудования «Установка драйвера «АТОЛ-ККТ с передачей данных в ОФД 10.x» не завершена».
По этой проблеме уже написана отдельная публикация с, как кажется дельными советами, которые на практике помогли в отдельных случаях: Установка драйвера АТОЛ:ККТ не завершена в 1С. В ней коротко говорится о соответствии разрядности драйверов и платформы 1С 8. По ее данным была предпринята попытка поиска во временных файлах пользователя по примерному пути «C:UsersИМЯ ПОЛЬЗОВАТЕЛЯAppDataRoaming1C1Cv82ExtCompT» и удаления из нее возможно находящихся файлов драйверов. При должной уверенности можно удалить только один файл fptr10.dll, а также попытаться удалить описание библиотеки драйвера в файлике registry.xml. Но это не дало положительного результата, т.к. в указанном каталоге не оказалось ни одного файла .dll. Файл registry.xml не содержал никаких указанных данных.

Рис. 3. Проверка наличия копии файла fptr10.dll драйверов и других во временных пользовательских файлах базы 1С 8 , используемого при работе с базой.
Так же в данной ситуации не помог устранить проблему запуск 1С под правами администратора, хотя в каких-то случаях это помогает по данным обсуждения на форуме Атол
Рис. 4. Запуск 1С 8 на рабочем месте от имени администратора
Возможно, что кому-то в вопросе устранения проблема «Установка драйвера АТОЛ:ККТ с передачей данных не завершена» еще поможет интересное описание с крайними, но, возможно интересными действиями. Ведь не с пустого места возникло содержимое страницы сайта roybox Установка драйвера не завершена 1с, где описаны тонкие настройки при работе с драйверами торгового оборудования АТОЛ и ККТ в частности.
Закончилось все тем, что, если обратится к началу описания ошибки, и вспомнить о том, что было отмечено в описании ошибки — была установлена только 64-разрядная версия сервера и платформы 1С:Предприятия 8.
Оказалось, что компонента fptr10.dll (прим. на момент написания текста в 2020) работает только с 32-разрядным типом релиза платформы. Поэтому после установки x32-версии платформы 1С:Предприятие 8.3 проблема исчезла.
Позднее (прим. в 2021), можно наблюдать факт появления 64-разрядной версии драйверов АТОЛ, поэтому можно пытаться организовать работу ККТ с 64-разрядной версией платформы 1С 8.
Но этот момент можно регулировать, т.к. в настройках запуска базы можно указывать вариант запуска под той или другой разрядностью платформы 1С 8
Рис. 5. Указание разрядности используемой платформы 1С 8 для последующего запуска базы в настройке списка окна запуска
Оцените, помогло ли Вам предоставленное описание решения ошибки?

© www.azhur-c.ru 2014-2020. Все права защищены. Использование текстов и изображений с данной страницы без письменного разрешения владельца запрещено. При использовании материалов с данной страницы обязательно указание ссылки на данную страницу.
27-01-2020
Журавлев А.С.
(Сайт azhur-c.ru)
Ошибка «Error loading operating system» может ожидаться при установке Windows XP и перезагрузке. Пока компьютер запускается, его BIOS и CMOS проверяют оборудование и ОС. Если что-то не так, BIOS и CMOS не будут запускать операционную систему. При появлении такой ошибки вы не сможете попасть на рабочий стол Windows. Другие ОС, такие как Windows Vista или Windows 7, не будут отображать это сообщение. Если ваша проблема заключается в том, что невозможно загрузить Windows Vista или Windows 7 без этого сообщения, просто попробуйте восстановить загрузку с установочного диска Windows.
Исправление ошибки «Error loading operating system».
Что означает эта ошибка
Сообщение об ошибке: «Error loading operating system» с чёрным экраном (в переводе означает «Ошибка загрузки ОС») – это раздражающая проблема, которую пользователи часто испытывают при попытке загрузить свой ПК с Windows. Проблема запуска обычно возникает после новой установки ОС Windows, внезапного сбоя питания, сбоя или перезагрузки. Что именно заставляет ОС вашего ПК не загружаться должным образом? Как можно решить проблему «ошибка загрузки операционной системы»? Всякий раз, когда Windows (7 и новее) включается и запускается, его BIOS и CMOS начинают работать над настройкой ОС, проверяют винчестеры и затем загружают ОС. Во время процесса, если есть какая-либо проблема на жёстком диске, операционная система не запускается, и вы не можете открыть свой рабочий стол. Это означает, что ваша ОС имеет следующие проблемы, которые мешают правильной загрузке ОС:
- Системный раздел винчестера повреждён из-за внезапного отключения питания, заражения вирусом или записи.
- Файлы и папки ОС повреждены.
- BIOS не поддерживает винчестер.
- К вашему ПК подключено несколько винчестеров, из-за чего основной винчестер, содержащий ОС и системные приложения, теперь не обнаруживается.
- HDD стал физически повреждённым.
Причины проблемы
BIOS загружает 1-й сектор с винчестера (Master Boot Record), проверяет подпись 55 AA и передаёт управление в Master Boot Record. Основная загрузочная запись сканирует таблицу разделов на наличие активного раздела, затем загружает 1-й сектор из активного раздела, проверяет подпись 55 AA и передаёт управление загрузочному сектору. Загрузочный сектор загружает 15 дополнительных секторов с начала диска (Volume Boot Record) и передаёт управление первому дополнительному сектору VBR в Windows XP и остальных. Volume Boot Record загружает файл BOOTMGR из корневого каталога загрузочного раздела в память и передаёт ему управление.
BOOTMGR загружает ветку реестра BootBCD и отображает меню загрузки. Это значит, что BOOTMGR может запустить тест памяти и установить загрузку в безопасном режиме для запроса пользователя. Но обычно он загружает winload.exe, когда ПК загружается нормально (холодный запуск) или winresume.exe (когда ПК выходит из спящего режима). Winload.exe открывает ветвь реестра SYSTEM, получает список драйверов, загружает NTOSKRNL.exe, загружает драйверы (файлы *.SYS) и передаёт управление NTOSKRNL.exe. Winresume.exe загружает дамп памяти из hiberfil.sys и передаёт управление ему. BIOS загружает 1-й сектор с винчестера (Master Boot Record), проверяет подпись 55 AA и передаёт управление в Master Boot Record.
Основная загрузочная запись (в Windows 
Как исправить неполадку с кодом «Error loading operating system»
Устраняя проблему «Error loading operating system», есть вероятность, что вы можете потерять важные данные с разделов вашего ПК. Если у вас нет резервной копии ваших данных, профессиональное программное обеспечение для восстановления данных является единственным способом вернуть утраченные файлы и папки. Одним из широко используемых программ является Stellar Data Recovery Professional для Windows. Это безопасный и надёжный способ вернуть все типы файлов и папок, будь то документы Word, PowerPoints, PDF, Excel, фотографии, аудио или видео. Программное обеспечение является лучшим решением для восстановления потерянных данных в Windows. Этот инструмент поддерживает восстановление с разделов FAT, NTFS и exFAT. Есть много методов, с помощью которых вы можете исправить проблему «Ошибка загрузки операционной системы». Рекомендуется выбрать правильный в соответствии с требуемой ситуацией.
- Вы можете выполнить Windows CHKDSK, если есть проблема с винчестером. Этот инструмент Windows сканирует и исправляет повреждённое сектора на жёстком диске.
- Другой способ – восстановить информацию основной загрузочной записи (MBR) компьютера, чтобы исправить несоответствующие разделы винчестера и настройки.
- Когда BIOS на материнской плате не поддерживает HDD или он не настроен должным образом в CMOS, обновление BIOS также является работоспособным решением.
Рассмотрим эти и другие эффективные методы более подробно.
Сканирование и исправление с помощью инструмента Windows CHKDSK
Важно сначала попытаться определить причину вашей проблемы, а затем действовать соответствующим образом для её устранения. Чтобы исключить проблему с винчестером, сначала выполните Windows CHKDSK. Это встроенный в Windows инструмент для оценки общего состояния винчестера. Windows CHKDSK сканирует и исправляет повреждённые сектора и ошибки, если таковые имеются. Шаги для реализации Windows CHKDSK:
- Щёлкните правой кнопкой мыши диск, чтобы проверить его на наличие ошибок.
- Выберите «Свойства»
- Нажмите на «Инструменты»
- В разделе «Проверка ошибок» нажмите «Проверить».
- Появится диалоговое окно с параметрами проверки диска, регистрации и сканирования на наличие повреждённых секторов.
- Нажмите «Пуск».
Сканирование исправит и покажет, нет ли физического повреждения винчестера.
Обновите системный BIOS до последней версии
Будьте особенно внимательны при обновлении версии BIOS. Это связано с тем, что во время процесса из-за внезапной потери питания микропрограмма BIOS может быть повреждена. Следовательно, вы не сможете загрузиться и получить доступ к своим данным. Таким образом, всегда выполняйте рекомендации по резервному копированию всех важных файлов перед выполнением обновления BIOS, чтобы вы могли обращаться к ним и работать с ними позже. Чтобы обновить BIOS вашего ПК, выполните следующие шаги:
- Найдите марку и модель вашей материнской платы. Проверьте это в руководстве пользователя вашей материнской платы.
- Определите текущую версию BIOS – для этого откройте приложение System Information. В поле поиска введите «Информация о системе» и выберите «Сводная информация о системе». Здесь будет отображаться версия BIOS.
- Загрузите последнее обновление BIOS – посетите веб-сайт производителя материнской платы или ноутбука. Найдите модель из списка доступных загрузок перейдите на обновление BIOS.
- После загрузки запустите обновление BIOS.
Перезагрузите ПК после обновления BIOS.
Восстановление информации MBR жёсткого диска
Каждая ОС Windows имеет свой способ восстановления информации MBR. Ознакомьтесь с инструкциями для вашей версии Windows в Интернете и верните информацию об MBR для решения проблемы «Ошибка загрузки операционной системы». Требование: установочный CD/DVD Windows.
- Перезагрузите ПК и загрузитесь с установочного компакт-диска Windows.
- В сообщении «Нажмите любую клавишу для загрузки с CD или DVD» нажмите любую кнопку.
- Нажмите «Восстановить ваш компьютер».
- Выберите «Устранение неполадок».
- Выберите командную строку.
Когда командная строка загрузится, введите следующие четыре команды и нажмите Enter после каждой. Дождитесь окончания каждой операции:
- bootrec/FixMbr
- bootrec/FixBoot
- bootrec/ScanOs
- bootrec/RebuildBcd
Перезагрузите ПК.
Переустановите операционную систему Windows
Когда программные файлы и папки вашей ОС Windows повреждены, на ПК отображается сообщение «ошибка загрузки операционной системы». Таким образом, если вышеупомянутые методы не решают проблему и винчестер также работает должным образом, последний вариант – переустановить ОС Windows. Переустановка Windows возвращает вам быстро работающий ПК.
Другие причины возникновения ошибки и способы её устранения
Такая ошибка при загрузке компьютера возникает у владельцев ПК, когда ПК загружает свою ОС неправильно из-за некоторых проблем с винчестером, повреждённых файлов/папок ОС, неправильной информации MBR (главной загрузочной записи) винчестера ПК и многого другого. Эта компьютерная ошибка загрузки ОС часто происходит с черным экраном при таких обстоятельствах:
- После установки или переустановки ОС.
- Перезагрузка ПК после внезапного отключения питания, скачка напряжения или сбоя компьютера.
- Когда ПК серьёзно повреждён или атакован вирусами и т. д.
- Когда HDD не разделён должным образом.
Как мы упоминали выше, эти ошибки при загрузке компьютера вызывают проблемы ОС, когда она загружается неправильно, как обычно. Вот ещё несколько возможных причин, по которым на вашем компьютере возникают такие ошибки:
- Сбои жёсткого диска. Независимо от того, какие версии ОС Windows вы используете на вашем компьютере, такие ошибки при загрузке компьютера часто могут быть вызваны сбоями жёсткого. Почему? Когда люди пытаются загрузить желаемый ПК, компьютеру часто нужно прочитать информацию об ОС, хранящуюся на ПК, и, наконец, выполнить плавную настройку компьютера. Тем не менее, когда жёсткий диск каким-либо образом повреждён или разделы, которые содержат много важных данных операционной системы, заполнены повреждёнными секторами или физически повреждены, ПК часто не сможет распознать нужную информацию ОС и заставить её безуспешно загружаться.
- Информация о MBR жёсткого диска компьютера неверна. Обычная загрузка компьютера загрузки также может быть негативно затронута или остановлена неправильной информацией MBR жёсткого диска, которая часто может привести к тому, что ПК найдёт и прочитает необходимые данные из фактических разделов жёсткого диска в течение нескольких секунд. Как только информация MBR на жёстком диске становится неверной, вероятность ошибки загрузки ОС ПК также будет увеличена.
- ОС неисправна. За исключением некоторых проблем с HDD, которые могут негативно повлиять на общую загрузку ОС вашего ПК, проблемы, возникающие из-за ОС ПК, такие как некоторые повреждённое загрузочные файлы или файлы конфигурации ОС вашего компьютера, также могут привести к возникновению проблемы.
- Неправильно установленные HDD, если на одном ПК используется несколько жёстких дисков. Всегда необходимо указывать основной HDD (который используется для хранения важной операционной системы, приложений или т.д.) из списка других дополнительных дисков, чтобы ПК мог автоматически распознавать диск с операционной системой и загружать операционную систему компьютера.
- HDD неправильно разделён. Неправильно размеченный жёсткий диск также повлияет на загрузку операционной системы ПК при ежедневном использовании.
Дополнительные рекомендации
Независимо от того, что заставляет ваш ПК выскакивать из-за ошибки загрузки операционной системы, есть несколько способов, с помощью которых вы можете легко устранить такие ошибки:
- Проверьте, хорошо ли распознан HDD вашего ПК.
Независимо от того, вызваны ли ошибки вашего ПК загрузкой операционной системы сбоями жёсткого диска или нет, проверьте состояние жёсткого диска прямо сейчас. Попытайтесь получить доступ к файлам внутри и посмотрите, есть ли у вас какая-то ошибка не отформатированного диска или связанные с ней недоступные ошибки диска, которые могут остановить дальнейшее использование данных. Затем откройте «Управление дисками» и проверьте, отображается ли он там нормально. Файловая система вашего внутреннего жёсткого диска не должна быть преобразована в RAW. Затем запустите сканирование CHKDSK на этом жёстком диске, чтобы увидеть, не слишком ли много повреждённых секторов или других физических повреждений. Если после всех этих проверок вы не получите ничего необычного, ваш HDD должен быть в хорошем состоянии. А затем исключите этот пункт и продолжайте проверять другие пути.
- Восстановите информацию MBR на жёстком диске вашего компьютера.
Если информация MBR на жёстком диске вашего ПК отображается неправильно, наиболее практичным или работоспособным способом устранения этой ошибки загрузки операционной системы является восстановление информации MBR обратно. Поэтому, независимо от того, что вы делали раньше, немедленно остановите его и найдите правильные шаги для восстановления информации MBR диска. В наши дни, поскольку в разных версиях операционной системы люди по-разному разрешают восстанавливать информацию MBR на жёстком диске, лучше сначала проверить текущую версию Windows для вашего ПК и перейти к прочтению соответствующих статей/тем для продолжения. Затем перезагрузите ПК и посмотрите, возникла ли снова ошибка загрузки операционной системы.
- Восстановите заводские настройки ПК.
Если вы не оставили важных данных на жёстком диске ПК или других устройствах хранения, вставленных сейчас, вы также можете восстановить свой ПК до заводских настроек и посмотреть, сможете ли вы продолжать использовать его функционально, как раньше. Но, если вы действительно разобрали там важные компьютерные данные, вам не следует сразу же восстанавливать их до заводских настроек.
Научитесь избегать других проблем с компьютером:
- Перед проверкой диска, переустановкой операционной системы ПК или восстановлением заводских настроек сделайте резервную копию важных данных на жёстком диске.
HDD часто используется для хранения очень важных или ценных файлов, песен, видео и тому подобной информации. Прежде чем выполнять какую-либо проверку диска, переустановить операционную систему компьютера или восстановить заводские настройки ПК, в случае неожиданного стирания несохраненных данных с диска, сначала скопируйте полезные данные на другие устройства хранения.
- Попробуйте восстановить данные компьютера с помощью программного обеспечения для восстановления файлов на жёстком диске.
Независимо от того, создавали ли вы резервные копии компьютерных данных в другом месте, вы можете сканировать нужный HDD или внешний HDD и восстанавливать данные диска с помощью программного обеспечения для восстановления файлов после удаления или потери данных ПК из-за неправильной загрузки ОС, переустановки, форматирования/перезаписи жёсткого диска и т.д. Вы можете использовать нижеописанный метод для резервного копирования файлов из Windows XP, Windows Vista и Windows 7 и Windows 8.
Во-первых, вам нужно иметь установочный DVD-диск Windows. Если у вас его нет, вы можете скачать официальный образ ISO с сайта Microsoft. Вам необходимо записать его на DVD или создать загрузочный USB-накопитель (не менее 4 ГБ). Для этого вы можете использовать Windows 7 USB/DVD Download Tool от Microsoft. Получив загрузочный DVD или USB, вставьте его в ПК и перезагрузите его. Появится сообщение «Нажмите любую клавишу для загрузки с CD или DVD». Если вы этого не сделаете, вам нужно будет выбрать DVD или USB в качестве загрузочного устройства. Для этого вам нужно будет нажать клавишу на экране с логотипом производителя вашего ПК. Это зависит от производителя: для HP это обычно ESC или F9, для Dell вы должны нажать F12 и т. д.
После загрузки с DVD или USB вы увидите сообщение «Windows загружает файлы», после чего появится экран загрузки Windows «Starting Windows». Выберите раскладку клавиатуры и нажмите «Далее». Затем выберите «Восстановить компьютер». Позвольте системе искать установки Windows. Затем нажмите «Далее». Если установки Windows не были найдены (или если вы используете Windows XP), вы увидите сообщение об ошибке «Выберите резервную копию образа системы». Просто нажмите «Отмена» в обоих окнах. В любом случае, вы попадёте на экран «Параметры восстановления системы». Отсюда вы можете попытаться использовать System Restore или Startup Repair, чтобы посмотреть, сможете ли вы починить свой ПК. Для резервного копирования файлов выберите «Командная строка».
Введите «Блокнот» и нажмите Enter. Нажмите Файл-Открыть. В поле «Тип файлов» выберите «Все файлы». Теперь вы можете перейти в «Компьютер» (слева), чтобы увидеть ваши разделы. Найдите файлы, резервную копию которых вы хотите сделать, щёлкните правой кнопкой мыши на них и выберите «Копировать». Обычно ваши файлы находятся в C:Documents and SettingsUserName в среде Windows XP и в C:UsersUserName в Windows Vista или Windows 7. Вставьте внешний HDD или USB-накопитель, снова зайдите в «Компьютер» и вставьте их туда. Обратите внимание, что вы не увидите никакого диалога прогресса. Будьте осторожны, чтобы не дважды щёлкнуть файл, иначе он откроется в Блокноте. Если Notepad зависает, вы можете вернуться в командную строку, набрать «taskmgr» и с помощью диспетчера задач завершить работу «Блокнота», а затем его запустить снова. Когда вы закончите, закройте все окна и перезагрузите ПК. Обратите внимание: если у вас много файлов для резервного копирования, эта среда предустановки Windows (Windows PE) будет перезапускаться каждые 24 часа.
Исправление ошибки загрузки с помощью стороннего ПО
Ошибка загрузки операционной системы часто возникает, когда BIOS неправильно определяет HDD или не поддерживает ёмкость жёсткого диска, на который вы устанавливаете Windows. Чтобы решить эту проблему, обновите BIOS системной платы компьютера. Затем убедитесь, что HDD правильно настроен в настройке CMOS и может быть обнаружен. Затем попробуйте изменить «Режим доступа» на жёстком диске на LBA. Следующим этапом будет исправление проблем с разделами. Неправильные настройки жёсткого диска и разделов (включая ошибку таблицы разделов, ошибку MBR и неправильный активный раздел) также приведут к ошибке загрузки операционной системы. Для полного и эффективного исправления ошибок загрузки операционной системы вы можете использовать Fix Genius. Это программное обеспечение имеет удобный интерфейс и гарантирует, что он достаточно прост для каждого пользователя компьютера, независимо от его навыков.
- Создайте загрузочный CD.
Вам необходимо использовать загрузочный диск, содержащий систему, с которой вы можете загрузиться. Запишите загрузочный диск следующим образом:
- Вставьте пустой CD, DVD или USB-флешку в другой компьютер.
- Скачайте, установите и запустите Fix Genius на этом компьютере.
- Нажмите кнопку «Записать» в главном интерфейсе программы.
Через некоторое время создастся загрузочный CD.
- Загрузите компьютер с компакт-диска. Теперь обратимся к компьютеру с системными ошибками.
- Вставьте в него загрузочный CD.
- Нажмите клавишу Delete, F8 или F2, чтобы получить доступ к настройке BIOS.
- Перейдите к «Boot Device Select» и нажмите «Enter».
- Выберите CD в качестве первого загрузочного устройства.
- Нажмите F10, чтобы сохранить изменения. Ваш компьютер автоматически перезагрузится и получит доступ к системе, записанной на этом CD.
- Исправление ошибки при загрузке операционной системы. После входа в систему вы войдёте в интерфейс Fix Genius в среде Win PE. Выберите «Восстановление Windows»/«Центр решений»/«Сбой перед загрузкой». Есть несколько утилит для фиксации. Попробуйте «Восстановление MBR», которое может быть основной причиной проблемы «Ошибка загрузки операционной системы».
- Разбейте винчестер. Если ошибка все ещё возникает, вам может потребоваться использовать Partition Manager на вкладке Disk Tools, чтобы разбить HDD перед установкой новой системы Windows.
Так что теперь не нужно больше беспокоиться, если вы столкнулись с ошибкой загрузки компьютера при загрузке операционной системы при попытке загрузить компьютер. Попробуйте описанные выше методы для устранения ошибок компьютера, вызванных любой из проблем жёсткого диска или повреждённых файлов операционной системы. Если в процессе исправления ошибки загрузки операционной системы вы теряете системные данные, Stellar Data Recovery Professional для Windows является надёжным решением для восстановления потерянных файлов и папок.