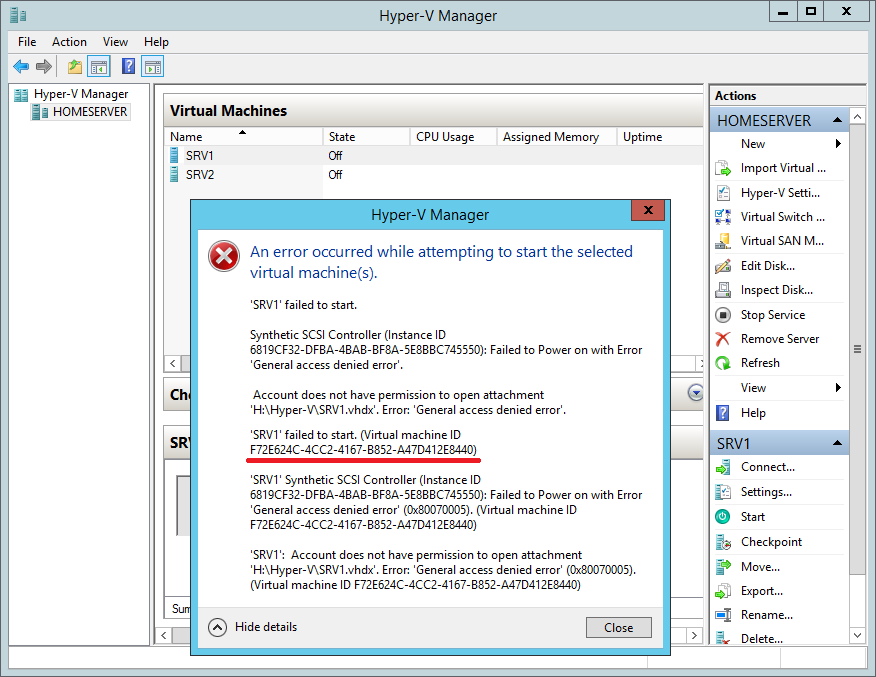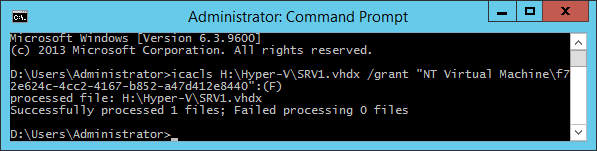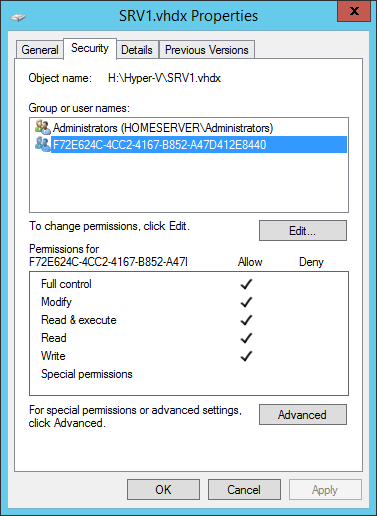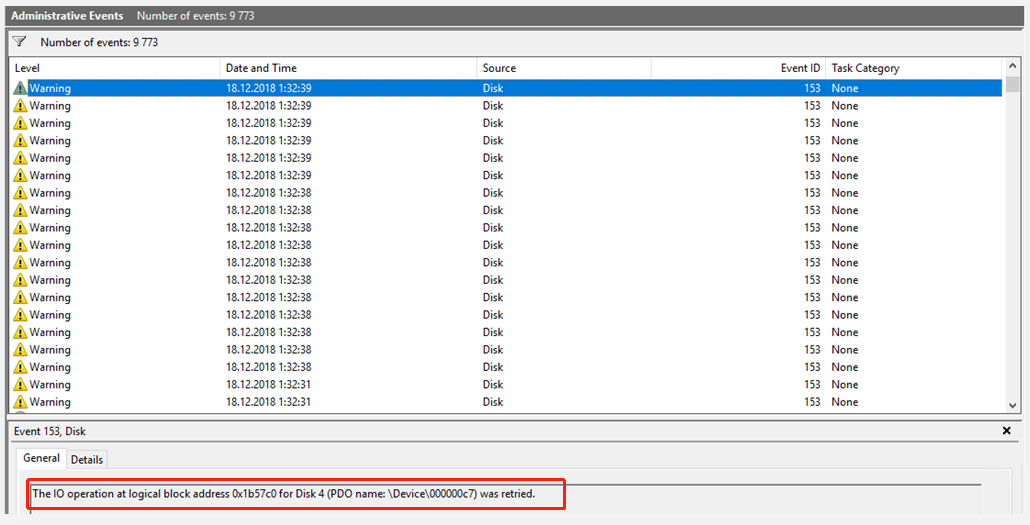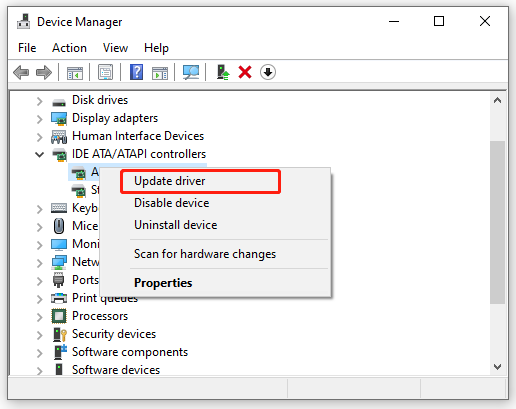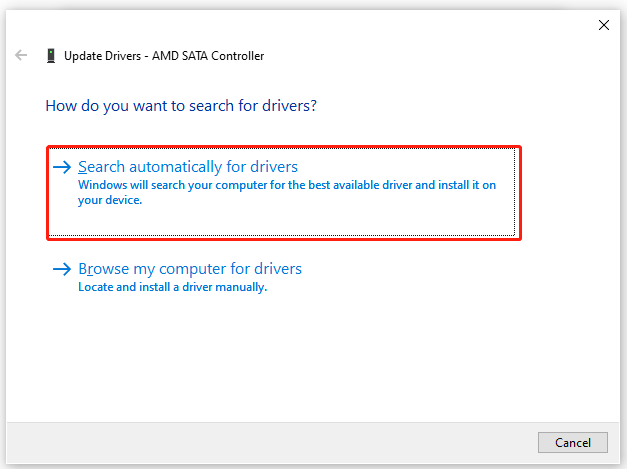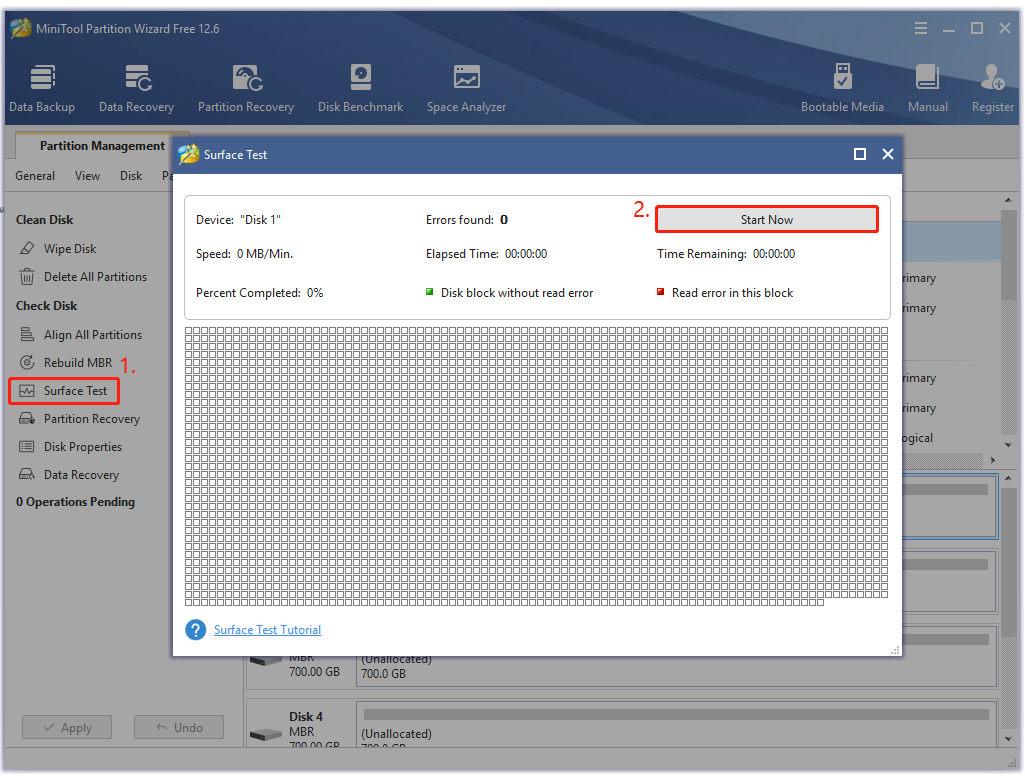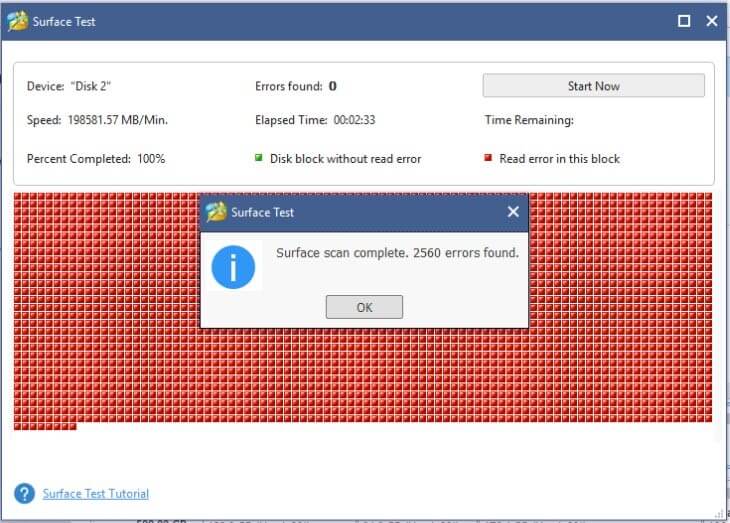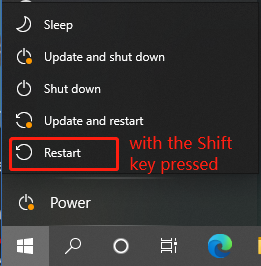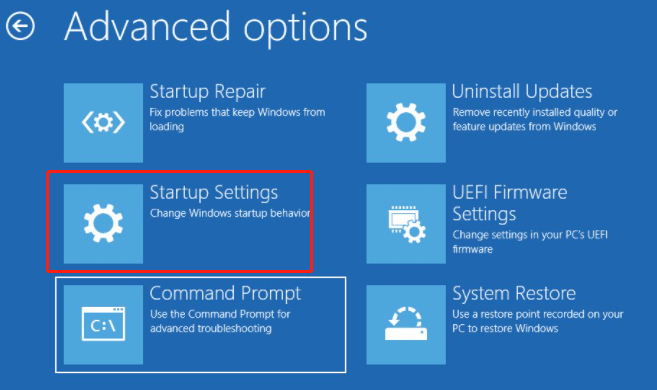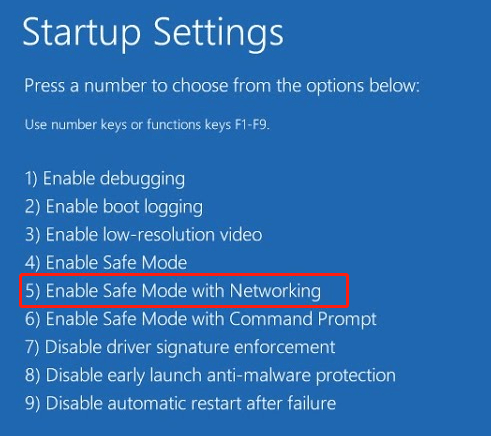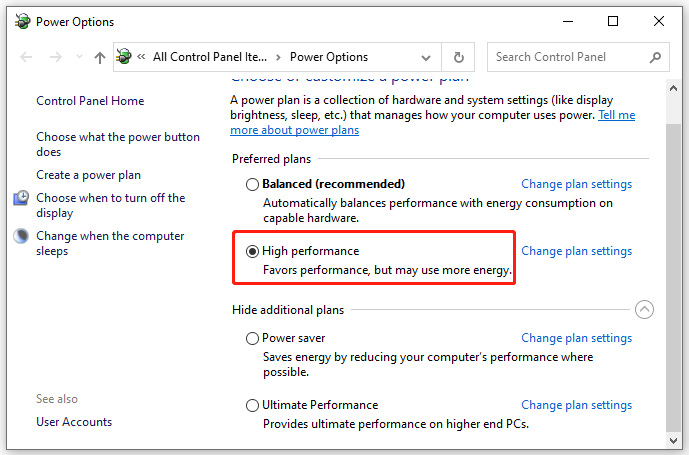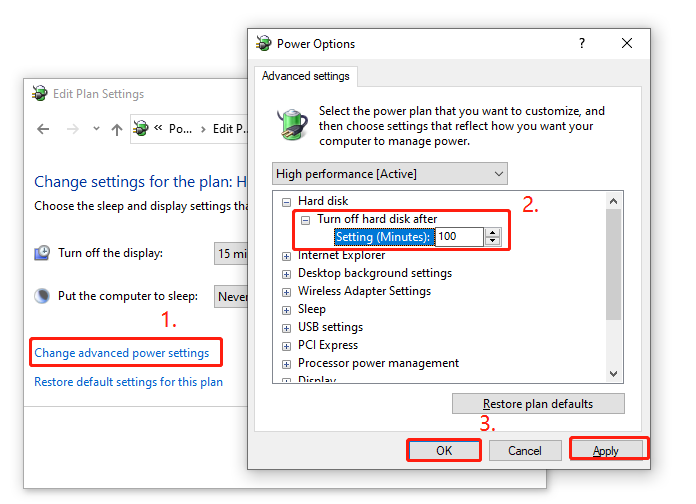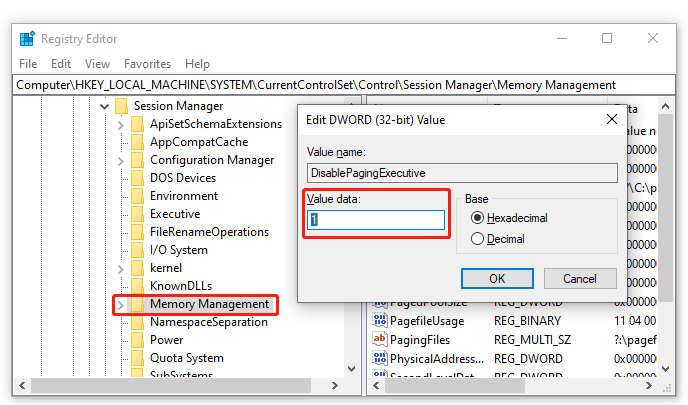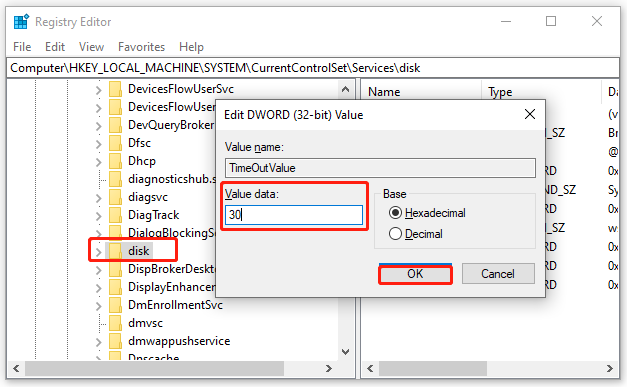- Remove From My Forums

Выключается виртуальная система.
-
Вопрос
-
Добрый вечер. Windows 2016. Вчера поднял в Hyper-V windows 10. Виртуальный диск размещен на одном новом диске ssd. Диск новый. Сегодня днем виртуальная ОС выключилась. Включил. Проработав полчаса ОС опять остановилась. На против
сообщение: на дисках возникли критические ошибки ввода-вывода. При попытки включить, во время загрузки виртуальная ОС останавливается, Hyper-V выдает ту же ошибку. В логах самого сервера где поднят Hyper-V ошибок по диску нет. В чем может
быть причина? Добавлю.. Если подключить виртуальный жесткий диск в диспетчере дисков и сделать проверку диска, ошибок так же не обнаруживает.-
Изменено
18 июня 2019 г. 14:45
-
Изменено
Ответы
-
Добрый вечер. Windows 2016. Вчера поднял в Hyper-V windows 10. Виртуальный диск размещен на одном новом диске ssd. Диск новый. Сегодня днем виртуальная ОС выключилась. Включил. Проработав полчаса ОС опять остановилась. На
против сообщение: на дисках возникли критические ошибки ввода-вывода. При попытки включить, во время загрузки виртуальная ОС останавливается, Hyper-V выдает ту же ошибку. В логах самого сервера где поднят Hyper-V ошибок по диску нет. В чем
может быть причина? Добавлю.. Если подключить виртуальный жесткий диск в диспетчере дисков и сделать проверку диска, ошибок так же не обнаруживает.Скорее всего в «одном новом диске ssd». Возможно вам не повезло и диск оказался дефектным. Замените его на другой для проверки. Не повредит заменить и кабели идущие к диску (если имеются) и проверить
контроллер (или разъем) к которому диск подключен.
This posting is provided «AS IS» with no warranties, and confers no rights.
Обновлено: 10.02.2023
Содержание:
Жесткий диск – достаточно надежное устройство, но, к сожалению, никто не может дать 100% гарантии безопасности данных, которые на нем хранятся. Может случиться, что однажды вы загрузите свой жесткий диск, но как только попытаетесь открыть папку или скопировать ее содержимое, вы увидите: «Запрос не был выполнен из-за ошибки ввода/вывода на устройстве».
Что такое ошибка ввода-вывода на жестком диске?
Ошибки ввода/вывода на устройстве довольно распространены. Они бывают вызваны аппаратными проблемами, такими как неправильный кабель, сбой запоминающего устройства или неправильно настроенный драйвер. Иногда при работающем жестком диске в операционной системе может произойти логический сбой из-за неправильно заполненной карты каталогов. Однако ошибка также может возникнуть при прямом повреждении внешнего жесткого диска.
Что вызывает ошибки ввода-вывода?
- Неправильное подключение запоминающего устройства
- Устаревший драйвер запоминающего устройства
- Подключенное устройство повреждено
- Порт подключения сломан
- Конфликт букв диска во время инициализации устройства
Для начала вам необходимо выполнить полную диагностику, выявить и проверить «слабые места».
Проверка соединительного кабеля
Первое, что вам нужно сделать, это проверить кабель и механизмы крепления на предмет повреждений, неисправностей, сколов или грязи. Отключите, а затем снова подключите кабель, соединяющий диск с компьютером. Проверьте кабельный разъем на предмет загрязнения или обрыва соединений. Выполните такую проверку на обоих концах кабеля, а затем снова попытайтесь получить доступ к диску.
Если кабель не работает после повторного подключения, вы можете использовать другой кабель и повторить попытку. Если вы не уверены, что кабель работает, подключите его к другому внешнему устройству (в котором вы полностью уверены) и подключите его к своей системе. Если он работает, вы можете быть уверены, что кабель не сломан, и причина ошибки не в нем.
Смена порта подключения
Если предыдущий тест показывает, что причина ошибки не в кабеле, попробуйте использовать альтернативный порт для подключения привода. Вы можете попробовать подключить жесткий диск к другому порту на материнской плате или использовать разъем USB для его подключения. Убедитесь также, что разъемы на материнской плате и USB-разъем чистые. Если они пыльные или сильно загрязнены, вы должны полностью очистить их, стараясь не повредить штифты, а затем повторить попытку.
Обновление драйверов
Еще один из базовых методов исправления ошибки ввода-вывода на HDD – это обновление драйверов в вашей системе. Операционная система Windows 10 должна автоматически обновлять все ваши драйверы. До выхода этой версии Windows проблема постоянных обновлений была мучительным моментом для многих пользователей. Теперь же система, которая постоянно обновляет драйверы, должна работать безошибочно, и у вас никогда не должно быть проблем с драйверами с «Windows 10», по крайней мере, в теории.
Однако на практике ситуация немного иная. Windows не всегда обновляет версии драйверов, а иногда система автоматического обновления драйверов просто не работает. В этом случае вам могут помочь сторонние программы, осуществляющие мониторинг системы на наличие устаревших драйверов.
Например, вы можете использовать приложение «Driver Booster». Зайдите на сайт разработчика, загрузите и установите программу (в некоторых случаях для антивирусной системы безопасности вашего компьютера потребуется ваше разрешение). Затем просканируйте свою систему на наличие устаревших драйверов. Чтобы выполнить сканирование, просто запустите программу и нажмите «Сканировать».
Не удивляйтесь, если по результатам сканирования вы обнаружите немало устаревших драйвером. Во многих случаях соответствующие приложения и службы по-прежнему работают правильно. Программа сканирования просто уведомляет вас о том, что производитель выпустил новую версию драйвера, и она доступна для загрузки и установки. Найдите драйвер для своего устройства и обновите его.
Чтобы обновить драйвер контроллера жесткого диска вручную, выполните следующие действия:
Шаг 1. Щелкните правой кнопкой мыши «Пуск» и выберите «Диспетчер устройств».
Шаг 2. В окне диспетчера задач нажмите «Дисковые накопители», выберите жесткий диск, щелкните по нему правой кнопкой мыши и выберите «Обновить драйвер».
Шаг 3: Нажмите «Автоматический поиск обновлений драйверов», чтобы найти драйвер в автоматическом режиме.
Стоит отметить, что лучше всего использовать драйверы, предлагаемые производителем оборудования, поскольку это всегда будет самый новый драйвер. Таким образом, вы можете загрузить драйвер с официального сайта и в окне обновления драйвера выбрать «Найти этот драйвер на моем компьютере».
После этого укажите расположение загруженного драйвера и нажмите «Далее».
Использование встроенной утилиты «CHKDSK»
Хотя ошибки ввода-вывода с устройства в основном связаны с повреждением оборудования, вы можете попробовать использовать интегрированное системное приложение, чтобы решить проблему. Программа «chkdsk» проверяет файловую систему на наличие ошибок и исправляет их. О том, как использовать утилиту CHKDSK, вы можете прочитать в статье «Проверка и исправление ошибок жестких дисков — CHKDSK».
Процесс сканирования может занять некоторое время, особенно если приложение обнаруживает сектора, требующие ремонта.
По завершении программа сообщит о выполненных действиях и перечислит все работы, которые были выполнены для устранения обнаруженных неисправностей накопителя.
Использование программы «Victoria» для диагностики и устранения проблем с жестким диском
Если указанные выше исправления не помогли, вы можете проверить общее состояние жесткого диска с помощью бесплатной программы Victoria, специально созданной для диагностики и исправления ошибок жесткого диска.
Это очень эффективное приложение, которое может помочь решить многие проблемы с жестким диском, а также предупредить вас, если ваш жесткий диск скоро выйдет из строя.
Что мне делать, если я потеряю важные данные?
Иногда стоимость данных, хранящихся на компьютере, превышает стоимость самого ПК. Вот почему безопасность данных особенно важна в современном мире. Но что, если данные были потеряны из-за сбоя жесткого диска, случайного удаления, форматирования, изменения логической структуры жесткого диска или по любой другой причине?
Использование бесплатной версии программы RS Partition Recovery позволяет сразу убедиться, есть ли шанс на восстановления данных именно в вашей ситуации. Разберем пошагово процесс восстановления с помощью RS Partition Recovery.
Шаг 1. Установить и запустить программу RS Partition Recovery.
Универсальное решение для восстановления данных
Шаг 2. Выберите носитель или раздел диска, с которого необходимо восстановить данные.
Шаг 3. Выберите тип анализа.
Быстрый анализ стоит использовать, если файлы были удалены недавно. Программа проведет анализ и отобразит данные доступные для восстановления.
Полный анализ позволяет найти утерянные данные после форматирования, перераспределения диска или повреждения файловой структуры(RAW).
Шаг 4. Просмотр и выбор файлов для восстановления.
Шаг 5. Добавление файлов для сохранения в «Список Восстановления» или выбор всего раздела для восстановления.
Стоит отметить, что в качестве места для записи восстановленного файла лучше всего выбрать другой диск или раздел чтобы избежать перезаписи файла.
Часто задаваемые вопросы
Это сильно зависит от емкости вашего жесткого диска и производительности вашего компьютера. В основном, большинство операций восстановления жесткого диска можно выполнить примерно за 3-12 часов для жесткого диска объемом 1 ТБ в обычных условиях.
Почему некоторые файлы, после восстановления, могут не открываться?
Если файл не открывается, это означает, что файл был поврежден или испорчен до восстановления.
Используйте функцию «Предварительного просмотра» для оценки качества восстанавливаемого файла.
Как я могу проверить, можно ли восстановить мои данные, перед покупкой?
Пожалуйста, используйте бесплатные версии программ, с которыми вы можете проанализировать носитель и просмотреть файлы, доступные для восстановления.
Сохранить их можно после регистрации программы – повторное сканирование для этого не потребуется.
Если происходит незапланированная перезагрузка сервера узла Hyper-V в Windows Server 2012 или Windows Server 2008 R2 и если тома виртуального жесткого диска, подключенные к IDE-контроллеру, используются виртуальными машинами, виртуальные жесткие диски на этом сервере могут потерять согласованность.
«c00002e2 Не удается запустить службу каталогов из-за следующей ошибки: %hs. Состояние ошибки: 0x%x. Завершите работу системы и перезагрузитесь в режиме восстановления служб каталогов, подробная информация содержится в журнале событий.»
Причина
Данная проблема возникает, поскольку виртуальный IDE-контроллер Hyper-V ошибочно сообщает об успешно выполненной операции, если гостевая операционная система запрашивает отключение кэша диска. Это может привести к тому, что при выполнении приложением операций ввода-вывода, которые оно рассматривает как хранимые на диске, они могут на самом деле храниться в кэше диска, а потому не будут сохранены в случае сбоя питания сервера узла Hyper-V.
Более подробные базовые сведения см. в разделе Дополнительные сведения.
Решение
Hotfix information
A supported hotfix is available from Microsoft. However, this hotfix is intended to correct only the problem that described in this article. Apply this hotfix only to systems that are experiencing the problem described in this article. This hotfix might receive additional testing. Therefore, if you are not severely affected by this problem, we recommend that you wait for the next software update that contains this hotfix.
If the hotfix is available for download, there is a «Hotfix Download Available» section at the top of this Knowledge Base article. If this section does not appear, contact Microsoft Customer Service and Support to obtain the hotfix.
Note If additional issues occur or if any troubleshooting is required, you might have to create a separate service request. The usual support costs will apply to additional support questions and issues that do not qualify for this specific hotfix. For a complete list of Microsoft Customer Service and Support telephone numbers or to create a separate service request, visit the following Microsoft website:
Note The «Hotfix Download Available» form displays the languages for which the hotfix is available. If you do not see your language, it is because a hotfix is not available for that language.
Prerequisites
To apply this hotfix, you must be running Windows Server 2012.
Registry information
To apply this hotfix, you do not have to make any changes to the registry.
Restart requirement
You do not have to restart the computer after you apply this hotfix.
Hotfix replacement information
This hotfix does not replace a previously released hotfix.
Сведения об обновлении
Windows Server 2012
Установите накопительный пакет обновления на сервере узла Hyper-V в Windows Server 2012.
Windows Server 2008 R2
Установите обновление 2853952 на сервере узла Hyper-V в Windows Server 2008 R2. Если гостевая машина работает под управлением Windows Server 2008 R2 или Windows 7, установите также обновление 2853952.
Это обновление доступно в Центре обновления Windows и Центре загрузки Майкрософт.
The global version of this hotfix installs files that have the attributes that are listed in the following tables. The dates and the times for these files are listed in Coordinated Universal Time (UTC). The dates and the times for these files on your local computer are displayed in your local time together with your current daylight saving time (DST) bias. Additionally, the dates and the times may change when you perform certain operations on the files.
Windows RT, Windows 8, and Windows Server 2012 file information notesImportant Windows 8 hotfixes and Windows Server 2012 hotfixes are included in the same packages. However, only «Windows 8» is listed on the Hotfix Request page. To request the hotfix package that applies to one or both operating systems, select the hotfix that is listed under «Windows 8» on the page. Always refer to the «Applies To» section in articles to determine the actual operating system that each hotfix applies to.
The files that apply to a specific product, milestone (RTM, SPn), and service branch (LDR, GDR) can be identified by examining the file version numbers as shown in the following table:
GDR service branches contain only those fixes that are widely released to address widespread, critical issues. LDR service branches contain hotfixes in addition to widely released fixes.
Устранение. Для запуска низкоуровневой оболочки физический компьютер должен соответствовать определенным требованиям к оборудованию. Дополнительные сведения см. в разделе Требования для установки Hyper-V. Если компьютер не отвечает требованиям, вы не сможете использовать его для запуска виртуальных машин. Если компьютер соответствует требованиям и низкоуровневая оболочка не запущена, то, возможно, нужно включить параметры для виртуализации с использованием оборудования и аппаратного предотвращения выполнения данных (DEP) в BIOS. После изменения этих параметров необходимо отключить и снова включить питание компьютера. При перезагрузке компьютера изменения параметров не вступают в силу.
Причина. Виртуальный диск, который используется в качестве системного диска, подсоединен к контроллеру SCSI.
Устранение. Подключите системный диск к контроллеру IDE. Инструкции см. в разделе Настройка дисков и запоминающих устройств.
Причина. На виртуальной машине задано использование физических компакт-дисков и DVD-дисков в качестве установочных носителей, при этом используется физический дисковод.
Устранение. Доступ к физическому устройству для чтения компакт- или DVD-дисков может получать одновременно только одна виртуальная машина. Отключите дисковод для компакт-дисков и DVD-дисков от другой виртуальной машины и повторите попытку.
Не удается установить операционную систему на виртуальной машине по сети.
Причина. Виртуальная машина использует сетевой адаптер вместо устаревшего сетевого адаптера, или устаревший сетевой адаптер не подключен к соответствующей внешней сети.
Устранение. Убедитесь, что виртуальная машина настроена на использование устаревшего сетевого адаптера, который подключен ко внешней сети, предоставляющей службы установки. Инструкции по настройке сетевых адаптеров см. в разделе Настройка сети.
Работа виртуальной машины автоматически приостанавливается.
Причина. Работа виртуальной машины будет автоматически приостановлена, если на томе, где хранятся снимки или виртуальные жесткие диски, недостаточно свободного места. Состояние виртуальной машины в диспетчере Hyper-V будет указано как «Критическая приостановка».
Устранение. Создайте на диске дополнительное пространство при помощи диспетчера Hyper-V, чтобы применить или удалить снимки по отдельности. Либо, чтобы удалить все снимки, экспортируйте виртуальную машину без ее данных, а затем импортируйте виртуальную машину.
Причина. Причиной может быть антивирусная программа, работающая в управляющей операционной системе, когда настроен мониторинг файлов виртуальной машины в Hyper-V при помощи компонента проверки в режиме реального времени.
Виртуальные машины исчезли с консоли диспетчера Hyper-V.
Причина. Причиной может быть антивирусная программа, работающая в управляющей операционной системе, когда настроен мониторинг файлов виртуальной машины в Hyper-V при помощи компонента проверки в режиме реального времени.
При использовании подключения к виртуальной машине указатель мыши принимает вид точки или «застревает» в окне виртуальной машины.
Причина. В операционной системе на виртуальной машине не установлены службы интеграции.
Устранение. Если операционная система на виртуальной машине поддерживается, то службы интеграции будут доступны для этой операционной системы. Чтобы улучшить интеграцию мыши, установите службы интеграции. Инструкции см. в разделе Установка операционной системы на виртуальной машине. Если операционная система на виртуальной машине не поддерживается, то можно использовать комбинацию клавиш для перемещения мыши за пределы окна виртуальной машины. Комбинация клавиш по умолчанию — CTRL+ALT+СТРЕЛКА ВЛЕВО.
Не удается использовать мышь для управления виртуальной машиной. Для подключения к серверу, на котором установлено средство Hyper-V, используется подключение к удаленному рабочему столу.
Причина. При использовании диспетчера Hyper-V для подключения к виртуальной машине это подключение обеспечивает компонент «Подключение к виртуальной машине». Однако использование подключения к виртуальной машине в сеансе подключения к удаленному рабочему столу не поддерживается, если не установлены службы интеграции. Поэтому ожидаемый результат — потеря функциональности мыши.
Устранение. Не используйте подключение к виртуальной машине в сеансе подключения к удаленному рабочему столу, пока не установлены службы интеграции. Есть несколько способов решить эту проблему.
При открытии диспетчера устройств в операционной системе на виртуальной машине некоторые устройства помечены как неизвестные.
Причина. Диспетчер устройств не распознает устройства, которые оптимизированы для использования на виртуальных машинах и запускаются при помощи Hyper-V, если не установлены службы интеграции. Неизвестные устройства, выявленные в диспетчере устройств, различаются в зависимости от операционной системы на виртуальной машине и могут включать: VMBus, Microsoft VMBus HID Miniport, Microsoft VMBus Network Adapter и storvsc miniport.
Устранение. Если операционная система на виртуальной машине поддерживается, то для этой операционной системы будут доступны службы интеграции. После установки служб интеграции диспетчер устройств будет распознавать устройства, доступные для этой операционной системы на виртуальной машине. Инструкции см. в разделе Установка операционной системы на виртуальной машине.
Требуется мониторинг производительности виртуальной машины, но информация о процессоре в диспетчере задач не показывает, какие ресурсы процессора используются виртуальной машиной.
Причина. Диспетчер задач не показывает сведения о ЦП для виртуальных машин.
Устранение. Чтобы просмотреть сведения о загрузке ЦП для виртуальных машин, работающих на сервере под управлением Hyper-V, воспользуйтесь монитором производительности и стабильности системы. Он показывает данные, полученные со счетчиков производительности Hyper-V. Чтобы открыть монитор производительности и стабильности системы, нажмите кнопку Пуск, выберите команду Выполнить и введите perfmon.
Данные, полученные с перечисленных ниже счетчиков производительности, можно просмотреть в управляющей операционной системе (в которой выполняется роль Hyper-V).
Ситуация следующая: виртуальная машина Hyper-V не может запуститься, выдавая при старте ошибку примерно такого содержания «VM failed to start. Synthetic SCSI controller (Instance ID xxxxxxxx-xxxx-xxxx-xxxx-xxxxxxxxxxxx): Failed to Power on with Error ‘General access denied error’.».
Если развернуть окно и посмотреть детальную информацию об ошибке, то станет понятно, что проблема кроется в отсутствии доступа к файлу виртуального диска. Дело в том, что виртуальной машине (как и обычному пользователю) для работы с файлом необходимы NTFS-права на этот файл. В том случае, когда у виртуальной машины отсутствуют необходимые разрешения, то она не сможет стартовать и вывалится с ошибкой.
Как видно на рисунке, каждая виртуальная машина имеет свой уникальный идентификатор (Virtual machine ID). Для устранения ошибки надо взять этот ID и добавить его в список контроля доступа VHD-файла. Сделать это можно из командной строки, с помощью утилиты с неблагозвучным 🙂 названием Icacls. В нашем примере команда будет выглядеть так:
Icacls H:Hyper-VSRV1.vhdx /grant ″NT Virtual Machinef72e624c-4cc2-4167-b852-a47d412de8440″:(F)
Этой командой мы выдали виртуальной машине права Full Control на файл. В этом можно убедиться, открыв свойства файла и перейдя на вкладку Security. Как видите, разрешения в порядке и теперь виртуальная машина должна успешно запуститься.
Примечание. Подобную операцию необходимо проделать для каждого vhdx, и, если у машины имеются моментальные снимки (checkpoint), то для каждого avhdx файла, имеющего отношение к данной ВМ.
В заключение опишу некоторые ситуации, которые могут привести к потере прав:
• Перенос файла виртуального диска в другое расположение. Напомню, что при переносе файла на другой диск разрешения файловой системы удаляются и заменяются наследуемыми. Избежать этого можно, перенося файлы виртуальных машин с помощью встроенных средств Hyper-V, таких как Storage migration или ExportImport;
• Копирование файла виртуального диска. Ошибка может возникнуть при попытке подсунуть виртуальной машине чужой диск. Поэтому для ″размножения″ лучше воспользоваться либо экспортом, либо, при наличии VMM, клонированием виртуальных машин;
• Восстановление ВМ из бэкапа. Некоторые программы резервного копирования, например тот же DPM, при восстановлении в другое расположение не выставляют на файлы нужные права.
Читайте также:
- Что не является характеристикой процессора 7 класс
- Что такое графический процессор в телефоне
- Как исправить задержки на жестком диске
- Как перенести игру с одного диска на другой
- Замена оперативной памяти москва на ноутбуке
Обновлено 14.11.2014
Роль Hyper-V установлена, и есть возможность создания или импорта виртуальной машины, но запустить виртуальную машину не удается.
Причина. Не запущена низкоуровневая оболочка (гипервизор). В журнале ошибок системы появляется следующее сообщение об ошибке: «Не удается запустить виртуальную машину, поскольку низкоуровневая оболочка не запущена».
Устранение. Для запуска низкоуровневой оболочки физический компьютер должен соответствовать определенным требованиям к оборудованию. Дополнительные сведения см. в разделе Требования для установки Hyper-V. Если компьютер не отвечает требованиям, вы не сможете использовать его для запуска виртуальных машин. Если компьютер соответствует требованиям и низкоуровневая оболочка не запущена, то, возможно, нужно включить параметры для виртуализации с использованием оборудования и аппаратного предотвращения выполнения данных (DEP) в BIOS. После изменения этих параметров необходимо отключить и снова включить питание компьютера. При перезагрузке компьютера изменения параметров не вступают в силу.
Причина. Виртуальный диск, который используется в качестве системного диска, подсоединен к контроллеру SCSI.
Устранение. Подключите системный диск к контроллеру IDE. Инструкции см. в разделе Настройка дисков и запоминающих устройств.
Причина. На виртуальной машине задано использование физических компакт-дисков и DVD-дисков в качестве установочных носителей, при этом используется физический дисковод.
Устранение. Доступ к физическому устройству для чтения компакт- или DVD-дисков может получать одновременно только одна виртуальная машина. Отключите дисковод для компакт-дисков и DVD-дисков от другой виртуальной машины и повторите попытку.
Не удается установить операционную систему на виртуальной машине по сети.
Причина. Виртуальная машина использует сетевой адаптер вместо устаревшего сетевого адаптера, или устаревший сетевой адаптер не подключен к соответствующей внешней сети.
Устранение. Убедитесь, что виртуальная машина настроена на использование устаревшего сетевого адаптера, который подключен ко внешней сети, предоставляющей службы установки. Инструкции по настройке сетевых адаптеров см. в разделе Настройка сети.
Работа виртуальной машины автоматически приостанавливается.
Причина. Работа виртуальной машины будет автоматически приостановлена, если на томе, где хранятся снимки или виртуальные жесткие диски, недостаточно свободного места. Состояние виртуальной машины в диспетчере Hyper-V будет указано как «Критическая приостановка».
Устранение. Создайте на диске дополнительное пространство при помощи диспетчера Hyper-V, чтобы применить или удалить снимки по отдельности. Либо, чтобы удалить все снимки, экспортируйте виртуальную машину без ее данных, а затем импортируйте виртуальную машину.
При попытке создать или запустить виртуальную машину появляются сообщения об ошибках: «Пользователем открыта сопоставленная секция», «Сетевой ресурс или устройство более недоступно» или «Операция ввода/вывода была прервана из-за завершения потока команд или по запросу приложения».
Причина. Причиной может быть антивирусная программа, работающая в управляющей операционной системе, когда настроен мониторинг файлов виртуальной машины в Hyper-V при помощи компонента проверки в режиме реального времени.
Устранение. Исключите файлы виртуальной машины из проверки в режиме реального времени. Сведения о конкретных файлах см. в статье 961804 базы знаний Майкрософт (http://go.microsoft.com/fwlink/?LinkId=143978).
Виртуальные машины исчезли с консоли диспетчера Hyper-V.
Причина. Причиной может быть антивирусная программа, работающая в управляющей операционной системе, когда настроен мониторинг файлов виртуальной машины в Hyper-V при помощи компонента проверки в режиме реального времени.
Устранение. Исключите файлы виртуальной машины из проверки в режиме реального времени. Сведения о конкретных файлах см. в статье 961804 базы знаний Майкрософт (http://go.microsoft.com/fwlink/?LinkId=143978).
При использовании подключения к виртуальной машине указатель мыши принимает вид точки или «застревает» в окне виртуальной машины.
Причина. В операционной системе на виртуальной машине не установлены службы интеграции.
Устранение. Если операционная система на виртуальной машине поддерживается, то службы интеграции будут доступны для этой операционной системы. Чтобы улучшить интеграцию мыши, установите службы интеграции. Инструкции см. в разделе Установка операционной системы на виртуальной машине. Если операционная система на виртуальной машине не поддерживается, то можно использовать комбинацию клавиш для перемещения мыши за пределы окна виртуальной машины. Комбинация клавиш по умолчанию — CTRL+ALT+СТРЕЛКА ВЛЕВО.
Не удается использовать мышь для управления виртуальной машиной. Для подключения к серверу, на котором установлено средство Hyper-V, используется подключение к удаленному рабочему столу.
Причина. При использовании диспетчера Hyper-V для подключения к виртуальной машине это подключение обеспечивает компонент «Подключение к виртуальной машине». Однако использование подключения к виртуальной машине в сеансе подключения к удаленному рабочему столу не поддерживается, если не установлены службы интеграции. Поэтому ожидаемый результат — потеря функциональности мыши.
Устранение. Не используйте подключение к виртуальной машине в сеансе подключения к удаленному рабочему столу, пока не установлены службы интеграции. Есть несколько способов решить эту проблему.
- Установить службы интеграции. Инструкции см. в разделе Установка операционной системы на виртуальной машине.
- Установить сеанс подключения к удаленному рабочему столу непосредственно на виртуальной машине.
- Войти в консоль сервера, работающего под управлением Hyper-V, и использовать компонент «Подключение к виртуальной машине» для подключения к виртуальной машине.
- На поддерживаемом клиентском компьютере установить средства управления Hyper-V, чтобы установить компонент «Подключение к виртуальной машине» и создать сеанс подключения к виртуальной машине. Дополнительные сведения см. в технической библиотеке Windows Server 2008 (http://go.microsoft.com/fwlink/?LinkId=143558).
При открытии диспетчера устройств в операционной системе на виртуальной машине некоторые устройства помечены как неизвестные.
Причина. Диспетчер устройств не распознает устройства, которые оптимизированы для использования на виртуальных машинах и запускаются при помощи Hyper-V, если не установлены службы интеграции. Неизвестные устройства, выявленные в диспетчере устройств, различаются в зависимости от операционной системы на виртуальной машине и могут включать: VMBus, Microsoft VMBus HID Miniport, Microsoft VMBus Network Adapter и storvsc miniport.
Устранение. Если операционная система на виртуальной машине поддерживается, то для этой операционной системы будут доступны службы интеграции. После установки служб интеграции диспетчер устройств будет распознавать устройства, доступные для этой операционной системы на виртуальной машине. Инструкции см. в разделе Установка операционной системы на виртуальной машине.
Требуется мониторинг производительности виртуальной машины, но информация о процессоре в диспетчере задач не показывает, какие ресурсы процессора используются виртуальной машиной.
Причина. Диспетчер задач не показывает сведения о ЦП для виртуальных машин.
Устранение. Чтобы просмотреть сведения о загрузке ЦП для виртуальных машин, работающих на сервере под управлением Hyper-V, воспользуйтесь монитором производительности и стабильности системы. Он показывает данные, полученные со счетчиков производительности Hyper-V. Чтобы открыть монитор производительности и стабильности системы, нажмите кнопку Пуск, выберите команду Выполнить и введите perfmon.
Данные, полученные с перечисленных ниже счетчиков производительности, можно просмотреть в управляющей операционной системе (в которой выполняется роль Hyper-V).
- Логический процессор низкоуровневой оболочки Hyper-V — % времени гостевой работы: определяет объем ресурсов физического процессора, используемый для работы виртуальных машин. Этот счетчик не идентифицирует отдельные виртуальные машины или объем ресурсов, потребляемый каждой виртуальной машиной.
- Виртуальный процессор низкоуровневой оболочки Hyper-V — % времени гостевой работы: определяет объем ресурсов виртуального процессора, потребляемый виртуальной машиной.
Ситуация следующая: виртуальная машина Hyper-V не может запуститься, выдавая при старте ошибку примерно такого содержания «VM failed to start. Synthetic SCSI controller (Instance ID xxxxxxxx-xxxx-xxxx-xxxx-xxxxxxxxxxxx): Failed to Power on with Error ‘General access denied error’.».
Если развернуть окно и посмотреть детальную информацию об ошибке, то станет понятно, что проблема кроется в отсутствии доступа к файлу виртуального диска. Дело в том, что виртуальной машине (как и обычному пользователю) для работы с файлом необходимы NTFS-права на этот файл. В том случае, когда у виртуальной машины отсутствуют необходимые разрешения, то она не сможет стартовать и вывалится с ошибкой.
Как видно на рисунке, каждая виртуальная машина имеет свой уникальный идентификатор (Virtual machine ID). Для устранения ошибки надо взять этот ID и добавить его в список контроля доступа VHD-файла. Сделать это можно из командной строки, с помощью утилиты с неблагозвучным 🙂 названием Icacls. В нашем примере команда будет выглядеть так:
Icacls H:Hyper-VSRV1.vhdx /grant ″NT Virtual Machinef72e624c-4cc2-4167-b852-a47d412de8440″:(F)
Этой командой мы выдали виртуальной машине права Full Control на файл. В этом можно убедиться, открыв свойства файла и перейдя на вкладку Security. Как видите, разрешения в порядке и теперь виртуальная машина должна успешно запуститься.
Примечание. Подобную операцию необходимо проделать для каждого vhdx, и, если у машины имеются моментальные снимки (checkpoint), то для каждого avhdx файла, имеющего отношение к данной ВМ.
В заключение опишу некоторые ситуации, которые могут привести к потере прав:
• Перенос файла виртуального диска в другое расположение. Напомню, что при переносе файла на другой диск разрешения файловой системы удаляются и заменяются наследуемыми. Избежать этого можно, перенося файлы виртуальных машин с помощью встроенных средств Hyper-V, таких как Storage migration или ExportImport;
• Копирование файла виртуального диска. Ошибка может возникнуть при попытке подсунуть виртуальной машине чужой диск. Поэтому для ″размножения″ лучше воспользоваться либо экспортом, либо, при наличии VMM, клонированием виртуальных машин;
• Восстановление ВМ из бэкапа. Некоторые программы резервного копирования, например тот же DPM, при восстановлении в другое расположение не выставляют на файлы нужные права.
Как старший программный менеджер в группе Product Quality and Online (PQO), я особое внимание уделяю технологиям виртуализации, то есть продуктам Microsoft Hyper-V Server, System Center Virtual Machine Manager (SCVMM), Microsoft Application Virtualization (App-V), Microsoft Enterprise Desktop Virtualization (MED-V) и Windows Virtual PC. Совместно с командами разработчиков я работаю над решением проблем, о которых пользователи сообщают в службу поддержки Microsoft. Данные проблемы следует учитывать всем, кто планирует устанавливать Hyper-V или уже работает с ним
.
Исключения в антивирусе
Если на сервере Hyper-V установлено антивирусное программное обеспечение и файлы виртуальной машины Hyper-V не добавлены в список исключений компонента сканирования в реальном времени, то вы можете столкнуться со множеством трудностей. Наиболее распространенная проблема — администратор открывает консоль управления Hyper-V и обнаруживает, что виртуальные машины исчезли. Другие симптомы:
- проблемы с производительностью виртуальных машин;
- создание или запуск виртуальной машины заканчивается неудачей, при этом появляется одно из следующих сообщений:
- The requested operation cannot be performed on a file with a user-mapped section open. (0x800704C8);
- VMName’ Microsoft Synthetic Ethernet Port (Instance ID{7E0DA81A-A7B4-4DFD-869F-37002C36D816}): Failed to Power On with Error ‘The specified network resource or device is no longer available.’ (0x80070037);
- The I/O operation has been aborted because of either a thread exit or an application request. (0x800703E3).
Чтобы избежать этих проблем, добавьте в список исключений компонента сканирования в реальном времени в своем антивирусе перечисленные ниже папки и файлы.
- Папка, в которой по умолчанию хранятся настройки виртуальных машин (C:ProgramDataMicrosoftWindowsHyper-V).
- Другие папки конфигураций виртуальных машин.
- Папка, в которой по умолчанию хранятся VHD-файлы (C:UsersPublicDocumentsHyper-VVirtual Hard Disks).
- Другие папки, в которых хранятся VHD-файлы.
- Папки, в которых хранятся снимки.
- Vmms.exe (возможно, придется настроить как процесс-исключение в антивирусной программе).
- Vmwp.exe (возможно, придется настроить как процесс-исключение в антивирусной программе).
Рекомендуемые исключения, необходимые для работы Hyper-V, а также известные проблемы, связанные с антивирусным программным обеспечением, описаны в статье Microsoft «Virtual machines are missing in the Hyper-V Manager Console or when you create or start a virtual machine, you receive one of the following error codes: ‘0x800704C8’, ‘0x80070037’ or ‘0x800703E3’» (support.microsoft.com/kb/961804).
Снимки и нехватка места на диске
Если снимки не могут быть объединены из-за нехватки места на диске (то есть error0x80070070), не удаляйте файлы с расширением. avhd (файлы снимков). В результате удаления файлов. avhd произойдет потеря данных, которая приведет к тому, что виртуальная машина перестанет запускаться. Если у вас нет возможности освободить необходимое дисковое пространство на томе, где хранятся файлы. avhd, требуется сделать следующее:
- Экспортировать виртуальную машину на том, где достаточно свободного места на диске.
- После завершения экспорта откройте консоль управления Hyper-V и удалите виртуальную машину, которую экспортировали.
- Импортируйте виртуальную машину из нового места хранения. Если версия Hyper-V ниже Windows Server 2008 R2, включите виртуальную машину, а затем выключите ее, чтобы запустить процесс объединения в новом месте хранения.
Полный список наработанных методов использования снимков можно найти в статье TechNet «Hyper-V Virtual Machine Snapshots: FAQ» по ссылке technet.microsoft.com/en-us/library/dd560637(WS.10).aspx.
Компоненты интеграции не обновлены
После того как исправление или обновление для Hyper-V установлено на сервер (Windows 2008 R2, Server 2008 или Microsoft Hyper-V Server), просмотрите документацию, связанную с исправлением, чтобы узнать, требует ли это исправление обновления компонентов интеграции виртуальной машины. Вы также можете просмотреть список обновлений Hyper-V на сайте TechNet, чтобы выяснить, включает ли обновление усовершенствованные компоненты интеграции.
- Список обновлений Hyper-V для Windows Server 2008: technet.microsoft.com/en-us/library/dd430893(WS.10).aspx?lc=1033.
- Список обновлений Hyper-V для Windows Server 2008 R2: technet.microsoft.com/en-us/library/ff394763(WS.10).aspx.
Пример проблемы, которая может возникнуть из-за устаревших компонентов интеграции, можно найти в статье Microsoft «The network connection is lost on a Hyper-V virtual machine» (support.microsoft.com/kb/2223005), где говорится об исправлении для Hyper-V, которое решает проблему сетевого подключения к виртуальной машине. Для этого исправления требуется обновить компоненты интеграции виртуальных машин с системами Windows XP и Windows Server 2003. Если исправление установить на сервер Hyper-V, но не обновить компоненты интеграции виртуальной машины, то, вероятно, сетевая проблема, которую должно было устранить исправление, останется.
Чтобы определить, какие виртуальные машины имеют устаревшие компоненты интеграции, можно просмотреть журнал событий Microsoft-Windows-Hyper-V-Integration/Admin. Если виртуальная машина использует устаревшие компоненты интеграции, то при ее запуске в журнал будет записано следующее событие:
Log Name: Microsoft-Windows-Hyper-VIntegration-Admin
Source: Microsoft-Windows-Hyper-V-Integration
Event ID: 4010
Level: Warning
Description: Hyper-V Heartbeat connected to virtual machine ‘vmname’, but the version does not match the version expected by Hyper-V (Virtual machine ID A5C22E8D-5F58-4186-832F-E7C2AE0B4804). This is an unsupported configuration. This means that technical support will not be provided until this problem is resolved. To fix this problem, upgrade the integration services. To upgrade, connect to the virtual machine and select Insert Integration Services Setup Disk from the Action menu.
Событие с идентификатором 4010 будет записано для каждой устаревшей службы интеграционного компонента виртуальной машины (экран 1).
 |
| Экран 1. Событие 4010 в журнале |
Вы также можете задействовать инструмент Hyper-V Best Practices Analyzer (BPA) или сценарии PowerShell, чтобы определить, какие виртуальные машины имеют устаревшие компоненты интеграции. Узнать, как получить инструмент Hyper-V BPA, можно из статьи Microsoft «Hyper-V BPA for Windows Server 2008 R2 is now available» (support.microsoft.com/kb/977238). Команда разработчиков Hyper-V разместила сценарий PowerShell в хранилище сценариев TechNet по ссылке gallery.technet.microsoft.com/scriptcenter/251337c5-ab97-40b3-a888-80b68102d1d5.
Функция Refresh virtual machine configuration и кластер
Консоль управления Hyper-V не поддерживает кластеры, и это означает, что изменения настроек виртуальных сетей или виртуальных машин в данной консоли должны быть продублированы на другие узлы кластеров с помощью функции Refresh virtual machine configuration в консоли диспетчера отказоустойчивых кластеров.
Если не воспользоваться этой функцией, то виртуальная машина либо вообще не сможет перемещаться между узлами кластера, либо ее параметры (например, VLAN ID), которые были изменены, будут потеряны при перемещении виртуальной машины на другой узел кластера Hyper-V. Чтобы обновить настройки виртуальной машины, выполните следующие шаги.
- В консоли диспетчера отказоустойчивых кластеров откройте раздел Services and Applications, а затем щелкните по виртуальной машине, для которой хотите обновить настройки.
- В окне Actions прокрутите список вниз, щелкните мышью на кнопке More Actions, затем выберите функцию Refresh virtual machine configuration, как показано на экране 2.
 |
| Экран 2. Функция Refresh virtual machine configuration |
В системе Server 2008 R2 функцией Refresh virtual machine configuration можно не пользоваться, если вы меняете параметры виртуальной машины с помощью консоли диспетчера отказоустойчивых кластеров. Для изменения параметров виртуальной машины в этой консоли сделайте следующее:
- в консоли диспетчера отказоустойчивых кластеров откройте раздел Services and Applications, затем щелкните по виртуальной машине, для которой хотите изменить параметры;
- в окне Actions щелкните мышью на кнопке Settings, чтобы изменить параметры виртуальной машины.
Сбои в работе Hyper-V
Чтобы посмотреть полный список распространенных проблем в настройке Hyper-V, обратитесь к статье TechNet «Hyper-V: Gotchas» по ссылке social.technet.microsoft.com/wiki/contents/articles/hyper-v-gotchas.aspx. Этот список обновляется раз в квартал при выявлении новых проблем.
Джефф Паттерсон (jeffpatt@microsoft.com) — старший менеджер в команде Product Quality and Online в Microsoft
When opening the Event Viewer, many Windows users find “The IO operation at logical block address for disk was retried” error. What causes this error? How to fix it? Now, let’s start exploring these questions together with MiniTool.
According to user reports, the IO operation at logical block address for disk was retried error often occurs after suffering from random BSOD crashing or system freezing. This issue is accompanied by the Event 153 disk error message in Event Viewer. The error is mostly reported to happen on Windows 7, Windows 8, and Windows 10. Here’s a true example in the answer.microsoft forum:
My computer system disk is an SSD, and I buy it a few days. I want to know what is mean about the error: The IO operation at logical block address 0x3acad0 for Disk 0 (PDO name: Device000003c) was retried. They are simply warnings at this stage but do not like the constant freezes I keep getting. I’ve seen numerous attempts at solutions but none seem to work. Please, help.https://answers.microsoft.com/en-us/windows/forum/all/the-io-operation-at-logical-block-address-0x3acad0/a7ef35cc-629d-491f-b047-453539388539
What Causes The IO Operation at Logical Block Address for Disk Was Retired Error
The IO operation at logical block address error usually indicates that the IRP (IO Request Packet) has timed out while the IO system waits for it to complete. Many users reported that the error often occurs on those computers that have been used for a long time or have system crashing issues.
What causes the IO operation disk error? After investigating extensive user reports and posts, we find the error is often related to the following possible reasons:
- Inappropriate disk mode: This circumstance often appears on the older systems that are using the AHCI disk mode, which may cause instability and then trigger the event ID 153 disk error.
- Faulty hard drive: If you have used an SSD/HDD for a long time, the storage may get corrupted and throw “the IO operation at logical block address for disk” error.
- Faulty SATA or power cables: If the SATA cables used by your SSD/HHD get faulty, the connection between the disk and cable will be interrupted, causing the disk retired error.
- Outdated controller drivers: It’s well known that the older versions of IDE ATA/ATAPI controllers can trigger the event ID 153 disk error.
- Dynamic Tick: In some cases, the IO operation at logical block address was retired error can occur during the unified communications, video editing, and other multimedia activities. This is because a problem occurs with the dynamic tick transitions.
- Outdated BIOS: BIOS updates are very important to ensure that your system and hardware get good performance. An outdated BIOS version can cause various issues like the one discussed here.
- Power plan: Sometimes improper Power plan settings are responsible for the event ID 153 disk error.
- Hardware exceeds the defined time-outs: This error may occur if the disk array controller responds to the I/O request with exceeded time-outs.
How to Fix The IO Operation at Logical Block Address Error
There are 9 applicable methods to fix the “The IO operation at logical block address for disk was retried Windows 10” error. Let’s start trying.
# 1. Change the SATA or Power Cable
As mentioned above, the event ID 153 disk error can occur after replacing the SATA cable or power cable that is connected to the motherboard. If the connection is interrupted or a power failure happens between the hard disk and motherboard, you may encounter the error. To fix it, follow the steps below to change the SATA cable.
Step 1. Power off your computer completely and unplug the power cable from the power source.
Step 2. Remove the pre-installed SATA cable carefully from your storage devices.
Step 3. Install a new SATA cable to the storage device. Here make sure to check the alignment and plug the SATA cable into a different SATA port.
Step 4. Power on your computer and re-plug the power cable to see if the error gets fixed. If not, move down to the following methods.
# 2. Update the IDE ATA/ATAPI Controller Drivers
Some users reported that the “The IO operation at logical block address was retried” error happens when the system is using an outdated IDE ATA/ATAPI controller. So, we recommend you keep the driver updated.
Step 1. Press Win + R keys to open the Run dialog box, and then type devmgmt.msc in the box and hit Enter to open this program.
Step 2. In the Device Manager window, expand the IDE ATA/ATAPI controllers category, right-click each driver under the category, and select Update driver.
Step 3. In the pop-up window, select the Search automatically for drivers option and follow the on-screen instructions to complete the update. Then repeat this same procedure to update other ATA controller drivers.
Step 4. After updating all the ATA controller drivers, reboot your computer and see if the “The IO operation at logical block address was retried” error is cleared.
# 3. Check Your Hard Drive for Errors
One of the main reasons for the IO operation disk error is a faulty SSD/HDD. If you have used a computer for a long period, we recommend you check if there are bad sectors on the drive.
Although CHKDSK can be used to check the hard drive, this tool often runs into various issues like CHKDSK write-protected, CHKDSK gets stuck, etc. So, it’s highly recommended you use a professional tool like MiniTool Partition Wizard. It can help you check disk errors quickly.
Tip: MiniTool Partition Wizard is a reliable partition management tool that boasts many powerful features like converting MBR to GPT, converting FAT to NTFS, formatting hard drive, performing disk benchmark, etc.
Free Download
Step 1. Launch the MiniTool software to get its main interface, and then select the hard disk that you receive event ID 135 error and click on Surface Test from the left pane.
Step 2. Click on the Start now button in the pop-up window. After that, this tool will scan the whole disk immediately and show you the test result.
Step 3. If any blocks are marked with red color like the following picture, it indicates that your hard drive is getting failing. In this case, you can either use this bad sector repair guide or consider replacing the hard disk with a new one.
# 4. Disable the Dynamic Tick
The dynamic tick is another cause for the “The IO operation at logical block address for disk was retried” error. Some users reported that they managed to fix the error after disabling the feature. You may have a try.
Note: This method only applies to Windows 8.
Step 1. Press Win + R keys to open the Run box, and then type cmd in it and press Ctrl + Shift + Enter keys to invoke the elevated Command Prompt window. Click on Yes when you are prompted by the UAC confirmation.
Step 2. Type the following command and hit Enter. Once done, restart your PC and see if the problem gets resolved.
bcdedit /set disabledynamictick yes
# 5. Change Disk Mode from AHCI to ATA or IDE
AHCI is a newer disk mode to interface with the SATA controller. If you are using a relatively old version of the system, you can try changing the disk mode from AHCI to IDE or ATA. To do so, follow the steps below carefully.
Step 1. Click the Start icon at the bottom left corner and press the Power icon, and then click the Restart button with the Shift key pressed.
Step 2. Now, your computer will boot into the recovery menu. Once here, click on Troubleshoot > Advanced options.
Step 3. In the Advanced options menu, select Startup Settings. Then click on Restart to reboot your computer into the Startup menu.
Step 4. In the Setup screen, press the Delete or F2 keys to enter BIOS.
Step 5. In the BIOS settings, navigate to the SATA Operation/SATA Configuration section and set it to ATA or IDE, and save the change before your exit the BIOS settings.
Note: The exact BIOS settings and SATA location may vary from different motherboards. If you can’t find the SATA Operation, search for a specific guide according to your motherboard.
Step 6. Wait for your computer to boot into the Startup Settings menu again, and press F5 to boot into Safe Mode with Networking. It allows your system to get the proper drivers for BIOS that you just loaded on the system.
Once done, restart your machine into regular mode and see if the “The IO operation at logical block address for disk was retried Windows 10” error stops appearing.
# 6. Update BIOS
Some users found that the “The IO operation at logical block address was retired” error gets fixed after installing the latest version of BIOS. This circumstance is typically reported to occur with the MSI motherboard. If you are using an MSI motherboard, click this hyperlink to get a full guide on the MSI BIOS update.
# 7. Change the Power Plan Settings
Sometimes improper power plan settings can trigger the IO operation disk error as well. To fix it, you can try changing the power plan to the High Performance mode.
Step 1. Press Win + R keys to open the Run box, and then type control powercfg.cpl in it and hit Enter.
Step 2. Select the High performance mode. If you can’t find it, click on Show Additional plans. Then click on Change Plan Settings next to it.
Step 3. Click on Change Advanced Power Settings, and then expand the Hard disk category and click on Turn off Hard Disk After, and increase its time to higher.
Step 4. Click on Apply and OK to save the change. This operation prevents your disk from being disabled.
# 8. Disable the Paging Executive
There is a possible workaround that has been proven by some people to be useful. That is to disable the Paging Executive in Registry Editor. Let’s try.
Step 1. Open the Run box again, and then type regedit in it and hit Enter.
Step 2. In the Registry Editor window, go to the following path via the left navigation bar.
HKEY_LOCAL_MACHINESYSTEMCurrentControlSetControlSession ManagerMemory Management
Step 3. With the Memory Management key opened folder selected in the left panel, scroll down to the DisablePagingExecutive DWORD in the right panel, and double click it.
Step 4. Set its Value data from 0 to 1, and click on OK.
Step 5. Exit Registry Editor and reboot your PC to make the change take effect.
# 9. Decrease the TimeOutValue of Disk in Registry Editor
If your computer is connected to a storage array that is experiencing a dropped packet or exceeded time-out, you may encounter the event ID 153 disk error. In this case, you can try decreasing the TimeOutValue as low as possible. For that:
Step 1. Open the Registry Editor like Step 1 in the above method.
Step 2. Go to the following path via the left-hand panel.
HKEY_LOCAL_MACHINESYSTEMCurrentControlSetServicesDisk
Step 3. With the Disk folder selected, move over to the right panel and the TimeOutValue DWORD.
Step 4. Set its Value data to 30 or lower, and click on OK. Then restart your computer to see if the error is fixed.
I fixed the “The IO operation at logical block address for disk was retried” error with the help of this post. May you need this. Click to Tweet
What’s Your Opinion
This post analyzes all possible causes of the IO operation at logical block address error and provides corresponding solutions. If you have any better troubleshooting methods for the error, please leave them in the comment area. Of course, you can send us an email to [email protected] when you have difficulty in using the MiniTool software.