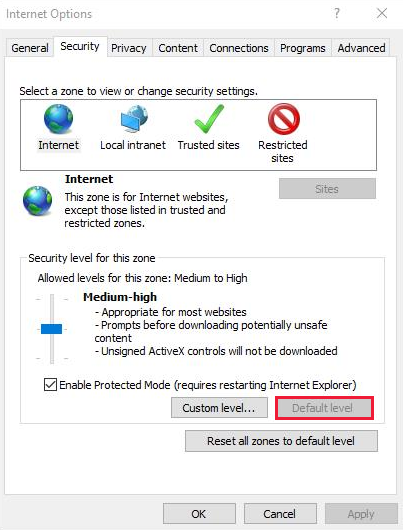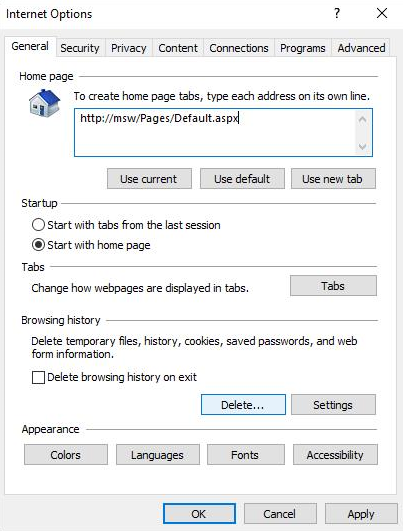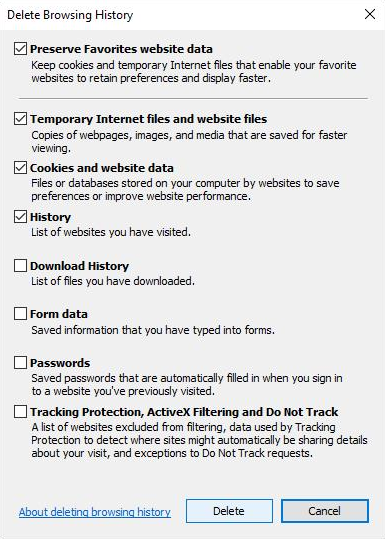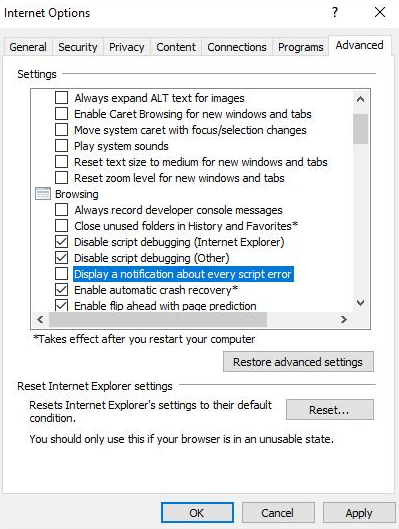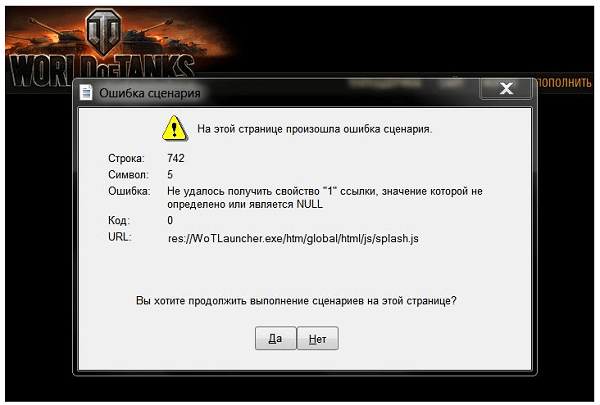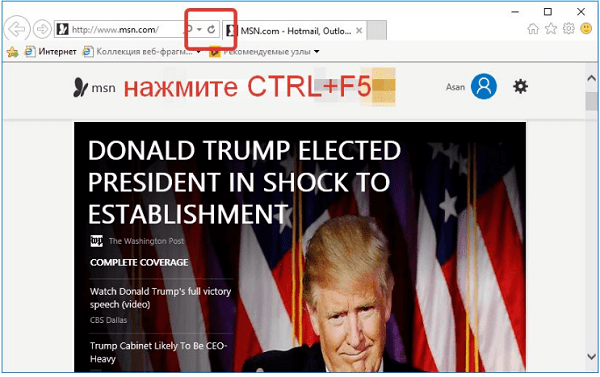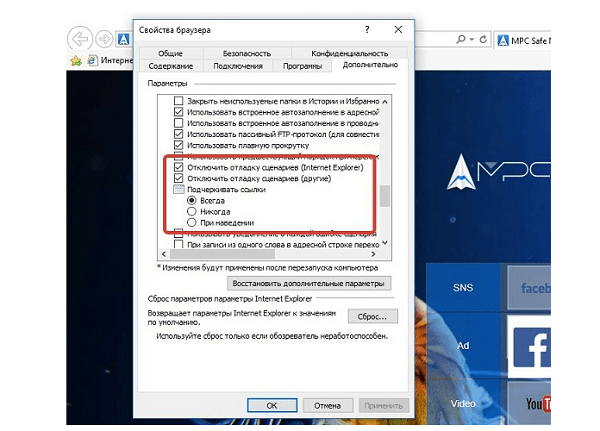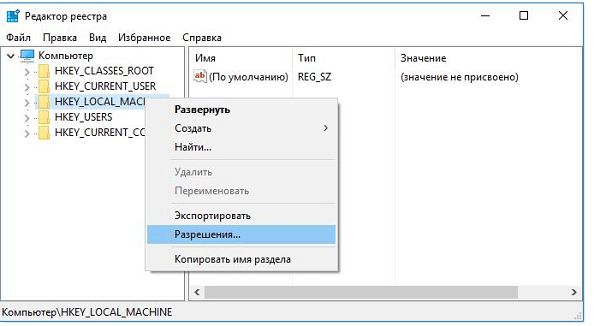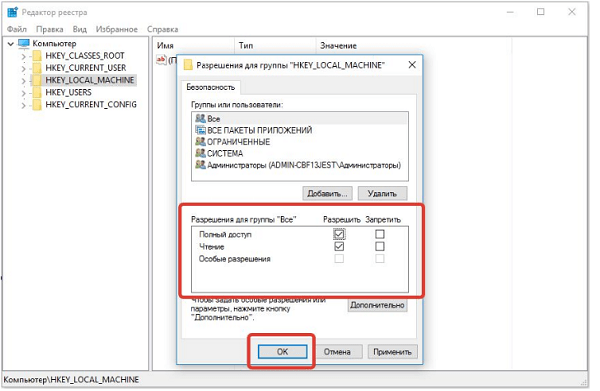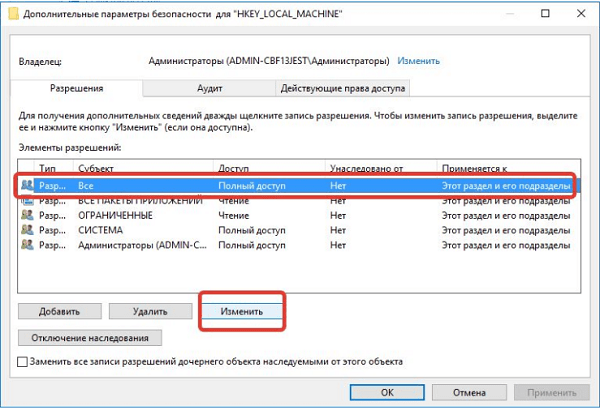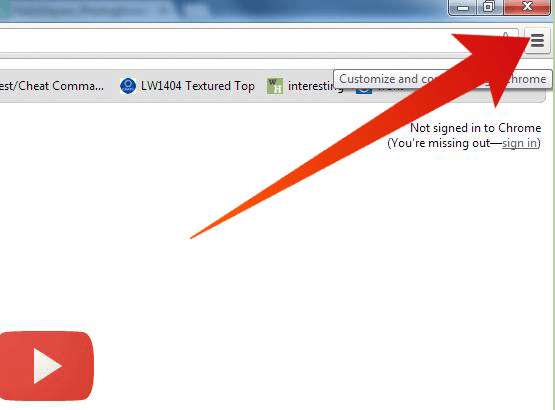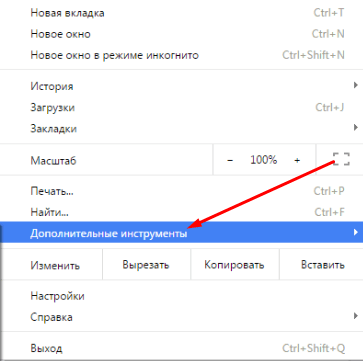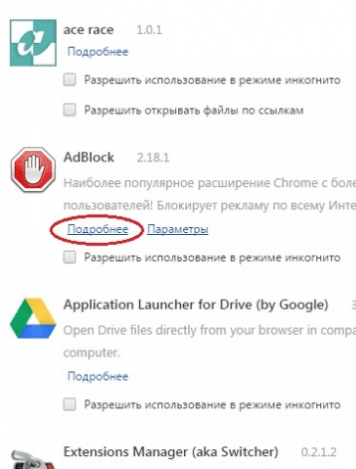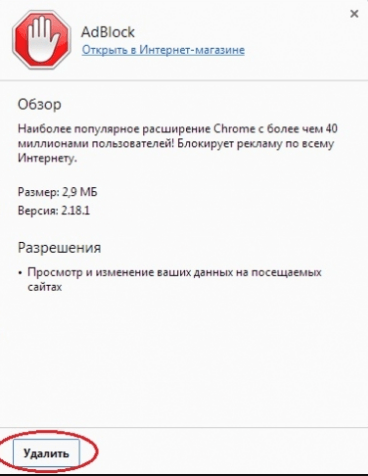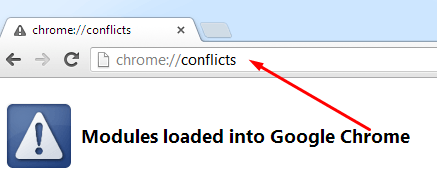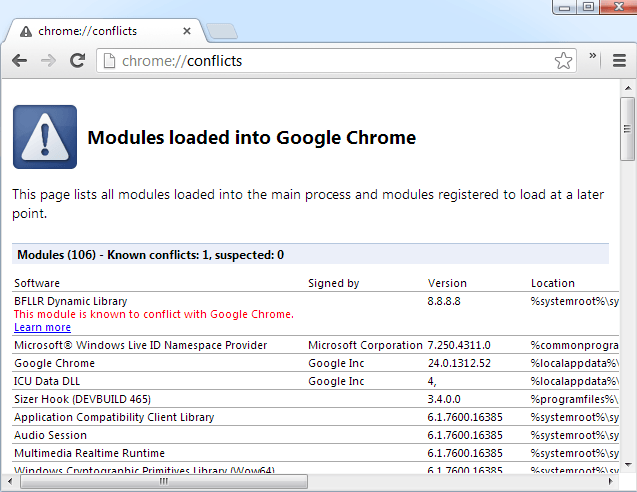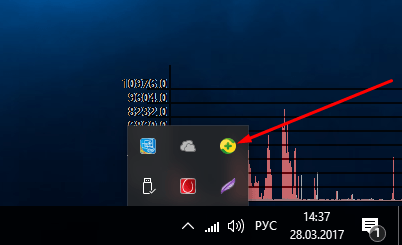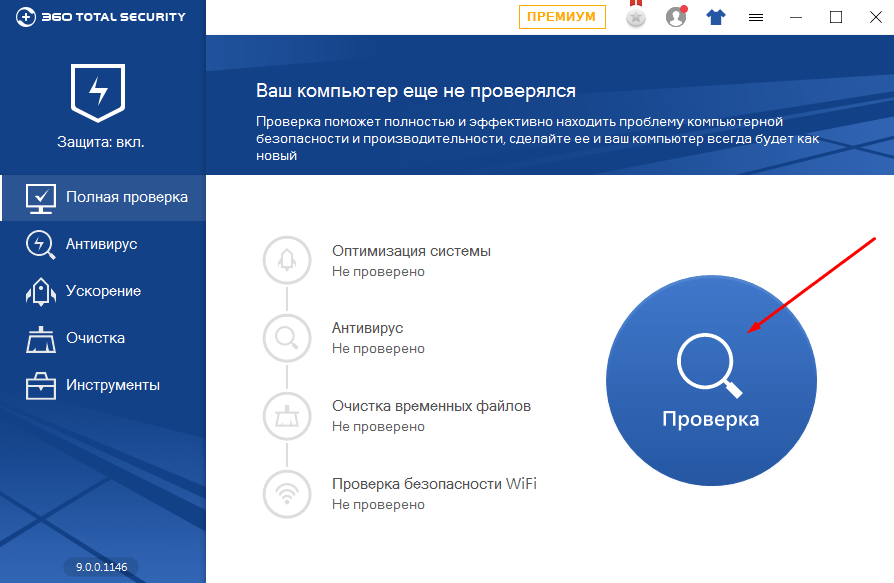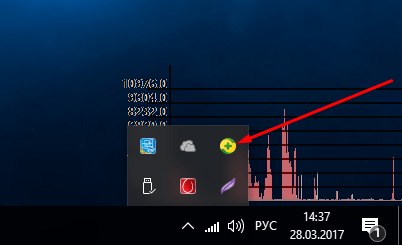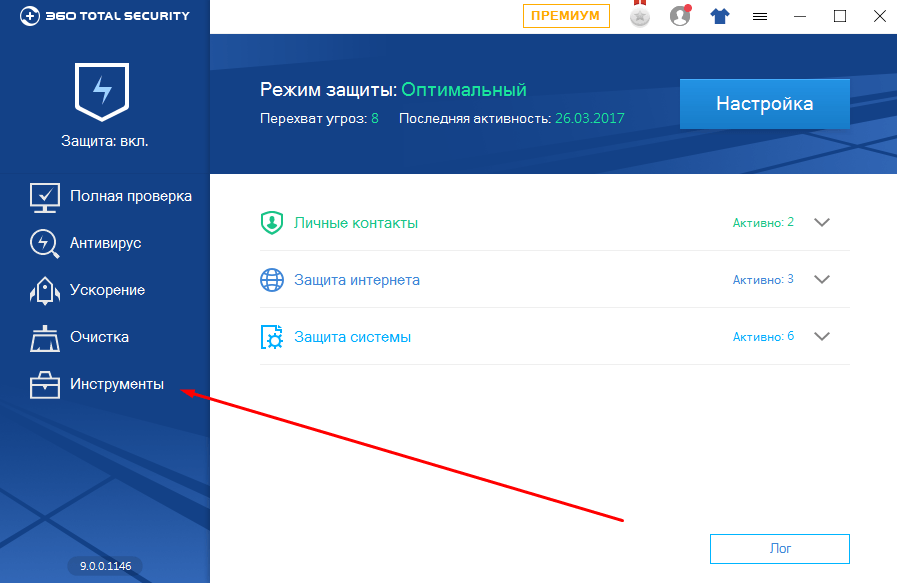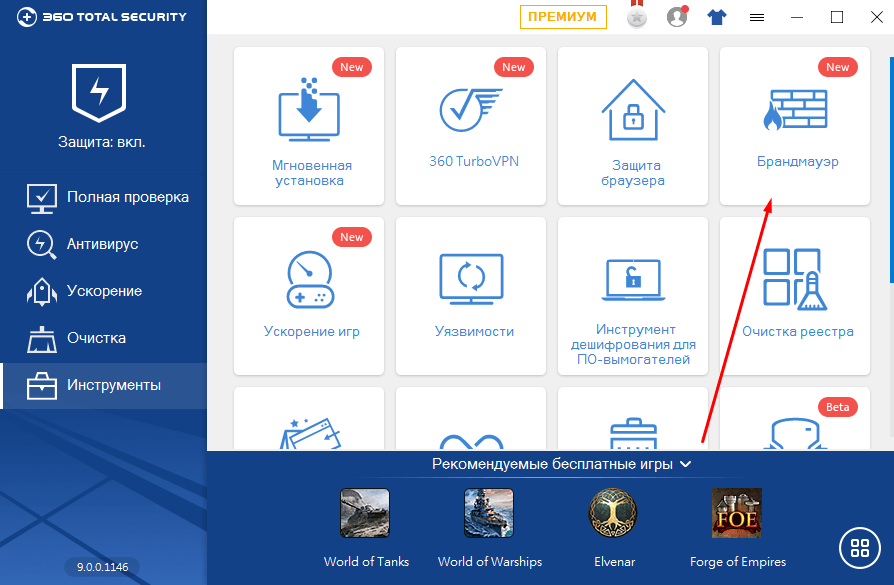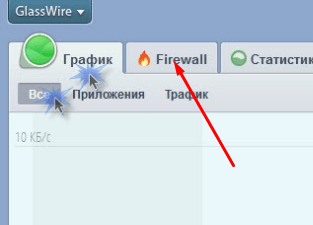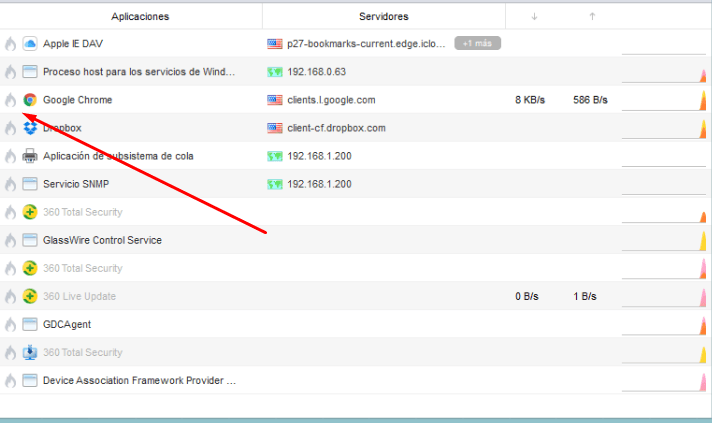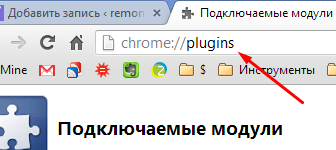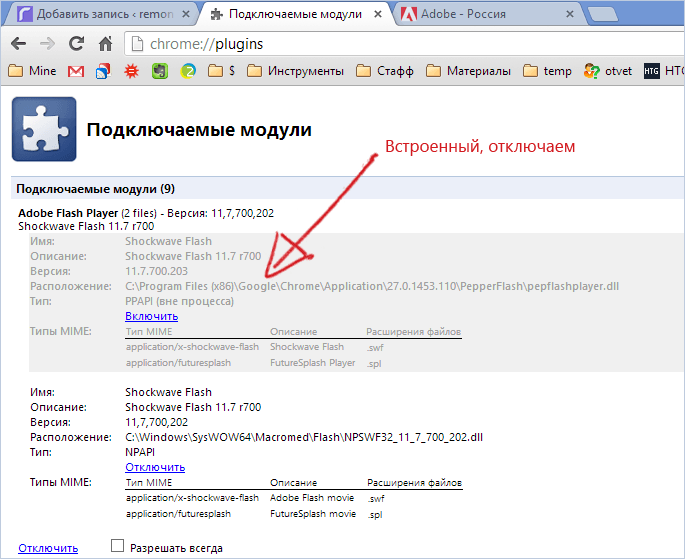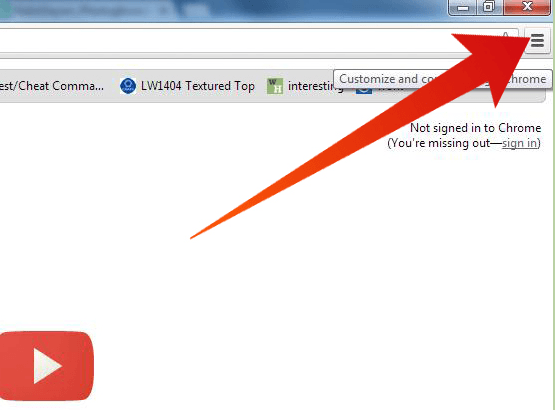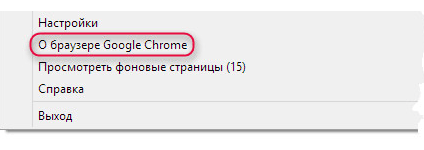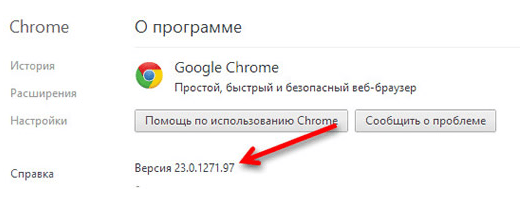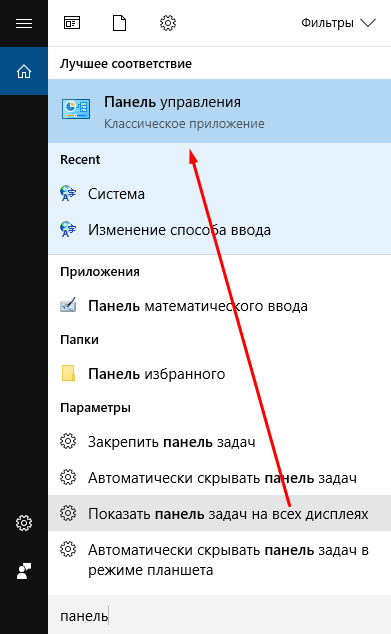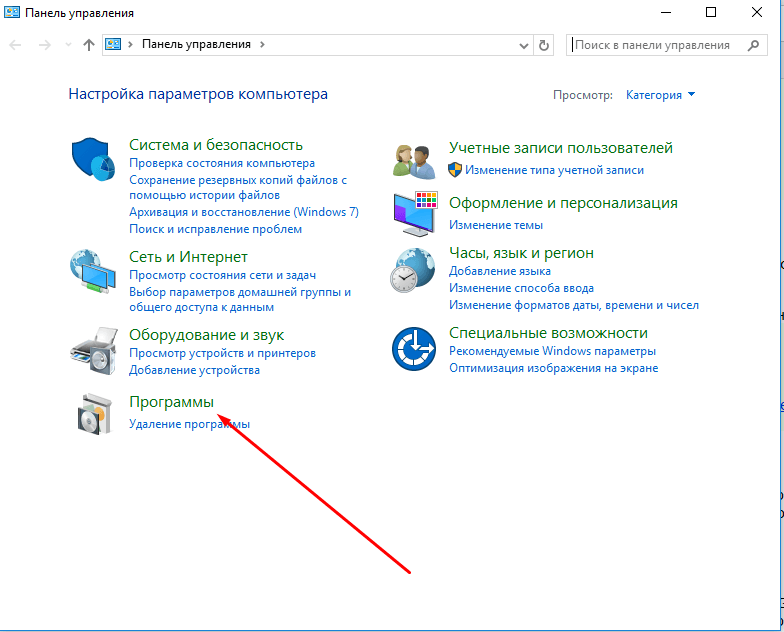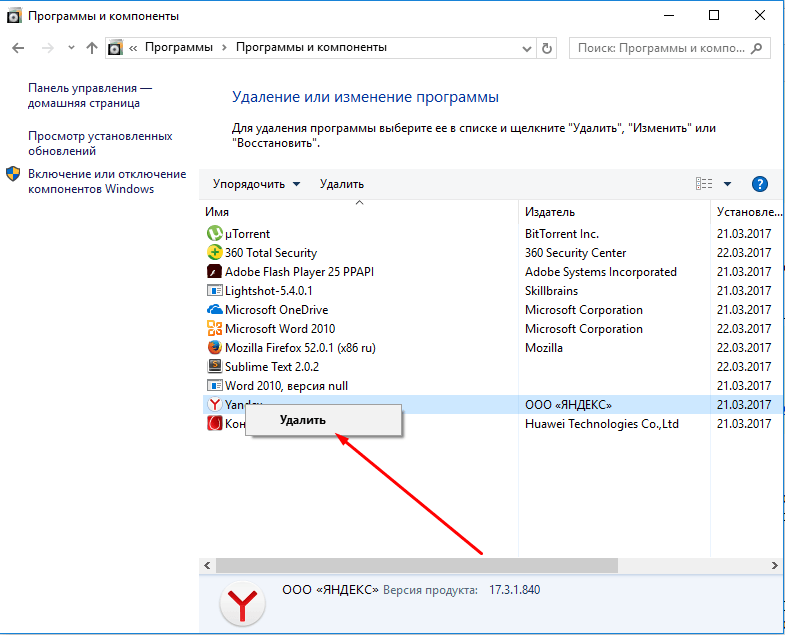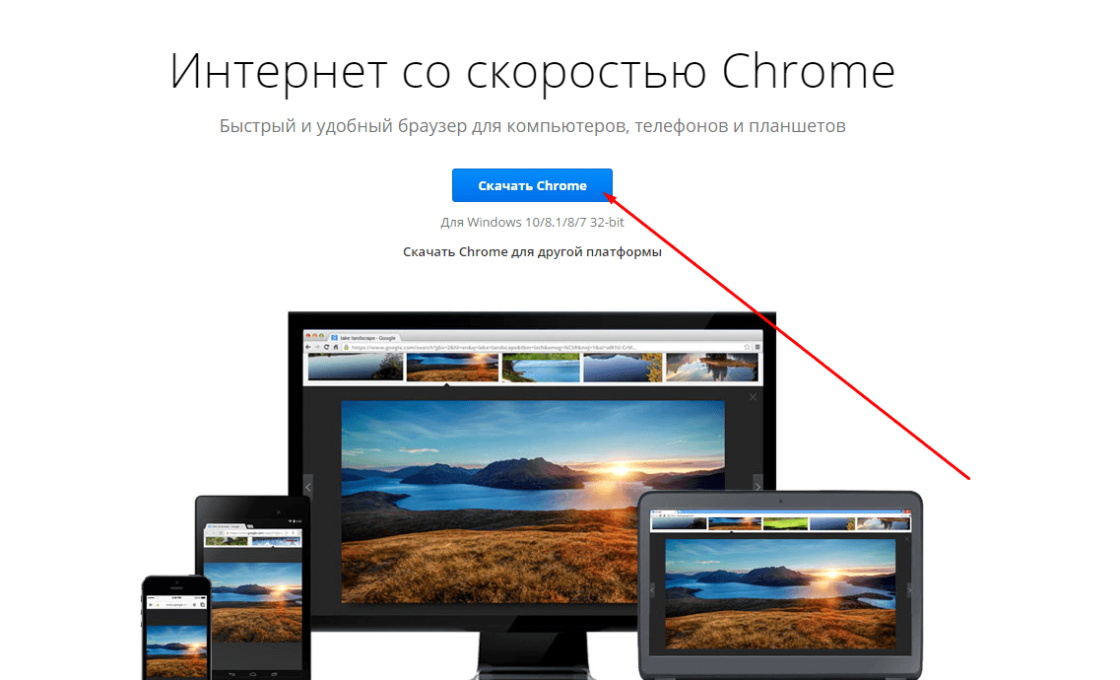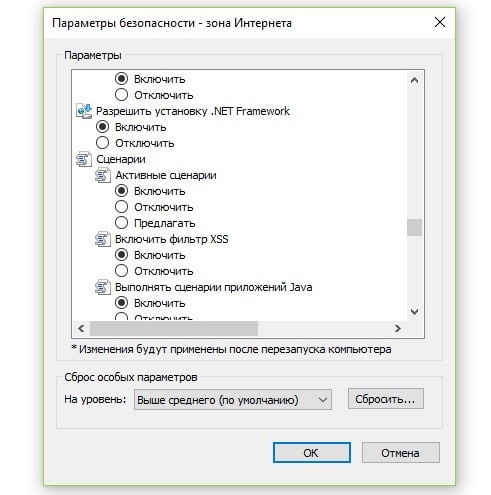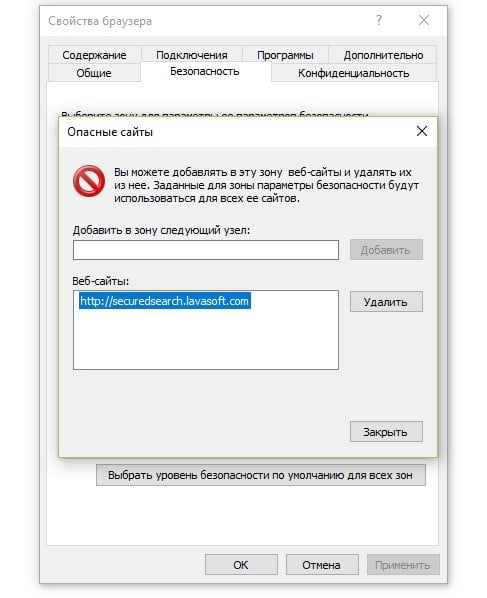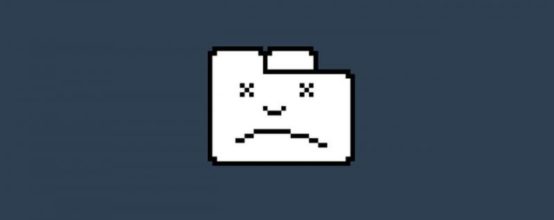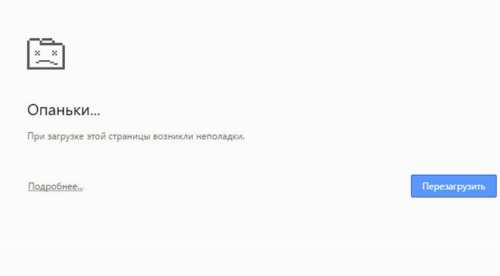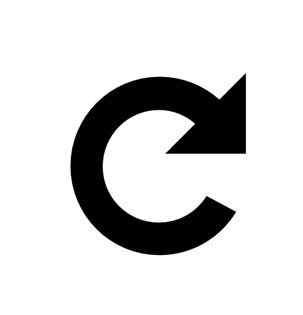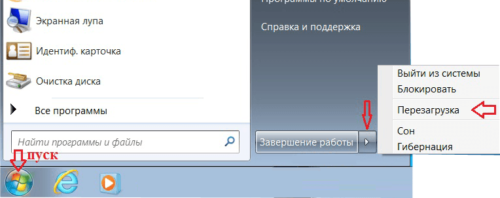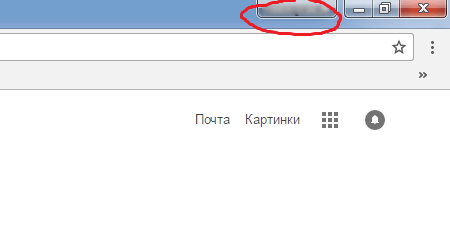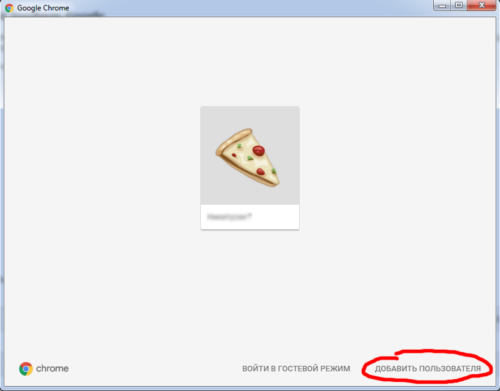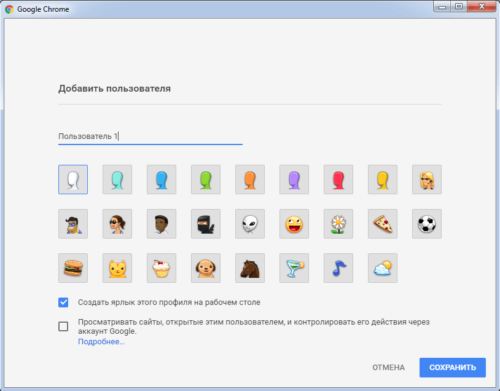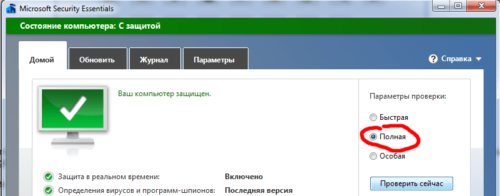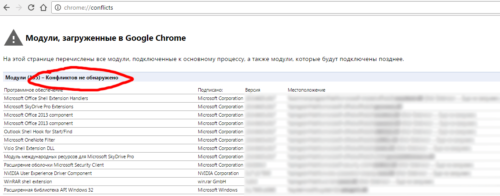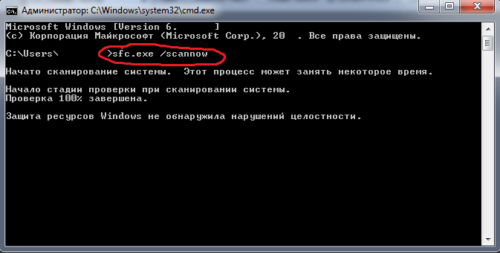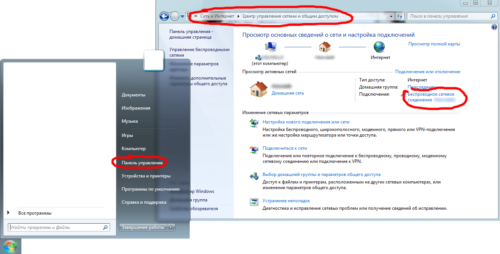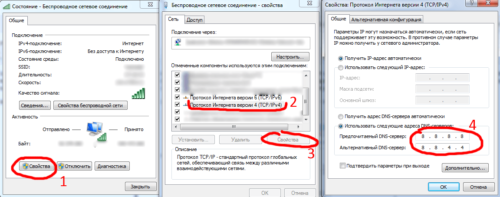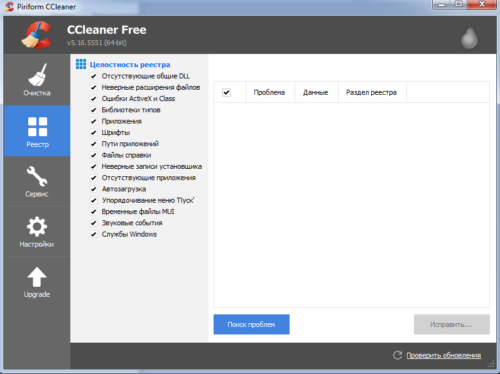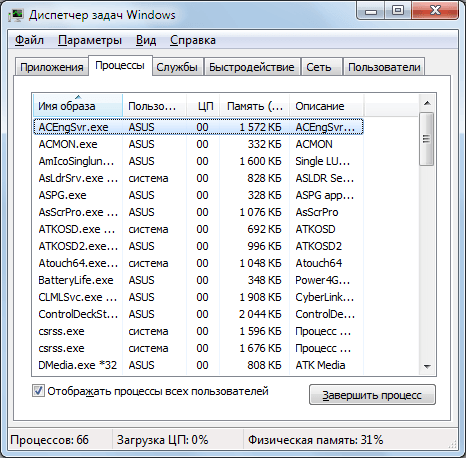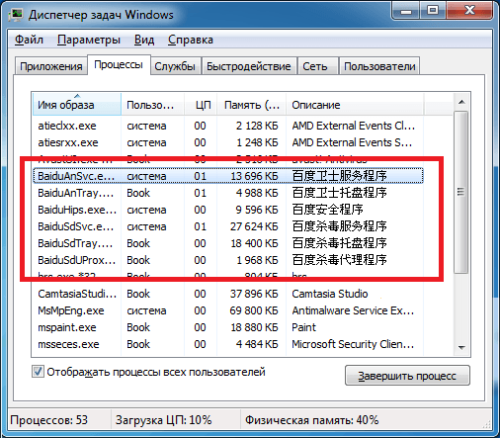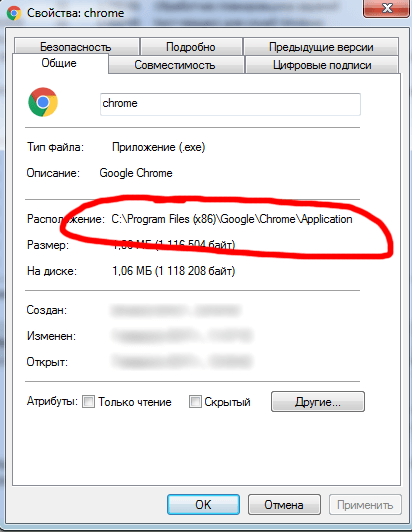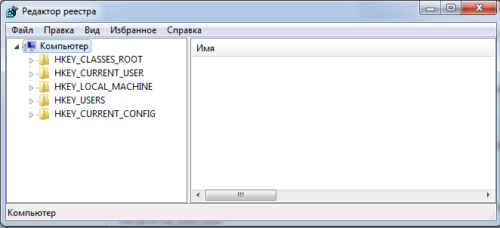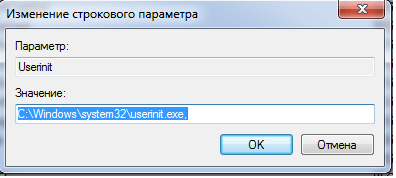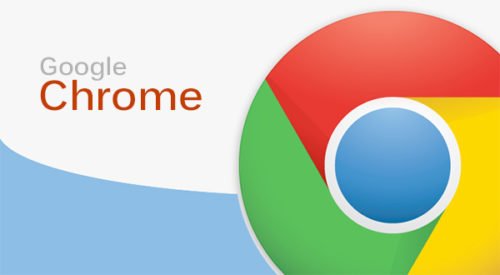Как устранить ошибки, возникающие при загрузке страницы
Если вы видите сообщение об ошибке (например, «Опаньки…»), значит, у Chrome возникли проблемы при загрузке страницы. Сайт может работать медленно или не открываться совсем.
Если при загрузке страницы произошла ошибка, следуйте инструкциям ниже. Для начала попробуйте обновить страницу.
Обновите страницу
Как правило, достаточно обновить страницу.
Нажмите на значок «Ещё»
«Обновить»
.
Если проблему не удалось устранить
Шаг 1. Проверьте подключение к интернету
Убедитесь, что устройство подключено к Wi-Fi или мобильному Интернету.
Затем обновите вкладку с ошибкой.
Шаг 2. Очистите кеш
Загрузке веб-страниц могут препятствовать данные, хранящиеся в Chrome.
Откройте страницу в режиме инкогнито
- Откройте приложение Chrome
на телефоне или планшете Android.
- Нажмите на значок с тремя точками
Новая вкладка инкогнито.
- На вкладке инкогнито перейдите на нужную веб-страницу. Если она открывается, очистите кеш и удалите файлы cookie.
Очистите кеш и удалите файлы cookie
- Нажмите на значок «Ещё»
Настройки.
- Выберите Конфиденциальность и безопасность
Очистить историю.
- В меню «Временной диапазон» выберите Все время.
- Отметьте Файлы cookie и данные сайтов и Изображения и другие файлы, сохраненные в кеше. Снимите остальные флажки.
- Нажмите Удалить данные.
- Обновите вкладку с ошибкой.
3. Закройте другие вкладки и приложения
Возможно, они заняли много места в памяти устройства, поэтому загрузить сайт не удается.
- Освободите память:
- Закройте все вкладки кроме той, в которой вы получили сообщение об ошибке.
- Закройте работающие приложения и остановите скачивание контента.
- Обновите вкладку с ошибкой.
Не удалось устранить проблему?
Шаг 4. Перезапустите телефон или планшет
Иногда другие приложения мешают загрузке страницы.
- Перезапустите телефон или планшет.
- Попробуйте загрузить страницу ещё раз.
5. Обновите Chrome
Коды ошибок, возникающих при загрузке страницы
Следующие коды ошибок означают, что при загрузке веб-страницы возникла проблема:
- «Опаньки…» Chrome не может загрузить веб-страницу.
- ERR_NAME_NOT_RESOLVED. Несуществующий веб-адрес.
- ERR_INTERNET_DISCONNECTED. Устройство не подключено к интернету.
- ERR_CONNECTION_TIMED_OUT или ERR_TIMED_OUT. Для подключения к веб-странице потребовалось слишком много времени. Возможные причины: либо скорость соединения слишком низкая, либо страницу пытается открыть слишком много пользователей.
- ERR_CONNECTION_RESET. Соединение со страницей было прервано.
- ERR_NETWORK_CHANGED. При загрузке страницы устройство отключилось от сети или подключилось к новой.
- ERR_CONNECTION_REFUSED. Страница не позволила Chrome подключиться к ней.
- ERR_CACHE_MISS. Страница просит повторно отправить ранее введенные данные.
- ERR_EMPTY_RESPONSE. Сайт не отправил данные и, возможно, недоступен.
- ERR_SSL_PROTOCOL_ERROR. Страница отправила данные, непонятные для Chrome.
- ERR_BAD_SSL_CLIENT_AUTH_CERT. Не удается войти на сайт (например, банка или организации) из-за ошибки в сертификате клиента.
Все коды ошибок можно найти на странице chrome://network-errors/.
Могут также возникать следующие проблемы:
- Невозможно найти сайт.
- Сайт не открывается.
- HTTPS-сайт не открывается.
- Фотография не загружается.
- Новая вкладка не загружается.
Обратитесь за помощью
- Если открываются все сайты, кроме одного, скорее всего, ошибка возникла в работе именно этого сайта.
- Обновите страницу. Если она не откроется, напишите нам, нажав Отправить отзыв.
- Включите автоматическую отправку отчетов об ошибках, чтобы помочь нам быстрее справляться со сбоями, или сообщите о проблеме в Chrome.
- Свяжитесь с владельцем сайта и сообщите о проблеме.
- Получите совет от экспертов на справочном форуме Chrome.
Эта информация оказалась полезной?
Как можно улучшить эту статью?
Содержание
- Как устранить ошибки сценариев в Internet Explorer
- Сводка
- Решение
- Шаг 1. Убедитесь, что ошибки сценариев возникают на нескольких веб-страницах
- Шаг 2. Убедитесь, что проблема вызвана файлами или параметрами на вашем компьютере
- Метод 1. Убедитесь, что Internet Explorer не блокирует активные сценарии, ActiveX и Java
- Метод 2. Удаление всех временных файлов Интернета
- Метод 3. Установка последних обновлений программного обеспечения для Windows
- Расширенная отладка
- Метод 1. Убедитесь, что антивирусная программа или брандмауэр не блокируют активные сценарии, ActiveX и Java
- Метод 2. Убедитесь, что в настройках антивирусной программы не задана проверка папок «Временные файлы Интернета» или «Загруженные файлы программ»
- Метод 3. Отключение плавной прокрутки
- Дополнительная информация
- Процедура отключения уведомления о каждой ошибке сценария в Internet Explorer
- Устранение ошибок сценариев при печати из Internet Explorer
- На этой странице произошла ошибка сценария как исправить?
- Суть и причины ошибки
- Как устранить ошибку сценария
- Браузер Internet Explorer
- Сторонние приложения и игры
- Заключение
Как устранить ошибки сценариев в Internet Explorer
Устаревшее и не поддерживаемое классическое приложение Internet Explorer 11 планируется окончательно отключить с помощью обновления Майкрософт Edge в некоторых версиях Windows 10 14 февраля 2023 г. Мы настоятельно рекомендуем настроить режим IE в Microsoft Edge и отключить IE11 до этой даты, чтобы ваша организация не столкнулась с перебоями в работе.
Эта статья решает проблему, из-за которой веб-страница не может отображаться при возникновении ошибки сценария в Internet Explorer.
Оригинальная версия продукта: Internet Explorer 11, Internet Explorer 10, Internet Explorer 9
Оригинальный номер базы знаний: 308260
Сводка
При возникновении ошибок сценариев веб-страницы могут не отображаться или работать неправильно в Internet Explorer.
При возникновении ошибок сценариев в Internet Explorer могут появиться следующие сообщения об ошибках:
Данная страница содержит ошибки, и, возможно, она отображается и действует неправильно. Это сообщение можно вызвать, дважды щелкнув значок предупреждения, отображаемый в строке состояния.
При выборе параметра Показать сведения могут отображаться подробные сведения о следующих ошибках:
В строке состояния Internet Explorer также может отобразиться следующее сообщение с предупреждением:
Выполнено, но с ошибками на странице.
Данная ошибка возникает из-за того, что исходный HTML-код веб-страницы неправильно работает со сценариями на стороне клиента (например, с Microsoft JScript или Visual Basic). Эти проблемы могут возникать по указанным ниже причинам.
- Исходный HTML-код веб-страницы содержит ошибки.
- На веб-странице используются новые технологии, которые не поддерживаются Internet Explorer.
- На веб-странице используется сценарий Visual Basic, исполняемый на клиенте, который является устаревшим.
- На компьютере или в сети заблокировано использование активных сценариев, компонентов ActiveX или приложений Java. Блокирование активных сценариев, компонентов ActiveX и приложений Java может выполняться браузером Internet Explorer и другими программами (например, антивирусной программой или брандмауэром).
- В настройках антивирусной программы задана проверка папок Временные файлы Интернета или Загруженные файлы программ.
- На компьютере повреждены папки, используемые при работе в Интернете.
- Поврежден или устарел драйвер видеоадаптера.
Серверные сценарии (например, Visual Basic на страницах Active Server Pages (ASP)) выполняются на веб-сервере. Ошибки сценариев, возникающие из-за сбоя на сервере, не вызывают появление сообщения об ошибке в браузере Internet Explorer, но могут привести к тому, что веб-страница не будет работать или будет отображаться с ошибками. Сведения об устранении неполадок, приведенные в данной статье, относятся только к клиентским сценариям. Если вы считаете, что проблема влияет на работу серверного сценария, обратитесь к администратору соответствующего веб-сервера.
Перечисленные в данной статье методы могут помочь устранить ошибки сценариев, которые вызваны файлами на компьютере или его параметрами. Краткие визуальные инструкции по устранению ошибок сценариев в Internet Explorer см. в этом видеоролике:
Решение
Корпорация Майкрософт рекомендует обновить систему до последнего доступного обновления Windows. Дополнительные сведения о Центре обновления Windows см. в разделе Вопросы и ответы.
Шаг 1. Убедитесь, что ошибки сценариев возникают на нескольких веб-страницах
Если единственным признаком проблемы является сообщение об ошибке, но веб-сайты при этом работают, можно попробовать проигнорировать ошибку. Кроме того, если ошибка появляется лишь на нескольких веб-страницах, проблема может заключаться в них. Если вы решите игнорировать ошибки, вы можете отключить отладку сценариев. Для этого установите флажок Отключить отладку сценариев (Internet Explorer) в параметрах Свойства браузера>Дополнительно>Обзор.
Если данная проблема возникает более чем на одном-двух сайтах, не отключайте отладку сценариев.
Шаг 2. Убедитесь, что проблема вызвана файлами или параметрами на вашем компьютере
Чтобы найти источник проблемы, проверьте веб-страницу, используя другую учетную запись пользователя, другой браузер или другой компьютер.
Если при просмотре веб-страницы с использованием другой учетной записи, браузера или компьютера ошибка сценария не возникает, то причиной могут быть определенные файлы на компьютере или его параметры. В таком случае для устранения проблемы воспользуйтесь способами, описанными в данной статье:
Произведя все необходимые изменения, описанные в способе, попробуйте открыть веб-страницу, на которой появлялось сообщение об ошибке сценария. Если сообщение не появляется, то проблема устранена.
Метод 1. Убедитесь, что Internet Explorer не блокирует активные сценарии, ActiveX и Java
Активные сценарии, ActiveX и Java используются при отображении информации на веб-страницах. Если эти технологии заблокированы на компьютере, веб-страница может отображаться неправильно. Вы можете сбросить параметры безопасности Internet Explorer, чтобы убедиться, что эти технологии не заблокированы. Для этого выполните следующие действия:
Запустите Internet Explorer.
В меню Сервис выберите Свойства браузера. Если меню Сервис не видно, нажмите клавишу ALT.
В диалоговом окне Свойства браузера откройте вкладку Безопасность.
Последовательно выберите По умолчанию>OK.
При выборе уровня безопасности «Высокий» в браузере Internet Explorer отключается использование элементов ActiveX и программ Java.
Метод 2. Удаление всех временных файлов Интернета
Каждый раз при открытии браузера для просмотра веб-страницы, компьютер сохраняет копию страницы во временном файле. Если размер папки с временными файлами Интернета становится слишком велик, могут возникнуть проблемы с отображением некоторых веб-страниц. Периодическая очистка папки может устранить эту проблему.
Для удаления всех временных файлов, связанных с Интернетом, в браузере Internet Explorer.
Запустите Internet Explorer.
В меню Сервис выберите Свойства браузера. Если меню Сервис не видно, нажмите клавишу ALT.
Откройте вкладку Общие.
В разделе Журнал браузера нажмите кнопку Удалить.
В диалоговом окне Удаление журнала браузера установите следующие флажки и нажмите кнопку Удалить:
- Временные файлы Интернета
- Файлы cookie
- Журнал
Последовательно нажмите кнопки Закрыть и OK, чтобы закрыть диалоговое окно Свойства браузера.
Метод 3. Установка последних обновлений программного обеспечения для Windows
Чтобы оставаться в курсе событий, нажмите кнопку >ПускПараметры Обновление>& безопасности>клиентский компонент Центра обновления Windows а затем выберите Проверить наличие обновлений.
Расширенная отладка
Этот подраздел предназначен для опытных пользователей. Предлагает три метода решения данной проблемы.
Метод 1. Убедитесь, что антивирусная программа или брандмауэр не блокируют активные сценарии, ActiveX и Java
Сценарии, ActiveX и Java влияют на отображение веб-страницы. Если эти технологии заблокированы, веб-страницы могут отображаться неправильно.
Обратитесь к документации по используемому брандмауэру или антивирусной программе, чтобы убедиться, что сценарии, элементы ActiveX и программы Java не блокируются. Затем внесите все необходимые изменения.
Метод 2. Убедитесь, что в настройках антивирусной программы не задана проверка папок «Временные файлы Интернета» или «Загруженные файлы программ»
Если антивирусная программа принимает сценарий за вирус, это может привести к ошибке при выполнении сценария Чтобы такая проблема не возникала, убедитесь, что в настройках антивирусной программы не задана проверка папок «Временные файлы Интернета» или «Загруженные файлы программ».
Чтобы отключить проверку программой этих папок, ознакомьтесь с документацией к используемой антивирусной программе. Затем внесите все необходимые изменения. Чтобы добавить исключения в центр обеспечения безопасности Windows в Windows 10, выберите параметр Добавить исключение в центр обеспечения безопасности Windows.
Метод 3. Отключение плавной прокрутки
Если проблема связана с отображением видео, то ошибку может вызывать плавная прокрутка, которая сбивает время выполнения сценария. Это может привести к возникновению ошибки сценария. Для отключения плавной прокрутки в Internet Explorer, выполните следующие действия.
- Запустите Internet Explorer.
- В меню Сервис выберите Свойства браузера. Если меню Сервис не видно, нажмите клавишу ALT.
- На вкладке Дополнительно снимите флажок Использовать плавную прокрутку.
- Нажмите кнопку OK и закройте Internet Explorer.
Если это решит проблему, проверьте наличие обновленных драйверов для видеоадаптера. Для получения обновленного драйвера обратитесь к производителю видеоадаптера или компьютера.
Дополнительная информация
Процедура отключения уведомления о каждой ошибке сценария в Internet Explorer
Запустите Internet Explorer.
В меню Сервис выберите Свойства браузера. Если меню Сервис не видно, нажмите клавишу ALT.
Перейдите на вкладку Дополнительно, снимите флажок Показывать уведомление о каждой ошибке сценария и нажмите кнопку OK.
Устранение ошибок сценариев при печати из Internet Explorer
При попытке печати веб-страницы в Internet Explorer может отобразиться ошибка сценария как на следующем примере:
Как правило, устаревшие и поврежденные драйверы принтера также могут вызывать ошибки сценариев при печати в Internet Explorer Для решения этих проблем установите последние драйверы принтера.
Для решения проблемы выполните шаги, описанные в статье Устранение проблем с принтером в Windows 7 и Windows 8.1, чтобы проверить свой принтер и обновить его драйверы.
В ряде случаев обновленная версия драйвера может отсутствовать в Центре обновления Windows. В таком случае перейдите на веб-сайт изготовителя принтера, чтобы найти, загрузить и установить последнюю версию драйвера своего принтера.
Если вы не можете распечатать или просмотреть веб-страницу в Internet Explorer, см. следующую статью:
Источник
На этой странице произошла ошибка сценария как исправить?
Домашний компьютер является действительно многофункциональным устройством, с помощью которого решается достаточно широкий круг задач. Сегодня это и источник информации, и средство развлечения и игровой центр. Тем досаднее пользователям сталкиваться с неполадками такого важного устройства. Так, например, при запуске игр иногда можно наблюдать всплывающее окно с надписью «На этой странице произошла ошибка сценария». О причинах её возникновения и необходимых мерах по исправлению пойдёт речь далее.
Суть и причины ошибки
Для простого пользователя далеко не очевиден тот факт, что стабильная работа компьютера – это результат одновременного взаимодействия десятков, а порой и сотен различных программ, скриптов и утилит. Простой запуск операционной системы сопряжён с необходимостью проведения огромного количества вычислений, не говоря уже об инсталляции сложных и ресурсоёмких приложений, вроде 3D-игр.
При этом следует учитывать, что разработчики ПО стараются минимизировать возможные несоответствия программного кода своего детища, что обеспечит его бесперебойную работу на любой версии операционной системы. К сожалению, это удаётся не всегда и в некоторых случаях происходят неполадки. Именно это и происходит, когда система выдаёт сообщение «На этой странице произошла ошибка сценария». При этом лидерами по не стыковкам являются онлайн-игры с собственными клиентами для выхода в сеть Zombs.io, Cursor.io и Moomoo.io.
В качестве примера можно привести неудачную попытку запуска знаменитой игры World of Tanks. Однако есть вероятность того, что подобное произойдёт и во время простого использования браузера.
Как устранить ошибку сценария
Рассматривая вопрос о том, как исправить ошибки сценария страницы, необходимо отметить, что алгоритм действий будет зависеть от конкретных обстоятельств возникновения проблемы.
Браузер Internet Explorer
Если рассматриваемая проблема возникла во время загрузки страницы браузером от компании Microsoft, то, прежде всего, следует обновить страницу. Производится это с помощью нажатия на круглую стрелочку, которая расположена недалеко от поисковой строки.
В случае, если это не помогло, необходимо сделать следующее:
- Зайти в раздел настроек (небольшая шестерёнка в правом верхнем углу);
- Выбрать пункт «Свойства браузера»;
- Выбрать раздел меню «Дополнительно»;
- Проследить за отметками пунктов «Отключить отладку сценариев»;
- Перезагрузить браузер.
В большинстве случаев это решает проблемы загрузки страницы.
Сторонние приложения и игры
Если же ошибка сценария происходит во время попытки запуска какой-то рабочей программы, антивируса или клиента онлайн-игры, то проблему следует искать в ресурсах системы. Стоит отметить, что если нет уверенности в том, что нижеприведённые действия могут быть осуществлены самостоятельно, то от их совершения лучше отказаться. Обычно, если проблема действительно заключается в конфликте кода приложения и операционной системы, то разработчики устраняют недочёты в ближайшем патче. Подобное решение проблемы в некоторых случаях может быть наиболее целесообразным вариантом, но предполагает ожидание.
Если же базовые навыки по обращению с ПК есть, то всё можно решить и самостоятельно. И сначала необходимо открыть командную строку. В зависимости от версии операционной системы её расположение может несколько отличаться. Например, в Windows 7 для этого необходимо открыть меню пуск, а в Windows 8 следует щёлкнуть правой кнопкой мыши по этому значку, так как стандартное действие открывает изменённое меню.
- Итак, в командной строке необходимо ввести команду «regedit», после чего нажать кнопку «enter».
- В открывшемся окне следует выбрать папку «HKEY_LOCAL_MACHINE», после чего щёлкнуть её правой кнопкой мыши.
- В появившемся контекстном меню нужно нажать на пункт «Разрешения».
Откроется ещё одно контекстное меню, где необходимо выбрать пункт «Все» и предоставить полный доступ, установив соответствующие галочки.
Далее необходимо зайти во вкладку «Дополнительно», выбрать пункт «Все» и щёлкнуть «Изменить».
После чего нужно перейти в «Общие разрешения» и установить галочку на «Общий доступ». Затем следует сохранение изменений и перезагрузка ПК.
Завершающим действием будет прописывание в командную строку «regsvr32 msxml.dll» и подтверждение через клавишу «Enter». Если всё было проделано, верно, то ошибка сценария страницы будет устранена.
Заключение
Работа приложений и запуск игр – это сложный процесс, требующих точного соответствия множества параметров, поэтому вероятность появления сообщения достаточно высока. Однако при условии базовых навыков пользования ПК, все необходимые действия, позволяющие избавиться от ошибки «На этой странице произошла ошибка сценария» могут быть произведены самостоятельно.
Источник
При просмотре веб-страниц в Microsoft Edge вы могли увидеть сообщение об ошибке, которое гласит: «На этой странице возникла проблема». Если вам повезет, обновление веб-страницы может устранить ошибку. Если нет, возможно, вы имеете дело с проблемой, связанной с Edge, на вашем компьютере.
Конечно, вы бы проверили, открывается ли тот же сайт в другом браузере или на вашем телефоне. Так что, если вы сталкиваетесь с той же ошибкой при использовании Edge на ПК с Windows, то это Edge нуждается в исправлении. Вот несколько решений, которые должны помочь вам устранить ошибку-.
1. Отключить расширения
Хотя расширения добавляют в браузер новые возможности и функции, не все они надежны. Расширение может мешать процессам браузера и мешать Edge загружать веб-сайты. Чтобы это исправить, вам следует отключить все расширения браузера, а затем снова попытаться загрузить веб-сайт.
Шаг 1. Откройте Microsoft Edge, щелкните значок меню из трех точек в правом верхнем углу и выберите «Расширения».
Шаг 2: Нажмите «Управление расширениями».
Шаг 3: Используйте переключатели, чтобы отключить все ваши расширения одно за другим.
После этого перезапустите Edge и попробуйте загрузить несколько веб-страниц. Скорее всего, виновато поврежденное или неисправное расширение браузера. Чтобы определить, какое расширение вызывает ошибку, включайте расширения по одному.
2. Очистить данные просмотра
Со временем ваш браузер собирает множество файлов cookie и данных, чтобы веб-сайты загружались быстрее. Однако эти данные и кеш могут устареть или повредиться, что вызовет всевозможные проблемы. Это может помешать нормальной загрузке веб-страниц. Чтобы исключить эту возможность, вы можете удалить данные из существующего кеша Edge и файлов cookie. Вот как это сделать.
Шаг 1. В Microsoft Edge щелкните значок меню из трех точек в правом верхнем углу и выберите «Настройки».
Шаг 2: Перейдите на вкладку «Конфиденциальность, поиск и службы» слева от вас.
Шаг 3. Прокрутите вниз до раздела «Очистить данные браузера» и нажмите кнопку «Выберите, что нужно очистить».
Шаг 4: Выберите «Все время» в разделе «Временной диапазон». Установите флажки «Файлы cookie и другие данные сайта» и «Кэшированные изображения и файлы».
Шаг 5: Нажмите кнопку «Очистить сейчас» внизу и перезапустите браузер Edge.
Если очистка существующих данных просмотра не решает проблему, вы можете попробовать сбросить настройки Edge до значений по умолчанию. При этом будут удалены все ваши расширения, конфигурации запуска и другие временные данные.
Выполните следующие действия, чтобы сбросить Microsoft Edge в Windows.
Шаг 1. Запустите Microsoft Edge и щелкните значок меню из трех точек, чтобы открыть «Настройки».
Шаг 2: Перейдите на вкладку «Сброс настроек». Справа нажмите «Восстановить настройки по умолчанию».
Шаг 3: Выберите «Сброс» при появлении запроса.
Посмотрите, сможете ли вы загружать веб-сайты в Edge после этого.
4. Измените файлы реестра, чтобы обеспечить целостность кода.
Если Edge по-прежнему выдает ошибку «На этой странице возникла проблема» при загрузке веб-сайтов, вы можете использовать следующий метод реестра, чтобы исправить это. Однако, если вам удобно редактировать файлы реестра, вам следует использовать только этот метод. Кроме того, вам нужно подумать о резервном копировании всех файлов реестра или создании точки восстановления, прежде чем вносить изменения, указанные ниже.
Шаг 1: Нажмите клавишу Windows + R, чтобы открыть диалоговое окно «Выполнить». Тип regedit и нажмите Enter.
Шаг 2. Выберите «Да», когда появится запрос контроля учетных записей (UAC).
Шаг 3: Вставьте следующий путь в адресную строку вверху и нажмите Enter, чтобы перейти к ключу Microsoft.
КомпьютерHKEY_LOCAL_MACHINEПРОГРАММНОЕ ОБЕСПЕЧЕНИЕПолитикиМайкрософт
Шаг 4: Щелкните правой кнопкой мыши ключ Microsoft, выберите «Создать» и выберите «Ключ» в подменю. Назовите его Эдж.
Шаг 5: Щелкните правой кнопкой мыши клавишу Edge, перейдите в «Создать» и выберите «Параметр DWORD (32-разрядное)». Назовите его RendererCodeIntegrityEnabled.
Шаг 6: Дважды щелкните вновь созданный DWORD и измените его значение на 0. Затем нажмите «ОК».
Перезагрузите компьютер после выполнения вышеуказанных шагов, а затем попробуйте использовать Microsoft Edge.
5. Измените значение IPv6 в редакторе реестра.
Еще одна причина, по которой Edge может отображать ошибку «На этой странице возникла проблема», заключается в том, что вы жестко отключили IPv6 через реестр. Вам нужно будет изменить значение ключа DisabledComponents на 0 (ноль), выполнив следующие действия.
Шаг 1: Щелкните значок поиска на панели задач, введите редактор реестраи выберите Запуск от имени администратора.
Шаг 2. Выберите «Да», когда появится запрос контроля учетных записей (UAC).
Шаг 3: Вставьте следующий путь в адресную строку вверху и нажмите Enter, чтобы перейти к следующему ключу.
КомпьютерHKEY_LOCAL_MACHINESYSTEMCurrentControlSetServicesTcpip6Parameters
Шаг 4: Дважды щелкните запись DisabledComponents справа и измените ее значение на 0. Затем нажмите OK.
Перезагрузите компьютер, и Edge должен начать загружать ваши веб-сайты, как и раньше.
Просмотр без ошибок
Несмотря на усилия Microsoft, Microsoft Edge не защищен от ошибок. В результате браузер может время от времени беспокоить вас такими ошибками, как «На этой странице возникла проблема». К счастью, такие досадные ошибки можно исправить, если вы не хотите переключаться на другой браузер.
Post Views: 105
Google Chrome — один из самых удобных и практичных браузеров на данный момент, но даже в нем могу случаться непредвиденные ошибки. Одна из них: «Опаньки… При загрузке этой страницы возникли неполадки в Google Chrome». После того как она появляется на экране, страница перестает открываться, и простая перезагрузка вкладки не всегда может помочь. Если данная ошибка появляется уже не раз, а с определенной частотой, то нужно ее решать самостоятельно. Что делать в таких случаях, расскажем ниже.
Почему появляется ошибка «Опаньки…»: основные причины
Ошибка может появиться из-за следующих проблем:
- Сайт временно недоступен или перестал существовать вовсе. Проверьте, правильно указана ссылка.
- Версия браузера неактуальна или устарела.
- Файлы, отвечающие за работу браузера, повреждены вирусом или вашими действиями.
- Интернет-соединение нестабильно.
- На компьютере находятся программы, которые конфликтуют с браузером.
- Компьютер подцепил вирус, не дающий загружаться страницам.
- Неправильная работа дополнения Firewall вашего антивируса.
- Конфликт браузера с установленными дополнениями.
Посмотреть, как часто у вас случается ошибка «Опаньки…» можно, перейдя по ссылке chrome://crashes. Введите ее в поисковой строке и нажмите Enter.
Как исправить ошибку в Гугл Хром
Если вы не знаете, из-за чего именно страницы в вашем браузере не отображаются, то попробуйте все способы поочередно, пока не найдете тот, который решит вашу проблему.
Проверка интернет-соединения
Попробуйте открыть другую ссылку, использовать другой браузер или скачать какой-либо файл, чтобы убедиться в том, что интернет работает стабильно. Если проверка показала, что интернет не работает так, как надо, то добейтесь того, чтобы эта проблема была решена. Возможно, поможет переподключение к сети, или перезагрузка роутера, если вы пользуетесь Wi-Fi.
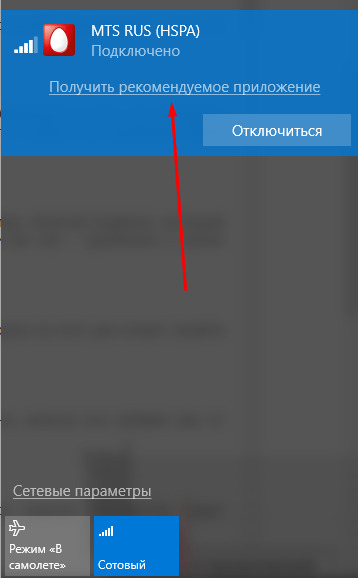
Проверка загрузки сайта
Перед тем как пытаться починить браузер, попробуйте открыть ссылке через любой другой веб-браузер, например, Internet Explorer, который установлен на компьютере по умолчанию. Если в нем сайт откроется, то проблема в Google Chrome, если же нет — проблема с самим сайтом, и устранять ее должны не вы, а его администраторы.
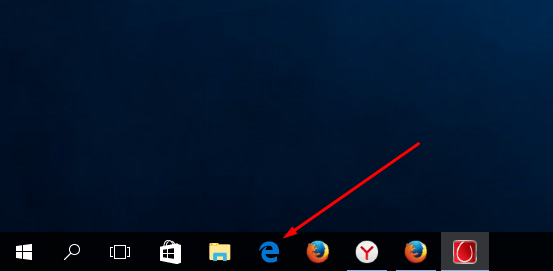
Перезагрузка страницы
Иногда, обычная перезагрузка страницы решает проблему, так как происходит повторное подключение, которое на этот раз может пройти успешно.

Перезапуск браузера
Следующий шаг — перезагрузить браузер. Проверка всех файлов и сертификатов запустится заново, возможно, именно это избавит вас от ошибки.
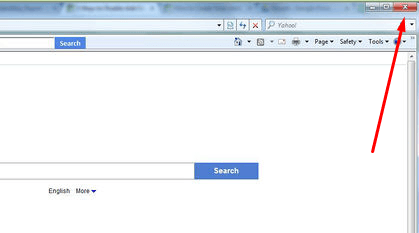
Перезагрузка компьютера
Перезагрузка компьютера вызовет перезапуск всех процессов, работающих в фоновом режиме, а все лишние программы будут автоматически отключены.
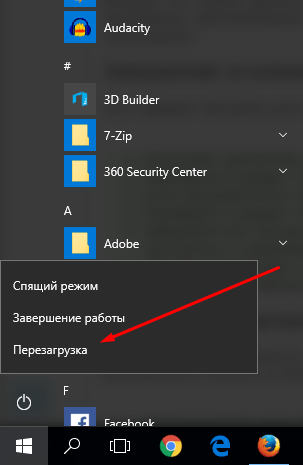
Устраняем неполадки, отключив расширения
Если ошибка появилась после установки или обновления одного из расширений для браузера, то необходимо его отключить:
- Разверните меню браузера.
Открываем меню браузера - Перейдите к разделу «Дополнительные инструменты».
Переходим к разделу «Дополнительные инструменты» - Перейдите к подразделу «Расширения».
Переходим к разделу «Расширения» - Находим нужное расширение и раскрываем подробную информацию о нем, нажав кнопку «Подробнее».
Нажимаем кнопку «Подробнее» - Нажмите кнопку «Удалить». Готово, проверьте, загружается ли страница, где раньше возникала ошибка.
Нажимаем кнопку «Удалить»
Отключение конфликтующих приложений
Чтобы узнать, с какими приложениями конфликтует Google Chrome, выполните следующие действия:
-
Введите в поисковую строку команду chrome://conflicts и выполните ее.
Выполняем программу chrome://conflicts - В открывшемся списке будут приложения, которые мешают работать браузеру. Завершите процессы, связанные с ними, через диспетчер задач.
Список конфликтующих приложений
Проверка компьютера на вирусы
Возможно, проблемы возникают из-за вируса, который мешает работе браузера, а это значит, что его надо удалить с компьютера:
- Откройте ваш антивирус.
Открываем антивирус - Выполните полную проверку и удалите найденные вирусы. Если вирусы были, но их стирание ни к чему не привело, то это означает, что он успел повредить файлы браузера. В этом случае придется переустанавливать Google Chrome, как это сделать будет описано ниже в статье.
Активируем полную проверку
Отключение Firewall
Firewall — дополнение, которое запрещает доступ в интернет сомнительным программам. Если на вашем компьютере установлено антивирус, то, скорее всего, в нем существует это расширение.
- Открываем антивирус, установленный на вашем компьютере.
Открываем антивирус - Переходим к разделу «Инструменты». В разных антивирусах этот раздел может называться по-своему, но суть будет похожа на «Дополнения», «Расширения».
Переходим в раздел «Инструменты» - Запускаем расширение «Брандмауэр».
Открываем дополнение «Брандмауэр» - Переходим к разделу Firewall.
Переходим к разделу Firewall - Ищем браузер, и если напротив него горит значок, запрещающий доступ в интернет, то снимите его. Готово, Google Chrome опять сможет загружать страницы.
Отключаем Firewall для Google Chrome
Отключение Flash —плеера
Возможно, проблема в Flesh-плеере, встроенном в сам браузер. Так как на всех компьютерах установлен Flash-плеер по умолчанию, то плеер браузера можно отключить.
- В поисковой строке браузера вводим команду about:plugins и выполняем ее.
Выполняем команду about:plugins - Отроется список всех модулей, в котором нужно будет найти Flash-плеер. В списке будет два плеера, отключить нужно тот, в пути которого можно заметить папку Google или Chrome. Нажмите кнопку «Отключить» и попробуйте загрузить страницу, которая раньше не открывалась.
Отключаем лишний плагин
Обновление Google Chrome
Если версия браузера устарела, то он может некорректно работать, в этом случае его нужно обновить:
- Разворачиваем меню браузера.
Разворачиваем меню браузера - Переходим к разделу «О браузере Google Chrome».
Переходим к разделу «О браузере Google Chrome» - Если версия браузера последняя, то вы просто увидите соответствующие версии цифры. Если же есть обновление, то браузер уведомит вас об этом и предложит его установить, согласитесь и дождитесь окончание процесса.
Доступных обновлений нет
Переустановка браузера
Если обновление не помогло, или вирус повредил файлы браузера, об этом было сказано раньше, то необходимо полностью удалить браузер с компьютера и скачать его заново.
- Откройте панель управления при помощи поиска Windows.
Открываем панель управления - Переходим к разделу «Программы».
Переходим к разделу «Программы» - Переходим к подразделу «Удаление программ».
Переходим к отделу «Удаление программ» - Находим в общем списке Google Chrome и удаляем его.
Удаляем браузер - Переходим на официальный сайт, посвященный браузеру, и скачиваем установочный файл (https://www.google.ru/chrome/browser/desktop/). Открываем его и следуем инструкции, появившейся на экране.
Скачиваем установочный файл
Смена аккаунта Google
Если вы ранее авторизовались в Google Chrome при помощи своего аккаунта Google, то можно выйти из него и войти под другой учетной записью. Сделать это можно, перейдя по следующей ссылке — https://accounts.google.com/Login?hl=ru. Нажмите кнопку «Войти в другой аккаунт», а после введите все необходимые для авторизации данные.

Обращение в службу поддержки
Если ни один из вышеперечисленных способов не помог, то остается одно — обратиться в официальную службу поддержки Google, чтобы получить помощь квалифицированного специалиста. На этом сайте вы можете найти всю подробную информацию о поддержки Google — https://www.google.com/intl/ru/contact/. Подробно опишите операторам, какая именно ошибка произошла в вашем браузере, и какие способы не помогли ее устранить.
Видео: что делать, если страницы в Google Chrome нельзя открыть
Что сделать, чтобы ошибка не возникла вновь
Если вам удалось избавиться от ошибки в этот раз, то придерживаетесь в будущем следующих правил, чтобы не пришлось решать проблему снова:
- Установите и обновите на свой компьютер качественный антивирус, никогда не отключайте его.
- Следите за актуальностью версии Google Chrome, проверяйте наличие обновлений хотя бы раз в две недели.
- Не устанавливайте лишние дополнения, так как это приведет только к лишней нагрузке на браузер и, соответственно, к его поломке. Это правило относится и к сторонним приложениям.
- Не пытайтесь без наличия хорошей инструкции и понимания дела настраивать браузер и лазить в его файлах.
Итак, если во время использования браузера появилась ошибка «Опаньки… При загрузке этой страницы возникли неполадки в Google Chrome», то первым делом надо разобраться из-за чего она возникла. Если такой возможности нет, то используйте все вышеперечисленные варианты по очереди, пока не найдёте нужный. Если ни один из них не помог, то это значит, что ваша проблема уникальна и требуется более глубокий разбор причин, в котором вам помогут агенты службы поддержки Google.
- Распечатать
Оцените статью:
- 5
- 4
- 3
- 2
- 1
(11 голосов, среднее: 2.6 из 5)
Поделитесь с друзьями!
Ошибка сценария Windows явно указывает на сбои в работе скриптов, файлов или некоторых платформ для обработки кода. Возможно, на каком-либо этапе загрузки проявляются неправильные ссылки или намерено повреждены файлы. Иногда это случается вследствие вирусов, а иногда из-за некорректной работы самого кода.
Что такое Script Error или ошибка сценария?
Нужно понимать, что ошибка скрипта – это сбой в предустановленной инструкции сценария. Спровоцировать нарушение хода процедуры может что угодно: как неправильно прописанный код, так и ошибки в системе пользователя. Чаще всего появляются в браузере и в сообщении указывается ссылка на строку с проблемой. Команда в том месте не может быть выполнена. Проблема возникает из-за одного из языков сценариев, чаще всего JavaScript или VBScript. Также ошибка скрипта может появляться в некоторых программах и играх.
Причины ошибки сценария
Как уже упоминалось, причин может быть много:
- неправильная работа Internet Exporer или его некорректная настройка;
- проблема в коде сайта, обычно в JavaScript;
- конфликт между игровыми модами или повреждение файлов;
- отсутствие полномочий на доступ к необходимым файлам и др.
Разновидности ошибок сценариев
Действия, что нужно делать, если произошла ошибка сценария напрямую зависят от того, где и при каких условиях произошла ошибка. Мы постараемся разобраться со всеми ее вариациями:
- ошибка сценария в Internet Explorer;
- неисправность в Google Chrome, Opera и др. браузерах, связанная с JS;
- повреждение скрипта в Windows;
- игровая проблема.
Каждая категория имеет свои особенности устранения, поэтому в зависимости от рода ошибки, нужно искоренять заболевание системы.
Ошибка сценария в Internet Explorer
На этой странице произошла ошибка сценария – одна из самых распространённых неисправностей, возникает обычно в браузере, особенно часто в IE, при этом версия не играет роли. Причиной проблемы становится либо сам ресурс, к которому вы пытаетесь получить доступ, либо неисправность со стороны клиента.
Предварительно следует переустановить/обновить браузер, вероятно, он имеет какие-то повреждения. Более простой вариант – это просто почистить кеш и куки, процедура выполняется через «Свойства браузера». Чтобы быстро удалить временные файлы, достаточно нажать комбинацию Ctrl + Shift + Del и запустить процедуру кнопкой «Удалить». Альтернативный вариант — через CCleaner.
Читайте также: CCleaner — программа очистки компьютера от мусора
Есть также несколько более эффективных способов исправления проблемы, которые имеет смысл описать более детально.
Способ 1: отключаем отображение сообщения об ошибке
Устранить ошибку сценария, если проблема со стороны веб-ресурса, не представляется возможным всем, кроме администраторов сайта. Однако можем просто выключить отображение этого окна отладки, оно не будет мелькать, а система продолжит работать стабильно.
Что нужно сделать при ошибке скрипта:
- Откройте Internet Explorer.
- Нажмите на кнопку меню и выберите «Свойства браузера».
- Перейдите в раздел «Дополнительно».
- Установите флаги возле опций «Отключить отладку сценариев».
- Немного ниже снимите выделение с уведомления об ошибке.
Таким образом не получится исправить ошибку сценария, но можем просто убрать всплывающее окно. Причина возникновения ошибки, скорее всего, не в вашей системе, и решать неисправность следует по другую сторону, мастерами сайта. Хотя так бывает не всегда.
Способ 2: включаем активные скрипты
Блокировка активных сценариев, ActiveX и Java может влечь появление ошибки сценария. Несколько простых настроек должны исправить проблему:
- Нажмите на изображение шестеренки и перейдите в «Свойства браузера».
- Кликните по вкладке «Безопасность», а затем – по кнопке «Другой».
- Пролистайте список вниз и в блоке «Сценарии» активируйте «Активные сценарии».
- Немногим ниже по списку включите «Выполнять сценарии приложений Java», а затем — «Фильтрация ActiveX».
- Установите флаги в положения «Выполнять сценарии элементов ActiveX».
- Закройте окно и перезапустите браузер.
Способ 3: включить безопасный режим для проблемного сайта
Этот способ показан в видео и он получил много положительных отзывов. Стоит попробовать.
Если у вас показывается «Ошибка сценария: на этой странице произошла ошибка скрипта», сделайте следующее:
- В «Свойствах браузера» на вкладке «Безопасность» выберите «Опасные сайты».
- Нажмите на кнопку «Сайты» и добавьте ссылку на тот веб-ресурс, на котором появляется ошибка сценария.
Ошибка сценария в играх (Sims 4)
Script error может появляться не только в Sims 4, но и в других, но чаще всего именно здесь. Что касается этой игры, должно сработать следующее решение:
- Выселите семью из дома для полного сброса повседневных желаний.
- Удалите все предметы, провоцирующие ошибки, в основном это двери, но не только.
- Сохраните состояние домов и семей и перезапустите игру.
- Снова заселите семью в дом, на этот раз без ошибки.
Для Sims 4 и других игр достаточно высокий шанс на исправление ошибки имеет удаление модов. Это можно делать по одному, пока ошибка перестанет появляться.
Ошибка сценариев Windows 11, 10, 7
Подобного рода проблема, возникает из-за ошибки сценариев Windows сразу после запуска системы или через время. При этом все версии Windows в зоне риска, что увеличивает вероятность столкнуться с неисправностью. Благо, здесь тоже можно отключить уведомление и забыть о проблеме.
Как отключить ошибку сценариев в Windows:
- Введите в поиск Windows «Свойства браузера» и перейдите во вкладку «Дополнительно».
- Установите галочки в строки «Отключить отладку сценариев (Internet Explorer)» и «Отключить отладку сценариев (другие)».
- Нажмите на кнопку «Применить» и закройте окно.
Как убрать ошибку сценария при запуске:
- Нажмите Win + R и введите regedit;
- ПКМ по разделу HKEY_LOCAL_MACHINE, выберите свойство «Разрешения…»;
- Выберите среди пользователей пункт «Все» и снизу установите флаг возле «Полный доступ»;
- Нажмите на кнопку «Дополнительно»;
- Установите выделение на субъект «Все» и клик по «Изменить»;
- Снова задайте «Полный доступ» и перезагрузите ПК;
- Используйте сочетание Win + R и введите cmd, затем вставьте строку: Regsvr32 C:WindowsSystem32Msxml.dll.
- Если не сработает предыдущее, дополнительно попробуйте regsvr32 msxml3.dll затем regsvr32 dispex.dll.
Ошибка сценариев Windows после подобной манипуляции должна исчезнуть и более не тревожить пользователя. Даже с тем учетом, что уведомление может не оказывать никакого негативного воздействия на систему, оно все равно вызывает неудобства.
Если появляется ошибка сценария при запуске и далее загрузка системы не производится, необходимо запустить Windows из безопасного режима и откатиться, также следует проделать описанную ранее процедуру. На крайний случай необходимо воспользоваться средством восстановления с установочного дистрибутива.
Что еще можно попробовать?
К сожалению, вариантов ошибок сценариев настолько много, что все их обхватить в виде пошаговых инструкций довольно сложно, но мы не хотим оставить вас без решения. По этой причине перечисляем ниже частые коды ошибок и способы, которые должны сработать:
- Ошибка сценария со ссылкой logincdn.msauth.net решается по инструкции для IE. Также нужно понимать, что сбой относится к OneDrive, а он не работает с накопителями в файловых системах FAT32 (часто так отформатированы флешки). Поддерживает только NTFS или HFS+. Если все способы не помогут исправить сбой с кодом logincdn.msauth.net, попробуйте сделать сброс IE.
- Сбой подобного рода»dataset» есть null или не является объектом, со ссылкой на file:///c:/searcherbar/js/localization.js или многочисленные другие файлы. Это означает, что проблема в каком-то файле JavaScript. В данном случае проблема в вирусе searcherbar — он устанавливает различные параметры поиска и может добавлять рекламу. Стоит просканировать систему с помощью Malwarebytes AdwCleaner или любого другого софта. Вот лучшие бесплатные антивирусы для Windows. В целом проблему вызывает то, что планировщик заданий пытается запустить программу, которой нет или была удалена не полностью.
- Ошибка сценария в Datakam player чаще всего появляется при попытке воспроизведения ролика с видеорегистратора. Программу часто рекомендуют тем, у кого есть также GPS-карта. Однако сама программа работает криво, здесь лучшим советом будет переход на RegistratorViewer.
- Проблема в Microsoft Teams преимущественно появляется у пользователей Windows 7, так как программа более не поддерживает ее. На форуме Microsoft некоторые пишут, что включение отладки и серфинг по настройкам может помочь. Насколько это правда — сложно сказать.
- В Hamachi суть проблемы заключается в программе, обычно появляется при регистрации. Нужно выполнить регистрацию через браузер и просто войти в приложении и ошибки не будет.
Совет! Если вы не веб-программист, то это тот случай, когда не имеет значения код 0, строка 23 или строка 657 символ 9. Все перечисленное никак вам не поможет в решении проблемы.
Если у Вас остались вопросы по теме «Как убрать ошибку сценария в Windows?», то можете задать их в комментариях
Некоторые пользователи Windows 10 и Microsoft Edge в веб-браузере, к сожалению, возникает ошибка, отображающая ошибку «На этой странице возникла проблема»Всякий раз, когда они пытаются загрузить новую веб-страницу. Это не общая проблема, потому что она затрагивает только тех, у кого устаревшее программное обеспечение.
Если вы используете старую версию Symantec Endpoint Protection (SEP), то это может вызвать проблемы в Microsoft Edge и даже в Google Chrome. Причина, по которой SEP вызывает эту проблему, заключается в том, что в Edge включена функция целостности кода Microsoft.
Видите ли, более старые версии SEP несовместимы с этой функцией в движке Chromium. Поэтому лучший вариант — обновить его.
Проблема с загрузкой этой страницы — Edge Chromium
SEP является основным виновником здесь, поэтому, поскольку это так, мы можем обещать, что устранение этой проблемы не должно быть какой-либо головной болью. Вам необходимо сделать следующее:
- Обновите Symantec Endpoint Protection
- Отключить целостность кода
1]Обновление Symantec Endpoint Protection
Посетите официальную страницу загрузки Symantec Endpoint Protection и следуйте инструкциям на ней, чтобы загрузить последнюю версию SEP для своего устройства. Когда вы закончите, перезагрузите компьютер и проверьте, правильно ли работает Microsoft Edge. Кроме того, продолжайте и проверьте Google Chrome, так как он также будет затронут.
2]Отключить целостность кода
Если по какой-то причине вы не можете загрузить и установить Symantec Endpoint Protection, то лучше всего отключить Целостность кода Microsoft.
Мы не рекомендуем этого делать, но если вам нужно сделать это временно, откройте реестр и перейдите к:
HKLMSoftwarePoliciesMicrosoftEdge
В зависимости от вашего устройства этот ключ может отличаться от того, что вы видите здесь.
Оттуда перейдите к имени и убедитесь, что он называется RendererCodeIntegrityEnabled. Измените тип DWORD (32 бита) и значение на 0.
Наконец, перезагрузите компьютер, и все будет в порядке.
Пожалуйста, проверьте Microsoft Edge и Google Chrome на наличие проблем еще раз. Фактически, если у вас установлены какие-либо другие веб-браузеры на основе Chromium, проверьте их также, потому что есть вероятность, что они тоже будут затронуты.
Google Chrome — один из самых популярных браузеров для персональных компьютеров. Пользователи знают его как стабильную и удобную программу для работы в интернете. Однако иногда случаются ошибки, из-за которых браузер теряет свою функциональность и перестает отвечать на запросы. Одна из таких ошибок звучит так: «Опаньки… При загрузке этой страницы возникли неполадки в Google Chrome». Что же делать, если у вас возникла такая проблема? Как вернуть к жизни Google Chrome? Попробуем разобраться!
Почему появляется ошибка «Опаньки…»? в Google Chrome
Как исправить ошибку «Опаньки…»?
Прежде чем мы приступим к рассмотрению способов решения проблемы, стоит указать на основные ее причины. Так или иначе, возникновение ошибки «Опаньки…» обычно является следствием неправильной работы Google Chrome. Однако иной раз причиной может быть обыкновенное отсутствие связи с сервером веб-сайта. Сразу вычислить точную причину бывает трудно, поэтому приведем общий их список. Итак, ошибка может возникнуть из-за следующего:
- Нет связи с сервером веб-ресурса;
- На вашем компьютере есть вирус;
- Возникает конфликт Google Chrome с другими приложениями;
- Ошибки в работе операционной системы;
- На компьютере имеются остаточные файлы вредоносных программ.
Этот перечень не отражает всей сущности проблемы. Каждый пункт списка — лишь примерное описание неполадок. Чтобы наверняка избавиться от ошибки «Опаньки…», нужно выполнить целый ряд действий по настройке браузера и всей операционной системы. Ниже мы рассмотрим эти действия.
Как исправить?
Ошибка «Опаньки…», как уже было указано, может стать результатом неполадок разной степени сложности. Вполне может быть, что с вашим ПК все в порядке. Тогда нужно просто подождать, пока сайт, на который вы хотите зайти, не возобновит работу. Однако если упомянутая ошибка возникает у вас часто или вообще не пропадает, рассмотренные ниже решения наверняка помогут. Отметим, что они приведены в порядке выполнения.
Видео: как убрать ошибку «Опаньки…» в Гугл Хром
Обновите страницу
Первым делом, разумеется, нужно просто обновить страницу. Ошибка «Опаньки…» не всегда означает наличие каких-либо проблем. Вполне может быть, что ее возникновение связано с небольшим сбоем, который никак не влияет на производительность браузера или системы.
Нажмите «Обновить эту страницу»
Нажмите на кнопку «Перезагрузить», которая появилась в окне ошибки, или на кнопку «Обновить эту страницу» на панели браузера вверху.
Перезапустите Google Chrome и перезагрузите операционную систему
Как и в предыдущем случае, простой перезапуск браузера может помочь справиться с небольшим сбоем в его работе. Кроме того, имеет смысл перезагрузить компьютер полностью. Иногда такие очевидные действия помогают справиться со множеством проблем, в том числе и с рассматриваемой ошибкой.
Перезагрузите ПК
Дело в том, что после перезагрузки временные системные файлы удалятся, а вместо них будут созданы новые. Таким образом, ошибочные данные пропадут, и браузер заработает снова в привычном режиме.
Видео: что делать при появлении ошибки «Ваше подключение не защищено»?
Переключитесь на другой профиль Google
Иногда появление ошибки «Опаньки…» обусловлено сбоями в профиле Google. Чтобы проверить, так ли это, нужно переключиться на другого пользователя или создать нового. Сделайте это следующим образом.
Войдите в Google Chrome и нажмите на имени пользователя в правом верхнем углу.
Нажмите на имени пользователя
Выберите пункт меню «Управлять пользователями». В появившемся окне кликните на другой профиль или нажмите «Добавить пользователя».
Нажмите «Добавить пользователя»
Введите желаемое имя, выберите аватар и нажмите «Сохранить». Теперь у вас есть новый пользователь.
Введите информацию о новом пользователе
Если при использовании другого профиля Google ошибка «Опаньки…» пропала, значит, что-то не так с вашим профилем. В этом случае лучшим решением будет обратиться в техподдержку Google, так как это проблема с их стороны.
Проверьте компьютер на наличие вирусов
Если ничего из указанного не помогло, значит, существует реальная проблема. Первым делом нужно проверить компьютер на вирусы. Используйте любой удобный вам антивирус. При этом важно провести полную (глубокую) проверку.
Проведите полную (глубокую) проверку
Кроме того, проверьте, включен ли антивирус в реальном времени. Эту информацию можно найти в параметрах.
Своевременная регулярная проверка компьютера антивирусом поможет обезопасить его и ваши данные от любого нежелательного воздействия.
При выявлении каких-либо угроз, немедленно их удалите. После чего перезагрузите компьютер и попробуйте открыть Google Chrome. Если проблема не исчезла, двигаемся дальше.
Устраните конфликты с другими программами
Некоторые программы, установленные на вашем компьютере, могут входить в конфликт с Google Chrome. В данном контексте конфликт означает, что две или больше программ используют одни и те же ресурсы компьютера (файлы, значения реестра и т. п.). Как следствие, нарушается работа одной или всех конфликтующих программ, ведь каждая пытается записать какие-то данные в одно и то же поле.
Чтобы проверить Chrome на наличие конфликтов, откройте новое окно браузера и введите в поле адресной строки «chrome://conflicts» без кавычек. Перед вами откроются все программы, прямо или косвенно связанные с работой Google Chrome. Строка «Конфликтов не обнаружено» означает, что здесь все в порядке.
Конфликтов не обнаружено
Если конфликты все-таки есть, удалите или переустановите конфликтующее ПО. Ну а если проблема не решена, обратитесь в техподдержку Google и сообщите о конкретном конфликте.
Исправьте неполадки в системных файлах Windows
В операционной системе Windows встроена программа для поиска и решения ошибок в скрытых файлах. Наличие оных может привести не только к проблемам в работе браузера, но и к сбоям системы. Чтобы исправить эти ошибки, сделайте следующее.
Войдите в командную строку: нажмите «Пуск», введите в строке поиска «cmd» и нажмите Enter. В открывшемся окне напишите «sfc.exe /scannow» без кавычек.
Введите «sfc.exe /scannow»
После нажатия клавиши Enter, будет запущен процесс поиска и решения проблем. Это может занять некоторое время. Впоследствии, если ошибки будут найдены, вы сможете посмотреть подробную информацию об их решении в файле «C:WindowsLogsCBSCBS.log» (или в другом: командная строка укажет путь к нему).
Перенастройте DNS-сервер
Коротко говоря, DNS — это некий сервер, в базе данных которого находится информация об интернет-ресурсах. Его задача — отвечать на запросы пользователей сети и перенаправлять их в нужную сторону. Таким образом, осуществляется доступ к любому сайту. Неполадки в работе DNS-сервера, предоставляемого вашим провайдером, могут привести к некоторым ошибкам. В том числе и к ошибке «Опаньки…» В таком случае можно попробовать переназначить DNS вручную.
Зайдите в «Панель управления», которая находится в окне «Пуск». Перейдите в «Сеть и Интернет» —> «Центр управления сетями и общим доступом».
Войдите в «Центр управления сетями и общим доступом»
Нажмите на пункт «Беспроводное сетевое соединение» (может называться иначе, если вы подключены к кабелю напрямую). В открывшемся окошке выберите «Свойства». В новом окне найдите пункт «Протокол Интернета версии 4 (TCP/IPv4)» и кликните левой кнопкой мыши единожды, а затем нажмите «Свойства». Откроется еще одно окно. Активируйте пункт «Использовать следующие адреса DNS-серверов» и введите в строках ниже «8.8.8.8» и «8.8.4.4» соответственно (см. скриншот).
Введите адреса DNS-серверов
Цифры 8.8.8.8 и 8.8.4.4 — это IP-адреса DNS-серверов компании Google. Их использование может помочь предотвратить ошибку «Опаньки…» Рекомендуется через некоторое время (2–3 недели) вернуть стандартные настройки.
Избавьтесь от остаточных файлов вредоносных программ
Некоторые вирусы так модифицируют систему, что антивирусное ПО неспособно полностью ее очистить. Так, даже после успешного удаления вредоносных программ, их исполняемые файлы могли остаться на компьютере.
Использование CCleaner
В первую очередь нужно очистить систему от мусора и исправить проблемы в реестре. Лучше всего сделать это при помощи специальной программы. Хорошим примером может быть CCleaner. Установите его на свой ПК и запустите. Интерфейс данной программы довольно прост. Во вкладке «Очистка» можно очистить всю систему от временных и ненужных файлов. Вкладка «Реестр» содержит функции исправления проблем реестра.
Исправьте проблемы реестра с помощью CCleaner
После очистки с помощью CCleaner попробуйте запустить Chrome. Если проблема осталась, переходите к следующему разделу.
Проверка запущенных процессов
Иногда остаточные программы вирусов продолжают работать в системе. Возможно, такие программы не несут никакого конкретного вреда, поэтому антивирус их не распознает как опасные. Однако они могут спровоцировать появление ошибок в браузере. Их наличие нужно проверить самостоятельно.
Нажмите правой кнопкой мыши на панели задач и в контекстном меню выберите «Запустить диспетчер задач». В открывшемся окне перейдите на вкладку «Процессы».
Окно «Диспетчера задач»
В этом списке отображаются все запущенные фоновые программы. Если вы знаете точное название вредоносного ПО, поищите его здесь. Кроме того, обращайте внимание на подозрительные процессы, в имени или описании которых содержится нечитаемый набор букв.
Найдите подозрительные процессы
Нажмите на процессе правой кнопкой мыши и выберите «Свойства». В открывшемся окошке найдите путь к исполняемому файлу. Ниже приведен пример для файла, который не является вредоносным.
Найдите путь к исполнеямому файлу
Нажмите на процессе правой кнопкой еще раз и выберите «Завершить процесс». Теперь с помощью «Проводника» пройдите по пути, который вы узнали из свойств, и удалите вредоносный файл.
Внимание! Не удаляйте файлы, если не уверены в том, опасны ли они. Удаление важных данных может навредить системе.
Восстановление реестра вручную
Если ничего из предложенного выше не помогло вам справиться с ошибкой «Опаньки…», можете попробовать очистить реестр вручную.
Обратите внимание, что редактирование реестра может привести к непоправимым последствиям. Использовать предложенное ниже стоит лишь в том случае, если вы обладаете необходимыми знаниями.
Итак, для начала войдем в редактор реестра. Нажмите «Пуск» и впишите в строку поиска «regedit»; нажмите Enter. В открывшемся окне слева вы увидите иерархию каталогов реестра.
Интерфейс программы «Редактор реестра»
Первым делом, проверим некоторые каталоги. Пройдите по пути: «HKEY_LOCAL_MACHINESOFTWAREMicrosoftWindows NTCurrentVersionWinlogon». В этой папке реестра найдите файл «Userinit». В строке значения этого файла должен содержаться только путь к нему (например, «C:Windowssystem32userinit.exe»). Если есть что-то еще, нажмите правой кнопкой на файле и выберите «Изменить». Сотрите все, что написано после указанного пути.
Значение файла «Userinit»
Кроме того, вирусные программы могут заблокировать веб-страницы с антивирусами. Проверьте следующие папки реестра:
- HKEY_LOCAL_MACHINESYSTEMCurrentControlSetServicesTcpipParametersPersistentRoutes;
- HKEY_LOCAL_MACHINESYSTEMControlSet001ServicesTcpipParametersPersistentRoutes;
- HKEY_LOCAL_MACHINESYSTEMControlSet002ServicesTcpipParametersPersistentRoutes.
В них не должно содержаться ничего, кроме «По умолчанию». Все остальные строки следует удалить.
Наконец, перейдите в «HKEY_LOCAL_MACHINESOFTWAREMicrosoftWindows NTCurrentVersionWindows» и найдите строку «AppInit_DLLs». Значение в этой строке должно быть пустым. Наличие каких-либо данных в ней приводит не только к неполадкам браузера, но и к сбоям в работе всей операционной системы.
Видео: настройка строки реестра «AppInit_DLLs»
Помимо указанного выше, проведите поиск вредоносных программ в реестре. Это актуально в том случае, если вы знаете приблизительные названия оных. Например, при установке какого-либо ПО вы случайно установили расширения для браузера, которые не можете удалить. В таком случае в редакторе реестра нажмите сочетание клавиш Ctrl+F и введите название упомянутого расширения. Внимательно просматривайте найденное. Если не уверены в назначении того или иного файла, лучше не трогайте его.
Как предотвратить ошибку «Опаньки…»?
Как предотвратить ошибку «Опаньки…»?
После очистки компьютера и исправления ошибки «Опаньки…» логичным будет вопрос: «Как предотвратить ее появление в будущем?» Чтобы избежать любых проблем в работе браузера Google Chrome, следуйте приведенным ниже рекомендациям.
- Всегда проверяйте, включен ли антивирус. Постоянная его работа — залог защиты компьютера от многих проблем.
- Периодически очищайте остаточные данные программ (в том числе и самого браузера) с помощью специальных приложений. Это поможет предотвратить накапливание «мусора», который может привести к неполадкам.
- Внимательно проверяйте все, что скачиваете. Не рекомендуется качать файлы с расширениями «*.exe», «*.ini», «*.bat» и другие исполняемые. В них может содержаться вредоносное ПО.
- Старайтесь не загромождать браузер большим числом расширений (внутренних программ). Они могут тормозить его работу.
- Не устанавливайте программы, которые обещают улучшить или ускорить работу браузера. В лучшем случае они только замедлят его.
Ошибка «Опаньки… При загрузке этой страницы возникли неполадки в Google Chrome» означает, что в работе браузера что-то пошло не так. Будь то минимальная ошибка или вирус, Chrome предупреждает вас о наличии проблемы. Таким образом, вы можете вовремя найти ее решение и защитить свой компьютер. Если же у вас ничего не вышло, не стесняйтесь обращаться в техподдержку Google. Ведь ошибка может произойти и по их вине. Вам же остается лишь следить за чистотой и порядком на своем компьютере, а также всегда быть бдительным при скачивании чего бы то ни было из интернета.
- Распечатать
Занимаюсь копирайтингом и переводом 3 года. Имею неоконченное высшее образование в сфере IT.
Оцените статью:
- 5
- 4
- 3
- 2
- 1
(3 голоса, среднее: 5 из 5)
Поделитесь с друзьями!
Домашний компьютер является действительно многофункциональным устройством, с помощью которого решается достаточно широкий круг задач. Сегодня это и источник информации, и средство развлечения и игровой центр. Тем досаднее пользователям сталкиваться с неполадками такого важного устройства. Так, например, при запуске игр иногда можно наблюдать всплывающее окно с надписью «На этой странице произошла ошибка сценария». О причинах её возникновения и необходимых мерах по исправлению пойдёт речь далее.
Содержание
- Суть и причины ошибки
- Как устранить ошибку сценария
- Браузер Internet Explorer
- Сторонние приложения и игры
- Заключение
Суть и причины ошибки
Для простого пользователя далеко не очевиден тот факт, что стабильная работа компьютера – это результат одновременного взаимодействия десятков, а порой и сотен различных программ, скриптов и утилит. Простой запуск операционной системы сопряжён с необходимостью проведения огромного количества вычислений, не говоря уже об инсталляции сложных и ресурсоёмких приложений, вроде 3D-игр.
При этом следует учитывать, что разработчики ПО стараются минимизировать возможные несоответствия программного кода своего детища, что обеспечит его бесперебойную работу на любой версии операционной системы. К сожалению, это удаётся не всегда и в некоторых случаях происходят неполадки. Именно это и происходит, когда система выдаёт сообщение «На этой странице произошла ошибка сценария». При этом лидерами по не стыковкам являются онлайн-игры с собственными клиентами для выхода в сеть Zombs.io, Cursor.io и Moomoo.io.
В качестве примера можно привести неудачную попытку запуска знаменитой игры World of Tanks. Однако есть вероятность того, что подобное произойдёт и во время простого использования браузера.
Важно знать: Как узнать пойдёт ли игра на моём ПК.
Как устранить ошибку сценария
Рассматривая вопрос о том, как исправить ошибки сценария страницы, необходимо отметить, что алгоритм действий будет зависеть от конкретных обстоятельств возникновения проблемы.
Браузер Internet Explorer
Если рассматриваемая проблема возникла во время загрузки страницы браузером от компании Microsoft, то, прежде всего, следует обновить страницу. Производится это с помощью нажатия на круглую стрелочку, которая расположена недалеко от поисковой строки.
В случае, если это не помогло, необходимо сделать следующее:
- Зайти в раздел настроек (небольшая шестерёнка в правом верхнем углу);
- Выбрать пункт «Свойства браузера»;
- Выбрать раздел меню «Дополнительно»;
- Проследить за отметками пунктов «Отключить отладку сценариев»;
- Перезагрузить браузер.
В большинстве случаев это решает проблемы загрузки страницы.
Сторонние приложения и игры
Если же ошибка сценария происходит во время попытки запуска какой-то рабочей программы, антивируса или клиента онлайн-игры, то проблему следует искать в ресурсах системы. Стоит отметить, что если нет уверенности в том, что нижеприведённые действия могут быть осуществлены самостоятельно, то от их совершения лучше отказаться. Обычно, если проблема действительно заключается в конфликте кода приложения и операционной системы, то разработчики устраняют недочёты в ближайшем патче. Подобное решение проблемы в некоторых случаях может быть наиболее целесообразным вариантом, но предполагает ожидание.
Если же базовые навыки по обращению с ПК есть, то всё можно решить и самостоятельно. И сначала необходимо открыть командную строку. В зависимости от версии операционной системы её расположение может несколько отличаться. Например, в Windows 7 для этого необходимо открыть меню пуск, а в Windows 8 следует щёлкнуть правой кнопкой мыши по этому значку, так как стандартное действие открывает изменённое меню.
- Итак, в командной строке необходимо ввести команду «regedit», после чего нажать кнопку «enter».
- В открывшемся окне следует выбрать папку «HKEY_LOCAL_MACHINE», после чего щёлкнуть её правой кнопкой мыши.
- В появившемся контекстном меню нужно нажать на пункт «Разрешения».
Откроется ещё одно контекстное меню, где необходимо выбрать пункт «Все» и предоставить полный доступ, установив соответствующие галочки.
Далее необходимо зайти во вкладку «Дополнительно», выбрать пункт «Все» и щёлкнуть «Изменить».
После чего нужно перейти в «Общие разрешения» и установить галочку на «Общий доступ». Затем следует сохранение изменений и перезагрузка ПК.
Завершающим действием будет прописывание в командную строку «regsvr32 msxml.dll» и подтверждение через клавишу «Enter». Если всё было проделано, верно, то ошибка сценария страницы будет устранена.
Заключение
Работа приложений и запуск игр – это сложный процесс, требующих точного соответствия множества параметров, поэтому вероятность появления сообщения достаточно высока. Однако при условии базовых навыков пользования ПК, все необходимые действия, позволяющие избавиться от ошибки «На этой странице произошла ошибка сценария» могут быть произведены самостоятельно.