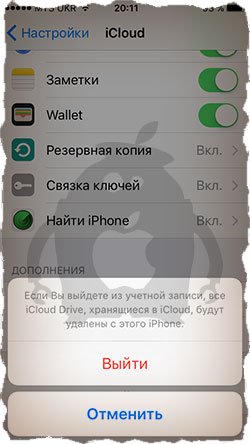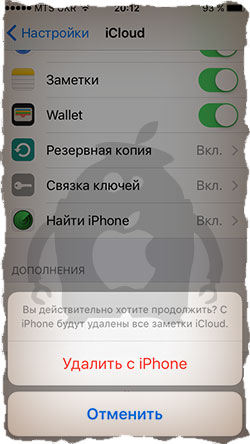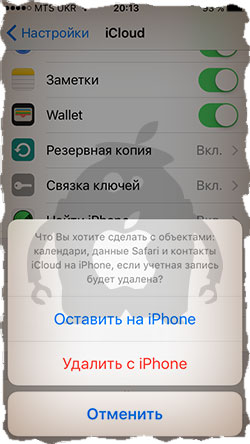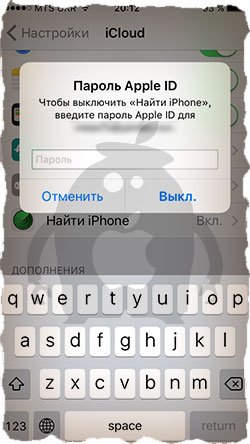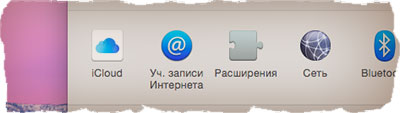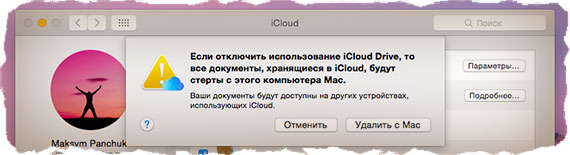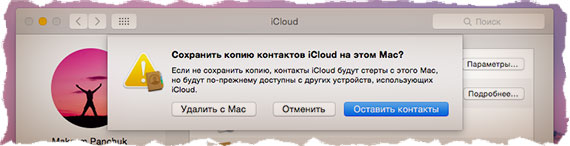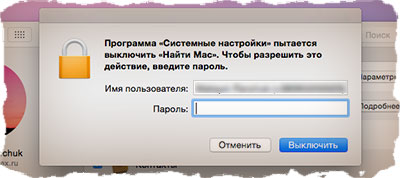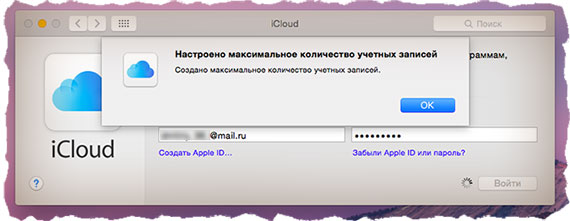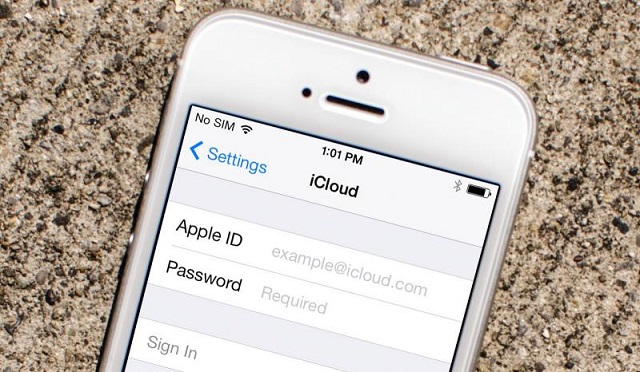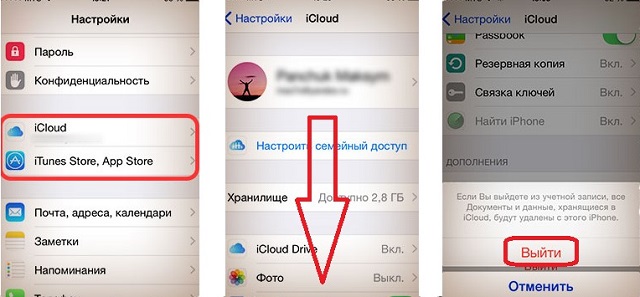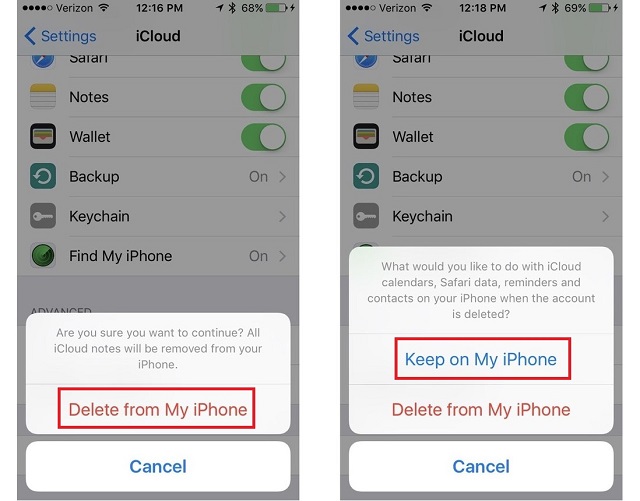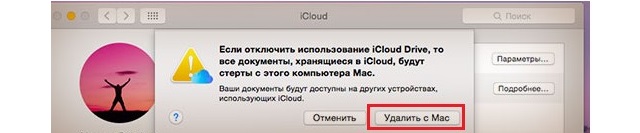Сегодня мы поговорим еще об одной навязанной нам проблеме, а именно об ошибке «На этом iPhone активировано предельное количество бесплатных учетных записей». Решение проблемы все же есть…
Данное сообщение может появиться в тот момент, когда вы пытаетесь активировать новосозданную учетную запись Apple ID. Как вы помните, для того чтобы Apple ID заработал, необходимо подтвердить e-mail адрес. Но оказывается это еще не все…
Вы также должны ввести данные Apple ID в настройки iCloud на одном из яблочных устройств (iPhone, iPad, MAC и т.п.). Как только вы это сделаете, ваша учетная запись будет активирована и вы сможете ей пользоваться на любом из устройств.
И вот тут надо уточнить маленький такой нюанс: НА КАЖДОМ ИЗ УСТРОЙСТВ APPLE МОЖНО АКТИВИРОВАТЬ НЕ БОЛЕЕ ТРЕХ БЕСПЛАТНЫХ УЧЕТНЫХ ЗАПИСЕЙ.
На самом деле, мы выяснили почему это так, но об этом я расскажу в конце статьи. Для самых шустрых сразу оговорочка… Никто не сможет скинуть счетчик активаций бесплатных учетных записей.
Вы не сможете это сделать ни в настройках iCloud, ни путем восстановления iPhone. Даже в официальной поддержке Apple перед вами пожмут плечами и укажут пальцем на дверь.
Активировать учетную запись Apple ID требуется всего один раз… при самом первом вводе ее в Настройки > iCloud. Затем ей можно пользоваться на любом другом устройстве Apple, даже если на нем уже активировано предельное количество учетных записей.
Как же быть, если ваш iPhone выдает подобное сообщение? Возможных вариантов решения всего три… какое-то странное совпадение… Но давайте уже наконец рассмотрим их.
Содержание
- Активация учетной записи на другом iPhone
- Активация бесплатной учетной записи на MAC
- Активация учетной записи на PC c Windows
Активация учетной записи на другом iPhone
Это самый простой способ активировать новую учетную запись Apple ID. Вы уже поняли что необходимо найти «донора», который согласится «потерять одну из трех жизней». Если вы нашли такой другой iPhone, то действуйте по сценарию ниже.
ШАГ 1 — Заходим в Настройки > iCloud на iPhone — доноре. Прокручиваем в самый низ и нажимаем «Выйти».
ШАГ 2 — Вас спросят что делать с данными на iPhone, которые хранятся в iCloud. В случае с iCloud Drive и Заметками смело нажимайте «Удалить с iPhone».
ШАГ 3 — Когда вас спросят по поводу Календарей, данных Safari и контактов, нажмите «Оставить на iPhone».
ШАГ 4 — Если на iPhone-доноре была активирована функция «Найти iPhone», вас попросят отключить ее путем ввода пароля. Попросите настоящего владельца iPhone помочь вам в этом вопросе.
ШАГ 5 — Теперь, когда вы вышли из учетной записи, необходимо ввести данные своего нового Apple ID в Настройки > iCloud на этом же iPhone (доноре). Вас попросят еще раз подтвердить Условия и Положения Apple. Соглашайтесь.
Теперь ваша учетная запись активирована и вы можете смело вводить ее в настройках своего iPhone.
Не знаете куда вводить Apple ID? — читайте эту статью. Ну и не забудьте в настройках на iPhone (доноре) вернуть старую учетную запись… попросите владельца.
Активация бесплатной учетной записи на MAC
Подобно способу описанному выше, мы можем активировать бесплатную учетную запись на MacBook, iMac и т.п. Для этого нам также потребуется найти донора, только MAC. Ну а затем дело техники…
ШАГ 1 — На MAC заходим в Настройки > iCloud и нажимаем кнопку «Выйти».
ШАГ 2 — Теперь вам поочередно будут предлагать либо Удалить либо Оставить на MAC различные данные. То что нельзя оставить смело удаляйте. Потом вся удаленная информация вернется на этот MAC из облака iCloud.
ШАГ 3 — Если на MAC была активирована функция «Найти MAC», вам необходимо будет ее отключить. Попросите настоящего владельца MAC помочь с вводом пароля.
ШАГ 4 — Тепер, когда вы вышли из чужой учетной записи на чужом компьютере, вводите свой Apple ID в этих же настройках. Соглашайтесь с Условиями и Положениями Apple. Когда ваша учетная запись будет активирована, вы сможете пользоваться ей на других яблочных девайсах.
!!!ВНИМАНИЕ!!! На компьютерах под управлением OS X вы можете создавать бесконечное количество учетных записей Apple ID без привязки карты, НО активировать на одном и том же компьютере сможете только 3 штуки.
Я то думал что это ограничение только на iPhone распространяется, но однажды получил на MacBook следующее сообщение: «Настроено максимальное количество учетных записей». Говорила же Шапокляк «Кто людям помогает, тот тратит время зря…». Теперь и мой MacBook утратил волшебное свойство активации…
Активация учетной записи на PC c Windows
Если первые два варианта оказались совсем НЕ вариантами, существует третий возможный путь решения проблемы выскакивающего сообщения «На этом iPhone активировано предельное количество бесплатных учетных записей».
Мы с вами активируем бесплатный Apple ID на компьютере под управлением Windows. Звучит нелепо, не так ли? Если быть честным до конца, то я сам этот метод не проверял.
Сводится он к установке виртуальной машины VMware, монтирования образа OS X и дальнейшей активации вашей новой учетки.
Сразу предупреждаю, данный способ работает не на каждом железе. Для успешной виртуализации требуется компьютер с процессором Intel, не менее 1Гб оперативной памяти и Windows с x64 битной архитектурой.
Для того чтобы детально разобрать весь процесс виртуализации OS X, я напишу отдельную статью. Если вам не терпится, ищите в Google инсталлятор VMware и подходящую версию OS X. Устанавливайте, пробуйте и пишите в комментариях о своих успехах.
Так почему же Apple ввела подобное ограничение? Все довольно просто… Вы заметили что в сообщении сказано «… на iPhone активировано предельное количество БЕСПЛАТНЫХ учетных записей…».
Именно бесплатных, т.е. учетных записей без подключенной карты. Apple таким образом старается контролировать количество создаваемых аккаунтов, что в свою очередь не даст пользователям наклепать сотни и тысячи учеток Apple ID и получить доступ к неограниченному объему облачного хранилища iCloud (по 5Гб на один аккаунт).
Ну да ладно. Я надеюсь вы воспользовались этой статьей по назначению и активировали учетную запись Apple ID. Если я принес в твой дом сегодня хоть одну улыбку, то ставь лайк в соцсетях.
Не забудь подписаться на обновления, ведь обещанная статья по виртуализации OS X на компьютерах с Windows уже скоро выйдет.
Подписывайтесь на наш Telegram, VK.
Looks like no one’s replied in a while. To start the conversation again, simply
ask a new question.
На этом айфоне активировано предельное количество бесплатных учётных записей
Такой вопрос можети ли вы на моем на айфоне сделать так что бы я смог активировать запись ICloud
Posted on Oct 16, 2018 11:18 PM
Similar questions
-
оплата iCloud
Добрый день, вчера пополнил номер телефона для оплаты айклауда, в списаниях видно, что оплата прошла, но заходя в настройки все иначе.
53
1
-
я хочу создать новый iCloud на своём айфон
Здравствуйте, я хочу создать новый iCloud на своём айфон, но сделать этого не удаётся, потому что было создано максимальное количество на данном устройстве
Как может решить эту проблему ?[Re-Titled by Moderator]
79
1
-
iCloud проблема с входом
Написано, что создано предельное количество бесплатных учетных записей. Как можно приобрести платную?
329
1
1 reply
Question marked as
★
Helpful
Oct 16, 2018 11:40 PM in response to ilya221
hi ilya221
как вы это делаете
Спасибо, что обратились к сообществам поддержки Apple
Я рад помочь, вы захотите следовать следующим шагам
Использование Windows
- Загрузите iCloud для Windows с помощью Download iCloud for Windows — Apple Support
- Перезагрузите компьютер
- Убедитесь, что iCloud для Windows открыт
- Введите свой Apple ID для входа в iCloud
- вам нужно войти в тот же Apple ID на свой iPhone или iPad
- если вы это сделаете, эта проблема должна быть исправлена. Вы больше не увидите, что максимальное количество бесплатных учетных записей было активировано.
или с помощью Apple ID на Mac
- запустите Системные настройки
- выберите iCloud
- Введите свой идентификатор и пароль Apple
- Нажмите «Войти»
- Нажмите на сервисы Apple, которые вы хотите активировать.
- Как только вы это сделаете, вам нужно вернуться на свой iPhone или iPad и войти в систему с помощью вашего идентификатора Apple и пароля.
Удалить предыдущие учетные записи iCloud
- Войдите в приложение «Настройки»
- прокрутите вниз, пока не увидите iCloud
- Чтобы удалить учетную запись iCloud с устройства
- нажмите кнопку «Удалить учетную запись»
Привет
MAbdElaty
1 reply
Question marked as
★
Helpful
Oct 16, 2018 11:40 PM in response to ilya221
hi ilya221
как вы это делаете
Спасибо, что обратились к сообществам поддержки Apple
Я рад помочь, вы захотите следовать следующим шагам
Использование Windows
- Загрузите iCloud для Windows с помощью Download iCloud for Windows — Apple Support
- Перезагрузите компьютер
- Убедитесь, что iCloud для Windows открыт
- Введите свой Apple ID для входа в iCloud
- вам нужно войти в тот же Apple ID на свой iPhone или iPad
- если вы это сделаете, эта проблема должна быть исправлена. Вы больше не увидите, что максимальное количество бесплатных учетных записей было активировано.
или с помощью Apple ID на Mac
- запустите Системные настройки
- выберите iCloud
- Введите свой идентификатор и пароль Apple
- Нажмите «Войти»
- Нажмите на сервисы Apple, которые вы хотите активировать.
- Как только вы это сделаете, вам нужно вернуться на свой iPhone или iPad и войти в систему с помощью вашего идентификатора Apple и пароля.
Удалить предыдущие учетные записи iCloud
- Войдите в приложение «Настройки»
- прокрутите вниз, пока не увидите iCloud
- Чтобы удалить учетную запись iCloud с устройства
- нажмите кнопку «Удалить учетную запись»
Привет
MAbdElaty
На этом айфоне активировано предельное количество бесплатных учётных записей
Многие пользователи при попытке работать с новым аккаунтом на Айфоне или Айпаде могут видеть такое сообщение: «На этом iPhone активировано предельное количество бесплатных учетных записей».
Дело в том, что на любом мобильном устройстве «яблочной» компании можно активировать только 3 учетные записи и сбросить этот счетчик невозможно никаким образом. Но выход есть и даже не один!
Содержание:
- Выход №1. Активация на другом устройстве
- Выход №2.Активация на Mac OS
- Выход №3. Виртуальная машина + Mac OS/OS X
Выход №1. Активация на другом устройстве
Итак, если Вам не удается войти в созданный аккаунт из-за вышеуказанного сообщения, можно взять другой iPhone или iPad и создать учетную запись на нем. Затем на устройстве, с которым Вы будете работать и на котором изначально пытались авторизоваться, Вы сможете войти с помощью созданных данных.
Только помните, что на устройстве-доноре возможность создавать аккаунты тоже лишь 3 раза, за этим очень важно следить, особенно если Вы захотите его продать.
Так вот, чтобы сделать учетную запись на устройстве-доноре, выполните следующие действия:
- Зайдите на втором iPhone/iPad в настройки и выберете «iCloud». На странице данного облачного сервиса найдите кнопку «Выйти», она находится в самом низу. Нажмите на нее. Появится еще одно окно, в котором также следует нажать «Выйти».
Рис. №1. Выход из iCloud
- Дальше Вы поэтапно будете удалять или сохранять определенные данные, которые касаются Айклауд. Это могут быть Заметки, Wallet, Safari и так далее. На определенных этапах можно будет выбрать вариант «Оставить на iPhone». Это касается, в частности, данных календаря, контактов и браузера Safari. Так вот, когда можно, жмите «Оставить на iPhone», в остальных случаях придется выбирать «Удалить с iPhone». Но не бойтесь, ничего значительного Вы не потеряете, все фотографии и контакты останутся на месте.
Рис. №2. «Удалить с Айфона» («Delete from My iPhone») и «Оставить на Айфоне» («Keep on My iPhone») при выходе из iCloud
- Если активирована функция поиска устройства, потребуется ввести пароль, чтобы на время отключить ее. Наверняка, владелец смартфона/планшета знает этот пароль и с удовольствием скажет его Вам.
- Теперь делайте все то же самое, что Вы делали раньше при регистрации, только на устройстве-доноре. Когда Вы зарегистрируетесь, снова совершите выход из этого аккаунта, авторизуйтесь с новыми данными на своем Айфоне/Айпаде. Также не забудьте отдать второй аппарат хозяину, чтобы тот снова вошел в iCloud со своими данными.
Важно! Не забудьте включить функцию «Найти iPhone», если она была включена.
То же самое можно сделать на компьютере с операционной системой Mac OS.
Выход №2.Активация на Mac OS
Если по каким-то причинам при использовании первого способа все равно имеет место сбой при входе, возьмите компьютер Mac и сделайте следующее:
- Зайдите в настройки и там тоже нажмите «iCloud» и снова «Выйти».
- Дальше делайте то же самое, что и в случае со смартфоном или планшетом, а конкретно, удаляйте то, что можно только удалить и оставляйте то, что можно оставить. То есть если будет доступна кнопка «Оставить…», жмите на нее. Опять же, ничего значительного Вы не потеряйте, переживать не стоит.
Рис. №3. Пункт «iCloud» в настройках и кнопки «Удалить…», «Оставить…» при выходе
- Опять же, если на компьютере есть функция поиска, ее необходимо отключить путем ввода пароля в соответствующее поле. Но Вам не нужно специально отключать ее – если она включена, меню отключения появится само собой.
- Теперь сюда же, в iCloud введите свои логин и пароль от Apple ID и активируйте их.
Дело в том, что на Mac нет такого ограничения, как на iPhone и iPad. Вы сможете активировать сколько угодно аккаунтов, причем совершенно бесплатно.
Что делать, если у Вас нет ни второго смартфона/планшета, ни компьютера с ОС Mac? Возможно, у кого-то из Ваших друзей есть устройство с OS X. Там можно сделать все то же самое, что описано во втором способе.
Важно! На OS X тоже есть ограничение на активацию максимум трех учетных записей. Зарегистрировать их можно сколько угодно, но вот активировать только 3. Помните об этом!
Выход №3. Виртуальная машина + Mac OS/OS X
Скажем сразу, что этот способ предназначен только для продвинутых пользователей. Заключается он в том, чтобы на свой компьютер под управлением Windows (такой у Вас точно есть) поставить виртуальную машину VMware Workstation Pro, в ней установить Mac OS либо OS X и там уже выполнить активацию.
Как говорится, лучше один раз увидеть…, поэтому в рамках данного способа сделайте следующее:
- Скачайте VMware Workstation Pro на официальном сайте. Установите ее согласно видеоинструкции ниже.
- Загрузите образ операционной системы и установите его в виртуальную машину по инструкции ниже. Что касается образов Mac OS или OS X, то найти их можно на различных торрент-трекерах.
Отзывы
Вы не можете создать новую учетную запись Apple ID или iCloud на своем iPhone? В частности, вы получаете сообщение об ошибке «на этом iPhone было активировано максимальное количество бесплатных учетных записей»? Если да, то вам, вероятно, интересно, что с этим делать.
Apple ограничивает iPhone и iPad максимум тремя бесплатными учетными записями iCloud или Apple ID на устройство. Это аппаратное ограничение, и вы ничего не можете с этим поделать. Как правило, пользователи iOS и iPadOS входят в систему только с одной учетной записью Apple и используют ее на всех своих устройствах, поэтому вы не сможете достичь предела. Однако, если вы купили подержанный iPhone, который ранее использовался для создания нескольких учетных записей его первоначальным владельцем, вы можете столкнуться с этой проблемой.
Хотя нет способа избавиться от этого аппаратного ограничения, есть обходной путь, который вы можете использовать для входа в свой iPhone с новой учетной записью Apple. Итак, читайте дальше, чтобы узнать, как избежать этой ошибки.
Это единственный обходной путь, который вы можете использовать, чтобы избежать появления этой ошибки на вашем iPhone. Вам нужно будет создать новую учетную запись iCloud на другом устройстве. Итак, без лишних слов, давайте посмотрим.
- Запустите веб-браузер на любом другом устройстве и перейдите в appleid.apple.com. Здесь нажмите «Создать свой Apple ID», расположенный в правом верхнем углу страницы.
- Теперь введите свои личные данные и убедитесь, что вы используете адрес электронной почты, не связанный с учетной записью Apple. Завершите создание своего Apple ID.
- Теперь перейдите к настройкам с домашнего экрана вашего iPhone.
- В меню настроек нажмите «Войти в свой iPhone», расположенный справа вверху.
- Введите данные для входа в учетную запись Apple, которую вы только что создали, и нажмите «Далее» в правом верхнем углу экрана.
Теперь вы сможете войти в систему, не получая той же ошибки.
Аппаратное ограничение здесь заключается в том, что вы просто не можете создать более трех новых учетных записей iCloud или Apple на одном устройстве. Однако, пропустив этот шаг и используя другое устройство для создания новой учетной записи, вы можете избежать появления этой ошибки.
С этой проблемой чаще всего сталкиваются люди, купившие подержанные iPhone, и не совсем понятно, почему эта функция существует. Возможно, Apple добавила это ограничение, чтобы люди не злоупотребляли 5 ГБ свободного места в хранилище iCloud, которое поставляется с каждой учетной записью Apple, или, возможно, как способ уменьшить отток устройств.
Хотя в этой статье мы уделяли особое внимание iPhone, это ограничение также применимо к другим устройствам Apple, таким как iPad, iPod и даже Mac. Поэтому лучший способ создать новую учетную запись iCloud, не влияя на ограничение, — это использовать веб-браузер на любом из ваших других устройств, а не делать это через Настройки.
Мы надеемся, что вам удалось обойти ошибку «максимальное количество бесплатных учетных записей было активировано на этом iPhone». Как вы относитесь к этому аппаратному ограничению? Следует ли Apple увеличить этот лимит или убрать его сразу? Есть ли у вас какие-либо дополнительные сведения о том, почему существует эта функция, или какой-либо другой способ ее обойти? Поделитесь своими мыслями, опытом и мнениями в комментариях.
В этой статье мы расскажем о распространенной проблеме, с которой (чаще всего) сталкиваются пользователи, купившие бывший в употреблении смартфон iPhone или планшет iPad. Нередко iOS-устройство отказывается активировать учетную запись Apple ID, ссылаясь на ошибку: «Сбой при входе. На этом iPhone (или iPad) активировано предельное количество бесплатных учётных записей«. Как поступить в этом случае?
Почему так бывает?
Если у iOS-устройства было несколько владельцев до того, как он был выставлен на продажу, то вполне возможна ситуация, когда создать новый аккаунт Apple ID без привязки кредитной карты на гаджете уже будет невозможно. Причина проста – в Apple установили ограничение на количество создаваемых бесплатных учетных записей для одного устройства. В частности, на одном iPhone, iPad или iPod Touch можно активировать только три аккаунта Apple ID. Это не относится к аккаунтам Apple ID с привязанной кредитной картой — таких аккаунтов можно создавать и активировать бесконечное множество.
Внесем ясность. Зарегистрировать Apple ID на устройстве с исчерпанным лимитом можно. Но, вот активировать (совершить первый запуск учетной записи на каком-либо устройстве) — нет.
При попытке активации Apple ID без кредитной карты сверхлимита, на экран устройства будет выводиться сообщение об ошибке: «Не удается войти. На этом iPhone (или iPad) активировано предельное количество бесплатных учётных записей».
Как решить проблему?
Единственнным правильным решением проблемы является регистрация и активация Apple ID с любого другого своего «яблочного» устройства. Это может быть как еще один iPhone так и, например, планшет iPad, медиаплеер iPod Touch или компьютер Mac.
Подробнейшее руководство по созданию Apple ID на iPhone, iPad, Mac, Windows.
Обращаем Ваше внимание на Контрольные вопросы, создание которых требуется при регистрации любого аккаунта Apple ID. Для чего это нужно и как сделать все без ошибок описывается в этом материале.
Для того чтобы активировать созданный аккаунт на другом iOS-устройстве (iPhone, iPad, iPod Touch) или компьютере Mac, откройте стандартное приложение Настройки, перейдите в раздел iCloud и в самом низу нажмите Выйти (в случае, если аккаунт настроен на устройстве).
На Mac в OS X кнопка Выйти находится слева внизу:
О том, что будет, если выйти из iCloud мы рассказывали здесь.
Далее останется войти в iCloud с новым Apple ID, что и будет являться его активацией.
После активации учетной записи Apple ID с помощью вышеуказанного способа, использовать его можно будет на любом из «яблочных» устройств пользователя, в том числе, на iPhone, iPod Touch, iPad или Mac, на которых создание учетной записи было запрещено существующим лимитом.
Смотрите также:
- Реальная история о взломе учетной записи Apple ID мошенниками, что делать в этом случае.
- Как сбросить пароль от аккаунта Apple ID.
- Как отвязать iOS-устройство от iCloud (удалить из Apple ID)?