Содержание
- На этом компьютере настроено подключение вручную windows 10 как исправить
- IPConfig
- Netsh
- Устранение неполадок в сети
- Сбросить настройки сети
- Заключение
- Ошибка в Windows 10: «На этом компьютере отсутствуют один или несколько сетевых протоколов»
- На этом компьютере отсутствуют один или несколько сетевых протоколов. Решение
- Как решить проблемы с подключением к сети в системе Windows 10
- Попробуйте в первую очередь
- Обновление драйвера сетевой карты
- Вручную установить драйвер сетевой карты
- Восстановление драйвера сетевой карты
- Запуск средства устранения неполадок с сетью
- Временное отключение брандмауэра
- Временное отключение антивируса
- Удаление драйвера сетевой карты
- Сброс параметров сети в настройках сетевых устройств
- На этом компьютере отсутствуют один или несколько сетевых протоколов Windows 10
- Проверка подключения кабеля
- Сброс протокола TCP/IP
- Отключение NetBIOS
- Программы, что влияют на работу сети
- Другие возможные причины
- IPv4 без доступа к интернету или сети. Как исправить в Windows 10, 8, 7?
- Что делать, если IPv4 без доступа к интернету или без доступа к сети?
- Запускаем диагностику неполадок
- Изменяем настройки TCP/IPv4
- Задаем статические адреса для IPv4
- Заключение
На этом компьютере настроено подключение вручную windows 10 как исправить
Среди распространенных проблем в Windows 10 наиболее распространены проблемы с сетевым подключением. Часто пользователи не могут подключиться к Интернету на своем ПК, даже если время установлено правильно и браузер обновлен до последней версии. В таких случаях вам нужно глубоко погрузиться в Windows 10, чтобы решить основные проблемы с сетью.
В этом руководстве мы представляем вам список удобных инструментов, которые помогут исправить проблемы с сетевым подключением в Windows 10. Мы рассмотрели все, от инструментов командной строки и сброса сетевых настроек до различных средств устранения неполадок. Итак, давайте перейдем к руководству.
IPConfig
Вы можете использовать команду IPConfig, чтобы исправить большинство распространенных сетевых проблем в Windows 10. Но перед этим вам нужно открыть командную строку. Для этого нажмите поиск Windows и введите «cmd». После этого выберите «Запуск от имени администратора».
Когда откроется окно командной строки, начните вводить команды IPconfig. Первая команда ipconfig /release освобождает текущую конфигурацию IP.
После этого запустите ipconfig /renew, команду для получения новых IP-конфигураций с DHCP-сервера.
Затем вы можете очистить DNS с помощью ipconfig /flushdns. Команда удалит устаревший локальный кэш DNS с вашего ПК. С этого момента ваш компьютер будет хранить новую информацию DNS, а это значит, что вы не столкнетесь с ошибками типа «DNS_PROBE_FINISHED_NXDOMAIN» в Chrome. Если вы столкнулись с этой ошибкой, выполните эту команду, чтобы исправить ее немедленно.
Netsh
Netsh — это еще одна утилита командной строки, которая может помочь вам восстановить сетевое подключение в Windows 10. Если вы столкнулись с какой-либо проблемой в сети, эта команда поможет решить эту проблему. Запустите команду netsh winsock reset, и она сбросит весь сетевой стек на вашем ПК.
Затем перезагрузите компьютер, и на этот раз у вас не будет проблем с подключением к Интернету в Windows 10. Если вы видели ошибку «ERR_CONNECTION_RESET» в Chrome или Microsoft Edge, то, скорее всего, это должно решить проблему.
Ping не является средством устранения неполадок, но это удобная команда для проверки надежности вашей сети в Windows 10. По времени отклика вы можете определить, нужна ли вашему компьютеру диагностика сети или нет.
Просто запустите команду ping 127.0.0.1, чтобы проверить, правильно ли установлен и настроен TCP / IP на вашем ПК. Если вы получили ответ «Ошибка подключения», это означает, что вам придется сбросить всю сетевую архитектуру с помощью команды «netsh».
Устранение неполадок в сети
Если описанные выше методы не помогли, вы можете попробовать встроенное средство устранения неполадок, чтобы исправить проблемы с сетевым подключением в Windows 10.
Прежде всего, через поиск Windows найдите и выберите «Параметры устранения неполадок».
Затем нажмите «Дополнительные средства устранения неполадок».
Наконец, выберите «Подключения к Интернету», а затем нажмите «Запустить средство устранения неполадок». Инструмент обнаружит проблему и попытается исправить ее автоматически.
Также прокрутите вниз и нажмите «Сетевой адаптер». После этого запустите средство устранения неполадок, чтобы исправить большинство проблем, связанных с адаптером.
Сбросить настройки сети
Наконец, если ни один из вышеперечисленных методов у вас не работает, вам необходимо выполнить сброс всей сети в настройках Windows. Нажмите поиск Windows, затем найдите и откройте страницу настроек «Сброс сети».
Здесь нажмите «Сбросить сейчас», и Windows 10 удалит все конфигурации для DNS, DHCP, VPN, виртуальных коммутаторов, сетевых адаптеров и т. д. После этого система автоматически переустановит все конфигурации и протоколы до значений по умолчанию. Скорее всего, это исправит проблемы с сетевым подключением в Windows 10, включая ошибку сертификата SSL в Chrome.
Заключение
Таким образом, вы можете исправить ошибки связанные с сетью на вашем компьютере. Мы предложили большинство полезных инструментов командной строки, которые могут мгновенно исправить проблемы с Интернетом. Помимо этого, вы также можете попробовать некоторые встроенные средства устранения неполадок для устранения ошибок.
Источник
Ошибка в Windows 10: «На этом компьютере отсутствуют один или несколько сетевых протоколов»
За последнее время, судя по статистике сайта, очень сильно выросло количество пользователей, которые перешли на Windows 10. И все больше вопрос появляется именно по Windows 10. Как и в других версиях Windows, в «десятке» возникает много разных проблем и ошибок при подключении к интернету. Я уже подготовил инструкции по решению самых популярных проблем, типа: «ограниченно», о проблемах с Wi-Fi и т. д. Посмотреть их можно на этой странице.
В комментариях к разным статьям, в основном к записи не работает интернет (по Wi-Fi, или кабелю) в Windows 10 после обновления, очень часто оставляют комментарии с просьбой помочь решить ошибку «На этом компьютере отсутствуют один или несколько сетевых протоколов», которая появляется в Windows 10, и из-за которой не работает интернет. Эта ошибка появляется и в Windows 7, и в Windows 8. Сам я с этой проблемой пока не сталкивался, и информации у меня не много. Но, есть несколько способов, которыми я поделюсь в этой статье.
Сама ошибка «На этом компьютере отсутствуют один или несколько сетевых протоколов», насколько я понял, появляется после запуска диагностики неполадок с подключением к интернету.
А запускают эту диагностику потому, что интернет просто не работает. И скорее всего, он в статусе «Ограничено», с желтым восклицательным знаком. И еще, насколько я понял, то интернет все же работает, но не долго. В комментариях писали, что работает минут 5, сайты открываются, если успеть, а потом подключение к интернету пропадает.
В любом случае, если у вас перестал работать интернет в Windows 10, не важно, по кабелю, или по Wi-Fi, и в результатах диагностики неполадок появлялась надпись как на скриншоте выше, то сейчас мы попробуем решить эту проблему.
На этом компьютере отсутствуют один или несколько сетевых протоколов. Решение
Скорее всего, в зависимости от причины появления этой ошибки, решения бывают самыми разными.
1 Первым делом, после обычной перезагрузки компьютера, нужно выполнить три команды, через командную строку. Командную строку запускаем обязательно от имени администратора. Способов много. Можно просто в строке поиска ввести cmd, затем нажать правой кнопкой на «Командная строка», и выбрать «Запустить от имени администратора».
netsh winsock reset
netsh winsock reset catalog
netsh interface ipv4 reset
Выглядит это вот так:
После этого перезагружаем компьютер, и смотрим результат.
2 Следующий совет, прописать статические DNS-адреса. Этот совет оставили в комментариях. Думаю, нужно попробовать.
Нажимаем правой кнопкой на тот адаптер, через который у вас подключен интернет, и выбираем «Свойства». Выделяем «IP версии 4 (TCP/IPv4)», и нажимаем на кнопку «Свойства». В новом окне ставим переключатель возле «Использовать следующие адреса DNS-адресов», и прописываем такие адреса:
После изменения перезагрузите компьютер.
3 Отключаем, или удаляем антивирус. Есть подозрения, что ошибка может появляться из-за антивируса. Попробуйте его отключить. Не знаю, стоит ли, но можно и полностью удалить.
Где-то читал, что из-за антивируса NOD32 может появляться такая проблема. Да и вообще, советую отключить все программы, которые каким-то образом могут влиять на работу интернет соединения.
4 Драйвер сетевой карты, или беспроводного адаптера. Ну как же без драйверов. Не исключено, что ошибка «На этом компьютере отсутствуют один или несколько сетевых протоколов» может возникнуть из-за драйвера беспроводного адаптера, или сетевой карты.
Поэтому, пробуем обновить, или переустановить драйвера. Или выполнить советы из этой статьи.
И еще.
Так как эта ошибка скорее всего является просто результатом диагностики сети при проблеме с ограниченным доступом к интернету, то так же стоит попробовать советы из этой статьи: «Подключение ограничено» в Windows 10 по Wi-Fi и сетевому кабелю.
Если у вас получилось каким-то из этих способов, или другими действиями избавится от ошибки, то очень прошу поделится решением в комментариях. Ваша информация пригодится многим. Всего хорошего!
Источник
Как решить проблемы с подключением к сети в системе Windows 10
Если у вас есть проблемы с установкой соединения с сетью и вы не можете подключиться к интернету, вот несколько способов решения этой проблемы в Windows 10.
Попробуйте в первую очередь
Сначала попробуйте выполнить эти действия, которые могут помочь вам в решении или более тщательной диагностике проблем с подключением.
Это создаст HTML-файл, который можно открыть в веб-браузере из местоположения, указанного в командной строке.
Найдите IP-адрес рядом с Шлюз по умолчанию (Основной шлюз). Если это необходимо, сохраните этот адрес. Пример: 192.168.1.1
Результат должен выглядеть примерно так:
Ответ от 192.168.1.1: число байт=32 время=5 мс TTL=64
Ответ от 192.168.1.1: число байт=32 время=5 мс TTL=64
Ответ от 192.168.1.1: число байт=32 время=5 мс TTL=64
Ответ от 192.168.1.1: число байт=32 время=5 мс TTL=64
Статистика теста ping для 192.168.1.1: Пакетов: Отправлено = 4, Получено = 4, Потеряно = 0 (0% потерь), Приблизительное время приема-передачи пакетов в мс: Минимальное = 4 мс, Максимальное = 5 мс, Средней время = 4 мс
Если команда ping выполнена успешно, и будут показаны результаты аналогичные вышеуказанным, но Вы по-прежнему не можете подключиться к интернету на компьютере, может быть проблема с модемом или поставщиком услуг интернета.
Обновление драйвера сетевой карты
Устаревший или несовместимый драйвер сетевой карты может вызвать проблемы с подключением. Если недавно было выполнено обновление системы до версии Windows 10, возможно, что текущий драйвер был разработан для предыдущей версии Windows. Проверьте, доступен ли обновленный драйвер.
Если Windows не может найти новый сетевой драйвер, перейдите на веб-сайт производителя компьютера и скачайте оттуда последнюю версию драйвера сетевой карты.
Если ваш компьютер не может подключиться к интернету, скачайте драйвер на другом компьютере и сохранить его на флэш-накопитель USB, чтобы иметь возможность установить его вручную на вашем компьютере. Вы должны знать производителя вашего компьютера и название или номер модели.
Вручную установить драйвер сетевой карты
Выполните одно из следующих действий в зависимости от того, какой файл был загружен с веб-сайта производителя компьютера:
Восстановление драйвера сетевой карты
Если раньше подключение устанавливалось, а недавно Вы установили новый драйвер сетевой карты, может быть полезным восстановление предыдущей версии драйвера.
Если кнопка недоступна, это значит, что восстановление драйвер невозможно.
Запуск средства устранения неполадок с сетью
Средство устранения неполадок может помочь в диагностике и решении распространенных проблем с подключением. Использование этого инструмента и, в случае необходимости, запуск определенных команд, связанных с сетью может помочь в установлении подключения.
Чтобы запустить средство устранения неполадок сети
Если проблема с подключением не решена, попробуйте выполнить следующие действия:
Чтобы запустить эти команды, связанные с сетью в командной строке
Временное отключение брандмауэра
Иногда брандмауэр запрещает подключение. Чтобы проверить, связана ли проблема подключения к сети с брандмауэром, временно отключите его, а затем попробуйте посетить надежный сайт.
Действия, которые необходимо выполнить, чтобы отключить брандмауэр, зависят от используемого программного обеспечения. Чтобы узнать, как выключить брандмауэр, обратитесь к документации программного обеспечения брандмауэра.
Не забудьте снова включить межсетевой экран, как только это станет возможным. Отсутствие включенного брандмауэра может сделать ваш компьютер особо уязвимым для хакерских атак, червей и вирусов.
Если у вас есть проблема с отключением брандмауэра, выполните следующие действия, чтобы отключить всё программное обеспечение брандмауэра, запущенное на компьютере. В этом случае также не забудьте снова включить межсетевой экран, как только это станет возможным.
Чтобы отключить все брандмауэры
Если вы обнаружите, что программное обеспечение брандмауэра вызывает проблемы с подключением, обратитесь к производителю или посетите его веб-сайт и проверьте, доступно ли обновление программного обеспечения.
Временное отключение антивируса
Иногда антивирусное программное обеспечение или средства защиты от вредоносных программ блокируют соединение. Чтобы проверить, связана ли проблема подключения к сети с антивирусным программным обеспечением или средством защиты от вредоносных программ, временно отключите их, а затем попробуйте посетить надежный сайт.
Если окажется, что это программное обеспечение вызывает проблемы с подключением, обратитесь к производителю или посетите его веб-сайт и проверьте, доступно ли обновление программного обеспечения.
Действия, которые необходимо выполнить, чтобы отключить антивирусное программное обеспечение или средство защиты от вредоносных программ, зависят от используемого программного обеспечения. Обратитесь к документации программного обеспечения, чтобы выяснить, как их отключить. Включите их снова, как только это станет возможным.
Отсутствие включенного антивирусного программного обеспечения или защиты от вредоносных программ может сделать ваш компьютер уязвимым для хакерских атак, червей и вирусов.
Если Вы не уверены, какие антивирусные программы или средства для защиты от вредоносных программ установлены, система Windows может их указать.
Для того, чтобы узнать, какой антивирус или защита от вредоносных программ установлены
Если система Windows обнаруживает антивирусное программное обеспечение, то оно будет отображено в разделе Защита от вирусов. Программное обеспечение для защиты от вредоносных программ будет отображено в разделе Защита от шпионских программ.
Не забудьте включить антивирусное программное обеспечение или средство защиты от вредоносных программ, как только это будет возможно, чтобы обеспечить лучшую защиту вашего компьютера.
Удаление драйвера сетевой карты
Если описанные выше действия не помогли устранить проблему, попробуйте удалить драйвер сетевой карты, а затем перезагрузить компьютер, чтобы Windows автоматически установила самый последний драйвер.
Перед удалением убедитесь в наличии резервной копии драйверов. Посетите веб-сайт производителя, чтобы загрузить последнюю версию драйвера сетевой карты. Если ваш компьютер не может подключиться к интернету, скачайте драйвер на другом компьютере и сохранить его на флэш-накопителе USB, чтобы его можно было установить на Вашем компьютере. Вы должны знать производителя вашего компьютера и название или номер модели.
После перезагрузки компьютера Windows автоматически найдет и установит драйвер сетевой карты. Проверьте, решена ли проблема. Если Windows не установит драйвера, попробуйте установить драйвера из резервной копии.
Сброс параметров сети в настройках сетевых устройств
Сброс настроек сети должен быть последним вариантом, который Вы опробуете для решения проблемы подключения к сети интернет.
Это может помочь в решении проблем, возникающих после обновления предыдущей версии Windows до Windows 10, а также в ситуации, когда вы можете подключиться к интернету, но не можете подключиться к общим сетевым дисками. Это приведет к удалению всех установленных сетевых карт вместе с их настройками. После перезагрузки компьютера все сетевые карты будут снова установлены с параметрами по умолчанию.
Подождите, пока компьютер перезагрузится, и проверьте, устранена ли проблема.
Источник
На этом компьютере отсутствуют один или несколько сетевых протоколов Windows 10
При частых сбоях в работе интернета Windows 10 уведомляет, что отсутствует один или несколько сетевых протоколов. За последние месяцы этот вопрос стал распространенным, но внятного ответа от поддержки Windows пользователи не получили. Общими усилиями юзеры новой ОС нашли несколько действующих способов решения данной проблемы. Надеюсь, вам они также помогут.
Проверка подключения кабеля
Хочу отметить, что ошибка вызвана из-за плохого подключения сетевого кабеля. Поэтому, прежде чем приступать к дальнейшим советам:
Подобного рода ошибка может исчезнуть, но как показывает практика, через время она появляется вновь.
Сброс протокола TCP/IP
Следующее, что может помочь — сброс протокола TCP/IP и WinSock. Чтобы это сделать:
Получили ошибку «Отказано в доступе» после срабатывания первой команды? Устраняем следующим способом:
Если ошибка «Отсутствует один или несколько сетевых протоколов» Windows 10 осталась, переходите к следующему пункту.
Отключение NetBIOS
Также юзерам Windows 10 помогает отключение NetBIOS для сетевого подключения:
Программы, что влияют на работу сети
Нередко виновником отсутствия интернета может стать ПО, использующее сетевые протоколы. Среди таких были замечены:
Нельзя исключать и эмуляторы, виртуальные машины, антивирусы, брандмауэры и другие похожие программы. Если вы недавно проводили изменения в таких программах, проверьте работу сети, сбросив настройки программ по умолчанию или отключив на время.
Другие возможные причины
В остальном, ошибки могут проявиться из-за:
Остались вопросы после прочтения статьи? Задайте их в комментариях или используйте специальную форму.
Источник
IPv4 без доступа к интернету или сети. Как исправить в Windows 10, 8, 7?
Если в окне «Состояние» сетевого подключения вы видите надпись «IPv4-подключение: без доступа к интернету», или «IPv4-подключение: без доступа к сети» и интернет на вашем компьютере, или ноутбуке не работает, то следуя советам из этой статьи, вы сможете исправить эту проблему. Или хотя бы попытаться все починить, и разобраться в чем дело.
А должно быть: «IPv4-подключение: Интернет».
Ну что, проблема понятна, можно переходить к решениям. Я буду показывать на примере Windows 10.
Что делать, если IPv4 без доступа к интернету или без доступа к сети?
Для начала я советую выполнить несколько несложный рекомендаций, и попытаться определить причину:
Давайте рассмотрим несколько более серьезных решений.
Запускаем диагностику неполадок
Прямо в окне «Состояние» нажмите на кнопку «Диагностика».
Начнется «Диагностика неполадок», затем появится результат. Чаще всего удается найти вот такие ошибки:
В зависимости от найденной проблемы, можно применить решения из следующих статей (если Windows не исправит ее автоматически) :
Если ошибка не была обнаружена, или советы из статьей по ссылкам выше вам не помогли, можно еще проверить настройки протокола TCP/IPv4.
Изменяем настройки TCP/IPv4
Зайдите в «Сетевые подключения». Можно нажать правой кнопкой мыши на значок подключения (на панели уведомлений) и выбрать «Центр управления сетями и общим доступом». Затем, в новом окне слева выбрать «Изменение параметров адаптера».
Компьютер желательно перезагрузить.
Если это не помогло, и у вас подключение через маршрутизатор, то можно попробовать вручную задать настройки IP.
Задаем статические адреса для IPv4
Вам нужно узнать IP-адрес своего роутера. Скорее всего, это 192.168.1.1, или 192.168.0.1. Он должен быть указан на самом маршрутизаторе.
В поле IP-адрес прописываем адрес роутера и меняем последнюю цифру. Например: 192.168.1.10. Маска подсети – будет выставлена автоматически. Основной шлюз – IP-ёадрес роутера. DNS можете оставить «получать автоматически», или прописать свои. Вот так:
Как это сделать в Windows 7, я подробно описывал в этой статье. Если ничего не получится, верните все на автоматическое получение параметров.
Заключение
Если мои рекомендации не помогли, и вы выяснили, что проблем на стороне интернет-провайдера нет, или интернет работает на других устройства от этого же маршрутизатора, то можно попробовать сделать сброс настроек сети.
В том случае, если проблема в маршрутизаторе, то можно проверить его настройки, или сбросить их к заводским, и выполнить поворотную настройку. Инструкции для некоторых моделей вы найдете здесь.
Отсутствие доступа к интернету, или сети для IPv4, это практически та же проблема, что без доступа к интернету в Windows 7, и Ограничено в Windows 10.
Если же вам удалось исправить эту ошибку, то обязательно напишите в комментариях, какое решения вам пригодилось. Можете описать подробно свой случай, и я обязательно вам отвечу!
Не знаю, что там с настройками в самом ARCHICAD и BIM Server. Никогда их не настраивал. Странно, что раньше через роутер все работало, а сейчас не работает. Я, первым делом обратился бы в поддержку провайдера. Так как проблемы начались после технических проблем на их стороне. Может они меняли какие-то параметры у себя.
Для начала можно попробовать просто удалить сетевую карту в диспетчере устройств. Адаптер будет переустановлен после перезагрузки компьютера. На всякий случай можно скачать драйвер на сетевую карту.
Так же можно сделать сброс сетевых настроек Windows.
Не уверен, что проброс портов решит проблему. К тому же, нужно знать, какой порт пробрасывать. Это нужно смотреть в настройках программы, наверное.
Вай-фай, и так работает.
Кабель который подключается от роутера к компютеру, выдает не статический IP, который нужен для работы
Игорь, а при чем здесь Wi-Fi?
Я вас не понял.
Здравствуйте, у меня такая проблема, при подключении модема к стационарному компьютеру справа в трее крестик, просит подключить кабель Ethernet,но у меня usb модем 4g, но над ним в устройствах тоже показывается красный крестик, и в лаунчере модема пишет соединение разорвано, помогите пожалуйста, раньше на ноутбуке вс5 работало
Здравствуйте. Возможно, нужно просто установить программное обеспечение (драйвер) на модем. Настроить подключение к интернету.
Здравствуйте,у меня проблема с подключением сети через UZB модем…пишет без доступа к сети…
Что только не перепробовала,и адресса меняла,и сброс сети делала…и что само интересно другой телефон подключается,и мой телефон к другому ПК тоже…а вот к моему компьютеру не подключается…еще сделала эксперимент:симку переставила на др.телефон…не работает интернет.
Помогите пожалуйста решить проблему
Оператор может блокировать раздачу интернета этим способом.
Здравствуйте. Вай-фай прекрасно работал, но несколько дней назад, перед выходными, вырубали свет переодически, и после этого интернета нет. Всё устройства опознают сеть, подключаются, но нет доступа к интернету. Пробовала вручную прописывать по Вашей инструкции и ресет делала, но ничего не помогло. IPv4-подключение — нет доступа к интернету. Позвонила в тех.поддержку, но они могут через 1-2 д. приехать, хотелось бы без их приезда поправить. Может ещё какие-нибудь варианты есть? Ralink RT3290.
Если интернет перестал работает на всех устройствах, то проблема точно не на самих устройствах. Либо что-то у провайдера сломалось (проверить бы подключение напрямую), либо с роутером что-то случилось. Нужно разбираться.
Здравствуйте. Какой у вас роутер? Как все подключено (в том числе интернет)?
Прикрепите скриншот ошибки.
Роутер Тенда модель 4G630 и выдает такую надпить: WAN и LAN находятся в одном сетевом сегменте, вы не можете получить доступ к Интернету!
Пожалуйста, дайте ответ на мои вопросы.
Добрый день! У меня windows 7, подключние Ethernet. Все как у Вас на скринах выше: нет доступа к сети, хотя кажется как будто интернет подключен. В трее желтый значок с восклицательным знаком «Без доступа к интернету». Перезагружала ноутбук, подключала этот же кабель к другому ноуту — все работает, отключала антивирус. Пробовала получить динамический IP автоматически и вбивала вручную — ничего не помогло. Диагностика не выявляет никакой ошибки. Такое ощущение, что дело в самом ноуте. Что бы Вы сделали в таком случае в первую очередь?
Добрый день. У вас IPv4 без доступа к интернету, или сети? Нужно было скриншот прикрепить.
Откуда кабель подключаете? От роутера, или напрямую от провайдера? Если от провайдера, то уточните, не делает ли он привязку по MAC-адресу и какой тип подключения использует.
На компьютере не нужно запускать подключение к интернету. Его уже можно удалить. В свойствах подключения Ethernet выставить автоматическое получение IP и DNS. Подключение к роутеру будет «без доступа к интернету». Это нормально. В настройки роутера можно зайти через браузер. Не знаю какой у вас роутер, подробно не подскажу.
Дальше в настройках роутера, в параметрах WAN (подключение к интернету) выбираем L2TP и вводим имя пользователя, пароль и адрес сервера, которые выдал провайдер. После этого роутер подключиться к интернету и интернет заработает на всех устройствах.
В вэб интерфейсе роутера для настройки вай фая по проводу надо заходить в «Гостевое подключение» или «беспроводное»? У меня же все по проводу я думаю в Гостевое, беспровдное — если был бы wi fi адаптер в материнке?
Еще такой вопрос: прошивка не встает на мой роутер TP Link TL-WR841N, причем мастер ставил 2 прошивки, более новую и старую. Он говорит, что надо идти в магаз и по гарантии сдавать. Типо модуль вай фай не рабочий.
В вэб интерфейсе роутера для настройки вай фая по проводу надо заходить в «Гостевое подключение» или «беспроводное»?
Я не понимаю о чем вы пишете. Способ подключения к роутеру никак не влияет на настройку роутера.
Еще такой вопрос: прошивка не встает на мой роутер TP Link TL-WR841N
Прошивку загружаете для своей аппаратной версии? Какая конкретно проблема/ошибка в процессе обновления? Возможно, роутер действительно неисправный. Чтобы дать более конкретный ответ, нужно как минимум посмотреть сам роутер.
Ребят, я тут за помощью, может шарит кто
Проблема такая:
Мой ноут не подключается к вайфаю(точнее подключается, но к какой сети бы он не подключался, везде пишет что доступ ограничен, что в свою очередь исключает неполадки со стороны провайдера или с роутером).
Уточняю что другие устройства без проблем подключаются к этой сети;
Я пробовал выполнять следующие действия:
Вбивал вручную
Ip и dns сервера в ipv4
(Перепробовал кучу различных комбинаций)
(Ip моей модели роутера 192.168.100.1)
Пробовал включить совместимость с федеральным стандартом обработки инфы
Пробовал сбрасывать сетевые настройки до заводских
Пробовал обновлять сетевые дрова(через диспетчер устройств)
Пробовал отключать и включать сетевой адаптер
Перепробовал кучу комбинаций всего вышеперечисленного и все бестолку
Надеждеюсь на вашу помощь
UPD: в один прекрасный день после включения ноутбука я заметил значек «жёлтая многоконечная звездочка» на значке своего вайфая,
там было следующее послание:
«Доступ ограничен» хотя его никто не ограничивал.
Я полностью уверен что сетевая карта в рабочем состоянии и аргументирую это тем что
к другой сети после звонка в тех.прддержку оператор сообщил мне данные ip, основного шлюза, dns и.т.п и все стало работать исправно, но надпись «Доступ ограничен» никуда не исчезла. Все было хорошо до того момента как я подключился к другой сети с другим провайдером, тут я звонил 3м разным операторам и все как один говорили лишь данные dns серверов и после моих неудачных попыток зайти в интернет ссылались на поломку оборудования.
Эта проблема появилась внезапно и перед этим я не делал ничего что бы могло привести к поломке, даже не сидел в браузере(лишь играл в онлайн игры)
Также мой ноут не имеет возможности отключать сетевую карту комбинацией клавиш
Что исключает ещё один пункт возможных проблем.
Если подключение по Wi-Fi (и другие устройства от этого роутера работают, подключались к разным сетям), то проблема исключительно на стороне компьютера. Но при чем здесь провайдер? Я имею ввиду это:
Я полностью уверен что сетевая карта в рабочем состоянии и аргументирую это тем что к другой сети после звонка в тех.прддержку оператор сообщил мне данные ip, основного шлюза, dns и.т.п и все стало работать исправно, но надпись «Доступ ограничен» никуда не исчезла.
Какая Windows установлена? Какой антивирус установлен? Может есть какие-то программы, типа VPN, которые могут менять сетевые настройки? Как вы делали сброс сети?
Также мой ноут не имеет возможности отключать сетевую карту комбинацией клавиш
Что исключает ещё один пункт возможных проблем.
Статус подключения «Ограниченно» и отключенный Wi-Fi модуль — это абсолютно разные проблемы.
Прикрепите к комментарию несколько скриншотов, чтобы мне было проще понять проблему.
Добрый день, прошу помощи, заранее спасибо.
При подключении ПК кабелем от роутера интернет работает, но если подключение кабеля напрямую минуя роутер, то пишет, что доступа в интернет нет. Именно такое подключение важно, потому что оно гораздо стабильнее для онлайн-игр. Ранее такая схема без проблем работала, но несколько дней назад перестала. Перепробовал все действия из статьи — не помогло. У провайдера ip динамический. Знакомый подсказал, что проблема в сетевой карте, что она не видит динамические данные от провайдера, а когда подключение от роутера, то такой проблемы нет. Подскажите пожалуйста, есть ли какие-нибудь мысли по моей проблеме и в какой стороне искать решение, спасибо еще раз.
Так роутер тоже выдает автоматически IP-адреса. Проверьте на компьютере в свойствах сетевого подключения. Там установлены автоматические настройки IP?
Обратитесь в поддержку провайдера, может с их стороны идет блокировка. И уточните, не делают ли они привязку по MAC-адресу.
Источник
Интернет стал постоянным спутником в нашей жизни. Прочесть любую книгу, посмотреть любой фильм, послушать любую музыку, поиграть в любую игру (если ваш компьютер будет подходить по системным требованиям, конечно) – все эти возможности предоставляет вам всемирная паутина. И самое главное – вы можете общаться с человеком, который находится хоть на другом краю планеты, и ваши сообщения друг к другу будут доходить за доли секунды. И это ещё не говоря о видеосвязи, возможность которой предоставляет скайп, дискорд и другие аналогичные программы. Когда-то это казалось утопией и фантастикой, но сегодня это реальность.
Как настроить интернет на компьютере через кабель
Интернет в нашей жизни незаменим, однако его сначала нужно подключить и настроить. И это не самая простая задача, особенно для тех, кто делает это первый раз. По этой причине большинство интернет-провайдеров идут навстречу своим клиентам, и предоставляют услуги по подключению интернета за считанные копейки. Происходит этот процесс следующим образом: вы заключаете договор с провайдером, затем к вам приходит мастер, подключает всё и настраивает, а вам остаётся лишь наслаждаться жизнью с интернетом. Но если вы отказались от такой услуги или у вас произошли какие-то проблемы, то подключать и настраивать интернет вам придётся самостоятельно. И в этом вам поможет данная статья.
Преимущества проводного интернет-соединения
За последние 15 лет интернет стремительно внедрился во все сферы нашей жизни. Он необходим в банковской сфере, торговле, производстве, а также незаменим для обмена информацией и личного общения. Самыми распространёнными способами подключения к глобальной сети сегодня являются проводное соединение и Wi-Fi-соединение.
При проводном соединении применяется оптический кабель или витая пара. Первый тип кабеля имеет значительное преимущество, так как обеспечивает скорость прохождения информации до 1 ГБ в секунду. По витой паре предельная скорость достигает 100 МБ в секунду.
Скорость передачи информации через кабель зависит от его типа и от сетевой карты, осуществляющей приём сигнала. Это влияет на работу настольных компьютеров, игровых приставок, телевизоров и других устройств, объединённых в одну сеть. Потоковая передача информации не требует постоянного обмена между устройствами, что значительно увеличивает скорость обработки. Скорость в локальном соединении между рабочими станциями имеет большое значение при работе в корпоративной сети. Это учитывается, если есть необходимость быстрой передачи большого количества информации.
При Wi-Fi-соединении подключение к интернету осуществляется с использованием радиоволн, работающих в определённом диапазоне. Поэтому Wi-Fi более востребован на бытовом уровне. Он удобен, так как позволяет сразу же подключиться к интернету со смартфона, планшета или ноутбука в любом месте, где есть точка доступа. Тем не менее на приём сигнала влияют устройства соседей, работающие в полосе частот Wi-Fi-соединения, и предметы на пути прохождения радиоволн.
Для Wi-Fi-соединения не нужна прокладка кабеля, однако оно сильно подвержено воздействию радиопомех, и чем дальше вы от точки доступа, тем хуже приём сигнала
Проводное подключение имеет ряд преимуществ перед беспроводным:
- скорость получения и отправления информации при проводном соединении примерно в 2 раза выше, чем у Wi-Fi;
- при обмене файлами с сервером задержка минимальна, что важно в онлайн-играх, требующих максимальной скорости действий от пользователя;
- проводное подключение более устойчиво к воздействию помех в сети; на него не оказывают влияние гаджеты, работающие на полосе частот Wi-Fi или находящиеся вблизи источники электромагнитного излучения;
- мощность сигнала при проводном подключении не зависит от препятствий на пути прохождения и воздействия внешних факторов.
Ошибки, возникающие при подключении проводного соединения, могут быть обозначены кодами, которые указывают на причину неполадок.
Видео: чем проводное интернет-соединение лучше Wi-Fi
Назначить IP-адрес и DNS вручную
После обновления предыдущих версий «Windows»
к последней операционной системе
«Windows 10»
, у вас может возникнуть проблема с доступом в Интернет. Иногда это может быть следствием проблем вашего поставщика услуг Интернет, и надо подождать несколько минут, или обратиться в службу поддержки поставщика. Однако если доступ к сети Интернет не возобновиться, то вам необходимо проверить, а включены ли все необходимые протоколы в свойствах подключения. Откройте окно
«Сетевые подключения»
, этого можно добиться несколькими способами:
- Способ 1
: Нажмите правой кнопкой мыши на значок
«Сеть»
, который расположен в области уведомлений на
«Панели задач»
, и выберите во всплывающем меню раздел
«Открыть параметры сети и Интернет»
.Или нажмите сочетание клавиш вместе «Windows + X»
и выберите раздел
«Сетевые подключения»
.В открывшемся окне в правой панели опустите бегунок вниз и нажмите ссылку «Центр управления сетями и общим доступом»
.
В левом боковом меню перейдите по ссылке «Изменение параметров адаптера»
.
- Способ 2
: Самый простой и самый быстрый способ, нажмите сочетание клавиш вместе
«Windows + R»
, в окне
«Выполнить»
введите в поле командной строки
«ncpa.cpl»
.В окне «Сетевые подключения»
откроется список подключений. Нажмите на том подключении, которое вы используете для выхода в Интернет, правой кнопкой мыши и выберите пункт
«Свойства»
.Обратите внимание на раздел «Отмеченные компоненты используются этим подключением»
. В нем должна быть отмечена флажком ячейка протокола подключения
«IP версии 4 (TCP/IPv4)»
. В противном случае вам необходимо включить ее, установив в ячейке флажок. Если у вас протоколы включены, а доступ в Интернет не появился, то попробуйте настроить данный протокол вручную. Нажмите кнопку
«Свойства»
и перейдите в следующее окно настроек.Поставьте флажок в ячейке «Использовать следующий IP-адрес»
и заполните поля
«IP-адреса»
и
«DNS-серверов»
. Параметры для ввода вы можете узнать, обратившись в службу поддержки своего поставщика Интернет-услуг. Нажмите кнопку
«ОК»
, чтобы сохранить внесенные изменения.
Теперь проблема с доступом в Интернет должна исчезнуть.
Временное отключение брандмауэра
Иногда брандмауэр запрещает подключение. Чтобы проверить, связана ли проблема подключения к сети с брандмауэром, временно отключите его, а затем попробуйте посетить надежный сайт.
Действия, которые необходимо выполнить, чтобы отключить брандмауэр, зависят от используемого программного обеспечения. Чтобы узнать, как выключить брандмауэр, обратитесь к документации программного обеспечения брандмауэра.
Не забудьте снова включить межсетевой экран, как только это станет возможным. Отсутствие включенного брандмауэра может сделать ваш компьютер особо уязвимым для хакерских атак, червей и вирусов.
Если у вас есть проблема с отключением брандмауэра, выполните следующие действия, чтобы отключить всё программное обеспечение брандмауэра, запущенное на компьютере. В этом случае также не забудьте снова включить межсетевой экран, как только это станет возможным.
Чтобы отключить все брандмауэры
Если вы обнаружите, что программное обеспечение брандмауэра вызывает проблемы с подключением, обратитесь к производителю или посетите его веб-сайт и проверьте, доступно ли обновление программного обеспечения.
Обновление драйвера сетевой карты
Если Windows не может найти новый сетевой драйвер, перейдите на веб-сайт производителя компьютера и скачайте оттуда последнюю версию драйвера сетевой карты.
Если ваш компьютер не может подключиться к интернету, скачайте драйвер на другом компьютере и сохранить его на флэш-накопитель USB, чтобы иметь возможность установить его вручную на вашем компьютере. Вы должны знать производителя вашего компьютера и название или номер модели.
Вручную установить драйвер сетевой карты
Выполните одно из следующих действий в зависимости от того, какой файл был загружен с веб-сайта производителя компьютера:
Временное отключение антивируса
Иногда антивирусное программное обеспечение или средства защиты от вредоносных программ блокируют соединение. Чтобы проверить, связана ли проблема подключения к сети с антивирусным программным обеспечением или средством защиты от вредоносных программ, временно отключите их, а затем попробуйте посетить надежный сайт.
Если окажется, что это программное обеспечение вызывает проблемы с подключением, обратитесь к производителю или посетите его веб-сайт и проверьте, доступно ли обновление программного обеспечения.
Действия, которые необходимо выполнить, чтобы отключить антивирусное программное обеспечение или средство защиты от вредоносных программ, зависят от используемого программного обеспечения. Обратитесь к документации программного обеспечения, чтобы выяснить, как их отключить. Включите их снова, как только это станет возможным.
Отсутствие включенного антивирусного программного обеспечения или защиты от вредоносных программ может сделать ваш компьютер уязвимым для хакерских атак, червей и вирусов.
Если Вы не уверены, какие антивирусные программы или средства для защиты от вредоносных программ установлены, система Windows может их указать.
Удаление драйвера сетевой карты
Если описанные выше действия не помогли устранить проблему, попробуйте удалить драйвер сетевой карты, а затем перезагрузить компьютер, чтобы Windows автоматически установила самый последний драйвер.
Перед удалением убедитесь в наличии резервной копии драйверов. Посетите веб-сайт производителя, чтобы загрузить последнюю версию драйвера сетевой карты. Если ваш компьютер не может подключиться к интернету, скачайте драйвер на другом компьютере и сохранить его на флэш-накопителе USB, чтобы его можно было установить на Вашем компьютере. Вы должны знать производителя вашего компьютера и название или номер модели.
После перезагрузки компьютера Windows автоматически найдет и установит драйвер сетевой карты. Проверьте, решена ли проблема. Если Windows не установит драйвера, попробуйте установить драйвера из резервной копии.
Читайте руководство по устранению различных проблем сетевых подключений в Windows
. Пять универсальных способов. Вы также можете изучить нашу более раннюю статью «Руководство по устранению проблем подключения к Интернету», в которой мы постарались рассмотреть другой спектр проблем при подключении к сети Интернет.
Подключение с помощью Wi-Fi-роутера
Многие неопытные пользователи при покупке Wi-Fi-маршрутизатора полагают, что покупка данного устройства избавит их от заботы возиться с сетевыми кабелями и прочими проводами. Но нет, сетевой кабель нужен и здесь. Разница только в том, что его нужно подключить к маршрутизатору, а не к системному блоку вашего компьютера.
Тем не менее, Wi-Fi от этого не теряет своих преимуществ. После его правильной настройки вы сможете пользоваться интернетом всей семьёй. Это особенно актуально, если у ваших членов семьи есть свои компьютеры, ноутбуки, нетбуки или относительно современные телефоны с поддержкой Wi-Fi. Без маршрутизатора вам пришлось бы пользоваться одним компьютером (к которому подключен сетевой кабель), или постоянно переподключать этот кабель к устройству, с которого хотите зайти в интернет. Мало того, что это неудобно, так ещё и сетевой кабель довольно хрупкий, и его можно повредить, если постоянно дёргать и подключать.
Подключение с помощью Wi-Fi-роутера
Итак, для подключения интернета с помощью роутера следуйте дальнейшей пошаговой инструкции:
- Как и в первом случае, убедитесь в наличии сетевого кабеля. Также в предыдущей части статьи приведена его фотография.
- Найдите WAN-порт на вашем маршрутизаторе. Он расположен справа возле антенны (в некоторых моделях – слева), раскрашен синим цветом и зачастую имеет соответствующую надпись. Все остальные жёлтые разъёмы – это LAN-порты. Теперь немного теории. WAN и LAN – это типы компьютерной сети. WAN является глобальной сетью, проще говоря такой, с которой можно зайти в интернет. LAN представляет собой локальную сеть. Для них используется один и тот же вид кабеля в маршрутизаторе, так что вы можете вставить сетевой кабель в LAN-порт, но это не даст вам нужного эффекта.
- Вставьте сетевой кабель в WAN-порт. Разъём в маршрутизаторе расположен иным образом, ежели в системном блоке компьютера. Практически ко всем роутерам нужно подключать кабель так, чтобы «защёлка» была внизу.
Теперь вам нужно проверить, всё ли в порядке с подключением. Об этом вам скажут следующие признаки:
- На маршрутизаторе горит индикатор WAN-подключения.
- В списке сетевых подключений появилось название вашего Wi-Fi (обычно это название компании-провайдера, пока вы его не поменяете).
- После подключения напротив имени вашей сети появится надпись «Подключено». Чтобы произвести подключение, кликните мышкой сперва на значок сетевых подключений, а затем на вашу сеть, и нажмите «Подключение». Затем введите пароль.
Запуск средства устранения неполадок с сетью
Средство устранения неполадок может помочь в диагностике и решении распространенных проблем с подключением. Использование этого инструмента и, в случае необходимости, запуск определенных команд, связанных с сетью может помочь в установлении подключения.
Чтобы запустить средство устранения неполадок сети
Если проблема с подключением не решена, попробуйте выполнить следующие действия:
Чтобы запустить эти команды, связанные с сетью в командной строке
Используйте функцию «Сброс сети» (только для Windows 10)
Иногда встроенный инструмент устранения неполадок (описанный в методе 1) не может устранить проблемы с подключением. Тогда вам необходимо вручную сбросить настройки сетевого подключения и сетевые адаптеры.
И если вы используете операционную систему «Windows 10»
, вы можете использовать встроенную функцию
«Сброс сети»
для автоматического сброса настроек сетевых адаптеров и сетевых компонентов. Эта функция сначала удаляет все установленные сетевые адаптеры, а затем переустанавливает их. Она также устанавливает другие сетевые компоненты в исходные настройки.
Функция «Сброс сети»
была добавлена в
«Windows 10»
в версию обновления
«Windows 10 Anniversary Update»
(версия 1607). Эта функция была разработана, чтобы помочь пользователям в решении проблем подключения после обновления операционной системы к
«Windows 10»
с предыдущей версии
«Windows»
. Она также прекрасно может помочь пользователям в устранении проблем с сетевым подключением, которые у них могут возникнуть позже при дальнейшем использовании.
Чтобы получить доступ к функции «Сброс сети»
, вам просто нужно выполнить следующие действия:
Откройте приложение «Параметры»
одним из трех способов по вашему выбору:
Способ 1
: Правой кнопкой мыши нажмите на кнопке
«Пуск»
или используйте сочетание клавиш
«Windows + X»
и выберите во всплывающем меню раздел
«Параметры»
.
Способ 2
: Нажмите кнопку
«Пуск»
на
«Панели задач»
и выберите знак шестеренки в нижнем левом углу всплывающего меню.
Способ 3
: Самый простой способ, нажмите сочетание клавиш
«Windows + I»
вместе и откройте окно
«Параметры»
.
Теперь перейдите в раздел «Сеть и Интернет»
(показан на рисунке выше) и во вкладке
«Состояние»
в правой панели окна опустите бегунок вниз и выберите ссылку
«Сброс сети»
.
Примечание
: В качестве альтернативы, если вы являетесь приверженцем вызова меню из командной строки, то можете воспользоваться вторым способом: нажмите вместе сочетание клавиш
«Windows + R»
, в открывшемся окне
«Выполнить»
введите в поле командной строки
«ms-settings:network-status»
и нажмите
«ОК»
для подтверждения. Выберите ссылку
«Сброс сети»
, как показано на рисунке выше.
На экране появится сообщение о том, что опция «Сброса сети»
удалит и переустановит все сетевые адаптеры, а также восстановит все сетевые компоненты по умолчанию. Нажмите кнопку
«Сбросить сейчас»
, чтобы запустить функцию сброса сети.
Появится подтверждающее сообщение «Вы действительно хотите сбросить параметры сети?»
. Нажмите кнопку
«Да»
, чтобы подтвердить выбранное действие.
Функция «Сброс сети»
выполнит переустановку сетевых адаптеров и настроек, а также полностью перезагрузит ваш компьютер, чтобы внесенные изменения вступили в силу.
Примечание 1
: После использования функции
«Сброса сети»
вам может потребоваться переустановка и настройка другого сетевого программного обеспечения, такого как клиентское программное обеспечение
«VPN»
или виртуальных коммутаторов, например
«Hyper-V»
(если вы используете программное обеспечение для виртуализации сети).
Примечание 2
: Функция
«Сброса сети»
автоматически устанавливает все известные сетевые подключения в режим общедоступной сети. Это делается для того, чтобы сделать ваш компьютер более безопасным, так как в режиме общедоступной сети, ваш компьютер не может быть обнаружен на других компьютерах и устройствах в сети. Вам придётся заново выполнить настройки для подключения своего персонального компьютера к домашней группе (сети, которой вы доверяете), чтобы обмениваться файлами или иметь доступ к принтеру.
Программы, вызывающие ошибку с сетевыми протоколами Windows 10
Подобные проблемы с Интернетом могут вызывать и сторонние программы, устанавливаемые на компьютер или ноутбук и какими-либо хитрыми способами использующие сетевые подключения (мосты, создание виртуальных сетевых устройств и т.д.).
Среди замеченных в вызывающих описываемую проблему — LG Smart Share, но это могут быть и другие похожие программы, а также виртуальные машины, эмуляторы Android и подобного рода ПО. Так же, если в последнее время в Windows 10 что-то менялось в части антивируса или фаервола, это тоже могло вызывать проблему, проверьте.
Источник
Сброс параметров сети в настройках сетевых устройств
Сброс настроек сети должен быть последним вариантом, который Вы опробуете для решения проблемы подключения к сети интернет.
Это может помочь в решении проблем, возникающих после обновления предыдущей версии Windows до Windows 10, а также в ситуации, когда вы можете подключиться к интернету, но не можете подключиться к общим сетевым дисками. Это приведет к удалению всех установленных сетевых карт вместе с их настройками. После перезагрузки компьютера все сетевые карты будут снова установлены с параметрами по умолчанию.
Подождите, пока компьютер перезагрузится, и проверьте, устранена ли проблема.
Источник
Попробуйте в первую очередь
Сначала попробуйте выполнить эти действия, которые могут помочь вам в решении или более тщательной диагностике проблем с подключением.
Это создаст HTML-файл, который можно открыть в веб-браузере из местоположения, указанного в командной строке.
Найдите IP-адрес рядом с Шлюз по умолчанию (Основной шлюз). Если это необходимо, сохраните этот адрес. Пример: 192.168.1.1
Результат должен выглядеть примерно так:
Ответ от 192.168.1.1: число байт=32 время=5 мс TTL=64 Ответ от 192.168.1.1: число байт=32 время=5 мс TTL=64 Ответ от 192.168.1.1: число байт=32 время=5 мс TTL=64 Ответ от 192.168.1.1: число байт=32 время=5 мс TTL=64
Статистика теста ping для 192.168.1.1: Пакетов: Отправлено = 4, Получено = 4, Потеряно = 0 (0% потерь), Приблизительное время приема-передачи пакетов в мс: Минимальное = 4 мс, Максимальное = 5 мс, Средней время = 4 мс
Если команда ping выполнена успешно, и будут показаны результаты аналогичные вышеуказанным, но Вы по-прежнему не можете подключиться к интернету на компьютере, может быть проблема с модемом или поставщиком услуг интернета.
Ошибка в Windows 10: «На этом компьютере отсутствуют один или несколько сетевых протоколов»
За последнее время, судя по статистике сайта, очень сильно выросло количество пользователей, которые перешли на Windows 10. И все больше вопрос появляется именно по Windows 10. Как и в других версиях Windows, в «десятке» возникает много разных проблем и ошибок при подключении к интернету. Я уже подготовил инструкции по решению самых популярных проблем, типа: «ограниченно», о проблемах с Wi-Fi и т. д. Посмотреть их можно на этой странице.
В комментариях к разным статьям, в основном к записи не работает интернет (по Wi-Fi, или кабелю) в Windows 10 после обновления, очень часто оставляют комментарии с просьбой помочь решить ошибку «На этом компьютере отсутствуют один или несколько сетевых протоколов», которая появляется в Windows 10, и из-за которой не работает интернет. Эта ошибка появляется и в Windows 7, и в Windows 8. Сам я с этой проблемой пока не сталкивался, и информации у меня не много. Но, есть несколько способов, которыми я поделюсь в этой статье.
Сама ошибка «На этом компьютере отсутствуют один или несколько сетевых протоколов», насколько я понял, появляется после запуска диагностики неполадок с подключением к интернету.
А запускают эту диагностику потому, что интернет просто не работает. И скорее всего, он в статусе «Ограничено», с желтым восклицательным знаком. И еще, насколько я понял, то интернет все же работает, но не долго. В комментариях писали, что работает минут 5, сайты открываются, если успеть, а потом подключение к интернету пропадает.
В любом случае, если у вас перестал работать интернет в Windows 10, не важно, по кабелю, или по Wi-Fi, и в результатах диагностики неполадок появлялась надпись как на скриншоте выше, то сейчас мы попробуем решить эту проблему.
На этом компьютере отсутствуют один или несколько сетевых протоколов. Решение
Скорее всего, в зависимости от причины появления этой ошибки, решения бывают самыми разными.
1
Первым делом, после обычной перезагрузки компьютера, нужно выполнить три команды, через командную строку. Командную строку запускаем обязательно от имени администратора. Способов много. Можно просто в строке поиска ввести cmd, затем нажать правой кнопкой на «Командная строка», и выбрать «Запустить от имени администратора».
Дальше, по очереди копируем, вставляем в командную строку, и выполняем (нажав Ентер), такие команды:
netsh winsock reset
netsh winsock reset catalog
netsh interface ipv4 reset
Выглядит это вот так:
После этого перезагружаем компьютер, и смотрим результат.
2
Следующий совет, прописать статические DNS-адреса. Этот совет оставили в комментариях. Думаю, нужно попробовать.
Нажмите на значок подключения к интернету, и выберите «Центр управления сетями и общим доступом». Дальше, откройте «Изменение параметров адаптера» (слева).
Нажимаем правой кнопкой на тот адаптер, через который у вас подключен интернет, и выбираем «Свойства». Выделяем «IP версии 4 (TCP/IPv4)», и нажимаем на кнопку «Свойства». В новом окне ставим переключатель возле «Использовать следующие адреса DNS-адресов», и прописываем такие адреса:
Нажимаем Ok.
После изменения перезагрузите компьютер.
3
Отключаем, или удаляем антивирус. Есть подозрения, что ошибка может появляться из-за антивируса. Попробуйте его отключить. Не знаю, стоит ли, но можно и полностью удалить.
Где-то читал, что из-за антивируса NOD32 может появляться такая проблема. Да и вообще, советую отключить все программы, которые каким-то образом могут влиять на работу интернет соединения.
4
Драйвер сетевой карты, или беспроводного адаптера. Ну как же без драйверов. Не исключено, что ошибка «На этом компьютере отсутствуют один или несколько сетевых протоколов» может возникнуть из-за драйвера беспроводного адаптера, или сетевой карты.
Поэтому, пробуем обновить, или переустановить драйвера. Или выполнить советы из этой статьи.
И еще…
Так как эта ошибка скорее всего является просто результатом диагностики сети при проблеме с ограниченным доступом к интернету, то так же стоит попробовать советы из этой статьи: «Подключение ограничено» в Windows 10 по Wi-Fi и сетевому кабелю.
Если у вас получилось каким-то из этих способов, или другими действиями избавится от ошибки, то очень прошу поделится решением в комментариях. Ваша информация пригодится многим. Всего хорошего!
Откройте панель управления и нажмите «Свойства обозревателя». Нажмите «Подключения», затем нажмите «Настройки локальной сети» и убедитесь, что в поле «Автоматически определять настройки» установлен флажок. Щелкните Центр управления сетями и общим доступом. В разделе «Просмотр активных сетей» вы видите свой маршрутизатор.
Как изменить подключение к Интернету с автоматического на ручное?
Включение DHCP или изменение других настроек TCP / IP
- Выберите «Пуск», затем выберите «Параметры»> «Сеть и Интернет».
- Выполните одно из следующих действий: Для сети Wi-Fi выберите Wi-Fi> Управление известными сетями. …
- В разделе «Назначение IP-адреса» выберите «Изменить».
- В разделе «Изменить настройки IP» выберите «Автоматически (DHCP)» или «Вручную». …
- Когда вы закончите, выберите Сохранить.
Как мне вручную подключиться к сети?
Как вручную настроить беспроводное сетевое соединение
- Нажмите кнопку «Пуск», а затем нажмите «Панель управления».
- В окне Панели управления щелкните Сеть и Интернет.
- В окне «Сеть и Интернет» щелкните «Центр управления сетями и общим доступом».
- В окне «Центр управления сетями и общим доступом» в разделе «Изменение сетевых параметров» щелкните «Настройка нового подключения или сети».
29 мар. 2019 г.
Как исправить Wi-Fi в Windows 8?
Ниже мы обсудим несколько простых способов, с помощью которых вы можете решить все проблемы с подключением к Wi-Fi в операционной системе Windows 8.1:
- Убедитесь, что Wi-Fi включен. …
- Перезагрузите беспроводной маршрутизатор. …
- Очистите кеш DNS. …
- Параметры стека TCP / ICP. …
- Отключите функцию Wi-Fi Powersave. …
- Обновите драйверы сетевого адаптера.
30 колода 2014 г.
Почему мой компьютер сообщает, что соединения недоступны?
По словам пользователей, распространенной причиной сообщения «Не подключен, нет доступных подключений» могут быть ваши сетевые драйверы. Иногда ваши драйверы могут быть повреждены, и это может привести к этой проблеме. … После удаления драйвера щелкните значок «Сканировать на предмет изменений оборудования», и новый драйвер должен быть установлен автоматически.
Почему мой ноутбук не подключается к мобильной точке доступа Windows 8?
Попробуйте запустить Центр обновления Windows и установить все обновления, доступные для беспроводной сети. Перейдите на веб-сайт поддержки производителей, где вы можете ввести номер модели компьютерного оборудования и загрузить последние версии драйверов для Windows 8.1.
Как мне вручную подключиться к беспроводной сети в Windows 8?
Конфигурация беспроводной сети → Windows 8
- Зайдите в Панель управления. …
- Откройте «Центр управления сетями и общим доступом». …
- Когда откроется диалоговое окно, выберите «Подключиться к беспроводной сети вручную» и нажмите «Далее».
- Откроется диалоговое окно «Подключиться к беспроводной сети вручную». …
- Нажмите «Далее.
- Когда появится следующее диалоговое окно, нажмите «Изменить параметры подключения».
Как исправить, что этот компьютер настроен на подключение к Windows 10 вручную?
Исправьте ошибку «Windows не может подключиться к этой сети»
- Забудьте о сети и подключитесь к ней.
- Включите и выключите режим полета.
- Удалите драйверы для сетевого адаптера.
- Запустите команды в CMD, чтобы исправить проблему.
- Сброс настроек вашей сети.
- Отключите IPv6 на вашем ПК.
- Используйте средство устранения неполадок сети.
1 апр. 2020 г.
Как изменить настройки Wi-Fi на моем ноутбуке?
Нажмите кнопку «Пуск», а затем нажмите «Панель управления». В окне Панели управления щелкните Сеть и Интернет. В окне «Сеть и Интернет» щелкните «Центр управления сетями и общим доступом». В окне «Центр управления сетями и общим доступом» в разделе «Изменение сетевых параметров» щелкните «Настройка нового подключения или сети».
Почему мой компьютер автоматически подключается к Wi-Fi?
Щелкните значок Wi-Fi на панели задач и выберите свою сеть Wi-Fi в списке доступных сетей. Убедитесь, что вы проверяете Подключиться автоматически. … Как только ваш компьютер подключится к сети, его память должна быть обновлена, и он должен подключаться к сети автоматически даже после выключения и перезапуска.
Подключитесь к скрытой сети SSID вручную. Перейдите в Центр управления сетями и общим доступом> выберите имя скрытого Wi-Fi-соединения. В поле «Состояние Wi-Fi»> щелкните «Свойства беспроводной сети». Установите флажок Подключиться, даже если сеть не передает свое имя.
Как мне узнать SSID моего Wi-Fi?
Найдите наклейку на своем роутере.
Многие маршрутизаторы, предоставляемые поставщиками услуг Интернета, имеют наклейку снизу или сбоку с указанием SSID по умолчанию. Обычно он обозначается как SSID или «Имя сети» и может быть расположен рядом со штрих-кодом.
Как скрыть свою сеть Wi-Fi от других?
Как мне скрыть или перестать скрывать SSID Wi-Fi?
- Подключите компьютер к сети Wi-Fi маршрутизатора (или подключите компьютер к порту LAN маршрутизатора с помощью кабеля Ethernet). Откройте ваш Интернет-браузер. Введите 192.168. …
- Выберите «Дополнительно»> «Wi-Fi»> «Настройки безопасности Wi-Fi». Щелкните рядом с SSID.
- Установите флажок «Скрыть Wi-Fi» и нажмите «Сохранить».

Однако, прежде чем начать, рекомендую отключить и подключить заново кабель к сетевой карте ПК и (или) к роутеру (в том числе проделать то же самое с кабелем WAN к роутеру, если у вас подключение по Wi-Fi), так как случается, что проблема «отсутствуют сетевые протоколы» вызвана именно плохим подключением сетевого кабеля.
Примечание: если у вас есть подозрение, что проблема появилась после автоматической установки обновлений драйверов сетевой карты или беспроводного адаптера, то обратите внимание также на статьи Не работает Интернет в Windows 10 и Соединение Wi-Fi не работает или ограничено в Windows 10.
Сброс протокола TCP/IP и Winsock
Первое, что стоит попробовать если диагностика неполадок сети пишет, что один или несколько сетевых протоколов Windows 10 отсутствуют — выполнить сброс WinSock и протокола TCP/IP.
Сделать это просто: запустите командную строку от имени администратора (правый клик мышью по кнопке «Пуск», выбрать нужный пункт меню) и по порядку введите следующие две команды (нажимая Enter после каждой):
- netsh int ip reset
- netsh winsock reset
После выполнения этих команд перезагрузите компьютер и проверьте, была ли решена проблема: с большой вероятностью проблем с отсутствующим сетевым протоколом не возникнет.
Если при выполнении первой из указанных команд вы увидите сообщение о том, что вам отказано в доступе, то откройте редактор реестра (клавиши Win+R, ввести regedit), перейдите к разделу (папке слева) HKEY_LOCAL_MACHINE SYSTEM CurrentControlSet Control Nsi {eb004a00-9b1a-11d4-9123-0050047759bc} 26 и кликните правой кнопкой мыши по этому разделу, выберите пункт «Разрешения». Предоставьте группе «Все» полный доступ для изменения этого раздела, после чего выполните команду снова (и не забудьте перезагрузить компьютер после этого).
Отключение NetBIOS
Еще один способ исправить проблему с подключением и Интернетом в данной ситуации, срабатывающий для некоторых пользователей Windows 10 — отключение NetBIOS для сетевого подключения.
Попробуйте по шагам выполнить следующее:
- Нажмите клавиши Win+R на клавиатуре (клавиша Win — та, что с эмблемой Windows) и введите ncpa.cpl после чего нажмите Ок или Enter.
- Кликните правой кнопкой мыши по вашему Интернет-подключению (по локальной сети или Wi-Fi), выберите пункт «Свойства».
- В списке протоколов выберите IP версии 4 (TCP/IPv4) и нажмите кнопку «Свойства» ниже (заодно, кстати, посмотрите, включен ли этот протокол, должен быть включен).
- Внизу окна свойств нажмите «Дополнительно».
- Откройте вкладку WINS и установите «Отключить NetBIOS через TCP/IP».
Примените сделанные настройки и перезагрузите компьютер, а затем проверьте, заработало ли подключение так, как нужно.
Программы, вызывающие ошибку с сетевыми протоколами Windows 10
Подобные проблемы с Интернетом могут вызывать и сторонние программы, устанавливаемые на компьютер или ноутбук и какими-либо хитрыми способами использующие сетевые подключения (мосты, создание виртуальных сетевых устройств и т.д.).
Среди замеченных в вызывающих описываемую проблему — LG Smart Share, но это могут быть и другие похожие программы, а также виртуальные машины, эмуляторы Android и подобного рода ПО. Так же, если в последнее время в Windows 10 что-то менялось в части антивируса или фаервола, это тоже могло вызывать проблему, проверьте.
Другие способы исправить проблему
Прежде всего, если проблема у вас возникла внезапно (т.е. ранее все работало, а систему вы не переустанавливали), возможно, вам смогут помочь точки восстановления Windows 10.
В остальных же случаях чаще всего причиной проблемы с сетевыми протоколами (если вышеописанные методы не помогли) являются не те драйвера на сетевой адаптер (Ethernet или Wi-Fi). При этом в диспетчере устройств вы все так же будете видеть, что «устройство работает нормально», а драйвер не нуждается в обновлении.
Как правило, помогает либо откат драйвера (в диспетчере устройств — правый клик по устройству — свойства, кнопка «откатить» на вкладке «драйвер», либо принудительная установка «старого» официального драйвера производителя ноутбука или материнской платы компьютера. Подробные шаги описаны в двух руководствах, которые упомянуты в начале этой статьи.
На чтение 9 мин. Просмотров 431 Опубликовано 12.04.2021
Один или несколько сетевых протоколов отсутствуют на этом компьютере – это ошибка, которая возникает из-за записей реестра Windows Sockets, необходимых для подключения к сети. Если эти записи отсутствуют », это вызывает эту ошибку, о которой сообщает Windows Network Diagnostics. Он появляется, когда вашей системе не удается подключиться к Интернету, и вы нажимаете кнопку «Диагностика». Вы можете проверить свой адрес назначения, но ваш браузер не сможет сделать то же самое. В большинстве случаев основной причиной этой проблемы является несогласованность в Windows Sockets API, также известном как Winsock.
Он отвечает за сетевые запросы программ, как входящие, так и исходящие. Эта проблема также может исходить от вашего интернет-провайдера, но если интернет работает на других ваших устройствах, подключенных к тому же интернет-провайдеру, то с интернет-провайдером все в порядке, и мы можем продолжить действия по устранению неполадок.
Содержание
- Отсутствуют методы исправления одного или нескольких сетевых протоколов
- Метод 1: восстановление файлов отсутствующих протоколов
- Метод 2 : Отключить IPv6
- Метод 3: Сбросить Winsock
- Метод 4: перезагрузите сетевые адаптеры
- Метод 5: Сброс компонентов
- Метод 6. Переустановите TCP/IP
- Метод 7. Удалите и переустановите ваше антивирусное программное обеспечение/безопасность
- Метод 8: адаптеры Powerline
- Метод 9: отключить прокси
- Метод 10: Измените режим беспроводной сети вашего интернет-маршрутизатора на 802.11g
- Метод 11: Выполните полную перезагрузку беспроводного маршрутизатора
- Метод 12: Установить протокол
- Метод 13: Использование автоматических настроек
Отсутствуют методы исправления одного или нескольких сетевых протоколов
Это руководство совместимо со всеми версиями Windows.
Метод 1: восстановление файлов отсутствующих протоколов
Загрузите и запустите Restoro для сканирования поврежденных файлов, щелкнув здесь . Если он обнаружит, что файлы повреждены, восстановите их.
Метод 2 : Отключить IPv6
См. Шаги здесь, чтобы Отключить IPv6
Метод 3: Сбросить Winsock
Известно, что повреждение Winsock вызывает такие ошибки. В большинстве случаев проблема решается сбросом winsock. Чтобы сбросить Winsock, выполните следующие действия.
- Нажмите клавишу Windows . В поле поиска введите cmd . Из списка отображаемых результатов; щелкните правой кнопкой мыши на cmd и выберите Запуск от имени администратора . Если вы используете Windows 8 или 10, удерживайте клавишу Windows и нажмите X. Выберите Командная строка (администратор) и нажмите на нее.
- В черном окне командной строки введите netsh winsock reset и нажмите Enter .

Перезагрузите систему, и проверка проблемы будет решена.
Метод 4: перезагрузите сетевые адаптеры
Временный сбой в сетевых адаптерах может помешать ему перехватить протоколы. Простая перезагрузка также может решить проблему. Сделать это; Удерживайте клавишу Windows и нажмите R . В диалоговом окне запуска введите ncpa.cpl и нажмите OK.

Вы увидите список сетевых адаптеров. Если вы не знаете, какой из них ваш, вы можете повторить шаги, указанные ниже, для всех перечисленных адаптеров, в противном случае выполните их на одном что вы используете для подключения.
Щелкните правой кнопкой мыши сетевой адаптер и выберите Отключить . Затем снова щелкните его правой кнопкой мыши и выберите Включить .

Метод 5: Сброс компонентов
В этом решении мы сбросим и обновим компоненты, участвующие в подключении к сети.
Создайте текстовый файл и сохраните его как fixnetwork.bat со следующим кодом в нем.
ipconfig/flushdnsipconfig/registerdnsipconfig/releaseipconfig/Renewnetsh winsock reset catalognetsh int ipv4 reset reset.lognetsh int ipv6 reset reset.logpauseshutdown/r
Щелкните правой кнопкой мыши загруженный файл или созданный вами файл bat (используя выше команд) и нажмите Запуск от имени администратора . Обратите внимание на сообщения отказано в доступе . Если вы их заметили, выполните следующие действия. В противном случае нажмите любую клавишу, когда появится сообщение в черном окне, чтобы перезагрузиться. После перезагрузки, ТЕСТ.

Импорт для создания резервное копирование реестра перед выполнением шагов реестра. Вы можете сделать это, нажав Файл -> Экспорт (с компьютером), выбранным в верхней левой панели, и экспортировав его (сохранив где-нибудь на своем компьютере). Это следует делать для каждого метода, который вы используете при изменении реестра.
Чтобы изменить разрешения, отредактируйте следующий раздел реестра:
Для этого удерживайте клавишу Windows и нажмите R . Введите regedit в запустить диалоговое окно и нажмите Enter . Откроются окна редактора реестра.
Удерживайте клавишу CTRL и нажмите F . В поле «Найти» введите следующее значение и нажмите Найти далее.
Подождите, пока он выполнит поиск ключа, после его поиска разверните этот ключ. чтобы найти папку под названием

Полный путь к ключу
H KEY_LOCAL_MACHINE/SYSTEM/CurrentControlSet/Control/Nsi/{eb004a00-9b1a-11d4-9123-0050047759bc}/26 .Щелкните правой кнопкой мыши 26 и выберите Разрешения .

Нажмите кнопку Добавить . Введите все в текстовое поле и нажмите OK . Если все уже присутствуют, предоставьте полный доступ. Нажмите ОК . Теперь запустите загруженный файл от имени администратора.

Метод 6. Переустановите TCP/IP
TCP/IP - это набор протоколов, который определяет способ подключения к Интернету. Любое несоответствие в них может немедленно заблокировать ваш доступ в Интернет. Удерживайте клавишу Windows и нажмите R . Введите ncpa.cpl и нажмите

У вас будет проводное или беспроводное соединение, независимо от того, какое соединение активно, щелкните правой кнопкой мыши на нем и выберите

В разделе Этот компонент использует следующие элементы нажмите кнопку Установить . Нажмите Протокол , затем нажмите Добавить .

Нажмите кнопку Установить Диск . В разделе Скопируйте файлы производителя из окна, введите C: windows inf и нажмите OK.
В списке Сетевой протокол щелкните Протокол Интернета (TCP/IP) и нажмите OK .

Если вы получаете сообщение об ошибке Эта программа заблокирована групповой политикой , значит, нужно добавить еще одну запись в реестр, чтобы разрешить эту установку. Удерживая клавишу Windows, нажмите R .

Введите regedit и нажмите Enter .
В Windows реестра перейдите к HKEY_LOCAL_MACHINE SOFTWARE Policies Microsoft Windows safer codeidentifiers 0 PathsЩелкните правой кнопкой мыши по путям на левой панели и нажмите Удалить . Теперь повторите описанный выше процесс, чтобы переустановить TCP/IP.
Закройте все окна и перезапустите систему. Ваша проблема должна исчезнуть. Если нет, переходите к следующему решению. Этот метод не применяется к домашним версиям Windows.
Метод 7. Удалите и переустановите ваше антивирусное программное обеспечение/безопасность
Если вы недавно установили какое-либо программное обеспечение для обеспечения безопасности в Интернете, оно может блокировать ваш доступ в Интернет. Временно отключите его, чтобы проверить, не в этом ли проблема. Способ Quicket - просто удалить его, перезагрузить компьютер и затем проверить - работает ли система без него, а затем переустановить другой антивирус. Удерживая клавишу Windows , нажмите R . В диалоговом окне запуска введите appwiz.cpl и нажмите ОК. В списке программ найдите свое программное обеспечение безопасности и щелкните по нему правой кнопкой мыши . Нажмите Удалить .. Следуйте инструкциям на экране, чтобы удалить его и перезагрузить систему.
Метод 8: адаптеры Powerline
Если вы используете адаптер Powerline , он может создавать помехи в вашей сети. Сброс может решить большинство из этих проблем. См. Руководство по эксплуатации адаптера для сброса настроек адаптера Powerline.
Метод 9: отключить прокси
Перейдите в Настройки - > Сеть -> Прокси -> Настройка прокси вручную и выключите его.
Метод 10: Измените режим беспроводной сети вашего интернет-маршрутизатора на 802.11g
Многим людям удалось решить эту проблему, изменив Wireless Mode своего беспроводного маршрутизатора на 802.11g вместо 802.11b. + g + n . По умолчанию почти все беспроводные маршрутизаторы изначально настроены на 802.11b + g + n беспроводной режим . Чтобы изменить беспроводной режим вашего интернет-маршрутизатора на 802.11g , вам необходимо:
Войдите в систему администрирования вашего беспроводного маршрутизатора. и панель настроек через браузер по вашему выбору. Инструкции по доступу к панели администрирования и настроек беспроводного маршрутизатора можно найти в руководстве пользователя, прилагаемом к беспроводному маршрутизатору.
Просмотрите все в категории Wireless , чтобы найти настройку с помощью названия Wireless Mode или Mode .
Установите Mode для беспроводного маршрутизатора. >/ Wireless Mode на 11g или 11g - в зависимости от того, что применимо в вашем случае.
Сохраните изменения и выйдите из панели администрирования и настроек беспроводного маршрутизатора.
Перезагрузите как беспроводной маршрутизатор, так и компьютер.
Проверьте, была ли устранена проблема после загрузки компьютера.
Метод 11: Выполните полную перезагрузку беспроводного маршрутизатора
Если ни один из перечисленных и описанных выше методов не помог вам, вы можете попробовать еще кое-что, а именно выполнить полный сброс ваш беспроводной маршрутизатор. Жесткий сброс вашего интернет-маршрутизатора приведет к тому, что все его настройки и предпочтения вернутся к значениям по умолчанию, и во многих случаях это помогло решить эту проблему и восстановить доступ в Интернет. Чтобы выполнить полную перезагрузку беспроводного маршрутизатора, вам необходимо:
Взять в руки скрепку, булавку или любой другой заостренный предмет.
Найдите утопленный Reset кнопку на вашем роутере. Эта кнопка представляет собой крошечное отверстие, обычно расположенное на задней панели маршрутизатора с надписью Reset, написанной над или под ним.
Поместите заостренный конец полученного вами заостренного объекта в кнопку Reset и нажмите полностью. Нажмите и удерживайте кнопку в течение нескольких секунд. Это успешно сбросит ваш маршрутизатор.
После сброса настроек маршрутизатора перезапустите его, а затем начните переконфигурировать.
Метод 12: Установить протокол
Возможно что правильный протокол не был установлен для интернет-настроек. Поэтому на этом этапе мы установим правильный протокол для компьютера. Для этого:
- Вправо - щелкните на « Wi-Fi »На панели задач и выберите « Настройки сети и Интернета «.

- Нажмите на параметр« Wi-Fi » в левая панель, если вы используете Wi-Fi и параметр « Ethernet » , если вы используете Ethernet соединение .
- Нажмите на « Изменить адаптер параметры » вариант.

- Щелкните правой кнопкой мыши по используемому вами соединению. и выберите « Свойства «.

- Нажмите на параметр « Клиент для сетей Microsoft » и выберите « Установить «.
- Выберите « Reliable Multicast Protocol ». и выберите установку .
- Закройте окна и проверьте , проблема не устранена.
Метод 13: Использование автоматических настроек
Возможно, ваш компьютер был настроен на использование определенного адреса DNS, но это не так. предоставление правильных сетевых конфигураций вашему сетевому адаптеру. Поэтому на этом этапе мы будем использовать автоматические настройки для решения этой проблемы. Для этого:
- Нажмите кнопки «Windows» и «R» и введите «ncpa.cpl».

- Щелкните правой кнопкой мыши на своем интернет-соединении и выберите
- Дважды щелкните на опции «IPV4» и установите флажок « Получить адрес DNS-сервера автоматически ».

- Щелкните на «ОК» и проверьте, сохраняется ли проблема.
Устранение неполадок сети в Windows
Если вы не можете получить электронную почту, перейти в Интернет или потоковую передачу музыки, скорее всего, вы не подключены к сети и не можете перейти в Интернет. Чтобы устранить проблему, попробуйте выполнить следующие действия.
Первоначальные рекомендации
Чтобы решить проблему или сузить область поиска решения, в первую очередь выполните следующие действия:
-
Убедитесь, что функция Wi-Fi включена. Щелкните значок «Нет подключения к Интернету» в правой части панели задач и убедитесь, что Wi-Fi включен. Если это не так, выберите его, чтобы включить. Кроме того, убедитесь, что режим «В самолете» отключен.
-
Выберите «Управление Wi-Fi подключениями (>) в быстром параметре Wi-Fi и посмотрите, отображается ли Wi-Fi сети, которую вы распознали и доверяете, в списке сетей. Если это так, выберите Wi-Fi сети, и они попытаются подключиться к ней. Если под именем сети указано «Подключено«, выберите «Отключить», подождите немного, а затем снова нажмите кнопку «Подключиться«.
-
Попробуйте подключиться к сети по другому диапазону частот. Многие клиенты Wi-Fi маршруты, широковещательные с двумя разными диапазонами частот сети: 2,4 ГГц и 5 ГГц. Они будут отображаться как отдельные сети в списке доступных Wi-Fi сетей. Если список доступных сетей Wi-Fi содержит сеть с частотой 2,4 ГГц и 5 ГГц, попробуйте подключиться к другой сети. Чтобы узнать больше о различиях между сетями с частотой 2,4 ГГц и 5 ГГц, ознакомьтесь с проблемами Wi-Fi и макетом дома.
-
Убедитесь, что физический переключатель сети Wi‑Fi на ноутбуке находится в положении «включен». (Обычно на это указывает световой индикатор.)
-
Запустите средство устранения неполадок сети. Средство устранения сетевых неполадок поможет диагностировать и устранить распространенные проблемы с подключением.
Запуск средства устранения сетевых неполадок
-
Выберите параметры > » >» > устранения неполадок > других средствах устранения неполадок .
-
В разделе «Другое» выберите сетевой адаптер > run.
-
Следуйте указаниям средства устранения неполадок и проверьте, помогло ли оно решить проблему.
-
Перезагрузите модем и беспроводной маршрутизатор. Это поможет установить новое соединение с поставщиком услуг Интернета.
После этого все подключенные к вашей сети Wi-Fi будут временно отключены. Инструкции по перезагрузке модема и маршрутизатора могут отличаться, но основные действия таковы:
Примечание: Если у вас есть комбинированное устройство с кабельным модемом/маршрутизатором Wi-Fi, вам просто нужно выполнить предлагаемые действия на одном устройстве.
-
Отсоедините кабель питания маршрутизатора от источника питания.
-
Отсоедините кабель питания модема от источника питания.
В некоторых модемах есть резервный аккумулятор. Если после отключения модема его индикаторы не гаснут, извлеките аккумулятор.
-
Подождите не менее 30 секунд.
Если вы вынимали из модема аккумулятор, верните его на место.
-
Подключите модем к источнику питания. Индикаторы модема замигают. Подождите, пока они перестанут мигать.
-
Подключите маршрутизатор к источнику питания.
Подождите несколько минут, пока модем и маршрутизатор полностью включатся. Как правило, готовность этих устройств можно проверить по индикаторам состояния.
-
На компьютере попробуйте установить подключение повторно.
Проблемы с подключением могут быть вызваны различными причинами— проблемами с веб-сайтом, устройством, маршрутизатором Wi-Fi, модемом или поставщиком услуг Интернета (ISP). Чтобы сузить источник проблемы, выполните следующие действия.
-
Если в правой части панели задач появится значок «Подключение Wi-Fi», посетите другой веб-сайт. Если откроется веб-сайт, возможно, возникла проблема с определенным веб-сайтом. Если вы не можете подключиться к другому веб-сайту, перейдите к следующему шагу.
-
На другом ноутбуке или телефоне попробуйте подключиться к той же сети. Если вы можете подключиться, источник проблемы, скорее всего, вызван вашим устройством. Перейдите к разделу «Устранение неполадок сети» на устройстве. Если вы не можете подключиться к сети на любом устройстве, перейдите к следующему шагу.
-
Проверьте, не возникла ли проблема с подключением к Wi-Fi маршрутизатора. Для этого используйте тест проверки связи.
-
Выберите «Поиск » на панели задач и введите командную строку. Появится кнопка командной строки. Справа от нее выберите Запуск от имени администратора > Да.
-
В командной строке введите ipconfig и нажмите клавишу ВВОД. Найдите имя сети Wi-Fi в результатах, а затем найдите IP-адрес, указанный рядом со шлюзом по умолчанию для этой Wi-Fi сети. Запишите этот адрес, если это необходимо Например: 192.168.1.1
-
В командной строке введите <DefaultGateway> нажмите клавишу ВВОД. Например, введите ping 192.168.1.1 и нажмите клавишу ВВОД. Результаты должны выглядеть примерно так:
-
-
Ответ от 192.168.1.1: число байт=32 время=5мс TTL=64
-
Ответ от 192.168.1.1: число байт=32 время=5мс TTL=64
-
Ответ от 192.168.1.1: число байт=32 время=5мс TTL=64
-
Ответ от 192.168.1.1: число байт=32 время=5мс TTL=64
-
Статистика проверки связи для 192.168.1.1: пакеты: отправлено = 4, получено = 4, потеряно = 0 (0 % потерь), приблизительное время кругового пути в миллисекундах: минимум = 4 мс, максимум = 5 мс, среднее = 4 мс
Если вы видите такие результаты и получаете ответ, у вас есть подключение к маршрутизатору Wi-Fi, поэтому может возникнуть проблема с модемом или isP. Обратитесь к своему интернет-приложению или установите флажок в Интернете на другом устройстве (если это возможно), чтобы узнать, не сбой ли службы.
Если результаты проверки связи указывают на то, что вы не получаете ответ от маршрутизатора, попробуйте подключить компьютер непосредственно к модему с помощью кабеля Ethernet (если это возможно). Если вы можете подключиться к Интернету с помощью кабеля Ethernet, это подтверждает, что проблема с подключением связана с Wi-Fi маршрутизатора. Убедитесь, что установлено последнее встроенное ПО, и ознакомьтесь с документацией по маршрутизатору.
Выполнение сетевых команд
Попробуйте запустить эти сетевые команды, чтобы вручную сбросить стек TCP/IP, освободить и обновить IP-адрес, а также очистить и сбросить кэш сопоставителя DNS-клиента.
-
Выберите «Поиск » на панели задач и введите командную строку. Появится кнопка командной строки. Справа от нее выберите Запуск от имени администратора > Да.
-
В командной строке выполните в указанном порядке следующие команды, а затем проверьте, помогло ли это решить проблему с подключением:
-
Введите netsh winsock reset и нажмитеклавишу ВВОД.
-
Введите netsh int ip reset и нажмите клавишу ВВОД.
-
Введите ipconfig /release и нажмите клавишу ВВОД.
-
Введите ipconfig /renew и нажмите клавишу ВВОД.
-
Введите ipconfig /flushdns и нажмите клавишу ВВОД.
-
Удалите драйвер сетевого адаптера и выполните перезапуск
Если предыдущие шаги не помогли устранить проблему, попробуйте удалить драйвер сетевого адаптера и перезагрузить компьютер. Windows установит последнюю версию драйвера автоматически. Воспользуйтесь этим способом, если сетевое подключение стало работать неправильно после недавнего обновления.
Сначала убедитесь, что у вас есть резервные копии драйверов. Перейдите на веб-сайт изготовителя компьютера и скачайте последнюю версию драйвера для сетевого адаптера. Если компьютер не подключается к Интернету, скачайте драйвер на другом компьютере, сохраните его на USB-устройстве флэш-памяти, а затем установите на своем компьютере. Вам нужно знать изготовителя компьютера и название или номер модели.
-
Выберите » Поиск» на панели задач, введите диспетчер устройств и диспетчер устройств в списке результатов.
-
Разверните сетевые адаптеры и найдите сетевой адаптер для устройства.
-
Выберите сетевой адаптер, нажмите и удерживайте (или щелкните правой кнопкой мыши), а затем выберите «Удалить устройство> установите флажок «Попытаться удалить драйвер для этого устройства > удалить».
-
После удаления драйвера нажмите кнопку » > Power > Перезапустить» .
После перезапуска компьютера операционная система Windows автоматически выполнит поиск драйверов и установит драйвер сетевого адаптера. Проверьте, помогло ли это решить проблему с подключением. Если Windows не устанавливает драйвер автоматически, попробуйте установить резервную копию драйвера, сохраненную перед удалением.
Проверьте, совместим ли сетевой адаптер с последними клиентский компонент Центра обновления Windows
Если вы потеряли сетевое подключение сразу после обновления до Windows 11, возможно, что текущий драйвер для сетевого адаптера был разработан для предыдущей версии Windows. Чтобы проверить, попробуйте временно удалить последние клиентский компонент Центра обновления Windows:
-
Выберите параметры > параметров > клиентский компонент Центра обновления Windows > обновления > обновлений удаления.
-
Выберите последнее обновление, а затем выберите «Удалить».
Если при удалении последнего обновления восстанавливается сетевое подключение, проверьте, доступен ли обновленный драйвер:
-
Выберите » Поиск» на панели задач, введите диспетчер устройств и диспетчер устройств в списке результатов.
-
Разверните сетевые адаптеры и найдите сетевой адаптер для устройства.
-
Выберите сетевой адаптер, нажмите и удерживайте (или щелкните правой кнопкой мыши), а затем выберите драйвер обновления> автоматически найти обновленное программное обеспечение драйвера , а затем следуйте инструкциям.
-
После установки обновленного драйвера нажмите кнопку «> Power > Перезапустить«, если вам будет предложено перезапустить приложение, и посмотрите, устранена ли проблема с подключением.
Если Windows не удается найти новый драйвер для вашего сетевого адаптера, посетите веб-сайт изготовителя компьютера и скачайте оттуда последнюю версию драйвера сетевого адаптера. Вам нужно знать изготовителя компьютера и название или номер модели.
Выполните одно из следующих действий:
-
Если не удалось скачать и установить более новый драйвер сетевого адаптера, скройте обновление, которое приводит к потере сетевого подключения. Сведения о скрытии обновлений см. в статье «Скрытие Обновления windows или обновлений драйверов».
-
Если вы можете успешно установить обновленные драйверы для сетевого адаптера, переустановите последние обновления. Для этого нажмите кнопку » >» , > клиентский компонент Центра обновления Windows > обновлений.
Использование сброса сети
Сброс сетевых параметров является крайним шагом. Используйте его, только если вышеперечисленные действия не помогли установить подключение.
Возможно, это поможет устранить проблемы с подключением после перехода с Windows 10 на Windows 11, Это также может помочь устранить проблему, при которой вы можете подключиться к Интернету, но не можете подключиться к общим сетевым дискам. Сброс сети позволяет удалить все установленные сетевые адаптеры и их параметры. После перезапуска компьютера все сетевые адаптеры будут переустановлены, а параметрам будут заданы значения по умолчанию.
-
Выберите параметры > параметров > сети & в Интернете > дополнительные параметры сети> сброса сети.
Параметры состояния & сети -
На экране сброса сети нажмите кнопку » Сбросить> «Да«, чтобы подтвердить.
Дождитесь перезапуска компьютера и посмотрите, устранена ли проблема.
Примечания:
-
После выполнения сброса сетевых параметров может потребоваться переустановить и настроить другое сетевое программное обеспечение, которое вы можете использовать, например клиент VPN или виртуальные коммутаторы от Hyper‑V (если вы используете то или иное программное обеспечение для виртуализации сети).
-
При выполнении сброса сетевых параметров все ваши известные сетевые подключения могут быть переведены на профиль общедоступной сети. При использовании профиля общедоступной сети обнаружение вашего компьютера другими компьютерами и устройствами, находящимися в сети, будет недоступно, за счет чего повышается степень безопасности вашего компьютера. Тем не менее, если ваш компьютер используется для общего доступа к файлам или принтеру, вам придется заново включить возможность сетевого обнаружения вашего компьютера, выбрав профиль частной сети. Для этого выберите » > параметров > сети & интернет -> Wi-Fi . На экране Wi-Fiвыберите «Управление известными> сети, которое необходимо изменить. В разделе «Тип сетевого профиля» выберите «Частный».
Проверка параметров Wi-Fi данных
Иногда производители адаптеров для беспроводной сети предлагают ряд расширенных настроек, которые можно менять в зависимости от сетевой среды или параметров подключения.
Проверьте настройку «Режим беспроводной сети» для своего сетевого адаптера и убедитесь, что она соответствует возможностям сети, к которой вы пытаетесь подключиться. В противном случае вы не сможете подключиться, а сеть может не отображаться в списке доступных сетей. Часто для параметра «Режим беспроводной сети» по умолчанию будет установлено значение «Автоматический» или аналогичное значение, позволяющее подключаться к любой поддерживаемой сети.
Поиск настройки режима беспроводной сети
-
В диспетчере устройств выберите Сетевые адаптеры, а затем дважды щелкните имя сетевого адаптера.
-
Выберите вкладку «Дополнительно» и найдите параметр беспроводного режима. Убедитесь, что установлен режим, который использует ваша сеть.
Wi-Fi параметров профиля
Windows использует профиль беспроводной сети, чтобы сохранить параметры, которые необходимы для подключения к беспроводной сети. Эти параметры включают тип сетевой безопасности, ключ, сетевое имя (SSID) и так далее. Если вам не удается подключиться к беспроводной сети, к которой вы могли подключиться раньше, это может означать, что изменились сетевые параметры или профиль поврежден.
Чтобы устранить эту проблему, удалите (или «забудьте») это сетевое подключение и подключитесь к сети повторно. Когда вы забываете сетевое подключение, профиль беспроводной сети удаляется с вашего компьютера.
Как забыть сеть
-
Выберите параметры > параметров > сети & Интернете .
-
Выберите Беспроводная сеть , а затем Управление известными сетями.
-
Выберите сеть, которую нужно забыть, и нажмите Забыть.
Затем щелкните значок Wi-Fi на панели задач и попробуйте повторно подключиться к сети, чтобы продлить сетевое подключение.
Проверка макета дома
На Wi-Fi сети может повлиять частота сети, перегрузка канала и (или) стойкость сигнала. Дополнительные сведения см. в статье о проблемах с Wi-Fi и макете дома.
Проверьте наличие дополнительных симптомов для значка «Нет подключения к Интернету».
В зависимости от симптомов могут возникнуть дополнительные действия по устранению неполадок. Чтобы просмотреть эти действия, ознакомьтесь со значками подключений Wi-Fi и их значениями.
Статьи по теме
-
Настройка беспроводной сети
-
Как найти пароль беспроводной сети
-
Анализ отчета о беспроводной сети
-
Средства и приложения Wi-Fi
-
Сделать сеть Wi-Fi общедоступной или частной в Windows
Первоначальные рекомендации
Чтобы решить проблему или сузить область поиска решения, в первую очередь выполните следующие действия:
-
Убедитесь, что функция Wi-Fi включена. Щелкните значок «Нет подключения к Интернету»
справа от панели задач и убедитесь, что Wi-Fi включен. Если это не так, выберите его, чтобы включить. Кроме того, убедитесь, что режим «В самолете » отключен.
-
Затем посмотрите, отображается ли Wi-Fi, которую вы распознали и доверяете, в списке сетей. Если это так, выберите Wi-Fi сети, и они попытаются подключиться к ней. Если под именем сети указано «Подключено «, выберите «Отключить», подождите немного, а затем снова нажмите кнопку «Подключиться «.
-
Попробуйте подключиться к сети по другому диапазону частот. Многие клиенты Wi-Fi маршруты, широковещательные с двумя разными диапазонами частот сети: 2,4 ГГц и 5 ГГц. Они будут отображаться как отдельные сети в списке доступных Wi-Fi сетей. Если список доступных сетей Wi-Fi содержит сеть с частотой 2,4 ГГц и 5 ГГц, попробуйте подключиться к другой сети. Чтобы узнать больше о различиях между сетями с частотой 2,4 ГГц и 5 ГГц, ознакомьтесь с проблемами Wi-Fi и макетом дома.
-
Убедитесь, что физический переключатель сети Wi‑Fi на ноутбуке находится в положении «включен». (Обычно на это указывает световой индикатор.)
-
Запустите средство устранения неполадок сети. Средство устранения сетевых неполадок поможет диагностировать и устранить распространенные проблемы с подключением.
Запуск средства устранения сетевых неполадок
-
Нажмите кнопку » Пуск> параметры > сети & интернет- > состояние.
Параметры состояния & сети -
В разделе Изменение сетевых параметров выберите Средство устранения сетевых неполадок.
-
Выполните действия, описанные в средстве устранения неполадок, и посмотрите, устранена ли проблема.
-
Перезагрузите модем и беспроводной маршрутизатор. Это поможет установить новое соединение с поставщиком услуг Интернета.
После этого все подключенные к вашей сети Wi-Fi будут временно отключены. Инструкции по перезагрузке модема и маршрутизатора могут отличаться, но основные действия таковы: (Примечание. Если у вас есть комбинированное устройство модема кабеля или маршрутизатора Wi-Fi, необходимо выполнить только действия для одного устройства.)-
Отсоедините кабель питания маршрутизатора от источника питания.
-
Отсоедините кабель питания модема от источника питания.
Некоторые модемы имеют резервный аккумулятор. Если после отключения модема его индикаторы не гаснут, извлеките аккумулятор.
-
Подождите не менее 30 секунд.
Если вам пришлось удалить аккумулятор из модема, вернитесь в него.
-
Подключите модем к источнику питания. Индикаторы модема замигают. Подождите, пока они перестанут мигать.
-
Подключите маршрутизатор к источнику питания.
Подождите несколько минут, пока модем и маршрутизатор не включались полностью. Как правило, готовность этих устройств можно проверить по индикаторам состояния.
-
На компьютере попробуйте установить подключение повторно.
-
Проблемы с подключением могут быть вызваны различными причинами— проблемами с веб-сайтом, устройством, маршрутизатором Wi-Fi, модемом или поставщиком услуг Интернета (ISP). Чтобы сузить источник проблемы, выполните следующие действия.
-
Если в правой части панели задач появится значок «Подключение Wi-Fi «, посетите другой веб-сайт. Если откроется веб-сайт, возможно, возникла проблема с определенным веб-сайтом. Если вы не можете подключиться к другому веб-сайту, перейдите к следующему шагу.
-
На другом ноутбуке или телефоне попробуйте подключиться к той же сети. Если вы можете подключиться, источник проблемы, скорее всего, вызван вашим устройством. Перейдите к разделу «Устранение неполадок сети» на устройстве. Если вы не можете подключиться к сети на любом устройстве, перейдите к следующему шагу.
-
Проверьте, не возникла ли проблема с подключением к Wi-Fi маршрутизатора. Для этого используйте тест проверки связи.
-
В поле поиска на панели задач введите командную строку. Появится кнопка Командная строка. Справа от него выберите «Запуск от имени администратора» > «Да».
-
В командной строке введите ipconfig и нажмите клавишу ВВОД. Найдите имя сети Wi-Fi в результатах, а затем найдите IP-адрес, указанный рядом со шлюзом по умолчанию для этой Wi-Fi сети. Запишите этот адрес, если это необходимо Например: 192.168.1.1
-
В командной строке введите <DefaultGateway> нажмите клавишу ВВОД. Например, введите ping 192.168.1.1 и нажмите клавишу ВВОД. Результаты должны выглядеть примерно так:
-
-
Ответ от 192.168.1.1: число байт=32 время=5мс TTL=64
-
Ответ от 192.168.1.1: число байт=32 время=5мс TTL=64
-
Ответ от 192.168.1.1: число байт=32 время=5мс TTL=64
-
Ответ от 192.168.1.1: число байт=32 время=5мс TTL=64
-
Статистика проверки связи для 192.168.1.1: пакеты: отправлено = 4, получено = 4, потеряно = 0 (0 % потерь), приблизительное время кругового пути в миллисекундах: минимум = 4 мс, максимум = 5 мс, среднее = 4 мс
Если вы видите такие результаты и получаете ответ, у вас есть подключение к маршрутизатору Wi-Fi, поэтому может возникнуть проблема с модемом или isP. Обратитесь к своему интернет-приложению или установите флажок в Интернете на другом устройстве (если это возможно), чтобы узнать, не сбой ли службы.
Если результаты проверки связи указывают на то, что вы не получаете ответ от маршрутизатора, попробуйте подключить компьютер непосредственно к модему с помощью кабеля Ethernet (если это возможно). Если вы можете подключиться к Интернету с помощью кабеля Ethernet, это подтверждает, что проблема с подключением связана с Wi-Fi маршрутизатора. Убедитесь, что установлено последнее встроенное ПО, и ознакомьтесь с документацией по маршрутизатору.
Выполнение сетевых команд
Попробуйте запустить эти сетевые команды, чтобы вручную сбросить стек TCP/IP, освободить и обновить IP-адрес, а также очистить и сбросить кэш сопоставителя DNS-клиента.
-
В поле поиска на панели задач введите командную строку. Появится кнопка Командная строка. Справа от нее выберите Запуск от имени администратора > Да.
-
В командной строке выполните в указанном порядке следующие команды, а затем проверьте, помогло ли это решить проблему с подключением:
-
Введите netsh winsock reset и нажмитеклавишу ВВОД.
-
Введите netsh int ip reset и нажмите клавишу ВВОД.
-
Введите ipconfig /release и нажмите клавишу ВВОД.
-
Введите ipconfig /renew и нажмите клавишу ВВОД.
-
Введите ipconfig /flushdns и нажмите клавишу ВВОД.
-
Удалите драйвер сетевого адаптера и выполните перезапуск
Если предыдущие шаги не помогли устранить проблему, попробуйте удалить драйвер сетевого адаптера и перезагрузить компьютер. Windows установит последнюю версию драйвера автоматически. Воспользуйтесь этим способом, если сетевое подключение стало работать неправильно после недавнего обновления.
Сначала убедитесь, что у вас есть резервные копии драйверов. Перейдите на веб-сайт изготовителя компьютера и скачайте последнюю версию драйвера для сетевого адаптера. Если компьютер не подключается к Интернету, скачайте драйвер на другом компьютере, сохраните его на USB-устройстве флэш-памяти, а затем установите на своем компьютере. Вам нужно знать изготовителя компьютера и название или номер модели.
-
В поле поиска на панели задач введите диспетчер устройств и выберите диспетчер устройств в списке результатов.
-
Разверните сетевые адаптеры и найдите сетевой адаптер для устройства.
-
Выберите сетевой адаптер, нажмите и удерживайте (или щелкните правой кнопкой мыши), а затем выберите «Удалить устройство> установите флажок «Попытаться удалить программное обеспечение драйвера для этого устройства > удалить».
-
После удаления драйвера нажмите кнопку «Пуск» > Power > перезапуска.
После перезапуска компьютера операционная система Windows автоматически выполнит поиск драйверов и установит драйвер сетевого адаптера. Проверьте, помогло ли это решить проблему с подключением. Если Windows не устанавливает драйвер автоматически, попробуйте установить резервную копию драйвера, сохраненную перед удалением.
Проверьте, совместим ли сетевой адаптер с последними клиентский компонент Центра обновления Windows
Если вы потеряли сетевое подключение сразу после обновления или обновления Windows 10, возможно, текущий драйвер для сетевого адаптера был разработан для предыдущей версии Windows. Чтобы проверить, попробуйте временно удалить последние клиентский компонент Центра обновления Windows:
-
Нажмите кнопку «Пуск», а затем выберите параметры > «Обновить & Security >клиентский компонент Центра обновления Windows > Просмотр журнала обновлений>удаления обновлений«.
-
Выберите последнее обновление, а затем выберите «Удалить».
Если при удалении последнего обновления восстанавливается сетевое подключение, проверьте, доступен ли обновленный драйвер:
-
В поле поиска на панели задач введите диспетчер устройств и выберите диспетчер устройств в списке результатов.
-
Разверните сетевые адаптеры и найдите сетевой адаптер для устройства.
-
Выберите сетевой адаптер, выберите драйвер обновления>автоматический поиск обновленного программного обеспечения драйвера, а затем следуйте инструкциям.
-
После установки обновленного драйвера нажмите кнопку «Пуск» > Power > Перезапустить , если вам будет предложено перезапуститься, и посмотрите, устранена ли проблема с подключением.
Если Windows не удается найти новый драйвер для вашего сетевого адаптера, посетите веб-сайт изготовителя компьютера и скачайте оттуда последнюю версию драйвера сетевого адаптера. Вам нужно знать изготовителя компьютера и название или номер модели.
Выполните одно из следующих действий:
-
Если не удалось скачать и установить более новый драйвер сетевого адаптера, скройте обновление, которое приводит к потере сетевого подключения. Сведения о скрытии обновлений см. в статье «Скрытие Обновления windows или обновлений драйверов».
-
Если вы можете успешно установить обновленные драйверы для сетевого адаптера, переустановите последние обновления. Для этого нажмите кнопку «Пуск», а затем выберите параметры > «&» > клиентский компонент Центра обновления Windows > обновлений.
Использование сброса сети
Сброс сетевых параметров является крайним шагом. Используйте его, только если вышеперечисленные действия не помогли установить подключение.
Это поможет решить проблемы с подключением, которые могут возникнуть после обновления с предыдущей версии Windows до Windows 10. Это также может помочь устранить проблему, при которой вы можете подключиться к Интернету, но не можете подключиться к общим сетевым дискам. Сброс сети позволяет удалить все установленные сетевые адаптеры и их параметры. После перезапуска компьютера все сетевые адаптеры будут переустановлены, а параметрам будут заданы значения по умолчанию.
Примечание: Чтобы можно было выполнить сброс сетевых параметров, компьютер должен работать под управлением Windows 10 версии 1607 или более поздней версии. Чтобы узнать, какая версия Windows 10 на вашем устройстве в данный момент запущена, нажмите кнопку «Пуск», а затем выберите параметры > system > About.
-
Нажмите кнопку » Пуск», а затем выберите параметры > сети & интернет- > состояние > сети.
Параметры состояния & сети -
На экране сброса сети нажмите кнопку » Сбросить> «Да «, чтобы подтвердить.
Дождитесь перезапуска компьютера и посмотрите, устранена ли проблема.
Примечания:
-
После выполнения сброса сетевых параметров может потребоваться переустановить и настроить другое сетевое программное обеспечение, которое вы можете использовать, например клиент VPN или виртуальные коммутаторы от Hyper‑V (если вы используете то или иное программное обеспечение для виртуализации сети).
-
При выполнении сброса сетевых параметров все ваши известные сетевые подключения могут быть переведены на профиль общедоступной сети. При использовании профиля общедоступной сети обнаружение вашего компьютера другими компьютерами и устройствами, находящимися в сети, будет недоступно, за счет чего повышается степень безопасности вашего компьютера. Тем не менее, если ваш компьютер используется для общего доступа к файлам или принтеру, вам придется заново включить возможность сетевого обнаружения вашего компьютера, выбрав профиль частной сети. Для этого нажмите кнопку » Пуск», а затем выберите параметры > сети & интернет -> Wi-Fi. На экране Wi-Fi выберите «Управление известными сетями > сети , которое вы хотите изменить > свойств. В разделе Профиль сети выберите Частный.
Проверка параметров Wi-Fi данных
Иногда производители адаптеров для беспроводной сети предлагают ряд расширенных настроек, которые можно менять в зависимости от сетевой среды или параметров подключения.
Проверьте настройку «Режим беспроводной сети» для своего сетевого адаптера и убедитесь, что она соответствует возможностям сети, к которой вы пытаетесь подключиться. В противном случае вы не сможете подключиться, а сеть может не отображаться в списке доступных сетей. Часто для параметра «Режим беспроводной сети» по умолчанию будет установлено значение «Автоматический» или аналогичное значение, позволяющее подключаться к любой поддерживаемой сети.
Поиск настройки режима беспроводной сети
-
В диспетчере устройств выберите Сетевые адаптеры, а затем дважды щелкните имя сетевого адаптера.
-
Выберите вкладку «Дополнительно » и найдите параметр беспроводного режима. Убедитесь, что установлен режим, который использует ваша сеть.
Wi-Fi параметров профиля
Windows использует профиль беспроводной сети, чтобы сохранить параметры, которые необходимы для подключения к беспроводной сети. Эти параметры включают тип сетевой безопасности, ключ, сетевое имя (SSID) и так далее. Если вам не удается подключиться к беспроводной сети, к которой вы могли подключиться раньше, это может означать, что изменились сетевые параметры или профиль поврежден.
Чтобы устранить эту проблему, удалите (или «забудьте») это сетевое подключение и подключитесь к сети повторно. Когда вы забываете сетевое подключение, профиль беспроводной сети удаляется с вашего компьютера.
Как забыть сеть
-
Щелкните значок сети Wi-Fi в правой части панели задач, а затем выберите параметры сети & Интернете.
-
Выберите Wi-Fi , а затем выберите «Управление известными сетями».
-
Выберите сеть, которую нужно забыть, и нажмите Забыть.
Затем щелкните значок Wi-Fi на панели задач и попробуйте повторно подключиться к нужной сети, чтобы продлить сетевое подключение.
Проверка макета дома
На Wi-Fi сети может повлиять частота сети, перегрузка канала и (или) стойкость сигнала. Дополнительные сведения см. в статье о проблемах с Wi-Fi и макете дома.
Проверьте наличие дополнительных симптомов для значка «Нет подключения к Интернету»
В зависимости от симптомов могут возникнуть дополнительные действия по устранению неполадок. Чтобы просмотреть эти действия, ознакомьтесь со значками подключений Wi-Fi и их значениями.
Статьи по теме
-
Настройка беспроводной сети
-
Поиск пароля к беспроводной сети
-
Анализ отчета о беспроводной сети
-
Средства и приложения Wi-Fi
-
Сделать сеть Wi-Fi общедоступной или частной в Windows 10
-
Убедитесь, что функция Wi-Fi включена.
-
Проведите по экрану справа налево, выберите элемент Параметры, а затем — значок Сеть.
-
Включите Wi-Fi.
-
-
Убедитесь, что физический переключатель сети Wi‑Fi на ноутбуке находится в положении «включен». (Обычно на это указывает световой индикатор.)
-
Убедитесь, что на компьютере не активирован режим «в самолете».
-
Проведите по экрану справа налево, выберите элемент Параметры, а затем — значок Сеть.
-
Выключите Режим «в самолете».
-
-
По возможности переместите маршрутизатор ближе к точке доступа.
-
Если имя сети не отображается, возможно, для маршрутизатора или точки доступа не включена трансляция имени сети. В этом случае вам потребуется подключиться к сети вручную.
-
Проведите по экрану справа налево и выберите элемент Параметры.
-
Нажмите значок Сеть и выберите пункт Скрытая сеть.
-
Введите имя сети и нажмите кнопку Далее.
-
Введите пароль и нажмите кнопку Далее.
-
Следуйте любым дополнительным инструкциям по подключению к сети.
-
-
Сеть будет добавлена в список сетей и станет доступной для подключения, когда ваш компьютер будет в радиусе ее действия. Вот как подключиться к этой сети:
-
Откройте окно подключения к сети, щелкнув значок сети в области уведомлений.
-
Выберите Сеть без имени, нажмите кнопку Подключиться, а затем введите сведения о сети. Сеть будет добавлена в список сетей и станет доступной для подключения, когда ваш компьютер будет в радиусе ее действия.
-
Позвольте Windows помочь вам устранить проблему. Прежде всего, запустите средство устранения сетевых неполадок, чтобы с его помощью найти и устранить проблему.
Нажмите кнопку Пуск , начните вводить фразу неполадки сети и выберите в списке результатов пункт Определение и устранение неполадок сети.
Средство устранения сетевых неполадок (указанное выше) может помочь вам диагностировать и устранить распространенные проблемы с подключением. После этого попробуйте выполнить приведенные ниже сетевые команды, поскольку сочетание этих двух методов может помочь вам подключиться к сети.
Если проблема сохраняется после запуска средства устранения сетевых неполадок, попробуйте:
-
Сбросьте стек TCP/IP.
-
Отпустите IP-адрес.
-
Обновите IP-адрес.
-
Очистка и сброс кэша сопоставителя DNS-клиента.
Вот как выполнять сетевые команды в окне командной строки:
-
Нажмите кнопку » Пуск», начните вводить командную строку, щелкните правой кнопкой мыши командную строку в списке, выберите команду «Запуск от имени администратора«, а затем выберите «Да».
-
В командной строке выполните следующие команды в указанном порядке, а затем проверьте, устранена ли проблема с подключением.
-
Введите netsh winsock reset и нажмите клавишу ВВОД.
-
Введите netsh int ip reset и нажмите клавишу ВВОД.
-
Введите ipconfig /release и нажмите клавишу ВВОД.
-
Введите ipconfig /renew и нажмите клавишу ВВОД.
-
Введите ipconfig /flushdns и нажмите клавишу ВВОД.
-
Это поможет установить новое соединение с поставщиком услуг Интернета. При этом все подключения к вашей сети Wi‑Fi будут временно разорваны.
Инструкции по перезагрузке модема и маршрутизатора могут отличаться, но основные действия таковы:
-
Отсоедините кабель питания маршрутизатора от источника питания.
-
Отсоедините кабель питания модема от источника питания.
В некоторых модемах есть резервный аккумулятор. Если после отключения модема его индикаторы не гаснут, извлеките аккумулятор.
-
Подождите не менее 30 секунд.
Если вы вынимали из модема аккумулятор, верните его на место.
-
Подключите модем к источнику питания. Индикаторы модема замигают. Подождите, пока они перестанут мигать.
-
Подключите маршрутизатор к источнику питания.
Подождите несколько минут, пока модем и маршрутизатор полностью включатся. Как правило, готовность этих устройств можно проверить по индикаторам состояния.
-
На компьютере попробуйте установить подключение повторно.
Убедитесь, что у вас нет проблем с кабельным модемом или поставщиком услуг Интернета. Если они есть, обратитесь к своему поставщику услуг Интернета.
-
Нажмите кнопку » Пуск», начните вводить командную строку, щелкните правой кнопкой мыши командную строку в списке, выберите команду «Запуск от имени администратора«, а затем выберите «Да».
-
В командной строке введите ipconfig.
Найдите IP-адрес, указанный рядом со шлюзом по умолчанию. Запишите этот адрес, если это необходимо (например, 192.168.1.1).
-
В командной строке введите ping <основной шлюз> и нажмите клавишу ВВОД. Например, введите ping 192.168.1.1 и нажмите клавишу ВВОД.
Результат должен выглядеть примерно так:
Ответ от 192.168.1.1: bytes=32 time=5ms TTL=64
Ответ от 192.168.1.1: bytes=32 time=5ms TTL=64
Ответ от 192.168.1.1: bytes=32 time=5ms TTL=64
Ответ от 192.168.1.1: bytes=32 time=5ms TTL=64
Статистика проверки связи для 192.168.1.1: пакеты: отправлено = 4, получено = 4, потеряно = 0 (0 % потерь), приблизительное время кругового пути в миллисекундах: минимум = 4 мс, максимум = 5 мс, среднее = 4 мс
Если проверка связи пройдена успешно и вы видите результаты, похожие на представленные выше, но при этом ваш компьютер не подключается к Интернету, возможно, проблема связана с модемом или поставщиком услуг Интернета.
Если вам по-прежнему не удается подключиться к сети, возможно, это связано с сетевым адаптером.
-
Воспользуйтесь средством устранения неполадок сетевого адаптера, чтобы автоматически найти и устранить проблемы. Это средство отключает и затем повторно включает сетевой адаптер, а также применяет другие распространенные методы устранения неполадок.
Нажмите кнопку » Пуск» , начните вводить «Устранение неполадок», а затем выберите » Устранение неполадок» в списке. Выберите Просмотреть все > Сетевой адаптер.
-
Обновите драйвер сетевого адаптера. Причиной проблем с подключением может стать устаревший или несовместимый драйвер сетевого адаптера. Проверьте, доступен ли обновленный драйвер.
-
Нажмите кнопку » Пуск», начните диспетчер устройств и выберите ее в списке.
-
В диспетчере устройств выберите пункт Сетевые адаптеры, щелкните правой кнопкой мыши нужный адаптер и выберите пункт Свойства.
-
Перейдите на вкладку Драйвер и выберите команду Обновить..
-
Выберите пункт Автоматический поиск обновленных драйверов.
-
Если Windows не удается найти новый драйвер для вашего сетевого адаптера, посетите веб-сайт изготовителя компьютера и скачайте оттуда последнюю версию драйвера сетевого адаптера. Если компьютер не подключается к Интернету, скачайте драйвер на другом компьютере и сохраните его на USB-устройстве флэш-памяти, а затем установите на своем компьютере. Вам нужно знать изготовителя компьютера и название или номер модели.
Вот что можно проверить на маршрутизаторе, если проблемы с подключением возникли у вас дома.
-
Если вы не видите имени сети, войдите на маршрутизатор и убедитесь, что для него включена трансляция имени сети.
-
Подключите компьютер к маршрутизатору с помощью Ethernet-кабеля.
-
Откройте веб-браузер и введите IP-адрес беспроводного маршрутизатора. (Например, 192.168.1.1 или 172.16.0.0; IP-адрес, который используется маршрутизатором по умолчанию, можно найти в документации к маршрутизатору.)
-
Войдите, указав имя пользователя и пароль, и убедитесь, что параметр Включить вещание SSID, Беспроводное вещание SSID или подобный параметр включен. Этот параметр обычно настраивается на странице параметров беспроводной сети.
-
-
Проверьте, использует ли ваша сеть Wi‑Fi фильтрацию MAC-адресов в целях безопасности. Если фильтрация используется, для подключения к сети вам потребуется добавить MAC-адрес компьютера в список доступа на маршрутизаторе.
-
Нажмите кнопку Пуск . Начните вводить командную строку и щелкните правой кнопкой мыши командную строку в списке. Выберите «Запуск от имени администратора«, а затем — » Да».
-
В командной строке введите ipconfig /all.
Запишите адрес, который отображается рядом с физическим адресом для адаптера беспроводной сети. Этот адрес нужно добавить в список доступа на маршрутизаторе.
Добавление MAC-адреса в список доступа на маршрутизаторе
-
Откройте веб-браузер и введите IP-адрес беспроводного маршрутизатора. (Например, 192.168.1.1 или 172.16.0.0; IP-адрес, который используется маршрутизатором по умолчанию, можно найти в документации к маршрутизатору.)
-
Войдите с помощью имени пользователя и пароля, а затем найдите параметр, который указывает фильтр MAC-адресов или что-то похожее.
-
Добавьте записанный ранее MAC-адрес компьютера в список доступа на маршрутизаторе и сохраните изменения.
Снова попробуйте подключить компьютер к сети Wi‑Fi.
-
-
Убедитесь, что функция Wi-Fi включена.
-
На ноутбуке откройте Windows Mobility Center, нажатием кнопки »
«, а затем выберите панель управления> Mobile> Windows Mobility Center.
-
Проверьте раздел Беспроводная сеть. Если параметр Wi-Fi включен, вы увидите кнопку Отключить беспроводную сеть.
-
-
Убедитесь, что физический переключатель сети Wi‑Fi на ноутбуке находится в положении «включен». (Обычно на это указывает световой индикатор.)
-
Убедитесь, что на компьютере не активирован режим «в самолете».
-
По возможности переместите маршрутизатор ближе к точке доступа.
-
Если имя сети не отображается, возможно, для маршрутизатора или точки доступа не включена трансляция имени сети. В этом случае вам потребуется подключиться к сети вручную.
-
Откройте «Управление беспроводными сетями», нажатием кнопки »
«, а затем выберите панель управления. В поле поиска введите беспроводную сеть, а затем выберите «Управление беспроводными сетями».
-
Нажмите кнопку Добавить, а затем выберите Создать профиль сети вручную.
-
Введите информацию о сети.
-
Чтобы Windows автоматически подключалась к этой сети при ее обнаружении, установите флажок Запускать это подключение автоматически.
-
Установите флажок Подключаться, даже если сеть не производит широковещательную передачу, нажмите кнопку Далее, а затем — Закрыть.
-
-
Сеть будет добавлена в список сетей и станет доступной для подключения, когда ваш компьютер будет в радиусе ее действия. Вот как подключиться к этой сети:
-
Откройте окно подключения к сети, щелкнув значок сети в области уведомлений.
-
Выберите Сеть без имени, нажмите кнопку Подключиться, а затем введите сведения о сети. Сеть будет добавлена в список сетей и станет доступной для подключения, когда ваш компьютер будет в радиусе ее действия.
-
Позвольте Windows помочь вам устранить проблему. Прежде всего, запустите средство устранения сетевых неполадок, чтобы с его помощью найти и устранить проблему.
Запустите средство устранения сетевых неполадок, щелкнув правой кнопкой мыши значок сети в области уведомлений и выбрав пункт Устранение неполадок.
Средство устранения сетевых неполадок (указанное выше) может помочь вам диагностировать и устранить распространенные проблемы с подключением. После этого попробуйте выполнить приведенные ниже сетевые команды, поскольку сочетание этих двух методов может помочь вам подключиться к сети.
Если проблема сохраняется после запуска средства устранения сетевых неполадок, попробуйте:
-
Сбросьте стек TCP/IP.
-
Отпустите IP-адрес.
-
Обновите IP-адрес.
-
Очистка и сброс кэша сопоставителя DNS-клиента.
Вот как выполнять сетевые команды в окне командной строки:
-
Нажмите кнопку « Пуск »
. Введите в поле поиска cmd, в списке результатов щелкните правой кнопкой мыши cmd и выберите пункт Запуск от имени администратора, а затем нажмите кнопку Да.
-
В командной строке выполните следующие команды в указанном порядке, а затем проверьте, устранена ли проблема с подключением.
-
Введите netsh winsock reset и нажмите клавишу ВВОД.
-
Введите netsh int ip reset и нажмите клавишу ВВОД.
-
Введите ipconfig /release и нажмите клавишу ВВОД.
-
Введите ipconfig /renew и нажмите клавишу ВВОД.
-
Введите ipconfig /flushdns и нажмите клавишу ВВОД.
-
Это поможет установить новое соединение с поставщиком услуг Интернета. При этом все подключения к вашей сети Wi‑Fi будут временно разорваны.
Инструкции по перезагрузке модема и маршрутизатора могут отличаться, но основные действия таковы:
-
Отсоедините кабель питания маршрутизатора от источника питания.
-
Отсоедините кабель питания модема от источника питания.
В некоторых модемах есть резервный аккумулятор. Если после отключения модема его индикаторы не гаснут, извлеките аккумулятор.
-
Подождите не менее 30 секунд.
Если вы вынимали из модема аккумулятор, верните его на место.
-
Подключите модем к источнику питания. Индикаторы модема замигают. Подождите, пока они перестанут мигать.
-
Подключите маршрутизатор к источнику питания.
Подождите несколько минут, пока модем и маршрутизатор полностью включатся. Как правило, готовность этих устройств можно проверить по индикаторам состояния.
-
На компьютере попробуйте установить подключение повторно.
Убедитесь, что у вас нет проблем с кабельным модемом или поставщиком услуг Интернета. Если они есть, обратитесь к своему поставщику услуг Интернета.
-
Нажмите кнопку « Пуск»
. Введите cmd в поле поиска, щелкните правой кнопкой мыши cmd в списке, выберите «Запуск от имени администратора» и выберите «Да».
-
В командной строке введите ipconfig.
Найдите IP-адрес, указанный рядом со шлюзом по умолчанию. Запишите этот адрес, если это необходимо (например, 192.168.1.1).
-
В командной строке введите ping <основной шлюз> и нажмите клавишу ВВОД. Например, введите ping 192.168.1.1 и нажмите клавишу ВВОД.
Результат должен выглядеть примерно так:
Ответ от 192.168.1.1: bytes=32 time=5ms TTL=64
Ответ от 192.168.1.1: bytes=32 time=5ms TTL=64
Ответ от 192.168.1.1: bytes=32 time=5ms TTL=64
Ответ от 192.168.1.1: bytes=32 time=5ms TTL=64
Статистика проверки связи для 192.168.1.1: пакеты: отправлено = 4, получено = 4, потеряно = 0 (0 % потерь), приблизительное время кругового пути в миллисекундах: минимум = 4 мс, максимум = 5 мс, среднее = 4 мс
Если проверка связи пройдена успешно и вы видите результаты, похожие на представленные выше, но при этом ваш компьютер не подключается к Интернету, возможно, проблема связана с модемом или поставщиком услуг Интернета.
Если вам по-прежнему не удается подключиться к сети, возможно, это связано с сетевым адаптером.
-
Воспользуйтесь средством устранения неполадок сетевого адаптера, чтобы автоматически найти и устранить проблемы. Это средство отключает и затем повторно включает сетевой адаптер, а также применяет другие распространенные методы устранения неполадок.
Откройте средство устранения неполадок сетевого адаптера, нажатием кнопки «Пуск
а затем выберите панель управления. В поле поиска введите средство устранения неполадок, а затем выберите Устранение неполадок > Просмотреть все > Сетевой адаптер.
-
Обновите драйвер сетевого адаптера. Причиной проблем с подключением может стать устаревший или несовместимый драйвер сетевого адаптера. Проверьте, доступен ли обновленный драйвер.
-
Откройте диспетчер устройств, нажатием кнопки «Пуск»
, панель управления, системой и безопасностью, а затем в разделе «Система» выберите диспетчер устройств
. Если требуется ввести пароль администратора или подтвердить действие, введите пароль или предоставьте подтверждение.
-
В диспетчере устройств выберите пункт Сетевые адаптеры, щелкните правой кнопкой мыши нужный адаптер и выберите пункт Свойства.
-
Перейдите на вкладку Драйвер и выберите команду Обновить..
-
Выберите пункт Автоматический поиск обновленных драйверов.
-
Если Windows не удается найти новый драйвер для вашего сетевого адаптера, посетите веб-сайт изготовителя компьютера и скачайте оттуда последнюю версию драйвера сетевого адаптера. Если компьютер не подключается к Интернету, скачайте драйвер на другом компьютере и сохраните его на USB-устройстве флэш-памяти, а затем установите на своем компьютере. Вам нужно знать изготовителя компьютера и название или номер модели.
Вот что можно проверить на маршрутизаторе, если проблемы с подключением возникли у вас дома.
-
Если вы не видите имени сети, войдите на маршрутизатор и убедитесь, что для него включена трансляция имени сети.
-
Подключите компьютер к маршрутизатору с помощью Ethernet-кабеля.
-
Откройте веб-браузер и введите IP-адрес беспроводного маршрутизатора. (Например, 192.168.1.1 или 172.16.0.0; IP-адрес, который используется маршрутизатором по умолчанию, можно найти в документации к маршрутизатору.)
-
Войдите, указав имя пользователя и пароль, и убедитесь, что параметр Включить вещание SSID, Беспроводное вещание SSID или подобный параметр включен. Этот параметр обычно настраивается на странице параметров беспроводной сети.
-
-
Проверьте, использует ли ваша сеть Wi‑Fi фильтрацию MAC-адресов в целях безопасности. Если фильтрация используется, для подключения к сети вам потребуется добавить MAC-адрес компьютера в список доступа на маршрутизаторе.
-
Нажмите кнопку »
«. Введите cmd в поле поиска и щелкните его правой кнопкой мыши в списке. Выберите «Запуск от имени администратора«, а затем — «Да».
-
В командной строке введите ipconfig /all.
Запишите адрес, который отображается рядом с физическим адресом для адаптера беспроводной сети. Этот адрес нужно добавить в список доступа на маршрутизаторе.
Добавление MAC-адреса в список доступа на маршрутизаторе
-
Откройте веб-браузер и введите IP-адрес беспроводного маршрутизатора. (Например, 192.168.1.1 или 172.16.0.0; IP-адрес, который используется маршрутизатором по умолчанию, можно найти в документации к маршрутизатору.)
-
Войдите с помощью имени пользователя и пароля, а затем найдите параметр, который указывает фильтр MAC-адресов или что-то похожее.
-
Добавьте записанный ранее MAC-адрес компьютера в список доступа на маршрутизаторе и сохраните изменения.
Снова попробуйте подключить компьютер к сети Wi‑Fi.
-
При частых сбоях в работе интернета Windows 10 уведомляет, что отсутствует один или несколько сетевых протоколов. За последние месяцы этот вопрос стал распространенным, но внятного ответа от поддержки Windows пользователи не получили. Общими усилиями юзеры новой ОС нашли несколько действующих способов решения данной проблемы. Надеюсь, вам они также помогут.
Важно! Если доступ к интернету пропал из-за автообновления драйвера сетевой карты или Wi-Fi адаптера, ознакомьтесь с инструкцией: “Проблемы с интернетом Windows 10”.
Проверка подключения кабеля
Хочу отметить, что ошибка вызвана из-за плохого подключения сетевого кабеля. Поэтому, прежде чем приступать к дальнейшим советам:
- Вытяните и снова вставьте кабель в сетевую плату ПК (ноутбука).
- Тоже самое проделайте и с сетевым кабелем подключенным к Wi-Fi роутеру.
Подобного рода ошибка может исчезнуть, но как показывает практика, через время она появляется вновь.
Сброс протокола TCP/IP
Следующее, что может помочь – сброс протокола TCP/IP и WinSock. Чтобы это сделать:
- Нажмите ПКМ (правой кнопкой мышки) по Пуск → “Командная строка (Администратор).
- Введите команду и нажмите Enter
netsh int ip reset
- Затем введите и подтвердите выполнение клавишей Enter
netsh winsock reset
- Закройте командную строку и перезагрузите ПК.
- Проверьте работу интернета.
Получили ошибку “Отказано в доступе” после срабатывания первой команды? Устраняем следующим способом:
- Зайдите в “Редактор реестра” (комбинация клавиш Win+R и команда regedit).
- Откройте ветку
HKEY_LOCAL_MACHINE SYSTEM CurrentControlSet Control Nsi {eb004a00-9b1a-11d4-9123-0050047759bc} 26 - Нажмите ПКМ по 26 → “Разрешения..”.
- Для группы “Все” предоставьте “Полный доступ”, поставив напротив соответствующую галочку. Нажмите ОК.
- Зайдите вновь в “Командную строку” и повторно введите упомянутые выше команды. После успешного “Сброса” перезагрузите ПК.
Если ошибка “Отсутствует один или несколько сетевых протоколов” Windows 10 осталась, переходите к следующему пункту.
Отключение NetBIOS
Также юзерам Windows 10 помогает отключение NetBIOS для сетевого подключения:
- Нажмите ПКМ по Пуск, запустите строку “Сетевые подключения”.
- Выберите ваше сетевое подключение (с помощью сетевого кабеля или Wi-Fi), нажмите ПКМ для вызова контекстного меню и выберите “Свойства”.
- Выберите TCP/IPv4 → Свойства → Дополнительно.
- Откройте вкладку “WINS”, внизу переместите маркер в положение “Отключить NetBIOS через TCP/IP” и нажмите ОК.
- Перезагрузите ПК и проверьте работу сети.
Совет! Заодно проверьте, стоит ли галочка напротив протокола (должна стоять) и верность выставленных настроек DNS.
Программы, что влияют на работу сети
Нередко виновником отсутствия интернета может стать ПО, использующее сетевые протоколы. Среди таких были замечены:
- LG Smart Share;
- Игровой центр Mail.ru;
- KMP Player;
- ESET smart screen;
- μTorren;
- iCloud.
Нельзя исключать и эмуляторы, виртуальные машины, антивирусы, брандмауэры и другие похожие программы. Если вы недавно проводили изменения в таких программах, проверьте работу сети, сбросив настройки программ по умолчанию или отключив на время.
Совет! В случае, если работа Windows 10 была стабильной, а ошибка возникла “на днях”, воспользуйтесь точкой восстановления системы для отката.
Другие возможные причины
В остальном, ошибки могут проявиться из-за:
- Драйверов на сетевой или Wi-Fi адаптер. В “Диспетчере устройств” может показывать, что с драйвером все в порядке и установлены все последние обновления. Но если возникает подобная проблема, попробуйте установить другой драйвер:
- Зайдите в “Диспетчер устройств” (ПКМ по Пуск) → Сетевые адаптеры → Свойства → вкладка “Драйвер” → Откатить до предыдущей версии.
- Если откатить до предыдущей версии не возможно, найдите официальный драйвер (сетевой карты или материнской платы), что предоставляется производителем и установите вручную (удалив в “Диспетчере устройств” старый).
- Зайдите в “Диспетчер устройств” (ПКМ по Пуск) → Сетевые адаптеры → Свойства → вкладка “Драйвер” → Откатить до предыдущей версии.
- Учетной записи Microsoft. Подключенный профиль приводил к сбоям в работе сети. При использовании локальной учетной записи проблема исчезала. Если обнаружили такую закономерность и у себя, попробуйте выполнить восстановление системы, а также скачать все последние обновления.
- Включенного в настройках самого роутера типа подключения к интернету “DHCP сервер”. Проверьте поведение сети, если изменить тип подключения.
- Включенного протокола установленного или удаленного ПО. Зайдите в свойства адаптера и отключите работу всех протоколов, кроме TCP/IPv4. Методом исключения определите, какой приводит к сбою. Например, включен протокол ESET Smart Screen, хотя антивирус с ПК удален.
Остались вопросы после прочтения статьи? Задайте их в комментариях или используйте специальную форму.
















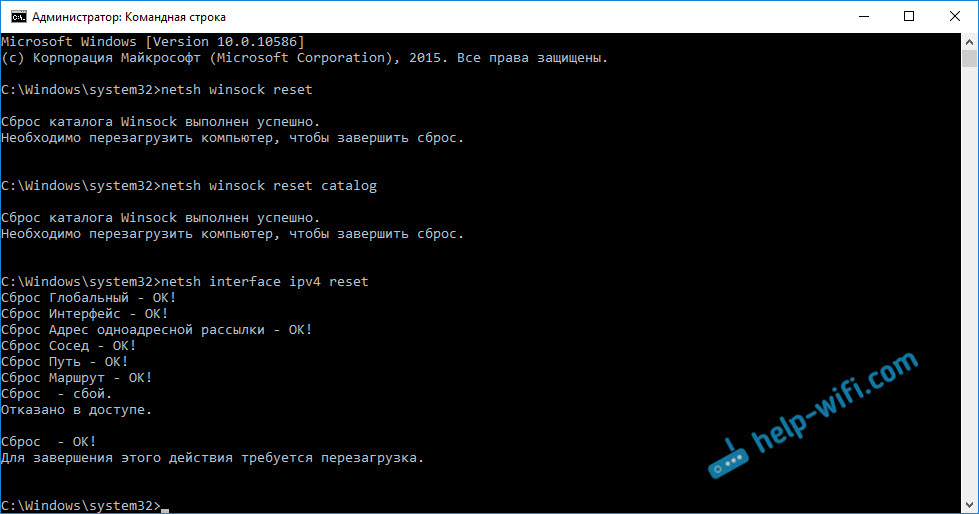







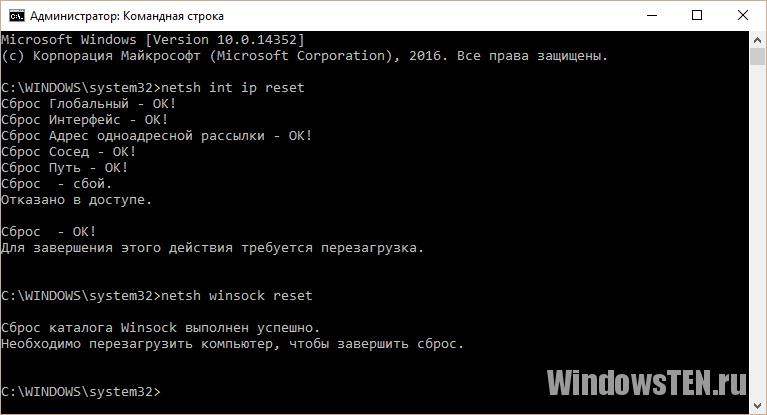
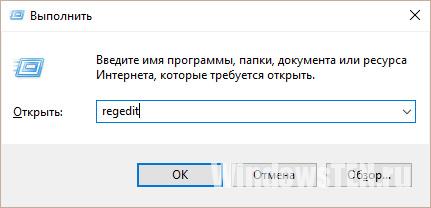
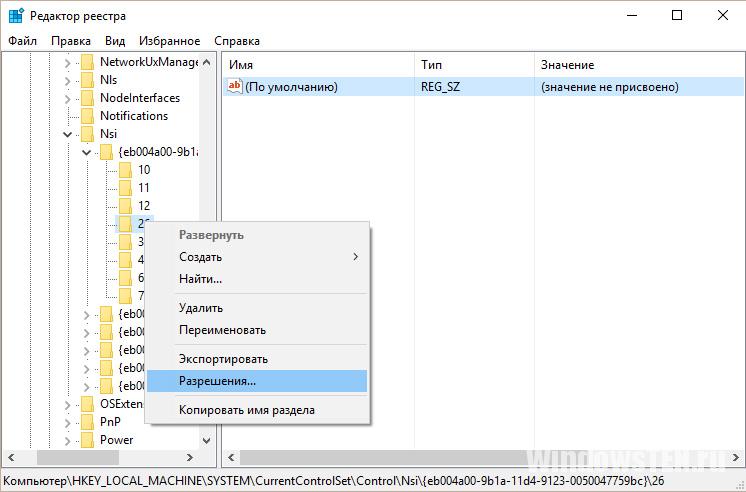
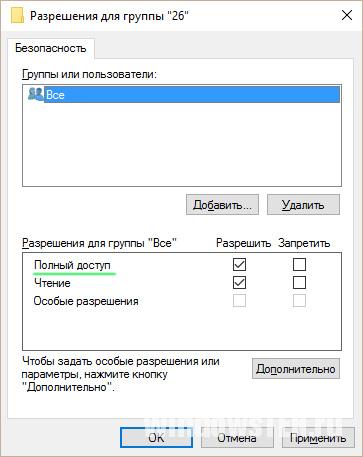
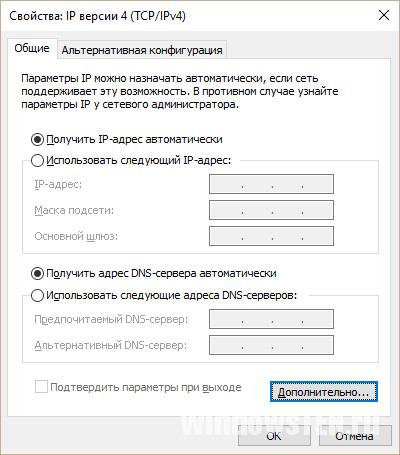
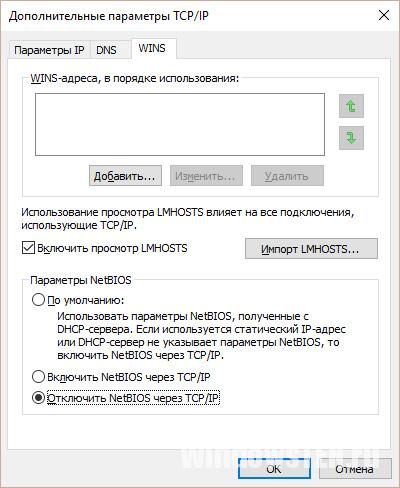
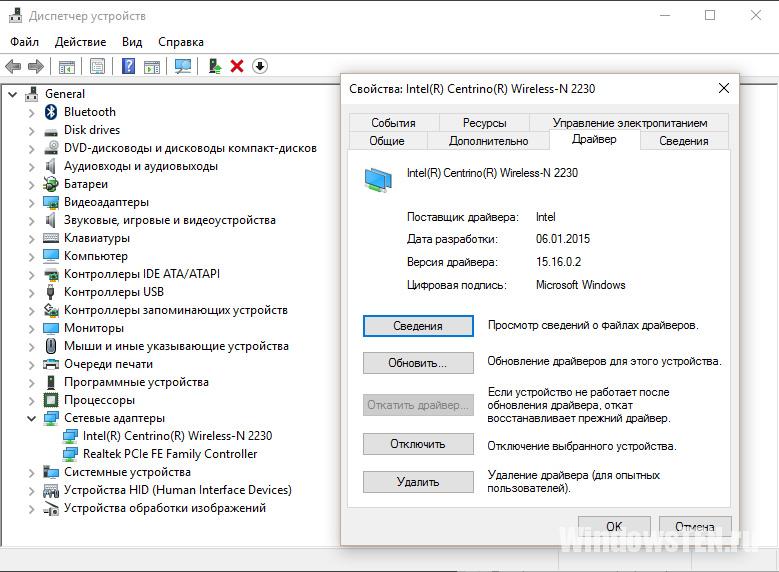

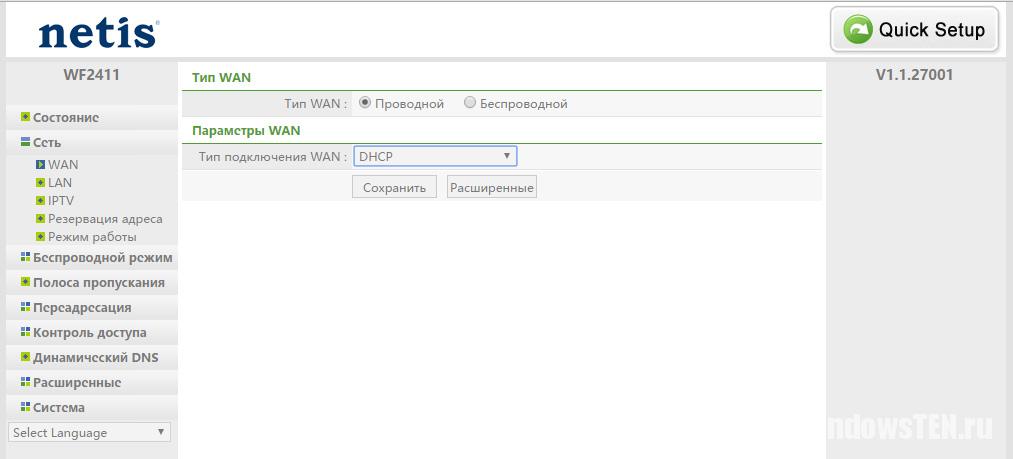
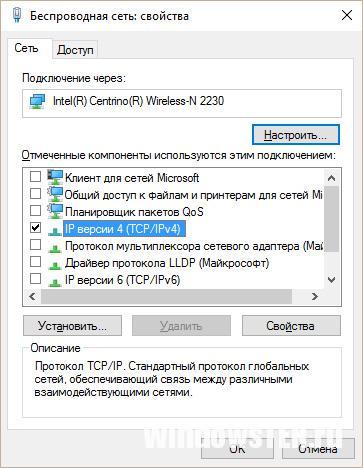







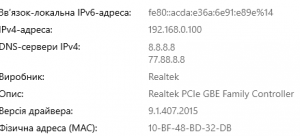











































 справа от панели задач и убедитесь, что Wi-Fi включен. Если это не так, выберите его, чтобы включить. Кроме того, убедитесь, что режим «В самолете » отключен.
справа от панели задач и убедитесь, что Wi-Fi включен. Если это не так, выберите его, чтобы включить. Кроме того, убедитесь, что режим «В самолете » отключен.
 «, а затем выберите панель управления> Mobile> Windows Mobility Center.
«, а затем выберите панель управления> Mobile> Windows Mobility Center. . Если требуется ввести пароль администратора или подтвердить действие, введите пароль или предоставьте подтверждение.
. Если требуется ввести пароль администратора или подтвердить действие, введите пароль или предоставьте подтверждение.