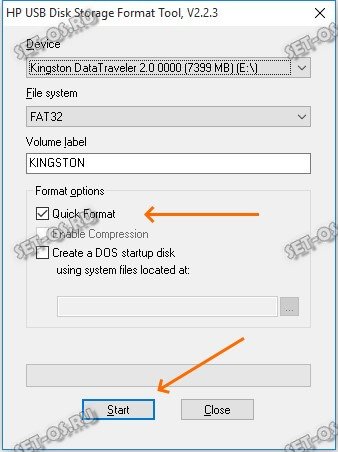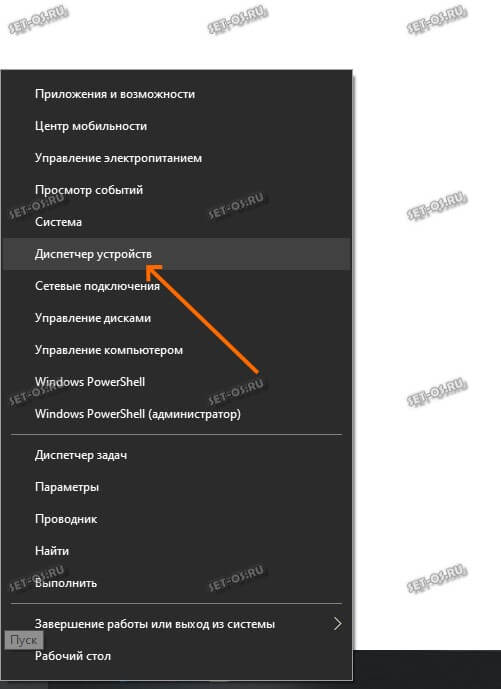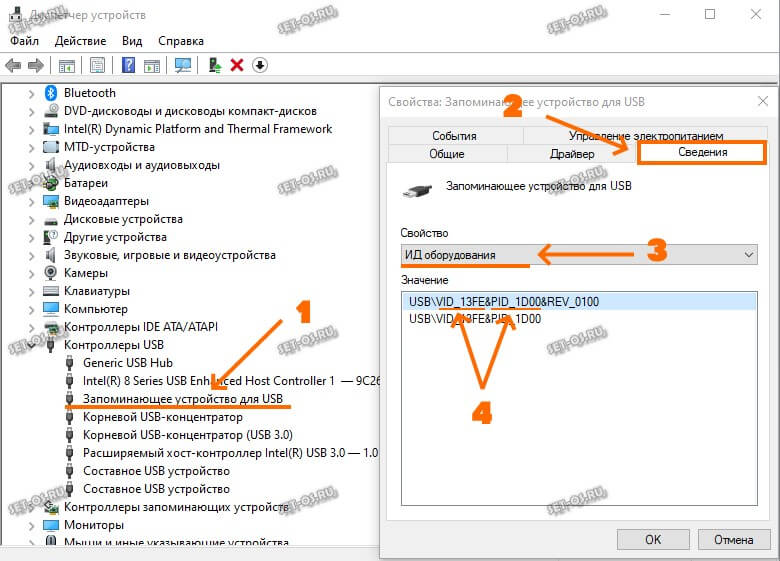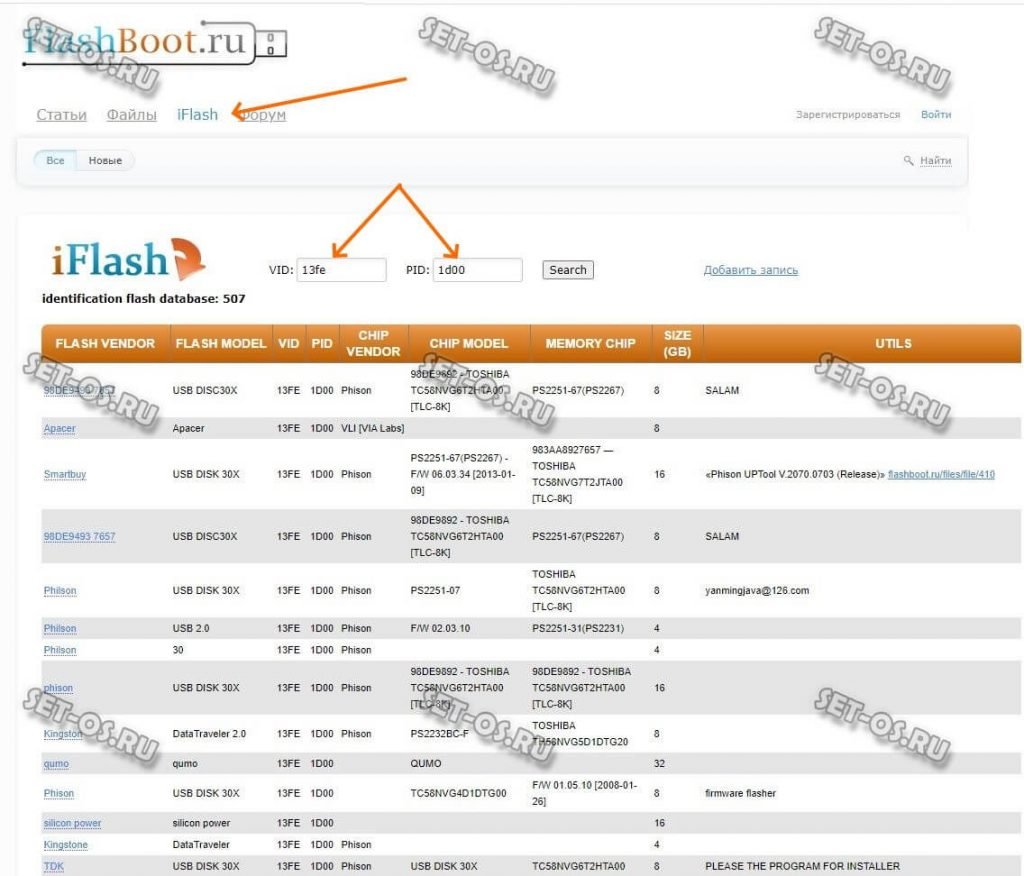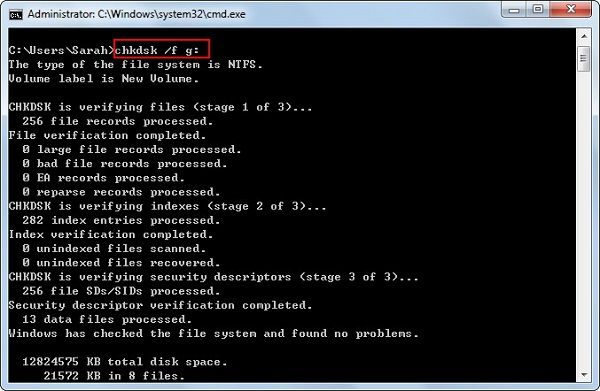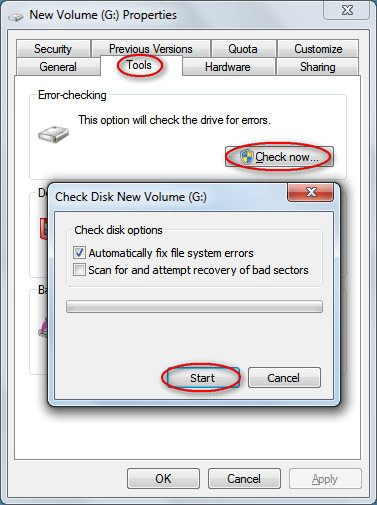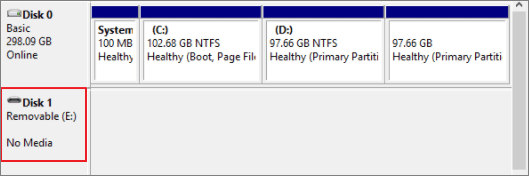Каждый современный человек сейчас имеет или USB-флешку, либо карту памяти, либо переносной жесткий диск, чтобы хранить свою информацию. К сожалению, они не вечны и могут в любой момент выйти из строя. И очень, знаете ли, обидно в один момент лишится не только информации, но и так нужного съёмного накопителя. Один из подобных случаев — когда флешка показывает 0 байт. Яркий пример Вы можете увидеть на фото выше. При этом чаще всего накопитель либо совсем не форматируется, либо форматируется, но с тем же самым эффектом. Что делать и как вернуть его к работе?!
Что может быть причиной? Существуют 3 основных причины, из-за которых флешка показывает ёмкость 0 байт:
- Нарушение разметки кластеров
- Сбой работы микропрограммы, управляющей чипом
- Вышли из строя модули NAND-памяти
Что можно с этим сделать? Рассмотрим по очереди способы как исправить ситуацию.
Внимание! Перед тем, как выполнять действия, о которых я расскажу ниже, сначала попробуйте подключить этот USB-диск к другому компьютеру. Вполне может статься так, что виновником Ваших проблем является USB-порт или контроллер на материнской плате. А значит, что смысла что-то делать с флешкой скорее всего нет и сначала надо устранить аппаратную неисправность на компьютере.
Форматирование USB-диска
Первое, что стоит сделать, чтобы реанимировать флешку — это попробовать её нормально отформатировать. Если причиной был сбой файловой системы накопителя, то скорее всего диск удастся восстановить. Встроенный в Windows инструмент для форматирования диска для этих целей не подходит, а потому воспользуемся специализированными программами. Я обычно советую использовать утилиту HP USB Disk Storage Format Tool. Последняя версия — 2.2.3. Несмотря на то, что программа давно уже не обновляется — это лучший инструмент для форматирования переносных носителей информации.
Главное убедитесь, что выбран правильный диск и обязательно снимите галочку быстрого форматирования «Quick Format». Более ничего не меняем и нажимаем кнопку «Start». Чем больше объём накопителя, тем дольше ждать окончания операции.
Форматируем на низком уровне
Если показанным выше способом флешка не форматируется и показывает объём 0 байт ёмкость, тогда попробуем отформатировать её на низком уровне. Для этого нам понадобится отличная бесплатная утилита HDD Low Level Format Tool. Найти и скачать её в Интернете не проблема.
После запуска программы видим окно с выбором диска — здесь надо выбрать свою флешку!
Если ошибётесь и выберете какой-нибудь локальный диск, то будет очень грустно…. Нажимаем на кнопку «Continue» и видим следующее окно:
Откройте вкладку «Low-Level Format» и на ней, в самом низу, нажмите кнопку «Format This Device». Запустится низкоуровневое форматирование флешки, которое занимает достаточно много времени. Чем она больше — тем дольше идёт процесс. Так что запаситесь терпением.
Восстанавливаем работу прошивки контроллера
Если виной поломки является программное обеспечение микроконтроллера — так называемая прошивка, то исправить ситуацию может лишь специальная утилита от производителей этого самого чипа. Сначала надо найти его код производителя и номер продукта. Для этого открываем диспетчер устройств.
Находим там свою флешку. Если она определилась именно как USB-диск, то искать надо в разделе «Контроллеры USB». Если гаджет не определяется, тогда он будет висеть в диспетчере как неизвестное устройство, помеченное восклицательным знаком.
Нам надо кликнуть на устройстве правой кнопкой мыши и в меню выбрать пункт «Свойства». Появится второе окно, где переходим на вкладку «Сведения». В Windows 10 надо в списке свойств выбираем «ИД оборудования». На более ранних версиях операционной системы ищите «Код устройства», или «Код экземпляря устройства». Нам нужна строчка, содержащая коды VID (идентификатор производителя) и PID (идентификатор продукта). У моей флешки VID — 13FE, а PID — 1D00.
Далее лезем на сайт FlashBoot.ru и открываем раздел iFlash.
Вбиваем значение VID и PID в соответствующие поля поиска и нажимаем на кнопку Search. В найденных результатах ищем свою модель флешки и предлагаемые для неё утилиты, ссылка для скачивания которой обычно там же и присутствует.
Я таким образом уже несколько раз реанимировал флешки, которые писали объём 0 байт. Но, справедливости ради хочу заметить, что были случаи, когда вернуть USB-диск к жизни не получилось. Так что, если у Вас что-то не получается, то пишите в нашей группе ВКонтакте — попробую помочь! Всем удачи!
Содержание
- Флешка показывает 0 байт и не форматируется
- Форматирование USB-диска
- Восстанавливаем работу прошивки контроллера
- Как Восстановить 0-байтовые Файлы в Windows 10/8/7
- Жесткий диск показывает ноль байт? Файлы становятся 0 байтами. В этой статье мы покажем вам, почему файл становится 0 байтами и как восстановить файлы с нулевым байтом.
- Почему в моем файле указано 0 байтов?
- Что означает 0 байтов
- Почему файлы становятся 0 байтов?
- Ситуация 1: Жесткий Диск Показывает 0 Байт
- Ситуация 2: Файлы Повреждены
- Решение 1. Исправление и восстановление файлов с нулевым байтом в CMD
- Решение 2. Изменение расширений файлов для восстановления файлов размером 0 байт
- Решение 3. Восстановление файлов с нулевым байтом с помощью Recoverit
- Видео: Как Восстановить Файлы в Windows
- Руководство: Как восстановить файлы с Нулевым Байтом или Нулевой Длиной с помощью Recoverit?
- Шаг 1 Выберите жесткий диск с 0-байтовыми файлами
- Шаг 2 Отсканируйте файлы нулевой длины
- Шаг 3 Просмотрите и восстановите файлы с нулевым байтом
Флешка показывает 0 байт и не форматируется
Каждый современный человек сейчас имеет или USB-флешку, либо карту памяти, либо переносной жесткий диск, чтобы хранить свою информацию. К сожалению, они не вечны и могут в любой момент выйти из строя. И очень, знаете ли, обидно в один момент лишится не только информации, но и так нужного съёмного накопителя. Один из подобных случаев — когда флешка показывает 0 байт. Яркий пример Вы можете увидеть на фото выше. При этом чаще всего накопитель либо совсем не форматируется, либо форматируется, но с тем же самым эффектом. Что делать и как вернуть его к работе?!
Что может быть причиной? Существуют 3 основных причины, из-за которых флешка показывает ёмкость 0 байт:
- Нарушение разметки кластеров
- Сбой работы микропрограммы, управляющей чипом
- Вышли из строя модули NAND-памяти
Что можно с этим сделать? Рассмотрим по очереди способы как исправить ситуацию.
Внимание! Перед тем, как выполнять действия, о которых я расскажу ниже, сначала попробуйте подключить этот USB-диск к другому компьютеру. Вполне может статься так, что виновником Ваших проблем является USB-порт или контроллер на материнской плате. А значит, что смысла что-то делать с флешкой скорее всего нет и сначала надо устранить аппаратную неисправность на компьютере.
Форматирование USB-диска
Первое, что стоит сделать, чтобы реанимировать флешку — это попробовать её нормально отформатировать. Если причиной был сбой файловой системы накопителя, то скорее всего диск удастся восстановить. Встроенный в Windows инструмент для форматирования диска для этих целей не подходит, а потому воспользуемся специализированными программами. Я обычно советую использовать утилиту HP USB Disk Storage Format Tool . Последняя версия — 2.2.3. Несмотря на то, что программа давно уже не обновляется — это лучший инструмент для форматирования переносных носителей информации.
Главное убедитесь, что выбран правильный диск и обязательно снимите галочку быстрого форматирования «Quick Format». Более ничего не меняем и нажимаем кнопку «Start». Чем больше объём накопителя, тем дольше ждать окончания операции.
Форматируем на низком уровне
Если показанным выше способом флешка не форматируется и показывает объём 0 байт ёмкость, тогда попробуем отформатировать её на низком уровне. Для этого нам понадобится отличная бесплатная утилита HDD Low Level Format Tool . Найти и скачать её в Интернете не проблема.
После запуска программы видим окно с выбором диска — здесь надо выбрать свою флешку!
Если ошибётесь и выберете какой-нибудь локальный диск, то будет очень грустно…. Нажимаем на кнопку «Continue» и видим следующее окно:
Откройте вкладку «Low-Level Format» и на ней, в самом низу, нажмите кнопку «Format This Device». Запустится низкоуровневое форматирование флешки, которое занимает достаточно много времени. Чем она больше — тем дольше идёт процесс. Так что запаситесь терпением.
Восстанавливаем работу прошивки контроллера
Если виной поломки является программное обеспечение микроконтроллера — так называемая прошивка, то исправить ситуацию может лишь специальная утилита от производителей этого самого чипа. Сначала надо найти его код производителя и номер продукта. Для этого открываем диспетчер устройств.
Находим там свою флешку. Если она определилась именно как USB-диск, то искать надо в разделе «Контроллеры USB». Если гаджет не определяется, тогда он будет висеть в диспетчере как неизвестное устройство, помеченное восклицательным знаком.
Нам надо кликнуть на устройстве правой кнопкой мыши и в меню выбрать пункт «Свойства». Появится второе окно, где переходим на вкладку «Сведения». В Windows 10 надо в списке свойств выбираем «ИД оборудования». На более ранних версиях операционной системы ищите «Код устройства», или «Код экземпляря устройства». Нам нужна строчка, содержащая коды VID (идентификатор производителя) и PID (идентификатор продукта). У моей флешки VID — 13FE , а PID — 1D00 .
Далее лезем на сайт FlashBoot.ru и открываем раздел iFlash .
Вбиваем значение VID и PID в соответствующие поля поиска и нажимаем на кнопку Search. В найденных результатах ищем свою модель флешки и предлагаемые для неё утилиты, ссылка для скачивания которой обычно там же и присутствует.
Я таким образом уже несколько раз реанимировал флешки, которые писали объём 0 байт. Но, справедливости ради хочу заметить, что были случаи, когда вернуть USB-диск к жизни не получилось. Так что, если у Вас что-то не получается, то пишите в нашей группе ВКонтакте — попробую помочь! Всем удачи!
Источник
Как Восстановить 0-байтовые Файлы в Windows 10/8/7
Жесткий диск показывает ноль байт? Файлы становятся 0 байтами. В этой статье мы покажем вам, почему файл становится 0 байтами и как восстановить файлы с нулевым байтом.
David Darlington
2021-04-16 16:42:25 • Обновлено: Восстановление файлов • Проверенные решения
Почему в моем файле указано 0 байтов?
Что означает 0 байтов
Что означают нулевые байты? Нулевые байты просто означают отсутствие места и данных. Если на жестком диске отображается 0 байтов, это означает, что жесткий диск становится RAW и не имеет места для хранения дополнительных данных. Когда вы щелкаете правой кнопкой мыши по жесткому диску и открываете Свойства, он показывает вам 0 байт использованного места, свободного пространства и емкости. Вы не можете записать и добавить данные на внутренний или внешний жесткий диск. Иногда вы можете получить сообщение об ошибке «Ошибка Отказа в Доступе«.
Что это значит, когда размер файла 0 байт? Файл с нулевым байтом означает, что в нем нет данных, и длина файла также становится нулевой. Другими словами, файл не содержит содержимого, которое можно было бы писать и читать. Когда размер файла становится 0 байтов, это обычно означает, что что-то не так с файловой системой или устройством хранения. Файлы размером 0 байт не открываются. Если они очень важны, вы должны восстановить файлы с нулевым байтом каким-нибудь безопасным способом.
Почему файлы становятся 0 байтов?
Файл с нулевым байтом может быть вызван множеством разных причин, которые можно разделить на 2 основные ситуации.
Ситуация 1: Жесткий Диск Показывает 0 Байт
Жесткие диски подвержены риску повреждения и потери данных по нескольким причинам. Это может привести к тому, что ваши важные файлы станут 0-байтовыми. Если вы когда-нибудь столкнетесь с такой проблемой, очевидно, что ваш жесткий диск либо поврежден, либо потерял некоторые данные в ваших файлах.
0-байтовый файл на жестком диске возникает в первую очередь из-за повреждения жесткого диска. Несколько факторов могут привести к повреждению жесткого диска. Ниже приведены некоторые из них.
- Заражение вредоносным ПО и вирусная атака
- Образование битых секторов на жестком диске
- Неожиданный сбой компьютерной системы
- Прерывание при изменении размера разделов жесткого диска
- Неправильное выключение или внезапное отключение питания ПК
- Неправильное извлечение внешнего жесткого диска без безопасного разрешения
Ситуация 2: Файлы Повреждены
Если сам файл поврежден, он показывает вам нулевую длину или нулевые байты. Многие факторы могут привести к файлам нулевой длины.
- Прерывание при передаче, скачивании и выгрузке файлов
- Сохранение файла или документа с пустым содержимым
- Прерывание при создании программных файлов
- Индексная таблица в файловой системе повреждена
- Компьютер не может обрабатывать файлы с очень длинными именами
Индексная таблица используется для указания конкретного места хранения файла или папки. Если она повреждена, компьютер не может декодировать конкретную информацию о местоположении файла, что может привести к нулевым байтам файлов.
Независимо от того, что вызывает файлы с нулевым байтом, не о чем беспокоиться. Доступно 4 метода восстановления, которые вы можете использовать для восстановления файлов нулевой длины в Windows 10/8/7.
Решение 1. Исправление и восстановление файлов с нулевым байтом в CMD
Вы можете использовать CMD для восстановления 0-байтовых файлов, если ваши важные файлы внезапно начинают показывать размер файла 0 байтов. Выполните следующие действия, чтобы исправить и восстановить 0-байтовый файл.
- Откройте диалоговое окно «Выполнить», одновременно нажав клавиши Win и R. Теперь откройте Командную Строку, набрав cmd в диалоговом окне «Выполнить» и нажав Enter.
- В Командной Строке введите «chkdsk /f e:«, где e — имя устройства хранения или раздела жесткого диска, на котором находится 0-байтовый файл. Нажмите Enter.
- Подождите, пока CMD устранит ошибки 0-байтового файла на устройствах хранения или разделах жесткого диска. После того, как ваши 0-байтовые файлы будут исправлены и восстановлены, вы снова сможете их использовать.
Решение 2. Изменение расширений файлов для восстановления файлов размером 0 байт
Иногда вы можете восстановить 0-байтовые файлы Word после изменения имен и расширений. Конечно, этот метод применим и к другим типам файлов, таким как Excel, Блокнот и так далее. Сделайте следующие шаги, чтобы выполнить задание.
- Подтвердите жесткий диск, флэш-накопитель или SD-карту, на которой хранятся 0-байтовые файлы.
- Выберите параметр «Свойства», щелкнув правой кнопкой мыши запоминающее устройство или раздел жесткого диска.
- Перейдите в меню «Инструменты» и нажмите «Проверить сейчас» или «Проверить» в разделе «Проверка ошибок».
- Во всплывающем окне выберите «Автоматически исправлять ошибки файловой системы» и нажмите кнопку «Начать».
- Нажмите кнопку «Отмена» после нажатия кнопки «Закрыть». Подождите некоторое время, пока процесс сканирования не завершится.
- Откройте запоминающее устройство или раздел жесткого диска. Введите «FOUND.000» в поле адреса и нажмите Enter.
- Измените имя и расширение восстановленного файла, сохраняя формат файла таким же, как у 0-байтового файла. Не забудьте сохранить файл в отдельном разделе жесткого диска.
- Откройте и проверьте содержимое только что сохраненного файла и сделайте резервную копию в безопасном месте. Теперь ваш 0-байтовый файл исправлен и может быть снова использован.
- Отформатируйте жесткий диск или запоминающее устройство, чтобы возобновить хранение на нем файлов.
Решение 3. Восстановление файлов с нулевым байтом с помощью Recoverit
Используя упомянутые выше методы восстановления, вы сможете легко исправлять и восстанавливать 0-байтовые файлы. Однако, если эти методы не дают желаемых результатов, вам необходимо использовать мощное программное обеспечение для восстановления файлов на жестком диске для выполнения этой задачи. Обычное ПО для восстановления данных не справится с этой задачей. Recoverit Восстановление Данных является одной из немногих программ, которые могут помочь вам восстановить удаленные, утерянные, отформатированные или файлы с нулевым байтом без каких-либо проблем.,
Видео: Как Восстановить Файлы в Windows
Recoverit Восстановление Данных — это настольная программа для восстановления данных, которая может помочь вам восстановить удаленные или утерянные файлы на любом устройстве. Давайте посмотрим 1-минутное видео и узнаем, как это работает.
Недавние Видео от Recoverit
Руководство: Как восстановить файлы с Нулевым Байтом или Нулевой Длиной с помощью Recoverit?
Вот руководство, которое было сформулировано, чтобы дать вам возможность увидеть, как восстановление файлов Recoverit можно использовать для восстановления 0-байтовых файлов.
Шаг 1 Выберите жесткий диск с 0-байтовыми файлами
Запустите Recoverit File Recovery (Восстановление Файлов). Выберите конкретный жесткий диск для поиска раздела, в котором находится 0-байтовый файл. Нажмите кнопку «Начать» для обработки.
Шаг 2 Отсканируйте файлы нулевой длины
Чтобы помочь вам восстановить нужные файлы, Recoverit необходимо просканировать выбранный вами жесткий диск, чтобы найти все потерянные файлы и файлы RAW. Подождите несколько минут и получите результаты сканирования.
Шаг 3 Просмотрите и восстановите файлы с нулевым байтом
Наконец, вы можете предварительно просмотреть файлы RAW размером менее 30 МБ. Затем выберите один или несколько файлов с нулевым байтом из появившегося меню и нажмите «Восстановить», чтобы вернуть их все.
Вам необходимо сохранить восстановленные файлы RAW или 0-байтовые файлы на другом безопасном жестком диске или съемном носителе на случай перезаписи данных и, следовательно, безвозвратной потери.
Проблема с 0-байтовыми файлами в Windows 10/8/7 может сильно расстроить пользователей. Это может означать повреждение жесткого диска. Если вы столкнулись с такой проблемой, вам не о чем сильно беспокоиться. Вы можете восстановить 0-байтовые файлы, используя несколько различных методов восстановления данных. Если эти ручные методы не работают, хорошим вариантом будет использование стороннего инструмента восстановления, такого как восстановление Recoverit. Recoverit Восстановление Данных может вам помочь восстановить файлы с жесткого диска легко и просто.
Источник
Possible Reasons: Insufficient power supply to the flash from USB port. Overloading USB ports like inserting multiple USB drives simultaneously, or use tortured USB cable may result in the USB showing 0 bytes and No Media. Virus infection. The files on the USB drive may be damaged by computer viruses.
If your USB flash drive shows no media and 0 bytes, try to fix your problem through the quick navigation bar here below:
- Part 1: USB Shows 0 Bytes in Disk Management
- Part 2: USB Shows Other States in Disk Management
Many users report that their computer cannot recognize the USB when they insert a USB flash drive into the computer. And the USB shows no media and 0 bytes in Windows Disk Management. This is a common problem for USB flash drives, SD cards, and pen drives. In this article, we will introduce why this issue happens and how to fix it.
What Causes USB No Media and Shows 0 Bytes
There are many reasons that would lead to USB no media 0 bytes problems. Read on to check more details:
- Hidden files. The files are still there but set as hidden by accident.
- No recognized partition on your USB drive.
- Remove the USB drive without ejecting or safely removing it. It may damage stored files on the drive, so does the MBR or PBR of the device.
- Insufficient power supply to the flash from USB port. Overloading USB ports like inserting multiple USB drives simultaneously, or use tortured USB cable may result in the USB showing 0 bytes and No Media.
- Virus infection. The files on the USB drive may be damaged by computer viruses.
- Failing flash drive, usually, NAND flash failing. No Media error happens also when the flash memory controller cannot communicate with the NAND flash memory on the drive. As a result, Windows will treat the drive as an empty disk drive.
After knowing the reasons for the USB showing no media phenomenon, it is time to learn how to get this problem fixed in a quick way.
- Important
- To avoid unexpected data loss troubles in the 0 bytes storage devices such as SD cards/USB drives/pen drives, etc, it’s highly recommended that you get back the hidden files or restore data before fixing the 0 bytes problem.
How to Fix USB Drive Showing 0 Bytes
Besides showing as no media and 0 bytes, USB flash drives have other possible error conditions, such as displaying unallocated and RAW in the disk management. For the above situation, you can find a solution in this article. Keep reading and check more details.
Part 1: USB Shows 0 Bytes in Disk Management
It is not suggested to format the drive immediately if you see the prompting dialogue because that will delete all data on that drive. When your USB drive or other portable devices becomes 0 bytes, you should check it in Disk Management.
1 — If your device shows 0 bytes in Disk Management, you’ll need to take your device to a local data recovery service center and ask for help.
2 — Sometimes, Disk Management doesn’t show the right capacity of your USB but marks your device as «Online» or «Healthy», you can try these fixes:
- Unplug, replug the device and reboot the computer
- Change the USB ports and STATA cable, and reboot the computer
- Connect 0 bytes storage devices to another computer to check data
- Connect the USB to the USB port on the computer motherboard (the USB port on the back of the desktop computer)
Part 2: USB Shows Other States in Disk Management
If the USB does not show as 0 bytes in Disk Management, you can solve this issue by following the guide. At first, press «Windows + X» > select «Disk Management», then, check the USB:
1 — Showing as Unallocated
If the device is showing as unallocated, you can solve this by creating a new partition. You can follow the manual guide below, or create a new partition using the software.
Step 1: Connect the unallocated USB/SD card or other devices to the PC. Right-click on This PC/My Computer > Manage > Disk Management.
Step 2: Locate and right-click on the unallocated space of the pen drive, select «New Simple Volume».
Set partition size, drive letter and file system (NTFS), etc. Click «Finish» to complete the process.
2 — Shows RAW in Disk Management
If the USB shows as RAW, online, with a healthy state, you are unable to access the device. To resolve this issue without data loss, you must recover data first and then solve the RAW issue.
First: Recover Data
We highly recommend you choose professional data recovery software to recover your data. EaseUS Data Recovery Wizard can fully support RAW partition recovery and solve your problem. Here is what the EaseUS Data Recovery Wizard can do:
- Recover data from a dead hard drive.
- Perform USB recovery, hard disk recovery, or external hard drive recovery.
- Support users to preview all recoverable files.
- 100% secure and works well on both Windows and Mac computers.
Download this tool and perform fast and secure data recovery on the USB drive, SD card, or other storage devices with the «0 bytes» issue.
Step 1. Choose the USB drive to scan
Launch EaseUS Data Recovery Wizard and choose your USB drive where you lost important files. Click «Scan» to start.
Step 2. Check and preview USB drive data
When the scanning is finished, you can quickly locate a specific type of file by using the Filter feature as well as the Search option.
Step 3. Restore flash drive data
After checking and finding lost USB drive files, click «Recover» to restore them. You shall save the found files to a safe location on your PC rather than to your USB drive.
Video Tutorial of USB Data Recovery
Second: Format 0 Byte RAW USB/SD Card
After restoring USB data, you can format the 0 bytes RAW hard drive partition.
Step 1: In «This PC/My Computer», select the USB.
Step 2: Right-click the 0 bytes USB, then choose «Format».
Step 3: Select FAT32 or NTFS as the file system for the USB and click «OK» to confirm.
Consult with EaseUS Data Recovery Experts for one-on-one manual recovery service. We could offer the following services after FREE diagnosis:
- Repair corrupted RAID structure, unbootable Windows OS and corrupted virtual disk file (.vmdk, .vhd, .vhdx, etc.)
- Recover/repair lost partition and re-partitioned drive
- Unformat hard drive and repair raw drive (BitLocker encrypted drive)
- Fix disks that become GPT-protected partitions
The Bottom Line
Whenever you meet the problem «USB flash drive showing 0 bytes», you can try the solutions above. And your USB may show as another status, never hesitate to ask EaseUS for help. We provide you with professional help all the time. You can contact us through the live chat or our email ([email protected]).
Possible Reasons: Insufficient power supply to the flash from USB port. Overloading USB ports like inserting multiple USB drives simultaneously, or use tortured USB cable may result in the USB showing 0 bytes and No Media. Virus infection. The files on the USB drive may be damaged by computer viruses.
If your USB flash drive shows no media and 0 bytes, try to fix your problem through the quick navigation bar here below:
- Part 1: USB Shows 0 Bytes in Disk Management
- Part 2: USB Shows Other States in Disk Management
Many users report that their computer cannot recognize the USB when they insert a USB flash drive into the computer. And the USB shows no media and 0 bytes in Windows Disk Management. This is a common problem for USB flash drives, SD cards, and pen drives. In this article, we will introduce why this issue happens and how to fix it.
What Causes USB No Media and Shows 0 Bytes
There are many reasons that would lead to USB no media 0 bytes problems. Read on to check more details:
- Hidden files. The files are still there but set as hidden by accident.
- No recognized partition on your USB drive.
- Remove the USB drive without ejecting or safely removing it. It may damage stored files on the drive, so does the MBR or PBR of the device.
- Insufficient power supply to the flash from USB port. Overloading USB ports like inserting multiple USB drives simultaneously, or use tortured USB cable may result in the USB showing 0 bytes and No Media.
- Virus infection. The files on the USB drive may be damaged by computer viruses.
- Failing flash drive, usually, NAND flash failing. No Media error happens also when the flash memory controller cannot communicate with the NAND flash memory on the drive. As a result, Windows will treat the drive as an empty disk drive.
After knowing the reasons for the USB showing no media phenomenon, it is time to learn how to get this problem fixed in a quick way.
- Important
- To avoid unexpected data loss troubles in the 0 bytes storage devices such as SD cards/USB drives/pen drives, etc, it’s highly recommended that you get back the hidden files or restore data before fixing the 0 bytes problem.
How to Fix USB Drive Showing 0 Bytes
Besides showing as no media and 0 bytes, USB flash drives have other possible error conditions, such as displaying unallocated and RAW in the disk management. For the above situation, you can find a solution in this article. Keep reading and check more details.
Part 1: USB Shows 0 Bytes in Disk Management
It is not suggested to format the drive immediately if you see the prompting dialogue because that will delete all data on that drive. When your USB drive or other portable devices becomes 0 bytes, you should check it in Disk Management.
1 — If your device shows 0 bytes in Disk Management, you’ll need to take your device to a local data recovery service center and ask for help.
2 — Sometimes, Disk Management doesn’t show the right capacity of your USB but marks your device as «Online» or «Healthy», you can try these fixes:
- Unplug, replug the device and reboot the computer
- Change the USB ports and STATA cable, and reboot the computer
- Connect 0 bytes storage devices to another computer to check data
- Connect the USB to the USB port on the computer motherboard (the USB port on the back of the desktop computer)
Part 2: USB Shows Other States in Disk Management
If the USB does not show as 0 bytes in Disk Management, you can solve this issue by following the guide. At first, press «Windows + X» > select «Disk Management», then, check the USB:
1 — Showing as Unallocated
If the device is showing as unallocated, you can solve this by creating a new partition. You can follow the manual guide below, or create a new partition using the software.
Step 1: Connect the unallocated USB/SD card or other devices to the PC. Right-click on This PC/My Computer > Manage > Disk Management.
Step 2: Locate and right-click on the unallocated space of the pen drive, select «New Simple Volume».
Set partition size, drive letter and file system (NTFS), etc. Click «Finish» to complete the process.
2 — Shows RAW in Disk Management
If the USB shows as RAW, online, with a healthy state, you are unable to access the device. To resolve this issue without data loss, you must recover data first and then solve the RAW issue.
First: Recover Data
We highly recommend you choose professional data recovery software to recover your data. EaseUS Data Recovery Wizard can fully support RAW partition recovery and solve your problem. Here is what the EaseUS Data Recovery Wizard can do:
- Recover data from a dead hard drive.
- Perform USB recovery, hard disk recovery, or external hard drive recovery.
- Support users to preview all recoverable files.
- 100% secure and works well on both Windows and Mac computers.
Download this tool and perform fast and secure data recovery on the USB drive, SD card, or other storage devices with the «0 bytes» issue.
Step 1. Choose the USB drive to scan
Launch EaseUS Data Recovery Wizard and choose your USB drive where you lost important files. Click «Scan» to start.
Step 2. Check and preview USB drive data
When the scanning is finished, you can quickly locate a specific type of file by using the Filter feature as well as the Search option.
Step 3. Restore flash drive data
After checking and finding lost USB drive files, click «Recover» to restore them. You shall save the found files to a safe location on your PC rather than to your USB drive.
Video Tutorial of USB Data Recovery
Second: Format 0 Byte RAW USB/SD Card
After restoring USB data, you can format the 0 bytes RAW hard drive partition.
Step 1: In «This PC/My Computer», select the USB.
Step 2: Right-click the 0 bytes USB, then choose «Format».
Step 3: Select FAT32 or NTFS as the file system for the USB and click «OK» to confirm.
Consult with EaseUS Data Recovery Experts for one-on-one manual recovery service. We could offer the following services after FREE diagnosis:
- Repair corrupted RAID structure, unbootable Windows OS and corrupted virtual disk file (.vmdk, .vhd, .vhdx, etc.)
- Recover/repair lost partition and re-partitioned drive
- Unformat hard drive and repair raw drive (BitLocker encrypted drive)
- Fix disks that become GPT-protected partitions
The Bottom Line
Whenever you meet the problem «USB flash drive showing 0 bytes», you can try the solutions above. And your USB may show as another status, never hesitate to ask EaseUS for help. We provide you with professional help all the time. You can contact us through the live chat or our email ([email protected]).
Как восстановить флешку: ремонт своими руками

Как это ни странно, но век облачных технологий видимо еще не наступил, т.к. вопросов по флешкам еще достаточно много: начиная от простого форматирования, и заканчивая перепайкой контроллеров (хотя последним и не занимаюсь вроде бы). ☝
Собственно, в этой заметке я решил собрать все наиболее популярные проблемы с USB-накопителями (так сказать, обобщить) и оформить их в пошаговую инструкцию (что делать и в каком порядке).
Сразу отмечу, что некоторые способы восстановления проходят по достаточно «тонкой грани» — т.е. файлы, да и саму флешку можно испортить окончательно (всё, что делаете по советам ниже — делаете на свой страх и риск. ).
И так, теперь конкретно по теме.
Что делать со сбойной флешкой
Вариант 1: флешка определяется, но на ней нет моих файлов — как их восстановить
Пожалуй, это одна из самых популярных проблем.
Возникает всё, как правило, спонтанно. Например, записали на флешку вчера файлы (вроде бы успешно) , сегодня вставили ее в USB — а их нет. Либо, часть файлов была удалена антивирусом (как подозрительные). Или просто: флешка случайно была отформатирована (например, это могло произойти не только на ПК, но и на ТВ, телефоне и т.д.).
Во всех подобных случаях (когда с самой флешкой всё в порядке, она целая, и определяется — т.е. в «Моем компьютере» отображается, Windows не зависает при ее подключении) — высока вероятность восстановления с нее всех удаленных файлов. Делается это с помощью спец. утилит (R.Saver, Recuva и др.). Более подробно об этом в инструкции по ссылке ниже.
Выбор накопителя, с которого пропали файлы
Обратите внимание, что современными утилитами для восстановления файлов — пользоваться, как правило, очень просто, см. скрины (прошли те времена, когда даже для их запуска — требовалось быть выше среднего пользователя) .
Несколько вариантов восстановления
Вариант 2: у флешки файловая система RAW (занято и свободно 0 байт), Windows хочет ее отформатировать
Это часто происходит из-за логических ошибок файловой системы. Например, многие пользователи «неправильно» отключают флешку (без использования спец. средства в трее Windows). После такого отключения, нередко можно увидеть предложение Windows отформатировать диск.
Закрыть окно с предложением форматирования
Если зайти в свойства такого диска (флешки) — то файловая система у него будет обозначаться как RAW, занято и свободно 0 байт (см. примеры на скриншотах ниже).
Пример (свойства флешки)
Если данные на такой флешке вам не нужны — можно просто согласиться на форматирование накопителя. Как правило, после этого флешка начинает работать в штатном режиме.
Если данные на накопителе с RAW системой вам нужны — попробуйте для начала проверить ее на ошибки. Для этого откройте ее свойства, потом вкладку «Сервис» , и нажмите по кнопке «Проверить» . Более подробно о том, что делать дальше — см. инструкцию ниже.
В помощь! Что делать, если жесткий диск (флешка) определился как RAW — https://ocomp.info/raw-file-system.html
Проверить диск на ошибки
Вариант 3: флешка не открывается, появляется ошибка «Отказано в доступе»
Эта ошибка наиболее часто возникает по двум причинам:
- вирусное заражение;
- некорректные настройки доступа Windows к съемным носителям (например, их могут поменять некоторые антивирусы. ).
Отказано в доступе!
И так, сначала порекомендовал бы открыть редактор локальной групповой политики. Для этого нажмите сочетание Win+R , введите команду gpedit.msc (см. пример ниже).
gpedit.msc — запускаем редактор групповых политик
После перейдите в меню: Конфигурация компьютера -> Административные шаблоны -> Система -> Доступ к съемным запоминающим устройствам .
Проверьте, чтобы у параметра «Съемные диски: запретить чтение» стоял комментарий «Нет» (как в моем примере ниже. При необходимости — измените этот параметр!).
Запретить чтение съемных дисков (кликабельно)
Флешка или ОС Windows заражена
Далее проверьте флешку на вирусы (о том, как это лучше сделать тут: https://ocomp.info/kak-proverit-fleshku-na-virusyi.html).
Обычно, даже после удаления вирусов с флешки — на ней остается «не корректный» файл «autorun.inf», который будет мешать нормальному взаимодействию с накопителем (антивирусы его не удаляют) . Чтобы «увидеть» его на флешке (а потом удалить) — необходимо включить отображение скрытых файлов в проводнике, либо воспользоваться программой Total Commander.
Вирус заразил накопитель
Вариант 4: флешка зависает при попытке отформатировать ее
Достаточно частое явление, особенно с флешками, на которых есть ошибки файловой системы. Если из «Моего компьютера» (в проводнике) отформатировать не получается, рекомендую следующие три варианта.
- Открыть управление дисками (средство встроено в Windows);
- Нажать по флешке ПКМ, и выбрать в меню «Форматировать» (далее указать файловую систему, название и пр.).
Форматирование флешки через управление дисками
- Запустить командную строку от имени администратора;
- Далее ввести команду diskpart и нажать Enter;
- После ввести команду list volume (перед вами предстанут все диски и флешки, подключенные к компьютеру);
- Далее закройте diskpart, использовав команду exit ;
- Для проведения форматирования используйте команду: format E: /FS:exFAT /Q /V:fleska (где вместо «E:» — используйте букву нужного накопителя) .
Работа в командной строке / пример
Более подробно о том, как можно отформатировать флешку — можете узнать из этой заметки: https://ocomp.info/kak-otformatirovat-fleshku.html#_3
Есть одна утилита (HDD Low Level Format Tool), способная провести форматирование флеш-накопителей, которые даже не отображаются в проводнике!
Пользоваться ей достаточно просто: после запуска нужно выбрать накопитель и нажать на «Continue» (см. скриншот ниже).
Выбор накопителя / Continue / HDD Low Level Format Tool
После открыть вкладку «Low-Level Format» и кликнуть по кнопке «Format this Device» .
Форматирование флешки / Format This Device
Вариант 5: флешка не определяется, USB устройство не опознано
И так, этот пункт для тех, кто хочет «оживить» флешку, если всё предыдущее не помогло. Сразу отмечу, что при нижеприведенных способах восстановления работы флешки — все данные на ней будут удалены!
Если VID и PID можно посмотреть
VID, PID — уникальные идентификаторы, позволяющие подобрать для флешки спец. утилиту для ее прошивки. Чтобы их узнать можно прибегнуть к двум способам:
открыть свойства флешки в «Моем компьютере» , перейти во вкладку «Оборудование» , снова открыть свойства накопителя, во вкладке «события» приведена строка с VID и PID.
Так вот, если VID и PID определились — то в большинстве случаев можно найти утилиту для прошивки флешки. О том, как это сделать, рассказывал в этой заметке: https://ocomp.info/vosstanovlenie-rabotyi-fleshki.html
Если VID и PID отображаются как «0000» («домашний» ремонт)
В случае некоторых сбоев микросхемы памяти или контроллера флешки — она может не определяться в Windows и в свойствах вместо VID и PID могут отображаться «0000». Попробовав отформатировать такую флешку через какие-нибудь спец. утилиты и получив пару раз «зависания» — многие пользователи просто выбрасывают подобные накопители.
Однако! Есть возможность отремонтировать флешку — осуществить перевод контроллера в тестовый режим за счет замыкания шины данных памяти (разумеется, это крайний шаг, и использовать его следует только для флешек, на которых нет важных данных).
Чтобы было понятнее, о чем идет речь, я на фото ниже привел типовой вид флешки изнутри. Обратите внимание на микросхему памяти: в одном углу у нее есть «точка» (ключ). Она позволяет правильно определить номера ножек у микросхемы (с 1 до 48).
Типовая флешка (изнутри)
Что нужно сделать : замкнуть ножки 29 и 30 с помощью булавки (отвертки и пр.) и подключить флешку к USB порту (не размыкая контакты). Во многих случаях (если физически флешка не повреждена), Windows определит ее и позволит выполнить форматирование. Собственно, это нам и нужно!
Если это не помогло, возможно, на вашей флешке нужно будет замкнуть другие ножки: 30-31, 31-32, 41-42, 42-43*.
*Примечание : вообще, чтобы правильно замкнуть контакты памяти — нужно ознакомиться с документацией на флешку (что, разумеется, во многих случаях просто нереально сделать). Однако, многие известные производители придерживаются общей спецификации, поэтому значения ножек, обычно, совпадают. Более подробно об этом здесь.
Дополнения по теме — приветствуются!
Как восстановить повреждённую флешку
Всем привет. Сегодня мы поговорим о том как можно восстановить повреждённую флешку. Благодаря своей универсальности, простоте обращения и компактному размеру съёмные flash-накопители или иначе флешки получили широкое распространение.
В отличие от морально устаревших оптических дисков, флешки позволяют хранить больший объем информации. Они обладают более высоким потенциалом перезаписи данных и сроком их хранения. А также лучшей защитой от внешних повреждений.
Увы, хотя флешки и считаются достаточно надежными устройствами, они не идеальны. Существует масса причин, по которым флешка может выйти из строя. Физическая поломка компонентов. Сбой контроллера. Повреждение файловой системы вследствие извлечения устройства в момент записи. Выработка потенциала ячеек памяти — все это может привести к тому, что флешка станет нечитаемой или попросту перестанет распознаваться операционной системой.
При подключении такой флешки пользователь может получать различные ошибки. Например, «Устройство USB не опознано», «Нет доступа к диску» и т.п. Однако это еще не означает, что сам накопитель и записанные на него данные безвозвратно повреждены.
Если флешка не имеет грубых физических повреждений, в большинстве случаев ее удается восстановить. Ниже будут описаны наиболее часто встречающиеся неполадки в работе флешек. А также я постараюсь восстановить повреждённую флешку различными способами, если не поможет один, поможет другой. И так начнём.
Как восстановить повреждённую флешку
Флешка распознается Windows, но её файловая система обозначена как RAW
Прогноз в таких случаях, как правило, самый благоприятный. Причиной преобразования файловой системы флешки в RAW чаще всего становятся логические ошибки. При этом носитель распознается ОС. Однако его содержимое недоступно, а при попытке его открыть система предлагает выполнить форматирование.
Действительно, форматирование может восстановить повреждённую флешку, но этот способ неприемлем, если на ней имеются важные файлы. Здесь можно пойти двумя путями: восстановить поврежденную файловую систему либо же сами данные, воспользовавшись программами для восстановления удаленных файлов типа Transcend RecoveRx или R.Saver.
После восстановления флешку можно отформатировать любым удобным вам способом. Для реконструкции файловой системы используем штатную утилиту Chkdsk. Запустите командную строку от имени администратора и выполните в ней команду такого вида: chkdsk T: /f
Букву T в данном примере имеет флешка, у вас буква будет своя. В большинстве случаев этот нехитрый трюк позволяет восстановить доступ к носителю. Но может случиться и так, что при выполнении команды вы получите сообщение «Chkdsk недопустим для дисков RAW». В этом случае производим восстановление данных первым способом, а затем форматируем флешку.
Флешка распознается Windows, но доступ к данным отсутствует
Если носитель распознается, но показывает неверную емкость, при попытке просмотра содержимого выдаются ошибки «Нет доступа к диску», «Вставьте диск» и так далее, скорее всего имеет место повреждение прошивки (микропрограммы).
К подобным поломкам чаще всего ведут сбои в электропитании, небезопасное извлечение устройства из USB-порта. Также причиной описанных выше ошибок могут стать сбои и повреждения самой flash-памяти. В таких случаях при попытках отформатировать накопитель выдается сообщение «Диск защищен от записи».
Случай более сложный, чем с файловой системой RAW. Тем не менее, при правильном подходе нерабочий накопитель можно восстановить. Для этих целей применяются специальные программы класса MPTool, позволяющие выполнять так называемое низкоуровневое форматирование.
Поскольку все эти инструменты строго специализированы, для каждой модели флешки и типа контроллера нужно использовать свою, «родную» утилиту. А для этого как минимум нужно знать идентификатор устройства (PID) и идентификатор производителя (VID).
Подключите флешку к компьютеру, откройте Диспетчер устройств, в категории запоминающих или переносных устройств найдите в категории «Контроллеры USB» подключенный накопитель и откройте его свойства.
В списке свойств вам нужно отыскать параметр: ИД устройства или Код экземпляра устройства. В поле «Сведения» вы увидите строку, в которой будут элементы VID_XXX; PID_XXX, где XXX — это ID производителя и ID устройства соответственно.
Если указанных параметров у вас нет, воспользуйтесь утилитами для получения полных сведений о съемном носителе: Flash Drive Information Extractor .
Получив сведения, перейдите на специализированный сайт Flashboot , введите полученные VID и PID в соответствующие поля и выполните поиск. Вы получите список утилит для восстановления накопителя.
Если утилиты, точно соответствующей VID и PID вашей флешки не окажется, ориентируйтесь на производителя съемного устройства. Дать последовательную инструкцию по использованию каждой утилиты не представляется возможным. Так как все они отличаются друг от друга. Главное при их использовании — четко следовать указаниям мастера.
Впрочем, вы можете воспользоваться универсальными программными средствами для восстановления флешек, например, D-Soft Flash Doctor . Эта бесплатная программа не имеет привязки к определенному производителю и типу контроллера. И поэтому может использоваться для лечения flash-накопителей самых разных типов.
Дополнительно D-Soft Flash Doctor поддерживается создание образа дисков, сканирование на предмет логических ошибок. Пользоваться утилитой просто, нужно лишь выбрать в окошке нерабочий флеш-накопитель и нажать кнопку «Восстановить носитель».
Флешка не распознается системой
В рассмотренных выше случаях флешка, хотя и недоступная для чтения, все же распознавалась системой. А вот что делать, если Windows не может опознать подключенный накопитель? В Проводнике он не отображается, в диспетчере дисков — тоже. А единственным указанием на подключение служит окошко с уведомлением «Устройство USB не опознано».
А также отмеченный желтым значком предупреждения пункт в диспетчере устройств.
Причиной ошибки в данном примере могут являться как программные неполадки, так и физическое повреждение компонентов флешки. Здесь важно исключить аппаратные поломки. Так как это почти всегда означает, что флешку придется либо сдавать в ремонт, либо попросту заменить.
Первым делом попробуйте подключить проблемный накопитель к другому USB-порту, а еще лучше к другому компьютеру. Если ошибки не возникает, причины нужно искать на вашем компьютере. Чаще всего такими причинами становятся поврежденные или некорректно работающие драйвера внешнего накопителя.
Зайдите в диспетчер устройств и найдите среди устройств вашу флешку. Поскольку она будет отмечена желтым восклицательным знаком, сделать это будет нетрудно. Если флешка окажется в категории «Неизвестные устройства» (что наиболее вероятно), попробуйте обновить ее драйвер. Воспользовавшись контекстным меню.
В случае неудачи обновления драйвера неизвестного устройства придется воспользоваться одной из программ для поиска драйверов в интернете, к примеру DriverPack Solution . Если же нерабочая флешка обнаружит себя в категории «Контроллеры USB», откройте ее свойства и, переключившись на вкладку «Драйвер», нажмите кнопку «Откатить».
В том случае, если кнопка неактивна, нажмите «Удалить».
А затем через главное меню «Действие» выполните «Обновление конфигурации оборудования». А после проверьте, не стало ли устройство опознаваемым.
Обновление/переустановка драйверов не дало результатов? Попробуйте еще одни вариант — очистите вручную ключи реестра, в которых хранятся записи об устройствах.
Воспользовавшись описанным выше способом, узнайте VID и PID вашей флешки, затем откройте редактор реестра и разверните ветку HKEY_LOCAL_MACHINE/SYSTEMCurrentControlSet/Enum/USB. В последнем каталоге найдите вложенные папки. В именах которых будут определенные VID и PID и удалите всё их содержимое.
Тоже же самое проделайте с веткой HKEY_LOCAL_MACHINE/SYSTEM/CurrentControlSet/Enum/USBSTOR, а затем перезагрузите компьютер. Что делать, если ни один из вышеперечисленных способов не помог? Самым разумным в таком случае будет отнести флешку в сервис обслуживания. Где опытные специалисты помогут вам установить причины неисправности гаджета.
Как восстановить флешку, восстановление данных
Как восстановить все данные на флеш-носителе?
Иногда мы не можем открыть флеш-носитель (или какую-нибудь папку или файл на флешке) или копировать с флеш-носителя на флеш-носитель какой-нибудь файл или папку. При этом высвечиваются такие сообщения об ошибках:
- «Диск (такой-то) не отформатирован. Начать его форматирование?» и запрос «да» или «нет»;
- «Нет доступа к «J» или «H» папке:/ Папка или файл повреждены. Чтение диска невозможно»;
- «Ошибка копирования папки или файла. Не удается скопировать «J» или «H» папку. Носитель может быть заменен»;
- «Ошибка ввода или вывода на устройстве».
И при этом, при просмотре свойства съемного диска видим: «Файловая система RAW. Емкость: 0 байт; Занято: 0 байт; Свободно: 0 байт».
Наши действия в этой ситуации:
- Перезагрузка компьютера.
- Отключите флешку и снова подключите ее к компьютеру (лучше не к хабу, а к корневому разъему концентратора).
- Выполните сканирование антивирусом съемного носителя.
Если и в этом случае флешка не хочет открываться – отформатируйте ее (нажмите «Да» в окне «Диск не отформатирован»).
- сначала появится окно «Съемный диск – Формат»;
- установите флажок на «Быстрое» в разделе «Способы форматирования», после этого кликните «Начать»;
- выскочит окно с предупреждением того, что форматирование уничтожит все данные на этом съемном носителе, жмите «ОК» для форматирования или «Отмена» для отмены форматирования;
- после завершения форматирования выскочит сообщение «Форматирование завершено», после этого кликаете ОК;
- закрываете окно «Формат Съемный диск».
Теперь ваша флешка вполне открывается, но она пуста и вроде бы данных на ней нет. Но они есть, их просто нужно вытащить! Итак, как восстановить флешку с восстановлением данных?
Для их «вытаскивания» нам понадобится специальная программа для восстановления файлов. Одна из лучших Easy Recovery Professional. Ищете в интернете эту программу и устанавливаете ее на ваш компьютер.
- Запускаем программу;
- в главном меню программы выбираем «Восстановление данных» (в левой части программы);
- в следующем окне кликаем по «Format Recovery» (восстановление всех данных после форматирования);
- потом немного ожидаете сканирование системы, после чего выскакивает окно с рекомендацией копирования восстанавливаемых файлов не на восстанавливаемый диск, а на другой, нажимаем ОК;
- после этого выбираете переформатированный раздел, в списке выбираем предыдущую файловую систему и нажимаем «Далее»;
- появляется окно «Сканирование файлов» (произойдет сканирование системы файлов);
- после окончания сканирования поставьте флажки на те файлы, которые вы желаете восстановить на флешке, нажимаем «Далее»;
- выбираем место, куда будут перемещены восстановленные файлы, нажав «Обзор» – «Далее»;
- далее высветится окно «Копирование данных» (начнется непосредственно процесс восстановления файлов);
- по завершении копирования нажимаем «Готово»;
- появляется окно «Сохранение восстановления» – жмем «Да», если желаете сохранить и «Нет», если сохранять не надо;
- закрываем программу восстановления и пользуемся восстановленными файлами, папками и т.д.
Восстановление данных
- Если такая неисправность на флеш-носителе повторяется постоянно, то к вашей флешке пришла старческая смерть.
- Сервис Format Recovery восстанавливает те файлы разделов, которые были случайно или специально отформатированы. Такой тип восстановления обходит структуру действующей файловой системы и отыскивает те структуры, которые связаны с предыдущей системой.
- Не рекомендуем работать с потерянными данными только на флеш-носителях. Оптимальный вариант – работа с данными на жестком диске. Когда работа будет закончена скопировать все данные на флешку. Подключив ее к другому компьютеру (на котором работаете) скопировать данные на винчестер, а после работы снова скопировать все на флешку. То есть, используем флеш-носитель по своему прямому назначению – «Перенос и временное хранение файлов».
- Старайтесь почаще делать резервное копирование данных на флеш-носителе!
Флэшка не форматируется, и показывает 0 места.
31.01.2010, 15:13
Не форматируется флэшка
Привет Всем! Народ подскажите пожалуйста, есть флэшка на 2GB, комп ее видит, но при открытии пишет.
Не читается и не форматируется флэшка
Новая флэшка, пару раз воспользовался, затем во время перекидывания на нее файлов выскочила ошибка.
не форматируется флэшка
не могу отформатировать флэшку.При форматировании выводит сообщение закройте все.
не форматируется флэшка
не могу отфармотировать флэшку после нескольких минут ожидания в стандартной программе появляется.
31.01.2010, 15:24231.01.2010, 15:42 [ТС]331.01.2010, 15:44401.02.2010, 15:315
Доброго времени суток!
Возникла аналогичная проблема. Пишет «Windows не удалось отформатировать»
Низкоуровневое форматирование не помогает
Vid_2001&Pid_2008
Добавлено через 18 часов 7 минут
Блин, а флешку жалко-то. Думаю, что нужно где-то достать программу производителя для низкоуровневого форматирования. Фирма самсунг.
зы Если я фотки выложу, это поможет определить какая нужна программа?
01.02.2010, 15:37601.02.2010, 17:58701.02.2010, 21:57803.02.2010, 14:26904.02.2010, 13:281004.02.2010, 22:331104.02.2010, 22:5812
Работа с USB Flash как с жёстким диском
Цель: заставить видеть флеш накопитель программы Partition Magic, Acronis Disk Director и пр. для создания разделов на флешке, в том числе и скрытых, форматирования и других операций (только для Windows XP).
Загружаем драйвер мини-жёсткого диска Hitachi Microdrive. Распаковываем его во временную директорию.
Открываем текстовым редактором файл cfadisk.inf
Подключам флеш диск, заходим в диспетчер устройств. Правый клик мыши на Мой компьютер > Управление > Диспетчер устройств > Дисковые устройства. Находим в списке флеш накопитель, открываем его свойства, переходим на вкладку Сведения. Выделяем и копируем в буфер (Ctrl+C) Код экземпляра устройства. В нашем случае, это строка
Переходим к редактированию файла cfadisk.inf. Заменяем выделенную строку
на код экземпляра нашего флеш накопителя, в результате получаем:
Строку кода экземпляра устройства 7&138BF0DA&0 не записываем. Сохраняем файл cfadisk.inf.
Заменяем стандартный драйвер на Hitachi Microdrive.
В диспетчере устройств, в свойствах флеш переходим на вкладку Драйвер > Обновить > Установка из указанного места > Не выполнять поиск > Установить с диска выбираем файл cfadisk.inf, игнорируем сообщение о неподписанном драйвере.
Делаем безопасное извлечение флеш и подключаем её снова.
Теперь вы можете работать с вашей флешкой как с обычным жёстким диском (например, разбить флеш на разделы).
Решение проблем
Время чтения 3 мин.Просмотры 613Опубликовано 1 ноября, 2014


Форматирование решение проблемы!
Как правило, все вышеперечисленные проблемы имеют решение. Существует несколько вариантов решения проблемы, когда на флешке 0 байт.
Первый и самый простой в решении этой задачи способ заключается в форматировании USB накопителя. Данный способ не требует каких-либо особых навыков. Для начала следует подключить флешку и в USB разъем. Затем, следует подвести мышку к ярлыку флешки в командной строке, но открывать ее не следует. По ярлыку нажимаем правой клавишей мышки, в появившемся окне выбираем команду «форматировать».
Затем следует установить галочку в окошко «быстрое форматирование». Если этот способ не сработал, то существует специальная программа.
Но, следует заметить, что выполнять такую операцию можно лишь в том случае, когда на флешке нет файлов или эти файлы не представляют ценности. Многие возмутятся: если на флешке нет файлов, то она и будет показывать 0байт. Однако это не так, на любой «пустой» флешке хранятся системные файлы, которые занимают некоторое количество памяти.
Восстановление файлов после форматирования
Рассмотрим следующий случай: на флешке хранится нужная информация. В этом случае все зависит от степени ее важности. Если на флешке крайне важная информация и у Вас нет ее копий на других носителях, то стоит обратиться к профессионалам.
Если информация средней степени важности, то восстановить флешку можно самостоятельно. Благодаря возможностям сети Интернет можно восстановить USB накопитель с помощью специальных программ.
Для этого можно использовать следующие программы:
- EasyRecovery – способна восстановить случайно удаленные файлы или атакованные вирусами.
- R-Studio – восстанавливает документы, видео файлы, архивы. Разработана для Windows.
- GetDataBack – данная программа способна восстановить практически любую информации. Важным достоинством является быстрая работоспособность.
- RecoverMyFiles. Данная программа, пожалуй, самая мощная из всех перечисленных. С ее помощью можно восстановить данные не только с USB накопителя, но и данные, удаленные с корзины. Программа работает со всеми файловыми системами. Восстанавливает не только документы, но и графические материалы, видео файлы, музыку.
Стоит отметить, что каждая из вышеперечисленных программ достаточно проста в использовании. Однако перед запуском той или иной программы следует ознакомиться с принципом ее работы. Времени это много не займет, но позволит не усугубить состоянии USB накопителя. Как правило, восстановление флешки с помощью специальных программ занимает около 10 минут.

Как это ни странно, но век облачных технологий видимо еще не наступил, т.к. вопросов по флешкам еще достаточно много: начиная от простого форматирования, и заканчивая перепайкой контроллеров (хотя последним и не занимаюсь вроде бы). ☝
Собственно, в этой заметке я решил собрать все наиболее популярные проблемы с USB-накопителями (так сказать, обобщить) и оформить их в пошаговую инструкцию (что делать и в каком порядке).
Сразу отмечу, что некоторые способы восстановления проходят по достаточно «тонкой грани» — т.е. файлы, да и саму флешку можно испортить окончательно (всё, что делаете по советам ниже — делаете на свой страх и риск…).
Итак, теперь конкретно по теме…
*
Содержание статьи
- 1 Что делать со сбойной флешкой
- 1.1 Вариант 1: флешка определяется, но на ней нет моих файлов — как их восстановить
- 1.2 Вариант 2: у флешки файловая система RAW (занято и свободно 0 байт), Windows хочет ее отформатировать
- 1.3 Вариант 3: флешка не открывается, появляется ошибка «Отказано в доступе»
- 1.4 Вариант 4: флешка зависает при попытке отформатировать ее
- 1.5 Вариант 5: флешка не определяется, USB устройство не опознано
- 1.5.1 Если VID и PID можно посмотреть
- 1.5.2 Если VID и PID отображаются как «0000» («домашний» ремонт)
→ Задать вопрос | дополнить
Что делать со сбойной флешкой
Вариант 1: флешка определяется, но на ней нет моих файлов — как их восстановить
Пожалуй, это одна из самых популярных проблем…
Возникает всё, как правило, спонтанно. Например, записали на флешку вчера файлы (вроде бы успешно), сегодня вставили ее в USB — а их нет. Либо, часть файлов была удалена антивирусом (как подозрительные). Или просто: флешка случайно была отформатирована (например, это могло произойти не только на ПК, но и на ТВ, телефоне и т.д.).
Во всех подобных случаях (когда с самой флешкой всё в порядке, она целая, и определяется — т.е. в «Моем компьютере» отображается, Windows не зависает при ее подключении) — высока вероятность восстановления с нее всех удаленных файлов. Делается это с помощью спец. утилит (R.Saver, Recuva и др.). Более подробно об этом в инструкции по ссылке ниже.
*
📌 Инструкция!
Как восстановить удаленные файлы с USB-флешки (на собственном примере) — https://ocomp.info/kak-vosstanovit-foto-s-sd-karty.html
Выбор накопителя, с которого пропали файлы
Обратите внимание, что современными утилитами для восстановления файлов — пользоваться, как правило, очень просто, см. скрины (прошли те времена, когда даже для их запуска — требовалось быть выше среднего пользователя).
Несколько вариантов восстановления
*
Вариант 2: у флешки файловая система RAW (занято и свободно 0 байт), Windows хочет ее отформатировать
Это часто происходит из-за логических ошибок файловой системы. Например, многие пользователи «неправильно» отключают флешку (без использования спец. средства в трее Windows). После такого отключения, нередко можно увидеть предложение Windows отформатировать диск…
Закрыть окно с предложением форматирования
Если зайти в свойства такого диска (флешки) — то файловая система у него будет обозначаться как RAW, занято и свободно 0 байт (см. примеры на скриншотах ниже). 👇
Пример (свойства флешки)
Если данные на такой флешке вам не нужны — можно просто согласиться на форматирование накопителя. Как правило, после этого флешка начинает работать в штатном режиме…
Если данные на накопителе с RAW системой вам нужны — попробуйте для начала проверить ее на ошибки. Для этого откройте ее свойства, потом вкладку «Сервис», и нажмите по кнопке «Проверить». Более подробно о том, что делать дальше — см. инструкцию ниже.
📌 В помощь!
Что делать, если жесткий диск (флешка) определился как RAW — https://ocomp.info/raw-file-system.html
Проверить диск на ошибки
*
Вариант 3: флешка не открывается, появляется ошибка «Отказано в доступе»
Эта ошибка наиболее часто возникает по двум причинам:
- вирусное заражение;
- некорректные настройки доступа Windows к съемным носителям (например, их могут поменять некоторые антивирусы…).
Отказано в доступе!
Итак, сначала порекомендовал бы открыть редактор локальной групповой политики. Для этого нажмите сочетание Win+R, введите команду gpedit.msc (см. пример ниже). 👇
gpedit.msc — запускаем редактор групповых политик
После перейдите в меню: Конфигурация компьютера -> Административные шаблоны -> Система -> Доступ к съемным запоминающим устройствам.
Проверьте, чтобы у параметра «Съемные диски: запретить чтение» стоял комментарий «Нет» (как в моем примере ниже. При необходимости — измените этот параметр!).
Запретить чтение съемных дисков (кликабельно)
Флешка или ОС Windows заражена
Далее проверьте флешку на вирусы (о том, как это лучше сделать тут: 📌 https://ocomp.info/kak-proverit-fleshku-na-virusyi.html).
Обычно, даже после удаления вирусов с флешки — на ней остается «не корректный» файл «autorun.inf», который будет мешать нормальному взаимодействию с накопителем (антивирусы его не удаляют).
Чтобы «увидеть» его на флешке (а потом удалить) — необходимо включить отображение скрытых файлов в проводнике, либо воспользоваться программой Total Commander.
Вирус заразил накопитель
*
Вариант 4: флешка зависает при попытке отформатировать ее
Достаточно частое явление, особенно с флешками, на которых есть ошибки файловой системы. Если из «Моего компьютера» (в проводнике) отформатировать не получается, рекомендую следующие три варианта.
📌 Дополнительно в помощь!
Что делать, если не форматируется флешка — [см. инструкцию]
*
Вариант 1
- Открыть управление дисками (средство встроено в Windows);
- Нажать по флешке ПКМ, и выбрать в меню «Форматировать» (далее указать файловую систему, название и пр.).
Форматирование флешки через управление дисками
*
Вариант 2
- Запустить командную строку от имени администратора;
- Далее ввести команду diskpart и нажать Enter;
- После ввести команду list volume (перед вами предстанут все диски и флешки, подключенные к компьютеру);
- Далее закройте diskpart, использовав команду exit;
- Для проведения форматирования используйте команду: format E: /FS:exFAT /Q /V:fleska (где вместо «E:» — используйте букву нужного накопителя).
Работа в командной строке / пример
Более подробно о том, как можно отформатировать флешку — можете узнать из этой заметки: https://ocomp.info/kak-otformatirovat-fleshku.html#_3
*
Вариант 3
Есть одна утилита (HDD Low Level Format Tool), способная провести форматирование флеш-накопителей, которые даже не отображаются в проводнике!
Пользоваться ей достаточно просто: после запуска нужно выбрать накопитель и нажать на «Continue» (см. скриншот ниже).
Выбор накопителя / Continue / HDD Low Level Format Tool
После открыть вкладку «Low-Level Format» и кликнуть по кнопке «Format this Device».
Форматирование флешки / Format This Device
*
Вариант 5: флешка не определяется, USB устройство не опознано
Итак, этот пункт для тех, кто хочет «оживить» флешку, если всё предыдущее не помогло. Сразу отмечу, что при нижеприведенных способах восстановления работы флешки — все данные на ней будут удалены!
*
Если VID и PID можно посмотреть
VID, PID — уникальные идентификаторы, позволяющие подобрать для флешки спец. утилиту для ее прошивки. Чтобы их узнать можно прибегнуть к двум способам:
- воспользоваться утилитой Flash Drive Information Extractor;
Flash Drive Information — VID и PID флешки
- открыть свойства флешки в «Моем компьютере», перейти во вкладку «Оборудование», снова открыть свойства накопителя, во вкладке «события» приведена строка с VID и PID.
Свойства флешки
Так вот, если VID и PID определились — то в большинстве случаев можно найти утилиту для прошивки флешки. О том, как это сделать, рассказывал в этой заметке: https://ocomp.info/vosstanovlenie-rabotyi-fleshki.html
*
Если VID и PID отображаются как «0000» («домашний» ремонт)
В случае некоторых сбоев микросхемы памяти или контроллера флешки — она может не определяться в Windows и в свойствах вместо VID и PID могут отображаться «0000». Попробовав отформатировать такую флешку через какие-нибудь спец. утилиты и получив пару раз «зависания» — многие пользователи просто выбрасывают подобные накопители…
VID и PID 0000
Однако!
Есть возможность отремонтировать флешку — осуществить перевод контроллера в тестовый режим за счет замыкания шины данных памяти (разумеется, это крайний шаг, и использовать его следует только для флешек, на которых нет важных данных).
Чтобы было понятнее, о чем идет речь, я на фото ниже привел типовой вид флешки изнутри. Обратите внимание на микросхему памяти: в одном углу у нее есть «точка» (ключ). Она позволяет правильно определить номера ножек у микросхемы (с 1 до 48).
Типовая флешка (изнутри)
Что нужно сделать: замкнуть ножки 29 и 30 с помощью булавки (отвертки и пр.) и подключить флешку к USB порту (не размыкая контакты). Во многих случаях (если физически флешка не повреждена), Windows определит ее и позволит выполнить форматирование. Собственно, это нам и нужно!
Если это не помогло, возможно, на вашей флешке нужно будет замкнуть другие ножки: 30-31, 31-32, 41-42, 42-43*.
*Примечание: вообще, чтобы правильно замкнуть контакты памяти — нужно ознакомиться с документацией на флешку (что, разумеется, во многих случаях просто нереально сделать). Однако, многие известные производители придерживаются общей спецификации, поэтому значения ножек, обычно, совпадают. Более подробно об этом здесь…
*
Дополнения по теме — приветствуются!
Удачной удачи!
👋
Первая публикация: 15.10.2019
Корректировка: 10.11.2021


Полезный софт:
-
- Видео-Монтаж
Отличное ПО для создания своих первых видеороликов (все действия идут по шагам!).
Видео сделает даже новичок!
-
- Ускоритель компьютера
Программа для очистки Windows от «мусора» (удаляет временные файлы, ускоряет систему, оптимизирует реестр).