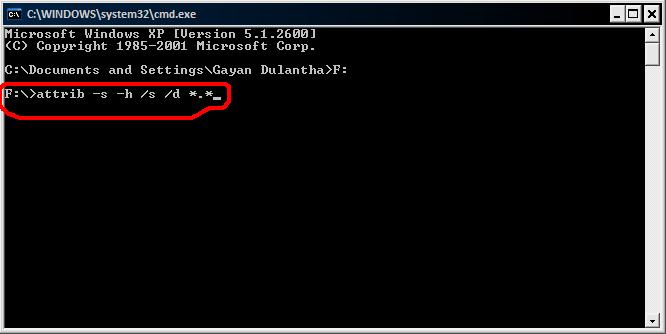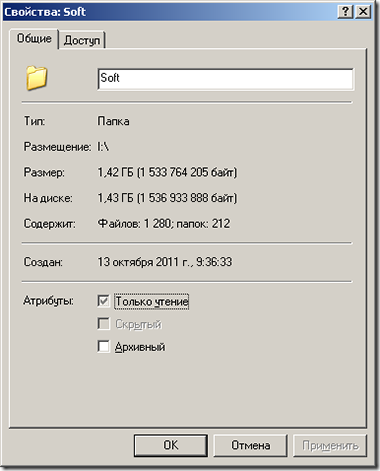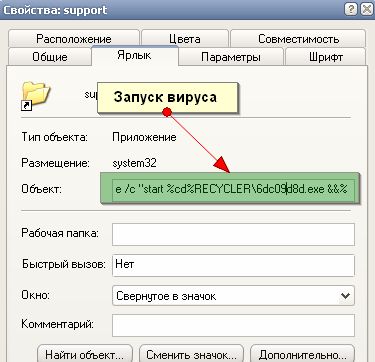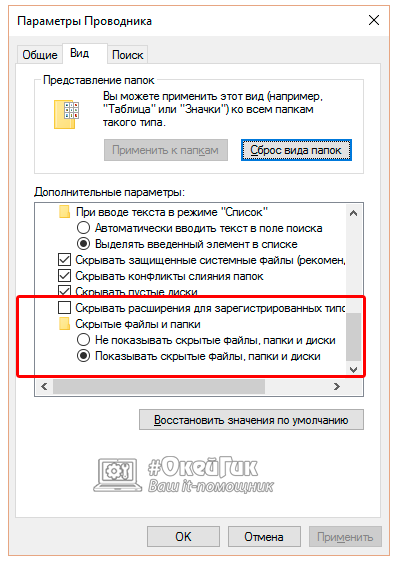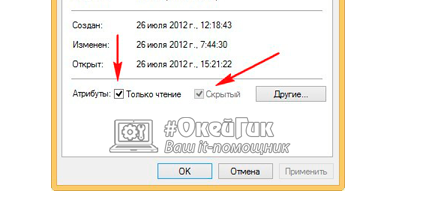Folders changed to Application .exe, how to remove .exe virus from computer?
If the .exe virus infects you, and folder become exe file virus, follow these to remove folders with .exe application:
1. Install, update your antivirus application.
2. Delete all detected files. Now, the .exe folder is removed, and you need to show the original folders.
3. Open File Manager.
4. Go to the top menu, Tools > Folder Options. Select the View tab.
5. Check the «Show hidden files and folders.»
6. Go to Start > Run, type cmd at the OPEN: box, and press OK. This will show the command prompt.
7. Using My Computer, view the drive of hidden folders
8. Go to Command Prompt and type these command lines to unhide all folders and files: attrib *.* /d /s -h -r -s.
See more items on how to remove .exe virus from computer.
Overview of .exe Virus
.exe virus malware is not new to most computer users. What we heard the most are applications.exe, app.exe, and newfolder.exe virus. The virus is mainly spread by mobile devices such as USB flash drives. And it will hide the real folder, make a fake executable file to do the folder to seduce the user to click, click to trigger the Trojan to infect more folders. What’s worse, .exe viruses are said to be so dangerous that they can disable programs like Task Manager, Regedit, and Folder Options. If your devices have been infected by the .exe virus, you can follow the ways below to recover files from .exe virus and remove it thoroughly.
How to Recover Files from .exe Virus
Once your USB flash drive or computer has been infected with .exe. virus, the original folders will be hidden and turn into .exe files. So, to recover the virus infected files, you need to unhide all folders and files by using the methods below.
1. Change View Settings
- Open File Manager, go to the top menu, «Tools» > «Folder Options». Select the «View» tab.
- Mark the «Show hidden files and folders».
2. Use Command Prompt
- Go to «Start», type cmd, right-click «Command Prompt» and choose «Run as administrator».
- Type attrib -h -r -s /s /d *.* and hit Enter.
Manual execution of the command line is suitable for computer professionals, since incorrect commands can do more harm than good. Therefore, for security and usability, we strongly recommend you try an automatic command line alternative — EaseUS CleanGenius. It is a practical tool that enables you to check and fix file system errors, enable/disable write protection and update your system with one-click instead of typing intricate command lines.
Follow the simple steps below to show hidden files with this 1-click-fix software.
Step 1. DOWNLOAD EaseUS CleanGenius for Free.
Step 2. Start EaseUS CleanGenius, choose «Optimization» on the left panel. Next, click «File Showing» on the right panel.
Step 3. Select the hard drive and click «Execute».
Step 4. After the operation completes, click the here link to check the hidden files.
3. Use Virus Attack Recovery Software (Most Effective)
If the above two solutions can’t recover the files turned into .exe, don’t despair, you still have the last but the most effective method to make it with ease. That is using EaseUS Data Recovery Wizard. This reliable and professional virus attack recovery has so far helped a big number of customers to recover virus infected files. It is also competent to restore folders infected by the .exe virus from USB flash drive and computer’s hard drive.
Now, download this EaseUS Data Recovery Wizard software by clicking the download button below and follow the step-by-step guide to proceed .exe virus file recovery as soon as possible.
Step 1. Select the virus infected drive to scan
Run EaseUS virus file recovery software on your Windows PC. Select the disk attacked by the virus to scan for lost or hidden files. Note that:
- If it’s an HDD where files were hidden or deleted by virus, it’s better to install the software on a different volume or an external USB drive to avoid data overwriting.
- If the infected device is an external hard drive, flash drive or memory card, it doesn’t matter to install the software on the local drive of the computer.
Step 2. Check all scanned results
EaseUS Data Recovery Wizard will immediately start a scan process to find your deleted or hidden files on the virus infected hard drive. To quickly locate the wanted files, you can use the Filter or type grouping feature to display only the pictures, videos, documents, emails, etc.
Step 3. Preview and recover deleted/hidden files
When the process finishes, you can preview the scanned files. Select the files you want and click the «Recover» button. You should save restored files to another secure location on your computer or storage device, not where they were lost.
How to Remove .exe Virus Manually
To remove .exe virus from the USB drive or the computer, go through the following the guide carefully.
Step 1. Run Command Prompt on your Windows 10/8.1/8/Vista/XP computer;
Step 2. Enter the following commands one by one. These will delete the preliminary stages of the virus.
taskkill /f /t /im «New Folder.exe»
taskkill /f /t /im «SCVVHSOT.exe»
taskkill /f /t /im «SCVHSOT.exe»
taskkill /f /t /im «scvhosts.exe»
taskkill /f /t /im «hinhem.scr»
taskkill /f /t /im «blastclnnn.exe»
Step 3. Re-enable Task Manager and Regedit after deleting the virus by entering the following commands one by one.
reg add HKLMSoftwareMicrosoftWindowsCurrentVersionPoliciesSystem /v DisableTaskMgr /t REG_DWORD /d 0 /f
reg add HKCUSoftwareMicrosoftWindowsCurrentVersionPoliciesSystem /v DisableTaskMgr /t REG_DWORD /d 0 /f
reg add HKLMSoftwareMicrosoftWindowsCurrentVersionPoliciesSystem /v DisableRegistryTools /t REG_DWORD /d 0 /
reg add HKCUSoftwareMicrosoftWindowsCurrentVersionPoliciesSystem /v DisableRegistryTools /t REG_DWORD /d 0 /f
Step 4. Go to «Folder Options» > «View» > «Advanced Settings» > «Show Hidden Files, Folders and Drives», and click «OK». Find the following listed files and delete them all.
C:WINDOWSSCVVHSOT.exe
C:WINDOWSSCVHSOT.exe
C:WINDOWShinhem.scr
C:WINDOWSsystem32SCVHSOT.exe
C:WINDOWSsystem32blastclnnn.exe
C:WINDOWSsystem32autorun.ini
C:Documents and SettingsAll UsersDocumentsSCVHSOT.exe
Folders changed to Application .exe, how to remove .exe virus from computer?
If the .exe virus infects you, and folder become exe file virus, follow these to remove folders with .exe application:
1. Install, update your antivirus application.
2. Delete all detected files. Now, the .exe folder is removed, and you need to show the original folders.
3. Open File Manager.
4. Go to the top menu, Tools > Folder Options. Select the View tab.
5. Check the «Show hidden files and folders.»
6. Go to Start > Run, type cmd at the OPEN: box, and press OK. This will show the command prompt.
7. Using My Computer, view the drive of hidden folders
8. Go to Command Prompt and type these command lines to unhide all folders and files: attrib *.* /d /s -h -r -s.
See more items on how to remove .exe virus from computer.
Overview of .exe Virus
.exe virus malware is not new to most computer users. What we heard the most are applications.exe, app.exe, and newfolder.exe virus. The virus is mainly spread by mobile devices such as USB flash drives. And it will hide the real folder, make a fake executable file to do the folder to seduce the user to click, click to trigger the Trojan to infect more folders. What’s worse, .exe viruses are said to be so dangerous that they can disable programs like Task Manager, Regedit, and Folder Options. If your devices have been infected by the .exe virus, you can follow the ways below to recover files from .exe virus and remove it thoroughly.
How to Recover Files from .exe Virus
Once your USB flash drive or computer has been infected with .exe. virus, the original folders will be hidden and turn into .exe files. So, to recover the virus infected files, you need to unhide all folders and files by using the methods below.
1. Change View Settings
- Open File Manager, go to the top menu, «Tools» > «Folder Options». Select the «View» tab.
- Mark the «Show hidden files and folders».
2. Use Command Prompt
- Go to «Start», type cmd, right-click «Command Prompt» and choose «Run as administrator».
- Type attrib -h -r -s /s /d *.* and hit Enter.
Manual execution of the command line is suitable for computer professionals, since incorrect commands can do more harm than good. Therefore, for security and usability, we strongly recommend you try an automatic command line alternative — EaseUS CleanGenius. It is a practical tool that enables you to check and fix file system errors, enable/disable write protection and update your system with one-click instead of typing intricate command lines.
Follow the simple steps below to show hidden files with this 1-click-fix software.
Step 1. DOWNLOAD EaseUS CleanGenius for Free.
Step 2. Start EaseUS CleanGenius, choose «Optimization» on the left panel. Next, click «File Showing» on the right panel.
Step 3. Select the hard drive and click «Execute».
Step 4. After the operation completes, click the here link to check the hidden files.
3. Use Virus Attack Recovery Software (Most Effective)
If the above two solutions can’t recover the files turned into .exe, don’t despair, you still have the last but the most effective method to make it with ease. That is using EaseUS Data Recovery Wizard. This reliable and professional virus attack recovery has so far helped a big number of customers to recover virus infected files. It is also competent to restore folders infected by the .exe virus from USB flash drive and computer’s hard drive.
Now, download this EaseUS Data Recovery Wizard software by clicking the download button below and follow the step-by-step guide to proceed .exe virus file recovery as soon as possible.
Step 1. Select the virus infected drive to scan
Run EaseUS virus file recovery software on your Windows PC. Select the disk attacked by the virus to scan for lost or hidden files. Note that:
- If it’s an HDD where files were hidden or deleted by virus, it’s better to install the software on a different volume or an external USB drive to avoid data overwriting.
- If the infected device is an external hard drive, flash drive or memory card, it doesn’t matter to install the software on the local drive of the computer.
Step 2. Check all scanned results
EaseUS Data Recovery Wizard will immediately start a scan process to find your deleted or hidden files on the virus infected hard drive. To quickly locate the wanted files, you can use the Filter or type grouping feature to display only the pictures, videos, documents, emails, etc.
Step 3. Preview and recover deleted/hidden files
When the process finishes, you can preview the scanned files. Select the files you want and click the «Recover» button. You should save restored files to another secure location on your computer or storage device, not where they were lost.
How to Remove .exe Virus Manually
To remove .exe virus from the USB drive or the computer, go through the following the guide carefully.
Step 1. Run Command Prompt on your Windows 10/8.1/8/Vista/XP computer;
Step 2. Enter the following commands one by one. These will delete the preliminary stages of the virus.
taskkill /f /t /im «New Folder.exe»
taskkill /f /t /im «SCVVHSOT.exe»
taskkill /f /t /im «SCVHSOT.exe»
taskkill /f /t /im «scvhosts.exe»
taskkill /f /t /im «hinhem.scr»
taskkill /f /t /im «blastclnnn.exe»
Step 3. Re-enable Task Manager and Regedit after deleting the virus by entering the following commands one by one.
reg add HKLMSoftwareMicrosoftWindowsCurrentVersionPoliciesSystem /v DisableTaskMgr /t REG_DWORD /d 0 /f
reg add HKCUSoftwareMicrosoftWindowsCurrentVersionPoliciesSystem /v DisableTaskMgr /t REG_DWORD /d 0 /f
reg add HKLMSoftwareMicrosoftWindowsCurrentVersionPoliciesSystem /v DisableRegistryTools /t REG_DWORD /d 0 /
reg add HKCUSoftwareMicrosoftWindowsCurrentVersionPoliciesSystem /v DisableRegistryTools /t REG_DWORD /d 0 /f
Step 4. Go to «Folder Options» > «View» > «Advanced Settings» > «Show Hidden Files, Folders and Drives», and click «OK». Find the following listed files and delete them all.
C:WINDOWSSCVVHSOT.exe
C:WINDOWSSCVHSOT.exe
C:WINDOWShinhem.scr
C:WINDOWSsystem32SCVHSOT.exe
C:WINDOWSsystem32blastclnnn.exe
C:WINDOWSsystem32autorun.ini
C:Documents and SettingsAll UsersDocumentsSCVHSOT.exe

Суть данного вируса заключается в том, что он скрывает содержимое флешки и подменяет его ссылками на исполняемый файл, который умело маскирует с помощью изменения их атрибутов.
Убеждаемся, что папки и файлы целые
Для этого зажимаем Windows + R и вставляем команду «control.exe folders» откроется окно с параметрами папок переходим на вкладку вид и ищем там два параметра:
- Скрывать защищенные системные файлы (рекомендуется) — снимаем галочку
- Показывать скрытые файлы и папки — устанавливаем переключатель.
Теперь ваши папки на флешке будут видны, но они будут прозрачными.
Находим и удаляем вирус через свойства ярлыка
Кликаем правой кнопкой на ярлык «свойства» там нас интересует строка «Объект». Она довольно длинная, но в ней есть путь к вирусу. В моем случае, строка двойного запуска выглядела так:
- «%windir%system32cmd.exe /c “start %cd%RECYCLER6dc09d8d.exe &&%windir%explorer.exe %cd%support»
Как мы видим сам вирус имеет название 6dc09d8d.exe и находится в папке Recycle на самой флешке. Удаляем данный файл вместе с папкой Recycle.
Удаляем вирус с помощью антивируса
Скачиваем антивирус допустим Dr.Web CureIt! он себя хорошо зарекомендовал. Запускаем антивирус выбираем флешку и ждем пока он найдет и удалит вирусы. Потом нужно вернуть стандартные атрибуты для файлов и папок это можно сделать двумя способами.
Первый меняем атрибуты через командную строку для этого зажимаем Windows +R вставляем CMD нажимаем ENTER. Откроется черное окно командной строки в ней нужно ввести такие команды:
- cd /d f: нажать ENTER, где f: — это буква вашей флешки ( с помощью данной команды мы переходим на флешку)
- attrib -s -h /d /s нажать ENTER — эта команда сбросит атрибуты и папки станут видимыми.
- Расшифровка атрибутов R — разрешает или запрещает атрибут «Только для чтения», S — превращает файл или папку в системный, H — скрываем или показываем файлы и папки, D — обработка файлов и каталогов, +/- установка /удаление атрибута
Второй меняем атрибуты через bat файл для этого создаем текстовый файл на флешке записываем в неё следующий текст attrib -s -h /d /s и сохраняем с названием 1.bat и после запускаем его.
Если файлов много, то возможно потребуется несколько минут для выполнения команды. Так же если есть возможность используем Dr.Web LiveDisk
Автономный метод удаления вируса
В блокноте создаем файл и копируем туда ниже перечисленный текс после сохраняем его как avto.bat (скачать готовый файл) кидаем на флешку и запускаем от имени администратора. После запуска компьютер попросит ввести букву, соответствующую вашей флешке, что нужно сделать. После этого он удалить папку RECYCLER, файл автозапуска autorun.inf и вернёт атрибуты папкам, которые стали ярлыками. Вероятнее всего вирус будет удален.
:lable
cls
set /p disk_flash=»Vvedite bukvu vashei fleshki: «
cd /D %disk_flash%:
if %errorlevel%==1 goto lable
cls
cd /D %disk_flash%:
del *.lnk /q /f
attrib -s -h -r autorun.*
del autorun.* /F
attrib -h -r -s -a /D /S
rd RECYCLER /q /s
explorer.exe %disk_flash%:
Удаление вируса через реестр
В некоторых случаях вирусы прописывают себя в автозапуск системы. Нажмите клавиши Win + R, в появившемся окне введите regedit и нажмите Enter. Проверьте руками следующие ветки реестра на наличие подозрительных записей:
- HKEY_LOCAL_MACHINESOFTWAREMicrosoftWindowsCurrentVersionRun – эти программы запускаются при загрузке компьютера
- HKEY_CURRENT_USERSoftwareMicrosoftWindowsCurrentVersionRun – программы, автоматически запускаемые при входе текущего пользователя
Удалите все подозрительные записи и незнакомые программы
Удаление вируса вручную
- Во временной папке Temp C:users%username%AppDataLocalTemp ищем файл с необычным расширением .pif и удаляем его (можно воспользоваться поиском).
- Проверяем также папку C:Users<<Пользователь>>AppdataRoaming. в ней не должно быть исполняемых файлов с расширение *.EXE и *.BAT. Удаляем все подозрительные файлы.
Восстановление системы
Если вирус недавно появился, то данный способ может помочь.
Нажимаем Windows + R откроется окно выполнить вставляем туда «rstrui.exe» откроется окошко восстановление системы нажимаем далее выбираем нужную точку выставления по дате потом система спросит вы уверены нажимаем «OK» и начнётся процесс выставления системы. После восстановления должно появится окошко о удачно окончании процесса.
На этом, пожалуй, все в большинстве случаев выше перечисленные способы должны удалить вирусные ярлыки, но если они не помогли, то копируем скрытые файлы на компьютер и делаем полное форматирование флешки потом копируем обратно и меняем атрибуты.
{youtube}a5FjQWEudOo{/youtube}
{youtube}45XfAmQc1dg{/youtube}
{youtube}8w3RSl8kGh8{/youtube}
Комментарии ()
Оставьте свой комментарий
Содержание
- Вирус: все папки на флешке превратились в ярлыки
- Лечение вируса
- Убираем атрибут скрытый у папок
- Как убрать вирус и сделать папки видимыми
- Ярлыки вместо файлов на флешке, как решить
- Как исправить?
- Первый способ
- Второй способ
- Рекомендации
- Подведём итоги
- Как пошагово восстановить файлы на флешке
- Как восстановить файлы на флешке пошагово
- Что делать, если их не видно
- Что делать после удаления
- Файлы повреждены
- Восстановление после вируса
- Восстановление после форматирования
- Действия, если вместо файлов один ярлык lnk
- Флешка повреждена
- Список программ для восстановления данных с флешки
- EaseUS Data Recovery Wizard
- R.saver
- PhotoRec
- Wise Data Recovery
- Disk Drill
- RS File Recovery
- Ontrack EasyRecovery
- Active UNDELETE
- В каком случает восстановить данные с флешки не получится
Вирус: все папки на флешке превратились в ярлыки

Примечание: проблема, когда из-за вируса на флешке исчезают все папки (становятся скрытыми), а вместо них появляются ярлыки, достаточно распространена. Чтобы в будущем защититься от таких вирусов, рекомендую обратить внимание на статью Защита флешки от вирусов.
Лечение вируса
Если антивирус не убрал этот вирус сам (почему-то некоторые антивирусы не видят его), то можно поступить следующим образом: кликаем правой клавишей мыши по ярлыку папки, созданным этим вирусом, и смотрим в свойствах, на что именно указывает этот ярлык. Как правило, это некий файл с расширением .exe, находящийся в папке RECYCLER в корне нашей флешки. Смело удаляем этот файл и все ярлыки папок. Да и саму папку RECYCLER можно также удалить.
Если на флешке присутствует файл autorun.inf, то также удалите и его — этот файл провоцирует флешку автоматически что-то запускать после того, как Вы ее вставили в компьютер.
Кстати, если Вы не знаете, как отобразить скрытые папки, то на всякий случай вот что нужно сделать: зайдите (Windows 7 и Windows 
Убираем атрибут скрытый у папок
Неактивный атрибут скрытый у папок Windows XP
Скрытые папки Windows 7
После того, как вирус вылечен антивирусом или вручную, остается одна проблема: все папки на накопителе так и остались скрытыми, причем сделать их видимыми стандартным способом — изменив соответствующее свойство не получается, так как галочка «скрытый» неактивна и отображается серым цветом. В таком случае необходимо создать в корне пострадавшей флешки bat файл со следующим содержимым:
Затем запустить его от имени администратора, в результате чего проблема должна решиться.Как создать bat файл: создаем обычный файл в блокноте, копируем туда вышеуказанный код и сохраняем файл с любым именем и расширением файла .bat
Как убрать вирус и сделать папки видимыми
Нашел на просторах сети еще один способ избавиться от описанной проблемы. Этот способ, пожалуй, будет попроще, но не везде сработает. Однако в большинстве случаев он все же поможет привести USB флешку и данные на ней в нормальное состояние. Итак, создаем bat файл следующего содержания, после чего запускаем его от имени администратора:
После запуска компьютер запросит ввести букву, соответствующую Вашей флешке, что и следует сделать. Затем, после того, как автоматически будут удалены ярлыки вместо папок и сам вирус, при условии нахождения его в папке Recycler, Вам будет показано содержимое вашего USB накопителя. После этого рекомендую, опять же, обратить на содержимое системных папок Windows, речь о которых шла выше, в первом способе избавиться от вируса.
Источник
Ярлыки вместо файлов на флешке, как решить
Дорогие друзья, сегодня мы с вами узнаем, как исправить проблему, когда папки и файлы на флешке стали ярлыками. Конечно, эта проблема крайне неприятная и требует незамедлительного оперативного вмешательства. Прежде чем что-либо делать, рекомендуется отложить флешку в сторону, вытащив её из порта USB компьютера или ноутбука, и ознакомится с теоретической частью этого вопроса. Давайте узнаем: как эта проблема могла появиться на вашем устройстве? Каков принцип работы такого вредоносного кода? Это поможет не только прояснить текущую ситуацию, но и предупредить её будущее появление. Итак, как можно было занести вирус?

- Самым распространённым источником является интернет, который включает в себя огромное количество информации. Она, естественно, фильтруется, но гарантировать безопасность работы в сети даже при наличии антивирусного программного обеспечения на компьютере никто не может. Поэтому рекомендуется очень аккуратно загружать и скачивать файлы в интернете. Если имеется хотя бы малейшее сомнение в безопасности ресурса, сразу же закрывайте страницу браузера.
- При частом использовании флеш-накопителя на учёбе или работе также имеется риск заразить её вирусом. Например, если вы вставляете её в рабочий компьютер одного из сотрудников, то очень легко заполучить вредоносный код: не факт, что ваш коллега беспокоится за безопасность своего устройства как вы. Есть вероятность, что его компьютер просто кишит вирусами. Особенно такой исход событий знаком студентам, которые вставляют свои флешки в университетские компьютеры, которые не всегда отличаются своей чистотой в плане вирусных атак.
Конечно, это не значит, что надо положить устройство хранения и переноса информации дома в тумбочку и никогда не доставать. Просто нужно соблюдать элементарные правила безопасности, способные снизить риск заражения устройства вредоносным кодом. Это лучше, чем каждый раз хвататься за голову, переживая за сохранность информации на флешке или любом другом носителе.
Теперь немного поговорим о принципе работы такого вируса. Для начала он скрывает все файлы и папки на вашей флешке (ну или почти все), создаёт ярлык для каждого из них, который ссылается на сам вирус вместе с папкой назначения. То есть получается своего рода «размножение» опасного кода. Желательно, вообще, его не открывать, так как код может проникнуть не только в другие папки носителя, но и на сам компьютер или ноутбук. Вообще, крайне не рекомендуется в принципе открывать такую флешку.
Как исправить?
Первый способ
Теперь, когда мы уже немного познакомились с причиной и следствием обсуждаемой проблемы, можно перейти и к способам устранения неполадки. Прежде всего стоит отметить, что для применения некоторых способов вам может потребоваться активное подключение к интернету. Обратите внимание, что такой способ подходит также для случая, когда флешка отображается как ярлык. Если вы готовы начать, то поехали:
- Для начала вставьте флешку в порт USB. Ни в коем случае не запускайте её и тем более не открывайте файлы и папки в ней. Если вы это сделали, то следующий пункт вам придётся выполнять не только для носителя информации, но и для всего ПК (то есть, проверить локальные диски, хранилища и так далее).
- Установите антивирусное программное обеспечение на свой компьютер или ноутбук, если таковое отсутствует на устройстве. Затем проведите сканирование и полное очищение флешки от вредоносных кодов. После того как процедура очищения завершится, сделайте сканирование ещё раз.
- Установите отображение скрытых файлов и папок. Для этого перейдите в меню «Пуск», введите в поле поиска «Показ скрытых файлов и папок». Владельцы операционной системы Windows 10 должны просто нажать на значок лупы нижней панели задач. Установите чёрный кружок напротив пункта «Показывать скрытые файлы, папки и диски». Нажмите «Применить», ОК, затем закройте диалоговое окно.
- Зайдите в вашу флешку и найдите папку с именем RECYCLER. Удалите её безвозвратно с устройства вместе со всем её содержимым. То же самое проделываем с ярлыками папок и файлов. Заодно проверьте: появились ли скрытые документы (отображаются полупрозрачными иконками)? Если нет, то вероятно вирус удалил их. Удостовериться в этом можно проанализировав объём занятого хранилища.
- Выделите скрытую информацию и нажмите по ней правой кнопкой мыши. Выберите пункт «Свойства», снимите галочку с пункта «Скрытый». Кликните ОК и закройте диалоговое окно.
- Если такой способ вам не помог, так как пункт меню о скрытости отображается серым цветом и не даёт себя изменить, то делаем следующее. Создаём на флешке файл блокнота (кликаем правой кнопкой мыши по пустому пространству, затем нажимаем «Создать» и «Текстовый документ» или «Блокнот»). Откройте его и введите туда такой код:

То есть, получится, что вы создали файл-программу с разрешением bat, который поможет вам решить проблему. Для этого запустите его от имени администратора, нажав по нему правой кнопкой мыши и выбрав соответствующий пункт меню. Дождитесь окончания процесса. После этого можно будет проверить носитель информации. Должна исправиться неполадка, когда открывается флешка как ярлык.
Второй способ
Можно воспользоваться ещё одним методом, который проделает вышеописанные процедуры (кроме сканирования антивирусом) в автоматическом режиме. Может помочь, если ярлык самой флешки на флешке. Но обратите внимание, что способ не всегда 100-процентно рабочий. Всё же лучше воспользоваться ручным способом, представленным ранее. При полной готовности, приступим:
- Создайте файл блокнота на флешке, как в шестом пункте предыдущей инструкции. Только код теперь будет другой:
:lable
cls
set /p disk_flash=»Vveditebukvuvasheifleshki: »
cd /D %disk_flash%:
if %errorlevel%==1 gotolable
cls
cd /D %disk_flash%:
del *.lnk /q /f
attrib -s -h -r autorun.*
del autorun.* /F
attrib -h -r -s -a /D /S
rd RECYCLER /q /s
explorer.exe %disk_flash%:
- Сохраните этот файл и переименуйте его на testbat.
- Посмотрите букву вашей флешки через «Мой компьютер». Например, она может быть такая: «Nastroyvse (F:)». Значит, буква устройства будет F. Запоминаем её.
- Запустите бат-файл от имени администратора уже знакомым вам способом.
- Программа запросит у вас букву вашей флешки. Напишите ту, которую вы запомнили из третьего пункта выше. Введите её и нажмите Готово!
Рекомендации
Когда беда будет уже позади, всё равно нужно будет проделать некоторые операции, которые отмечены в этом рекомендательном блоке. Не игнорируйте их, так как они обезопасят ваши устройства ещё больше и заметут следы вирусной атаки.
- Обязательно проверьте системные папки компьютера или ноутбука на наличие остатков вируса. Для этого перейдите по следующему пути, где имя вы указываете именно своего компьютера:
C:usersваше имя пользователяappdataroaming
В этой папке не должны быть никаких файлов с разрешением .exe. Поэтому удалите все такие, если они есть в указанном месте.
- После проведения всех восстановительных работ обязательно ещё раз просканируйте флешку и компьютер антивирусным программным обеспечением, чтобы удостовериться в безопасности.
- Рекомендуется скопировать ваши файлы на компьютер, затем отформатировать флешку. Только после этого можно вернуть документы на носитель информации. Это поможет избавиться от дополнительных проблем и неполадок.
Подведём итоги
Уважаемые читатели, сегодня мы с вами разобрались с тем, что делать, если флешка стала ярлыком и не открывается, вместо файлов на флешке ярлыки. Надеемся, что у вас всё получилось, не осталось никаких вопросов. Относитесь теперь к устройству более трепетно, берегите его безопасность. Поделитесь в комментариях своим мнением, впечатление, а также опытом: смогли ли вы побороть вирус?
Источник
Как пошагово восстановить файлы на флешке
Устройства для хранения и переноса информации с одного ПК на другой прочно вошли в нашу жизнь. Сегодня USB-накопители, в просторечии называемые «флешками», используются повсеместно. С их помощью легко загрузить нужные файлы на любой компьютер. Но нередко случается, что, вставив флешку в порт, пользователь не может получить доступ к информации, записанной на устройстве. Это может произойти из-за физического повреждения носителя или программного сбоя.
Как восстановить файлы на флешке пошагово
В ситуации, когда нужная информация, зачастую хранившаяся на USB-носителе в единственном экземпляре, пропала, легко запаниковать. Однако, не стоит отчаиваться. Чаще всего проблема решаема, и восстановление файлов на флешке возможно.
Шансы на успех особенно велики, если исчезновения данных произошло по таким причинам:
- случайное удаление самим пользователем;
- быстрое форматирование;
- разбивка памяти на разделы;
- действие вирусов и вредоносного ПО;
- сбой настроек файловой системы.
Чтобы повысить вероятность восстановления данных, нельзя производить с флешкой никаких действий, записывать на нее новую информацию. Любые манипуляции с устройством могут привести к безвозвратной потере данных.
Что делать, если их не видно
Прежде всего, следует проверить, не попали ли файлы, которые перестали отображаться, в категорию «скрытые». Для этого действуют следующим образом:
- Открывают любое окно, зажимают кнопку «Alt», открывают вкладку «Сервис» и выбирают «Параметры папок».
- Во всплывшем меню нажимают «Вид».
- Находят раздел «Скрытые файлы и папки» и снимают отметку в окошке напротив строки «Не показывать».
- После этого вновь открывают флешку. Если файлы отобразились, правым кликом открывают меню «Свойства, и снимают флажок в графе «Скрытые».
Теперь информация будет видна на любом устройстве. После этого можно вернуть настройки отображения скрытых файлов к первоначальным.
Что делать после удаления
Бывают случаи, когда антивирусная программа принимает за вредоносное ПО даже безобидные файлы. В этом случае пользователь может случайно удалить нужные файлы вместе с зараженными объектами. Нередки случаи, когда данные сносят случайно, очищая память флешки. Ситуация неприятная, но не безнадежная.
Восстановить утерянные данные получится с помощью сторонних утилит. Сегодня в сети можно скачать различные программы, позволяющие вернуть утраченную информацию. Есть приложения, который позволяют восстановить файлы онлайн, бесплатно или при покупке лицензии. Обзор ПО будет приведен ниже.
Нельзя сохранять данные после восстановления на ту же самую флешку. В этом случае файлы могут быть записаны поверх старых и, если восстановление будет неполным, первоначальная информация может быть безвозвратно утеряна.
Файлы повреждены
Иногда в структуре данных, записанных на USB-накопитель, может произойти сбой. В этом случае доступ к файлам может быть полностью утрачен или теряется часть информации из поврежденных секторов.
Причиной нарушения файловой структуры могут стать разные факторы:
- некорректное извлечение;
- заражение вирусами или вредоносным ПО;
- физическое повреждение носителя.
Причиной сбоя может быть исчерпание ресурса флешки – каждое устройство рассчитано на определенный цикл записи и удалений. Если лимит превышен, встроенная микропрошивка может прийти в негодность, и файлы будут повреждены. В последнем случае восстановление данных невозможно.
В остальных случаях можно попытаться исправить положение. Для этого используют несколько способов.
- собственные средства системы;
- сторонние утилиты.
Восстановление внутрисистемными возможностями производится следующим образом:
- Через меню «Пуск» открывают «Компьютер».
- Выбирают диск с флешкой, правым кликом мыши вызывают меню и нажимают на «Свойства».
- В открывшемся окне находят вкладку «Сервис».
- Выбирают раздел «Проверка диска на ошибки» и нажимают на «Выполнить».
- В новой вкладке в графе параметров устанавливают флажки в обеих строчках, давая разрешение на автопроверку и автовосстановление поврежденных кластеров. После этого нажимают «Запуск».
В 50% случаев этих действий достаточно, чтобы восстановить данные после сбоя файловой системы. Если же собственных средств системы не хватает, рекомендуется воспользоваться сторонними программами.
Одна из самых популярных утилит для восстановления поврежденных файлов – Recuva. Скачав и установив ее на ПК, запускают углубленный анализ, результаты которого покажут, можно ли восстановить данные полностью или частично, или же информация утеряна безвозвратно. Наиболее успешно восстанавливаются медиафайлы.
Восстановление после вируса
В первую очередь, чтобы не допустить повторного заражения, прежде, чем начать работу с флешкой, необходимо проверить ее на вирусное ПО. Для этого действуют по следующему алгоритму:
- Через кнопку «Пуск» заходят в раздел «Мой компьютер».
- Выбирают диск с флешкой и правым кликом мышки вызывают окно меню.
- В списке действий активируют сканирование с помощью установленной на ПК антивирусной программой (в примере используется антивирус Malwarebytes).
После того, как убедились, что все вредоносное ПО удалено, действуют двумя способами:
- В случае, если файлы повреждены, запускают проверку внутренними средствами системы (алгоритм действий описан в предыдущем пункте).
- Если файлы не видны, проверяют, не попали ли они в скрытые, как описано выше. Если данные пропали, для их восстановления используют специальную программу.
Восстановление после форматирования
Нередкая ситуация, когда файлы были утеряны из-за форматирования. Опыт показывает, что современные утилиты для восстановления утраченных файлов способны справиться с проблемой, даже если флешка подверглась процедуре форматирования неоднократно.
Реанимировать данные получится, только если была проведена очистка оглавления (быстрое форматирование). Если был запущен низкоуровневый процесс, информация утрачивается безвозвратно.
Действия, если вместо файлов один ярлык lnk
Иногда, если флешка подверглась вирусной атаке, пользователь может столкнуться с неприятной ситуацией: файлы пропали, а вместо них видны только ярлыки. В этом случае не нужно паниковать.
Для восстановления файлов, если они стали ярлыками, действуют следующим образом:
- Проверяют флешку на вирусы (инструкция выше).
- Настраивают параметры отображения скрытых файлов (алгоритм действий приведен в начале статьи).
После этого приступают к удалению вируса, приведшего к сбою. Его пусковой механизм скрыт в ярлыках. Задача пользователя – используя это знание, удалить папку или файл, в которой он спрятан:
- Открывают флешку.
- Наводят курсор мыши на ярлык, и правой кнопкой вызывают меню. Выбирают пункт «Свойства».
- В поле «Объект» отобразится наименование папки и файла. Их следует удалить.
После этого стирают все ненужные ярлыки. Параметры отображения скрытых папок приводят к стандартным.
Флешка повреждена
Нередкая ситуация: при подключении USB накопителя появляется сообщение, что диск поврежден, и система просит его форматировать. Если выполнить действие, велик риск безвозвратно утратить информацию, хранившуюся на флешке. Если она повреждена, решить проблему поможет утилита, помогающая восстановить данные без форматирования.
Алгоритм действий на примере программы Active@ File Recovery:
- Скачивают и устанавливают утилиту (достаточно бесплатной демо-версии).
- Запускают программу. Выбирают диск, который требуется восстановить.
- Активируют режим супер-сканирования. В параметрах выбирают допустимые файловые системы – их может быть несколько: FAT32, NTFS или exFAT. Запускают процесс, нажав на кнопку «Scan».
Извлеченные с флешки файлы автоматически будут перемещены программой в папку «Super Scan». Чтобы восстановить их, наводят на каждый курсор, и кликают правой кнопкой на «Recover».
Список программ для восстановления данных с флешки
Выше были описаны примеры утилит, способных найти удаленные или реанимировать поврежденные файлы. Есть еще несколько программ, которые помогут восстановить данные.
EaseUS Data Recovery Wizard
Проверенная утилита китайского производства, появившаяся еще в 2005 г. Бесплатная версия позволяет восстановить 2 ГБ данных. Если объем потерянных файлов больше, придется покупать лицензию.
Успешность восстановления очень высокая – бывает, что программа предлагает восстановить файлы, которые были записаны на флешке до того, как появилась последняя информация.
R.saver
Главный плюс утилиты – полная русификация. Способна восстанавливать не только данные, но и файловую систему. Подходит для работы с жестким диском и любыми съемными носителями. Доступна к бесплатному скачиванию. Совместима с Windows 7 и всеми более старшими версиями ОС.
PhotoRec
По отзывам пользователей, программа позволяет восстановить почти 100% информации. Однако у нее есть ряд недостатков. Процесс анализа и восстановления занимает очень много времени. Кроме этого, после рекаверинга исходные файлы меняют названия и оказываются собраны в одну папку, что чревато трудностями сортировки, если на флешке было записано много данных.
Wise Data Recovery
Отличная утилита, позволяющая восстановить до 100% удаленных или поврежденных данных. Но есть нюанс: бесплатная версия дает возможность рекаверинга только для файлов, удаленных недавно.
Если требуется более глубокое сканирование, особенно при необходимости вытащить информацию, поверх которой уже существует запись, придется оплатить про-версию.
Disk Drill
Версия для Windows этой программы появилась сравнительно недавно. А вот пользователи Mac OS знакомы с утилитой уже давно. Позволяет восстанавливать файлы с любых носителей – встроенных и внешних, после удаления, форматирования, если они повреждены (сбой файловой системы). Работать с программой несложно благодаря дружелюбному интерфейсу. Доступна к бесплатному скачиванию.
RS File Recovery
Помогает восстановить потерянные файлы и защитить их от повторного удаления. Программа достаточно эффективная, но у нее есть проблемы быстродействия.
Для ускорения работы требуется точно указать директорию, в которой были записаны удаленные файлы. В противном случае процесс сканирования может сильно затянуться.
Ontrack EasyRecovery
Программа платная, но для разового использования позволяет воспользоваться фри-демоверсией. Восстанавливает не только случайно стертые файлы, но и данные после форматирования, а также информацию с потерянных или удаленных томов.
Active UNDELETE
Эффективная программа, способная восстановить утраченные данные после удаления, программного сбоя, форматирования, вирусной атаки. Утилита платная, но существует демо-версия. Если объем информации, которую требуется восстановить, небольшой, то лимита в 1 ГБ должно хватить.
В каком случает восстановить данные с флешки не получится
У программистов и опытных юзеров есть пословица: «нет утраченных данных, есть те, к которым утрачен доступ». Пословица верна примерно в 6 из 10 случаев.
Но существуют ситуации, когда придется смириться с потерей информации:
- файл был поврежден в процессе записи;
- флешка была очищена низкоуровневым форматированием;
- после удаления поверх стертых данных были записаны новые;
- USB-накопитель физически поврежден или исчерпал ресурс использования.
В остальных случаях вероятность восстановить удаленные файлы достаточно высока. В некоторых случаях, когда рекаверинг в домашних условиях не дал эффекта, может помочь обращение к профессионалам, которые имеют в распоряжении не только общедоступные программы.
Источник
#1
Piterski
-
- Posters
- 16 Сообщений:
Newbie
Отправлено 13 Май 2009 — 12:59
На работе столкнулся с проблемой: Вставляю флешку в компьютер, и одна из папок с office документами стала с расширением .exe? o_0 При этом аваст ругается на папку — «win32.trojan-gen»? Папку не запускал естественно, но как быть с документами в папке, они безвозвратно утеряны или их можно восстановить?
еще небольшой скриншот — http://uimages.ru/index/0-2&photo=1-0-84313
- Наверх
#2
v.martyanov
v.martyanov
-
- Virus Analysts
-
- 8 308 Сообщений:
Guru
Отправлено 13 Май 2009 — 13:02
На работе столкнулся с проблемой: Вставляю флешку в компьютер, и одна из папок с office документами стала с расширением .exe? o_0 При этом аваст ругается на папку — «win32.trojan-gen»? Папку не запускал естественно, но как быть с документами в папке, они безвозвратно утеряны или их можно восстановить?
еще небольшой скриншот — http://uimages.ru/index/0-2&photo=1-0-84313
Ссылка «прислать вирус» вверху страницы.
- Наверх
#3
YVS
YVS
-
- Helpers
- 4 798 Сообщений:
Звездочет
Отправлено 13 Май 2009 — 13:02
Уверены, что это именно папка, а не файл со значком папки?
Проверьте его на VirusTotal
- Наверх
#4
v.martyanov
v.martyanov
-
- Virus Analysts
-
- 8 308 Сообщений:
Guru
Отправлено 13 Май 2009 — 13:05
Уверены, что это именно папка, а не файл со значком папки?
Проверьте его на VirusTotal
Да на 99% файл. Если отключена опция «показывать расширения», то юзер видит папку, кликает по ней. Троян открывает нужную папку в explorer’е — то есть все работает как и ожидалось.
- Наверх
#5
Piterski
Piterski
-
- Posters
- 16 Сообщений:
Newbie
Отправлено 13 Май 2009 — 13:09
Ссылка «прислать вирус» вверху страницы.
Извините, я вас не понял.
Уверены, что это именно папка, а не файл со значком папки?
Проверьте его на VirusTotal
Уже не уверен, но я точно знаю что раньше эта была папка с документами http://forum.drweb.com/public/style_emoticons/default/smile.png
http://www.virustotal.com/ru/analisis/4fed…96657037354c557
- Наверх
#6
YVS
YVS
-
- Helpers
- 4 798 Сообщений:
Звездочет
Отправлено 13 Май 2009 — 13:11
Извините, я вас не понял.
Прислать вирус — отослать файл на анализ в вирлаб.
Вверху страницы есть «кнопка» с такой же ссылкой.
Судя по VirusTotal, Доктору вирус известен.
- Наверх
#7
v.martyanov
v.martyanov
-
- Virus Analysts
-
- 8 308 Сообщений:
Guru
Отправлено 13 Май 2009 — 13:14
Извините, я вас не понял.
Прислать вирус — отослать файл на анализ в вирлаб.
Вверху страницы есть «кнопка» с такой же ссылкой.Судя по VirusTotal, Доктору вирус известен.
Угу. Тогда не понимаю, зачем тему было создавать? 
- Наверх
#8
Pavel Plotnikov
Pavel Plotnikov
-
- Guests
- 5 276 Сообщений:
Отправлено 13 Май 2009 — 13:14
Piterski, в чём ваш вопрос?
Ситуация очевидно следующая: на машине откуда вы принесли «папку» есть инфекция, которая создаёт файлы *.exe где вместо * подставляет названия папок и файлов расположенных на компьютере. При копировании на флешку вы скопировали не нужную вам папку, а файл выглядищий как «папка».
Принесли этот файл на другой ПК где он и был успешно обнаружен.
Вывод надо лечить ПК откуда скопировали эту «папку».
GUI/Android/iOS/WP8/волейбол
- Наверх
#9
Piterski
Piterski
-
- Posters
- 16 Сообщений:
Newbie
Отправлено 13 Май 2009 — 13:18
Piterski, в чём ваш вопрос?
Вопрос в том, что надо восстановить файлы которые были в этой папке, как я уже понял это не папка, но а где тогда папка? На машине откуда она была взята ее уже нет о_0
- Наверх
#10
v.martyanov
v.martyanov
-
- Virus Analysts
-
- 8 308 Сообщений:
Guru
Отправлено 13 Май 2009 — 13:21
Piterski, в чём ваш вопрос?
Вопрос в том, что надо восстановить файлы которые были в этой папке, как я уже понял это не папка, но а где тогда папка? На машине откуда она была взята ее уже нет о_0
Включить отображение скрытых и системных файлов нужно.
- Наверх
#11
Piterski
Piterski
-
- Posters
- 16 Сообщений:
Newbie
Отправлено 13 Май 2009 — 13:30
Включить отображение скрытых и системных файлов нужно.
Ясно, спасибо. И последний вопрос, чем можно вылечить машину где создаются такие файлы *.exe?
- Наверх
#12
v.martyanov
v.martyanov
-
- Virus Analysts
-
- 8 308 Сообщений:
Guru
Отправлено 13 Май 2009 — 13:32
Включить отображение скрытых и системных файлов нужно.
Ясно, спасибо. И последний вопрос, чем можно вылечить машину где создаются такие файлы *.exe?
CureIt (http://www.freedrweb.com/cureit/?lng=ru)
- Наверх
#13
userr
userr
-
- Members
- 16 310 Сообщений:
Newbie
Отправлено 13 Май 2009 — 13:33
Ясно, спасибо. И последний вопрос, чем можно вылечить машину где создаются такие файлы *.exe?
Очевидно, Drweb http://forum.drweb.com/public/style_emoticons/default/cool.png
Делайте логи по правилам раздела
- Наверх
#14
Piterski
Piterski
-
- Posters
- 16 Сообщений:
Newbie
Отправлено 14 Май 2009 — 11:59
Добрый день Уважаемые! Сегодня я смог занятся машиной где в первые был замечен этот вирус, стал следовать указаниям, но возникла проблема.
Скачайте свежий CureIt. Создайте папку C:TEST, скопируйте в нее CureIt. Скачайте прилагаемый файл cureit-scan.zip (см. внизу страницы правил), распакуйте в C:TEST все файлы, запустите cureit-scan.bat — запустится CureIt. Все найденное — лечить, неизлечимое — перемещать.
При запуске cureit-scan.bat — быстро открывается командная строка, там что то пишется и закрывается, cureIt — не запускается. http://forum.drweb.com/public/style_emoticons/default/sad.png
- Наверх
#15
YVS
YVS
-
- Helpers
- 4 798 Сообщений:
Звездочет
Отправлено 14 Май 2009 — 12:03
При запуске cureit-scan.bat — быстро открывается командная строка, там что то пишется и закрывается, cureIt — не запускается.
Добавьте в конец батника (после :end) команду pause — будет возможность рассмотреть, что там пишется.
- Наверх
#16
Piterski
Piterski
-
- Posters
- 16 Сообщений:
Newbie
Отправлено 14 Май 2009 — 12:12
Добавьте в конец батника (после :end) команду pause — будет возможность рассмотреть, что там пишется.
А как это сделать? http://forum.drweb.com/public/style_emoticons/default/blink.png
- Наверх
#17
YVS
YVS
-
- Helpers
- 4 798 Сообщений:
Звездочет
Отправлено 14 Май 2009 — 12:14
Добавьте в конец батника (после :end) команду pause — будет возможность рассмотреть, что там пишется.
А как это сделать? http://forum.drweb.com/public/style_emoticons/default/blink.png
Открыть блокнотом cureit-scan.bat и добавить строку.
На всякий случай приложил новый архив (оригинал взят отсюда).
[здесь было вложение (cureit_scan.zip)]
Сообщение было изменено YVS: 14 Май 2009 — 19:27
Удалил вложение
- Наверх
#18
Piterski
Piterski
-
- Posters
- 16 Сообщений:
Newbie
Отправлено 14 Май 2009 — 12:18
- Наверх
#19
Pavel Plotnikov
Pavel Plotnikov
-
- Guests
- 5 276 Сообщений:
Отправлено 14 Май 2009 — 12:22
сабж — http://s47.radikal.ru/i115/0905/c3/964a71e4eaaa.png http://forum.drweb.com/public/style_emoticons/default/huh.png
переименуйте 89wf95qu.exe в xyz.pif запустите bat файл и отпишетесь о результате
GUI/Android/iOS/WP8/волейбол
- Наверх
#20
Piterski
Piterski
-
- Posters
- 16 Сообщений:
Newbie
Отправлено 14 Май 2009 — 12:31
89wf95qu.exe в xyz.pif запустите bat файл и отпишетесь о результате
Все запустилось, сейчас проверяется и уже нашло с десяток инфицированных файлов. По этому поводу у меня назрел вопрос — Я все делаю по правилам, лечу и переношу. Но там такие файлы о_0 (в папках system 32 и тд), не упадет ли у меня ОС? Запустится ли она после перезагрузки? о_0
- Наверх
|
0 / 0 / 0 Регистрация: 23.08.2010 Сообщений: 25 |
|
|
1 |
|
|
23.08.2010, 14:43. Показов 15202. Ответов 21
Добрый день! При подключении флешки к компьютеру имеющиеся на ней папки скрываются и вместо них появляются файлы с теми же названиями и расширением .exe
__________________
0 |
|
0 / 0 / 0 Регистрация: 23.08.2010 Сообщений: 25 |
|
|
23.08.2010, 15:01 [ТС] |
2 |
|
можно ли использовать в моем случае скрипт из подобной темы Папки на флешке становятся .exe
0 |
|
1073 / 368 / 4 Регистрация: 05.08.2010 Сообщений: 1,056 |
|
|
23.08.2010, 15:10 |
3 |
|
нет!! использовать только те скрипты которые написаны для вашей системы, мы работаем над вашей проблемой. Добавлено через 1 минуту
0 |
|
0 / 0 / 0 Регистрация: 23.08.2010 Сообщений: 25 |
|
|
23.08.2010, 20:39 [ТС] |
4 |
|
Установил MBAM,но так как к инету вирусный компьютер не подключен, базы обновить не смог(обновление не смог скачать). Провел сканирование, результаты прилагаю.
0 |
|
1073 / 368 / 4 Регистрация: 05.08.2010 Сообщений: 1,056 |
|
|
23.08.2010, 21:02 |
5 |
|
вот обновления http://ifolder.ru/18984220 HKEY_LOCAL_MACHINESOFTWAREMicrosoftSecurity CenterAntiVirusDisableNotify (Disabled.SecurityCenter) -> Bad: (1) Good: (0) -> No action taken.
0 |
|
0 / 0 / 0 Регистрация: 23.08.2010 Сообщений: 25 |
|
|
23.08.2010, 21:10 [ТС] |
6 |
|
Спасибо за оперативный ответ
0 |
|
1073 / 368 / 4 Регистрация: 05.08.2010 Сообщений: 1,056 |
|
|
23.08.2010, 22:04 |
7 |
|
результат Mbam с обновлениями так же скиньте сюда..что с проблемами??
0 |
|
0 / 0 / 0 Регистрация: 23.08.2010 Сообщений: 25 |
|
|
24.08.2010, 20:07 [ТС] |
8 |
|
к сожалению не смогу сейчас разместить результаты сканирования, они будут только в четверг(сканирование будет проведено завтра с утра и в четверг с утра)
0 |
|
1073 / 368 / 4 Регистрация: 05.08.2010 Сообщений: 1,056 |
|
|
24.08.2010, 20:25 |
9 |
|
сразу тогда попробуете антиауторан http://freesoft.ru/?id=671712 не забудьте выключить все антивирусное ПО закрыть проводник, лог приложите.
0 |
|
0 / 0 / 0 Регистрация: 23.08.2010 Сообщений: 25 |
|
|
26.08.2010, 14:31 [ТС] |
10 |
|
Выкладываю отчеты Mbam за вчера и сегодня
0 |
|
0 / 0 / 0 Регистрация: 23.08.2010 Сообщений: 25 |
|
|
26.08.2010, 14:38 [ТС] |
11 |
|
лог антиауторана выложу позже
0 |
|
1073 / 368 / 4 Регистрация: 05.08.2010 Сообщений: 1,056 |
|
|
26.08.2010, 14:57 |
12 |
|
удалить с помощью MBAM следующие строки Код HKEY_LOCAL_MACHINESOFTWAREMicrosoftActive SetupInstalled Components{67kln5j0-4opm-61we-kkx2-4667qwe23218} (Generic.Bot.H) -> No action taken.
HKEY_CURRENT_USERSOFTWAREMicrosoftActive SetupInstalled Components{67kln5j0-4opm-01we-aax2-5657qca554112} (Backdoor.Bot) -> No action taken.
HKEY_LOCAL_MACHINESOFTWAREMicrosoftActive SetupInstalled Components{67kln5j0-4opm-01we-aax2-5657qca554112} (Backdoor.Bot) -> No action taken.
HKEY_LOCAL_MACHINESystemCurrentControlSetEnumRootLEGACY_AVT-NET (Trojan.Agent) -> No action taken.
Зараженные параметры в реестре:
HKEY_CLASSES_ROOTexefilenevershowext (Trojan.Autorun) -> No action taken.
C:Documents and SettingsAdmincsrss.exe (Trojan.Agent) -> No action taken.
C:Documents and SettingsAdminctfmon.exe (Trojan.Agent) -> No action taken.
если не знаете что это за exe то и их тоже Код c:HAHAlRamanbok.exe (Generic.Bot.H) -> No action taken. c:NOTGLOWeKn.exe (Backdoor.Bot) -> No action taken. скачать и устанвоить explorer8 даже если вы им и не пользуеетсь Добавлено через 1 минуту
0 |
|
0 / 0 / 0 Регистрация: 23.08.2010 Сообщений: 25 |
|
|
26.08.2010, 20:32 [ТС] |
13 |
|
лог антиауторана
0 |
|
0 / 0 / 0 Регистрация: 23.08.2010 Сообщений: 25 |
|
|
26.08.2010, 21:18 [ТС] |
14 |
|
[QUOTE=arbitr;926330]удалить с помощью MBAM следующие строки Код HKEY_LOCAL_MACHINESOFTWAREMicrosoftActive SetupInstalled Components{67kln5j0-4opm-61we-kkx2-4667qwe23218} (Generic.Bot.H) -> No action taken.
HKEY_CURRENT_USERSOFTWAREMicrosoftActive SetupInstalled Components{67kln5j0-4opm-01we-aax2-5657qca554112} (Backdoor.Bot) -> No action taken.
HKEY_LOCAL_MACHINESOFTWAREMicrosoftActive SetupInstalled Components{67kln5j0-4opm-01we-aax2-5657qca554112} (Backdoor.Bot) -> No action taken.
HKEY_LOCAL_MACHINESystemCurrentControlSetEnumRootLEGACY_AVT-NET (Trojan.Agent) -> No action taken.
Зараженные параметры в реестре:
HKEY_CLASSES_ROOTexefilenevershowext (Trojan.Autorun) -> No action taken.
C:Documents and SettingsAdmincsrss.exe (Trojan.Agent) -> No action taken.
C:Documents and SettingsAdminctfmon.exe (Trojan.Agent) -> No action taken.
если не знаете что это за exe то и их тоже Код c:HAHAlRamanbok.exe (Generic.Bot.H) -> No action taken. c:NOTGLOWeKn.exe (Backdoor.Bot) -> No action taken. Удалить из карантина?
0 |
|
1073 / 368 / 4 Регистрация: 05.08.2010 Сообщений: 1,056 |
|
|
27.08.2010, 03:00 |
15 |
|
я не вижу чтоб они были в карантине, удаляйте те строки что я вам дал
0 |
|
0 / 0 / 0 Регистрация: 23.08.2010 Сообщений: 25 |
|
|
27.08.2010, 09:35 [ТС] |
16 |
|
лог AVZ
0 |
|
1073 / 368 / 4 Регистрация: 05.08.2010 Сообщений: 1,056 |
|
|
27.08.2010, 15:16 |
17 |
|
заражения не вижу…что с проблемами??
1 |
|
0 / 0 / 0 Регистрация: 23.08.2010 Сообщений: 25 |
|
|
27.08.2010, 20:50 [ТС] |
18 |
|
скрытые файлы показывает, exe-ки не генерирует, каких-либо сбоев в работе(кроме требований образа при запуске ОС) не наблюдается Добавлено через 40 минут
0 |
|
1073 / 368 / 4 Регистрация: 05.08.2010 Сообщений: 1,056 |
|
|
28.08.2010, 00:33 |
19 |
|
каких-либо сбоев в работе(кроме требований образа при запуске ОС) не наблюдается стоп а вы с чего запускаеетсь..что в биосе выставлено???что за образ????
0 |
|
0 / 0 / 0 Регистрация: 23.08.2010 Сообщений: 25 |
|
|
28.08.2010, 17:39 [ТС] |
20 |
|
после загрузки ОС сразу появляется сообщение о том, что не найден образ(какой точно-не помню) и просьба вставить установочный диск. После нажатия ОК загружается антивирус и д.т. Добавлено через 46 секунд
0 |
|
IT_Exp Эксперт 87844 / 49110 / 22898 Регистрация: 17.06.2006 Сообщений: 92,604 |
28.08.2010, 17:39 |
|
20 |
Сегодня у друга возникла проблема такого рода, вставил флешку, как обычно через мой компьютер пытался открыть директории, но вот беда, вместо папок остались только ярлыки, при чем ярлыки запускали хреньку из папки RECYCLER на флешке
%windir%system32cmd.exe /c "start %cd%RECYCLERe5188322.exe &&%windir%explorer.exe %cd%Имя папкиАнтивирус определил животное в папке RECYCLER .
Чтож, вирус-то победили, а вот папки так и остались ярлыками на RECYCLERe5188322.exe
Вернуть папки обратно поможет *.bat файл в корне флешки со следующий содержимым:
attrib -s -h -r -a /s /d *.bat — это обычные текстовый файл с расширением bat
После его запуска появится черное окошко, не закрывайте его, а подождите и все станет на круги своя, ярлыки можно удалить.
Если у кого-то возникли проблемы с созданием батника, то можете скачать уже готовый
ссылка
После нажатия на ссылку, браузер предложит сохранить файл, указываете путь куда сохранить, т.е. на флешку и потом запускаете этот файлик.
P.S.
если после нажания на ссылку у вас открывается страница с содержимым файла, то нажмите на ссылке правой кнопкой мыши, и выберите пукт «Сохранить объект как» (ну или что-то подобное)
Как выяснилось это троян Backdoor.win32.ruskill, хотя вполне возможно что его модификаций уже наплодили школьники на поряд больше ))))
Если вы подхватили его на своем локальном компьютере, то лечится просто, топаем в папку:
Windows7 C:usersимя пользователяappdataroaming
WindowsXP C:Documents and Settingsимя пользователяLocal SettingsApplication Data
И удаляете файл с маской ??????.exe, т.е. имя файла рандомные символы.
Важно!!!
В не заражаенном компьютере, в директории Application Data *.exe файлов НЕТ!
Спасибо Alexx, предложившему обновленную версию батника:
:lable
cls
set /p disk_flash=”Vvesti buky flash drive: ”
cd /D %disk_flash%:
if %errorlevel%==1 goto lable
cls
cd /D %disk_flash%:
del *.lnk /q /f
attrib -s -h -r autorun.*
del autorun.* /F
attrib -h -r -s -a /D /S
rd RECYCLER /q /s
explorer.exe %disk_flash%:
Качаем ТУТ
При запуске попросит ввести букву флэшки(это что бы можно было запускать откуда угодно, а не копировать в корень флэшки для запуска) если буква диска введена не правильно, то еще раз попросит ввести, после чего скрипт удалит все ярлыки *.lnk (думаю можно все удалять) если есть файл автозапуска то он его тоже удалит, после снимет со всех папок атрибут “скрытый” (нужно подождать), удалит папку RECYCLER с флэшки(обычно вирус её тоже создает, и записывает туда вирус) и после всего этого, откроет флэшку через проводник, показать, что получилось
P.S. Число пострадавших растет, думаю напишу программу для убиения этой гадости, ибо многим страшны батники :))
Папки на флешке стали ярлыками: инструкция по устранению вируса
Изобретательность разработчиков вирусного программного обеспечения не знает границ, и никого не удивить обычными «Троянами», которые воруют данные, или рекламными баннерами, для закрытия которых мошенники требуют направить им платное СМС. Оригинальным является вирус, который проникает на внешний накопитель (флешку или жесткий диск) и превращает все папки в ярлыки, вернее, так считает пользователь.
На деле же вирусное приложение скрывает реальные папки с данными и подменяет их ярлыками с аналогичным названием. Нажимая на вирусные ярлыки, с флешки инсталлируются на компьютер вредоносные программы. Если у пользователя компьютера не установлено антивирусное программное обеспечение, он рискует серьезно заразить компьютер вредоносными программами, которые впоследствии могут привести к потере личных данных, важных файлов и другим проблемам.
Важно: Если папки на флешке заменились на ярлыки, не нажимайте на них, даже если они имеют названия вроде «Как решить проблему», «Прочти меня», «ReadMe» и другие. Подобным образом злоумышленники вынуждают пользователя активировать свое вирусное программное обеспечение.
Что делать, если папки на флешке стали ярлыками
Как было сказано выше, главное в подобной ситуации не идти на уловки вируса и не жать на созданные им файлы. Чтобы избавиться от вирусных ярлыков и не навредить своим файлам, сделать необходимо следующее:
- Нажать правой кнопкой мыши на один из файлов, который был создан вирусным приложением. В выпадающем меню выберите пункт «Свойства». Посмотрите путь до исполняющего файла, который будет запущен после нажатия на ярлык. Чаще всего это файл с расширением .exe, который располагается в папке Recycler на флешке;
- Определившись с файлом, который является вирусным, необходимо найти его и удалить с флешки. Если он находился в папке Recycler, можно также удалить и ее;
- Далее проверьте флешку на наличие файла под названием autorun.inf. Чаще всего он также располагается в корневой папке накопителя. Данный файл служит для того, чтобы автоматически запускать вирус в работу при установке флешки в компьютер. Если такой файл удастся найти, удалите его;
- После этого необходимо очистить компьютер от вредоносных файлов, которые могли на него проникнуть. Лучше всего это сделать с помощью антивируса, но некоторые вирусные файлы можно удалить и самостоятельно. Необходимо очистить от всех файлов с расширением .exe следующие папки:
В Windows 8, 10 и XP: {Системный жесткий диск}:Пользователи{Имя пользователя}AppDataRoaming
В Windows 7: {Системный жесткий диск}: Documents and Settings{Имя пользователя} Local SettingsApplication Data
Обратите внимание: Чтобы увидеть папку AppData, а также некоторые другие, потребуется изначально включить в «Панели управления» отображение скрытых файлов и папок.
Для этого:
- Нажмите правой кнопкой мыши на «Пуск» и выберите пункт «Панель управления»;
- Далее откроется окно, где в правом верхнем углу необходимо переключить сценарий отображения на «Крупные значки» или «Мелкие значки»;
- В списке доступных пунктов меню выберите «Параметры проводника»;
- Откроется окно настройки, где необходимо переключить на вкладку «Вид»;
- В ней прокрутите список дополнительных параметров до самого низа и включите «Показывать скрытые файлы, папки и диски». Также надо убрать галочку с пункта «Скрывать расширения для зарегистрированных типов файлов».
Избавившись от вируса, можно переходить к устранению проблем, которые образовались в результате его действий.
Как сделать видимыми скрытые папки после действий вируса
Вредоносное приложение, как отмечалось выше, скрывает папки, а вместо них создает ярлыки. После удаления вируса папки остаются скрытыми. Обычно их можно сделать видимыми, если нажать на них правой кнопкой мыши, выбрать «Свойства» и на вкладке «Общие» убрать галочку из пункта «Скрытый».
Однако проблема данного вируса, который превращает папки на флешке в ярлыки, в том, что пропадает возможность снять галочку с параметра скрытости, поскольку атрибут становится неактивным.
Чтобы изменить данное свойство и вновь сделать папку видимой, необходимо создать в корне флешки документ «Блокнот». Когда он будет создан, откройте его и пропишите в нем команду:
attrib -s -h -r -a /s /d
Далее выберите пункты «Файл» — «Сохранить как». Дайте файлу любое название, но в конце пропишите .bat – расширение для него. После того как блокнот в указанном расширении будет сохранен в корневой папке флешки, необходимо нажать на него правой кнопкой мыши и запустить от имени администратора. После этого будет выполнена команда, в результате которой у пользователя появится возможность вновь сделать видимыми скрытые папки.
(418 голос., средний: 4,52 из 5)
Загрузка…