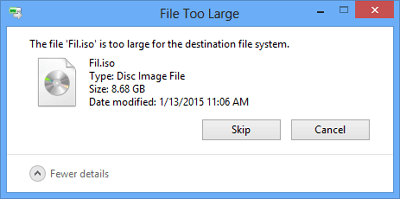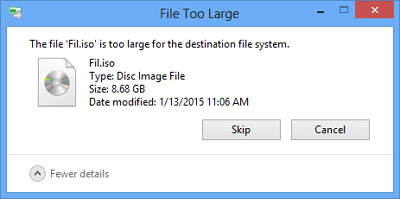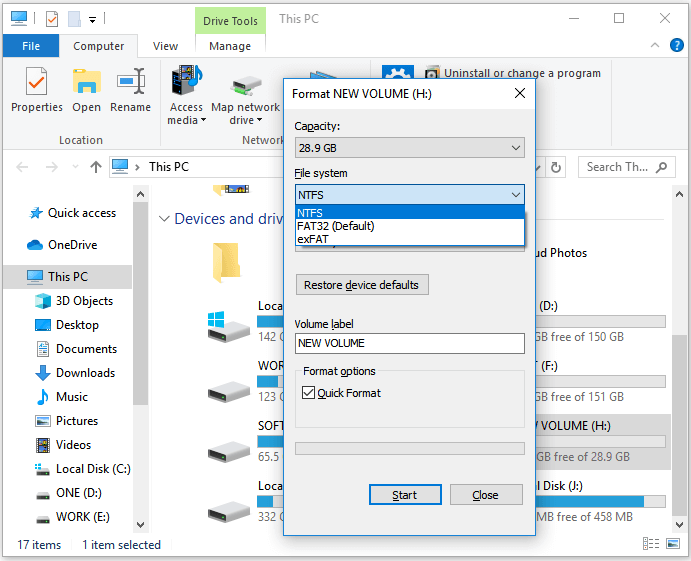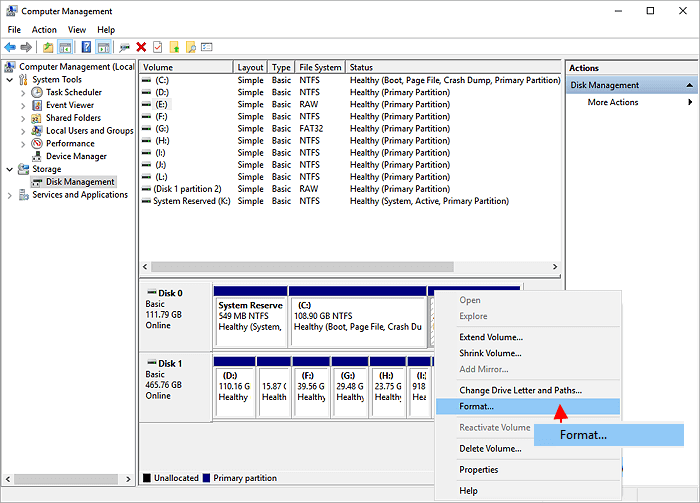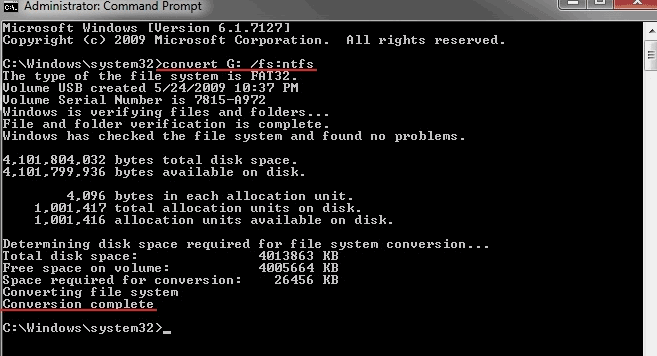На современных flash-накопителях можно хранить коллекции фильмов в высоком качестве, образы, игры, архивы. Если вы попробовали перенести что-то на такую флешку, и всплыло окно «Файл слишком велик для конечной файловой системы» или надпись «Нет места на диске», это не значит, что флеш-диск неисправен или повреждён. Скорее всего, на нём стоит ограничение. И у вас не получится перенести на него файл, размер которого больше 4 Гб. Даже если память носителя 32 Гб. При этом на него без проблем можно скинуть 10 видеороликов по 3 Гб каждый.
Сегодня мы расскажем, как скопировать на флеш-память данные большого размера
Почему так происходит?
Это происходит из-за файловой системы (ФС) и связано с некоторыми её особенностями. Обычно на flash-дисках стоит одна из версий FAT — File Allocation Table. Именно она не даёт записать большой файл на внешний диск. Даже на флешку на 128 Гб.
Существует и другая ФС — NTFS или New Technology File System. Она широко используется в Microsoft Windows. И не блокирует загрузку, если файл превышает 4 Гб. Ещё в NTFS намного меньше размер каждого кластера — это некая область, в которую добавляется информация.
Пред попыткой записи файла более 4 ГБ проверьте тип файловой системы флешки
Чтобы провести аналогию, представьте лист бумаги, на котором нарисовано поля для игры в крестики-нолики. Одна клетка равняется кластеру. Если вы поставите в ней крестик, то заполните её целиком (то есть уже не сможете записать туда никакие данные). Даже если в ней ещё осталось место. Для обеих файловых систем общий размер этого поля одинаков — например, один тетрадный лист. В FAT на нём умещается 9 клеток (поле 3 на 3). А в NTFS — 49 (поле 7 на 7). Потому что во втором случае кластеры (клетки) меньше.
Кроме того, в NTFS можно настроить квоты и установить права доступа. Там есть журналирование, которое повышает надёжность.
Если при копировании вы увидели оповещение «Файл слишком велик для конечной файловой системы», значит, в накопителе установлена FAT. Чтобы это проверить:
- Вставьте флешку в порт USB.
- Откройте «Мой компьютер». Там должен отображаться ваш flash-носитель.
- Кликните на него правой кнопкой мыши.
- Выберите «Свойства». Там будет нужная информация.
Узнать тип ФС легко — для этого зайдите в Свойства носителя
Если указано «FAT», значит, на диск можно записать только данные размером до 4 Гб. Но что делать, если вы скачали видео и хотите посмотреть его на телевизоре? Или вам нужно перенести архив с фотографиями?
Можно снять ограничение на максимальный объём. Перед тем как скопировать большой файл на флешку, поменяйте ФС. Если накопитель является загрузочным диском, надо оставить FAT.
Форматирование
Самый лёгкий способ — отформатировать USB-носитель и сразу задать ему нужные настройки. Но с него будет стёрта абсолютно вся информация, даже закодированная и скрытая. Поэтому надо скинуть всё, что там есть, на другой носитель. Потом вы сможете вернуть свои документы на отформатированный диск.
Вот как записать большой файл на флешку:
- Вставьте её USB-порт.
- Откройте «Мой компьютер»
- Щёлкните правой кнопкой мыши по названию флеш-носителя.
- Нажмите «Форматировать».
- В выпадающем списке выберите «NTFS».
- Кликните «Начать».
- Подождите.
По завершении процедуры вы сможете копировать большие файлы на носитель
После этого исчезнет оповещение «Файл слишком велик для конечной файловой системы».
Если в том меню нет строчки «NTFS», сделайте следующее:
- Откройте «Панель управления». В неё можно зайти через «Пуск».
- Вам нужен «Диспетчер устройств». Он находится в категории «Оборудование и звук». Откройте его.
- Разверните список «Дисковые устройства».
- Найдите в нём свою флешку.
- Кликните по её названию правой кнопкой мыши.
- Пункт «Свойства».
- Вкладка «Политика».
- Поставьте маркер рядом со строчкой «Оптимизировать для выполнения».
- Нажмите «OK».
Снова попробуйте отформатировать флешку в NTFS. И вы сможете скинуть на неё большой файл.
Конвертация
Накопитель можно конвертировать в нужную файловую систему. Для этого в Windows есть опция «File System Conversion Utility» или «Convert.exe». Запускать её вручную не надо. В ней управление через команды.
Вот как перекинуть большой файл на флешку:
- Перейдите в «Пуск — Выполнить».
- В поле для ввода напишите «cmd» без кавычек. Откроется окно с чёрным фоном и белыми символами. Это командная строка.
- Вставьте накопитель в USB-слот.
- Откройте «Мой компьютер».
- Найдите там вашу флешку. Посмотрите, какое у неё название диска (внешним устройствам присваиваются имена-буквы «F:», «L:», «H:»).
- В командную строку надо ввести или скопировать команду «convert [имя накопителя] /fs:ntfs /nosecurity /x». Вместо «имя накопителя» напишите букву flash-диска. И после неё поставьте двоеточие. То есть должно получиться что-то вроде «convert G: …».
- Подождите, пока не появится сообщение «Преобразование завершено».
Теперь попробуйте записать большой файл на накопитель.
При конвертации с носителя ничего не стирается. Но всё равно перед сменой файловой системы почистите флешку и создайте резервную копию данных. Для успешного преобразования на USB-накопителе должно быть свободное место.
Если во время конвертации появилась ошибка «Введите метку тома для диска» напишите метку (полное название диска). Или снимите её в меню «Свойства» в разделе «Общие». Просто уберите то, что написано в поле для ввода наверху.
Программа «HP USB Disk Storage Format Tool»
Чтобы преобразовать флешку, используйте приложение «HP USB Disk Storage Format Tool».
- Найдите в интернете и скачайте эту утилиту. Там должен быть только один исполняемый файл «HPUSBDisk.exe».
- Кликните по нему правой кнопкой мыши.
- Выберите «От имени администратора».
- В списке «Devices» найдите вашу флешку. Она уже должна быть вставлена в USB-разъём.
- В поле «File system» укажите «NTFS».
- Можете задать метку («Volume Label»).
- Во время преобразования все данные с накопителя будут стёрты. Имеет смысл скопировать их на ПК, чтобы потом вернуть на flash-диск.
- Нажмите «Start». Перед этим проверьте, что вы правильно выбрали носитель. Чтобы случайно не отформатировать что-нибудь другое.
После этого попробуйте записать нужные данные на накопитель.
Теперь вы знаете, как скинуть большой файл на флешку. Надо перевести её в другую файловую систему. Тогда исчезнет ограничение размера. Выбирайте любой понравившийся способ.
Файл слишком велик для конечной файловой системы — как исправить?

Сначала о том, почему это происходит: причина заключается в том, что вы копируете файл, который имеет размер более 4 Гб (или копируемая папка содержит такие файлы) на флешку, диск или другой накопитель в файловой системе FAT32, а у этой файловой системы есть ограничение на размер одного файла, отсюда и сообщение о том, что файл слишком велик.
Что делать, если файл слишком велик для конечной файловой системы
В зависимости от ситуации и стоящих задач есть разные методы исправить проблему, рассмотрим их по порядку.
Если вам не важна файловая система накопителя
В случае, если файловая система флешки или диска для вас не принципиальна, вы можете просто отформатировать его в NTFS (данные будут потеряны, способ без потери данных описан далее).
- В проводнике Windows нажмите правой кнопкой мыши по накопителю, выберите пункт «Форматировать».
- Укажите файловую систему NTFS.
- Нажмите «Начать» и дождитесь завершения форматирования.
После того, как диск будет иметь файловую систему NTFS, ваш файл на него «поместится».
В том случае, когда нужно конвертировать накопитель из FAT32 в NTFS без потери данных, можно использовать сторонние программы (бесплатная Aomei Partition Assistant Standard умеет это и на русском языке) или использовать командную строку:
convert D: /fs:ntfs (где D — буква конвертируемого диска)
И уже после конвертирования скопировать необходимые файлы.
Если флешка или диск используется для ТВ или другого устройства, которое не «видит» NTFS
В ситуации, когда вы получаете ошибку «Файл слишком велик для конечной файловой системы» при копировании фильма или другого файла на флешку, используемую на устройстве (ТВ, iPhone и т.п.), которое не работает с NTFS, есть два способа решить проблему:
- Если это возможно (для фильмов обычно возможно), отыскать другой вариант этого же файла, который будет «весить» меньше 4 Гб.
- Попробовать отформатировать накопитель в ExFAT, с большой вероятностью он будет работать на вашем устройстве, а ограничения на размер файла не будет (точнее будет, но не то, с которым вы сможете столкнуться).
Когда требуется создать загрузочную флешку UEFI, а образ содержит файлы больше 4 Гб
Как правило, при создании загрузочных флешек для систем UEFI используется файловая система FAT32 и нередко случается, что не удается записать файлы образа на флешку, если он содержит install.wim или install.esd (если речь о Windows) более 4 Гб.
Решить это можно следующими методами:
- Rufus умеет записывать флешки UEFI в NTFS (подробнее: загрузочная флешка в Rufus 3), но потребуется отключить Secure Boot.
- WinSetupFromUSB умеет разбивать файлы больше 4 Гб на файловой системе FAT32 и «собирать» их уже при установке. Функция заявлена в версии 1.6 beta Сохранилось ли она в более новых версиях — не скажу, но с официального сайта можно загрузить именно указанную версию.
Если нужно сохранить файловую систему FAT32, но записать файл на накопитель
В случае, когда нельзя выполнить никаких действий по преобразованию файловой системы (накопитель нужно оставить в FAT32), файл требуется записать и это не видео, которое можно было бы найти в меньшем размере, вы можете разбить этот файл с помощью любого архиватора, например, WinRAR, 7-Zip, создав многотомный архив (т.е. файл будет разбит на несколько архивов, которые после распаковки снова станут одним файлом).
Более того, в 7-Zip можно и просто разбить файл на части, без архивации, а в дальнейшем, когда это будет необходимо, соединить их в один исходный файл.
Надеюсь, предложенные способы подойдут в вашем случае. Если же нет — опишите ситуацию в комментарии, я постараюсь помочь.
Скорей всего вы, как и я, столкнулись с такой проблемой при копировании файла на флешку, как файл слишком велик для конечной файловой системы. Далее я расскажу и покажу, как устранить данную проблему в операционных системах Windows 7, 8, 10 при записи файлов (программ, фильмов) на флеш накопитель.
Причина ошибки
Наверное, вам будет интересно, почему так происходит? Причина в том, что размер файла, который копируется на флешку, равен или больше 4 Gb, а сам флеш накопитель имеет файловую систему FAT32, в которой имеется ограничение на размер файла. Именно из-за этого и получаем ошибку, что файл слишком велик.
Как исправить, если файл слишком велик для конечной файловой системы?
На самом деле решается данная проблема довольно просто, и сделать это можно несколькими способами, все зависит от ситуации и поставленных задач.
Способ №1. Смена файловой системы через форматирование
Самый простой способ – это сменить файловую систему на флеш накопители. Нам нужно сменить FAT32 на NTFS. Единственный недостаток данного способа в том, что все данные с флешки будут удалены.

Заходим в «Компьютер» (там, где отображаются все диски), выбираем нашу флешку (снизу будет отображаться файловая система) и нажимаем правой кнопкой мыши, в меню выбираем «Форматировать».

В появившемся окне меняем файловую систему и нажимаем кнопку «Начать». Ждем пока закончиться процесс форматирования, обычно это занимает несколько секунд. Теперь пробуем записывать файл, он без проблем должен записаться.
Способ №2. Смена файловой системы через командную строку
Если нужно сохранить данные на флешке, то менять файловую систему нужно через командную строку. Набираем на клавиатуре комбинацию клавиш WIN+R, где WIN – это клавиша между Ctrl и Alt.

В окне, которое появиться, вводим cmd, тем самым вызовем командную строку.

Набираем следующее значение convert I: /fs:ntfs , где I – буква диска, который будем конвертировать, посмотреть можно в «Компьютер». Нажимаем ввод. Появится сообщение «Этот том используется другим процессом и выполнить команду …», подтверждаем нажатием клавиши «Y».

Немного ждем, пока закончится процесс смены файловой системы, теперь копируем большие файлы на флеш накопитель.
Способ №3. Преобразовать в NTFS с помощью бесплатной программы Aomei Partition Assistant Standard

Скачиваем и устанавливаем программу Aomei Partition Assistant Standard из официального сайта. Программа бесплатна. Запускаем и внизу окна программы находим нашу флешку. Нажимаем на ней правой кнопкой мыши и переходим в «Расширенный» — «Преобразовать в NTFS».

Появится окна с подтверждением действия.

Далее в верхнем левом углу окна нажимаем «Применить».

Подтверждаем наше намерение преобразовать раздел.

Ждем, когда закончится процесс, нажимаем «Ок». Все данные на флешке останутся!
Не возможно сделать загрузочную флешку UEFI, если файл образа больше 4 Gb
Например, вы пытаетесь создать загрузочную флешку UEFI для установки Windows. Как правило, UEFI используем файловую систему FAT32, а значит у вас будут трудности с записью образа на флешку. Решается данная проблема с помощью таких программ, как:
- WinSetupFromUSB – при записи загрузочной флешки, она разбивает большие файлы на части, а при установке соединяет их обратно.
- Rufus – может создавать флеш накопители UEFI в NTFS, но при этом нужно отключить Secure Boot.
Накопитель для TV или медиаплеера выдает ошибку «Файл слишком велик для конечной файловой системы«
Если флешка предназначена для TV или медиаплеера, которые не умеют работать с файловой системой NTFS и при подключении к устройству мы имеем ошибку, что файл слишком велик для конечной файловой системы, то решаем проблему следующим образом:
- Ищем медиафайл меньшего размера до 4 Gb, либо же конвертируем его, тем самым уменьшая разрешение или битрейт.
- Изменяем файловую систему на ExFAT (способы аналогичны изменениям FAT32- NTFS). Скорей всего после этого файл запустится на вашем устройстве.
Запись большого файла на флешку с файловой системой FAT32 через программы 7-Zip и WinRAR

Если уже имеется накопитель с файловой системой FAT32 и сменить ее по каким-то причинам нет возможности, то большой файл можно записать на флешку с помощью программ для архивирования 7-Zip и WinRAR.

Эти программы могут один большой файл заархивировать в многотомный архив, то есть разделить файл на несколько архивов (количество можно задать). После разархивации все части архива соединяются в один исходный файл.
Теперь вы знаете, как записать на флешку файл больше 4 гб и в дальнейшем не столкнетесь с ошибкой «Файл слишком велик».
Cannot transfer files larger than 4GB to FAT32 USB flash drive or SD card because the file is too large for the destination file system? To be able to transfer, copy or move files bigger than 4GB, you must learn the four ways of how to change FAT32 to the other supported files system, which is either exFAT or NTFS, with or without formatting.
How to Transfer Files Larger Than 4GB to FAT32:
- Method 1. Convert File System to NTFS in EaseUS Partition Master Free
- Method 2. Reformat Device to NTFS in File Explorer
- Method 3. Reformat FAT32 to NTFS in Disk Management
- Method 4. Change File System to NTFS by Formatting in Command Prompt
Why Can’t Copy, Move or Transfer File Over 4GB to FAT32
«Recently I encountered a strange problem. I plugged my new 32 GB USB flash drive into my computer, trying to transfer some files. Files like MP3s and documents were all transferred quickly except some larger DVD ISO files and video files. I got the error ‘The file is too large for the destination file system’. Then the transfer failed. The biggest file is about 5GB and the file system of my USB is FAT32. Does anyone know how to copy large files over 4GB to a USB flash drive?»
To figure out why some large files transfer between the USB drive and the computer failed, it’s necessary to know the FAT32 file system and the FAT32 file size limit in Windows 11/10/8/7.
- What’s FAT32?
File systems are ways of organizing storage on devices such as hard drives, SSDs, USB sticks, microSD cards, and so on. For FAT32, it is one of the most popular file systems ever used on smartphones, tablets, digital cameras, game consoles, surveillance cameras, and so on. Moreover, it’s also cross-compatible with almost all operating systems from Windows to macOS and Linux.
Also read: FAT32 vs NTFS
- What’s the maximum file size for FAT32?
4GB. Individual files on a FAT32 drive can’t be over 4 GB in size—that’s the maximum. A FAT32 partition must also be less than 8 TB, which admittedly is less of a limitation unless you’re using super-high-capacity drives.
Hence, due to the FAT32 file size limit, it’s not possible to manage (copy, move, save or transfer) a 4GB file on any drive formatted with the FAT32 file system. The error message «The file is too large for the destination file system» also suggests that you’re trying to copy a more than 4GB file to a FAT32 storage drive and that’s not going to happen.
How to Transfer Files Larger than 4GB to FAT32 with or without Formatting Free
You must try to break the FAT32 file size limit to be able to save some extremely large files. The only solution is to change the file system to the other Windows-compatible file systems, usually NTFS. The conversion is easy, and there are four methods in total.
* The way of formatting a disk in Windows Explorer and Windows Disk Management will erase data completely, you must back up all important files in advance. If you are reluctant to make backups, pick the other two methods of using commands and third-party EaseUS partition manager free software, which are not about formatting but a simple conversion with no data loss.
Method 1. Convert FAT32 to NTFS Without Formatting via EaseUS Partition Master Free
Changing the FAT32 file system to NTFS by formatting will erasing data, and it’s too risky to run the formatting commands. Almighty free partition software — EaseUS Partition Master Free will assist you in fully fixing the ‘File Is Too Large for the Destination file system’ error without formatting.
The conversion process is so simple, and it’s also free to execute the operation with only a matter of a few clicks.
Step 1. Install and launch EaseUS Partition Master on your computer.
Step 2. On Partition Manager, right-click on a FAT32 partition and click «Advanced», select «NTFS to FAT».
Step 3. Click «Proceed» on the pop-up dialog box to continue.
Step 4. Click «Apply» to start the converting process. Wait until the operation process is finished.
Method 2. Reformat FAT32 in Windows File Explorer
Disk formatting allows you to make changes to the file system on a device. So when you want to change the file system from FAT32 to NTFS to be able to transfer a more than 4GB file on a USB flash drive or a memory card, Windows File Explorer in Windows 10/8/7 is a convenient option because it’s built-in the operating system and you don’t have to download it.
Note: Back up data before formatting FAT32 to NTFS
Step 1. Press Windows + E keys to bring up the Windows Explorer.
Step 2. Right-click on the connected USB drive or SD card and choose Format.
Step 3. From the File system drop-down list, choose NTFS, and click Start.
Method 3. Reformat FAT32 in Windows Disk Management
Windows Disk management is the other default Windows disk formatting program that enables you to format a FAT32 USB drive or SD card to NTFS. You can not only use the Disk Management to solve the problem of being unable to copy files bigger than 4GB to FAT32 but also format a RAW drive to a recognized file system by Windows.
Note: Back up data before formatting FAT32 to NTFS
Step 1. Navigate to This PC/My Computer > Manage > Disk Management.
Step 2. Right-click on the connected USB drive or SD card and choose Format.
Step 3. Choose NTFS as the target file system and click OK.
Method 4. Change FAT32 to NTFS in Windows Command Prompt Without Formatting
Though it’s not going to format the drive and cause data loss, the Windows command prompt way of fixing the file too large for USB problem is kind of tricky and not so recommended to computer novices. If you’re not familiar with the basic command lines, or perhaps you cannot run the cmd with the administrator privilege, turn to the third-party easy solution.
Step 1. Press Windows + R keys to bring up the Run box, type cmd and hit Enter.
Step 2. On the Windows Command Prompt windows, type the command convert [drive letter]: /fs: [file system] and hit Enter.
For Example: convert G: /fs: ntfs.
You Can Get Rid of ‘File Is Too Large for the Destination File System’ Error
On this page, we discussed the causes of the ‘File is too large for the destination file system’ error which often occurs when you try to transfer large files to FAT32 devices. If you are with it, you can directly convert the file system from FAT32 to NTFS on your device to get rid of this issue. EaseUS Partition Master Free, with its Convert to NTFS feature, can execute the task for you. It won’t cause any data loss issue.
Or, you can also use File Explorer, Disk Management, or even CMD command lines to format the device to NTFS if you don’t need the existing data on the target device. For a more efficient and secure solution, you can rely on EaseUS Partition Master.
FAQs About Fixing File Is Too Large Error
If you have more questions on how to get rid of fixing file is too large error or FAT32, follow and find answers to the listed questions below.
1. How do I bypass 4GB limitation on FAT32?
You can switch the file system on FAT32 device to NTFS or exFAT so to bypass the 4GB limitation and save big files on the device. For internal hard drives, set the file system as NTFS. For external hard drives or removable storage devices, set the format as exFAT.
2. Can 128 GB be formatted to FAT32?
Yes, sure. As FAT32 is limited to be 32GB on each partition in Windows computer, you can’t directly format a 128GB device or partition to FAT32 by using Windows built-in formatting tools like File Explorer or Disk Management.
Fortunately, you can turn to EaseUS Partition Master for help. It breaks the maximum volume size of 32GB on Windows computers. And it allows you to directly format a 128GB partition, USB, or even SD card to FAT32 with its advanced Format feature. For a step-by-step guide, you can follow this tutorial guide for help: How to Format 128GB SD Card to FAT32.
3. How do I fix file too large for destination file system without formatting?
To do so, you can turn to the file conversion feature in EaseUS Partition Master. Here are the steps:
- Connect the drive or removable device to your computer with the ‘file is too large’ error.
- Install and launch EaseUS Partition Master Free.
- Right-click the target storage device and select ‘Advnaced’, click ‘Convert to NTFS’.
- Select ‘OK’ and click Execute Task to accomplish the conversion.
Cannot transfer files larger than 4GB to FAT32 USB flash drive or SD card because the file is too large for the destination file system? To be able to transfer, copy or move files bigger than 4GB, you must learn the four ways of how to change FAT32 to the other supported files system, which is either exFAT or NTFS, with or without formatting.
How to Transfer Files Larger Than 4GB to FAT32:
- Method 1. Convert File System to NTFS in EaseUS Partition Master Free
- Method 2. Reformat Device to NTFS in File Explorer
- Method 3. Reformat FAT32 to NTFS in Disk Management
- Method 4. Change File System to NTFS by Formatting in Command Prompt
Why Can’t Copy, Move or Transfer File Over 4GB to FAT32
«Recently I encountered a strange problem. I plugged my new 32 GB USB flash drive into my computer, trying to transfer some files. Files like MP3s and documents were all transferred quickly except some larger DVD ISO files and video files. I got the error ‘The file is too large for the destination file system’. Then the transfer failed. The biggest file is about 5GB and the file system of my USB is FAT32. Does anyone know how to copy large files over 4GB to a USB flash drive?»
To figure out why some large files transfer between the USB drive and the computer failed, it’s necessary to know the FAT32 file system and the FAT32 file size limit in Windows 11/10/8/7.
- What’s FAT32?
File systems are ways of organizing storage on devices such as hard drives, SSDs, USB sticks, microSD cards, and so on. For FAT32, it is one of the most popular file systems ever used on smartphones, tablets, digital cameras, game consoles, surveillance cameras, and so on. Moreover, it’s also cross-compatible with almost all operating systems from Windows to macOS and Linux.
Also read: FAT32 vs NTFS
- What’s the maximum file size for FAT32?
4GB. Individual files on a FAT32 drive can’t be over 4 GB in size—that’s the maximum. A FAT32 partition must also be less than 8 TB, which admittedly is less of a limitation unless you’re using super-high-capacity drives.
Hence, due to the FAT32 file size limit, it’s not possible to manage (copy, move, save or transfer) a 4GB file on any drive formatted with the FAT32 file system. The error message «The file is too large for the destination file system» also suggests that you’re trying to copy a more than 4GB file to a FAT32 storage drive and that’s not going to happen.
How to Transfer Files Larger than 4GB to FAT32 with or without Formatting Free
You must try to break the FAT32 file size limit to be able to save some extremely large files. The only solution is to change the file system to the other Windows-compatible file systems, usually NTFS. The conversion is easy, and there are four methods in total.
* The way of formatting a disk in Windows Explorer and Windows Disk Management will erase data completely, you must back up all important files in advance. If you are reluctant to make backups, pick the other two methods of using commands and third-party EaseUS partition manager free software, which are not about formatting but a simple conversion with no data loss.
Method 1. Convert FAT32 to NTFS Without Formatting via EaseUS Partition Master Free
Changing the FAT32 file system to NTFS by formatting will erasing data, and it’s too risky to run the formatting commands. Almighty free partition software — EaseUS Partition Master Free will assist you in fully fixing the ‘File Is Too Large for the Destination file system’ error without formatting.
The conversion process is so simple, and it’s also free to execute the operation with only a matter of a few clicks.
Step 1. Install and launch EaseUS Partition Master on your computer.
Step 2. On Partition Manager, right-click on a FAT32 partition and click «Advanced», select «NTFS to FAT».
Step 3. Click «Proceed» on the pop-up dialog box to continue.
Step 4. Click «Apply» to start the converting process. Wait until the operation process is finished.
Method 2. Reformat FAT32 in Windows File Explorer
Disk formatting allows you to make changes to the file system on a device. So when you want to change the file system from FAT32 to NTFS to be able to transfer a more than 4GB file on a USB flash drive or a memory card, Windows File Explorer in Windows 10/8/7 is a convenient option because it’s built-in the operating system and you don’t have to download it.
Note: Back up data before formatting FAT32 to NTFS
Step 1. Press Windows + E keys to bring up the Windows Explorer.
Step 2. Right-click on the connected USB drive or SD card and choose Format.
Step 3. From the File system drop-down list, choose NTFS, and click Start.
Method 3. Reformat FAT32 in Windows Disk Management
Windows Disk management is the other default Windows disk formatting program that enables you to format a FAT32 USB drive or SD card to NTFS. You can not only use the Disk Management to solve the problem of being unable to copy files bigger than 4GB to FAT32 but also format a RAW drive to a recognized file system by Windows.
Note: Back up data before formatting FAT32 to NTFS
Step 1. Navigate to This PC/My Computer > Manage > Disk Management.
Step 2. Right-click on the connected USB drive or SD card and choose Format.
Step 3. Choose NTFS as the target file system and click OK.
Method 4. Change FAT32 to NTFS in Windows Command Prompt Without Formatting
Though it’s not going to format the drive and cause data loss, the Windows command prompt way of fixing the file too large for USB problem is kind of tricky and not so recommended to computer novices. If you’re not familiar with the basic command lines, or perhaps you cannot run the cmd with the administrator privilege, turn to the third-party easy solution.
Step 1. Press Windows + R keys to bring up the Run box, type cmd and hit Enter.
Step 2. On the Windows Command Prompt windows, type the command convert [drive letter]: /fs: [file system] and hit Enter.
For Example: convert G: /fs: ntfs.
You Can Get Rid of ‘File Is Too Large for the Destination File System’ Error
On this page, we discussed the causes of the ‘File is too large for the destination file system’ error which often occurs when you try to transfer large files to FAT32 devices. If you are with it, you can directly convert the file system from FAT32 to NTFS on your device to get rid of this issue. EaseUS Partition Master Free, with its Convert to NTFS feature, can execute the task for you. It won’t cause any data loss issue.
Or, you can also use File Explorer, Disk Management, or even CMD command lines to format the device to NTFS if you don’t need the existing data on the target device. For a more efficient and secure solution, you can rely on EaseUS Partition Master.
FAQs About Fixing File Is Too Large Error
If you have more questions on how to get rid of fixing file is too large error or FAT32, follow and find answers to the listed questions below.
1. How do I bypass 4GB limitation on FAT32?
You can switch the file system on FAT32 device to NTFS or exFAT so to bypass the 4GB limitation and save big files on the device. For internal hard drives, set the file system as NTFS. For external hard drives or removable storage devices, set the format as exFAT.
2. Can 128 GB be formatted to FAT32?
Yes, sure. As FAT32 is limited to be 32GB on each partition in Windows computer, you can’t directly format a 128GB device or partition to FAT32 by using Windows built-in formatting tools like File Explorer or Disk Management.
Fortunately, you can turn to EaseUS Partition Master for help. It breaks the maximum volume size of 32GB on Windows computers. And it allows you to directly format a 128GB partition, USB, or even SD card to FAT32 with its advanced Format feature. For a step-by-step guide, you can follow this tutorial guide for help: How to Format 128GB SD Card to FAT32.
3. How do I fix file too large for destination file system without formatting?
To do so, you can turn to the file conversion feature in EaseUS Partition Master. Here are the steps:
- Connect the drive or removable device to your computer with the ‘file is too large’ error.
- Install and launch EaseUS Partition Master Free.
- Right-click the target storage device and select ‘Advnaced’, click ‘Convert to NTFS’.
- Select ‘OK’ and click Execute Task to accomplish the conversion.
Содержание
- Файл слишком велик для конечной файловой системы: как копировать/переносить файлы размером более 4 ГБ в FAT32
- Почему не удалось скопировать, переместить или передать файл размером более 4 ГБ в FAT32
- Как перенести файлы размером более 4 ГБ в FAT32 с форматированием или без него
- Способ 1. Переформатирование FAT32 в «Проводнике» Windows
- Способ 2. Переформатируйте FAT32 в «Управление дисками» Windows
- Способ 3. Измените FAT32 на NTFS в «Командной строке» Windows без форматирования
- Способ 4. Преобразование FAT32 в NTFS в EaseUS Partition Master без форматирования
- Как записать большой файл на флешку, запись файла больше 4 гб
- Как записать большой файл свыше 4 гб на флешку
- Как записать на флешку файл больше 4 Гб? Форматирование флешки
- Скидываем большие файлы с ПК на флеш-накопитель
- Способы переноса крупных файлов на запоминающие USB-устройства
- Способ 1: Архивация файла с разбиением архива на тома
- Способ 2: Конвертирование файловой системы в NTFS
- Способ 3: Форматирование запоминающего устройства
Файл слишком велик для конечной файловой системы: как копировать/переносить файлы размером более 4 ГБ в FAT32
Не удаётся перенести файлы размером более 4 ГБ на USB-накопитель или SD-карту в FAT32, потому что файл слишком велик для конечной файловой системы? Чтобы иметь возможность передавать, копировать или перемещать файлы размером более 4 ГБ, вы должны изучить четыре способа конвертирования FAT32 в exFAT или NTFS с форматированием или без него.
Не удалось перенести файлы размером более 4 ГБ на USB-накопитель FAT32 или SD-карту, потому что файл слишком велик для конечной файловой системы? Чтобы иметь возможность передавать, копировать или перемещать файлы размером более 4 ГБ, вы должны изучить четыре способа изменения FAT32 на другую поддерживаемую файловую систему, например exFAT или NTFS, с форматированием или без него.
Как перенести файлы размером более 4 ГБ в FAT32:
Почему не удалось скопировать, переместить или передать файл размером более 4 ГБ в FAT32
«Недавно я столкнулся со странной проблемой. Я подключил свой новый USB-накопитель ёмкостью 32 ГБ к своему компьютеру, пытаясь передать некоторые файлы. Такие файлы, как MP3 и документы, были переданы быстро, но некоторые большие файлы DVD ISO и видеофайлы не передавались. Я получил ошибку ‘Файл слишком велик для конечной файловой системы’. После этого передача не удалась. Самый большой файл составлял около 5 ГБ, а файловая система моего USB — FAT32. Кто-нибудь знает, как копировать файлы больше 4 ГБ на USB-накопитель?»
Чтобы выяснить причину сбоя передачи некоторых больших файлов между USB-накопителем и компьютером, необходимо понимать особенности файловой системы FAT32, а также ограничение размера файла FAT32 в Windows 11/10/8/7.
- Что такое FAT32?
Файловые системы — это способы организации хранения на таких устройствах, как жёсткие диски, SSD, USB-накопители, карты microSD и т. п. FAT32 — это одна из самых популярных файловых систем, когда-либо использовавшихся на смартфонах, планшетах, цифровых камерах, игровых консолях, камерах наблюдения и так далее. Кроме того, она совместима практически со всеми операционными системами от Windows до macOS и Linux.
- Какой максимальный размер файла для FAT32?
4ГБ. Размер отдельных файлов на диске FAT32 не может превышать 4 ГБ — это максимум. Раздел FAT32 также должен быть меньше 8 ТБ, что, по общему признанию, является менее значимым ограничением, если вы не используете диски сверхбольшой ёмкости.
Следовательно, из-за ограничения размера файла FAT32 невозможно управлять (копировать, перемещать, сохранять или передавать) файлом размером 4 ГБ на любом диске, отформатированном в файловой системе FAT32. Сообщение об ошибке «Файл слишком велик для конечной файловой системы» предполагает, что вы пытаетесь скопировать файл размером более 4 ГБ на накопитель FAT32, и этого не происходит.
Как перенести файлы размером более 4 ГБ в FAT32 с форматированием или без него
Вы должны попытаться преодолеть ограничение размера файла FAT32, чтобы иметь возможность сохранять некоторые очень большие файлы. Единственное решение — сменить файловую систему на другую, совместимую с Windows, обычно это NTFS. Преобразование простое и существует четыре метода.
* Способ форматирования диска в «Проводнике» Windows и утилите «Управление дисками» приведёт к полному удалению данных, поэтому необходимо заранее сделать резервную копию всех важных файлов. Если вы не хотите делать резервные копии, выберите два других способа: использование команд или сторонней программы для управления разделами EaseUS. Эти способы не используют форматирование, а являются простым преобразованием без потери данных.
Способ 1. Переформатирование FAT32 в «Проводнике» Windows
Форматирование диска позволяет внести изменения в файловую систему на устройстве. Поэтому, если вы хотите изменить файловую систему с FAT32 на NTFS, чтобы иметь возможность передавать файл размером более 4 ГБ на USB-накопитель или карту памяти, «Проводник» в Windows 11/10/8/7 является удобным вариантом, поскольку он встроен в операционную систему и вам не нужно его загружать.
Примечение: Сделайте резервное копирование данных перед форматированием FAT32 в NTFS.
Шаг 1. Нажмите сочетание клавиш Windows + E, чтобы открыть «Проводник» Windows.
Шаг 2. Щёлкните правой кнопкой мыши по подключенному USB-накопителю или SD-карте и выберите «Форматировать».
Шаг 3. В раскрывающемся списке «Файловая система» выберите «NTFS» и нажмите «Начать».
Способ 2. Переформатируйте FAT32 в «Управление дисками» Windows
«Управление дисками» Windows — это другая стандартная программа, которая позволяет форматировать USB-накопитель или SD-карту из FAT32 в NTFS. Вы можете использовать «Управление дисками», чтобы решить проблему невозможности копирования файлов размером более 4 ГБ в FAT32. Также вы можете отформатировать диск RAW в файловую систему, распознаваемую Windows.
Примечание: Сделайте резервное копирование данных перед форматированием FAT32 в NTFS.
Шаг 1. Щёлкните правой кнопкой мыши по Этот ПК/Мой компьютер. Выберите Управление > Управление дисками.
Шаг 2. Щёлкните правой кнопкой мыши по подключённому USB-накопителю или SD-карте и выберите «Форматировать».
Шаг 3. Выберите NTFS в качестве целевой файловой системы и нажмите OK.
Способ 3. Измените FAT32 на NTFS в «Командной строке» Windows без форматирования
Хотя это не приведёт к форматированию диска и потере данных, исправление файловой системы с помощью «Командной строки» Windows довольно сложная операция и не рекомендуется для новичков. Если вы не знакомы с основными командными строками или, возможно, не можете запустить cmd с правами администратора, обратитесь к сторонней программе (смотрите Способ 4).
Шаг 1. Нажмите сочетание клавиш Windows + R, чтобы открыть окно «Выполнить», введите cmd и нажмите Enter.
Шаг 2. В «Командной строке» Windows введите команду convert [буква диска]: /fs: [файловая система] и нажмите Enter.
Пример: convert G: /fs: ntfs.
Способ 4. Преобразование FAT32 в NTFS в EaseUS Partition Master без форматирования
Обычно пользователи могут использовать «Управление дисками» или «Проводник» Windows для форматирования USB-накопителя или SD-карты из FAT32 в NTFS, но при этом будут удалены все данные на диске. Тем не менее, команда convert X: /fs:ntfs может защитить данные, но она неудобна для обычных пользователей компьютеров.
Чтобы восполнить недостатки предыдущих трех методов изменения файловой системы FAT32 на NTFS, которые либо стирают данные, либо слишком рискованно запускать, существует всемогущая бесплатная программа для разделов — EaseUS Partition Master. С одной стороны, она может преобразовать диск FAT32 в NTFS без форматирования. С другой стороны, процесс конвертирования настолько прост, что это всего лишь вопрос нескольких кликов.
Шаг 1: установите и запустите EaseUS Partition Master на вашем компьютере.
Шаг 2: щелкните по нужному разделу правой кнопкой мыши и выберите «Конвертировать в NTFS». Если вам нужно преобразовать SD-карту или USB-накопитель в NTFS, сначала подключите его к своему компьютеру и повторите предыдущую операцию.
Шаг 3: нажмите «ОК» во всплывающем диалоговом окне, чтобы продолжить.
Шаг 4: перейдите в верхний левый угол, нажмите кнопку «Выполнить операцию» — там вы увидите все ее детали. Если все в порядке — для завершения процесса нажмите «Применить» и «Завершить».
Последние статьи — Также в программе EaseUS
На этой странице представлено пошаговое руководство, которое поможет вам безопас.
Если вы случайно удалили операционную систему Windows на вашем компьютере, вы не.
Когда вы сталкиваетесь с тем, что на диске C заканчивается место и хотите расшир.
USB защищён от записи или диск защищён от записи? Здесь вы найдете лучший инстру.
Источник
Как записать большой файл на флешку, запись файла больше 4 гб
11.10.2019 Компьютер 913 Просмотров
Пользователи часто сталкиваются с тем, что при попытке записать большой файл на флешку они получают ошибку. Обычно такое случается при попытке записать файл размером больше 4 гб.
Система сообщает о том, что файл слишком большой и отказывается производить запись. При этом в момент записи на флеш накопителе может быть несколько десятков свободных гигабайт, но использовать их не получается. Если вы столкнулись с похожей проблемой, то эта статья должна вами помочь. Здесь вы узнаете, почему система отказывается записывать большие файлы на флешку и как это можно исправить.
Причина возникновения данной проблемы в том, что большинство флешек с завода поставляются с файловой системой FAT32. Данная файловая система довольно старая и поэтому имеет множество ограничений, которые в современных реалиях являются очень ощутимыми. В частности, файловая система FAT32 не поддерживает файлы размером больше 4 гигабайт.
Для того чтобы избавится от этого ограничения и записывать на флешку файлы любых размеров, вам необходимо сменить файловую систему флешки с FAT32 на NTFS. Сделать это можно двумя способами: форматировав флешку в NTFS или выполнив конвертацию файловой системы из FAT32 в NTFS. Дальше мы рассмотрим оба этих способа.
Способ № 1. Форматирование флешки.
Самый простой способ получить возможность записи файлов большого размера на флешку это форматирование флешки в NTFS. При этом все файлы с флешки будут удалены. Поэтому перед началом форматирования их нужно перенести на компьютер или другую флешку.
Итак, для того чтобы форматировать флешку в NTFS вам необходимо открыть «Мой компьютер» и кликнуть правой кнопкой мышки по вашей флешке. В открывшемся меню нужно выбрать пункт «Форматировать».
В результате перед вами откроется небольшое окно для форматирования флешки. Здесь в выпадающем меню «Файловая система» будет выбран вариант «FAT32». Вам необходимо открыть это выпадающее меню и выбрать файловую систему NTFS.
Остальные настройки можно оставить без изменений. После смены файловой системы просто нажмите на кнопку «Начать».
После этого вы увидите предупреждение об удалении файлов с флешки. Для того чтобы продолжить вам нужно нажать на кнопку «Ok».
После этого система начнет форматирование флешки в NTFS. Обычно процесс форматирования занимает всего пару секунд. После того как все будет готово вы увидите соответствующее сообщение.
Способ № 2. Конвертация файловой системы из FAT32 в NTFS.
Второй способ получить возможность записывать большие файлы на флешку это выполнить конвертацию файловой системы из FAT32 в NTFS. При конвертации файловой системы файлы на флешке сохраняются. Но, вам все равно нужно сделать резервную копию файлов. Поскольку в случае сбоя процесса конвертации файлы могут быть потеряны.
Для того чтобы конвертировать файловую систему вам нужно открыть «Командную строку» с правами администратора и выполнить команду «convert X: /FS:NTFS». При этом букву «X» нужно заменить на букву, которая была присвоена вашей флешке при подключении.
После выполнения данной команды система начнет конвертацию файловой системы. Время, которое необходимо для конвертации, зависит от размера флешки, ее быстродействия и количества файлов. Но, в большинстве случаев конвертация проходит менее чем за 1 минуту. После завершения конвертации в «Командной строке» появится сообщение о том, что преобразование завершено.
Теперь можно попробовать записать на флешку файл большого размера. Если все было сделано правильно, то теперь файлы с размером больше 4 гб будут записываться без проблем.
Как записать большой файл свыше 4 гб на флешку
Как записать на флешку файл больше 4 Гб? Форматирование флешки
Источник
Скидываем большие файлы с ПК на флеш-накопитель
Большая ёмкость — одно из основных преимуществ флешек над другими запоминающими устройствами вроде CD и DVD. Это качество позволяет использовать flash-накопители еще и как средство для переноса объемных файлов между компьютерами или мобильными гаджетами. Ниже вы найдете методы переноса больших файлов и рекомендации по избежанию проблем во время процесса.
Способы переноса крупных файлов на запоминающие USB-устройства
Сам процесс перемещения, как правило, не представляет собой никаких трудностей. Основная же проблема, с которой сталкиваются пользователи, собираясь скинуть или скопировать большие массивы данных на свои флешки – ограничения файловой системы FAT32 на максимально возможный объем одиночного файла. Этот лимит равен 4 Гб, что в наше время не так уж и много.
Самым простым решением в такой ситуации будет скопировать с флешки все нужные файлы и отформатировать её в NTFS или exFAT. Для тех, кому такой метод не подходит, существуют альтернативы.
Способ 1: Архивация файла с разбиением архива на тома
Не все и не всегда имеют возможность отформатировать флешку в другую файловую систему, поэтому самым простым и логичным методом будет заархивировать объемный файл. Однако обычное архивирование может быть неэффективно – сжав данные, можно достичь лишь небольшого выигрыша. На этот случай предусмотрена возможность разбить архив на части заданного размера (помним, что ограничение FAT32 касается только одиночных файлов). Наиболее просто сделать это с помощью WinRAR.
- Открываем архиватор. Используя его как «Проводник», переходим к местоположению объемного файла.
- Выделяем файл мышкой и нажимаем «Добавить» в панели инструментов.
Откроется окошко утилиты сжатия. Нам нужна опция «Разделить на тома размером:». Откройте выпадающий список.
Как подсказывает сама программа, лучшим выбором будет пункт «4095 МБ (FAT32)». Конечно, можете выбрать и меньшее значение (но не большее!), однако в таком случае процесс архивации может затянуться, и возрастет вероятность появление ошибок. Выберите дополнительные опции, если требуется, и нажимайте «ОК».
Эти архивы и переносим на флешку любым доступным способом – подойдет и обычное перетаскивание.
Способ затратный по времени, но позволяет обойтись без форматирования накопителя. Добавим также, что и программы-аналоги WinRAR обладают функцией создания составных архивов.
Способ 2: Конвертирование файловой системы в NTFS
Еще один метод, который не требует форматирования запоминающего устройства, заключается в преобразовании файловой системы FAT32 в NTFS с помощью стандартной консольной утилиты Windows.
Перед началом процедуры убедитесь, что на флешке достаточно свободного места, а также проверьте ее работоспособность!
- Заходим в «Пуск» и пишем в строке поиска cmd.exe.
Щелкаем правой кнопкой по найденному объекту и выбираем «Запуск от имени администратора». - Когда появится окошко терминала, пропишите в нем команду:
convert Z: /fs:ntfs /nosecurity /x
Вместо «Z» подставьте букву, который обозначена ваша флешка.
Закончите ввод команды нажатием на Enter.
Готово, теперь на вашу флешку можно записывать большие файлы. Однако злоупотреблять таким методом мы все-таки не рекомендуем.
Способ 3: Форматирование запоминающего устройства
Простейший способ сделать флешку пригодной для переноса крупных файлов – отформатировать её в файловую систему, отличную от FAT32. В зависимости от ваших целей, это может быть как NTFS, так и exFAT.
- Откройте «Мой компьютер» и щелкните правой кнопкой мышки по вашей флешке.
Выберите «Форматировать». - В открывшемся окошке встроенной утилиты первым делом выберите файловую систему (НТФС или ФАТ32). Затем убедитесь, что вы отметили пункт «Быстрое форматирование», и нажимайте «Начать».
- Подтвердите начало процедуры нажатием на «ОК».
Дождитесь окончания форматирования. После этого на флешку можно будет скинуть ваши крупные файлы.
Отформатировать накопитель можно также с помощью командной строки или специальных программ, если вас по каким-то причинам не устраивает стандартное средство.
Описанные выше способы наиболее эффективны и просты для конечного пользователя. Впрочем, если у вас есть альтернатива – просим описать её в комментариях!
Источник