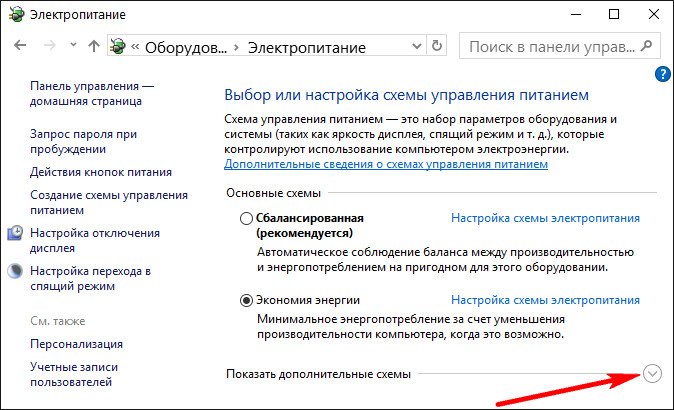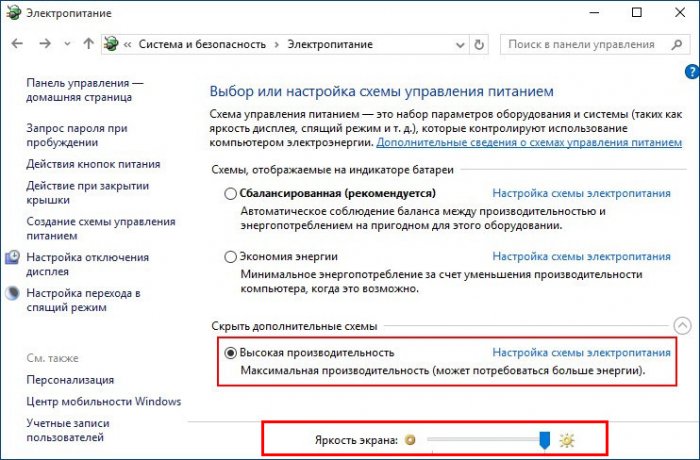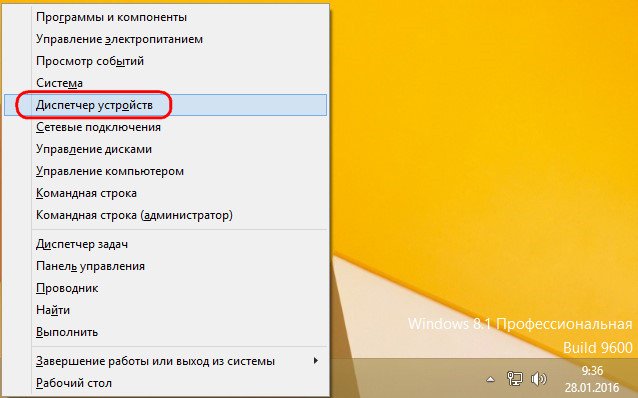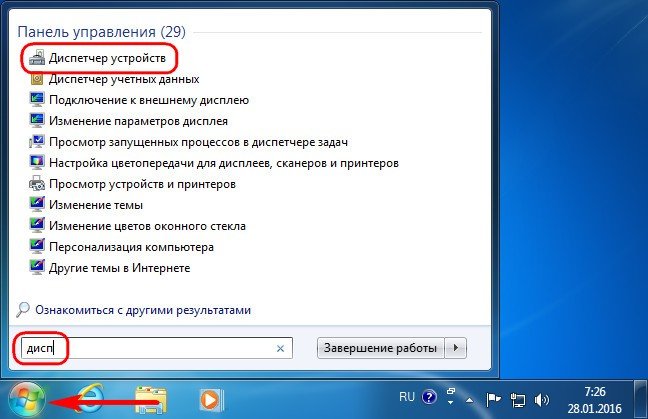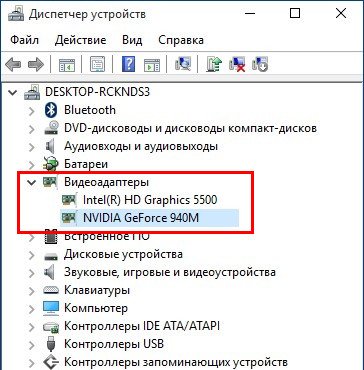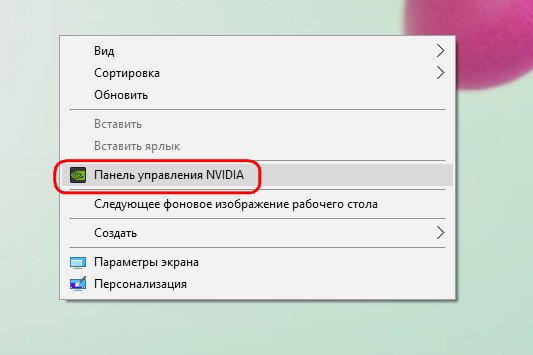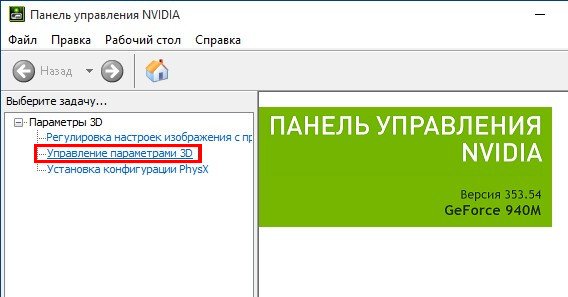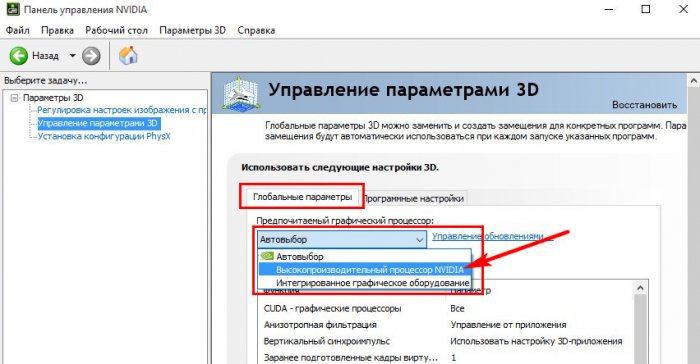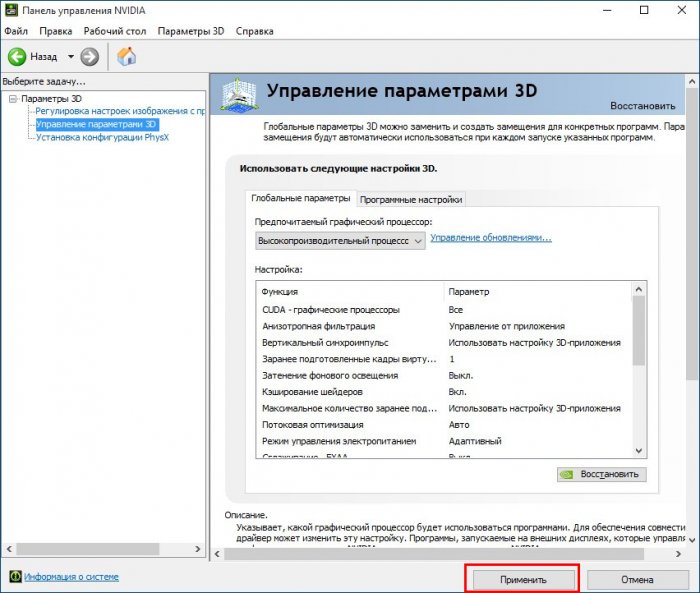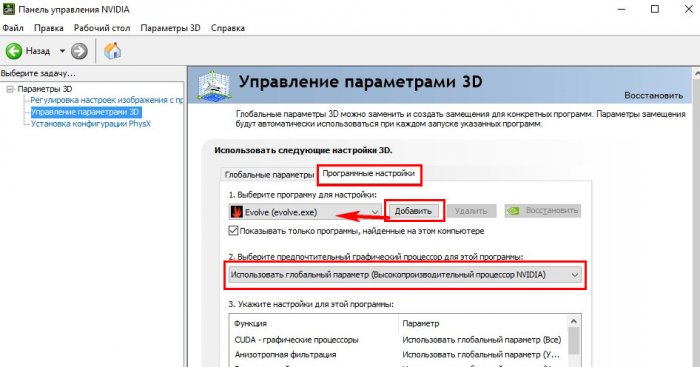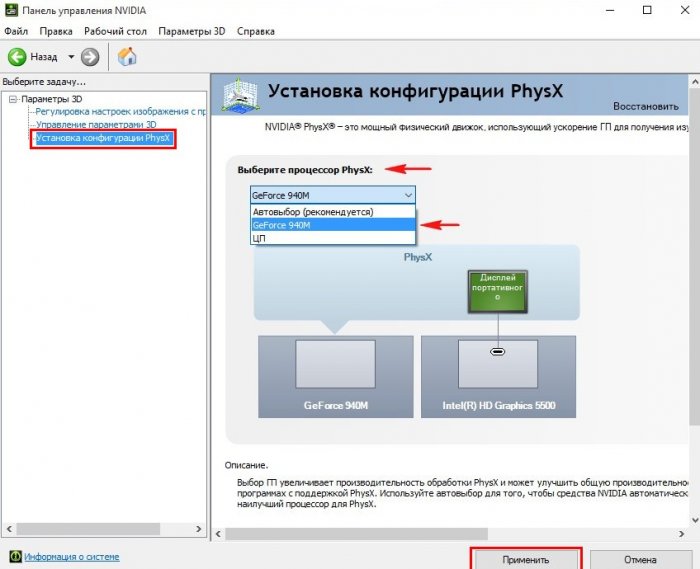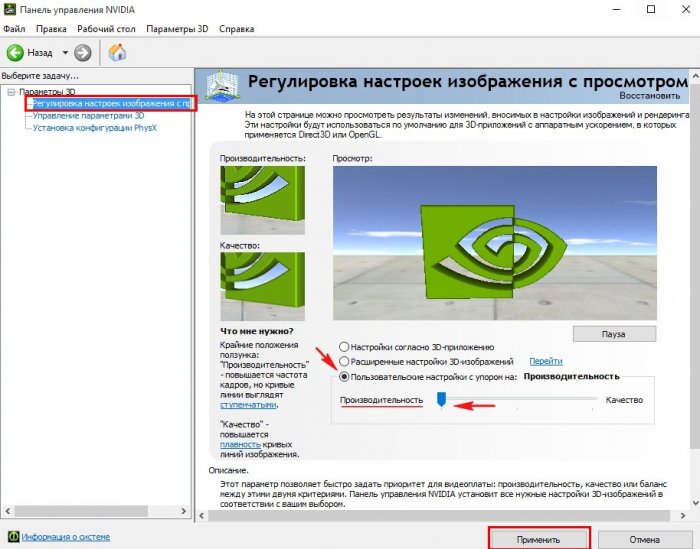Здравствуйте админ, вопрос такой! Купил новый ноутбук с переключаемым видео, то есть на ноуте установлено две видеокарты, одна встроенная Intel HD Graphics 5500, а другая дискретная NVIDIA GeForce 940M и вроде с играми нет никаких проблем, но вот вчера заглянул к своему приятелю и обратил внимание на то, что у него такой же ноутбук, но все игры идут как бы динамичнее и качественнее. Мой знакомый посоветовал мне скачать программу Fraps и замерить FPS, так вот что интересно, у меня FPS в играх в основном 20, а у приятеля 60.
У меня к вам убедительная просьба, рассказать, зачем нужен этот FPS, от чего зависит и как его увеличить!
Как увеличить FPS в играх
Привет всем! Чем больше компьютерная игра напичкана эффектами, чем динамичнее в ней сцены, тем более оперативно нужно реагировать игроку. Реакция игрока зависит не только от его шустрости и навыков, но ещё и от технической стороны игрового процесса. Немалую роль в последнем играет FPS – количество кадров в секунду, отображающихся на экране компьютерного устройства. Чем больший показатель FPS, тем лучше. Чем больше FPS, тем движение в играх сглаженней. Показатель FPS зависит от нескольких аппаратных составляющих компьютера: это процессор, оперативная память и видеокарта. Чем производительней процессор и видеокарта, чем больше оперативной памяти, тем на больший показатель FPS можно рассчитывать. И, соответственно, наоборот. При постоянно низком FPS в конкретной какой-то игре первым делом стоит проверить соответствие компьютера системным требованиям этой игры. Если устройство этим требованиям не соответствует, в этом случае нужен как минимум его аппаратный апгрейд. Безусловно, если таковой возможен в случае с ноутбуками. Если же ПК или ноутбук системным требованиям соответствует, можно пытаться выжать больший показатель FPS. В этой статье рассмотрим способы, как увеличить FPS в играх на компьютерах с установленными системами Windows 7, 8.1 и 10, не прибегая к аппаратному апгрейду.
1. Настройка схемы управления питанием
На ноутбуках, как правило, предустановлен режим экономии энергии. При установке на десктопы Windows по умолчанию также выбирает не максимум производительности, а сбалансированную схему электропитания. Схему электропитания нужно настроить на режим высокой производительности. Это можно сделать в настройках схем управления питанием Windows. В Windows 7 в этот раздел настроек панели управления попадём с помощью поискового поля меню «Пуск», а в системах Windows 8.1 и 10 для быстрого вызова внутрисистемного поиска жмём клавиши Win+Q. Даже не дописав до конца ключевой запрос «Электропитание», получим уже доступ к этой настройке.
Windows 7
Раскрываем список «Показать дополнительные схемы».
Устанавливаем схему управления питанием «Высокая производительность». При смене схемы управления питанием на ноутбуках, как правило, меняется яркость экрана, при необходимости её можно отрегулировать.
2. Максимальная разгрузка операционной системы
Для улучшения показателя FPS в играх следует максимально разгрузить операционную систему. Самый мощный потребитель системных ресурсов, в частности, оперативной памяти – это браузер, а особенно Chrome или его клоны на базе Chromium (Opera, Vivaldi, Яндекс.Браузер). Да и напичканный расширениями и открытыми вкладками Mozilla Firefox не так уж и безобиден, как несколько лет тому назад. Браузер на время игры нужно закрыть. На время игры также необходимо прекратить работу любых программ, которые не участвуют в работе Windows — мессенджеры (Skype, ICQ), торрент-клиенты (uTorrent, BitTorrent, Zona и т.п.), загрузчики файлов (Download Master, FlashGet), постоянно синхронизирующиеся веб-заметки (OneNote, Evernote).
Антивирус – ещё один пожиратель системных ресурсов компьютера. От работы антивируса как бы и нельзя отказаться, в то же время он, обеспечивая защиту в реальном времени, во время игрового процесса будет проверять различные файлы на предмет наличия угроз. А это, соответственно, нагрузка на систему. Увидеть степень нагрузки на систему во время игрового процесса, а, вслед за этим и отследить показатель FPS, можно отключив на время игры защиту антивируса в реальном времени. Если влияние антивируса значительно, его придётся либо постоянно отключать на время игры, либо рассмотреть вопрос полного перехода на штатный антивирус операционной системы – Защитник Windows. Он потребляет минимум системных ресурсов. При грамотном веб-сёрфинге возможностей штатного антивируса Windows вполне хватит для защиты ноутбука.
3. Переключение между двумя видеокартами ноутбука
3.1. Энергоэффективное решение + производительное решение
Некоторые современные модели игровых ноутбуков оснащаются двумя видеокартами. Это схема «энергоэффективное решение + производительное решение». Эту схему практикуют также в отдельных моделях планшетов и смартфонов, устанавливая два процессора. Один из них работает в режиме экономии батареи при малой нагрузке, а другой, производительный процессор сам включается при ресурсоёмких задачах. Также и с видеокартами игровых ноутбуков. Одна — интегрированная — продлевает заряд батареи, обеспечивая минимальную производительность для работы фоновых служб и выполнения нересурсоёмких задач. А другая видеокарта — дискретная — включается, когда первая с нагрузкой не справляется. Например, когда запускается ресурсоёмкая компьютерная игра и какая-то серьёзная программа.
В ноутбуках с дискретными видеокартами AMD Radeon переключение на таковые с видеокарт интегрированных осуществляется вручную в настройках драйвера AMD Catalyst. А вот дискретные видеокарты, оснащённые некой технологией Nvidia Optimus, могут автоматически включаться, меняя на посту интегрированную видеокарту Intel, когда возрастает нагрузка. Могут то они могут, однако на деле не всегда это у них выходит. И вот для таких случаев в менеджере драйвера Nvidia предусмотрена возможность ручной настройки выбора видеокарты – интегрированной Intel или дискретной Nvidia — для работы с отдельными программами и играми.
Если игровой ноутбук в играх выдаёт слабую производительность, в частности, низкий FPS, возможно, это тот самый случай, когда ноутбук имеет две видеокарты, но дискретная производительная не задействуется. Как на ноутбуке переключиться на производительную дискретную видеокарту Nvidia и Radeon, мы рассмотрим чуть ниже. А прежде узнаем, действительно ли ноутбук оснащён двумя видеокартами, а также учтём нюанс установки видеодрайверов.
3.2. Как узнать, сколько видеокарт установлено на ноутбуке
Чтобы узнать, сколько видеокарт уставлено на ноутбуке, отправимся в диспетчер устройств Windows. Оперативный доступ к нему в системах Windows 8.1 и 10 получим, нажав клавиши Win+X.
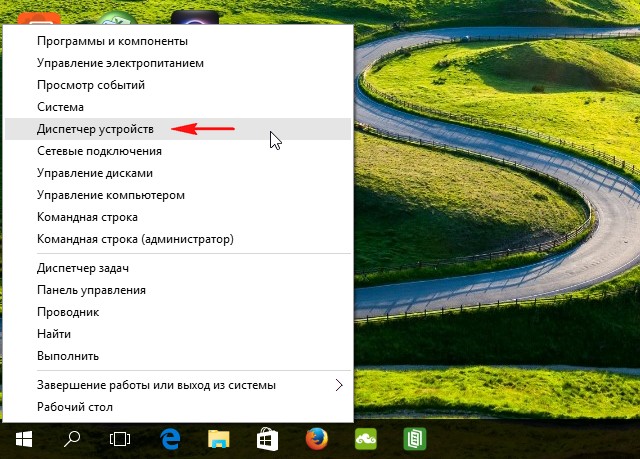
В системе Windows 7 можно воспользоваться поиском меню «Пуск».
В окне диспетчера устройств раскрываем раздел «Видеоадаптеры». Если ноутбук обустроен двумя видеокартами, их названия и обнаружим в раскрывшемся перечне.
А, соответственно, одна видеокарта в списке будет свидетельствовать, что ноутбук не может быть переключён на другую, более производительную видеокарту.
3.3. Драйвер для дискретной видеокарты
Одного лишь наличия дискретной производительной видеокарты в числе аппаратного обеспечения ноутбука мало. Необходимо, чтобы в системе Windows был установлен её драйвер. Если драйвер дискретной видеокарты не установлен, его необходимо установить. Скачать драйвер видеокарты можно на сайте производителя и установить его вручную. Процесс поиска и установки драйверов для видеокарт ранее рассматривался на страницах сайта, можно почитать соответствующие статьи для видеокарт Nvidia и Radeon. Установку драйвера видеокарты можно автоматизировать с помощью того же диспетчера устройств Windows или специальных программ – менеджеров установки драйверов. Подробно об этом написано в статьях:
Плюс к этому, для видеокарт Radeon компания AMD создала отдельную фирменную утилиту для автоматического поиска драйверов. Она называется AMD Driver Autodetect, работает портативно (без установки в систему), а скачать её можно здесь. После установки в систему драйвера видеокарты перезагрузка ноутбука обязательна.
3.4. Как переключить ноутбук на дискретную видеокарту Nvidia GeForce
Настройка видеокарт Nvidia GeForce осуществляется в менеджере драйвера «Панель управления Nvidia». Быстрый переход к ней после установки драйвера видеокарты появится отдельным пунктом в контекстном меню на чистом рабочем столе.
В окне панели управления Nvidia переходим в раздел «Управление параметрами 3D».
Нужная нам вкладка «Глобальные параметры» будет активна по умолчанию. Здесь необходимо графический процессор Nvidia установить в качестве предпочитаемого.
Жмём внизу «Применить».
В этом же разделе переключаемся на соседнюю вкладку «Программные настройки». В пункте 1 жмём кнопку «Добавить» и указываем путь к файлу запуска той или иной игры. А во втором пункте из выпадающего списка выбираем «Высокопроизводительный процессор Nvidia». Применяем проделанные настройки.
Переходим в другой раздел панели управления Nvidia — «Установка конфигурации PhysX». Справа из выпадающего списка выбираем дискретную видеокарту Nvidia. Применяем настройки.
Теперь перезагружаем ноутбук и запускаем игру. Если FPS не повысился или результаты проведённых настроек незначительны, можно ещё кое-что сделать. Снова отправляемся в панель управления Nvidia, теперь нам нужен первый раздел «Регулировка настроек изображения с просмотром». В окне справа активируем пункт «Пользовательские настройки с упором на:…» и перетаскиваем ползунок влево, до самого его упора, пока не появится надпись «Производительность». Жмём «Применить» для применения проделанных настроек и перезагружаем ноутбук.
После перезагрузки можем тестировать игру.
3.4. Как переключить ноутбук на дискретную видеокарту AMD Radeon
Для доступа к менеджеру драйвера видеокарт Radeon AMD Catalyst в системе Windows 7 воспользуемся поиском внутри меню «Пуск», а в системах Windows 8.1 и 10 внутрисистемным поиском, вызываемым клавишами Win+Q. В поле поиска вводим ключевой запрос «CCC» при англоязычной раскладке клавиатуры. В результатах поиска выбираем «CCC – Advanced». Это раздел дополнительных параметров AMD Catalyst.
В меню Catalyst Control Center выбираем «Переключение видеокарт» (Switchable Graphis). Выбираем кнопку обзора (Browse) и указываем исполнительный файл компьютерной игры. Жмём «Применить» (Apply).
После перезагрузки компьютера можно тестировать игру.
3.5. Нюанс с Windows ХР
Как выше упоминалось, в этой статье рассматриваются способы увеличения FPS для современных систем Windows 7, 8.1 и 10. Старая Windows XP переключение видеокарт на ноутбуках не поддерживает.
3.6. Скорость интернета
Также существует ошибочное мнение, что FPS зависит от скорости интернета или загруженности игрового сервера, но это не так, показатель FPS зависит в основном от мощности компьютера.
4. Обновление драйвера видеокарты
В отдельных случаях FPS может повысится после обновления драйвера видеокарты. Не всегда свежайшая версия видеодрайвера может быть в базе данных программных менеджеров установки драйверов, в частности, упомянутых в пункте 3.3 этой статьи. За свежайшими версиями драйверов лучше отправиться на сайт производителя видеокарты, скачать дистрибутив и установить вручную. Эти процессы подробно описаны в статьях сайта об обновлении видеокарт Nvidia и Radeon.
5. Понижение настроек графики игры
Увеличить FPS в играх можно за счёт понижения настроек графики. Безусловно, отказываться от роскоши лицезреть идеальные текстуры не стоит, пока не будут перепробованы все рассмотренные выше способы борьбы с низким FPS. Если же в составе аппаратного обеспечения компьютера имеем недостаточно производительную видеокарту, если на ноутбуке нет мощной второй дискретной видеокарты, в угоду повышения FPS от высокого качества графики в игре придётся отказаться.
What is FPS? Why is my FPS so slow? You can explorer the answers in this post. Besides, you can also learn about how to increase FPS in games on Windows 10 PC with 10 different methods provided by MiniTool.
What Does FPS Mean in Games?
FPS, abbreviation of Frames Per Second, stands for frame rate (or frame frequency) and is also expressed in hertz (Hz). It refers to the frequency at which consecutive images (frames) appear on a display.
Specifically speaking, FPS in games indicates how many frames your graphics card renders and your monitor displays each second. For example, 1 FPS means you can only see one image each second.
The FPS is determined by the graphics card’s processing power and the monitor’s refresh rate and it is not a stable value. Instead, it will always fluctuate no matter how powerful system you are using or how great a game you are playing. But the fluctuations will be less noticeable if you get a higher FPS.
To check the current FPS on your computer, you can go to Settings > System > Display and click Advanced display settings. The FPS is displayed here as Refresh rate (Hz).
Why Is My FPS So Low?
As a game lover, you might have attached lots of attention to the FPS in the game for better visual and gaming experience. But sometimes, the FPS might fluctuate to a rather low level.
You may ask: why is my FPS so low?
Many people mistakenly believe that the low FPS is due to network problems, but it is not true. As mentioned before, low FPS is actually related to the performance of both the game and your computer, which is different in essence from gaming lag caused by network issues.
If your game is lagging and you get high ping, perhaps there are some problems with the game’s servers or network problems between your computer and the servers. But if you get a low frames rate, the reasons are different:
- Graphics card is outdated.
- The RAM and CPU resources are running out.
- Many applications or processes are running in the background.
- There are some problems with your hard drive.
- …
Why Do I Need to Increase FPS?
In most cases, the higher FPS is always better. When you get a high FPS, you will see many frames each second, which makes the images smoother and more natural. This is very important when you are playing game, as you can react more feasibly in this more responsive in-game environment towards the changes taking place.
Of course, the visual experience will be improved with high FPS, especially for games that use motion capture technology. After all, if you can only see a few frames per second, the game will be more like a slideshow rather than an animation.
There are some common FPS ratings:
- 30 FPS: it’s the most common FPS in console games and some low-end PCs, and considered as a minimum requirement for a game to be playable.
- 60 FPS: it’s the ideal FPS, and the maximum FPS displayable by regular monitors and TVs.
- 120 FPS: it can only be displayed on 144Hz refresh rate monitors and has high requirements for hardware.
- 240 FPS: it’s the peak FPS and can only be displayed on 240Hz refresh rate monitors, and requires even better hardware that with higher costs definitely.
As you can see, users will improve the FPS as soon as possible, and some gaming enthusiasts are even willing to spend much money on hardware for better FPS, like 120 and 240 FPS.
How to Increase FPS in Games with Free Methods
After learning about the detail information of FPS, you may want to get better FPS right now. But how to improve FPS if you don’t want to cost much? In the following contents, 10 free methods are listed right here to help you improve your computer performance and get better FPS. Let’s see the details.
10 Free Methods to Increase FPS on Computer
- Kill unnecessary processes and disable startup items
- Scan for virus and malware
- Update your graphics driver
- Reduce screen resolution
- Change power and performance option settings
- Clean up your disk
- Defragment your hard drive
- Check disk for errors
- Overclock your computer
- Use FPS booster program
#1. Kill Unnecessary Processes and Disable Startup Items
It’s known that some programs might consume lots of your CPU resources for some reasons, and the CPU shortage might lead to low FPS. So, you can go to kill some unnecessary processes running in the background and disable startup items. The steps are as below:
- Right-click Start button and choose Task Manager.
- Under Processes tab, choose unnecessary processes using much resources and click End task.
- Under Startup tab, right-click the listed startup items and choose Disable.
#2. Scan for Virus and Malware
If your computer is infected by certain viruses or malware, your data might be damaged and the computer performance might be affected profoundly. So, some users also recommend scanning the computer to get rid of the threaten from viruses and malwares.
To do that, you can use either a third-party antivirus such as Bitdefender, or the built-in tool Windows Defender. Click here to see the differences between them.
#3. Update Your Graphics Driver
How to increase FPS? You can update your graphics driver. Because the FPS might be a low level when your graphics driver is outdated or corrupted. So, if you want to get better FPS, you have to make sure your graphics driver is up-to-date. If needed, follow the steps below to update driver:
Note: You should also make sure your Windows and games are of the latest version.
Step 1: Press Windows + R, enter dxdiag and click OK to open DirectX Diagnostic Tool. Check the name and manufacturer of your graphics driver under Display tab.
Step 2: Check the Windows version you are using.
Step 3: Visit the official website to download the latest and right version of your graphics driver.
Step 4: Install the downloaded driver and restart your computer.
#4. Reduce Screen Resolution
In some cases, lowering the screen resolution could improve the FPS to a certain degree. This method may not work sometimes, but you can have a try.
To do that, just press Windows + I to open Settings app and go to System > Display. In the right pane, open the drop-down menu of Resolution and choose a lower value.
Alternatively, you can also adjust the resolution in the graphics settings of your game.
#5. Change Power and Performance Option Settings
You can also increase the FPS by changing the power and performance option settings in Control Panel. Here’s how to do it.
Step 1: Open Control Panel and go to System and Security category.
Step 2: Choose System in the right pane and then click Advanced system settings.
Step 3: Switch to Advanced tab and click Settings button in Performance section. In Performance Options window, check Adjust for best performance option, and click Apply and OK to save changes.
Step 4: Go back to the System and Security interface and select Power Options this time. Check High performance option among the power plans.
#6. Clean up Your Disk
To increase FPS in Windows 10, you are also recommended to clean up your disk. In this way, you can delete some unimportant files or folders that are occupying much disk space to spare more resources for FPS. Here’s how to increase FPS by cleaning up disk.
Step 1: Press Windows + E to open File Explorer.
Step 2: Click This PC on the left pane.
Step 3: Under Devices and drives section, right-click the drive you want to clean up and choose Properties.
Step 4: In the pop-up window, click Disk Cleanup to run the built-in tool.
Step 5: Choose the files or folders you want to delete and click OK button. Then, repeat the operation for other drives.
Tip: If this doesn’t help to free much space on your disk, you can go to find large files that you don’t need any more and delete them.
#7. Defragment Your Hard Drive
To improve computer performance and get better FPS, defragmenting your hard drive is also a good choice.
When you add some data on the hard drive, small packets of information will be stored in other places randomly. And this will definitely affect the performance of your computer. In this case, you need to defragment your hard drive to get rid of this issue and it’s easy to operate with the following steps.
Just open the Properties of any hard drives and switch to Tools tab. Then, click Optimize button under Optimize and defragment drive section to get the following window.
Now, choose a drive and click Optimize. After the process, restart your computer to see if FPS has been improved.
#8. Check Disk for Errors
This solution is also helpful to make sure your computer runs effectively and increase FPS. To check a certain hard drive for errors, you can open its Properties, go to Tools tab and click Check button in Error checking section. Alternatively, you can run CHKDSK command in Command Prompt to achieve the same goal.
Besides, you can also use a professional and reliable third-party program – MiniTool Partition Wizard, which is strongly recommended for you here. To check for hard drive errors using this utility, here’s a simple guide you can refer to.
Step 1: Download and install MiniTool Partition Wizard on your computer.
Free Download
Step 2: Launch the application to get the main interface.
Step 3: Right-click a hard drive and choose Check File System. You can also select the feature from the right tool bar.
Note: This feature only works for partitions with drive letter.
Step 4: Choose Check & fix detected errors option and click Start button to start checking file system errors for the selected drive.
MiniTool Partition Wizard is a great assistant to check and fix file system errors on my hard drive.Click to Tweet
#9. Overclock Your Computer
Overclocking is also commonly used among gamers to increase FPS for better gaming experience.
If you are a game enthusiast and know overclocking well, it can be an option to overclock some hardware on your computer like GPU, CPU, monitor, and etc. However, it is not recommended for ordinary gamers who are not familiar with this operation, as it may cause overheating and even more serious issues if you overclock your hardware inappropriately.
#10. Use FPS Booster Program
If the above methods make little difference to your FPS, you can employ a certain FPS booster program, like Razer Cortex. This utility will help to optimize your computer for gaming automatically during the gaming session. Of course, you can try other apps, but you should make sure they won’t do harm to your computer.
Well, that’s all about how to increase FPS. Now you can give the above ways a try to boost your FPS. Or you can watch this video guide to get help:
How to increase FPS in Windows 10? Here are 10 free solutions!Click to Tweet
Bottom Line
This post has given detailed information about FPS and the reason for low FPS, as well as how to increase FPS. If you find some other methods to increase FPS, just let us know by leaving a message in the comment section below. Alternatively, you are welcome to contact us directly via [email protected].
How to Increase FPS FAQ
What affects FPS the most?
The FPS on your computer can be affected by various factors, including hardware (like graphics card, motherboard, CPU and memory) and the graphics and resolution settings in your games. Commonly, the graphics card and CPU affect FPS the most.
Can more RAM increase FPS?
If you have already had much RAM on your computer for your games, adding more RAM may not help to increase FPS. But if you have little memory currently, then more RAM could increase FPS in the games by using more RAM than before.
What is a good FPS for gaming?
Commonly, 60 FPS is the ideal frame rate for most games as your eyes cannot tell the difference for any higher FPS. It’s also okay to have a little lower FPS that is higher than 30 FPS, the minimum requirement for most games to be playable.
Should FPS be high or low?
In most cases, the higher FPS you have, the better gaming experience will be. But for games that don’t use motion capture technology, lower FPS is better.
What is FPS? Why is my FPS so slow? You can explorer the answers in this post. Besides, you can also learn about how to increase FPS in games on Windows 10 PC with 10 different methods provided by MiniTool.
What Does FPS Mean in Games?
FPS, abbreviation of Frames Per Second, stands for frame rate (or frame frequency) and is also expressed in hertz (Hz). It refers to the frequency at which consecutive images (frames) appear on a display.
Specifically speaking, FPS in games indicates how many frames your graphics card renders and your monitor displays each second. For example, 1 FPS means you can only see one image each second.
The FPS is determined by the graphics card’s processing power and the monitor’s refresh rate and it is not a stable value. Instead, it will always fluctuate no matter how powerful system you are using or how great a game you are playing. But the fluctuations will be less noticeable if you get a higher FPS.
To check the current FPS on your computer, you can go to Settings > System > Display and click Advanced display settings. The FPS is displayed here as Refresh rate (Hz).
Why Is My FPS So Low?
As a game lover, you might have attached lots of attention to the FPS in the game for better visual and gaming experience. But sometimes, the FPS might fluctuate to a rather low level.
You may ask: why is my FPS so low?
Many people mistakenly believe that the low FPS is due to network problems, but it is not true. As mentioned before, low FPS is actually related to the performance of both the game and your computer, which is different in essence from gaming lag caused by network issues.
If your game is lagging and you get high ping, perhaps there are some problems with the game’s servers or network problems between your computer and the servers. But if you get a low frames rate, the reasons are different:
- Graphics card is outdated.
- The RAM and CPU resources are running out.
- Many applications or processes are running in the background.
- There are some problems with your hard drive.
- …
Why Do I Need to Increase FPS?
In most cases, the higher FPS is always better. When you get a high FPS, you will see many frames each second, which makes the images smoother and more natural. This is very important when you are playing game, as you can react more feasibly in this more responsive in-game environment towards the changes taking place.
Of course, the visual experience will be improved with high FPS, especially for games that use motion capture technology. After all, if you can only see a few frames per second, the game will be more like a slideshow rather than an animation.
There are some common FPS ratings:
- 30 FPS: it’s the most common FPS in console games and some low-end PCs, and considered as a minimum requirement for a game to be playable.
- 60 FPS: it’s the ideal FPS, and the maximum FPS displayable by regular monitors and TVs.
- 120 FPS: it can only be displayed on 144Hz refresh rate monitors and has high requirements for hardware.
- 240 FPS: it’s the peak FPS and can only be displayed on 240Hz refresh rate monitors, and requires even better hardware that with higher costs definitely.
As you can see, users will improve the FPS as soon as possible, and some gaming enthusiasts are even willing to spend much money on hardware for better FPS, like 120 and 240 FPS.
How to Increase FPS in Games with Free Methods
After learning about the detail information of FPS, you may want to get better FPS right now. But how to improve FPS if you don’t want to cost much? In the following contents, 10 free methods are listed right here to help you improve your computer performance and get better FPS. Let’s see the details.
10 Free Methods to Increase FPS on Computer
- Kill unnecessary processes and disable startup items
- Scan for virus and malware
- Update your graphics driver
- Reduce screen resolution
- Change power and performance option settings
- Clean up your disk
- Defragment your hard drive
- Check disk for errors
- Overclock your computer
- Use FPS booster program
#1. Kill Unnecessary Processes and Disable Startup Items
It’s known that some programs might consume lots of your CPU resources for some reasons, and the CPU shortage might lead to low FPS. So, you can go to kill some unnecessary processes running in the background and disable startup items. The steps are as below:
- Right-click Start button and choose Task Manager.
- Under Processes tab, choose unnecessary processes using much resources and click End task.
- Under Startup tab, right-click the listed startup items and choose Disable.
#2. Scan for Virus and Malware
If your computer is infected by certain viruses or malware, your data might be damaged and the computer performance might be affected profoundly. So, some users also recommend scanning the computer to get rid of the threaten from viruses and malwares.
To do that, you can use either a third-party antivirus such as Bitdefender, or the built-in tool Windows Defender. Click here to see the differences between them.
#3. Update Your Graphics Driver
How to increase FPS? You can update your graphics driver. Because the FPS might be a low level when your graphics driver is outdated or corrupted. So, if you want to get better FPS, you have to make sure your graphics driver is up-to-date. If needed, follow the steps below to update driver:
Note: You should also make sure your Windows and games are of the latest version.
Step 1: Press Windows + R, enter dxdiag and click OK to open DirectX Diagnostic Tool. Check the name and manufacturer of your graphics driver under Display tab.
Step 2: Check the Windows version you are using.
Step 3: Visit the official website to download the latest and right version of your graphics driver.
Step 4: Install the downloaded driver and restart your computer.
#4. Reduce Screen Resolution
In some cases, lowering the screen resolution could improve the FPS to a certain degree. This method may not work sometimes, but you can have a try.
To do that, just press Windows + I to open Settings app and go to System > Display. In the right pane, open the drop-down menu of Resolution and choose a lower value.
Alternatively, you can also adjust the resolution in the graphics settings of your game.
#5. Change Power and Performance Option Settings
You can also increase the FPS by changing the power and performance option settings in Control Panel. Here’s how to do it.
Step 1: Open Control Panel and go to System and Security category.
Step 2: Choose System in the right pane and then click Advanced system settings.
Step 3: Switch to Advanced tab and click Settings button in Performance section. In Performance Options window, check Adjust for best performance option, and click Apply and OK to save changes.
Step 4: Go back to the System and Security interface and select Power Options this time. Check High performance option among the power plans.
#6. Clean up Your Disk
To increase FPS in Windows 10, you are also recommended to clean up your disk. In this way, you can delete some unimportant files or folders that are occupying much disk space to spare more resources for FPS. Here’s how to increase FPS by cleaning up disk.
Step 1: Press Windows + E to open File Explorer.
Step 2: Click This PC on the left pane.
Step 3: Under Devices and drives section, right-click the drive you want to clean up and choose Properties.
Step 4: In the pop-up window, click Disk Cleanup to run the built-in tool.
Step 5: Choose the files or folders you want to delete and click OK button. Then, repeat the operation for other drives.
Tip: If this doesn’t help to free much space on your disk, you can go to find large files that you don’t need any more and delete them.
#7. Defragment Your Hard Drive
To improve computer performance and get better FPS, defragmenting your hard drive is also a good choice.
When you add some data on the hard drive, small packets of information will be stored in other places randomly. And this will definitely affect the performance of your computer. In this case, you need to defragment your hard drive to get rid of this issue and it’s easy to operate with the following steps.
Just open the Properties of any hard drives and switch to Tools tab. Then, click Optimize button under Optimize and defragment drive section to get the following window.
Now, choose a drive and click Optimize. After the process, restart your computer to see if FPS has been improved.
#8. Check Disk for Errors
This solution is also helpful to make sure your computer runs effectively and increase FPS. To check a certain hard drive for errors, you can open its Properties, go to Tools tab and click Check button in Error checking section. Alternatively, you can run CHKDSK command in Command Prompt to achieve the same goal.
Besides, you can also use a professional and reliable third-party program – MiniTool Partition Wizard, which is strongly recommended for you here. To check for hard drive errors using this utility, here’s a simple guide you can refer to.
Step 1: Download and install MiniTool Partition Wizard on your computer.
Free Download
Step 2: Launch the application to get the main interface.
Step 3: Right-click a hard drive and choose Check File System. You can also select the feature from the right tool bar.
Note: This feature only works for partitions with drive letter.
Step 4: Choose Check & fix detected errors option and click Start button to start checking file system errors for the selected drive.
MiniTool Partition Wizard is a great assistant to check and fix file system errors on my hard drive.Click to Tweet
#9. Overclock Your Computer
Overclocking is also commonly used among gamers to increase FPS for better gaming experience.
If you are a game enthusiast and know overclocking well, it can be an option to overclock some hardware on your computer like GPU, CPU, monitor, and etc. However, it is not recommended for ordinary gamers who are not familiar with this operation, as it may cause overheating and even more serious issues if you overclock your hardware inappropriately.
#10. Use FPS Booster Program
If the above methods make little difference to your FPS, you can employ a certain FPS booster program, like Razer Cortex. This utility will help to optimize your computer for gaming automatically during the gaming session. Of course, you can try other apps, but you should make sure they won’t do harm to your computer.
Well, that’s all about how to increase FPS. Now you can give the above ways a try to boost your FPS. Or you can watch this video guide to get help:
How to increase FPS in Windows 10? Here are 10 free solutions!Click to Tweet
Bottom Line
This post has given detailed information about FPS and the reason for low FPS, as well as how to increase FPS. If you find some other methods to increase FPS, just let us know by leaving a message in the comment section below. Alternatively, you are welcome to contact us directly via [email protected].
How to Increase FPS FAQ
What affects FPS the most?
The FPS on your computer can be affected by various factors, including hardware (like graphics card, motherboard, CPU and memory) and the graphics and resolution settings in your games. Commonly, the graphics card and CPU affect FPS the most.
Can more RAM increase FPS?
If you have already had much RAM on your computer for your games, adding more RAM may not help to increase FPS. But if you have little memory currently, then more RAM could increase FPS in the games by using more RAM than before.
What is a good FPS for gaming?
Commonly, 60 FPS is the ideal frame rate for most games as your eyes cannot tell the difference for any higher FPS. It’s also okay to have a little lower FPS that is higher than 30 FPS, the minimum requirement for most games to be playable.
Should FPS be high or low?
In most cases, the higher FPS you have, the better gaming experience will be. But for games that don’t use motion capture technology, lower FPS is better.