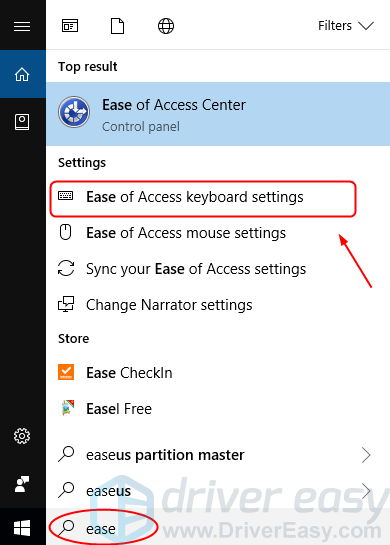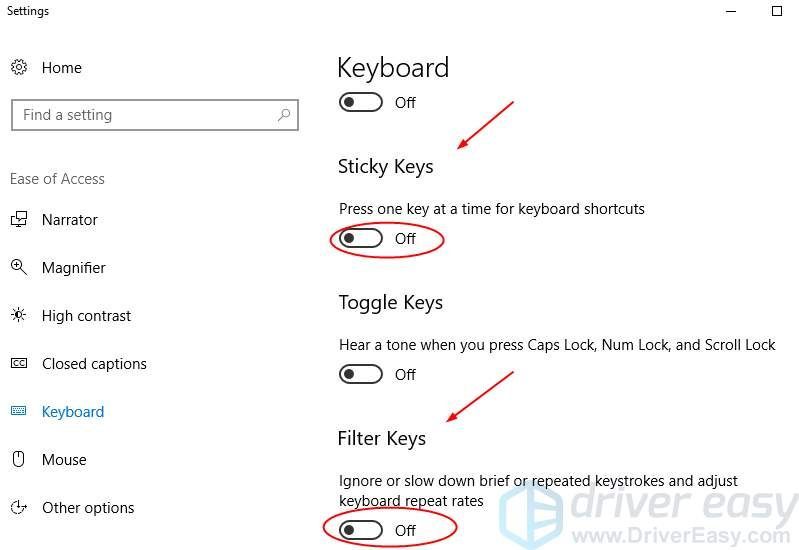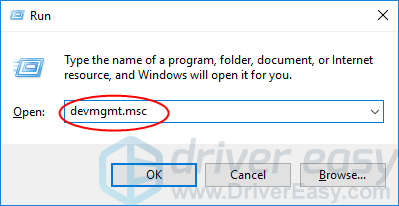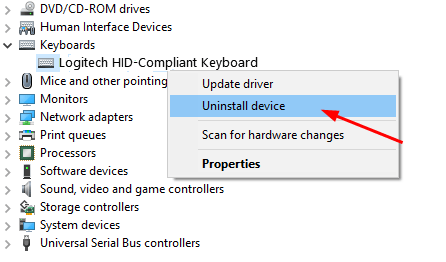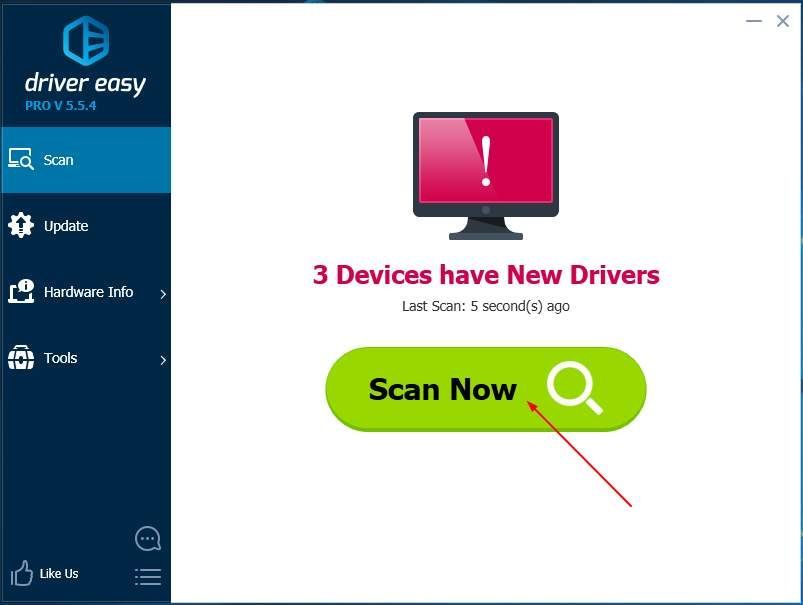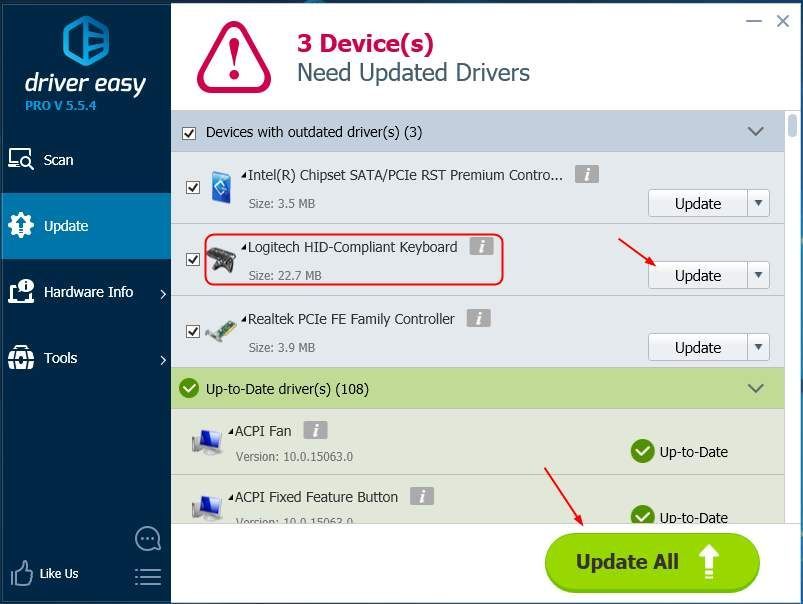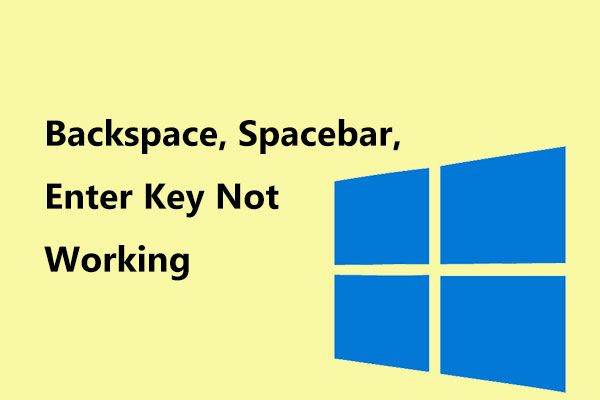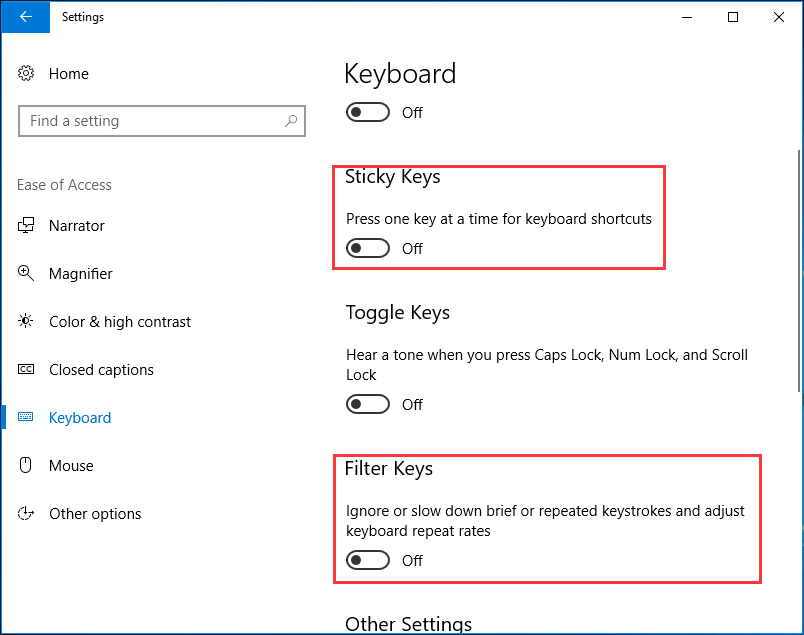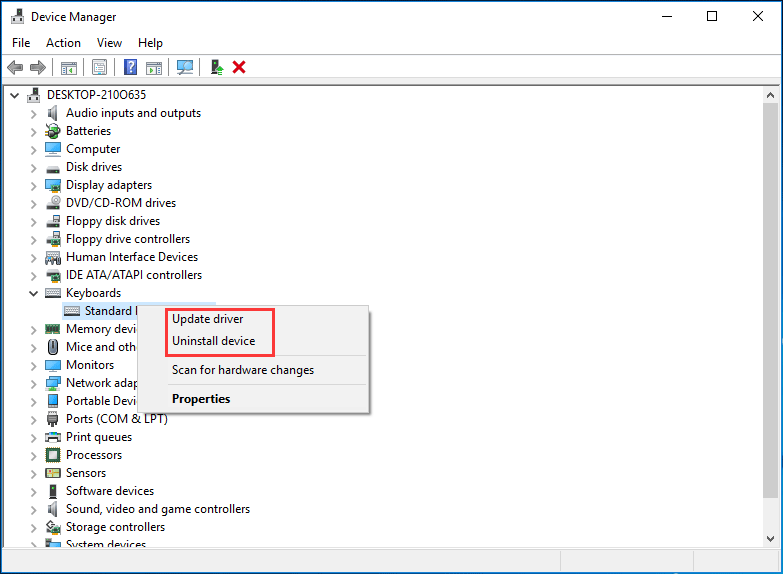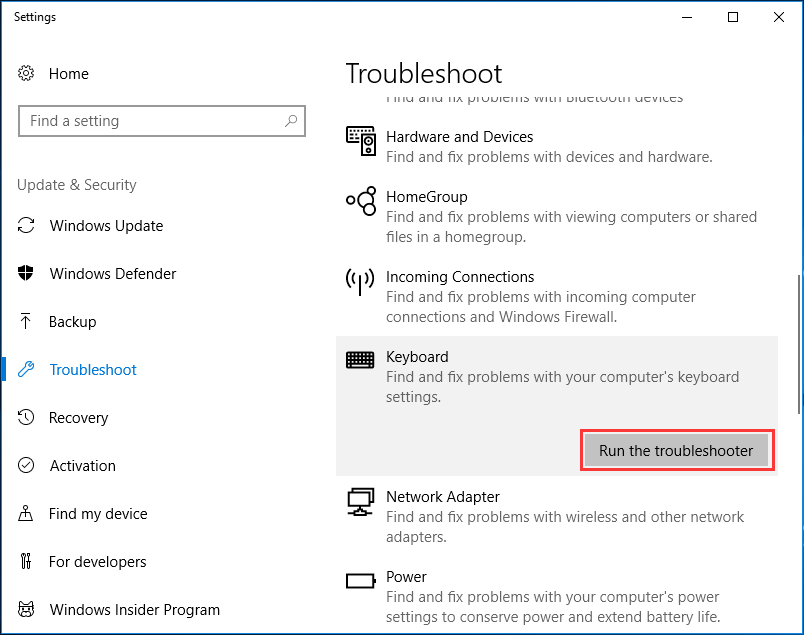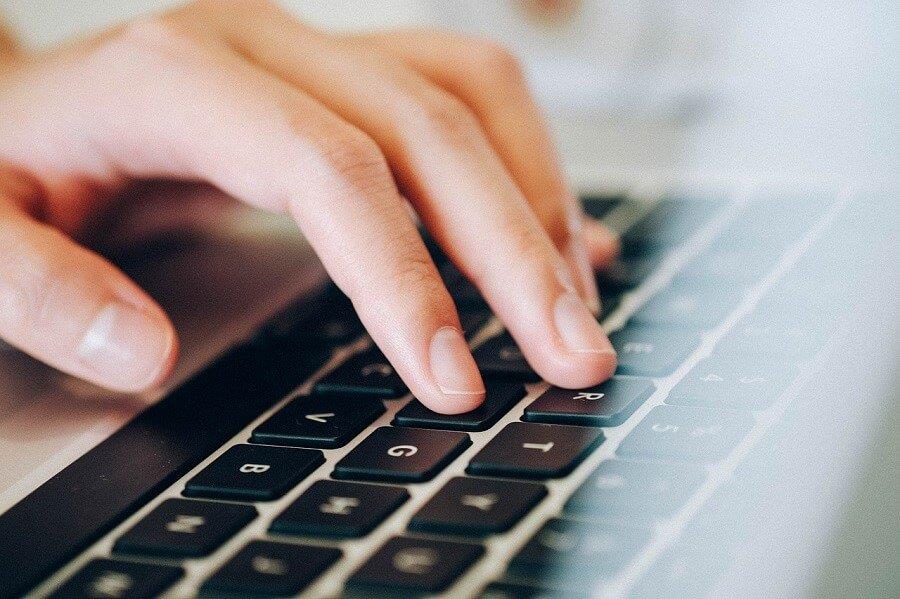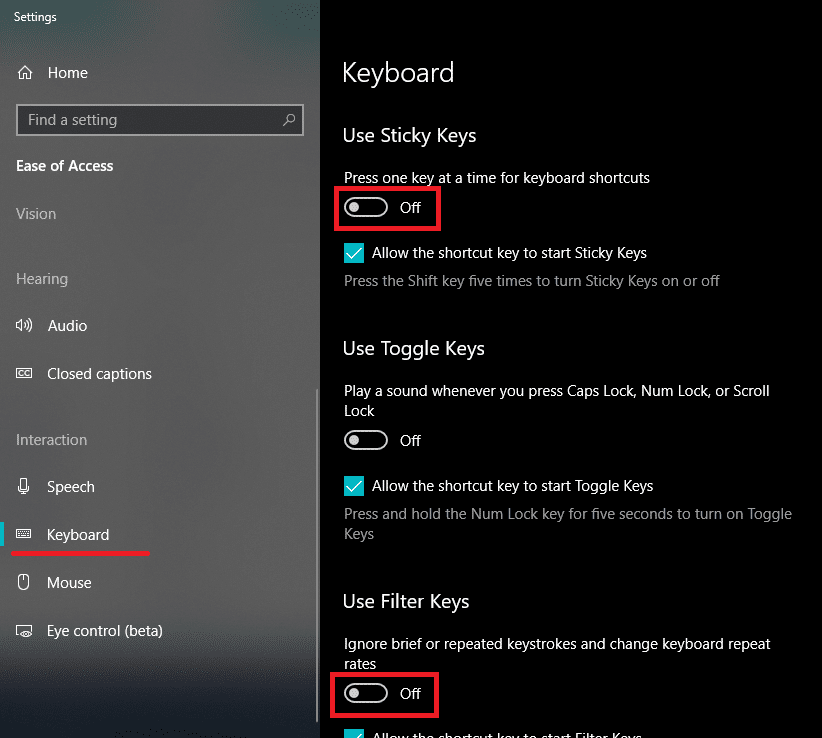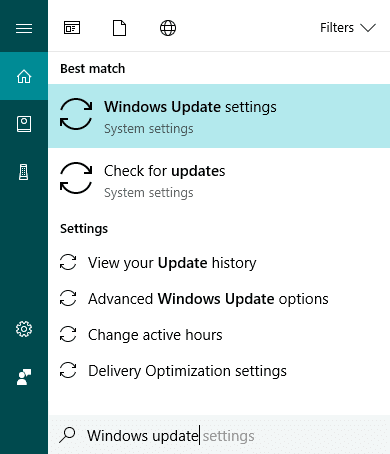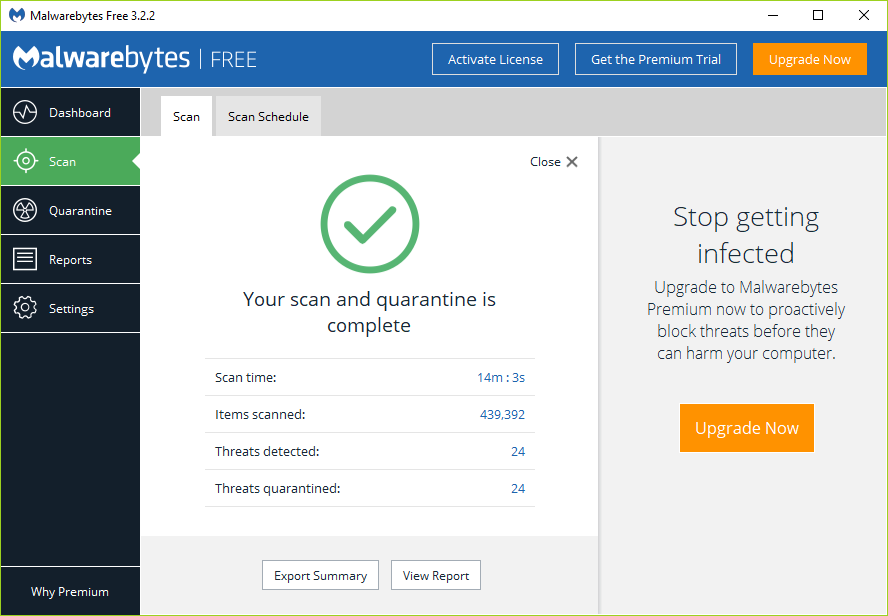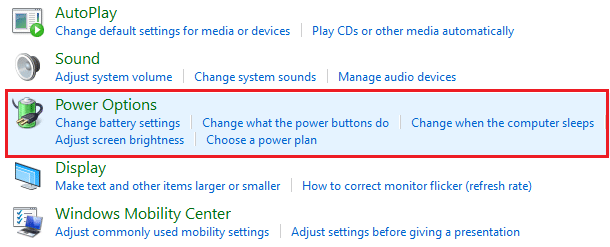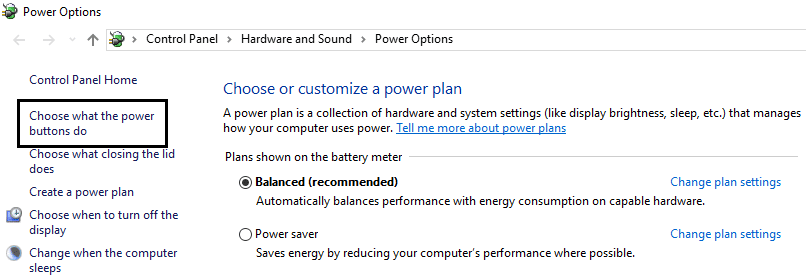На чтение 3 мин. Просмотров 9.1k. Опубликовано 12.06.2021
8
Клавиша возврата на клавиатуре сейчас перестает работать. Теперь вы не можете сделать обратный пробел. Я полностью понимаю, как вы расстроены, потому что я уже сталкивался с этой проблемой раньше. Но не волнуйтесь, вы МОЖЕТЕ решить эту проблему.
Вот 3 простых и быстрых решения, которые вы можете попробовать решить. Возможно, вам не придется пробовать их все; просто двигайтесь вниз по списку, пока не решите проблему.
Решение 1. Отключите залипание клавиш и функцию фильтров.
Решение 2. Переустановите клавиатуру.
Решение 3. Обновите драйвер клавиатуры [рекомендуется]
Примечание. приведенные ниже снимки экрана взяты из Windows 10, но решения применимы и к другим версиям Windows.
Содержание
- Решение 1. Отключите залипание клавиш и функцию фильтров.
- Решение 2. Переустановите клавиатуру
- Решение 3. Обновите драйвер клавиатуры
Решение 1. Отключите залипание клавиш и функцию фильтров.
Залипание Клавиши и клавиши фильтра – это две специальные функции в операционной системе Windows. Sticky Keys позволяет нажимать по одной клавише для сочетаний клавиш; Клавиши фильтра предписывают клавиатуре игнорировать ваши краткие или повторяющиеся нажатия клавиш. Если эти две функции клавиатуры включены, иногда ваша клавиша Backspace не может работать нормально.
Выполните следующие действия, чтобы отключить эти две функции, чтобы ваша Backspace снова заработала:
1 ) Введите easy в поле поиска на начальном экране. Затем нажмите Параметры клавиатуры для специальных возможностей .

2) Сделать убедитесь, что для состояний залипания клавиш и клавиш фильтра установлено значение Выкл. . Если вы видите Вкл. , переключитесь на Выкл. .

3) Теперь ваша клавиша Backspace должна работать. Проверьте, работает ли она. Если, к сожалению, нет, попробуйте следующее решение.
Решение 2. Переустановите клавиатуру
Поврежденное соединение между вашей клавиатурой и операционной системой Windows также может привести к возврату ключ перестает работать. Вы можете переустановить клавиатуру, чтобы решить эту проблему.
Выполните следующие действия:
1) На клавиатуре нажмите клавишу с логотипом Windows 
2) Введите devmgmt.msc и нажмите Enter .

3) Щелкните правой кнопкой мыши на программном обеспечении клавиатуры в разделе Клавиатуры. Затем нажмите Удалить устройство .

4) Перезагрузите компьютер; После этого Windows должна автоматически переустановить клавиатуру. Затем проверьте, работает ли ваша клавиша Backspace..
Решение 3. Обновите драйвер клавиатуры
Приведенные выше решения могут решить вашу проблему, но если это не так, обновите драйвер клавиатуры. Поскольку поврежденный, неправильный или отсутствующий драйвер клавиатуры может привести к тому, что клавиша Backspace не будет работать.
Вы можете загрузить последнюю версию драйвера клавиатуры с сайта производителя клавиатуры или с сайта производителя вашего компьютера. Если у вас нет времени, терпения или если вы не разбираетесь в компьютерах, позвольте Driver Easy помочь вам. С его помощью вы можете навсегда избавиться от головной боли и задержек с драйверами.
Driver Easy автоматически распознает вашу систему и найдет для нее правильные драйверы. Вам не нужно точно знать, в какой системе работает ваш компьютер, вам не нужно рисковать загрузкой и установкой неправильного драйвера, и вам не нужно беспокоиться об ошибке при установке.
1) Загрузите и установите Driver Easy. Затем запустите его в Windows.
2) Нажмите Сканировать сейчас . Все проблемы с драйверами вашего компьютера будут обнаружены менее чем за 1 минуту. Ваш драйвер клавиатуры не является исключением.

3) Если вы попробуете бесплатную версию, нажмите Обновить рядом с отмеченным драйвером клавиатуры, чтобы автоматически загрузить и установить правильную версию этого драйвера.
Или, если вы используете версию Pro, нажмите Обновить все , чтобы автоматически загрузить и установить правильную версию всех драйверов, которые отсутствуют или устарели в вашей системе.

4) Перезагрузите компьютер и проверьте, работает ли ваша клавиша Backspace.
На чтение 5 мин. Просмотров 515 Опубликовано 17.04.2021
Хорошо ли работает ваша клавиатура и нет ли проблем при использовании клавиш клавиатуры, включая Backspace, пробел или Enter? Если да, вы должны быть счастливы, но вы можете прочитать эту статью и поделиться ею, так что любой, кто не может правильно пользоваться клавиатурой, может решить проблему.
Собственно, в чем проблема? Три клавиши Backspace, Spacebar и Enter перестали работать или работают время от времени. Эти клавиши не работают в Microsoft Word, Блокноте, Интернет-браузере и других приложениях. Это означает, что проблема активна в операционной системе.
Эта проблема не связана с конкретным компьютером или ноутбуком или конкретная операционная система. У этой проблемы другая причина, в том числе неисправная клавиатура, проблема с драйвером и проблемы с конфигурацией системы.
Вы пролили воду или другую жидкость на клавиатуру? Если да, вам нужно будет заменить клавиатуру на новую. Неисправную клавиатуру нельзя исправить, внеся какие-либо системные изменения.
Мы создали 8 методов, которые помогут вам решить вашу проблему.
Содержание
- Метод 1. Отключение залипающих клавиш и клавиш фильтра
- Метод 2: Удалите клавиатура
- Метод 3: Обновите драйвер клавиатуры
- Метод 4. Сканирование жесткого диска на наличие вредоносных программ
- Метод 5. Обновите компьютер с Windows
- Метод 6. Проверьте клавиатуру на другом компьютере или ноутбуке
- Метод 7. Переустановите Windows
Метод 1. Отключение залипающих клавиш и клавиш фильтра
Microsoft разработала инструмент под названием Ease Of Access, который упрощает использование вашего ПК. Простота доступа интегрирована в операционную систему Windows, и вам нужно будет изменить некоторые настройки. Мы покажем вам, как отключить залипание клавиш в Windows 10. Если вы используете предыдущие операционные системы, вы можете выполнить эту процедуру, чтобы отключить залипание клавиш.
- Удерживайте логотип Windows и нажмите
- Введите панель управления и нажмите Enter.
- Фильтр значков по
- Выберите Легкость доступа
- Нажмите Выберите, как работает ваша клавиатура
- Снимите флажок Залипание клавиш в разделе Упростить ввод
- Снимите флажок Filter Keys в разделе Упростите ввод
- Нажмите Применить , а затем ОК
- Проверить клавиши клавиатуры
Метод 2: Удалите клавиатура
Для каждого аппаратного компонента требуется драйвер для правильной работы на вашем компьютере или ноутбуке. Иногда драйвер может быть поврежден из-за конфликта между файлами или заражения вредоносным ПО. В этом методе мы покажем вам, как удалить клавиатуру. Вам потребуется доступ к диспетчеру устройств, чтобы удалить клавиатуру.
- Удерживайте логотип Windows и нажмите R
- Введите devmgmt.msc и нажмите
- Перейдите к Клавиатуры и выберите свой клавиатура. В нашем примере это HID Keyboard Device
- Щелкните правой кнопкой мыши на HID Keyboard Device и нажмите Удалить устройство
- Нажмите Удалить , чтобы удалить клавиатуру.
- Перезагрузите Windows.
- Test ваша клавиатура
Метод 3: Обновите драйвер клавиатуры
В этом методе вам нужно будет обновить текущую драйвер с последней версией драйвера. Если официальный драйвер доступен на сайте поставщика, вам следует предпочесть этот драйвер. Но если драйвер недоступен на веб-сайте поставщика, вам необходимо обновить драйвер клавиатуры через Центр обновления Windows.
- Удерживайте логотип Windows и нажмите
- Введите devmgmt.msc и нажмите
- Перейдите к Клавиатуры и выберите свою клавиатуру. В нашем примере это HID Keyboard Device
- Щелкните правой кнопкой мыши на HID Keyboard Device и нажмите Обновить драйвер
- Нажмите Автоматический поиск обновленного программного обеспечения драйвера.
- Подождите пока Windows не завершит обновление драйвера клавиатуры.
- Перезагрузите вашу Windows.
- Проверьте вашу клавиатуру
Метод 4. Сканирование жесткого диска на наличие вредоносных программ
Вредоносное ПО может доставить много проблем вашему компьютеру, в том числе проблему с вашей клавиатурой. Мы рекомендуем вам загрузить и установить Malwarebytes, а затем просканировать свой жесткий диск на наличие вредоносных программ.
Метод 5. Обновите компьютер с Windows
Для кого-то это может показаться странным решением, но лишь немногие пользователи решили свою проблему, обновив Windows-машину. Процедура обновления Windows проста. Мы покажем вам, как проверить, доступны ли их обновления в Windows 10.
- Щелкните меню «Пуск» и введите обновление Windows.
- Откройте Центр обновления Windows
- В разделе « Центр обновления Windows» щелкните on Проверить наличие обновлений
- Установить доступные обновления
- Перезагрузите вашу Windows.
- Проверьте вашу клавиатуру
Метод 6. Проверьте клавиатуру на другом компьютере или ноутбуке
Если вы используете компьютер, а клавиши клавиатуры не работает правильно, мы рекомендуем вам протестировать клавиатуру на другом компьютере или ноутбуке. Вы можете подключить клавиатуру через порт USB или P/S. Если ваша клавиатура не работает должным образом на другом компьютере, вам необходимо приобрести еще одну клавиатуру. Мы рекомендуем вам покупать клавиатуру с USB-кабелем, а не P/S 2, потому что это старый стандарт.
Что вы будете делать с клавиатурой ноутбука? Подключите USB-клавиатуру к ноутбуку и проверьте, правильно ли она работает. Если другая клавиатура работает без проблем, это означает, что у вашей текущей клавиатуры есть проблемы с оборудованием, и вам нужно будет заменить ее на новую. Если у вас все еще есть проблема с USB-клавиатурой, вам нужно будет переустановить Windows, метод 7.
Прежде чем вы решите купить новую клавиатуру, проверьте, распространяется ли на ваш ноутбук гарантия или нет. . Если ваш ноутбук находится на гарантии, продавец заменит вашу клавиатуру бесплатно. Вам нужно будет получить доступ к веб-сайту поставщика и в разделе гарантии, где проверяется статус гарантии. Также будьте осторожны при покупке клавиатуры для ноутбука, потому что вся клавиатура работает не на всех машинах. Нужная клавиатура совместима только с вашим устройством. Вы можете купить клавиатуру на Amazon. Например, если вы хотите приобрести новую клавиатуру для ноутбука HP G1 850, вам нужно будет зайти на веб-сайт Amazon и найти свою клавиатуру.
Кроме того, вы можете обратиться в местный сервисный центр. и приобретите клавиатуру прямо у них. Вам нужно будет указать модель вашего ноутбука, серийный номер (s/n) и номер продукта (p/n). Исходя из этого, они продадут вам подходящую клавиатуру для вашей машины.
Метод 7. Переустановите Windows
Чтобы убедиться нет проблем с конфигурацией системы, вам следует переустановить операционную систему. Сохраните все свои данные на USB-накопитель, внешний жесткий диск, NAS (сетевое хранилище) или облачное хранилище и переустановите Windows. Вы можете установить ту же Windows, или вы можете установить Windows 7, Windows 8.x или Windows 10.

Клавиша Backspace на клавиатуре перестает работать. Теперь вы не можете сделать возврат. Я полностью понимаю, как вы расстроены, потому что я уже сталкивался с этой проблемой раньше. Но не волнуйся, ты МОЧЬ исправить эту проблему.
Вот 3 простых и быстрых решения, которые вы можете попробовать решить. Возможно, вам не придется пробовать их все; просто продвигайтесь вниз по списку, пока не решите свою проблему.
Решение 1: Отключите залипание клавиш и функцию фильтров.
Решение 2: Переустановите клавиатуру
Решение 3: Обновите драйвер клавиатуры (рекомендуется)
Примечание. Показанные ниже снимки экрана относятся к Windows 10, но решения применимы к другим версиям Windows.
Решение 1. Отключите залипание клавиш и функцию фильтров.
Залипающие клавиши и клавиши фильтра — это две специальные функции в операционной системе Windows. Sticky Keys позволяет нажимать одну клавишу за раз для сочетаний клавиш; Клавиши фильтра предписывают клавиатуре игнорировать ваши краткие или повторяющиеся нажатия клавиш. Если эти две функции клавиатуры включены, иногда ваша клавиша возврата не может работать нормально.
Следуйте этим инструкциям, чтобы отключить эти две функции, чтобы ваша Backspace снова заработала:
1) Тип легкость в поле поиска из Пуск. Затем нажмите Простота доступа к настройкам клавиатуры .
2) Убедитесь, что статус залипающих клавиш и клавиш фильтра установлен на Выключено . Если ты видишь На , переключиться на Выключено .
3) Теперь ваша клавиша Backspace должна работать. Проверьте, работает ли она. Если, к сожалению, нет, попробуйте следующее решение.
Решение 2. Переустановите клавиатуру
Поврежденное соединение между клавиатурой и операционной системой Windows также может привести к тому, что клавиша Backspace перестает работать. Вы можете переустановить клавиатуру, чтобы решить эту проблему.
Следуйте этим:
1) На клавиатуре нажмите кнопку Windows logo key 
2) Тип devmgmt.msc и нажмите Войти .
3) Щелкните правой кнопкой мыши программное обеспечение клавиатуры в разделе «Клавиатуры». Затем нажмите Удалить устройство .
4) Перезагрузите компьютер; После этого Windows должна автоматически переустановить клавиатуру. Затем проверьте, работает ли ваша клавиша Backspace.
Решение 3. Обновите драйвер клавиатуры
Приведенные выше решения могут решить вашу проблему, но если это не так, обновите драйвер клавиатуры. Поскольку поврежденный, неправильный или отсутствующий драйвер клавиатуры может привести к тому, что клавиша Backspace не будет работать.
Вы можетезагрузите последнюю версию драйвера клавиатуры с сайта производителя клавиатуры или с сайта производителя компьютера. Если у вас нет времени, терпения или если вы не разбираетесь в компьютерах, позвольте Водитель Easy тогда помогу тебе. С его помощью можно навсегда распрощаться с головной болью водителя и задержками.
Driver Easy автоматически распознает вашу систему и найдет для нее подходящие драйверы. Вам не нужно точно знать, на какой системе работает ваш компьютер, вам не нужно рисковать, загружая и устанавливая неправильный драйвер, и вам не нужно беспокоиться о том, чтобы сделать ошибку при установке.
1) Скачать и установите Driver Easy. Затем запустите его в своей Windows.
2) Нажмите Сканировать сейчас . Все проблемы с драйверами вашего компьютера будут обнаружены менее чем за 1 минуту. Ваш драйвер клавиатуры не исключение.
3) Если вы попробуете бесплатную версию, нажмите Обновить рядом с отмеченным драйвером клавиатуры, чтобы автоматически загрузить и установить правильную версию этого драйвера.
Или, если вы используете версию Pro, нажмите Обновить все для автоматической загрузки и установки правильной версии все драйверы, которые отсутствуют или устарели в вашей системе.
4) Перезагрузите компьютер и проверьте, работает ли клавиша Backspace.
Содержание
- [Решено] Backspace не работает
- Решение 1. Отключите залипание клавиш и функцию фильтров.
- Решение 2. Переустановите клавиатуру
- Решение 3. Обновите драйвер клавиатуры
- Backspace, пробел, клавиша Enter не работает? Исправить легко! [Новости MiniTool]
- Резюме :
- Пробел, Enter или Backspace не работают
- Метод 1. Отключите залипание клавиш и фильтров.
- Метод 2: переустановите или обновите драйвер клавиатуры
- Метод 3: используйте средство устранения неполадок клавиатуры
- Метод 4: проверьте клавиатуру
- Нижняя граница
- Не работает backspace на ноутбуке
- Ответы (71)
[Решено] Backspace не работает
Клавиша возврата на клавиатуре сейчас перестает работать. Теперь вы не можете сделать обратный пробел. Я полностью понимаю, как вы расстроены, потому что я уже сталкивался с этой проблемой раньше. Но не волнуйтесь, вы МОЖЕТЕ решить эту проблему.
Вот 3 простых и быстрых решения, которые вы можете попробовать решить. Возможно, вам не придется пробовать их все; просто двигайтесь вниз по списку, пока не решите проблему.
Решение 1. Отключите залипание клавиш и функцию фильтров.
Решение 2. Переустановите клавиатуру.
Решение 3. Обновите драйвер клавиатуры [рекомендуется]
Примечание. приведенные ниже снимки экрана взяты из Windows 10, но решения применимы и к другим версиям Windows.
Решение 1. Отключите залипание клавиш и функцию фильтров.
Залипание Клавиши и клавиши фильтра — это две специальные функции в операционной системе Windows. Sticky Keys позволяет нажимать по одной клавише для сочетаний клавиш; Клавиши фильтра предписывают клавиатуре игнорировать ваши краткие или повторяющиеся нажатия клавиш. Если эти две функции клавиатуры включены, иногда ваша клавиша Backspace не может работать нормально.
Выполните следующие действия, чтобы отключить эти две функции, чтобы ваша Backspace снова заработала:
1 ) Введите easy в поле поиска на начальном экране. Затем нажмите Параметры клавиатуры для специальных возможностей .
2) Сделать убедитесь, что для состояний залипания клавиш и клавиш фильтра установлено значение Выкл. . Если вы видите Вкл. , переключитесь на Выкл. .
3) Теперь ваша клавиша Backspace должна работать. Проверьте, работает ли она. Если, к сожалению, нет, попробуйте следующее решение.
Решение 2. Переустановите клавиатуру
Поврежденное соединение между вашей клавиатурой и операционной системой Windows также может привести к возврату ключ перестает работать. Вы можете переустановить клавиатуру, чтобы решить эту проблему.
Выполните следующие действия:
1) На клавиатуре нажмите клавишу с логотипом Windows 
2) Введите devmgmt.msc и нажмите Enter .
3) Щелкните правой кнопкой мыши на программном обеспечении клавиатуры в разделе Клавиатуры. Затем нажмите Удалить устройство .
4) Перезагрузите компьютер; После этого Windows должна автоматически переустановить клавиатуру. Затем проверьте, работает ли ваша клавиша Backspace..
Решение 3. Обновите драйвер клавиатуры
Приведенные выше решения могут решить вашу проблему, но если это не так, обновите драйвер клавиатуры. Поскольку поврежденный, неправильный или отсутствующий драйвер клавиатуры может привести к тому, что клавиша Backspace не будет работать.
Вы можете загрузить последнюю версию драйвера клавиатуры с сайта производителя клавиатуры или с сайта производителя вашего компьютера. Если у вас нет времени, терпения или если вы не разбираетесь в компьютерах, позвольте Driver Easy помочь вам. С его помощью вы можете навсегда избавиться от головной боли и задержек с драйверами.
Driver Easy автоматически распознает вашу систему и найдет для нее правильные драйверы. Вам не нужно точно знать, в какой системе работает ваш компьютер, вам не нужно рисковать загрузкой и установкой неправильного драйвера, и вам не нужно беспокоиться об ошибке при установке.
1) Загрузите и установите Driver Easy. Затем запустите его в Windows.
2) Нажмите Сканировать сейчас . Все проблемы с драйверами вашего компьютера будут обнаружены менее чем за 1 минуту. Ваш драйвер клавиатуры не является исключением.
3) Если вы попробуете бесплатную версию, нажмите Обновить рядом с отмеченным драйвером клавиатуры, чтобы автоматически загрузить и установить правильную версию этого драйвера.
Или, если вы используете версию Pro, нажмите Обновить все , чтобы автоматически загрузить и установить правильную версию всех драйверов, которые отсутствуют или устарели в вашей системе.
4) Перезагрузите компьютер и проверьте, работает ли ваша клавиша Backspace.
Источник
Backspace, пробел, клавиша Enter не работает? Исправить легко! [Новости MiniTool]
Backspace Spacebar Enter Key Not Working
Резюме :
Клавиши Backspace, Spacebar и Enter используются всегда, но вы их не замечали. Вы понимаете их ценность только тогда, когда один из них перестает работать. Как это досадно! В сегодняшнем посте Решение MiniTool покажет вам, как решить проблему — Пробел, Enter или Backspace не работают в Windows 10/8/7.
Когда одна из этих клавиш клавиатуры, включая Backspace, пробел и Enter, перестает работать, вы не можете использовать клавиатуру в настоящее время. Возможно, что-то не так с клавиатурой. Но иногда вы можете столкнуться с этой проблемой на ПК с Windows из-за проблем с программным обеспечением или драйверами.
Клавиатура Windows 10 не работает, когда вы используете ноутбук? Успокойтесь, и этот пост расскажет вам о некоторых полезных методах, которые могут вам помочь.
По словам некоторых пользователей, эти три клавиши не работают в Microsoft Notepad, Word, интернет-браузере и других программах. Это указывает на то, что проблема активна в операционной системе, например Windows 10/8/7. Итак, как исправить неработающие Backspace, Enter или Spacebar? Найдите решения из следующей части прямо сейчас!
Пробел, Enter или Backspace не работают
Метод 1. Отключите залипание клавиш и фильтров.
В Windows 10 есть две функции — залипающие клавиши и клавиши фильтра. Первый позволяет вам нажимать по одной клавише для сочетаний клавиш, а второй говорит клавиатуре игнорировать повторяющиеся нажатия клавиш.
Иногда включение этих двух функций может остановить работу некоторых клавиш на клавиатуре, включая Backspace, Spacebar и Enter, как ожидалось. Таким образом, их отключение может быть полезным, что было доказано некоторыми пользователями.
Вот что вам следует делать:
- Идти к Пуск> Настройки> Легкость доступа .
- Под Клавиатура вкладка, перейдите в Липкие ключи и Клавиши фильтров чтобы убедиться, что переключатель установлен на Выключено .
Метод 2: переустановите или обновите драйвер клавиатуры
Иногда драйвер может быть поврежден или устарел, а затем нарушается соединение между клавиатурой и вашей операционной системой, что приводит к проблеме — Backspace, пробел или клавиша Enter не работают. Итак, попытка переустановки или обновления драйвера клавиатуры может быть полезной в Windows 10/8/7.
1. Перейдите в Диспетчер устройств основной интерфейс.

В этом руководстве предлагается 10 способов открыть диспетчер устройств Windows 10, включая. откройте Диспетчер устройств Windows 10 с помощью cmd / command, ярлыка и т. д.
2. Разверните Клавиатуры и щелкните правой кнопкой мыши на клавиатуре:
- Чтобы переустановить драйвер клавиатуры, выберите здесь Удалить устройство из контекстного меню. Далее нажмите Удалить а затем перезагрузите компьютер, чтобы проверить, могут ли работать клавиши Backspace, Spacebar или Enter.
- Чтобы обновить драйвер клавиатуры, выберите Обновить драйвер и пусть Windows автоматически выполнит поиск последней версии драйвера.
Метод 3: используйте средство устранения неполадок клавиатуры
Если вы столкнулись с проблемой, когда пробел, Enter или Backspace не работают в Windows 10/8/7, вы можете попробовать использовать средство устранения неполадок клавиатуры. В качестве примера возьмем Win10.
- Ввод устранять неполадки в поле поиска и щелкните результат.
- Нажмите Клавиатура а затем выберите Запустите средство устранения неполадок .
Наконечник: Иногда у вас могут возникнуть проблемы при использовании средства устранения неполадок Windows для произошла ошибка при устранении неполадок . Чтобы получить ответ, нажмите на данную ссылку.
Метод 4: проверьте клавиатуру
Хорошая идея — проверить, нет ли под ключами физической блокировки. Если да, очистите клавиши и клавиатуру. Кроме того, проверьте, работает ли режим подключения, который вы используете для клавиатуры. Наконец, используйте клавиатуру, когда клавиши клавиатуры не работают на другом ПК, и посмотрите, может ли она работать нормально, что поможет вам узнать, связана ли проблема с клавиатурой или ПК.
Если все это не работает, просто замените новую клавиатуру.
Нижняя граница
Ваш ключ — пробел, Enter или Backspace не работает в Windows 10/8/7? В этом посте показано, как это исправить. Просто попробуйте эти методы сейчас в зависимости от вашей операционной системы.
Источник
Не работает backspace на ноутбуке
Ответы (71)
Перепроверьте клавиши совсем не рабтают или печатают цифры? Если да, то отключите Num Lock. Если нет — пей какао, кофе, чаи и в нетбуки наливай!
Находи мехенические повреждения
Второе маловероятно. Хотя, в ноутах есть волшебная кнопка Fn, меняющая штатное назначение кнопок. . Тут на клаву нужно очень внимательно смотреть.
Перезагрузить и попробовать, глянуть конфиги т программы которые бы могли заблокировать их, если не то смотри выше
Новую клавиатуру покупай!
У меня так же самое
А как быть если клавиша функционирует, а не возвращает на пред идущую стр.? за ранее благодарю.
Что сделать
если клавиша функционирует, а не возвращает на предыдущую стр.? за ранее благодарю.
Точно также было. Подрубил клаву к ноуту для проверки и о чудо произошло. спустя десять сек. начало работать.
Досих пор функционирует без сбоев.
Не выполняет свою клавиша Backpace, при нажатии лишь блюмкает, но ничего больше не происходит.
Та же самая ерунда, лишь ещё кнопка б не функционирует и ёще ж, печатал текст на электронной клавиатуре
Такая же ерунда) На ровном месте
Догадываюсь в чем у тебя дело.
Пробуй сделать следующее: выбери Меню-Сервис-Параметры, перейди на закладку «Правка» и установи галочку «заменять выделенный фрагмент» затем жми «ОК» и проверяй функционирует Backspace или нет.
Надеюсь спасет. Успехов!
Перезагрузиться
очистить клавиши (газировка чай кофе)
заменить клавиатуру
переустановить windows или драйвера на клавиатуру (если это мультимедийная)
Без бубна никак не исправить
Еси не функционирует backspace то пользуйся кнопкой дэлл )вот и все)
В общем зайди Пуск параметры и там зайди поиск и там клава жми и после установи полностью кнопку скорость повтора всего лишь что самостоятельно решил ситуацию )
А у меня она функционирует, но не возвращает на предидущую стр. как раньше, в место данного ноутбук выбивает комбинацию alt+стрелочку назад.! как вернуть параметры?
Все советы не помогли. Решила сама спустя пол г). Находитесь в ворде, открываете сервис-параметры — заменять выделенный фрагмент. Скорость и клава тут совсем не при чем!
Файл-Параметры — Дополнительно! (если word10)
Зайди в меню «пуск» за тем в «панель управления» потом «клава» потом «оборудывания» и сделай диагностику. если не спасет заменяй клавиатуру
Вероятнее всего клавиатуру заменять
Купить новую Клавдию
Для начала, прежде чем заменять прочисти ее.
она легко разбирается, главное затем кнопки на свои места верни.
Ну а если не спасло, покупать! =)
С сожаление констатируем факт что клавиатуре кранты. после иные кнопки откажутся тебе подчиняться. Если разобрать то увидишь там в нутри станет пленка с трассами, так по периметру некоторые трассы будут перегоревшим
Возьмите клаву, олтключите от Компьютер и отнете ее на проезжую часть. Подождите несколько мин.
Если вам не терпится увидеть результаты, то самостоятелько сядьте за руль своего или соседского автомобиля, и не мучайте себя столь мелкими проблемами!
Не принимать пищу на «клавиатуре»
Чай или кофе не проливали на клаву? Если чистили и не спасло — требуется клаву заменять.
Дорожки на пленке накрылисьили сломался контролер
Заверни в пакет эту Клавиатуру и выкини на мусору. ( и иди моментально в магазин за новой Клавой
Зайди в конфиги ищи настройку клавы и глянь никтоли там не сдалал переностройку сделой стандарт
Может контакт не налажен
Вероятно под клавишей собрался мусор и он не дает контактировать с панелью. Сними кнопку с клавы (подцепи ее снизу пилочкой например и отцепи) . Протри контакты на схеме и всё. Ставь клавишу назад
Если в Москве приходите заменим, цена замены клавиши 100-300, если требуется замена клавы 1500-2500 в зависимости от клавы. Подробнее пишите на емайл.
Драйвер клавиатуры откати, перезагрузись и опять подцепи
или тупо, переставь драйвера на клавиатуру.
Разбери протри спиртом пластины контактные
Может что нибудь попало под клавишу. Грызуна то не кто еще не отменял.
Что-то ничего дельного. от чего может быть, конечно интересно, а вот ЧТО Сделать?
Клавиатуры не так дороги нынче допустимо и новую купить:)
У каждой клавы есть предел наработки на отказ, выражающийся в миллионах нажатий. Тут всего лишь клавиша отжила свой срок по этому критерию. Всё всего лишь.
А если пунто даёт звучание, то ровным счётом это ничего не меняет . Так как при нажатии прерывание доходит до микросхемы обработчика прерываний от клавы, а вот из-за того, что клава отработала свое по критерию наработки на отказ, не отрабатывается скэн-код нажатой клавиши, прерывание срабатывает, пунто гудит, да вот из порта 60Н нечего брать, так как он пуст. Вот такие вот пироги
загрузись с любого реаниматора в ДОС или БАРТ ПЕ или в линукс-лив и глянь — мб windows заглючила.
Источник
Содержание
- Исправлено: клавиши Backspace, пробел и Enter не работают —
- Способ 1: поворот липких ключей и фильтров
- Способ 2: удалить клавиатуру
- Способ 3: обновить драйвер клавиатуры
- Способ 4. Сканирование жесткого диска на наличие вредоносных программ.
- Способ 5: обновить компьютер с Windows
- Способ 6: протестируйте клавиатуру на другом компьютере или ноутбуке
- Способ 7: переустановите Windows
- [Решено] Backspace не работает
- Решение 1. Отключите залипание клавиш и функцию фильтров.
- Решение 2. Переустановите клавиатуру
- Решение 3. Обновите драйвер клавиатуры
- Не работает клавиша(и) на клавиатуре ноутбука, ПК [Варианты решений]
- Что делать, если у вас не срабатывают некоторые клавиши
- Тестирование всех клавишей под другой ОС
- Не отключены ли клавиши в BIOS (актуально для FN, F1÷F12)
- Мусор под клавишами (пыль, крошки, волосы)
- Износ и закисление дорожек (особенно актуально при залитии клавиатуры)
- Как обойтись без некоторых кнопок
- Можно переназначить одну клавишу на другую
- Можно подключить дополнительную клавиатуру
- Можно задействовать виртуальную клавиатуру
- Если проблема с кнопкой включения
- Backspace, пробел, клавиша Enter не работает? Исправить легко! [Новости MiniTool]
- Резюме :
- Пробел, Enter или Backspace не работают
- Метод 1. Отключите залипание клавиш и фильтров.
- Метод 2: переустановите или обновите драйвер клавиатуры
- Метод 3: используйте средство устранения неполадок клавиатуры
- Метод 4: проверьте клавиатуру
- Нижняя граница
- Не работает backspace на ноутбуке
- Ответы (71)
Исправлено: клавиши Backspace, пробел и Enter не работают —
Работает ли ваша клавиатура хорошо, и у вас нет проблем при использовании клавиш клавиатуры, в том числе Backspace, пробел или Enter? Если да, вы должны быть счастливы, но вы можете прочитать и поделиться этой статьей, чтобы любой, кто не может правильно использовать клавиатуру, мог решить эту проблему.
Собственно, в чем проблема? Три клавиши Backspace, пробел и Enter перестали работать или они работают время от времени. Эти клавиши не работают в Microsoft Word, Блокноте, интернет-браузере и других приложениях. Это означает, что проблема активна в операционной системе.
Эта проблема не связана с конкретным компьютером или ноутбуком или конкретной операционной системой. Существует другая причина этой проблемы, включая неисправную клавиатуру, проблему с драйвером и проблемы с конфигурацией системы.
Вы пролили воду или другую жидкость на клавиатуру? Если да, вам необходимо заменить клавиатуру на новую. Неисправная клавиатура не может быть исправлена путем каких-либо системных изменений.
Мы создали 8 методов, которые помогут вам решить вашу проблему.
Способ 1: поворот липких ключей и фильтров
Microsoft разработала инструмент под названием Ease Of Access, который облегчает использование вашего ПК. Простота доступа интегрирована в операционную систему Windows, и вам нужно будет изменить некоторые настройки. Мы покажем вам, как отключить Sticky Keys в Windows 10. Если вы используете предыдущие операционные системы, вы можете выполнить эту процедуру, чтобы отключить Sticky Keys.
Способ 2: удалить клавиатуру
Каждое оборудование требует, чтобы драйвер работал правильно на вашем компьютере или ноутбуке. Иногда драйвер может быть поврежден из-за конфликта между файлами или заражения вредоносным ПО. В этом методе мы покажем вам, как удалить клавиатуру. Вам нужно получить доступ к диспетчеру устройств, чтобы удалить клавиатуру.
Способ 3: обновить драйвер клавиатуры
В этом методе вам необходимо обновить текущий драйвер до последней версии. Если официальный драйвер доступен на сайте поставщика, вы должны предпочесть этот драйвер. Но если драйвер недоступен на веб-сайте поставщика, вам необходимо обновить драйвер клавиатуры через обновление Windows.
Способ 4. Сканирование жесткого диска на наличие вредоносных программ.
Способ 5: обновить компьютер с Windows
Это может быть странным решением для кого-то, но немногие пользователи решили свою проблему, обновив Windows-машину. Процедура обновления Windows проста. Мы покажем вам, как проверить, доступны ли их обновления для Windows 10.
Способ 6: протестируйте клавиатуру на другом компьютере или ноутбуке
Если вы используете компьютер и клавиши клавиатуры не работают должным образом, мы рекомендуем вам протестировать клавиатуру на другом компьютере или ноутбуке. Вы можете подключить клавиатуру через порт USB или P / S. Если ваша клавиатура не работает должным образом на другом компьютере, вам нужно будет купить еще одну клавиатуру. Мы рекомендуем вам купить клавиатуру с USB-кабелем, а не P / S 2, потому что это старый стандарт.
Что вы будете делать с клавиатурой ноутбука? Подключите USB-клавиатуру к ноутбуку и проверьте, работает ли она правильно. Если другая клавиатура работает без каких-либо проблем, это означает, что ваша текущая клавиатура имеет проблемы с оборудованием, и вам нужно будет заменить ее на новую. Если у вас все еще есть проблема с клавиатурой USB, вам нужно будет переустановить Windows, метод 7.
Прежде чем вы решите приобрести новую клавиатуру, убедитесь, что ваш ноутбук находится на гарантии или нет. Если ваш ноутбук находится на гарантии, продавец заменит вашу клавиатуру бесплатно. Вам нужно будет зайти на сайт продавца и по гарантии, раздел проверяет статус гарантии. Кроме того, будьте осторожны при покупке клавиатуры для ноутбука, потому что не вся клавиатура работает на каждой машине. Необходимая клавиатура совместима только с вашей машиной. Вы можете купить клавиатуру на Amazon. Например, если вы хотите приобрести новую клавиатуру для ноутбука HP G1 850, вам необходимо получить доступ к веб-сайту Amazon и выполнить поиск клавиатуры.
Также вы можете обратиться в местный сервисный центр и приобрести клавиатуру непосредственно у них. Вам нужно будет указать модель вашего ноутбука, серийный номер (s / n) и номер продукта (p / n). Исходя из этого, они продадут вам правильную клавиатуру для вашей машины.
Способ 7: переустановите Windows
Чтобы убедиться в отсутствии проблем с конфигурацией системы, вам следует переустановить операционную систему. Сохраните все свои данные на USB-накопитель, внешний жесткий диск, NAS (сетевое хранилище) или облачное хранилище и переустановите Windows. Вы можете установить ту же Windows, или вы можете установить Windows 7, Windows 8.x или Windows 10.
Источник
[Решено] Backspace не работает
Клавиша возврата на клавиатуре сейчас перестает работать. Теперь вы не можете сделать обратный пробел. Я полностью понимаю, как вы расстроены, потому что я уже сталкивался с этой проблемой раньше. Но не волнуйтесь, вы МОЖЕТЕ решить эту проблему.
Вот 3 простых и быстрых решения, которые вы можете попробовать решить. Возможно, вам не придется пробовать их все; просто двигайтесь вниз по списку, пока не решите проблему.
Решение 1. Отключите залипание клавиш и функцию фильтров.
Решение 2. Переустановите клавиатуру.
Решение 3. Обновите драйвер клавиатуры [рекомендуется]
Примечание. приведенные ниже снимки экрана взяты из Windows 10, но решения применимы и к другим версиям Windows.
Решение 1. Отключите залипание клавиш и функцию фильтров.
Залипание Клавиши и клавиши фильтра — это две специальные функции в операционной системе Windows. Sticky Keys позволяет нажимать по одной клавише для сочетаний клавиш; Клавиши фильтра предписывают клавиатуре игнорировать ваши краткие или повторяющиеся нажатия клавиш. Если эти две функции клавиатуры включены, иногда ваша клавиша Backspace не может работать нормально.
Выполните следующие действия, чтобы отключить эти две функции, чтобы ваша Backspace снова заработала:
3) Теперь ваша клавиша Backspace должна работать. Проверьте, работает ли она. Если, к сожалению, нет, попробуйте следующее решение.
Решение 2. Переустановите клавиатуру
Поврежденное соединение между вашей клавиатурой и операционной системой Windows также может привести к возврату ключ перестает работать. Вы можете переустановить клавиатуру, чтобы решить эту проблему.
Выполните следующие действия:
1) На клавиатуре нажмите клавишу с логотипом Windows 
4) Перезагрузите компьютер; После этого Windows должна автоматически переустановить клавиатуру. Затем проверьте, работает ли ваша клавиша Backspace..
Решение 3. Обновите драйвер клавиатуры
Приведенные выше решения могут решить вашу проблему, но если это не так, обновите драйвер клавиатуры. Поскольку поврежденный, неправильный или отсутствующий драйвер клавиатуры может привести к тому, что клавиша Backspace не будет работать.
Вы можете загрузить последнюю версию драйвера клавиатуры с сайта производителя клавиатуры или с сайта производителя вашего компьютера. Если у вас нет времени, терпения или если вы не разбираетесь в компьютерах, позвольте Driver Easy помочь вам. С его помощью вы можете навсегда избавиться от головной боли и задержек с драйверами.
Driver Easy автоматически распознает вашу систему и найдет для нее правильные драйверы. Вам не нужно точно знать, в какой системе работает ваш компьютер, вам не нужно рисковать загрузкой и установкой неправильного драйвера, и вам не нужно беспокоиться об ошибке при установке.
1) Загрузите и установите Driver Easy. Затем запустите его в Windows.
3) Если вы попробуете бесплатную версию, нажмите Обновить рядом с отмеченным драйвером клавиатуры, чтобы автоматически загрузить и установить правильную версию этого драйвера.
4) Перезагрузите компьютер и проверьте, работает ли ваша клавиша Backspace.
Источник
Не работает клавиша(и) на клавиатуре ноутбука, ПК [Варианты решений]

Если с обычной клавиатурой для ПК проблем не возникает — сломалась, купил новую, то вот с ноутбуками далеко не все так просто:
Собственно, в этой статье хочу привести некоторые не совсем очевидные причины, из-за которых могут перестать срабатывать клавиши. К тому же, не всегда стоит сразу же бежать за новой клавиатурой — согласитесь, если у вас не работает 1-2 клавиши (которые не так уж часто и используются), то вполне можно обойтись и без них?
В общем, в этой статье приведу разные варианты причин, решений, и что вообще можно предпринять, если столкнулись с этой проблемой.
Что делать, если у вас не срабатывают некоторые клавиши
Тестирование всех клавишей под другой ОС
Утилита крайне простая (в установке не нуждается): после ее запуска перед вами появится окно с клавиатурой (👇). Когда вы нажмете какую-нибудь клавишу — она будет залита желтым цветом.
Ваша задача — перещелкать все клавиши!
Keyboard Test Utility — главное окно утилиты
Разумеется, чтобы расставить все точки над «И» — нам понадобиться создать аварийную LiveCD-флешку (и на нее также записать утилиту Keyboard Test Utility).
Далее загрузиться с этой флешки, и запустить проверку клавиатуры (благодаря этому простому тесту — мы удостоверимся, что неработоспособность клавиатуры не связана с ошибками у текущей версии Windows. ).
LiveCD для аварийного восстановления Windows — моя подборка лучших продуктов
Keyboard test utility запущена с LiveCD
Не отключены ли клавиши в BIOS (актуально для FN, F1÷F12)
Если у вас не работают функциональные клавиши ( F1÷F12 ), либо спец. клавиша FN — то возможно, что проблема кроется не в самих клавишах, а в настройках BIOS (UEFI).
Как правило, необходимо войти в BIOS и поменять режим работы функционал. клавиш (название параметра что-то вроде «Hotkey Mode», как на скриншоте ниже).
Кроме этого, обратите внимание на то, установлены ли у вас драйвера и специализированный софт от вашего производителя ноутбука. Для автоматического обновления драйверов я уже давно рекомендовал 👉 вот этот список утилит.
Кстати, если у вас обычная клавиатура для ПК — то обратите внимание на специальные клавиши F Lock или F Mode (например). Они встречаются не так уж и часто, но все-таки.
При помощи них можно отключить функциональные клавиши (рядом с ними, обычно, присутствует светодиод, пример ниже).
Клавиша F Lock (чаще всего встречается на дорогих клавиатурах)
Мусор под клавишами (пыль, крошки, волосы)
Наиболее часто причиной плохой срабатываемости большинства клавиш является мусор и пыль, которые со временем скапливаются под ними.
В любом случае, время от времени рекомендую чистить клавиатуру от мусора (лишним это точно не будет).
Как можно почистить клавиатуру:
Баллончик со сжатым воздухом
USB-пылесос для клавиатуры
«Липучка» для чистки клавиатуры
Износ и закисление дорожек (особенно актуально при залитии клавиатуры)
Условно клавиатуры можно «разбить» на 2 лагеря:
Наиболее распространенные клавиатуры мембранного типа (около 90%-95% на рынке). Они дешевле и легче (что особенно актуально для ноутбуков).
Так вот, какая бы клавиатура не была — она рассчитана на определенное количество нажатий (как правило, несколько десятков тысяч — это несколько лет, даже при активном использовании).
С течением времени токопроводящие дорожки закисляются, тонкие контакты, замыкающие дорожки, изнашиваются, также делает свое «дело» и пыль.
Процесс «закисления» токопроводящих дорожек ускоряется в сотни раз, если вы 👉 проливаете какую-то жидкость на клавиатуру. Что, кстати, не так уж и редко, спецы за рубежом посчитали, что каждая 100-я кружка над клавиатурой опрокидывается на нее.
Мембранная клавиатура (в качестве примера, чтобы понятно было о чем идет речь).
При проблемах со старой клавиатурой (либо с залитой какой-то жидкостью) могу посоветовать следующий рецепт (он не гарантирует восстановления, и делаете по нему всё на свой страх и риск. Однако, несколько клавиатур оживить на некоторое время, он мне помог) :
Пример ремонта дорожек клавиатуры
Как обойтись без некоторых кнопок
Далеко не всегда есть возможность заменить клавиатуру: иногда банально нет средств, нередко многие так привыкают к своей клавиатуре, что просто-напросто не хотят ее менять ни на какую другую. Что касается ноутбуков — то может так стать, что нужную клавиатуру под вашу модель можно не найти.
Но во многих случаях, можно обойтись и без неработающих клавиш (особенно, если их всего 1÷2). Самые популярные способы этого «обхода» приведу ниже.
Можно переназначить одну клавишу на другую
Наиболее распространенный вариант — это воспользоваться специальными утилитами, которые могут заменить нажатие по одной клавиши на нажатие по другой. Звучит немного «странно», но принцип такой:
Как переназначить одну клавишу на другую (тем, у кого не срабатывает нажатие кнопки на клавиатуре)
MapKeyboard: всего три действия для замены клавиши (кликабельно!)
Можно подключить дополнительную клавиатуру
Также, как и к ПК, к любому ноутбуку можно подключить обычную клавиатуру (чаще всего используется классическая USB-клавиатура). Как правило, проблем с настройкой не возникает: клавиатура становится доступна для работы сразу же после подключения.
Как подключить беспроводную клавиатуру к компьютеру и телефону (в т.ч. Bluetooth-версию)
В качестве примера (к ноутбуку подключена USB-клавиатура)
Можно задействовать виртуальную клавиатуру
Не все оказывается знают, что в Windows есть виртуальная (программная) клавиатура, по которой можно нажимать курсором мышки. Что-то наподобие той, которая появляется на Android устройствах, когда вы обращаетесь к какому-нибудь текстовому блоку.
Включить экранную клавиатуру
Выглядит клавиатура достаточно неплохо, кнопки большие, удобно. Вполне можно использовать при заполнении небольших текстовых полей, когда основная клавиатура не позволяет этого сделать.
Скриншот работы экранной клавиатуры
Если проблема с кнопкой включения
Не так давно, кстати, получил один интересный вопрос насчет не работающей кнопки включения (Power) на ноутбуке. Вообще, она напрямую к клавиатуре не относится, но тем не менее. решил указать и ее тоже в этой статье 👌.
Как включить ноутбук без кнопки включения и возможно ли это в принципе.
Источник
Backspace, пробел, клавиша Enter не работает? Исправить легко! [Новости MiniTool]
Backspace Spacebar Enter Key Not Working
Резюме :
Когда одна из этих клавиш клавиатуры, включая Backspace, пробел и Enter, перестает работать, вы не можете использовать клавиатуру в настоящее время. Возможно, что-то не так с клавиатурой. Но иногда вы можете столкнуться с этой проблемой на ПК с Windows из-за проблем с программным обеспечением или драйверами.
Клавиатура Windows 10 не работает, когда вы используете ноутбук? Успокойтесь, и этот пост расскажет вам о некоторых полезных методах, которые могут вам помочь.
По словам некоторых пользователей, эти три клавиши не работают в Microsoft Notepad, Word, интернет-браузере и других программах. Это указывает на то, что проблема активна в операционной системе, например Windows 10/8/7. Итак, как исправить неработающие Backspace, Enter или Spacebar? Найдите решения из следующей части прямо сейчас!
Пробел, Enter или Backspace не работают
Метод 1. Отключите залипание клавиш и фильтров.
Иногда включение этих двух функций может остановить работу некоторых клавиш на клавиатуре, включая Backspace, Spacebar и Enter, как ожидалось. Таким образом, их отключение может быть полезным, что было доказано некоторыми пользователями.
Вот что вам следует делать:
Метод 2: переустановите или обновите драйвер клавиатуры
1. Перейдите в Диспетчер устройств основной интерфейс.

В этом руководстве предлагается 10 способов открыть диспетчер устройств Windows 10, включая. откройте Диспетчер устройств Windows 10 с помощью cmd / command, ярлыка и т. д.
2. Разверните Клавиатуры и щелкните правой кнопкой мыши на клавиатуре:
Метод 3: используйте средство устранения неполадок клавиатуры
Если вы столкнулись с проблемой, когда пробел, Enter или Backspace не работают в Windows 10/8/7, вы можете попробовать использовать средство устранения неполадок клавиатуры. В качестве примера возьмем Win10.
Метод 4: проверьте клавиатуру
Если все это не работает, просто замените новую клавиатуру.
Нижняя граница
Источник
Не работает backspace на ноутбуке
Ответы (71)
Находи мехенические повреждения
Перезагрузить и попробовать, глянуть конфиги т программы которые бы могли заблокировать их, если не то смотри выше
Новую клавиатуру покупай!
У меня так же самое
А как быть если клавиша функционирует, а не возвращает на пред идущую стр.? за ранее благодарю.
Что сделать
если клавиша функционирует, а не возвращает на предыдущую стр.? за ранее благодарю.
Точно также было. Подрубил клаву к ноуту для проверки и о чудо произошло. спустя десять сек. начало работать.
Досих пор функционирует без сбоев.
Не выполняет свою клавиша Backpace, при нажатии лишь блюмкает, но ничего больше не происходит.
Та же самая ерунда, лишь ещё кнопка б не функционирует и ёще ж, печатал текст на электронной клавиатуре
Такая же ерунда) На ровном месте
Догадываюсь в чем у тебя дело.
Пробуй сделать следующее: выбери Меню-Сервис-Параметры, перейди на закладку «Правка» и установи галочку «заменять выделенный фрагмент» затем жми «ОК» и проверяй функционирует Backspace или нет.
Надеюсь спасет. Успехов!
Перезагрузиться
очистить клавиши (газировка чай кофе)
заменить клавиатуру
переустановить windows или драйвера на клавиатуру (если это мультимедийная)
Без бубна никак не исправить
Еси не функционирует backspace то пользуйся кнопкой дэлл )вот и все)
В общем зайди Пуск параметры и там зайди поиск и там клава жми и после установи полностью кнопку скорость повтора всего лишь что самостоятельно решил ситуацию )
А у меня она функционирует, но не возвращает на предидущую стр. как раньше, в место данного ноутбук выбивает комбинацию alt+стрелочку назад.! как вернуть параметры?
Зайди в меню «пуск» за тем в «панель управления» потом «клава» потом «оборудывания» и сделай диагностику. если не спасет заменяй клавиатуру
Вероятнее всего клавиатуру заменять
Купить новую Клавдию
Для начала, прежде чем заменять прочисти ее.
она легко разбирается, главное затем кнопки на свои места верни.
Ну а если не спасло, покупать! =)
С сожаление констатируем факт что клавиатуре кранты. после иные кнопки откажутся тебе подчиняться. Если разобрать то увидишь там в нутри станет пленка с трассами, так по периметру некоторые трассы будут перегоревшим
Возьмите клаву, олтключите от Компьютер и отнете ее на проезжую часть. Подождите несколько мин.
Если вам не терпится увидеть результаты, то самостоятелько сядьте за руль своего или соседского автомобиля, и не мучайте себя столь мелкими проблемами!
Не принимать пищу на «клавиатуре»
Дорожки на пленке накрылисьили сломался контролер
Заверни в пакет эту Клавиатуру и выкини на мусору. ( и иди моментально в магазин за новой Клавой
Зайди в конфиги ищи настройку клавы и глянь никтоли там не сдалал переностройку сделой стандарт
Может контакт не налажен
Если в Москве приходите заменим, цена замены клавиши 100-300, если требуется замена клавы 1500-2500 в зависимости от клавы. Подробнее пишите на емайл.
Драйвер клавиатуры откати, перезагрузись и опять подцепи
или тупо, переставь драйвера на клавиатуру.
Разбери протри спиртом пластины контактные
Может что нибудь попало под клавишу. Грызуна то не кто еще не отменял.
Что-то ничего дельного. от чего может быть, конечно интересно, а вот ЧТО Сделать?
Клавиатуры не так дороги нынче допустимо и новую купить:)
Источник
Исправить Backspace, не работающий в Windows 10: многие пользователи сталкиваются с этой проблемой, когда некоторые из их клавиш клавиатуры перестают работать, в частности, клавиша Backspace . А без клавиши Backspace пользователи испытывают трудности с использованием своего ПК. Для пользователей Office, которым нужно делать презентации, документы или писать большое количество статей, это кошмар для них. Многие пользователи всегда предполагают, что эта проблема связана с неисправно��тью их клавиатуры, но вместо этого фактическая причина может быть связана с поврежденными, несовместимыми или устаревшими драйверами. Могут быть и другие причины, такие как вредоносное ПО, залипание клавиш и т. Д., Поэтому, не теряя времени, давайте посмотрим, как исправить проблему Backspace, не работающую в Windows 10.
СОДЕРЖАНИЕ
- Исправить Backspace, не работающий в Windows 10
- Метод 1. Отключите залипание клавиш и фильтров.
- Метод 2: переустановите драйверы клавиатуры
- Метод 3: обновить драйвер клавиатуры
- Метод 4: убедитесь, что Windows обновлена
- Метод 5: проверьте клавиатуру на другом ПК
- Метод 6: просканируйте свой компьютер с помощью антивирусного ПО
- Метод 7: отключить быстрый запуск
- Метод 8: восстановление, установка Windows 10
Исправить Backspace, не работающий в Windows 10
Обязательно создайте точку восстановления на случай, если что-то пойдет не так.
Метод 1. Отключите залипание клавиш и фильтров.
Залипающие клавиши и клавиши фильтров — это две новые функции, упрощающие использование ОС Windows. Залипающие клавиши позволяют пользователям использовать одну клавишу за раз при применении ярлыков. Опять же, клавиши фильтра информируют клавиатуру о том, что пользователь игнорирует короткие или повторяющиеся нажатия клавиш. Если эти ключевые функции включены, может возникнуть проблема с неработающей клавишей Backspace. Чтобы решить эту проблему, выполните следующие действия:
1. Перейдите в Пуск и найдите « легкость ». Затем выберите « Eas, настроек доступа ».
2. На левой панели окна выберите « Клавиатура».
3. Отключите кнопку переключения для залипающих клавиш и клавиш фильтра.
4.Теперь проверьте, работает ли ваша клавиша Backspace или нет.
Метод 2: переустановите драйверы клавиатуры
Переустановка клавиатуры также может помочь вам решить проблему. Для этого выполните следующие действия:
1. Нажмите Windows Key + R, затем введите devmgmt.msc и нажмите Enter, чтобы открыть Диспетчер устройств.
2. Разверните клавиатуры, затем щелкните правой кнопкой мыши устройство с клавиатурой и выберите « Удалить».
3. При запросе подтверждения выберите Да / ОК.
4. Перезагрузите компьютер, чтобы сохранить изменения, и Windows автоматически переустановит драйверы клавиатуры.
Метод 3: обновить драйвер клавиатуры
Чтобы исправить неработающую проблему Backspace, вам необходимо обновить существующие драйверы клавиатуры до последней версии. Для этого необходимо выполнить следующие шаги:
1. Нажмите Windows Key + R, затем введите « devmgmt.msc » и нажмите Enter, чтобы открыть диспетчер устройств.
2. Разверните «Клавиатура», затем щелкните правой кнопкой мыши « Стандартная клавиатура PS / 2» и выберите «Обновить драйвер».
3. Сначала выберите « Автоматический поиск обновленного программного обеспечения драйвера» и подождите, пока Windows автоматически установит последнюю версию драйвера.
4. Перезагрузите компьютер и посмотрите, сможете ли вы решить проблему, если нет, продолжайте.
5. Снова вернитесь в Диспетчер устройств, щелкните правой кнопкой мыши «Стандартная клавиатура PS / 2» и выберите « Обновить драйвер».
6. На этот раз выберите « Искать на моем компьютере драйверы». «
7. На следующем экране нажмите « Разрешить мне выбрать из списка доступных драйверов на моем компьютере». «
8. Выберите последние версии драйверов из списка и нажмите Далее.
9. Перезагрузите компьютер, чтобы сохранить изменения и посмотреть, сможете ли вы исправить проблему Backspace, не работающую в Windows 10.
Метод 4: убедитесь, что Windows обновлена
Это может показаться странным, но вам необходимо обновить Windows, чтобы решить эту проблему. Когда вы обновляете Windows, она автоматически устанавливает последние версии драйверов для всех устройств и, следовательно, устраняет основную проблему. Шаг по обновлению вашей системы прост. Следуйте инструкциям, чтобы исправить проблему —
1. Перейдите в Пуск и введите « обновление Windows ».
2. Нажмите « Центр обновления Windows » в результатах поиска.
3. Проверьте наличие обновлений и установите доступные обновления.
4. Перезагрузите систему и снова проверьте клавишу возврата.
Метод 5: проверьте клавиатуру на другом ПК
Есть разные способы проверить, проблема ли это в программном обеспечении или оборудовании. Если вы используете настольную клавиатуру, вы можете подключить ее к другому ПК или ноутбуку через порт USB или PS2 . Если ваша клавиатура не работает должным образом и на другом ПК, пора заменить клавиатуру на новую. Рекомендуется покупать USB-клавиатуру, поскольку клавиатуры PS2 старые и могут использоваться только с настольными системами.
Метод 6: просканируйте свой компьютер с помощью антивирусного ПО
Вредоносное ПО может вызвать огромные проблемы для вашей системы. Он может отключить вашу мышь и заставить ваши клавиши клавиатуры перестать работать или даже отключить те клавиши, которые могут стоять на его пути, такие как пробел, удаление, ввод, возврат и т. Д. Поэтому рекомендуется загружать и устанавливать приложения, такие как Malwarebytes или другие антивирусные программы. вредоносные приложения для сканирования вашей системы на наличие вредоносных программ. Поэтому рекомендуется прочитать этот пост, чтобы исправить неработающую проблему с клавишей Backspace: Как использовать Malwarebytes Anti-Malware для удаления вредоносных программ .
Метод 7: отключить быстрый запуск
1. Нажмите Windows Key + R, затем введите control и нажмите Enter, чтобы открыть панель управления.
2. Нажмите « Оборудование и звук», затем нажмите « Электропитание» .
3. Затем в левой части окна выберите « Выберите, что делают кнопки питания. «
4. Теперь нажмите « Изменить настройки, которые в данный момент недоступны». «
5. Снимите флажок « Включить быстрый запуск » и нажмите «Сохранить изменения».
Метод 8: восстановление, установка Windows 10
Этот метод является последним средством, потому что, если ничего не работает, этот метод наверняка устранит все проблемы с вашим компьютером. Восстановить Установите просто с помощью обновления на месте, чтобы устранить проблемы с системой, не удаляя данные пользователя, присутствующие в системе. Поэтому следуйте этой статье, чтобы узнать, как легко восстановить установку Windows 10.
Рекомендуемые:
- Остановить запуск приложений в фоновом режиме в Windows 10
- 4 способа просмотра сохраненных паролей Wi-Fi в Windows 10
- 6 лучших приложений для редактирования фотографий для Windows 10?
- Исправить блокировку поворота, выделенную серым цветом в Windows 10
Я надеюсь, что эта статья была полезной, и теперь вы можете легко исправить Backspace, не работающий в Windows 10 , но если у вас все еще есть какие-либо вопросы по этому руководству, не стесняйтесь задавать их в разделе комментариев.
Filatov_Mihail Ноутбуки 4051 просмотр Вопрос задан 3 года назад
ACE
Ответов на вопрос: 72

Перепроверьте клавиши совсем не рабтают или печатают цифры? Если да, то отключите Num Lock. Если нет — пей какао, кофе, чаи и в нетбуки наливай!

Находи мехенические повреждения

Второе маловероятно. Хотя, в ноутах есть волшебная кнопка Fn, меняющая штатное назначение кнопок. . Тут на клаву нужно очень внимательно смотреть.

Перезагрузить и попробовать, глянуть конфиги т программы которые бы могли заблокировать их, если не то смотри выше

Новую клавиатуру покупай!


А как быть если клавиша функционирует, а не возвращает на пред идущую стр.? за ранее благодарю.

Что сделать
если клавиша функционирует, а не возвращает на предыдущую стр.? за ранее благодарю.

Точно также было. Подрубил клаву к ноуту для проверки и о чудо произошло. спустя десять сек. начало работать.
Досих пор функционирует без сбоев.

Не выполняет свою клавиша Backpace, при нажатии лишь блюмкает, но ничего больше не происходит.

Та же самая ерунда, лишь ещё кнопка б не функционирует и ёще ж, печатал текст на электронной клавиатуре

Такая же ерунда) На ровном месте

Догадываюсь в чем у тебя дело.
Пробуй сделать следующее: выбери Меню-Сервис-Параметры, перейди на закладку «Правка» и установи галочку «заменять выделенный фрагмент» затем жми «ОК» и проверяй функционирует Backspace или нет.
Надеюсь спасет. Успехов!

Перезагрузиться
очистить клавиши (газировка чай кофе)
заменить клавиатуру
переустановить windows или драйвера на клавиатуру (если это мультимедийная)

Без бубна никак не исправить

Еси не функционирует backspace то пользуйся кнопкой дэлл )вот и все)

В общем зайди Пуск параметры и там зайди поиск и там клава жми и после установи полностью кнопку скорость повтора всего лишь что самостоятельно решил ситуацию )

А у меня она функционирует, но не возвращает на предидущую стр. как раньше, в место данного ноутбук выбивает комбинацию alt+стрелочку назад.! как вернуть параметры?

Все советы не помогли. Решила сама спустя пол г). Находитесь в ворде, открываете сервис-параметры — заменять выделенный фрагмент. Скорость и клава тут совсем не при чем!

Файл-Параметры — Дополнительно! (если word10)

Зайди в меню «пуск» за тем в «панель управления» потом «клава» потом «оборудывания» и сделай диагностику. если не спасет заменяй клавиатуру

Вероятнее всего клавиатуру заменять


Для начала, прежде чем заменять прочисти ее.
она легко разбирается, главное затем кнопки на свои места верни.
Ну а если не спасло, покупать! =)

С сожаление констатируем факт что клавиатуре кранты. после иные кнопки откажутся тебе подчиняться. Если разобрать то увидишь там в нутри станет пленка с трассами, так по периметру некоторые трассы будут перегоревшим

Возьмите клаву, олтключите от Компьютер и отнете ее на проезжую часть. Подождите несколько мин.
Если вам не терпится увидеть результаты, то самостоятелько сядьте за руль своего или соседского автомобиля, и не мучайте себя столь мелкими проблемами!

Не принимать пищу на «клавиатуре»

Чай или кофе не проливали на клаву? Если чистили и не спасло — требуется клаву заменять.

Дорожки на пленке накрылисьили сломался контролер

Заверни в пакет эту Клавиатуру и выкини на мусору. ( и иди моментально в магазин за новой Клавой

Зайди в конфиги ищи настройку клавы и глянь никтоли там не сдалал переностройку сделой стандарт


Вероятно под клавишей собрался мусор и он не дает контактировать с панелью. Сними кнопку с клавы (подцепи ее снизу пилочкой например и отцепи) . Протри контакты на схеме и всё. Ставь клавишу назад


Если в Москве приходите заменим, цена замены клавиши 100-300, если требуется замена клавы 1500-2500 в зависимости от клавы. Подробнее пишите на емайл.

Драйвер клавиатуры откати, перезагрузись и опять подцепи
или тупо, переставь драйвера на клавиатуру.



Разбери протри спиртом пластины контактные

Может что нибудь попало под клавишу. Грызуна то не кто еще не отменял.
Что-то ничего дельного. от чего может быть, конечно интересно, а вот ЧТО Сделать?
Клавиатуры не так дороги нынче допустимо и новую купить:)

У каждой клавы есть предел наработки на отказ, выражающийся в миллионах нажатий. Тут всего лишь клавиша отжила свой срок по этому критерию. Всё всего лишь.
А если пунто даёт звучание, то ровным счётом это ничего не меняет . Так как при нажатии прерывание доходит до микросхемы обработчика прерываний от клавы, а вот из-за того, что клава отработала свое по критерию наработки на отказ, не отрабатывается скэн-код нажатой клавиши, прерывание срабатывает, пунто гудит, да вот из порта 60Н нечего брать, так как он пуст. Вот такие вот пироги
загрузись с любого реаниматора в ДОС или БАРТ ПЕ или в линукс-лив и глянь — мб windows заглючила.

Может конфиги punto изменил, вот и тормозит?

Открой клавиатуру и протри эту кнопку спиртом. Может спасет

Про бекспейс не знаю, удаляй Delet’ом)

Попытайтесь вытащить клавишу, слегка подцепв ножницами и очистить. Может засорилась немного кнопка и поэтому отказывается функционировать. Если не спасет, то стоит подумать о новой клаве

Попытайтесь с иной клавиатурой. Похоже, неисправна.

ВОБШЕТО ПОХОЖЕ ЧТО БЕКСПЭЙС СРАБАТЫВАЕТ КАК СТРЕЛКА ВЛНВО А ЭТО ПОХОЖЕ ЧТО Клавиатуру ЗАЛИЛИ ЧЕМТО ПОТОМУШТО Чаще всего ДОРОЖКИ ДВУХ этих КНОПОК НЕБЛИЗКО НАХОДЯТСЯ А ЗНАЧИТ ХОРОШО ЧЕМТО ЗАЛИЛИ
звони подскажу 89067213245

Откат системы. Пробовать снести обновление. Хотя это вряд ли связано одно с другим.

Пользуйтесь delete, если не знаете как исправить

Это херь, а не норма! Зажимаете Win + R в появившемс окне, в поле ввода, вводим msconfig. Открывается окно, переходим на вкладку Автозагрузка. Снимаем там все программы из Автозагрузки. Запоминаем подозрительные. Попросит перезагрузку, говорим позже. Заходим меню пуск Панель управленияПрограммыПрограммы и компоненты удаляем все подозрительные программы и все браузеры, кроме Internet Explorer. Перезагружаемся. Открываем Internet Explorer забиваем в строке поиска «Загрузить яндекс браузер» скачиваем, устанавливаем, пользуемся! Всегда плиз!

Это норма, у каждого браузера своя раскладка клавиш

Зажми на клаве win+R, введи msconfig,открой, зайди в службы, ищи Update Service,установи галочку, жми принять, закрой, во всплывающем окне жми выход с перезагрузкой, и усё

Даже не знаю как у тебя но у меня спустя 5 мин начала функционировать эта кнопка


Попроси очистить клаву в мастерской

По закону о защите прав потребителей имеешь право прийти в магазин, где покупала ноут и надеть его на голову продавцу.

Насрать в принципе) заменяй клавиатуру или подключи обычную юсб

Отнеси в починка или виндовс меняй

Попытайся жми num lok при этом должна погаснуть одна лампочка на клавиатуре

Допустимо помыть Клаву шампунем от перхоти и надеть наголо продавцу.

Пробуй надавить FN+NUNLOOK/ это происходит после установки новой системы

Высунь кнопочки сама и почисть

Пора в сервисный центр относить.

Кофе не проливала на него?)

Залиты вероятнее всего или в этом же духе

Перепроверьте таким образом: к ноуту подсоедините обычную клаву, если также не функционирует, то вариантов проблем много, это и залитая клава и брак и др. Разобрать и очистить клаву допустимо, но если не на гарантии! То, что кнопочки поломались, то Вам придётся доказать, что вы не виноваты в этом! Если на гарантии ноутбук относите в сервисный центр! Там вам лучше моментально обменять по гарантии ноутбук на иной (может серия бракованная) ! Ну тогда присоединять дополнительно обычную клаву — так же выход из положения в экстренных ситуациях!

Это может быть- кофе, чай, крошки, земля (из горшка с цветком или если печатла рядом с землекопом) , рекомендую для начала разобрать (если умеешь) и очистить клавиатуру, в сервисе могут денег за всего лишь так содрать.

Это может быть лишь одно — они не работают. .
Выход 1 — выбросить на помойку. .
Или на худой случай отнести в сервис-центр. .
:о)

Не функционирует Backspace в Гугл Chrome — решение неисправности — видео ответ.

Как вернуть кнопку Backspace в Гугл Chrome — видео ответ.

Клавиша BackSpace new — видео ответ.

Столкнулся с этой проблемой недавно, почитал пост про подключение клавиатуры и вспомнил что недавно подключал джойстик к ноуту, вроде как до этого все работало, пошел взял джойстик, подключил — пока изменений не было, поклацал по кнопкам на джойстике и… о чудо backspace заработала! Может кому помогу.
Добавить ответ на вопрос
Информация о вопросе
Сколько ответов на вопрос?
На вопрос «Не работает backspace на ноутбуке» 72 ответа.
Кто задал этот вопрос?
Вопрос задал Filatov_Mihail в категории Ноутбуки.
Когда задали этот вопрос «Не работает backspace на ноутбуке»?
Вопрос задали 3 года назад.