От мысли о клавишах «W», «A», «S», и «D» у геймеров начинает чаще биться пульс. Стоит только подумать о них, и в голове сразу вспоминаются захватывающие баталии с игровыми персонажами, где эти кнопки помогали ловко маневрировать, атаковать и отступать. Да, сегодня в каждой игре, независимо от жанра, эти кнопки являются главными в управлении.
Пульс начинает стучать ещё чаще, когда эти кнопки внезапно перестают работать, и управление персонажем вдруг переключается на клавиши стрелок. Такое управление было в играх 90-х и сейчас оно всем не привычно. Тем более, что на современных компьютерах кнопки стрелок становятся всё меньше и меньше.
От такого внезапно переключения функций клавиш могут пострадать и офисные работники. Кнопки вдруг перестают печататься и выполнять свои прямые функции. И эту проблему нужно решить быстро, будь вы геймер в игре или сотрудник офиса со срочным заданием. В данной статье рассматриваем, что же делать, если вдруг клавиши «WASD» на вашей клавиатуре поменялись местами со стрелками.
Что делать, если обнаружено несоответствие порта клавиатуры
Этот способ решения проблемы изменения WASD местами со стрелками подойдёт владельцам стационарных компьютеров, и тем, кто подключал клавиатуру недавно. Так, проблема не соответствия клавиш может возникать в случае, если клавиатура подключена в тот порт, который не поддерживает. Например, если используется старая клавиатура с USB 2.0, а подключена она в новый порт компьютера USB 3.0. Также может быть и наоборот, если новая клавиатура с USB 3.0 подключается к старому порту компьютера USB 2.0.
Узнать версию порта на компьютере можно по цвету: USB 2.0 отмечается чёрным цветом, а USB 3.0 — синим. А версию на клавиатуре можно выяснить по документации к ней. Все современные клавиатуры оснащаются USB 3.0. Для гарантированной корректной работы клавиатуры желательно, чтобы она подключалась к порту соответствующей версии.
Почему кнопки меняются местами
Перед тем как перейти непосредственно к решению проблемы, давайте немножко рассмотрим теорию и разберемся, почему вообще появляется ошибка. На некоторых клавиатурах (далеко не на всех) присутствуют так называемая функциональная клавиша и называется она «FN». Эта кнопка дает возможность при своем нажатии менять роли клавиш «F1» – «F12». Таким образом мы получаем доступ к дополнительным функциям, например, переключению треков, добавлению громкости, запуску браузера и так далее.
Находится кнопка обычно в нижней правой или нижней левой части клавиатуры. Она обозначена на скриншоте выше. Если мы зажимаем функциональную клавишу «FN», то роли кнопок «F1» – «F12» меняются. Также на этих клавишах вы видите иконки тех действий, которые они совершают при зажатой функциональной кнопке. Так это выглядит крупным планом.
В некоторых случаях данная клавиша находится в левой части клавиатуры. Иногда ее нет вовсе. Далеко не все клавиатуры поддерживают такую возможность.
Теперь разберемся, почему же появляется ошибка, когда кнопки WASD меняются ролями со стрелочками. Все очень просто, для того чтобы поменять ролями данные клавиши и стрелки на дополнительной клавиатуре необходимо воспользоваться сочетанием клавиш «FN» + «W». Вы, сами того не заметив, сделали это. Именно данная манипуляция и вызвала ошибку, которую мы поможем решить.
Отключение функции переназначения клавиш WASD
Современные внешние клавиатуры оснащаются клавишей «Function» (кнопка «Fn»). Такая клавиша знакома всем владельцам ноутбуков. С её помощью можно переназначать функции некоторых кнопок. У всех производителей свои возможности и сочетания c этой кнопкой. Если на вашей клавиатуре есть кнопка «Fn«, то вероятно вы случайно с её помощью поменяли местами значения клавиш «WASD».
Чтобы исправить это, нужно использовать комбинацию клавиш, которая у каждого производителя своя:
- Чаще всего это кнопки Fn + W. Особенно у клавиатур марки Dell.
- У некоторых марок за эту функцию отвечает сочетание Fn + Esc.
- Если не помогло, можно попробовать нажать Fn + левая стрелка.
- И последний распространённый вариант — Fn + E следует удерживать 5 секунд.
Если эти комбинации не помогли вам решить проблему с переназначением клавиш «WASD», то поищите информацию о нужной комбинации в документации к клавиатуре на сайте производителя. Если клавиатура оказалась совсем бюджетной и документации к ней не прилагается, то остаётся лишь наугад нажимать разные клавиши вместе с кнопкой Fn. И проверять после каждого раза работоспособность кнопок «WASD».
Это вам будет интересно: Значение клавиш F1-F12 на клавиатуре.
Wasd и стрелки поменялись местами: интересное решение
Расскажем почему поменялись местами клавиши wasd и стрелочки…
Клавиатура большинства ноутбуков отличается наличием клавиши «function», но причем здесь проблема wasd и стрелки поменялись местами? Давайте разбираться!
Как правило клавиша Fn используется для назначения узкоспециализированных функций, например — Паузы (Pause) и Снимка экрана (Print screen).
Как это работает? Все достаточно просто – необходимо нажать сочетание клавиш, например — «W+Fn», а результат будет таким же как и при нажатии клавиши Print Screen. Однако, существуют и другие способы сделать пользование клавиатурой более удобным. Об этом — далее.
На клавишу «Function» можно назначить любую функцию, но работать она будет только при совместном нажатии с другой клавишей. Часто Fn используется в сочетании с клавишами Вверх, Вправо, Вниз, Влево. В этом случае функции клавиш “W”,”A”,”S”,”D” переходят к клавишам передвижения, соответственно
Так вместо клавиши “W” будет работать стрелка вверх, вместо ”A” — стрелка влево и так далее. Именно здесь может возникнуть вопрос почему wasd и стрелки поменялись местами. Чаще всего чтобы решить эту проблему достаточно одновременно нажать сочетание клавиш Fn и W.
О функциях дополнительных клавиш знают далеко не все пользователи. Так запустив игру можно обнаружить, что привычная раскладка wasd не работает. Многие геймеры далеко не сразу понимают почему персонаж игрового пространства перестаёт слушаться и двигаться в нужном направлении
Большинство геймеров не имеют представления о дополнительных клавишах, например — о клавише Fn. Их функции остаются загадкой для рядового пользователя — это приводит к неприятным моментам во время игры. Существуют несколько способов обезопасить себя от использования дополнительных клавиш.
Специально для Вас: Почему твиттер медленно работает: ускорить реально?
Определяем сочетание клавиш
Различные производители ноутбуков могут слегка модернизировать клавиатуру и присваивать стандартным клавишам новые функции. Если клавишам “W”,”A”,”S”,”D” назначены стрелки вероятнее всего вернуть стандартную раскладку можно будет одновременным нажатием клавиш «W + Fn». Это сочетание может также сработать на некоторых ноутбуках Dell.
Сочетание клавиш «Function» и «W»
Российский рынок буквально завален китайскими копиями брендовых клавиатур с кнопкой Fn и другими дополнительными клавишам. Данное обстоятельство во многом усложняет дело — на китайских нонейм клавиатурах данные сочетания могут использоваться для самых разнообразных целей.
Китайцы имеют собственные представления об удобных сочетаниях узнать о которых можно из сопроводительной документации, другое дело, что часто она предоставляется только на китайском языке, а иногда инструкция и вовсе отсутствует.
Если инструкции от ноута нет нужно поискать её на сайте производителя, конечно, если он вообще есть — именно таким способом проблему почему wasd и стрелки поменялись местами удастся решить наиболее эффективным образом
Если речь идёт о нонейм-ноутбуках можно поискать инструкцию для других китайский ноутбуков — возможно, придётся перепробовать не одно сочетание клавиш прежде чем обнаружится ответ что делать если wasd и стрелки поменялись местами.
Специально для Вас: Почему вместо сампа запускается обычная гта: не открывается мультиплеер
Изменение раскладки внутри игры
Когда какие-либо клавиши не работают или привычная раскладка клавиатуры работает некорректно, можно попробовать изменить раскладку средствами самой игры.
Необходимо перейти в Настройки игры и найти пункт Устройства ввода/Управление/Клавиатура или аналогичный. Необходимо присвоить клавишам W, A, S и D соответствующие клавиши-стрелки
Вышеуказанная мера является временной так как после запуска игры все настройки управления вернуться к первоначальным.
Сброс драйверов клавиатуры
Решить проблему wasd и стрелки поменялись местами иногда можно при помощи переустановки драйверов устройства. Для этого необходимо выполнить следующий алгоритм действий:
- Открыть «Диспетчер устройств», а в Windows 7 – «Устройства и принтеры».
- Выбрать пункт «Клавиатура HID».
- Во вкладке Драйвер выбрать пункт Удалить.
- Отключить клавиатуру от компьютера.
В результате вышеуказанных действий все сопутствующее ПО должно вернуться к первоначальному состоянию. В случае отсутствия драйверов их можно поискать на сторонних сайтах.
Способ Пальцем в небо
Если нет желания менять настройки компьютера можно попытаться найти нужное сочетание клавиш для решения проблема wasd и стрелки поменялись местами самостоятельно. Обычно это сочетание Fn + W…
Перенастройка клавиш в игре, если они поменялись местами со стрелками
Если вы играли в игру, и тем или иным способом случайно переключили функции клавиш «WASD» и они поменялись местами со стрелками, то вы можете попробовать перенастроить управление прямо в настройках игры.
У каждой игры это выглядит по-разному. Но можно дать общие рекомендации:
- Нажмите кнопку «Esc«.
- Зайдите в «Настройки«.
- Затем зайдите в раздел «Управление«.
- А потом «Назначения клавиш«.
Названия разделов могут отличаться, но суть остаётся прежней. В разделе «Назначение клавиш» вы можете задать функции всем кнопкам, которые участвуют в игре.
Ручная смена управления в играх
Конечно, когда аппаратура прекратила отзываться на привычные команды посреди сессии, времени на поиск инструкции нет. В таком случае стоит попробовать поменять назначение ещё раз, но в этот раз средствами внутри игры.
В «настройках управления» следует выбрать «настройки клавиш» и поменять назначенные на передвижение W, A, S и D на соответствующие стрелки. Эта мера временная и вне игры работать не будет. Вот почему долго играть после этого не нужно, и после сессии не забыть разобраться с проблемой.
Обновление драйвера на клавиатуру
Для каждого устройства в компьютере есть драйвер — программное обеспечение, которое позволяет устройству работать правильно и управляет им. В драйвере может случиться сбой. Это бывает от вирусов, обновления системы, случайного повреждения драйвера пользователем. Тогда устройство начинает работать неправильно. Чтобы решить эту проблему, нужно переустановить драйвер. Это можно сделать и с клавиатурой, если клавиши «WASD» внезапно поменялись местами со стандартными стрелками.
Чтобы переустановить драйвер на клавиатуру, сделайте следующее:
- Откройте «Этот компьютер«. Кликните на свободное место правой кнопкой мышки, а затем нажмите «Свойства«.
- Нажмите на ссылку «Диспетчер устройств«.
- Найдите в списке устройств «Клавиатуры«. Разверните этот блок и нажмите мышкой на «Клавиатура HID» (клавиатура также может быть в разделе «Устройства HID»).
- Вверху панели нажмите на крестик — кнопка удаления. Это удалит драйверы клавиатуры из системы.
- Согласитесь с удалением и дождитесь завершения процесса.
- После этого выньте шнур клавиатуры и вставьте его снова. Начнётся автоматическая установка драйвера и он будет установлен заново.
- Если автоматическая установка не началась или если вы работаете с ноутбуком, где клавиатура встроена, то нажмите на кнопку в виде лупы в верхней панели диспетчера устройств — обновление.
- Если будет запрос на перезагрузку, то выполните её.
Это может быть полезным: Как развернуть экран на ноутбуке с помощью клавиатуры.
Зачем менять имя
Опытные специалисты выделяют несколько распространённых причин этого обстоятельство:
- личное желание. Например, пользователю надоело стандартное имя учётной записи, и он решил его поменять. Это можно сделать в минимально короткие сроки;
- скрытие информации. Если о существующем названии аккаунта Microsoft уже кто-то знает, и user компьютера хочет скрыть эти сведения, то он сможет без проблем сменить имя учётки;
- переустановка операционной системы. После выполнения поставленной задачи все параметры семёрки приходится настраивать заново. Смена имени пользователя не является исключением;
- создание второй учётной записи. Часто название аккаунта Microsoft приходится менять в процессе создания дополнительной учётки;
- настройка параметров своей записи. Иногда, изменяя те или иные пункты аккаунта «Майкрософт», человек меняет и имя пользователя, чтобы полностью стереть информацию о предыдущей учётной записи.
Внешний вид рабочего стола операционной системы виндовс семь, подходящей для домашней и локальной сетей
Обратите внимание! Переименовывать имя пользователя ПК можно посредством использования стандартного средства операционной системы, например, через окно редактирования реестра.
Основные способы осуществления данной процедуры представлены в следующих разделах статьи.
Tweaker for Huawei — поможет сделать интерфейс привлекательным
Другим способом, позволяющим установить новый шрифт на смартфоне китайских брендов, является использование приложение «Tweaker for Huawei».
Выполните следующее:
- Скачайте и установите приложение «Tweaker for Huawei»;
- Откройте приложение, найдите опцию «Enable Font Change», переключите её на «OFF» (именно так это и работает), а затем тапните ниже на «Apply»; Установите переключатель на положение «OFF»
- После этого скачайте любой понравившийся вам шрифт из сети в формате zip-архива. Переименуйте имя архива, заменив расширение «.zip» на «.hwt» (архив не распаковывать!);
Варианты шрифтов на выбор для загрузки (не забудьте переименовать расширение архива с .zip на .hwt!):
| Название шрифта: | Ссылка для скачивания: |
| Bethany Font | Download |
| Chococooky | Download |
| IphoneLight | Download |
| Product sans | Download |
| Comic Sans | Download |
| Marshmallow | Download |
| Rosemary | Download |
| Black Jack | Download |
| Cavair dreams | Download |
| Dancing Script | Download |
Другие шрифты можно поискать на 4pda.ru
Дальнейший порядок действий:
- Теперь скопируйте архив шрифта с новым расширение в папку Internal storage — Huawei Themes (на EMUI 5.1 или ниже) или в папку Internal storage — HWtheme в EMUI 8.0 или выше; Переместите шрифт по указанному пути
- После этого перейдите в приложение «Темы» (Theme App) и выберите опцию «офлайн» — я (offline (me);
- Далее тапните на опцию Кастомизации (Customise), после чего выберите опцию шрифта. Выберите опцию кастомизации
- Выберите загруженный вами шрифт и нажмите на «Применить» (Apply);
Однажды выполнив указанную последовательность действий, вы сможете ставить любой шрифт на EMUI по своему усмотрению.
Как поменять имя пользователя на Windows 7 через командную строку
Достаточно распространённый способ выполнения поставленной задачи, которым пользуются профессионалы. Командная строка операционной системы Windows 7 позволяет в минимально короткие сроки активировать или деактивировать ту или иную функцию, режим, процесс. Изменение имени пользователя с помощью данного приложения подразделяется на несколько этапов:
- Запустить меню «Пуск».
- В поисковой строке прописать название стандартного средства — «командная строка».
- После осуществления вышеуказанных манипуляций отобразится окошко для последующего введения команды. В строке с мигающим курсором необходимо написать «wmic computersystemuser where name=»….«». Вместо многоточия нужно прописать новое название учётной записи.
- Перезапустить ноутбук для окончательного применения изменений.
- После старта операционной системы рекомендуется войти в панель управления, воспользовавшись указанной выше схемой, и убедиться, что аккаунт «Майкрософт» изменил своё название.
Как сменить имя пользователя в Windows 7 через панель управления
Как в Windows 10 изменить имя пользователя
Этот процесс предполагает выполнение следующих действий:
- Открыть меню «Пуск».
- В графе параметров справа окна отыскать строчку «Панель управления» и кликнуть по ней ЛКМ.
- В отобразившемся меню выставить отображение в виде мелких значков для простоты поиска. Этот пункт носит рекомендательный характер.
- Найти раздел «Учётные записи пользователей» и тапнуть по нему один раз левой кнопкой манипулятора.
- Нажать по значению «Изменить имя учётной записи».
- Ввести новое название в соответствующее поле и щёлкнуть по слову «Переименовать», после чего закрыть окно.
Обратите внимание! После осуществления вышеуказанных манипуляций изменения должны вступить в силу, при этом перезагружать стационарный компьютер или ноутбук не обязательно.
Еще одно приложение для смены шрифта
Ещё одним способом заменить шрифт на Хонор является использование приложения «Темы для Huawei / Honor / EMUI».
Выполните следующее:
- Скачайте в сети понравившийся шрифт. Он должен иметь расширение .ttf;
- Запустите уже упомянутое нами приложение «Темы для Huawei / Honor / EMUI»;
- В запущенном приложении справа сверху выберите вкладку «Редактор»; Выберите «Редактор»
- В открывшемся окне редактора ниже нажмите на «Создать шрифт»;
- На следующем экране тапаем на опцию «Выберите файл шрифта» и выбираем файл шрифта, который мы загрузили ранее; Выберите ваш файл шрифта
- Отобразится выбранный нами стиль для Хонора. Тапаем внизу на «Следующий шаг»;
- Вводим удобное название и выбираем внизу «Сгенерировать»; Дайте название своему шрифту
- Далее жмём на «Ок», а потом на «Открыть HUAWEI THEMES APP»; Нажмите на указанную кнопку
- После открытия окна тем жмём внизу справа на вкладку «Я»; Выберите вкладку «Я»
- На очередном открывшемся экране выбираем «Мои стили текста»;
- Находим загруженный нами шрифт и нажимаем на «Применить». Смартфон начнёт отображать информацию выбранным вами фонтом. Смартфон будет отображать информацию новым шрифтом
Это пригодится: как снять заднюю крышку телефона Хонор.
То, что произошло, вероятно, проблема с конфигурацией клавиатуры это легко исправить, а не более серьезную механическую проблему с клавиатурой.
Настройки языка клавиатуры
Клавиатуры в Испании имеют стандартная раскладка клавиатуры QWERTY . Однако в других языках есть и другие конфигурации (как у Дворжака) или изменения положения некоторых символов. Например, у нас буква eñe справа от ele, но явно этой клавиши нет на других устройствах, где она была бы практически бесполезна.
Дворак клавиатура
Вот почему, если язык клавиатуры деконфигурирован, у нас может быть физически та же клавиатура, что и всегда, но она вводит команды, которые были бы на клавишах соответствующей территории.
Скорее всего, вы случайно нажали сочетания клавиш Alt+Shift или Control+Shift . Они позволяют переключаться между языками клавиатуры. Alt+Shift изменяет язык ввода (тот, который вы вводите), а Control+Shift изменяет раскладку клавиатуры.
Чтобы сопоставить их снова, у нас есть два варианта: первый — снова нажать эти сочетания клавиш, чтобы конфигурация изменилась, и мы вернулись к нашей предыдущей конфигурации клавиатуры.
Второй вариант — войти в панель управления и сделать изменения в региональных и языковых настройках .
- Нажмите «Пуск», найдите и выберите «Региональные настройки» в списке результатов поиска.
- В меню выберите «Язык», а затем «Клавиатура».
- Выберите свой язык еще раз, если он не ставит «испанский», или ваш дистрибутив, если теперь он не «QWERTY».
Чтобы эти ярлыки не мешали вам в будущем, если вы не используете их осознанно, вы можете отключить их использование:
Удалить сочетания клавиш
- Зайдите в «Настройки» и найдите опцию «Дополнительные настройки клавиатуры».
- Нажмите синюю фразу, которая гласит: Горячие клавиши языка ввода.
- Среди вариантов для изменения «Языка ввода» и «Раскладки клавиатуры» выберите «Не назначено».
ключи не на месте
Существует множество клавиатур, которые позволяют поднимите ключи, чтобы очистить довольно легко, так как именно пыль, грязь или жидкости могут повредить клавиатуру, из-за чего она будет некорректно реагировать при наборе текста.
Испанская раскладка клавиш (с eñe)
Если вы печатаете недостаточно, чтобы печатать без визуальной привязки к букве на клавише, вы можете обнаружить, что соответствие между тем, что вы читаете на клавише, и тем, что печатается на экране, отсутствует.
Пусть это будет ошибка размещения ключей в неправильном положении . Над этими строками приведен пример раскладки QWERTY для периферийного устройства на испанском языке, включающего букву eñe. Конечно, есть варианты, особенно на ноутбуках, которые могут включать или не включать отдельную цифровую клавиатуру или иметь горячие клавиши, назначенные на определенные сочетания клавиш, но последовательность клавиш должна быть следующей.
- Верхний ряд (слева направо): Q, W, E, R, T, Y, U, I, O, P
- В среднем ряду (слева направо): A, S, D, F, G, H, J, K, L, С
- Нижний ряд (слева направо): Z, X, C, V, B, N, M
Обновить БИОС и драйвера
Если ошибки клавиатуры и эти неправильные настройки происходят постоянно, попробуйте обновить BIOS и драйверы вашего компьютера до последней версии и, возможно, исправить какую-то предыдущую ошибку.
диспетчер устройств
В случае, если ничего из этого не работает для вас, вы всегда можете переназначить ключи по своему вкусу и исправить эти ошибки конфигурации, например, с помощью SharpKeys или Windows 10 PowerToys.
Клавиатура печатает не те буквы, которые нажимаешь
Нажимаете на одни буквы на клавиатуре ноутбука или компьютера, а на экране появляются совсем другие? Не переживайте это легко исправить. Если клавиатура печатает не те буквы и символы, причин может быть несколько. О каждой из них и вариантах решения проблемы, расскажу ниже.
Причина №1: Включена дополнительная клавиатура, которая активируется клавишей Fn.
Если вы используете ноутбук. Скорее всего причина в нажатой клавише FN, нажмите Fn+Ins(Insert) и попробуйте печатать. В некоторых случаях Fn+Num Lock, должно помочь.
Как я сказал выше, нажатие клавиши Fn активирует дополнительные символы привязанные на кнопки. Обычно они подписаны другим цветом и нарисованы на кнопках в углу.
Если вы уверены, что на вашей клавиатуре нет кнопки Fn просто читайте дальше. Есть еще несколько способов ниже.
Причина №2: Включено залипание клавиш.
В Windows есть механизм «Залипание клавиш», активируется он если много раз подряд нажать на одну кнопку или на несколько кнопок. Очень часто этот режим нам включают кошки, гуляя по клавиатуре или лежа на ней.
Отключить залипание клавиш просто:
- Зайдите в меню Пуск
- Найдите пункт «Настройка»
- Здесь «Панель Управления»
- Далее «Специальные возможности» или «Центр специальных возможностей»
- Найдите «Набор сочетаний клавиш по очереди» или «Залипание клавиш»
- Найдите галочку «Включить залипание клавиш» и уберите её.
Причина №3: Крошки в клавиатуре, либо другой мусор.
Тут всё просто, посмотрите визуально на клавиатуру, если между кнопок видны крошки или другой мусор. Переверните клавиатуру и аккуратно трясите, пока все или большая часть крошек не выпадут из под кнопок, затем проверяйте помогло ли. Повторять до работоспособности всех кнопок.
Причина №4: Проблемы с региональными настройками.
Проверьте в меню:
-
- Пуск
- Настройка
- Панель Управления
- Язык и региональные стандарты
- Здесь вкладка «Языки» и нажимайте «Подробнее»
- Затем проверьте какие клавиатуры у вас стоят, должны быть Русский и Английский(США).
Обратите внимание, чтобы рядом со словом Русский, не было приписок: Машинный, Украина, Беларусь и тд. Если у вас была неправильная раскладка, то удалите её и нажмите на кнопку «Добавить язык» или «Добавить раскладкуклавиатуру». Затем выбирайте правильный Русский, без приписок.
Если обе клавиатуры были правильными, попробуйте нажать каждую букву в английской раскладке и посмотрите правильно ли нажимаются буквы и символы, соответствуют ли тем, что вы нажимаете. Если да, проверьте пожалуйста компьютер на вирусы и еще раз на всякий случай убедитесь, что добавлена правильная Русская раскладка. Не лишним будет на всякий случай удалить её и добавить снова. Если же на английской раскладке продолжаются несоответствия того, что вы нажимаете и того, что появляется на экране, значит у вас проблема с самой клавиатурой и её нужно заменить. Зачастую это случается из-за попадаения жидкости на клавиатуру.
Если эта статья вам помогла, напишите в комментариях об этом пожалуйста. Также если есть проблемы и что-то не получилось, пишите, постараюсь помочь.
Содержание
- Переназначение клавиш на клавиатуре в Windows 7, 8, 10
- Настройка клавиатуры на Windows
- Переназначение клавиш с помощью стандартных средств
- Смена раскладки клавиатуры
- Видео: как изменить сочетание клавиш раскладки языка на Windows 10
- Назначение комбинации для запуска приложения
- Видео: как назначить комбинацию клавиш для запуска приложения на Windows 7
- Переназначение клавиш с помощью сторонних утилит
- MapKeyboard
- Видео: как отключать и переназначать клавиши в MapKeyboard
- SharpKeys
- Видео: как отключать и переназначать клавиши в SharpKeys
- Как запрограммировать комбинации клавиш
- Что делать, если клавиши переназначились произвольно
- Устаревшие драйверы клавиатуры
- Залипание клавиш
- Видео: как отключить залипание клавиш в Windows 7
- Сбой раскладки языка
- Как поменять назначение кнопок на клавиатуре в Windows
- Установка горячих клавиш для смены языка
- Смена комбинации клавиш для смены языка на блокировочном экране
- Горячие клавиши для быстрого запуска приложений
- Переназначение неработающих кнопок
- Отключение ненужных клавиш
- Как переназначить одну клавишу на другую (тем, у кого не срабатывает нажатие кнопки на клавиатуре)
- «Меняем» одну кнопку на другую
- Dadaviz
- Как переназначить или заблокировать клавишу или комбинацию клавиш в Windows
- Как изменить значения для клавиш и их комбинаций
- SharpKeys
- Назначение действий на кнопку
- Как отключить кнопку
- Как отменить внесённые изменения
- Видео: работа с SharpKeys
- MapKeyboard
- Отключение клавиши и изменение задачи
- Как отменить переназначенные кнопки
- Видео: работа с MapKeyboard
- Изменение комбинаций для быстрого доступа
- Изменение сочетаний клавиш для выбора языка ввода
- Назначение горячих клавиш для открытия программ
- Что делать, если клавиши поменяли значение сами
- Как настроить горячие клавиши на Windows 10
- Настройка горячих клавиш в Windows 10
- Через параметры системы
- Key Remapper
- Заключение
Переназначение клавиш на клавиатуре в Windows 7, 8, 10
Организация удобного рабочего пространства — немаловажная задача для того, кто много времени работает за компьютером. И какое же удобство без тщательно настроенной под собственные нужды клавиатуры? Вам ведь не хочется совершать множество ненужных манипуляций в системе, тогда как приложение можно запустить в работу одним нажатием нужной клавиши? Тогда следует выделить немного времени для настройки клавиатуры.
Настройка клавиатуры на Windows
Windows разрешает переназначать действия далеко не для всех клавиш. Например, клавиша со значком самой операционной системы — Windows — неприкосновенна. Её невозможно переназначить, можно только отключить. В остальных случаях для переназначения действия клавиши необходимо выполнить следующие шаги:
В отличие от 7 и 8 версии Windows, «десятка» не даёт возможности пользователю настраивать клавиши «под себя», но их можно переназначить при помощи сторонних утилит.
Переназначение клавиш с помощью стандартных средств
Пользователь может переназначать не только отдельные клавиши, но и их сочетания. Однако в Windows существуют целые списки стандартных комбинаций, которые никаким образом изменить не получится.
Пользователю с сочетаниями клавиш, по сути, доступны только два действия:
Смена раскладки клавиатуры
Чтобы настроить комбинацию клавиш для смены языка, выполните следующие действия:
Видео: как изменить сочетание клавиш раскладки языка на Windows 10
Назначение комбинации для запуска приложения
Создать комбинацию клавиш для быстрого запуска приложения можно следующим образом:
Этим действием можно «перекрыть» стандартную комбинацию системы. То есть, если сочетание клавиш, которое вы выбрали, совпадёт с одним из системных, то использование этой комбинации теперь будет вызывать настроенное вами приложение. Будьте внимательны.
Видео: как назначить комбинацию клавиш для запуска приложения на Windows 7
Переназначение клавиш с помощью сторонних утилит
Для более углублённой настройки клавиш нужно работать через реестр системы — создавать новые разделы и назначать им команды. Всё это долго, сложно и порой слишком рискованно. К счастью, энтузиасты создали несколько приложений, которые выполняют все нужные действия за пользователя.
MapKeyboard
В установке программа не нуждается.
Видео: как отключать и переназначать клавиши в MapKeyboard
SharpKeys
Эта утилита не просто даёт возможность переназначать клавиши, но также полностью дезактивировать их (например, верхний ряд функциональных клавиш зачастую просто мешает пользователю). Так же, как и предыдущая утилита, эта программа не требует установки.
Видео: как отключать и переназначать клавиши в SharpKeys
Как запрограммировать комбинации клавиш
Запрограммировать комбинации клавиш поможет официальная утилита Windows — «Центр управления мышью и клавиатурой». Скачать её можно с сайта Microsoft. Она проста в работе и обладает интуитивно понятным интерфейсом.
После скачивания и установки программы найдите в ней вашу клавиатуру, выберите в списке «Сочетание клавиш» и, введя комбинацию в поле, назначьте ей функционал.
Что делать, если клавиши переназначились произвольно
Клавиши не могут переназначиться самостоятельно, так как сам по себе компьютер ничего делать не может. Для сбоя в работе клавиатуры есть несколько причин. В первую очередь проверьте компьютер на вирусы и только после этого пробуйте нижеописанные методы.
Устаревшие драйверы клавиатуры
Может возникнуть ситуация, когда система на компьютере обновлена, а драйверы клавиатуры — нет. В этом случае ожидаем конфликт между системой и оборудованием.
Не забывайте, что у каждого устройства есть свой срок работы. Если клавиатура служит вам дольше 5 лет, то нужно сменить оборудование.
Залипание клавиш
Если сбои в работе клавиатуры появились после того, как за компьютером посидел ребёнок или по нему пробежался домашний питомец, скорее всего, было включено залипание какой-либо клавиши. Например, зажатая клавиша Windows в сочетании с верхним рядом букв управляет окнами системы, и при простом наборе текста можно получить абсолютно нежелаемые результаты. Чтобы это исправить:
Начиная с Windows 7, вся настройка происходит ещё быстрее. Пятикратно нажмите Shift, пройдите по ссылке «Перейдите в центр…» и отключите там всё, что мешает.
Видео: как отключить залипание клавиш в Windows 7
Сбой раскладки языка
Для русскоязычных пользователей в системе Windows доступны два вида раскладки родного языка: стандартная и так называемая «машинописная» (аналог клавиш печатной машинки).
Если некоторые буквы, цифры или символы оказались не на своих местах, произошла произвольная смена раскладки. Чтобы это исправить, выполните следующие действия:
Настроить клавиатуру под собственные потребности можно с помощью системных настроек или сторонних утилит. Но работая с системными файлами, важно действовать внимательно и осторожно. Если что-то в ходе или после настройки пошло не так, как вы ожидали, всегда есть возможность сделать откат системы или обратиться за помощью к специалисту.
Главная «русская» беда Виндовс — символы «точка» и «запятая» на разных кнопках в разных раскладках. Проблему русской запятой (с отказом от «Shift»+».») решил через «двойной пробел» посредством Punto Switcher-a. Пытался переназначить на английскую кнопку и русскую «точку», но с этим проблемма ибо ремапперы не понимают смену раскладки. Любые советы?
а как на мышке настроить клавиши? у меня дрова не дают нужных програмных функций, на мыше 8 кн
Всем привет! хочу порекомендовать вам программу, которая однажды стала незаменимым помощником в управлении софтом и является незаменимой безальтернативной по сей день. Речь о Ansoft Key Manager — программа для переназначения клавиш.
Я художник. Занимаюсь ретушью и рисую портреты в фотошопе. Творческий процесс занимает много времени — это понятно каждому, а любой фотошоп мастер вам подтвердит, что работа в фотошопе без использования клавиатурных сокращений превращает творческий процесс в нереально долгий. Из-за физических ограничений я не могу пользоваться графическим планшетом. Так же не могу использовать одновременно клавиатуру и мышь. Мне нужно было что-то придумать, чтобы хоть как-то ускорить работу. Первым решением стала — мышка с дополнительными клавишами. Все было замечательно до момента, пока не слетели драйвера и софт под мышку. По тому самому закону подлости наступил дедлайн, я опаздываю с работой, пятая точка полыхает… (нет) XD шутка. Как раз по счастливому случаю у меня было время поискать альтернативу. И как самый лучший вариант нашлась Key Manager. Она может заменить люблю клавишу на любую другую, даже лкм и пкм. Более того, она заменяет клавишу на сочетание или макрос. Что люблю больше всего — это назначение на долгое нажатие кнопки. Подержав клавишу несколько миллисекунд (в программе такты) при отжатии она выполняет назначенный макрос/сочетание, и вообще, что угодно вплоть до вставки текста. Так у меня теперь на одной кнопке и ластик, и кисть; на другой — копирую слои, объединяю, невероятно удобно. Подобные назначения не вызывают проблем с функциями клавиш в других программах и даже играх, так как любую функцию можно назначить исключительно для определенной программы. Из минусов можно отметить, что при назначении на долгое нажатие, длительность удержания кнопки определяется тактами, а не миллисекундами, это важно в играх, а само понятие такт не интуитивно. Назначение задержки между нажатиями клавиш в макросах идет в миллисекундах, но работает, как-то непонятно по какой длительности. Но это чисто субъективное мнение, из объективного — небольшим минусом является то, что нельзя назначить под нужную программу целый профиль или папку с настроенными клавишами. Приходится назначать каждую кнопку индивидуально, это приходится делать каждый раз, когда выходит новый патч под игру или программу. Существенных минусов нет! Программа стабильна, без багов, не нагружает процессор, и не заполняет оперативную память, даже при наличии сотни профилей. Единственный раз поймал ошибку «mouse hook error», на которую моментально выкатили фикс патч.
Как сказал бы Дедпул «незаменимая вещь для тех, кому не хватает пальцев или рук», от себя добавлю, что Key Manager станет полезным и тем, у кого в достатке и того и другого.
Борис, спасибо за совет с программой Ansoft Key Manager, очень помог. Классная программа. СПАСИБО 🙂
Источник
 Как поменять назначение кнопок на клавиатуре в Windows
Как поменять назначение кнопок на клавиатуре в Windows
Здравствуйте, уважаемые читатели. Для вас я подготовил статью о том, как переназначить клавиши на клавиатуре Windows 10. В отличие от более ранних версий операционной системы, стандартные возможности «десятки» на этот счет ограничены. Но я нашел несколько простых способов решения данной задачи.
Вы не знаете, зачем вообще это может понадобиться? Ниже я описал причины, которые помогут вам убедиться в полезности переназначения клавиатуры.
Установка горячих клавиш для смены языка
Чтобы поменять клавиши переключения раскладки, следуйте этой инструкции:
Смена комбинации клавиш для смены языка на блокировочном экране
Вышеописанная настройка действует только в открытой учетной записи, а на экране блокировки (где мы вводим пароль, чтобы в нее войти) — нет. Чтобы и на нем заменить сочетание клавиш, выполните следующее:
Горячие клавиши для быстрого запуска приложений
В «десятке» без сторонних программ можно не только поменять сочетание клавиш для переключения языка, но и задать комбинацию для быстрого открытия того или иного приложения. Для этого:
Переназначение неработающих кнопок
Эта задача требует более глубокой настройки, нежели предыдущие. Для ее выполнения необходимо создавать новые разделы в реестре системы и задавать им определенные параметры. Не будем усложнять себе жизнь, а воспользуемся утилитой MapKeyboard, которая сделает все за нас. Она не нуждается в установке, то есть вам следует её скачать по этой ссылке, и запустить от имени администратора.
Прежде, чем приступать к переназначению, решите, какие функциональные клавиши заменят те, которые отпали или не работают. Логично, что ими должны быть редко используемые, например, Scroll Lock, Insert, Pause (Break), End, Home, Page Up и Down, а также блок цифр справа вместе с кнопкой Num Lock.
Переходим к действию:
Если вы решите вернуть раскладку в прежнее состояние, в той же утилите произведите такую процедуру:
Отключение ненужных клавиш
Есть клавиши, которыми вы не пользуетесь? Отключите их, чтобы не мешали. Это возможно с помощью другой утилиты SharpKeys, которая, как и упомянутая выше, не требует установки. Скачать данную программу можно с её страницы на github.
Чтобы выключить неиспользуемые кнопки, следуйте данной инструкции:
Источник
Как переназначить одну клавишу на другую (тем, у кого не срабатывает нажатие кнопки на клавиатуре)
Не подскажите, как вместо «я» переназначить клавишу, скажем, на левый «Ctrl (им все равно почти не пользуюсь, привык к правому). Пробовал утилиты KeyExtender, SharpKeys (и еще какую-то, название уже не помню), но они у меня почему-то не заработали (возможно защита системы не дает).
PS использую сейчас Windows 8.
В статье рассмотрю несколько утилит, и покажу на скринах как выполнить сию задачу.
«Меняем» одну кнопку на другую
👉 MapKeyboard
MapKeyboard: всего три действия для замены клавиши (кликабельно!)
Одна из самых надежных в плане работы утилит. По крайней мере у меня она работала как в «старых» Windows 2000/XP, так и в относительно новых ОС Windows 8/10.
Утилита очень компактная и не нуждается в установке. После запуска, для замены клавиши, вам нужно выполнить всего 3 действия (они у меня помечены на скрине выше):
Кстати, утилиту рекомендуется запускать от имени администратора. Для этого, после ее извлечения из архива, щелкните по исполняемому файлу правой кнопкой мышки и выберите «Запуск от имени админа. «. (см. пример ниже).
Запуск от имени администратора
👉 PowerToys
Эта утилита обладает лучшей совместностью с ОС Windows 10 (работает во всех ее версиях!). К тому же, отключать и переназначать клавиши в ней простой и быстро!
Рассмотрю краткий пример.
Undefined — клавиша будет отключена (Утилита PowerToys).
Вот так всё просто! 👌
👉 KeyTweak
Сайт разработчика: http://webpages.charter.net/krumsick/
Главное окно KeyTweak: действие №1
Простая, но надежная программа, позволяющая менять назначение клавиш на клавиатуре. Позволяет поменять scan-код клавиш между собой, либо вообще отключить отдельные клавиши.
После чего примите изменения (кнопка «Apply» в правом нижнем углу экрана) и согласитесь на перезагрузку компьютера.
Собственно, перезагрузившись, ваши клавиши станут выполнять «новые» назначенные действия. Удобный, простой, и эффективно работающий инструмент!
👉 Key Remapper
Главное окно программы (после установки и запуска программы).
Также с помощью кнопок на клавиатуре можно эмулировать работу мышки.
И еще одна важная деталь: настроить замену можно только в определенных приложениях (что, несомненно, понравиться любителям игр: ведь можно получить некоторое преимущество и ускорить свою реакцию, если по нажатию на одну кнопку — будет выполняться целая комбинация!). 👌
Программа поддерживает несколько профилей (например, можно создать набор замен под каждую игру в отдельности).
Важно : программа не делает никаких изменений в реестре системы, не требует перезагрузки ПК для того, чтобы изменения вступили в силу.
Что касается использования: то здесь все просто:
Обратите внимание, что задавать можно целые комбинации
Отмечу, что полная версия программы платная. Однако, знакомство можно спокойно начать с бесплатного продукта. Рекомендую!
Источник
Dadaviz
Как переназначить или заблокировать клавишу или комбинацию клавиш в Windows
Если пользователю часто приходится быстро и много печатать на компьютере, то со временем он понимает, что не все кнопки на клавиатуре расположены удобно. Случается, что некоторые клавиши ломаются или перестают прожиматься, а починить их нет возможности. Для решения двух описанных проблем есть одно решение: изменить значения для клавиш. Также в статье будут рассмотрены способы изменить стандартные комбинации клавиш и назначить новые горячие кнопки для быстрого доступа.
Как изменить значения для клавиш и их комбинаций
В Windows 7, 8, 10 предусмотрены небольшие настройки клавиатуры, но с их помощью изменяется ограниченное количество комбинаций клавиш, а также назначаются только те новые кнопки, которые предложит сама система. Переназначить действие для определённой кнопки или отключить её пользователь может при помощи сторонних программ, наиболее удобные из которых будут рассмотрены в статье.
SharpKeys
Программа распространяется бесплатно на официальном сайте разработчика. Благодаря ей можно изменить значения кнопок. Например, нажимая на цифру 4, вы введёте цифру 6, если предварительно измените значение для кнопки с цифрой 4.
Назначение действий на кнопку
Как отключить кнопку
Если пользователь часто случайно попадает по какой-либо кнопке, то он может отключить её. Для этого:
Как отменить внесённые изменения
После изменения значения или отключения кнопки, пользователь может отменить это действие. Для этого:
Видео: работа с SharpKeys
MapKeyboard
Программа содержит в себе те же функции, что и вышеописанное приложение, но имеет другой дизайн. Учтите, что запускать программу надо от имени администратора.
Отключение клавиши и изменение задачи
Как отменить переназначенные кнопки
Если вы изменили значение для какой-либо кнопки, а потом захотели отменить это изменение, то запустите программу и кликните по кнопке Reset keyboard layout. Затем перезагрузите компьютер, чтобы отмена изменений была внесена в реестр компьютера. Всё сбросится до значений по умолчанию.
Видео: работа с MapKeyboard
Изменение комбинаций для быстрого доступа
Провести данную операцию сложнее, так как изменить уже имеющиеся комбинации клавиш для вызова определённых действий в Windows нельзя. Исключение составляет только смена раскладки языка, комбинацию для этого действия можно изменить, но только на ту, что предложит система. При этом можно создавать новые комбинации клавиш для запуска определённых программ, если кнопки, которые пользователь хочет использовать для этого, не заняты системными комбинациями. Полный список сочетаний клавиш для быстрого доступа, существующих в Windows по умолчанию, опубликованы на официальном сайте Microsoft.
Изменение сочетаний клавиш для выбора языка ввода
Назначение горячих клавиш для открытия программ
Что делать, если клавиши поменяли значение сами
Если система самостоятельно изменила значения для некоторых клавиш, то причина произошедшего может заключаться в следующем:
Избавиться от этой проблемы, если её причиной не стала физическая поломка клавиатуры, можно при помощи вышеописанных сторонних программ. Запустите их и, воспользовавшись инструкцией, сбросьте настройки клавиатуры до значений по умолчанию или выставьте параметры для каждой кнопки вручную.
Изменить значения для кнопок на клавиатуре можно с помощью сторонних программ. Используя их же, можно отключить лишние клавиши, чтобы они не мешали при быстром наборе текста. Изменение комбинаций клавиш выполняется через настройки системы, а задание новых сочетаний — через свойства ярлыка.
Источник
Как настроить горячие клавиши на Windows 10
Чтобы изменить горячие клавиши Windows 10, можно воспользоваться штатными средствами, которые предоставляют пользователю небольшой набор возможностей. Для гибкой настройки рекомендуется скачать специальное программное обеспечение (ПО), позволяющее назначить комбинацию на выполнение любого действия в операционной системе (ОС).
Настройка горячих клавиш в Windows 10
Важно! ПО от сторонних разработчиков рекомендуется скачивать с официального сайта, иначе велик шанс занести в систему вирус.
Через параметры системы
Настроить сочетания клавиш на Windows 10 посредством изменения внутрисистемных параметров можно исключительно для переключения раскладки клавиатуры и запуска определенного приложения. В первом случае потребуется:
Обратите внимание! Заданные параметры вступают в силу сразу же, перезапуск компьютера не требуется.
Чтобы назначить комбинацию для запуска программы, потребуется предварительно создать ярлык нужного ПО. Необходимо перейти в корневую директорию и в меню исполняемого файла выбрать « Создать ярлык ». Далее нужно:
Key Remapper
Поменять сочетания можно через Key Remapper. После установки на компьютер необходимо запустить утилиту и выполнить следующее:
Обратите внимание! Программа позволяет выбирать область применения заданной команды. Например, можно настроить, чтобы сочетание срабатывало только в определенном приложении.
После настройки соответствующая запись появится на главном экране. При желании есть возможность отключить, удалить или изменить конфигурацию параметра.
Mkey позволяет назначать на одну клавишу несколько сочетаний. Для настройки потребуется:
Обратите внимание! Можно выбирать ПО, в котором внесенные изменения будут неактивны. Производится это на вкладке « Настройки ».
Заключение
Источник
Download Article
Download Article
If your keyboard is typing incorrect letters or symbols, there’s usually an easy fix. Whether the problem is that the wrong input language is selected or the NumLock key is on, we can help you find the culprit and resolve the issue. This guide will help you troubleshoot a keyboard that’s typing the wrong characters on a Windows PC and Mac.
-
1
Check the NumLock and Fn+NumLock keys. Many laptops will convert a good chunk of the keyboard into a number pad if NumLock is enabled. Press «NumLock» or press «FN» + «NumLock» keys to make sure that it is disabled. Try typing again to see if your keys are fixed.[1]
If this doesn’t fix your problem, you may have the wrong language selected. -
2
Switch between your active keyboard layouts. If you have more than one keyboard layout installed, and you need more than one installed, you can change on the fly. There are two different ways to do this:
- Click the Language button in your System Tray. It has an abbreviation for your current language and keyboard layout. Then click the language you want to use. This only appears when you have more than one language or keyboard installed.
- Press and hold the Windows button and press the Spacebar to cycle between your installed languages and keyboards.
- If you need to install a different language, continue with this method.
Advertisement
-
3
Open your Windows Settings
. You can do this by clicking Settings or the gear icon in the Start menu.
-
4
Click Time & language. It’s next to an icon that has a clock a character and a capital «A». This opens the region settings menu for your computer.
-
5
Click Language. It’s in the sidebar to the left of the Time & Language menu. It’s next to an icon with a capital «A» and a character. This opens the Language menu. This allows you to set the languages installed on your computer from this menu.
-
6
Click the + icon. It’s below «Preferred Languages» in the Language menu. This opens the Language installer.
-
7
Type your language in the search bar. The search bar is at the top of the «Choose a language to install» window. This displays all languages that match your search result.
- Some may language may have more that one option for different regions.
-
8
Select a language and click Next. Click the language of your choice to select it and then click Next in the lower-right corner of the window.
-
9
Click Install. It’s in the lower-right corner of the window. This installs the language pack you chose.
-
10
Click your preferred default language. If you have more than one language here, the incorrect one may be selected, causing your keyboard to perform incorrectly. Select the language you want to use as your default language and click the «Set as default» button.
- Your display language will change to your new default language when you sign out and sign in.
-
11
Click your preferred language. All installed languages are listed below «Preferred Languages» in the Language menu.
-
12
Click the Up Arrow icon ↑ to move your language to the top of the list. This moves your preferred language up in the list of languages. The language at the top of the list below «Languages» is your default language.
- Alternatively, you can click any languages you don’t want to use and click Remove to uninstall them.
-
13
Click the Options button. This will load the additional options for your installed language. Here you can adjust the keyboard settings.
-
14
Click + and select your preferred keyboard layout. If your regular keyboard layout isn’t listed, click the icon with a plus (+) sign below «Keyboards» in the sidebar to the left. Then click the keyboard layout you want to use. This adds the keyboard layout to your list of available keyboard layouts. You can change active keyboard layouts by clicking the language icon in the taskbar (See Step 2.)
- Keyboards that use a layout other than «QWERTY» will result in the wrong characters appearing when you hit the key for English languages.
- Additionally, you can click a keyboard layout below «Keyboards» in the sidebar to the left and remove any keyboards you don’t want to use.
Advertisement
-
1
Switch between your installed languages. You can switch between your installed languages in a couple of different ways:
- Click the icon that resembles a flag or a character in the menu bar at the top of your desktop. Then select your preferred language and keyboard input.
- Press the ⌘ Command key and the Spacebar to cycle through your installed languages.
-
2
Click the Apple menu
and select System Preferences. This will open the System Preferences menu, where you can set which input languages are available on your computer.
-
3
Click the Keyboard option. It has an icon that resembles a keyboard. This will display your keyboard settings.
- If you are using a keyboard other than a Mac keyboard, click Change keyboard type under the «Keyboard» tab. Follow the instructions to detect your keyboard type.
-
4
Click Input Sources tab. It’s at the top of the Keyboard menu. This allows you to select what languages are installed.
-
5
Click +. It’s below the list of languages to the left. This opens a menu that allows you to add more languages.
- Additionally, you can click any languages or keyboard inputs in the list of languages and click the minus (-) below the list to remove those languages.
-
6
Search for your preferred language. Use the search bar in the lower-right corner of the window to search for your preferred language. This displays a list of languages that match your search.
-
7
Select your preferred language and click Add. When you see your preferred language in the list to the right, click it to select it. Then click Add in the lower-right corner of the window to add your preferred language. You can add as many languages as you need. Click the flag or character icon in the menu bar at the top fo the screen to select your preferred keyboard layout or language.
Advertisement
-
1
Check the NumLock and Fn+NumLock keys. Many laptops will convert a good chunk of the keyboard into a number pad if NumLock is enabled. Press «NumLock» or press «FN» + «NumLock» keys to make sure that it is disabled. Try typing again to see if your keys are fixed. If this doesn’t fix your problem, you may have the wrong language selected.
-
2
Switch between your installed keyboards. There are several ways that you can change your input language if you have multiple keyboards installed:[2]
- Click the Language button in your System Tray. It has an abbreviation for your current language and keyboard layout. Then click the language you want to use. This only appears when you have more than one language or keyboard installed.
- Press and hold the Windows button and press the Spacebar to cycle between your installed languages and keyboards.
- Press and hold the Windows button and press the Spacebar to cycle through your installed keyboards.
-
3
Press ⊞ Win+C to open the Charms menu. If the previous steps didn’t resolve your issue, continue with this method. You can also open this by moving your mouse to the lower-right corner of the screen, or by swiping in from the right.
-
4
Click Settings
. It’s below an icon that resembles a gear in the Charms bar. This opens the Settings menu.
-
5
Click Control Panel. This opens the Windows Control Panel.
- This may be under «Change PC settings» or «more PC settings» in the lower-right corner of the Settings menu.[3]
- This may be under «Change PC settings» or «more PC settings» in the lower-right corner of the Settings menu.[3]
-
6
Click Change input method. It’s below «Clock, Language & Region» in the Control Panel. It’s next to an icon that resembles a clock and a globe.[4]
-
7
Click Options. It’s to the right of the selected language in the «Change your language preferences» menu.
- If the selected language is incorrect, click your preferred language in the list of languages. Click the button that says Move Up above the list of languages until your preferred language is at the top of the list.
- If your preferred language is not listed, click Add Language at the top of the menu and select your preferred language. Then download the language package.
- Additionally, you can click Remove next to any keyboards or input methods you don’t use in the «Language Options» window to uninstall them.
-
8
Click Add an input method. It’s the blue text in the area labeled «Input method».
-
9
Type your language or keyboard layout in the search bar. The search bar is in the upper-right corner of the «Input method» window. This displays a list of keyboard layouts and input methods.
-
10
Click your preferred keyboard layout. It’s in the list of keyboard layouts and input methods. This selects the input method.
-
11
Click Add. It’s in the lower-right corner of the «Input Method» window. This adds your input method and returns to the «Language Options» menu.
-
12
Click Save. It’s in the lower-right corner of the «Language Options» menu. This saves your language and keyboard input settings. You can change between preferred languages and keyboard inputs by clicking the language icon in the taskbar (See Step 2).
Advertisement
-
1
Check the NumLock and Fn+NumLock keys. Many laptops will convert a good chunk of the keyboard into a number pad if NumLock is enabled. Press «NumLock» or press «FN» + «NumLock» keys to make sure that it is disabled. Try typing again to see if your keys are fixed. If this doesn’t fix your problem, you may have the wrong language selected.
-
2
Switch between your installed keyboards. If you have multiple keyboards installed that you want to switch between, there are a couple of ways that you can do it:
- Click the icon that resembles a keyboard in the taskbar in the lower-right corner. This can be found next to the System Tray. If you don’t see it, right-click the taskbar and select «Toolbars» → «Language bar.»
- Press and hold the Windows button and press the Spacebar to cycle between your installed languages.
-
3
Click the Windows Start menu
. It’s the button with the Windows logo. It’s in the lower-right corner by default.
-
4
Click Control Panel. It’s to the left in the Start menu. This launches the Control Panel. You can use the Control Panel to remove keyboards you don’t use or install ones that you need.
-
5
Click Change keyboards or other input methods. It’s below «Clock, Language & Region» in the Control Panel. It’s next to an icon that resembles a clock and a globe.
-
6
Click the Keyboards and Languages tab. It’s at the top of the «Region and Languages» window. This will open your keyboard options.
-
7
Click Change keyboards. It’s near the top of the menu. This will open a list of your installed keyboards in a new window.
-
8
Click the Add button.. If your preferred input language isn’t listed, clicking the «Add» will allow you to browse through all of the available input languages.
-
9
Click your preferred language and check your preferred keyboard layout. Click your language in the list of languages to display a list of available regions and keyboard layouts. Click the checkbox next to your preferred keyboard layout.
-
10
Click Ok. This adds your preferred language and layout method.
-
11
Select the preferred keyboard layout. Use the drop-down menu below «Default input language» to select your preferred language and keyboard input.[5]
- Additionally, you can click any languages and keyboard methods you don’t use in the «Installed services» list and click Remove to the right to uninstall those languages and keyboard inputs.
- Click your preferred keyboard input in the list before «Installed Services» and click Move Up until your preferred list is at the top of the list.
-
12
Click Apply. This applies your language and keyboard settings. You can change between your preferred keyboard inputs by clicking the keyboard icon in the system tray at the bottom of the screen (See Step 2.).
Advertisement
Add New Question
-
Question
When I press @ I get » — how can I change them around?
You might have it in a wrong language. If it’s Windows, then the right bottom corner should provide you with other languages or try pressing Alt + Shift.
-
Question
What should I do if I have Windows 10 and my keys aren’t working right?
Reset your computer and your keyboard settings. Check if you have any viruses on your computer; sometimes they mess up your keyboard config.
-
Question
When I input the numeric key as a capital for @, I get «, and when I input 3 for a hashtag, I get nothing. What can I do?
I had the same problem and it was resolved. I changed the language from English-United Kingdom to English United States International (I make it as my default keyboard language). Just follow the steps above for windows 7.
See more answers
Ask a Question
200 characters left
Include your email address to get a message when this question is answered.
Submit
Advertisement
-
Your keyboard may simply be broken. If it suffered water damage, a short could be causing incorrect signals resulting in the wrong characters appearing. You may need a replacement keyboard.
Thanks for submitting a tip for review!
Advertisement
About This Article
Article SummaryX
1. Click the Start menu.
2. Click Settings.
3. Click Time & language.
4. Click Region & language.
5. Select the correct language.
6. Click Set as default.
7. Remove unneeded languages.
Did this summary help you?
Thanks to all authors for creating a page that has been read 2,430,538 times.
Is this article up to date?
Download Article
Download Article
If your keyboard is typing incorrect letters or symbols, there’s usually an easy fix. Whether the problem is that the wrong input language is selected or the NumLock key is on, we can help you find the culprit and resolve the issue. This guide will help you troubleshoot a keyboard that’s typing the wrong characters on a Windows PC and Mac.
-
1
Check the NumLock and Fn+NumLock keys. Many laptops will convert a good chunk of the keyboard into a number pad if NumLock is enabled. Press «NumLock» or press «FN» + «NumLock» keys to make sure that it is disabled. Try typing again to see if your keys are fixed.[1]
If this doesn’t fix your problem, you may have the wrong language selected. -
2
Switch between your active keyboard layouts. If you have more than one keyboard layout installed, and you need more than one installed, you can change on the fly. There are two different ways to do this:
- Click the Language button in your System Tray. It has an abbreviation for your current language and keyboard layout. Then click the language you want to use. This only appears when you have more than one language or keyboard installed.
- Press and hold the Windows button and press the Spacebar to cycle between your installed languages and keyboards.
- If you need to install a different language, continue with this method.
Advertisement
-
3
Open your Windows Settings
. You can do this by clicking Settings or the gear icon in the Start menu.
-
4
Click Time & language. It’s next to an icon that has a clock a character and a capital «A». This opens the region settings menu for your computer.
-
5
Click Language. It’s in the sidebar to the left of the Time & Language menu. It’s next to an icon with a capital «A» and a character. This opens the Language menu. This allows you to set the languages installed on your computer from this menu.
-
6
Click the + icon. It’s below «Preferred Languages» in the Language menu. This opens the Language installer.
-
7
Type your language in the search bar. The search bar is at the top of the «Choose a language to install» window. This displays all languages that match your search result.
- Some may language may have more that one option for different regions.
-
8
Select a language and click Next. Click the language of your choice to select it and then click Next in the lower-right corner of the window.
-
9
Click Install. It’s in the lower-right corner of the window. This installs the language pack you chose.
-
10
Click your preferred default language. If you have more than one language here, the incorrect one may be selected, causing your keyboard to perform incorrectly. Select the language you want to use as your default language and click the «Set as default» button.
- Your display language will change to your new default language when you sign out and sign in.
-
11
Click your preferred language. All installed languages are listed below «Preferred Languages» in the Language menu.
-
12
Click the Up Arrow icon ↑ to move your language to the top of the list. This moves your preferred language up in the list of languages. The language at the top of the list below «Languages» is your default language.
- Alternatively, you can click any languages you don’t want to use and click Remove to uninstall them.
-
13
Click the Options button. This will load the additional options for your installed language. Here you can adjust the keyboard settings.
-
14
Click + and select your preferred keyboard layout. If your regular keyboard layout isn’t listed, click the icon with a plus (+) sign below «Keyboards» in the sidebar to the left. Then click the keyboard layout you want to use. This adds the keyboard layout to your list of available keyboard layouts. You can change active keyboard layouts by clicking the language icon in the taskbar (See Step 2.)
- Keyboards that use a layout other than «QWERTY» will result in the wrong characters appearing when you hit the key for English languages.
- Additionally, you can click a keyboard layout below «Keyboards» in the sidebar to the left and remove any keyboards you don’t want to use.
Advertisement
-
1
Switch between your installed languages. You can switch between your installed languages in a couple of different ways:
- Click the icon that resembles a flag or a character in the menu bar at the top of your desktop. Then select your preferred language and keyboard input.
- Press the ⌘ Command key and the Spacebar to cycle through your installed languages.
-
2
Click the Apple menu
and select System Preferences. This will open the System Preferences menu, where you can set which input languages are available on your computer.
-
3
Click the Keyboard option. It has an icon that resembles a keyboard. This will display your keyboard settings.
- If you are using a keyboard other than a Mac keyboard, click Change keyboard type under the «Keyboard» tab. Follow the instructions to detect your keyboard type.
-
4
Click Input Sources tab. It’s at the top of the Keyboard menu. This allows you to select what languages are installed.
-
5
Click +. It’s below the list of languages to the left. This opens a menu that allows you to add more languages.
- Additionally, you can click any languages or keyboard inputs in the list of languages and click the minus (-) below the list to remove those languages.
-
6
Search for your preferred language. Use the search bar in the lower-right corner of the window to search for your preferred language. This displays a list of languages that match your search.
-
7
Select your preferred language and click Add. When you see your preferred language in the list to the right, click it to select it. Then click Add in the lower-right corner of the window to add your preferred language. You can add as many languages as you need. Click the flag or character icon in the menu bar at the top fo the screen to select your preferred keyboard layout or language.
Advertisement
-
1
Check the NumLock and Fn+NumLock keys. Many laptops will convert a good chunk of the keyboard into a number pad if NumLock is enabled. Press «NumLock» or press «FN» + «NumLock» keys to make sure that it is disabled. Try typing again to see if your keys are fixed. If this doesn’t fix your problem, you may have the wrong language selected.
-
2
Switch between your installed keyboards. There are several ways that you can change your input language if you have multiple keyboards installed:[2]
- Click the Language button in your System Tray. It has an abbreviation for your current language and keyboard layout. Then click the language you want to use. This only appears when you have more than one language or keyboard installed.
- Press and hold the Windows button and press the Spacebar to cycle between your installed languages and keyboards.
- Press and hold the Windows button and press the Spacebar to cycle through your installed keyboards.
-
3
Press ⊞ Win+C to open the Charms menu. If the previous steps didn’t resolve your issue, continue with this method. You can also open this by moving your mouse to the lower-right corner of the screen, or by swiping in from the right.
-
4
Click Settings
. It’s below an icon that resembles a gear in the Charms bar. This opens the Settings menu.
-
5
Click Control Panel. This opens the Windows Control Panel.
- This may be under «Change PC settings» or «more PC settings» in the lower-right corner of the Settings menu.[3]
- This may be under «Change PC settings» or «more PC settings» in the lower-right corner of the Settings menu.[3]
-
6
Click Change input method. It’s below «Clock, Language & Region» in the Control Panel. It’s next to an icon that resembles a clock and a globe.[4]
-
7
Click Options. It’s to the right of the selected language in the «Change your language preferences» menu.
- If the selected language is incorrect, click your preferred language in the list of languages. Click the button that says Move Up above the list of languages until your preferred language is at the top of the list.
- If your preferred language is not listed, click Add Language at the top of the menu and select your preferred language. Then download the language package.
- Additionally, you can click Remove next to any keyboards or input methods you don’t use in the «Language Options» window to uninstall them.
-
8
Click Add an input method. It’s the blue text in the area labeled «Input method».
-
9
Type your language or keyboard layout in the search bar. The search bar is in the upper-right corner of the «Input method» window. This displays a list of keyboard layouts and input methods.
-
10
Click your preferred keyboard layout. It’s in the list of keyboard layouts and input methods. This selects the input method.
-
11
Click Add. It’s in the lower-right corner of the «Input Method» window. This adds your input method and returns to the «Language Options» menu.
-
12
Click Save. It’s in the lower-right corner of the «Language Options» menu. This saves your language and keyboard input settings. You can change between preferred languages and keyboard inputs by clicking the language icon in the taskbar (See Step 2).
Advertisement
-
1
Check the NumLock and Fn+NumLock keys. Many laptops will convert a good chunk of the keyboard into a number pad if NumLock is enabled. Press «NumLock» or press «FN» + «NumLock» keys to make sure that it is disabled. Try typing again to see if your keys are fixed. If this doesn’t fix your problem, you may have the wrong language selected.
-
2
Switch between your installed keyboards. If you have multiple keyboards installed that you want to switch between, there are a couple of ways that you can do it:
- Click the icon that resembles a keyboard in the taskbar in the lower-right corner. This can be found next to the System Tray. If you don’t see it, right-click the taskbar and select «Toolbars» → «Language bar.»
- Press and hold the Windows button and press the Spacebar to cycle between your installed languages.
-
3
Click the Windows Start menu
. It’s the button with the Windows logo. It’s in the lower-right corner by default.
-
4
Click Control Panel. It’s to the left in the Start menu. This launches the Control Panel. You can use the Control Panel to remove keyboards you don’t use or install ones that you need.
-
5
Click Change keyboards or other input methods. It’s below «Clock, Language & Region» in the Control Panel. It’s next to an icon that resembles a clock and a globe.
-
6
Click the Keyboards and Languages tab. It’s at the top of the «Region and Languages» window. This will open your keyboard options.
-
7
Click Change keyboards. It’s near the top of the menu. This will open a list of your installed keyboards in a new window.
-
8
Click the Add button.. If your preferred input language isn’t listed, clicking the «Add» will allow you to browse through all of the available input languages.
-
9
Click your preferred language and check your preferred keyboard layout. Click your language in the list of languages to display a list of available regions and keyboard layouts. Click the checkbox next to your preferred keyboard layout.
-
10
Click Ok. This adds your preferred language and layout method.
-
11
Select the preferred keyboard layout. Use the drop-down menu below «Default input language» to select your preferred language and keyboard input.[5]
- Additionally, you can click any languages and keyboard methods you don’t use in the «Installed services» list and click Remove to the right to uninstall those languages and keyboard inputs.
- Click your preferred keyboard input in the list before «Installed Services» and click Move Up until your preferred list is at the top of the list.
-
12
Click Apply. This applies your language and keyboard settings. You can change between your preferred keyboard inputs by clicking the keyboard icon in the system tray at the bottom of the screen (See Step 2.).
Advertisement
Add New Question
-
Question
When I press @ I get » — how can I change them around?
You might have it in a wrong language. If it’s Windows, then the right bottom corner should provide you with other languages or try pressing Alt + Shift.
-
Question
What should I do if I have Windows 10 and my keys aren’t working right?
Reset your computer and your keyboard settings. Check if you have any viruses on your computer; sometimes they mess up your keyboard config.
-
Question
When I input the numeric key as a capital for @, I get «, and when I input 3 for a hashtag, I get nothing. What can I do?
I had the same problem and it was resolved. I changed the language from English-United Kingdom to English United States International (I make it as my default keyboard language). Just follow the steps above for windows 7.
See more answers
Ask a Question
200 characters left
Include your email address to get a message when this question is answered.
Submit
Advertisement
-
Your keyboard may simply be broken. If it suffered water damage, a short could be causing incorrect signals resulting in the wrong characters appearing. You may need a replacement keyboard.
Thanks for submitting a tip for review!
Advertisement
About This Article
Article SummaryX
1. Click the Start menu.
2. Click Settings.
3. Click Time & language.
4. Click Region & language.
5. Select the correct language.
6. Click Set as default.
7. Remove unneeded languages.
Did this summary help you?
Thanks to all authors for creating a page that has been read 2,430,538 times.
Is this article up to date?
О LENOVO
+
О LENOVO
-
Наша компания
-
Новости
-
Контакт
-
Соответствие продукта
-
Работа в Lenovo
-
Общедоступное программное обеспечение Lenovo
КУПИТЬ
+
КУПИТЬ
-
Где купить
-
Рекомендованные магазины
-
Стать партнером
Поддержка
+
Поддержка
-
Драйверы и Программное обеспечение
-
Инструкция
-
Инструкция
-
Поиск гарантии
-
Свяжитесь с нами
-
Поддержка хранилища
РЕСУРСЫ
+
РЕСУРСЫ
-
Тренинги
-
Спецификации продуктов ((PSREF)
-
Доступность продукта
-
Информация об окружающей среде
©
Lenovo.
|
|
|
|
Windows, Windows 10, Windows 7, Windows 8, Windows Server, Windows Vista, Windows XP
- 27.03.2021
- 80 461
- 10
- 59
- 53
- 6
- Содержание статьи
- Установка горячих клавиш для смены языка
- Смена комбинации клавиш для смены языка на блокировочном экране
- Горячие клавиши для быстрого запуска приложений
- Переназначение неработающих кнопок
- Отключение ненужных клавиш
- Комментарии к статье ( 10 шт )
- Добавить комментарий
Здравствуйте, уважаемые читатели. Для вас я подготовил статью о том, как переназначить клавиши на клавиатуре Windows 10. В отличие от более ранних версий операционной системы, стандартные возможности «десятки» на этот счет ограничены. Но я нашел несколько простых способов решения данной задачи.
Вы не знаете, зачем вообще это может понадобиться? Ниже я описал причины, которые помогут вам убедиться в полезности переназначения клавиатуры.
Установка горячих клавиш для смены языка
Чтобы поменять клавиши переключения раскладки, следуйте этой инструкции:
- Через меню «Пуск», войдите в Параметры.
- Выберите раздел «Время и язык».
- Кликните по расположенной слева вкладке «Язык».
- На этой вкладке найдите иконку клавиатуры, и нажмите на неё.
- В следующем окне выберите «Сочетания клавиш для языков ввода».
- В появившемся окне, убедитесь, что выбрана строка «Переключить язык ввода» и нажмите кнопку «Сменить сочетания клавиш».
- Далее в первой колонке «Смена языка ввода» необходимо переместить отметку на удобные для Вас клавиши переключения языка ввода;
- В завершение нажмите кнопки «ОК» и сохранить» на всех открытых окнах.
Почему мы ничего не меняли во второй колонке «Смена раскладки клавиатуры»? Потому что она может потребоваться только при добавлении сенсорной и расширенной клавиатуры.
Смена комбинации клавиш для смены языка на блокировочном экране
Вышеописанная настройка действует только в открытой учетной записи, а на экране блокировки (где мы вводим пароль, чтобы в нее войти) — нет. Чтобы и на нем заменить сочетание клавиш, выполните следующее:
- Повторите шаги 1-3 из предыдущей инструкции.
- Справа щелкните по надписи «Административные языковые параметры»
- Кликните по кнопке «Копировать параметры…»
- Внизу поставьте галочки напротив обеих строчек.
- Нажмите кнопку «ОК» для закрытия окна с параметрами смены языка.
Горячие клавиши для быстрого запуска приложений
В «десятке» без сторонних программ можно не только поменять сочетание клавиш для переключения языка, но и задать комбинацию для быстрого открытия того или иного приложения. Для этого:
- Сделайте ярлык нужной программы на рабочем столе. Для этого щелкните по соответствующему файлу с расширением .exe правой кнопкой мыши, наведите курсор на строку «Отправить» и выберите необходимый пункт.
- Теперь кликните правую кнопку мыши уже по ярлыку на рабочем столе и откройте «Свойства».
- Перейдите на закладку «Ярлык». В поле «Быстрый вызов» введите удобную для вас клавишу. Учтите, что большинство из них будет использоваться в сочетании с комбинацией Ctrl + Alt — то есть, выбрав условно клавишу 7, вам придется в итоге нажать Ctrl + Alt + 7.
Переназначение неработающих кнопок
Эта задача требует более глубокой настройки, нежели предыдущие. Для ее выполнения необходимо создавать новые разделы в реестре системы и задавать им определенные параметры. Не будем усложнять себе жизнь, а воспользуемся утилитой MapKeyboard, которая сделает все за нас. Она не нуждается в установке, то есть вам следует её скачать по этой ссылке, и запустить от имени администратора.
Прежде, чем приступать к переназначению, решите, какие функциональные клавиши заменят те, которые отпали или не работают. Логично, что ими должны быть редко используемые, например, Scroll Lock, Insert, Pause (Break), End, Home, Page Up и Down, а также блок цифр справа вместе с кнопкой Num Lock.
Переходим к действию:
- Интерфейс приложения представлен в виде виртуальной клавиатуры.
Первой на ней нажмите ту кнопку, которая заменит отсутствующую. Внизу есть поле «Remap selected key to» (в переводе с англ. — переназначить выбранную клавишу на…). Нажмите по ней, чтобы увидеть список клавиш и выберите из него ту, что заменит выбранная на предыдущем шаге. - Таким же путем, при необходимости, замените другие неработающие кнопки.
- Когда закончите, в правом нижнем углу клавиатуры нажмите кнопку «Save Layout».
- Всплывет окошко, требующее перезагрузки системы для вступления изменений в силу. Нажмите «Да».
Если вы решите вернуть раскладку в прежнее состояние, в той же утилите произведите такую процедуру:
- Нажмите внизу виртуальной клавиатуры кнопку «Reset keyboard layout».
- Всплывет диалоговое окно, где нужно согласиться на возвращение раскладки в былое состояние.
- Затем появится еще одно окошко, предупреждающее о необходимости перезапуска системы, чтобы подействовали изменения. Соглашаемся и перезагружаем компьютер. Когда компьютер включится заново, раскладка клавиатуры будет прежней.
Отключение ненужных клавиш
Есть клавиши, которыми вы не пользуетесь? Отключите их, чтобы не мешали. Это возможно с помощью другой утилиты SharpKeys, которая, как и упомянутая выше, не требует установки. Скачать данную программу можно с её страницы на github.
Чтобы выключить неиспользуемые кнопки, следуйте данной инструкции:
- После запуска программы, нажмите внизу внизу «Add».
- Перед вами предстанут два списка: слева те клавиши, которые нужно переназначить, а справа — те, на которые мы их будем менять. В левом списке выберите ненужную клавишу, допустим, «Function: F1». В правом нажмите строку «Turn Key Off».
- Подтвердите решение кнопкой «ОК».
















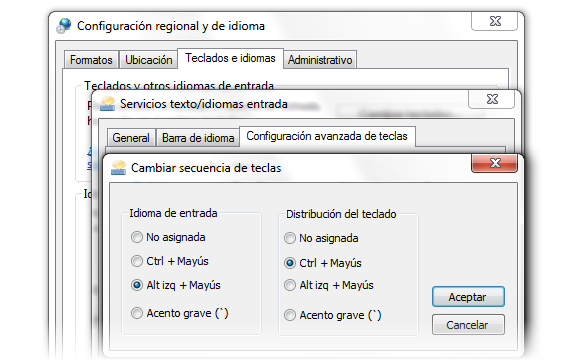
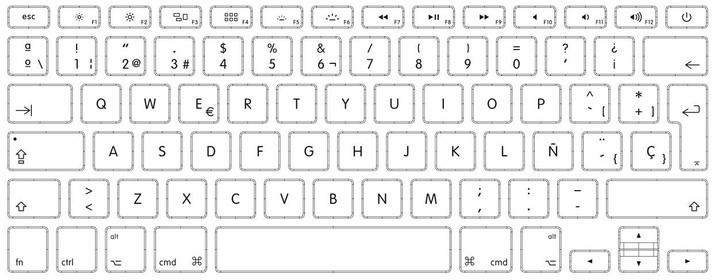
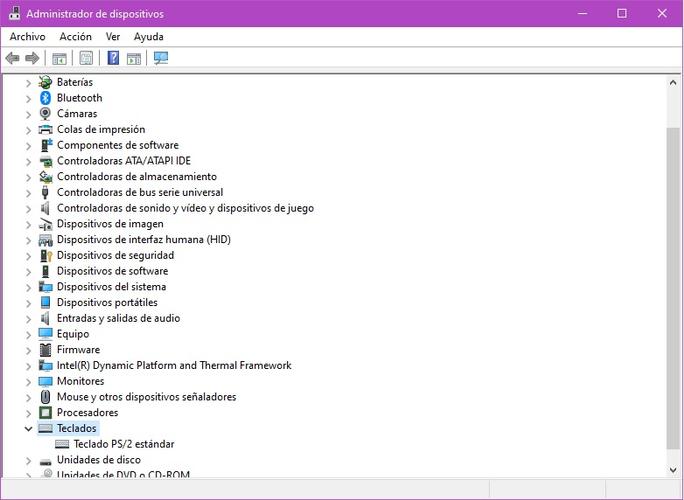


 Как поменять назначение кнопок на клавиатуре в Windows
Как поменять назначение кнопок на клавиатуре в Windows









































































