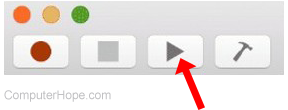Если это произойдет, что вы перемещаете часть страницы, просмотренной вместо ячейки, выбранной в Microsoft Excel с использованием клавиш со стрелками клавиатуры, не паникуйте — проблема довольно проста и может быть решена без необходимости перезапустить свой компьютер или Microsoft Excel программа.
Если это произойдет, что вы перемещаете часть страницы, просмотренной вместо ячейки, выбранной в Microsoft Excel с использованием клавиш со стрелками клавиатуры, не паникуйте — проблема довольно проста и может быть решена без необходимости перезапустить свой компьютер или Microsoft Excel программа.
Как и большинство проблем в MS Excel, решение «Стрелки, не движущиеся ячейки» в Excel — это одно из простых сочетаний клавиш и формул MS Excel, которые вы можете изучить за несколько шагов и применить в различных ситуациях. Давайте посмотрим, как это решить — и почему это вообще происходит.
Онлайн-обучение Microsoft Excel
Откройте экранную клавиатуру и снимите флажок Scrlk (Screen Lock), и вы закончите! Затем вы можете вернуться к своим формулам маркетинга Excel как обычно и переключитесь от одного к другому, используя клавиши со стрелками клавиатуры.
См. Полное прохождение о том, как заблокировать экран переместить при использовании клавиш со стрелками клавиатуры и вернитесь к тому, чтобы переключить токовую ячейку Excel с помощью клавиш:
Объяснение проблемы
Обычно, когда вы находитесь в ячейке A1, и вы нажимаете клавишу со стрелкой клавиатуры вправо
Вы ожидаете, что в итоге ячейка B1 будет выбрана:
Если вместо этого экранный дисплей переместил одну ячейку вправо — все еще с выбранной ячейкой A1:
Все, что вам нужно сделать, это открыть меню Windows, ввести клавиатуру в строке поиска и открыть экранную клавиатуру:
Здесь, когда окно Excel открывается на переднем плане, ключ ScrLk должен быть белым, что означает выбранный:
Просто нажмите на клавишу ScrLk, чтобы отменить выбор:
Вернитесь в Excel и нажмите клавишу со стрелкой вправо, когда выбранная ячейка A1 должна переместить выделение в ячейку B1
Excel не прокручивает ячейки со стрелками
Эта проблема с выделенными стрелками, не движущимися ячейками, происходит, когда опция проверки экрана была проверена.
Это приводит к тому, что клавиши со стрелками excel перемещают страницу, а не ячейку, нажимая эту клавишу в поведении клавиши со стрелкой.
Если клавиши со стрелками перемещают экран, а не ячейку в excel, просто откройте виртуальную клавиатуру и измените ключ блокировки экрана, а клавиши со стрелками excel не будут перемещаться.
Прокрутка Excel вместо перемещения ячеек
Когда Excel перемещает вместо перемещения ячеек из-за непреднамеренной активации опции блокировки прокрутки, есть только один способ деактивировать ее.
Активируйте экранную клавиатуру и отключите параметр блокировки прокрутки, найдя приложение для рабочего стола в меню поиска Windows в левом нижнем углу экрана.
Затем просто отключите опцию блокировки прокрутки прямо с виртуальной клавиатуры.
Для чего нужна клавиша SCRLK на клавиатуре?
Клавиша SCRLK на клавиатуре изначально была добавлена на клавиатуру компьютеров, чтобы иметь возможность прокручивать окно компьютера только с помощью клавиатуры, однако она не так полезна, как раньше, поскольку прокрутка с помощью мыши стала возможной. или даже пальцем по сенсорным экранам. Но так было не всегда
Клавиша SCRLK на клавиатуре: прокрутка окна с помощью стрелок клавиатурыВ настоящее время, если вы по ошибке нажмете эту клавишу или активируете функцию в программном обеспечении, вы столкнетесь с тем, что стрелки не будут перемещать ячейки в Excel, поскольку клавиши со стрелками вместо этого заставят вас заблокировать функцию прокрутки.
Стрелки не перемещают ячейки в Excel: решите эту проблему, отключив клавишу SCRLK на клавиатуреЕсли вы активировали эту функцию по ошибке, и в результате стрелки не перемещают ячейки в Excel, просто откройте экранную клавиатуру, выполнив поиск клавиатуры в меню Windows, и отключите эту опцию. Если он активирован, клавиша SCRLK на клавиатуре должна быть выделена и легко распознаваема.
Отключение блокировки прокрутки — Excel — служба поддержки Microsoft
Прокрутка Excel Вместо Перемещения Ячеек
Причин, по которым в Экселе не двигается курсор по ячейкам не так уж и много. Перечислим их в порядке частоты встречаемости:
- Нажата клавиша «Scroll Lock»;
- Включено закрепление областей (где-то на странице);
- Активирован режим «Расширение выделения»;
- Случился глюк с функцией залипания клавиш;
- Конфликт элементов надстройки Excel;
- Сбой в работе приложения Excel или всего Office;
- Вирусы в компе;
- Поломка клавиш клавиатуры.
Проблема проявляется по-разному:
- При нажатии стрелок вместо перемещения по клеточкам двигается вся страница;
- Вместо перехода начинается выделение ячеек;
- Курсор вообще никак не реагирует на нажатие стрелочек;
- Вся программа «висит» и «вылетает».
Давайте разбираться, что делать в каждой из ситуаций. Начнем с причин, из-за которых на клавиатуре в Excel не работают стрелки, затем перейдем к проблемам с техникой.
Клавиша «Scroll Lock»
Эту кнопку используют только выборочные приложения, поэтому она не всегда присутствует на клавиатуре. В Excel она активна. Из-за случайного нажатия на «Scroll Lock» вы могли активировать режим блокировки курсора, поэтому он и не двигается.
Слово «Scroll» с английского языка переводится, как «прокручивать», «пролистывать». «Lock» — «закрыть», «заблокировать». Дословный перевод обозначения передает функционал клавиши: блокировка прокрутки.
Достаточно одного нажатия и ваш курсор «замрет». Для отключения режима Scroll Lock нужно просто щелкнуть по этой клавише еще раз. Не можете ее найти?
- На некоторых клавиатурах она совмещена с другими кнопками и обозначена сокращенно: «ScrLc», «ScLc»;
- Ищите ее где-то между кнопками «Pause», «Delete» и «Insert»;
- Включение/отключение режима также осуществляется по нажатию сочетания клавиш, чаще всего «Shift+F14». Иногда вместо «Shift» используется «Command», «Ctrl» или «Option»;
- Если на вашей клавиатуре «Scroll Lock» нет, это не значит, что режим блокировки не функционирует. Просто его активация заложена под другие кнопки. На ноутбуках часто требуется комбинация с клавишей «FN»;
- Если вы перебрали все варианты комбинаций клавиш, но курсор в Эксель все равно не двигается и не переходит по ячейкам стрелками, откройте экранную клавиатуру одним из 2 способов:
- Пуск — Специальные возможности — Экранная клавиатура.
- Вызовите командное меню «Win+R», вбейте команду «osk» (без кавычек) и нажмите «Enter».
Теперь просто щелкните мышкой упомянутую выше кнопку, здесь она точно есть.
Закрепление областей
Продолжим разбирать, почему в Экселе ячейки не передвигаются стрелками. Следующее объяснение – вы активировали режим закрепления областей (возможно, где-то в центре документа). Снимете закрепление, курсор снова будет двигаться по ячейкам. Вот как это сделать:
- Перейдите во вкладку «Вид»;
- Щелкните по значку «Закрепление областей»;
- Выберите «Снять закрепление».
Режим «Расширение выделения»
Если курсор не двигается по ячейкам, а выделяет их, значит вы включили опцию «Расширение выделения». Чаще всего она выключается нажатием сочетания клавиш «FN+F8» или просто кнопки F8.
Узнать, активен ли один из дополнительных режимов, поможет строка состояния внизу экрана. Это такая узкая серая полоса со словом «Готово» в левой части. Если вы включили режимы Scroll Lock, «Расширить выделенный фрагмент» или любой другой, на ней будет соответствующая надпись.
Таким образом, если в Excel курсор не двигается и не переходит по ячейкам стрелками, первым делом взгляните на строку состояния.
«Глючит» опция залипания кнопок
Иногда стрелки в Экселе не перемещаются по ячейкам из-за зависшей опции залипания кнопок. Система воспринимает такую ошибку, как активный режим Scroll Lock.
- Вызовите командное меню «Win+R» и наберите слово «control» (без кавычек), затем щелкните по клавише «Ввод»;
- В появившемся окне (Панель управления) в поле для ввода поискового запроса (справа вверху) введите «Центр специальных возможностей»;
- Выберите команду «Облегчение работы с клавиатурой», зайдите внутрь и поставьте галку в пункте «Включить залипание клавиш»;
- Нажмите «Применить»;
- Через полминуты повторите указанные действия, но теперь галку уберите. Снова щелкните по «Применить»;
- Проверьте в Эксель, двигается ли курсор.
Конфликт элементов надстройки
Часто курсор в Экселе не двигается и не переходит по ячейкам стрелками из-за сбоя в надстройках программы. В этом случае рекомендуем отключить все дополнительные настройки, а затем поочередно их включать. Действуйте методично, проверяя после каждого изменения, двигается ли курсор по ячейкам.
Чтобы найти надстройки, сделайте следующее:
- Зайдите в Excel и выберите вкладку «Файл»;
- В столбце с разделами в самом низу найдите «Параметры»;
- Перейдите в «Надстройки»;
- В подразделе «Управление» щелкните по кнопке «Перейти»;
- Уберите флажки со всех пунктов;
- Сохраните изменения;
- Теперь вернитесь к подразделу «Управление» и нажмите на значок выпадающего меню. Выберите пункт «Надстройки СОМ»;
- Также снимите все флажки и сохранитесь;
- Готово, теперь надо двигаться по ранее намеченному плану. Поочередно включайте надстройки и проверяйте курсор.
Сбой в работе Excel
Если предыдущие варианты не подошли и курсор в Excel все равно не двигается по ячейкам, возможно программа глючит. Разбираться, почему это случилось – долго и муторно. Самый простой способ решить проблему – снести с компа весь Office и поставить его заново.
Вирусы на компе
Вполне вероятно, у вас в Эксель ячейки не переключаются стрелками из-за вредоносного действия какого-то мелкого вируса. Он не дает курсору двигаться по ячейкам, что бы вы не предпринимали. Рекомендуем запустить антивирусную программу и инициировать полную проверку.
Сломалась клавиатура
Ну и, конечно, не стоит исключать вариант поломки клавы. Возможно, ваш курсор не двигается по ячейкам из-за того, что стрелки на ней перестали работать. Вспомните, не случалось ли с данным устройством в последнее время чего-то нестандартного? Чай не проливали? Кот десятикилограммовый не запрыгивал? Не роняли?
Если есть другая клавиатура, подключите и проверьте. Курсор двигается? Замечательно, проблема решена, несите старую клаву в ремонт.
На этом у нас все, мы перечислили все возможные ситуации, из-за которых курсор не двигается по ячейкам документа в Экселе. Один из них наверняка сработает, причем, скорее всего, самый первый! Удачного вам и продуктивного дня!
Отличного Вам дня!
Updated: 11/16/2019 by
When the scroll lock feature is turned on, pressing an arrow key causes Microsoft Excel to move the entire spreadsheet, instead of moving to the next cell. Although helpful for a user viewing a large worksheet, it’s also quite annoying for those who have mistakenly enabled this feature. The following sections give instructions for turning off the scroll lock feature.
Turning off scroll lock with the keyboard key
On a Windows computer, to toggle scroll lock on and off, press the Scroll Lock key. On most keyboards, it’s located in the control keys section of the keyboard, above the arrow keys or right of the function keys.
On a Mac computer, to toggle scroll lock on and off, press F14 or Shift+F14 combination. If that does not turn off scroll lock, try pressing Command+F14.
Turning off scroll lock without the keyboard key
Select the operating system on your computer from the list below, and follow the instructions.
- Windows 10 users
- Windows 8 users
- Windows XP, Vista, and 7 users
- macOS users
Windows 10 users
- Press the Windows key.
- Type on-screen keyboard and press Enter.
- When the on-screen keyboard appears, click the ScrLk button on the right side of the on-screen keyboard.
Note
To turn on Scroll Lock again, repeat the steps above.
Windows 8 users
- Navigate to your Start Screen.
- Type on-screen keyboard and press Enter.
- You should see a full keyboard appear. If you see a small bar with a few keys, click General.
- When the on-screen keyboard appears, click the ScrLk button on the right side of the on-screen keyboard.
Note
To turn on Scroll Lock again, repeat the steps above.
Windows XP, Vista, and 7 users
- Click Start in the lower-left corner of your desktop.
- Locate the search bar in the window that appears.
- Type on-screen keyboard and press Enter.
- When the on-screen keyboard appears, click the ScrLk or Slk button.
Note
To turn on Scroll Lock again, repeat the steps above.
macOS users
If you do not have an extended keyboard, and therefore no F14 key, for your Mac computer, you need to use an AppleScript to turn off Scroll Lock.
- Open a blank text file in your preferred text editor.
- Copy and paste the following script code into the text editor.
Note
In the script below, some lines wrap around to the next line. In your AppleScript document, these should be written as one long line.
set returnedItems to (display dialog "Press OK to send scroll lock keypress to Microsoft Excel or press Quit" with title "Excel Scroll-lock Fix" buttons {"Quit", "OK"} default button 2)
set buttonPressed to the button returned of returnedItems
if buttonPressed is "OK" then
tell application "Microsoft Excel"
activate
end tell
tell application "System Events"
key code 107 using {shift down}
end tell
activate
display dialog "Scroll Lock key sent to Microsoft Excel" with title "Mac Excel Scroll-lock Fix" buttons {"OK"}
end if
- Save the text file with a file name of Excel-ScrollLock.applescript and save it to a location where you can easily access it.
- Open Microsoft Excel.
- Double-click the Excel-ScrollLock.applescript file, opening an AppleScript window. Click the Run button near the top-left of the AppleScript window.
- In the Excel Scroll-lock Fix prompt window, click OK.
Note
To turn on Scroll Lock again, repeat the steps above.
Updated: 11/16/2019 by
When the scroll lock feature is turned on, pressing an arrow key causes Microsoft Excel to move the entire spreadsheet, instead of moving to the next cell. Although helpful for a user viewing a large worksheet, it’s also quite annoying for those who have mistakenly enabled this feature. The following sections give instructions for turning off the scroll lock feature.
Turning off scroll lock with the keyboard key
On a Windows computer, to toggle scroll lock on and off, press the Scroll Lock key. On most keyboards, it’s located in the control keys section of the keyboard, above the arrow keys or right of the function keys.
On a Mac computer, to toggle scroll lock on and off, press F14 or Shift+F14 combination. If that does not turn off scroll lock, try pressing Command+F14.
Turning off scroll lock without the keyboard key
Select the operating system on your computer from the list below, and follow the instructions.
- Windows 10 users
- Windows 8 users
- Windows XP, Vista, and 7 users
- macOS users
Windows 10 users
- Press the Windows key.
- Type on-screen keyboard and press Enter.
- When the on-screen keyboard appears, click the ScrLk button on the right side of the on-screen keyboard.
Note
To turn on Scroll Lock again, repeat the steps above.
Windows 8 users
- Navigate to your Start Screen.
- Type on-screen keyboard and press Enter.
- You should see a full keyboard appear. If you see a small bar with a few keys, click General.
- When the on-screen keyboard appears, click the ScrLk button on the right side of the on-screen keyboard.
Note
To turn on Scroll Lock again, repeat the steps above.
Windows XP, Vista, and 7 users
- Click Start in the lower-left corner of your desktop.
- Locate the search bar in the window that appears.
- Type on-screen keyboard and press Enter.
- When the on-screen keyboard appears, click the ScrLk or Slk button.
Note
To turn on Scroll Lock again, repeat the steps above.
macOS users
If you do not have an extended keyboard, and therefore no F14 key, for your Mac computer, you need to use an AppleScript to turn off Scroll Lock.
- Open a blank text file in your preferred text editor.
- Copy and paste the following script code into the text editor.
Note
In the script below, some lines wrap around to the next line. In your AppleScript document, these should be written as one long line.
set returnedItems to (display dialog "Press OK to send scroll lock keypress to Microsoft Excel or press Quit" with title "Excel Scroll-lock Fix" buttons {"Quit", "OK"} default button 2)
set buttonPressed to the button returned of returnedItems
if buttonPressed is "OK" then
tell application "Microsoft Excel"
activate
end tell
tell application "System Events"
key code 107 using {shift down}
end tell
activate
display dialog "Scroll Lock key sent to Microsoft Excel" with title "Mac Excel Scroll-lock Fix" buttons {"OK"}
end if
- Save the text file with a file name of Excel-ScrollLock.applescript and save it to a location where you can easily access it.
- Open Microsoft Excel.
- Double-click the Excel-ScrollLock.applescript file, opening an AppleScript window. Click the Run button near the top-left of the AppleScript window.
- In the Excel Scroll-lock Fix prompt window, click OK.
Note
To turn on Scroll Lock again, repeat the steps above.

Вы работаете с рабочим листом в Excel и нажимаете одну из клавиш со стрелками на клавиатуре, чтобы перейти к следующей ячейке. Но вместо того, чтобы перейти к следующей ячейке, весь лист переместился. Не паникуйте. Это легко исправить.
Когда клавиши со стрелками прокручивают всю электронную таблицу, а не перемещаются от ячейки к ячейке, виновником такого поведения является клавиша Scroll Lock . Даже если на клавиатуре у вас нет клавиши Scroll Lock (в большинстве ноутбуков сегодня нет), возможно, вы нажали клавишу «Fn», доступную на большинстве ноутбуков, с помощью другой клавиши, а не клавиши «Ctrl». Если вы не знаете, что вы случайно нажали, вы можете отключить Scroll Lock с помощью экранной клавиатуры.
(В качестве альтернативы, если вам нравится это поведение и вы случайно его отключили , приведенные ниже инструкции будут работать и для включения блокировки прокрутки).
СВЯЗАННЫЕ: Как настроить и использовать строку состояния в Excel
Обратите внимание на изображение выше, что «Scroll Lock» отображается в строке состояния в Excel. Если вы испытываете прокрутку и не видите Scroll Lock в строке состояния, он не выбран для отображения. Вы можете настроить строку состояния, чтобы она отображалась при включенной блокировке прокрутки .
Чтобы отключить Scroll Lock, активируйте более совершенную экранную клавиатуру в настройках Ease of Access. Отображается полная экранная клавиатура.
Если Scroll Lock включен, клавиша «ScrLk» с правой стороны экранной клавиатуры отображается синим цветом. Нажмите кнопку «ScrLk», чтобы отключить Scroll Lock.
Клавиша больше не должна быть синей, когда Scroll Lock выключен.
Индикатор Scroll Lock в строке состояния гаснет, когда Scroll Lock выключен. Опять же, убедитесь, что индикатор «Scroll Lock» выбран для отображения в строке состояния, чтобы вы могли определить, включен он или выключен.
Если вы не хотите добавлять индикатор блокировки прокрутки в строку состояния, вы можете использовать более совершенную экранную клавиатуру, чтобы проверить, включена ли блокировка прокрутки, и легко отключить ее.
После открытия таблицы Microsoft Excel иногда пользователи не могут использовать клавиши со стрелками при перемещении между ячейками. С этой неполадкой можно столкнуться в разных версиях Office.
Содержание
- 1 Почему не срабатывают клавиши со стрелками в Excel?
- 2 Отключение постраничной прокрутки
- 3 Перезагрузка функции упрощения набора текста
- 4 Отключение дополнительных функций
Существует несколько причин, из-за которых возникают проблемы с ячеечной навигацией посредством стрелок:
- Включена клавиша Scroll Lock. В большинстве случаем, она включается случайным нажатием на FN. Ее можно отключить с помощью экранной клавиатуры.
- Сбой функции залипания клавиш, которая зависла в неопределенном состоянии.
- Поврежденная надстройка или конфликт этих компонентов.
Отключение постраничной прокрутки
Если весь лист перемещается при нажатии стрелки вместо перехода по ячейкам, скорее всего, причиной такого поведения является активированная кнопка Scroll Lock. Возможно, на вашей клавиатуре нет этой клавиши, но ее функцию можно включить с помощью комбинации FN. Для ее отключения можно использовать экранную клавиатуру.
Вызовите экранную клавиатуру командой «osk», запущенной из окна командного интерпретатора (Win + R).
Щелкните на ScrLk один раз, чтобы ее отключить. Если клавиша, возвращается к цвету остальных, постраничная прокрутка будет отключена.
Откройте таблицу и посмотрите, работает ли навигация по ячейкам.
Перезагрузка функции упрощения набора текста
Переход по ячейкам с использованием стрелок может не работать при возникновении сбоя в функции залипания клавиш, из-за которого она зависает в неопределенном состоянии. Когда Excel не может определить ее состояние, он воспринимает это за включенную кнопку ScrLk. В этом случае нужно ее перезапустить.
Отройте Панель управления командой control из окна «Выполнить».
В строке поиска наберите «Центр специальных возможностей» и перейдите по найденному результату.
Затем перейдите в раздел Облегчения работы с клавиатурой — Упростить набор текста и отметьте флажком опцию «Включить залипание клавиш» и сохраните конфигурацию нажатием на «Применить».
Подождите несколько секунд прежде чем снова снять флажок, затем сохраните изменения на «Применить».
Откройте Excel и проверьте, восстановлена ли работа стрелок.
Отключение дополнительных функций
Если по-прежнему не работают стрелки при переходах между ячейками в Excel, то, возможно, их действие блокирует одна из надстроек. Чтобы ее определить, отключите все, затем повторно включайте по несколько, пока не обнаружите ту, которая вызывает конфликт.
Откройте таблицу и разверните основное меню на полосе верхней панели. В меню выберите пункт «Параметры Excel».
В окне параметров выберите Надстройки. Внизу экрана кликните на раскрывающееся меню Управление и выберите «Надстройки Excel», затем нажмите на кнопку «Перейти».
Удалите флажки со всех дополнений и кликните на «ОК».
Вернитесь на предыдущий экран и в меню Управление выберите «Надстройки COM» и кликните на «Перейти». Здесь также снимите все флажки и примените изменения на «ОК».
Перезагрузите офисное приложение и посмотрите, работает ли по клеточная навигация.
Если теперь клавиши со стрелками правильно работают, повторите указанные действия и включайте по несколько дополнений, пока не удастся определить, какая из них вызвала проблему.
Содержание
- Способ 1: Отключение клавиши Scroll Lock
- Способ 2: Деактивация функции «Залипание клавиш»
- Способ 3: Отключение надстроек
- Вопросы и ответы
Способ 1: Отключение клавиши Scroll Lock
По умолчанию стрелки на клавиатуре в Microsoft Excel отвечают за навигацию по таблице. С их помощью появляется возможность переключаться на соседнюю ячейку от выбранной, что в некоторых условиях может быть очень полезно. Но посредством клавиши Scroll Lock эту функцию можно сменить на прокрутку целого листа по горизонтали и вертикали. Соответственно, чтобы вернуть все к исходному состоянию, необходимо нажать по этой кнопке.
Обратите внимание! Если опция Scroll Lock активирована, табличный процессор Microsoft Excel отображает соответствующую пометку в нижней части графического интерфейса. Таким образом можно заранее понять, будет ли представленный способ устранения проблемы эффективен.
Стоит отметить, что разработчики современных клавиатур стали отказываться от размещения клавиши Scroll Lock, но эта функция может быть все равно активна. В таком случает потребуется воспользоваться специальной утилитой, чтобы исправить ситуацию. Раскройте меню поиска по системе и введите запрос «Экранная клавиатура», запустите одноименное приложение.
После появления виртуальной раскладки кликните по соответствующей кнопке. Она должна быть подсвечена синим цветом, так как зарегистрирована в системе как нажатая.
Читайте также: Как вставить символ апострофа в таблицу Microsoft Excel
Способ 2: Деактивация функции «Залипание клавиш»
Функция «Залипание клавиш» служит для облегчения выполнения сложных комбинаций горячих клавиш. Но в постоянном активном состоянии она может навредить при редактировании таблицы в Microsoft Excel, в частности, став причиной некорректной работы стрелок. Чтобы исправить ситуацию, потребуется сделать следующее:
- Откройте окно параметров с помощью сочетания Win + I, после чего перейдите в раздел «Специальные возможности», который находится на левой боковой панели.
- Пролистайте страницу до блока «Взаимодействие» и перейдите в меню «Клавиатура».
- Деактивируйте опцию «Залипание клавиш», после чего перейдите в ее параметры. Для этого необходимо нажать по стрелке, расположенной справа от переключателя.
- Проверьте, чтобы была отключена функция «Сочетание клавиш для залипания клавиш».

После этого следует вернуться в табличный процессор и проверить работоспособность стрелок клавиатуры. В случае отсутствия результата при необходимости верните все измененные параметры обратно.
Читайте также: Как отключить залипание клавиш в Windows 10
Способ 3: Отключение надстроек
Обратите внимание! Все действия, представленные в этом способе, будут выполняться на примере Microsoft Excel 2021, но руководство остается актуальным для всех офисных программ, выходивших с 2007 года. Основные отличия будут заключаться только в графическом оформлении и наименовании элементов интерфейса.
Надстройки Excel — внешние компоненты, которые вносят изменения в работу программы. Некоторые могут влиять на корректную работу определенных функций табличного процессора, включая и инструменты ввода. Потребуется отключить все надстройки, чтобы убедиться в их непричастности:
- Запустите программу, перейдите во вкладку «Файл» и на боковой панели слева кликните по пункту «Параметры».
- В открывшемся окне зайдите в раздел «Надстройки» и в выпадающем списке «Управление» выберите значение «Надстройки Excel». После этого нажмите по кнопке «Перейти».
- Снимите отметки со всех пунктов из списка надстроек. Щелкните по кнопке «ОК», чтобы отключить соответствующие компоненты.

Обратите внимание! Большинство надстроек перестают работать после отключения сразу, но некоторые для этого требуют предварительного перезапуска программы. Именно это и рекомендуется сделать сразу после выполнения вышепредставленной инструкции.
Если ни один способ решения проблемы в статье не помог, есть вероятность, что некорректная работа стрелок клавиатуры вызвана повреждением компонентов программы. В таком случае предпочтительнее будет выполнить переустановку Microsoft Excel. Этой теме посвящена отдельная статья на нашем сайте, с которой при необходимости и рекомендуем ознакомиться.
Подробнее: Как правильно установить Microsoft Excel на компьютер с Windows

Еще статьи по данной теме:
Помогла ли Вам статья?
Причин, по которым курсор не перемещается по ячейкам в Excel, не так много. Перечислим их в порядке появления:
- Клавиша «Scroll Lock» нажата»;
- Включена блокировка области (где-то на странице);
- Активирован режим «Расширить выделение»;
- Возникла проблема с функцией залипания клавиш;
- Конфликт надстроек Excel;
- Сбой приложения Excel или всего Office;
- Вирусы на вашем компьютере;
- Сломанные клавиши клавиатуры.
Проблема проявляется несколькими способами:
- Когда вы нажимаете стрелки, вместо перемещения между ячейками перемещается вся страница;
- Вместо перехода начинается выбор ячейки;
- Курсор вообще не реагирует на нажатие стрелок;
- Вся программа «зависает» и «зависает».
Разберемся, что делать в каждой из ситуаций. Начнем с причин, по которым стрелки не работают на клавиатуре в Excel, а затем перейдем к техническим вопросам.
Клавиша «Scroll Lock»
Эта кнопка используется только избранными приложениями, поэтому не всегда присутствует на клавиатуре. Он активен в Excel. Случайным нажатием кнопки «Scroll Lock» можно активировать режим блокировки курсора, чтобы он не двигался.
Слово «Scroll» переводится с английского как «прокручивать», «прокручивать». «Блокировать» — «закрыть», «заблокировать». Дословный перевод обозначения передает функциональность клавиши — блокировку прокрутки.
Всего один щелчок — и курсор «замирает». Чтобы отключить режим Scroll Lock, просто нажмите эту кнопку еще раз. Не можете найти?
- На некоторых клавиатурах он совмещен с другими кнопками и обозначается сокращенно: «ScrLc», «ScLc»;
- Ищите его где-то между кнопками «Пауза», «Удалить» и «Вставить»;
- Включение / выключение режима также производится нажатием комбинации клавиш, чаще всего «Shift + F14». Иногда вместо Shift используются Command, Ctrl или Option»;
- Если на вашей клавиатуре нет «Scroll Lock», это не значит, что режим блокировки не работает. Просто его активация находится под другими кнопками. На ноутбуках часто требуется комбинация с клавишей «FN»;
- Если вы прошли через все варианты сочетаний клавиш, но курсор в Excel по-прежнему не перемещается и не перемещается по ячейкам со стрелками, откройте экранную клавиатуру одним из двух способов:
- Пуск — Специальные возможности — Экранная клавиатура.
- Вызвать командное меню «Win + R», набрать команду «osk» (без кавычек) и нажать «Enter».
Теперь просто нажмите на упомянутую выше кнопку, вот она и есть.
Закрепление областей
Давайте продолжим анализировать, почему ячейки в Excel не перемещаются со стрелками. Следуя объяснению: вы активировали режим стыковки (возможно, где-то в центре документа). Уберите крючок, курсор снова будет перемещаться по ячейкам. Вот как это сделать:
- Перейдите на вкладку «Просмотр»;
- Щелкните значок «Заблокировать области»;
- Выберите Удалить».
Режим «Расширение выделения»
Если курсор не перемещается по ячейкам, а выделяет их, значит, вы включили опцию «Расширить выделение». Чаще всего отключается нажатием комбинации клавиш «FN + F8» или просто кнопки F8.
Узнать, активен ли один из дополнительных режимов, поможет строка состояния внизу экрана. Это такая узкая серая полоса со словом «Готово» слева. Если вы включили Scroll Lock, «Expand Selection» или любой другой режим, на нем будет соответствующая надпись.
Поэтому, если в Excel курсор не двигается и не перемещается по ячейкам со стрелками, сначала посмотрите на строку состояния.
«Глючит» опция залипания кнопок
Иногда стрелки в Excel не перемещаются по ячейкам из-за заблокированной опции залипания кнопок. Система интерпретирует эту ошибку как активный режим Scroll Lock.
- Вызовите командное меню «Win + R» и введите слово «control» (без кавычек), затем нажмите клавишу «Enter»;
- В появившемся окне (Панель управления) в поле для ввода поискового запроса (вверху справа) введите «Центр доступности»;
- Выберите команду «Упростить работу с клавиатурой», войдите внутрь и установите флажок «Включить залипание клавиш»;
- Нажмите «Применить»;
- Через полминуты повторите предыдущие шаги, но теперь снимите флажок. Снова нажмите «Применить»;
- Проверьте в Excel, движется ли курсор.
Конфликт элементов надстройки
Часто курсор в Excel не двигается и не перемещается по ячейкам со стрелками из-за ошибки в надстройках программы. В этом случае мы рекомендуем вам отключить все дополнительные настройки, а затем включать их по очереди. Продолжайте с помощью метода, проверяя после каждого изменения, перемещается ли курсор между ячейками.
Чтобы найти надстройки, сделайте следующее:
- Зайдите в Excel и выберите вкладку «Файл»;
- В столбце с разделами внизу найдите «Параметры»;
- Зайдите в «Дополнения»;
- В подразделе «Управление» нажмите кнопку «Перейти»;
- Снимите все флажки;
- Сохраните изменения;
- Теперь вернитесь в подраздел «Управление» и щелкните значок раскрывающегося меню. Выбираем пункт «Надстройки COM»;
- Также снимите все флажки и сохраните;
- Готово, теперь вам нужно двигаться по ранее намеченному плану. Включите надстройки одну за другой и установите ползунок.
Сбой в работе Excel
Если указанные выше параметры не подходят и курсор в Excel по-прежнему не перемещается по ячейкам, возможно, программа неисправна. Понимать, почему это произошло, долго и грустно. Самый простой способ исправить это — удалить весь Office со своего компьютера и переустановить его.
Вирусы на компе
вполне вероятно, что ваши ячейки в Excel не будут изменены стрелками из-за вредоносного действия какого-нибудь небольшого вируса. Он предотвращает перемещение курсора между ячейками, что бы вы ни делали. Мы рекомендуем вам запустить антивирусную программу и выполнить полную проверку.
Сломалась клавиатура
И, конечно же, не стоит исключать возможность выхода из строя клавиатуры. Возможно, ваш курсор не перемещается по ячейкам из-за того, что стрелки на нем перестали работать. Помните, что-нибудь необычное за последнее время случилось с этим устройством? Вы пролили чай? Неужели десятикилограммовый кот не прыгнул? Разве ты не уронил?
Если есть другая клавиатура, воткните и проверьте. Курсор движется? Отлично, проблема решена, отнесите старую клавиатуру в ремонт.
На этом все, мы перечислили все возможные ситуации, из-за которых курсор не перемещается между ячейками документа в Excel. Одно из них точно подойдет, и скорее всего первое! Удачного и продуктивного дня!