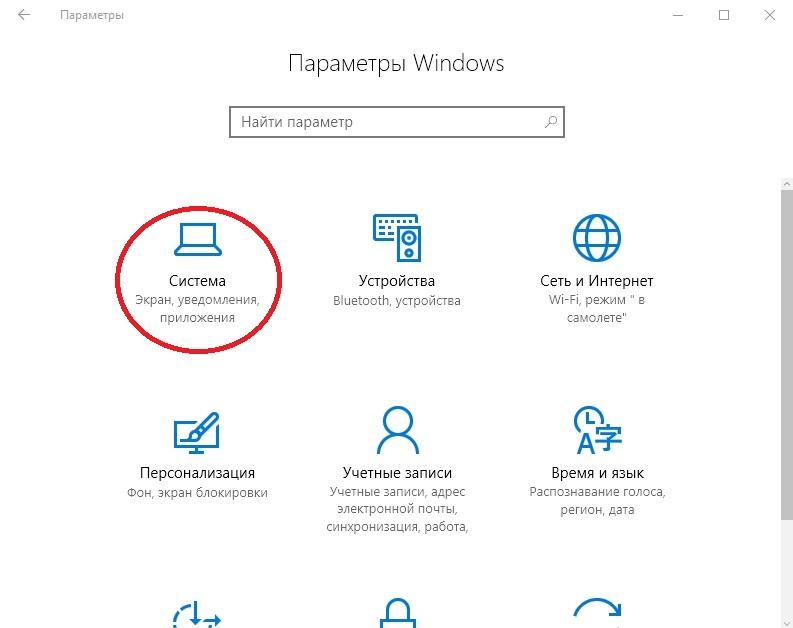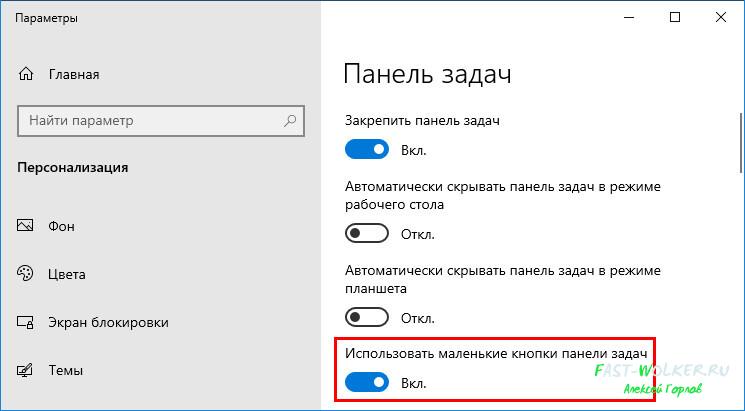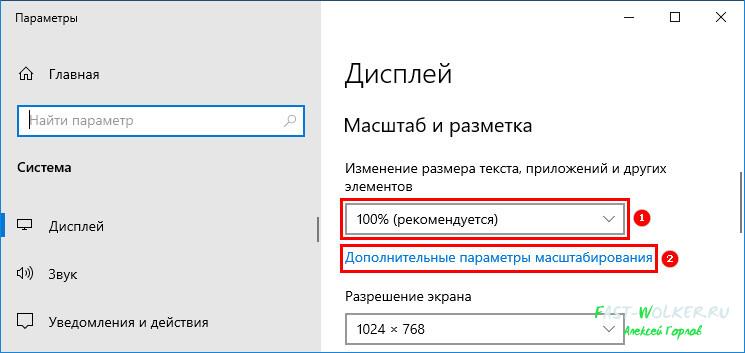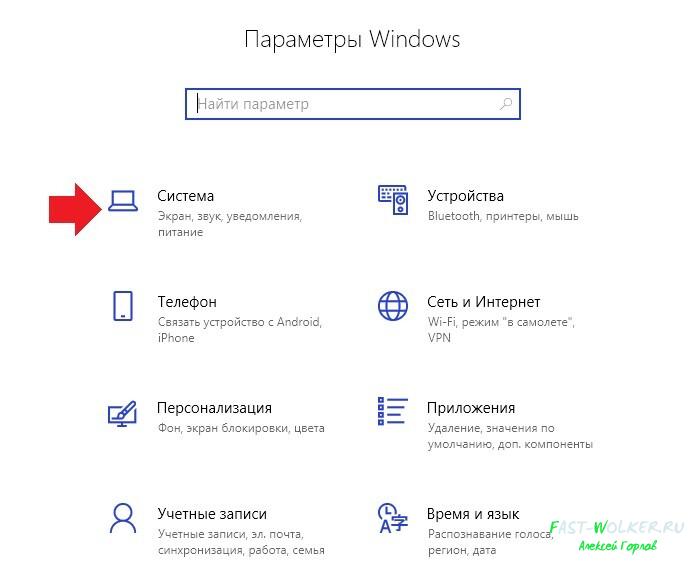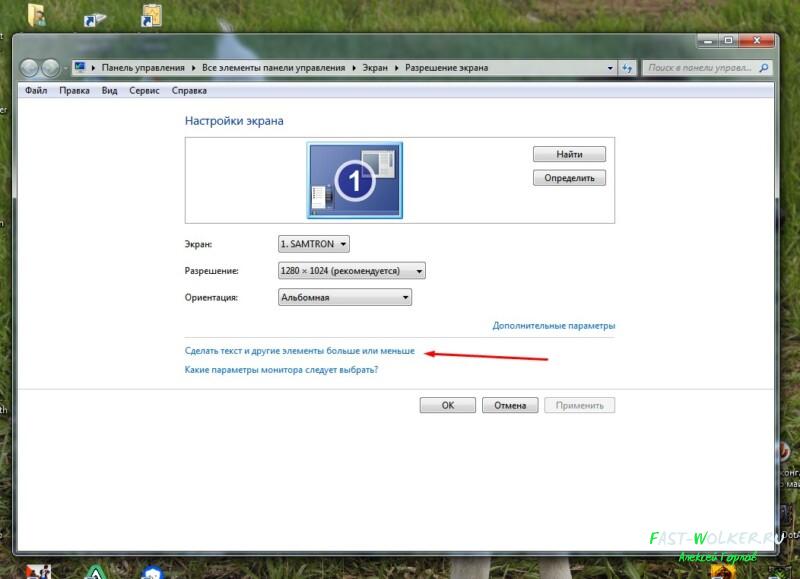Windows 7 Enterprise Windows 7 Home Basic Windows 7 Home Premium Windows 7 Professional Windows 7 Starter Windows 7 Ultimate Windows Vista Enterprise 64-bit Edition Windows Vista Home Basic 64-bit Edition Windows Vista Home Premium 64-bit Edition Windows Vista Ultimate 64-bit Edition Windows Vista Business Windows Vista Business 64-bit Edition Windows Vista Enterprise Windows Vista Home Basic Windows Vista Home Premium Windows Vista Starter Windows Vista Ultimate Еще…Меньше

Аннотация
В этой статье показаны различные методы, позволяющие любому пользователю легко изменять размер значков рабочего стола и их расстояние.
Решение
Чтобы настроить расстояние между значками, выполните следующие действия:
-
Щелкните правой кнопкой мыши пустое место на рабочем столе и выберите пункт Персонализация в раскрывающемся меню
-
В окне Персонализация выберите параметр Цвет окна.
-
Затем щелкните Дополнительные параметры внешнего вида… в следующем диалоговом окне.
Примечание:В некоторых версиях Windows 7, при выполнении шага 2 появится окно Цвет окна и внешний вид (в данном случае перейдите к шагу 3).
Вернитесь к настройке размера значка, используя дополнительные параметры внешнего вида
-
В окне Цвет окна и внешний вид выберите параметр Расстояние между значками в раскрывающемся меню Элемент.
Примечание. Параметр Расстояние между значками (горизонтальный) определяет расстояние между значками, расположенными рядом, тогда как параметр Расстояние между значками (вертикальный) определяет расстояние значков сверху вниз.
-
Выберите новый размер расстояния между значками.
-
Нажмите кнопку OK, чтобы вернуться на рабочий стол.
-
Теперь можно увидеть изменения, внесенные в значки на рабочем столе.
Настройка размера значка с помощью раскрывающегося меню на рабочем столе
-
Щелкните правой кнопкой мыши на пустом месте рабочего стола и выберите в раскрывающемся меню опцию Вид.
-
Выберите требуемый параметр:крупные, обычные или мелкие значки. Значение по умолчанию — обычные значки.
Рабочий стол будет настроен в соответствии с вашим выбором.
Настройка размера значка с помощью прокрутки
-
Щелкните пустое место на рабочем столе. Затем нажмите и удерживайте Ctrl на клавиатуре. Затем прокрутите вверх или вниз до тех пор, пока не получите требуемый размер.
Примечание: Для этого метода требуется мышь с центральным или боковым колесом прокрутки.
Настройка размера значка с использованием дополнительных параметров внешнего вида
-
Выполните шаги 1–3, описанные в разделе «Настройка расстояния между значками».
-
В окне Цвет окна и внешний вид выберите параметр Значок в раскрывающемся меню Элемент.
-
Выберите нужный размер и нажмите кнопку ОК, чтобы вернуться к рабочему столу.
-
Теперь можно увидеть изменения, внесенные в значки на рабочем столе.
Ссылки
Примечание Это «быстро публикующаяся» статья, сведения для которой получены непосредственно от службы технической поддержки Майкрософт. Информация в ней приводятся «как есть» для устранения возникших проблем. Из-за спешки при подготовке материалов они могут содержать опечатки и периодически подвергаться изменениям без предупреждения. Другие аспекты см. в условиях использования.
Нужна дополнительная помощь?
Проблема появления крупных иконок может возникнуть как из-за действий пользователя, так и спонтанно. Масштабирование — важная функция компьютера, легко настраиваемая путем редактирования настроек. Если у вас все стало большим на компьютере — читайте ответ и следуйте советам.
Меняем разрешение дисплея
Необходимо проверить, какое разрешение экрана у вас установлено. Очень часто, особенно после переустановки Windows, разрешение экрана автоматически ставится на минимум. Это и приводит к возникновению огромных иконок.
-
Используя меню Пуск или сочетание клавиш Win+I перейдите в окно “Параметры”.
-
Кликните по разделу «Система».
-
Теперь выберите слева “Экран” и в обновившейся вкладке выберите максимально возможное разрешение.
-
Подтвердите действие.
Автор считает, что эти материалы могут вам помочь:
Редактирование масштаба элементов интерфейса Windows 10
-
Выполните первые 3 пункта предыдущей инструкции изменения разрешения дисплея.
-
Найдите пункт “Масштаб и разметка” и выберите подходящий вам вариант масштаба.
-
Подтвердите действие.
Если у вас увеличился масштаб в браузерах, на рабочем столе, программах, необходимо просто нажать Ctrl и покрутить колесиком мыши.
Изменения масштаба в браузере
В некоторых браузерах не работает увеличение или уменьшение масштаба с помощью способа, описанного выше, в этом случае нужно воспользоваться такими комбинациями клавиш:
-
Ctrl+”0” — делает масштаб стандартным, то есть 100%;
-
Ctrl+”+” — увеличивает масштаб;
-
Ctrl+”-” — уменьшает масштаб.
Если это не помогает, найдите настройки вашего браузера и измените масштаб путем перетягивания соответствующего ползунка.
Каждый раз, когда вы делитесь этой статьей в социальной сети, ее автор становится немного счастливее! Пожалуйста нажмите на одну из кнопок выше!
Содержание
- Почему значки на рабочем столе стали большими
- Причины, по которым иконки на рабочем столе изменили свой размер
- Как значкам на рабочем столе вернуть нормальный размер
- Способы увеличить или уменьшить значки на рабочем столе Windows 10
- Полные иконки Windows 10 слишком большие
- Значки слишком велики на моем ПК с Windows 10, как их исправить?
- Решение 1. Измените разрешение
- Решение 2. Обновите драйверы
- Решение 3. Установите недостающие обновления
- Решение 4 – Изменить размер значка
- Решение 5 – Изменить размер значков панели задач
- Решение 6. Настройте размер шрифта на рабочем столе и в других местах Windows 10.
- Решение 7 – Используйте сочетания клавиш
- Решение 8 – Откатить старый графический драйвер
- Решение 9 – Измените настройки масштабирования
- Как на рабочем столе windows 10 сделать значки меньшего размера?
- Как изменить размер иконок в Windows 10
- Значки на рабочем столе
- Иконки в проводнике
Почему значки на рабочем столе стали большими
Несмотря на то, что в операционной системе Windows сравнительно (например, если сравнивать с возможностями GNU/Linux) скудные возможности для кастомизации графического интерфейса, некоторые его элементы все-таки можно изменить. В частности, есть возможность поменять размер иконок на рабочем столе. Но некоторые пользователи ПК, которые не знают о существовании соответствующей функции, могут придти в недоумение, когда иконки на экране стали огромные. В связи с этим они открывают поисковик или отправляются на форум, и спрашивают: почему сделались большими значки на рабочем столе ПК.
Причины, по которым иконки на рабочем столе изменили свой размер
Некоторые из тех, кто столкнулся с явлением, когда увеличились значки на рабочем столе сразу предполагают, что в их компьютер пробралась какая-то зловредная программа. Однако, конечно, это не так. Зачем «вирусу» совершать подобные действия? Цель вредоносного ПО сейчас – это либо кража персональных данных, либо внедрение навязчивой рекламы.
На самом деле причина того, почему иконки стали больше или, напротив – меньше, чаще всего кроется в том, что пользователь сам их случайно изменил. Это могло произойти, например, тогда, когда область рабочего стола была активна, а пользователь при зажатой клавише CTRL прокрутил колесико мыши вверх или вниз.
Как значкам на рабочем столе вернуть нормальный размер
Почему значки на рабочем столе стали большими? Как мы выяснили, причина рассматриваемого явления довольно тривиальна. Собственно, поэтому устранить «проблему» можно очень легко.
Первый вариант, как вернуть значкам на рабочем столе нормальный вид (размер), предполагает:
Другой вариант, изменения размера иконок на рабочем столе Windows предполагает выполнение следующих действий:
После этого иконки рабочего стола гарантировано изменят свой большой размер на тот, который указал пользователь. Действия, описанные в обеих инструкциях, приводят к нужному результату во всех современных версиях Windows (10, 8, 7 и даже Vista).
Следует знать, что после изменения размера значков они могут немного изменить свое местоположение. Например, если иконка корзины находилась в правом нижнем углу, прямо возле панели задач, она может съехать немного влево и вверх. Это касается всех иконок. Чтобы вернуть их в прежнее место потребуется просто перетянуть значки в те области, где они до этого находились.
Есть еще один случай, когда увеличились значки на рабочем столе – низкое разрешение экрана. Однако здесь пользователь жалуется не только на увеличенные иконки, но и на громоздкость всего интерфейса. Если в вашем случае это так, тогда:
Источник
Способы увеличить или уменьшить значки на рабочем столе Windows 10
Зачастую вопрос, как уменьшить значки на рабочем столе Windows 10 задают пользователи, у которых они без видимых на то причин самостоятельно увеличились. Однако бывают и другие причины, по которым размер иконок или ярлыков программ не устраивает пользователя. Поэтому рассмотрим способы, как сделать размер значков на рабочем столе комфортным для просмотра.
Способов, как уменьшить значки на рабочем столе в Виндовс 10 не так много. Поэтому рассмотрим их все.
Способ №1. С помощью комбинации клавиш
Способ №2. Через Панель управления
Способ №3. Через Параметры Windows 10
Способ №4. С помощью возможностей рабочего стола
Данный способ простой. Нажимаем правой кнопкой мыши на рабочем столе и выбираем «Вид». Далее нужно указать размер элементов: маленький или крупный. Также можно выбрать обычный (средний размер).
Способ №5. Делаем отдельные значки крупными или малыми
Часто бывает, что рабочий стол просто забит различными ярлыками и элементами. Разделить их на группы можно, сделав несколько элементов одной категории малыми или большими. Малый размер можно задать для личных файлов. Для этого выполняем следующее:
О том, как убрать данные изменение можно отметить только то, что нужно проделать все те же действия, только задать стандартные значения.
Источник
Полные иконки Windows 10 слишком большие
Первое, что многие пользователи замечают в Windows 10 вскоре после установки, это то, что значки на рабочем столе слишком велики. Большие значки полезны для людей с определенными заболеваниями глаз, но большинство пользователей находят большие значки довольно раздражающими. К счастью, эту проблему легко устранить, настроив параметры экрана.
Вот как пользователи описывают эту проблему:
Сегодня я обновился до win10, и ВСЕ на моем экране такие большие…
Разрешение в порядке, и в настройках дисплея масштабирование кажется равным 100%, но окна и значок все еще слишком велики. В win 8.1 100% масштабирование было отличным, оно делало все меньше, но не слишком маленьким, и мне это нравилось, но в Win10 100% масштабирование намного больше. Как я могу это исправить?
Прежде чем настраивать параметры значков на рабочем столе и на панели задач, убедитесь, что вы используете правильное разрешение экрана и используете последнюю версию графического драйвера.
Значки слишком велики на моем ПК с Windows 10, как их исправить?
Иконки являются неотъемлемой частью интерфейса Windows, но у некоторых пользователей возникают проблемы с иконками. Говоря о проблемах, вот некоторые из наиболее распространенных проблем, с которыми сталкиваются пользователи:
Решение 1. Измените разрешение
Решение 2. Обновите драйверы
По словам пользователей, если ваши иконки Windows 10 слишком большие, проблема может быть в ваших драйверах. Если драйверы вашей видеокарты устарели, вы будете ограничены определенным разрешением, и ваши значки будут больше. Однако вы можете легко решить эту проблему, обновив драйвер видеокарты.
Есть несколько способов сделать это, но лучший из них – загрузить драйвер с сайта производителя. Если вы не знаете, как это сделать, мы советуем вам ознакомиться с нашим руководством по обновлению драйверов видеокарты для получения подробных пошаговых инструкций.
Как только ваши драйверы обновятся, вы сможете изменить свое разрешение, и ваши значки также изменятся на нормальный размер.
Мы также должны сказать, что загрузка драйверов вручную – это процесс, который несет в себе риск установки неправильного драйвера, что может привести к серьезным неисправностям. Более безопасный и простой способ обновления драйверов на компьютере с Windows – использование автоматического инструмента, такого как TweakBit Driver Updater.
Решение 3. Установите недостающие обновления
Если ваши иконки слишком велики в Windows 10, возможно, проблема в отсутствующих обновлениях. Иногда в Windows 10 могут возникать определенные сбои, что может привести к возникновению этой и многих других проблем. Однако большинство этих проблем можно легко устранить, просто установив отсутствующие обновления.
В большинстве случаев Windows 10 автоматически устанавливает отсутствующие обновления, но иногда вы можете пропустить одно или два обновления. Однако вы всегда можете проверить наличие обновлений вручную, выполнив следующие действия:
Если доступны какие-либо обновления, Windows 10 автоматически загрузит их в фоновом режиме и установит после перезагрузки компьютера. Как только ваш компьютер обновится, проверьте, решена ли проблема.
Решение 4 – Изменить размер значка
Решение 5 – Изменить размер значков панели задач
Решение 6. Настройте размер шрифта на рабочем столе и в других местах Windows 10.
Проблемы с большими иконками могут раздражать, но мы надеемся, что вы исправили проблему с помощью одного из наших решений.
Решение 7 – Используйте сочетания клавиш
Изменить размер значков довольно просто, и если ваши значки слишком велики в Windows 10, вы можете решить эту проблему, просто изменив их размер. Чтобы изменить размер значка, просто нажмите и удерживайте клавишу Ctrl и прокрутите колесико мыши.
Решение 8 – Откатить старый графический драйвер
Если ваши иконки слишком велики в Windows 10, проблема может быть вызвана вашим графическим драйвером. По словам пользователей, им удалось решить эту проблему, просто откатив графический драйвер до старой версии.
Для этого вам необходимо выполнить следующие шаги:
После этого ваш драйвер будет возвращен к более старой версии. Если проблема решена, это означает, что драйвер был причиной этой проблемы. Стоит отметить, что Windows 10 автоматически обновит ваши драйверы, поэтому, чтобы предотвратить повторное появление этой проблемы, вам нужно запретить Windows обновлять драйвер вашей видеокарты. Чтобы узнать, как это сделать, обязательно ознакомьтесь с нашим руководством о том, как предотвратить обновление драйверов в Windows 10.
Если у вас нет опции Roll Back, вы можете попробовать установить более старый драйвер вручную. Это довольно просто, и вы можете сделать это, выполнив следующие действия:
После этого проблема должна быть полностью решена.
Если откат к более старому драйверу не помогает, вы всегда можете удалить свой драйвер и использовать вместо него драйвер по умолчанию. Для этого просто выберите пункт «Удалить» в диспетчере устройств и перезагрузите компьютер. После этого ваш компьютер установит драйвер по умолчанию после перезагрузки.
Решение 9 – Измените настройки масштабирования
По словам пользователей, ваши иконки Windows 10 могут стать слишком большими из-за ваших настроек масштабирования. Иногда эта проблема может возникать из-за определенной ошибки в Windows, но вы можете исправить эту ошибку, выполнив следующие действия:
После этого проблема с большими иконками должна быть решена, и все должно начать работать снова. Это простой обходной путь, и он отлично работает в зависимости от пользователей, поэтому мы советуем вам попробовать его.
Редактор реестра Windows, версия 5.00
[HKEY_CURRENT_USER Панель управления Рабочий стол WindowMetrics]
«Размер иконки оболочки» = «32»
«CAPTIONFONT» = шестигранный: f4, и далее, и далее, и далее, 00,00,00,00,00,00,00,00,00,00,00,00,90,01,00,00
«IconFont» = шестигранный: f4, и далее, и далее, и далее, 00,00,00,00,00,00,00,00,00,00,00,00,90,01,00,00,00
«MenuFont» = шестигранный: f4, и далее, и далее, и далее, 00,00,00,00,00,00,00,00,00,00,00,00,90,01,00,00,00
«MessageFont» = шестигранный: f4, и далее, и далее, и далее, 00,00,00,00,00,00,00,00,00,00,00,00,90,01,00,00
«SmCaptionFont» = шестигранный: f4, и далее, и далее, и далее, 00,00,00,00,00,00,00,00,00,00,00,00,90,01,00
«StatusFont» = шестигранный: f4, и далее, и далее, и далее, 00,00,00,00,00,00,00,00,00,00,00,00,90,01,00,00
«AppliedDPI» = DWORD: 00000060
После этого ваш реестр будет изменен, и проблема с большими значками должна быть решена.
Примечание редактора . Этот пост был первоначально опубликован в июле 2016 года и с тех пор был полностью переработан и обновлен для обеспечения свежести, точности и полноты.
Источник
Как на рабочем столе windows 10 сделать значки меньшего размера?
Доброго всем времени суток! Сегодня мы разберем некоторые настройки такой операционной системы, как windows 10. Одним из самых частых вопросов, который возникает при работе не только с этой системой, а и с любой другой – как изменить размер значков или иконок на рабочем столе?
Вроде казалось бы банальный вопрос, но он связан, в первую очередь, с физическим состоянием пользователя. Кого-то не устраивают мелкие значки на экране, кого-то крупные. Но бывает и такое, что при резкой смене разрешения экрана. Значки вдруг стали очень большими и, даже при возврате к прежним настройкам, они так и остались большими. Как изменить размер ярлыков и настроить рабочий стол под себя?
Самый простой вариант. Нажимаем правой кнопкой мыши, установив курсор в любом месте рабочего стола. Откроется окно, где выбираем пункт «вид», раскрыв который обнаружим несколько вариантов отображения значков на экране.
Здесь будут доступны три позиции: «Мелкие», «Обычные» и «Крупные значки». Выбираем необходимый вариант. Однако он ограничен параметрами системы. И меняются они только по этим трем позициям: или очень крупные, или мелкие, или нормального отображения. А если нас не устраивают эти параметры, и нам нужны иные размеры? Что ж, и это тоже предусмотрено.
Чтобы изменить размеры иконок и сделать их вне заданных системой параметров, зажимаем на клавиатуре Ctrl и вращаем колёсико мыши. При вращении вниз размер иконок будет плавно уменьшаться, при вращении вверх – увеличиваться. Так мы зададим любой размер, какой будет угодно.
Изменить размер значков можно и через параметры панели задач. Вызываем окно с параметрами этой панели. Находим строку «использовать маленькие кнопки….» и включаем этот параметр.
Изменить размер можно и в параметрах экрана. Открываем соответствующее окно все в тех же параметрах панели задач, но переходим во вкладку «дисплей». В разделе «Масштаб и разметка» по умолчанию стоит 100%. Открываем вкладку «дополнительные параметры масштабирования».
Здесь выставляем необходимые нам значения. Если вы не знаете, как вызвать окно параметров настройки системы, то сделать это можно двумя способами.
Первый, с клавиатуры. Нажимаем одновременно две кнопки Win+i. Иле же, нажимаем меню «Пуск» и внизу находим шестеренку, которая обозначает настройки системы. Впрочем, рядом с ней обычно написано слово «Параметры». Откроется окно параметров, где для изменения размеров иконок в вариантах, описанных выше, выбираем раздел система.
Есть еще способ увеличения или уменьшения иконок на рабочем столе, аналогичный изменению с помощью мыши. Только здесь используется клавиатура. Нажимаем клавишу «Win» и «+». В результате на рабочем столе запустится лупа. Правда изменяет она весь размер рабочего стола и в процентах.
Но может и такая функция кому-то пригодится. И еще один вариант – изменить размер можно через разрешение экрана. Для этого кликаем правой кнопкой мыши на рабочем столе и выбираем «разрешение экрана». Откроется окно параметров дисплея. Здесь выбираем пункт «Сделать текст и другие элементы больше и меньше».
Далее выбираем размер иконок экрана: большие, маленькие или средние. Так же, здесь можно изменить и размер шрифта. Вот такие варианты изменения иконок на рабочем столе применимы в операционной системе. Надеюсь этот небольшой обзор поможет Вам «справиться» с настройками в системе и приспособить Успехов!
Источник
Как изменить размер иконок в Windows 10
Размер ярлыков на рабочем столе, в также иконок в проводнике можно менять. Стандартный вариант подходит для большинства пользователей, но не для всех. Поэтому следует ознакомиться с тем, как изменить размер иконок в Windows 10. Следует сразу отметить, что устанавливать размер для рабочего стола и проводника придется по отдельности.
Значки на рабочем столе
Решить эту проблему проще простого: справиться с задачей сможет даже тот, кто никогда не пользовался компьютером. Суть заключается в следующем:
Указанный способ наиболее известный и популярный, однако он не позволяет менять размер изображений по своему усмотрению. Если хочется выбрать какой-либо другой размер, то следует зажать клавишу Ctrl, после чего просто начать вращать колесико мышки. При этом можно сразу заметить, как значки начали уменьшаться или увеличиваться. Также можно делать движения вверх-вниз с помощью тачпада.
Поменять размер на стандартный можно самым первым способом. По умолчанию стоит вариант «Обычные».
Иконки в проводнике
Изменить размер можно тем же самым методом, что и в предыдущей части статьи. Т. е. нужно кликнуть ПКМ и во вкладке «Вид» выбрать один из доступных размеров. Следует отметить, что, в отличие от рабочего стола, здесь присутствует еще один дополнительный вариант – огромные значки. Как это выглядит, можно увидеть на скриншоте.
Однако этот способ имеет один значительный минус: желаемый размер будет применен только для одной папки. Поэтому, чтобы не менять все вручную, рекомендуется перейти к следующему методу:
После окончания процедуры важно не забыть применить настройки. При этом все папки приобретут одинаковый размер.
Таким образом, проблема решается довольно просто и не требует обширных знаний. Изменить размер значков в Windows 10 можно разными способами, все из которых одинаково эффективны. Поэтому выбирать следует, исходя из удобности метода и собственных целей.
Источник