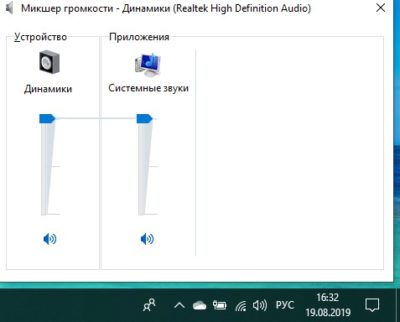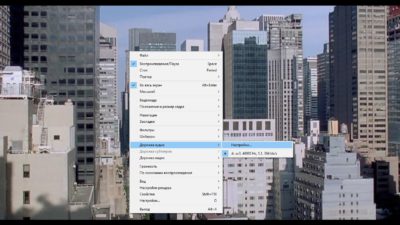Довольно распространенная ситуация. Звук тихий, хотя регулятор уровня громкости установлен на максимум. Эта проблема встречается в основном у ноутбуков. У десктопных компьютеров с этим проблем практически нет.
Как же быть? Давайте разбираться.
Проблема с аудио драйвером
Одной из возможных причин, как можно догадаться из названия, является драйвер аудиоустройства. Ведь многие сбои и неполадки в работе ПК напрямую связаны с устаревшими или неподходящими драйверами.
Если акустическая система или динамики начали звучать тихо, причем это касается всех приложений и системных звуков, пришло время обновить драйверы для звукового устройства.
- Открываем «Диспетчер устройств». Пуск → Панель управления → Диспетчер устройств. Для Windows 8 и 10 нажимаем Win + X и выбираем «Диспетчер устройств».
- Разворачиваем пункты «Звуковые, игровые и видеоустройства».

- Выбираем свой звуковой девайс и через его контекстное меню вызываем команду «Обновить драйвер».
- Выбираем автоматический тип поиска и запускаем этим самым сканирование серверов Microsoft на наличие более новой версии драйвера для звуковой платы.

Это самый простой вариант обновить драйвер, но не самый надежный и верный. Дело в том, что Windows скачивает ПО с ресурсов Майкрософт, а не с официальных сайтов разработчика драйвера соответствующего устройства, поэтому надежнее и правильнее будет загрузить инсталлятор с официального ресурса производителя аудио платы, материнской платы или ноутбука и установить его вручную.
Проблема с проигрывателем или файлом
Если при просмотре фильма его звук слишком тихий, источником неполадки может быть как проигрыватель, так и сама звуковая дорожка. В первом случае можно посоветовать обновить приложение до последней версии и установить свежую редакцию кодеков.
Многие люди, делающие так называемые рипы (RIP) фильмов уменьшают громкость звуковой дорожки, дабы во время размещения видео его не заблокировали и даже не смогли обнаружить владельцы. Дело в том, что звуковые студии стараются блокировать незаконные попытки распространения аудио, права на которые принадлежат им, а изменив частоту звука, пользователь добивается того, что поисковые роботы не различают идентичное содержимое на слегка разнящихся частотах. Если звук одинаковый во всех плеерах — то это тихая звуковая дорожка.
Неправильная настройка уровня громкости
Нередко новички уменьшают громкость программным методом, а затем накручивают колонки до упора, а необходимой громкости не добиваются. В подобных ситуациях необходимо сделать громче звук в самой операционной системе, а не на устройстве его воспроизведения.
- Запускаем проигрывание какого-либо аудио или видеофайла, чтобы в реальном времени наблюдать за уровнем громкости.
- Нажимаем на значок «Динамики», расположенной в трее (справа внизу возле часов).
- Передвигаем ползунок правее, пока не добьёмся нужной громкости.
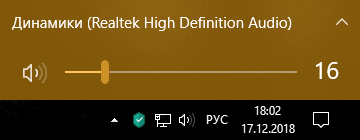
Мультимедийные клавиатуры и ноутбуки оснащены специальными кнопками для управления громкостью. Если слишком тихий звук на ноутбуке, его легко увеличить посредством горячих клавиш или их комбинаций. Например, Fn + →, что избавит от лишних кликов по пиктограммам различных меню.
Повысили громкость, но это не помогло? Заходим в микшер громкости, где осуществляется регуляция уровня звучания каждой из программ, воспроизводящих звук.
- Для этого в контекстном меню иконки «Динамики» выбираем «Открыть микшер громкости».
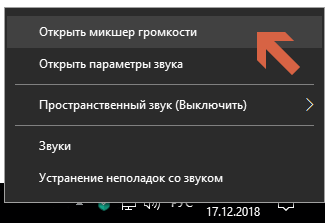
- Находим проблемное приложение или устройство и настраиваем громкость его звучания.
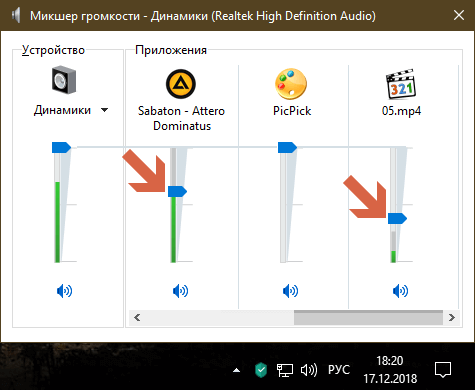
Тихий звук в наушниках
Такие устройства, как наушники, делаются, дабы побыстрее сломались, но не раньше, чем на них закончится гарантийный срок. Если звук в наушниках стал слишком тихим, в первую очередь проверьте их на другом устройстве (ноутбуке, смартфоне), возможно, они вышли из строя.
Удостоверьтесь, что наушники работают нормально. Находим девайс в Диспетчере устройств и открываем его «Свойства». В сведениях смотрим их состояние. Если все в порядке — как и в первом случае, обновляем драйверы.
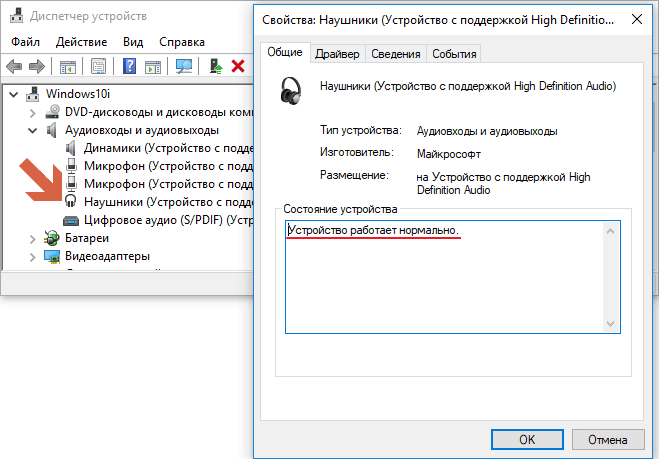
Программа для управления громкостью звука
На ноутбук можно установить приложения, созданные для контроля над громкостью системы при помощи горячих клавиш. Одним из них является утилита Sound Booster. Ее преимуществом является возможность регулировки громкости при помощи заданных пользователем комбинаций горячих клавиш, что актуально даже для компьютеров с обычной клавиатурой.
Скачать программу
Нередкими виновниками проблем со звуком могут быть аппаратные неполадки самого устройства воспроизведения.
Содержание
- Способ 1: Настройки громкости
- Способ 2: Манипуляции с драйверами звуковой карты
- Способ 3: Установка кодеков
- Способ 4: Устранение аппаратных проблем
- Вопросы и ответы
Способ 1: Настройки громкости
При появлении рассматриваемой проблемы первым делом нужно проверить уровень громкости – возможно, вы случайно сделали звук тише.
- Взгляните на системный трей (область в правом нижнем углу экрана), найдите там значок звука и кликните по нему левой кнопкой мыши (ЛКМ). Убедитесь, что ползунок находится на максимуме – если это не так, перетащите его вверх (Windows 7 и старше) или вправо (Windows 8 и 10).
- Если тихим стал звук в какой-то из программ (веб-обозревателе, игре, проигрывателе мультимедийных файлов), кликните по значку громкости уже правой кнопкой мыши (ПКМ) и выберите пункт «Открыть микшер громкости».
Проверьте ползунок, над которым находится иконка проблемного софта – если он установлен ниже общего уровня, поднимите его.
- Не помешает также проверить и параметры звуковыводящих устройств. Для быстрого доступа к соответствующему меню откройте окно «Выполнить» сочетанием Win+R, введите в нём запрос
mmsys.cplи нажмите «ОК».
Затем кликните по устройству вывода звука ПКМ и выберите «Свойства».
Откройте вкладку «Уровни» и проверьте состояние основного ползунка – его нужно перевести в крайнее правое положение, если это не так.
В большинстве случаев использование системных настроек позволяет эффективно решить проблему.
Способ 2: Манипуляции с драйверами звуковой карты
На уровень громкости ноутбука влиять может и ПО чипа звуковоспроизведения – рассматриваемая проблема нередко возникает, если оно устарело. Также стоит убедиться, что установлен именно драйвер от производителя, разработанный конкретно под вашу модель ноутбука: дело в том, что нередко такое ПО модифицируется в соответствии с фирменными технологиями, и тот же стандартный драйвер Microsoft или Realtek таких компонентов, скорее всего, не имеет.
Подробнее: Определение драйверов, необходимых для звуковой карты
Если же ПО гарантированно новейшее из доступных, следует проверить параметры панели управления драйверов. Покажем это на примере уже упомянутого Realtek HD, но с настройками производителя Acer.
- Откройте «Панель управления», проще всего это сделать через средство «Выполнить», запрос
control. - Отображение элементов установите как «Крупные значки» и выберите пункт «Realtek HD».
- После запуска интерфейса управления на вкладке «Динамики» первым делом обратите внимание на строку «Главная громкость». В центре находится управление громкостью – обычно оно напрямую связано с системным, и управлять им не нужно, но в случае необходимости убедитесь, что и здесь выставлено максимальное значение. Справа расположены кнопки проверки работы (значок динамика) и ограничения верхнего предела для защиты слуха (иконка со стилизованным ухом). Особенно интересна последняя: как раз она и может быть виновником рассматриваемой проблемы. В активном состоянии на значке присутствует красный контур – для отключения функции достаточно один раз кликнуть по нему ЛКМ.
- Проверьте также вкладки дополнительных возможностей – обычно именно здесь и изменяются параметры установленных производителем надстройки. Например, среднебюджетные ноутбуки Acer оснащены технологией TrueHarmony, которая программно делает звук громче и чище, поэтому для решения нашей задачи её лучше активировать.
Больше в панели управления драйвером нет ничего для нас интересного – параметров, описанных выше, достаточно для решения проблемы. Если же она по-прежнему наблюдается, воспользуйтесь одним из способов далее.
Способ 3: Установка кодеков
Если понижение громкости происходит при воспроизведении мультимедийных файлов, а в самих проигрывателях звук уже на максимуме, дело может быть в том, что в системе отсутствуют некоторые специфичные кодеки, например, необходимые для воспроизведения видео, запакованного в контейнер MKV. Следовательно, для устранения проблемы требуется установить пакет соответствующего ПО, о чем рассказывается в статье далее.
Подробнее: Аудио и видео кодеки для Windows
Способ 4: Устранение аппаратных проблем
Самой редкой, но самой неприятной причиной понижения громкости динамиков является аппаратная поломка какой-то из составных частей звукового тракта устройства.
- В первую очередь могла сломаться непосредственно микросхема, хотя для её повреждений чаще всего характерно полное отсутствие звукового сигнала.
- Следующий кандидат – встроенные динамики ноутбука. Проверить это очень просто: подключите в разъём 3,5мм любые наушники или внешние колонки – если звук в них нормальный, это верный признак поломки динамиков.
- Отдельного внимания заслуживают всякие специфичные вещи вроде пробоя мультиконтроллера, связанного со звуковым цифро-аналоговым преобразователем, повреждения обвязки чипа, неполадок с процессором и подобных сбоев. Такие проблемы точно диагностировать можно только с помощью профессиональных навыков и соответствующего оборудования, поэтому при подозрениях на сломанную электронику лучше не тянуть и отнести устройство в сервисный центр.
Еще статьи по данной теме:
Помогла ли Вам статья?
Как усилить тихий звук на ноутбуке
Динамики ноутбука не отличаются мощностью. Но бывает, что при воспроизведении фильма, клипа, музыкального трека они играют настолько тихо, что хочется добавить звук. Сделать это можно разными методами. К привычным для продвинутых пользователей относятся настройки операционной системы. Но даже если ничего не помогает, сделать звук на ноутбуке громче можно сторонними утилитами.
Содержание
- 1 Самая частая проблема
- 2 Регулировка системных параметров
- 3 Настройки кодеков
- 4 Настройка воспроизведения в плеере
- 5 Предусиление средствами операционной системы
- 6 Использование нескольких обработчиков одновременно
- 7 Сторонние утилиты
- 8 В качестве заключения
- 9 Самые лучшие ноутбуки по мнению покупателей
Самая частая проблема
Наиболее частой причиной, почему ноутбук стал тихо воспроизводить звук, является изменение его громкости системным регулятором. Это мог сделать пользователь и банально забыть, или параметры системы изменил аудио или видео плеер. Исправить проблему достаточно легко.
- В панели задач, в нижнем правом углу, находится значок в виде динамика.
- На значке достаточно кликнуть левой кнопкой мыши.
- В появившемся окне регулятора громкости нужно передвинуть ползунок на самый верх.
Если увеличить громкость таким способом не удалось, возможно, установлены персональные параметры для используемой при воспроизведении программы. Чтобы это проверить, достаточно запустить регулятор. В его нижней части расположена надпись Микшер. Нажав на нее, можно попасть в раздел, где сделать громче или тише можно звук любого из используемых в данный момент приложений.
Регулировка системных параметров
Увеличить звук на ноутбуке можно при помощи системных обработчиков потока. Чтобы зайти в нужный блок настроек, достаточно:
- зайти в панель управления, Пуск — Панель управления;
- найти значок или пункт меню Звук;
- выбрать вкладку или раздел Дополнительные возможности.
Усилить звук на ноутбуке позволяет опция Выравнивание громкости, которую нужно включить. Во время воспроизведения система будет автоматически поднимать пиковое и среднее значение потока до приемлемого для звуковой карты уровня.
Настройки кодеков
Кодеки, которые установлены в операционной системе по умолчанию, не позволяют тонко настроить звук на ноутбуке. Но такую возможность предлагают сторонние производители. Чтобы получить настройку громкости на уровне кодеков, достаточно установить пакет K-Lite Mega Codec Pack. Его можно скачать из интернета, с сайта производителя, использовать совершенно бесплатно.
Во время инсталляции пакет кодеков установит один из стандартных проигрывателей MediaPlayer Classic. Именно с его помощью нужно открыть фильм или аудио трек, в котором слабый звук. Во время воспроизведения, нажав в меню Play-Filter-FFDshow декодер, легко добраться до настроек кодека.
Пользователю предлагается достаточно тонкая регулировка. Следует зайти в раздел Volume, выбрав его в левой колонке окна. Здесь можно повысить основной уровень громкости, делая предусиление сигнала. Или регулировать отдельно каждый из каналов воспроизведения, добиваясь хорошей звуковой картинки.
Важно! Чтобы такая настройка громкости работала, следует поставить галочку в чекбоксе Volume, активируя работу раздела изменения параметров.
Настройка воспроизведения в плеере
Установленный вместе с пакетом кодеков MediaPlayer Classic предлагает простой и понятный способ для увеличения звука на ноутбуке. При воспроизведении достаточно на области видео или рабочего окна при проигрывании аудио нажать левую кнопку мыши. В выпавшем меню есть раздел Аудио. При наведении на него можно добраться до блока Опции.
В опциях звука MediaPlayer Classic есть следующие возможности:
- сделать лучше очень плохой звук, поставив галочку в пункте Преобразовать в 44100 Гц;
- прибавить звук среднего уровня, активируя пункт Нормализовать;
- до предела усилить тихий звук на ноутбуке, используя регулятор предварительного усиления.
Изменяя предлагаемые опции, нетрудно настроить громкость до комфортного или максимально возможного уровня. Однако улучшить звук на ноутбуке таким образом можно только при использовании проигрывателя MediaPlayer Classic.
Предусиление средствами операционной системы
Одна нестандартная настройка звука на ноутбуке — регулировка частот при помощи эквалайзера. Поднимая все ползунки одновременно, можно получить рост громкости без заметного искажения частотного диапазона. Чтобы добраться до нужных настроек, следует на иконке динамика кликнуть правой кнопкой мыши.
В появившемся меню достаточно выбрать свое устройство воспроизведения. Далее, зайдя в свойства и вкладку Улучшения, открывается возможность активировать эквалайзер. Усиление частот позволяет увеличить громкость.
Важно! Улучшение звука на ноутбуке таким методом имеет ограничения: драйвера некоторых звуковых карт не позволяют двигать все ползунки частот по отдельности. Вместо этого пользователю предлагаются наборы настроек типа Рок, Диско и другие. Остается только выбирать наиболее подходящий из них.
Использование нескольких обработчиков одновременно
Рассмотренный выше способ, как улучшить звук на ноутбуке средствами панели управления, работает и для параметров динамиков. Следует уже описанным способом войти на вкладку Улучшения настроек устройства воспроизведения.
Сделать громче очень тихий звук можно активацией сразу нескольких обработчиков. Кроме уже упомянутого эквалайзера, рекомендуется включить виртуальный объемный звук и тонкомпенсацию.
Важно! Следует отметить, что такие настройки всегда есть в Windows 7. Возможность регулировать звук таким же образом в Windows 10 зависит от типа аудио карты и ее драйверов.
Если включение нескольких обработчиков одновременно не дало результата, а наоборот, звук на ноутбуке стал тише — стоит отключить все, кроме тонкомпенсации. После этого нужно поставить галочку на пункте Отключение всех звуковых эффектов. Все перечисленные настройки, от использования эквалайзера до применения программной обработки объемного звучания, умеет делать медиа плеер VLC.
Сторонние утилиты
Если улучшить звук на ноутбуке регулятором доступно каждому, то лезть в настройки системы или менять параметры устройства воспроизведения решится не всякий пользователей. Оптимальный выход для таких индивидуумов выглядит как установка специальной утилиты. У них всех есть неоспоримое достоинство. При изменении настроек они применяются ко звуку в системе и всех приложениях одновременно, а не только в конкретном медиа плеере.
Очень популярная и известная программа для усиления звука на ноутбуке — Letasoft Sound Booster. По заявлениям разработчиков, она способна поднять громкость в 5 раз при максимальных установках. В интернете есть множество утилит подобного рода.
Совет! Перед использованием каждой стоит тщательно изучить отзывы пользователей, чтобы оценить функциональность и стабильность работы в Windows 7 или Windows 10.
В качестве заключения
Устраивать динамикам ноутбука стресс-тест крайне не рекомендуется. Громкость системными настройками или программными утилитами стоит поднимать осторожно. Если ее уровень заставляет динамики хрипеть, значит, они достаточно быстро начнут дребезжать и при тихом звуке. Возможен и полный выход громкоговорителей из строя. Это означает, что пользователь своими ухищрениями добился необходимости нести ноутбук в ремонт. Поэтому при любых регулировках громкости динамиков главное — действовать рационально.
Самые лучшие ноутбуки по мнению покупателей
Ноутбук Apple MacBook Air 13 with Retina display Late 2018 на Яндекс Маркете
Ноутбук Xiaomi Mi Notebook Air 13.3″ 2018 на Яндекс Маркете
Ноутбук Lenovo ThinkPad Edge E480 на Яндекс Маркете
Ноутбук Acer SWIFT 3 (SF314-54G) на Яндекс Маркете
Ноутбук Acer ASPIRE 7 (A717-71G) на Яндекс Маркете
Почему в Windows может быть тихий звук? Причин много — от неустановленных драйверов, до отключенных служб.
Как это исправить — рассмотрим в статье.
Драйвера
Если ПК тихо воспроизводит системные звуки или музыку – первое что нужно сделать – успокоиться, и проверить установлены ли драйвера на звуковой карте вашего компьютера.
Зайдите в Пуск – Панель управления – Диспетчер устройств – Звук.
Панель управления
Диспетчер устройств
Посмотрите внимательно – установлены или нет необходимые драйверы на звуковой карте.
Возле иконки на которой отображен динамик – больше не должно быть никаких дополнительных значков.
В случае, если установленный драйвер устарел – ОС Windows — сама скачает из интернета – необходимый драйвер и установить его.
Кроме того, если драйвер присутствует, но звука все-таки не слышно – это сигнал того, что драйвер работает некорректно, и вам следует откатить прежний драйвер и переустановить его заново.
Если же «дрова» устарели, в поисковой системе наберите название звуковой карты вашего ПК и скачайте необходимую версию для операционной системы.
Затем инсталлируйте этот драйвер.
После завершения установки – компьютер предложит вам перегрузить компьютер, чтобы новые изменения вступили в силу.
Следуйте подсказкам компьютера.
Обновление драйверов
Возможно, возникнет необходимость в переустановке самого драйвера, поскольку установленные драйвера не подходят к вашей звуковой карте.
Тихий звук ПК может быть из-за того, что к компьютеру подключены сторонние устройства, которые способны воспроизводить звук.
Например, наушники.
Уровень звука
Среди всех прочих причин тихого звука на вашем ПК – стоит отметить причину низкого уровня на регуляторе уровня громкости Windows.
Откройте иконку возле часов — уровень громкости должен быть включен, хотя бы на 50%.
Регулятор громкости
Служба Audio
Следующей причиной почему на ПК может быть тихим звук – потому что на компьютере установлено неверное устройство, воспроизведения которое установлено по умолчанию.
В панели управления – откройте вкладку оборудование и звук, и вам нужно выбрать необходимый девайс, название которого соответствует вашей звуковой карте.
Если предыдущие советы не увенчались успехом — посмотрите, подключен ли ваш ПК к службе
windows audio.
Откройте эту службу, в подменю
«Тип Запуска», выберите автоматически — нажмите Применить – Запустить – Ок.
Иногда эта служба не запускается в автоматическом режиме.
Иногда, по непонятным причинам эта служба не хочет запускается автоматически.
Запуск службы Windows Audio
Не работает звук после переустановки Windows
Если в Windows 10 — проблема со звуком схожа так как и в windows 7, существует способ который поможет вернуть звук в нормальное положение.
Зайдите в BIOS, откройте вкладку
Integrated, посмотрите на параметры звуковой карты, она может быть неактивной.
Нажмите Enter, сохраните настройки и выйдите из БИОСа.
Включение звука в BIOS
Но бывает такое, что звук есть, но очень тихий.
Не ошибусь, если скажу что большое количество людей сталкиваются с подобной проблемой.
Иногда решить её сложновато: приходится устанавливать пару версий драйверов проверить оборудование на работоспособность колонки, а также проводить необходимые настройки системы.
Рассмотрим причины из-за которых может быть тихий звук.
Плохие контакты
Панель разъёмов компьютера
Очень часто данное явление происходит со старыми компьютерам или ноутбуками в разъёмы которых часто было вставлено стороннее оборудование.
Из- за этого контакты сильно повреждаются и становятся плохими из-за этого вы наблюдаете тихий звук.
Нужно заметить на многих наушниках есть регулятор громкости и на него стоит на него обратить внимание.
Но в любом случае рекомендую обратить внимание на разъёмы, проводов и работоспособности динамиков или наушников.
Для этого их можно подключить к телефону или другому ПК или ноутбуку.
Колонки
Конфликт драйверов
Примерно половина программных проблем зависит от драйверов, они то слетают то устаревают и их нужно переустановить или обновить.
Также необходимо обратить момент на неправильно выбранные версии драйверов, что тоже играет немаловажную роль.
Бывают даже конфликты драйверов из- за которых и может страдать громкость а то и вовсе пропасть звук на компьютере.
Как обновить драйвера описано выше.
Как исправить проблему со звуком на Windows 10
Что может произойти со звуком
Усиления звука при помощи кодеков
Очень часто при установке драйверов в ручном режиме или в автоматическом есть специальный софт — кодеки.
K-lite codec pack
K-lite codec pack
Одним из самых распространённых и часто используемых аудио и видео кодеков «K-lite codec pack».
Если он у вас уже установлен, то это отлично если же нет, то его несложно найти в интернете.
Это всеядный проигрыватель, который воспроизводить даже DVD диски в системе Виндовс.
Интерфейс K-lite codec pack
Для того чтобы настроить «K-lite codec pack», вам надо запустить в этой программу какой ни-будь тихий фильм.
Потом с трее рядом с часами открыть синий значок кодека который отвечает за настройку аудио, по нему надо дважды кликнуть и впоследствии откроется меню.
Здесь заходим на вкладку
«Volume» и ставим галочки на «NORMAL» , «REGIN VOLUME» и «SHOW CURENT VOLUME».
Протягиваете ползунов
«MASTER VOLUME « до конца в право.
После сохраняете, нажимая ENTER или OK.
Этот метод один из самых распространённых и прост в применении но этим можно и не ограничиваться.
Кроме того, ниже представлено несколько программ для увеличения громкости компьютера или ноутбука.
Скачать
Sound Booster
Sound Booste
Эта программа на русском языке, способна увеличивать стандартную громкость звука.
Доступ к меню настроек происходит через значок в трее.
Звук в любом приложении, которое проигрывается в системе, можно усилить в пятнадцать раз.
Очень удобное управление программой.
Можно управлять звуком при помощи слайдера, появляющегося при клике по иконке программы который размещён в трее.
Также есть функция настройки горячих клавиш для быстрого и лёгкого использования.
Автозапуск программы будет полезен при ежедневном использовании, когда динамики вашего компьютера слишком тихие и их мощности недостаточно.
Программа постоянно отслеживает текущий уровень сигнала, предотвращая повышение максимального уровня тем самым предотвращая искажения.
В Sound Booster используется несколько методов усиления: вставка в код приложения и глобальные эффекты.
Каждый из методов имеет свои преимущества и недостатки.
Для того чтобы покрыть максимально все источники звучания, оба метода включены по умолчанию.
Кроме этого есть режим «Супер усиление» который, прибавит громкость но может вызвать небольшие искажения.
Рекомендуется опробовать различные методы работы приложения.
Внешний вид Sound Booster
Скачать
Audio Amplifier Pro
Audio amplifier Pro
Инструмент для регулировки звучания аудио и видео файлов.
Бывает, что у записанной композиции или видеоклипа низкий объём звука, как бы громко вы не устанавливали бегунок громкости на проигрывателе.
Утилита способна повысить или уменьшить тональность звукового ряда файла буквально в пару кликов.
Берёте файл и ставите в процентах нужный вам уровень (от исходного ) и запускаете преобразование, уже через пару секунд получите новый файл с отличным звучанием.
Кроме этого программа позволяет нормализировать уровень звучания видео и аудио ряда в плейлисте.
Последнее в этом разделе будет Андроид приложение, которое просто увеличивает громкость стандартных динамиков на 30%.
При этом делает это она эффективно, секрет в том, что алгоритм программы способен снимать ограничение установленное производителем телефона на громкость звука.
Внешний вид Audio Amplifier Pro
Скачать
Hear
Основные настройки программы Hear.
- 3D- Sound. В программе есть функция виртуального управления качеством звука фильма. Звучание будет проходить со всех сторон даже сзади.
Эквалайзер — поможет вам достичь студийного совершенства звучания с помощью многополосного эквалайзером со встроенным в нём пиковым лимитером. Вы получите максимальный контроль управления частотами.
- Спикер Коррекция — функция управления резонансом динамиков для увеличения диапазонов частот и усилить звучание.
- Центр управления каналами — обеспечивает, обширные возможности регулировки громкости и ширины звучания. Концерт в вашем доме с эффектом «живого» присутствия.
- Виртуальный сабвуфер — Теперь вы будете использовать ваши динамики, чтобы повысить уровень низких частот.
- Атмосфера — изысканные реверберации можно настроить для звучания из любого места. Звук будет слышаться, очень глухо.
- Контроль Fideliti — восстановление частоты утраченной при записи. Fidelity делает музыку такой качественной у вас будет впечатление что вы находитесь в концертном зале.
Внешний вид программы Hear
Молниеносная обработка всех звуковых файлов ПК.
Благодаря этой программе звук становится чистым и качественным.
Качественно воспроизводит имеющийся музыкальный контент.
Достаточно простой и понятный интерфейс программы который будет ясен даже ребенку.
Также вы будете слушать контент в наушниках ощущая объём и все прелести многоканального звучания.
Простой интерфейс не даст, запутается в большом количестве настроек.
Уже при первом запуске вы ощутите разницу в звучании вашей системы.
Скачать
Srs Audio Sandbox
Внешний вид SRS.Audio.Sandbox
Srs Audio Sandbox — обработка всех звуков ПК «на лету».
Качественно воспроизводит имеющийся музыкальный контент.
Достаточно простой и понятный интерфейс программы который будет ясен даже ребенку.
Скачать
Вывод
В статье были описаны способы решения проблемы со звуком в системах виндовс и методы борьбы с плохим и тихим звучанием.
Была сделана подборка топовых программ для усиления и повышения качества звука на ПК и ноутбуке.
Эти программы сыскали популярность и авторитет между пользователями, какой именно программой пользоваться решаете именно вы.
Если же ваши попытки сделать звук громче — не увенчались успехом, — отнесите компьютер в сервисный центр и покажите профессионалам – проблема может быть со звуковой картой, которую нужно просто заменить.
Как увеличить звук на ноутбуке!
Как быстро и просто увеличить звук на компьютере.
Источник
Содержание
- Настройка громкости
- Проверка и обновление драйверов
- Работа с программами
- Аппаратные неполадки
Причиной того, что звук на ноутбуке стал тише работать, могут являться как программные, так и аппаратные неполадки. Чаще всего помогает обновление драйверов звуковой карты, но в тяжелых случаях приходится менять звуковую карту.
Рекомендуем статью: как увеличить громкость звука на ноутбуке.
Настройка громкости
Если звук на ноутбуке стал очень тихим, то первым делом нужно проверить громкость. Щелкните по значку динамика в системном трее левой кнопкой. Убедитесь, что ползунок находится на самом верху, то есть установлена максимальная громкость.
Если звук становится тише в конкретном приложении (например, в браузере), щелкните по значку динамика правой кнопкой и откройте микшер громкости. Установите ползунки на максимальный уровень.
Также следует проверить свойства устройства воспроизведения. Щелкните правой кнопкой по динамику и перейдите в одноименный раздел. Выделите используемое для воспроизведения звука оборудование и нажмите «Свойства».
Перейдите в раздел «Уровни» и удостоверьтесь, что ползунок выставлен на максимальное значение. Здесь же есть кнопка «Баланс», позволяющая распределить звук между несколькими колонками, если вы пользуетесь на ноутбуке внешними динамиками.
Для улучшения звука рекомендуется перейти на вкладку «Дополнительные возможности» и включить некоторые эффекты. При настройке эффектов следует полагаться на собственное восприятие звучания, поэтому для выбора оптимальных параметров придется немного поэкспериментировать.
Проверка и обновление драйверов
Если настройка громкости на ноутбуке не решила проблему, и устройство воспроизведения всё равно работает очень тихо, то проверьте драйверы звуковой карты. Поддержка Microsoft рекомендует удалить и установить заново ПО звуковой карты или просто обновить его. Драйверы следует скачивать с официального сайта производителя ноутбука для конкретной модели. Важно правильно указать версию и разрядность системы, иначе после установки могут быть проблемы с совместимостью.
- Откройте панель управления. Измените просмотр на «Крупные значки» и запустите диспетчер устройств.
- Раскройте меню «Звуковые, видео и игровые устройства». Найдите звуковую карту, щелкните правой кнопкой и выберите обновление драйверов.
Если вы скачали драйверы с сайта производителя, то без труда определите, какое устройство нужно выбирать в диспетчере. Если же вы решили обновить драйверы с автоматическим поиском, то придется сделать это для всех представленных устройств, если вы не знаете модель звуковой карты.
Как делать обновление драйверов на ноутбуке:
- После нажатия на пункт «Обновить драйверы» появится окно выбора режима работы. Сначала можно попробовать поискать программное обеспечение в автоматическом режиме.
- Если после автоматического обновления изменения не заметны, и звук по-прежнему тихий, нажмите еще раз «Обновить» и на этот раз выберите ручной поиск.
- Кликните по кнопке «Обзор» и укажите путь к предварительно скачанному с официального сайта производителя драйверу.
- Дождитесь завершения инсталляции и проверьте, стал ли звук на ноутбуке нормальным.
Можно попробовать установить программное обеспечение звуковой карты с помощью DriverPack Solution. С драйверпака установится универсальный драйвер, но даже он в некоторых случаях помогает решить проблему со звуком на ноутбуке.
Работа с программами
Если у вас звуковая карта Realtek, то на ноутбуке должна быть установлена отдельная программа для управления аудиодрайвером. Найти её можно в разделе «Оборудование и звук» панели управления под именем «Диспетчер Realtek HD». Диспетчер объединяет все аудиодрайверы Realtek, так что если звук стал тихий, то через эту утилиту можно увеличить его громкость.
Чтобы убедиться, что звук в диспетчере Realtek настроен нормально, посмотрите такие параметры, как главная громкость, объемный звук, широкополосные громкоговорители. Попробуйте менять настройки, выясняя, почему он становится тише или громче.
Попробуйте установить программу для управления звуком Sound Booster. По заверению разработчиков, программа увеличивает громкость на 500% в браузерах, медиапроигрывателях и приложениях для общения типа Skype. По сути, Sound Booster копирует функции встроенного инструмента Windows, но некоторым пользователям эта утилита действительно помогла увеличить громкость при сохранении качества звука.
Если звук стал тише при воспроизведении фильма или музыки, то необходимо проверить настройки громкости в медиапроигрывателе. Помните, что звук в аудио или видеозаписи может быть изначально тихим, так что звуковая карта ноутбука может быть ни при чем. Что делать в такой ситуации? Скачать фильм или песню в нормальном качестве или попробовать улучшить звук с помощью эквалайзера медиапроигрывателя.
Если речь идет о звуке фильма, то нужно убедиться, что на ноутбуке есть кодеки, которые позволяют корректно воспроизводить этот формат видео. Если с воспроизведением AVI проблем не бывает даже при использовании встроенного плеера Windows, то для формата MKV требуется специальный проигрыватель или дополнительные кодеки, иначе можно столкнуться с некоторыми проблемами.
Аппаратные неполадки
К сожалению, причины, по которым звучание ноутбука становится некомфортно тихим, не исчерпываются программными неполадками. В некоторых случаях пользователь ничего не может исправить самостоятельно, потому что истоки сбоя находятся в аппаратной составляющей компьютера. Это может быть повреждение динамиков или звуковой карты, устранить которое можно только путем замены оборудования.
Самостоятельно делать замену не рекомендуется, потому что в ноутбуке слишком много хрупких шлейфов и зажимов, которые можно случайно сломать при попытке вскрыть корпус. Поэтому если никакие программные методы решения проблем со звуком не помогают, почему бы сразу не обратиться в сервисный центр?
Если звук становится тихим только при воспроизведении через внешние колонки или наушники, то причиной этого может быть также повреждение аудиоразъема. Но прежде чем обращаться к специалистам, убедитесь, что наушники и колонки нормально работают на других устройствах.
Содержание:
- 1 Причины тихого звука на ноутбуке
- 2 Способы повышения уровня звука на ноутбуке с Windows 7/10
- 3 Лучшие программы для усиления звука
- 3.1 Equalizer APO
- 3.2 Sound Booster
- 3.3 ViPER4Windows
Современные ноутбуки могут быть столь же производительными, как и настольные компьютеры, обладая при этом существенным преимуществом – портативностью. Они легкие и компактные, их можно брать в дорогу, они могут работать без подзарядки от 4 до 11 часов и это еще не предел. Но есть у лэптопов и свой недостаток – относительно слабые встроенные динамики. В небольших закрытых помещениях громкости издаваемого ими звука обычно хватает для более или менее комфортного прослушивания музыки или голосового общения, но так бывает не всегда.
Причины тихого звука на ноутбуке
В ряде случаев звук бывает настолько тихим, что приходится едва ли не подносить ухо к динамику, чтобы хоть что-нибудь расслышать. Слишком тихий звук на ноутбуке может быть следствием целого ряда причин, как программных, так и аппаратных. Если, скажем, один аудиофайл воспроизводится еле слышно, а другой в той же самой программе гораздо громче, значит причина в некорректной кодировке файла, особой «вины» ноутбука в том нет.
Громкость также зависит от работающих со звуком приложений. Например, во встроенном плеере Windows звук тише, чем в VLC или других сторонних проигрывателях. На системном уровне нередко причиной изначально низкой громкости или ее снижения после обновления операционной системы до новой версии становятся не совсем подходящие для конкретной звуковой карты драйвера. В таких случаях замена майкрософтских драйверов «родными», скачанными с сайта производителя драйверами может увеличить громкость на ноутбуке.
Наконец, причина нередко кроется в самом ноутбуке, вернее в его слабых динамиках. Производители лэптопов зачастую экономят на воспроизводящих звук устройствах, хотя надо признать, что в этом есть свой резон. Во-первых, ничего не мешает пользователю подключить внешние колонки, во-вторых, в силу конструктивных особенностей ноутбука размещение мощных динамиков внутри его корпуса представляет не слишком простую задачу. Всё это, конечно, не означает, что вы должны мириться со слабой акустикой. Сейчас мы покажем, как сделать громче звук на ноутбуке, если он уже на максимуме.
Итак, как усилить звук на ноутбуке штатными средствами ОС, не прибегая к помощи специальных программ. Первым делом нужно проверить аудио настройки Windows. Их доступность и объем будут зависеть от используемого драйвера и версии операционной системы.
Кликните по иконке звука в трее правой кнопкой мыши, выберите в меню «Устройства воспроизведения», в открывшемся окошке выделите «Динамики» и нажмите кнопку «Свойства».
В следующем окне переключитесь на вкладку «Enhancements» (Улучшения), активируйте опцию «Bass Boost» и нажмите «Settings».
Попробуйте поиграть в открывшемся маленьком окошке с настройками, изменяя параметры «Frequency» и «Boost Level», попутно проверяя результат на вкладке «Дополнительно».
По умолчанию в качестве значения первого параметра выставлено 80 Hz, для второго – 6 dB. Повысьте значения до максимумов, установите галочку в пункте «Loudness Equalization» («Тонокомпенсация») и примените настройки. Это должно увеличить звук на ноутбуке.
В качестве вспомогательной меры на вкладке «Дополнительно» можно установить максимальные значения разрядности и частоты дискретизации.
В Windows 8.1 не помешает поэкспериментировать с настройками «Enable Sound Equalizer» и «Enable Room Correction» на вкладке «Улучшения».
Так примерно обстоят дела, если у вас используется стандартный драйвер Microsoft. Если у вас установлен аудио драйвер от Realtek, усилить звук на ноутбуке можно с помощью диспетчера Realtek HD. Это более удобный способ, поскольку все инструменты располагаются на одной панели. Ее внешний вид, однако, будет отличаться в зависимости от версии драйвера и производителя материнской платы. Откройте Диспетчер Realtek HD из классической «Панели управления». Далее переключитесь в раздел «Звуковые эффекты», включите эквалайзер и установите все ползунки в верхнее положение, затем установите галочку в пункте «Тонкомпенсация» и сохраните настройки.
Лучшие программы для усиления звука
Наконец, сделать звучание громче позволяют усилители звука для ноутбука – специальные программы, позволяющие корректировать настройки аудио на системном уровне.
Equalizer APO
Этот продвинутый параметрический эквалайзер работает на уровне операционной системы, позволяя настраивать звук во всех приложениях, в том числе системных. В процессе установки программа попросит указать устройство, с которым будет работать, выбираем динамики. После установки приложения нужно будет перезагрузить компьютер. Настройка параметров звука осуществляется путем перетаскивания точек кривой эквалайзера, подходящего результата добиваемся экспериментально.
Все изменения становятся очевидны в режиме реального времени, настройки сохраняются автоматически, имеется функция сброса параметров к значениям по умолчанию (кнопка «Reset response»). Использование Equalizer APO – отличный способ увеличить громкость на ноутбуке, если уже максимум, кроме того, с помощью этой программы можно очень гибко настраивать тон и модуляцию звука.
Sound Booster
Программа для усиления звука на ноутбуке для тех, кто не желает заморачиваться с ручными настройками эквалайзеров. Позволяет увеличивать громкость звука до 500% в большинстве программ, включая медиаплееры, мессенджеры, браузеры и т.д., отличается простотой использования и удобством управления. В Sound Booster имеется собственная панелька управления громкостью, вызываемая кликом по иконке программы в системном трее. Перетаскивая ползунок на этой панели, можно на несколько порядков увеличить звук на ноутбуке, даже если громкость вроде бы на максимуме по показателям Windows.
Всего доступно несколько режимов работы, если не подходит один, ничто не мешает переключиться на другой. Немаловажным достоинством приложения является наличие встроенных фильтров, благодаря которым нет грубого искажения звука, как это нередко имеет место в подобных, но не очень качественных программах. К сожалению, Sound Booster платный продукт, в пробном режиме работает 14 дней.
ViPER4Windows
Похожая на Equalizer APO программа, но обладающая еще большим количеством настроек. Позволяет изменять параметры звука на уровне ОС, поддерживает добавление различных эффектов, компрессию, цифровую реверберацию, создание объемного звучания и так далее. Увеличение громкости в ViPER4Windows достигается путем настройки эквалайзера, опять же экспериментально. В процессе установки программа попросит указать устройства, с которыми ей предстоит работать, по завершении настройки потребуется перезагрузка компьютера.
Заключение
Ну вот, теперь вы знаете, как увеличить громкость на ноутбуке с Windows 7/10. Дополнительно есть смысл установить пакет кодеков K-Lite Codec Pack, он хоть и не имеет настроек, в целом может улучшить качество звучания аудио в разных программах. Что касается таких инструментов как Equalizer APO или Sound Booster, имейте ввиду, что пользоваться ими нужно с некоторой долей осторожности. Выжимая максимум громкости, вы вынуждаете динамики работать на пределе возможностей, что не самым лучшим образом сказывается на их физическом состоянии.
Часто пользователи ноутбуков сталкиваются с проблемой: аудиофайлы во встроенных динамиках, подключённых колонках или наушниках начали слишком тихо звучать. В чём может быть причина такой аномалии? Как исправить ситуацию и вернуть прежний уровень громкости?.
Решать проблему с тихим звуком необходимо последовательно. Для начала необходимо проверить, все ли регуляторы громкости стоят на максимуме. Если да и у вас всё равно тихий звук, тогда необходимо переходить уже к другим методам.
Регулировка звука в самой системе или на колонках/наушниках
Если к вашему портативному компьютеру подключены колонки, вы можете регулировать звук сразу в двух местах: в самой системе в трее Windows и на устройстве для вывода звука (колонках). Некоторые пользователи забывают об этом. В результате увеличив громкость в одном из этих мест, они обнаруживают, что звук все равно тихий. Это может быть связано с тем, что или на колонках, или в самой системе звук стоит на минимуме. В таком случае необходимо увеличить громкость и там, и там.
На колонках и наушниках есть специальный регулятор, который нужно прокрутить вправо, чтобы добиться громкого звука. Как увеличить уровень в самой операционной системе?
- В трее Windows щёлкаем по значку «Динамики», расположенном рядом с датой и временем.
- Передвиньте «ползунок» курсором вправо, чтобы уровень поднялся до 100%.
Увеличьте громкость, передвинув бегунок на самый край до 100% - Запустите любой файл аудио или видеоформата, чтобы проверить звучание.
- Если звук остался таким же тихим, кликаем правой клавишей мышки по этому же значку. В небольшом меню на сером фоне выбираем самый первый пункт «Открыть микшер громкости».
Кликните по пункту «Открыть микшер громкости» - В правом нижнем углу экрана запустится небольшое окно, в котором будет несколько уровней, отвечающих за громкость динамиков в целом, а также за звучание для отдельных открытых утилит.
В окошке «Микшер громкости» переставьте второй и последующий ползунки наверх - Уровень «Динамики» может быть на 100%, но при этом громкость приложения может быть низкой. Чтобы увеличить последнюю, потяните ползунок вверх.
Ползунки на всех уровнях должны стоять наверху, чтобы звук во всех приложеиях и сервисах был громкий
Некоторые ноутбуки оснащаются специальными клавишами, которыми можно управлять уровнем громкости. Если они есть, попробуйте добавить громкость с помощью них. В ноутбуках от Asus это клавиши F11 и F12: на них изображены значки динамиков как в трее Windows. Работают они только в комбинации с клавишей Fn, которая располагается рядом с кнопкой «Пуск».
Обновление драйверов
Если вы увеличили все показатели, но звука при этом всё равно практически не слышно, скорее всего дело в устаревших аудиодрайверах. Необходимо обновить их, чтобы вернуть прежнюю хорошую громкость.
- Открываем панель «Поиск Windows» через значок «лупы» на «Панели задач». В строке печатаем соответствующий запрос — «Диспетчер устройств». В результатах кликаем два раза по разделу.
Напишите в «Поиске» запрос «Диспетчер устройств» - В перечне ищем объект «Звуковые и другие устройства». Разворачиваем его двойным щелчком левой кнопки.
- Кликаем правой клавишей по одному из драйверов и выбираем «Обновить драйвер» в меню.
Кликните по «Обновить драйвер» в контекстном меню - В новом окне нажимаем на первую ссылку для автоматического поиска.
Нажмите на кнопку «Автоматический поиск обновлённых драйверов» - Запустится поиск апдейта, доступного на официальном сайте Microsoft .
Подождите, когда система завершит поиск драйверов в сети - Если его не будет, система выдаст сообщение, что установлены последние версии драйверов.
Система может уведомить, что на устройстве уже установлены подходящие драйверы - В том случае если обнаружатся обновления, система их загрузит самостоятельно, а затем установит. Вам необходимо будет дождаться завершения процедуры.
- После этого повторите ту же процедуру для драйверов из пункта «Аудиовходы/аудиовыходы».
Установка драйвера в режиме совместимости
Звук может быть тихим, если установленные на компьютере драйверы несовместимы с установленными аппаратными компонентами. Дело в том, что слабым компьютерам могут не подходить современные драйверы High Definition Audio. Если у вас есть драйвер для более поздней версии Windows, установите его у себя на ноутбуке с ОС Windows 10 с помощью специального окна в режиме совместимости:
- Запускаем панель «Поиск» через «лупу» — иконку на «Панели задач» справа от «Пуска». Пишем название сервиса «Выполнение программ, созданных для предыдущих версий».
Введите поисковой запрос «Выполнение программ, созданных для предыдущих версий» - В новом окне сразу жмём на «Далее».
Кликните сразу по «Далее» в новом окне - Подождите, пока стандартная утилита обнаружит проблемы.
Подождите, пока система обнаружит проблемы - В списке находим установщик старого драйвера, а потом кликаем по «Далее».
Выберите драйвер в качестве проблемной программы - Жмём на вторую ссылку «Диагностика программы».
Нажмите на вторую ссылку диагностика программы - В следующем окне ставим галочку рядом с первым пунктом, в котором указывается, что утилита работала в предыдущих версиях Windows, но не запускается сейчас.
Укажите, что программа запускалась в предыдущих версиях Windows, но не устанавливается сейчас - Теперь отмечаем Windows 7 или 8 и снова кликаем по «Далее».
Укажите версию Windows и нажмите на «Далее» - Нажимаем на кнопку «Проверить программу». Система попытается корректно установить драйвер в режиме совместимости с ОС.
- После установки смотрим, как работает звук на ноутбуке.
Проверка системных настроек звука
Системными средствами Windows пользователь может тонко настроить звучание, в том числе и увеличить уровень громкости за счёт добавления эффектов и изменения параметров эквалайзера. Как запустить нужное системное окно и какие параметры изменить, рассмотрим в инструкции:
- Чтобы вызвать окно с настройками звука, кликаем правой клавишей мышки по значку «Динамиков» в трее Windows. На этот раз нас будет интересовать пункт «Устройства воспроизведения».
В контекстном меню иконки «Динамики» выберите пункт «Устройства воспроизведения» - В первой вкладке окна «Звук» выбираем своё устройство. В данном случае это «Динамики». В ином случае могут быть колонки или наушники. Выделяем пункт левой кнопкой мышки и сразу жмём на кнопку «Свойства», расположенную внизу окна.
Кликните дважды по нужному устройству во вкладке «Воспроизведение» - Убедитесь, что в первой вкладке в пункте «Применение устройства» стоит значение «Использовать это устройство».
В выпадающем меню кликните по «Использовать это устройство» - Во втором разделе «Уровни» вы можете снова поставить на максимум общий уровень громкости. Если нажмёте на кнопку «Баланс», появится небольшое окошко, в котором можно настроить громкость отдельно для левого и правого динамика. Эта опция полезна для тех, у кого всего одна колонка.
Установите нужный баланс звука с помощью бегунков - В разделе «Улучшения» добавьте по желанию эффекты звука: объём, подавление звука, окружение и т. д. Они косвенно помогут увеличить уровень громкость.
Включите необходимые эффекты во вкладке «Улучшения» - Во вкладке «Дополнительно» убеждаемся, что включён монопольный режим, который обеспечивает чистый звук без прерывания на слабых устройствах. В блоке «Формат по умолчанию» откройте выпадающее меню и в нём подберите подходящее для ваших динамиков значение: для этого используйте кнопку «Проверка».
Включите монопольный режим и выберите формат звучания по умолчанию - В последнем блоке «Пространственный звук» в выпадающем меню включите один из двух режимов для наушников, если вы используете это устройство. Это может увеличить в некоторой степени громкость и улучшить качество звука.
Добавьте объём к звучанию во вкладке «Пространственный звук»
Видео: как увеличить громкость в системных настройках звука
Настройки в RealTek
Если у вас звуковая карта от Realtek на ноутбуке, на нём должен быть установлен специальный диспетчер, в котором можно настраивать звучание в эквалайзере и добавлять некоторые эффекты. Как найти «Диспетчер Realtek HD» на устройстве и что в нём изменить? Рассмотрим подробно в инструкции:
- Находим «Диспетчер Realtek», используя панель «Поиск» (значок «лупы» на «Панели задач»). Вводим запрос и открываем его через результаты поиска.
Введите поисковой запрос Realtek - В окне диспетчера все настройки будем менять во вкладке «Динамики». Вверху сразу поставьте максимальный уровень громкости, передвинув ползунок вправо. На линии слева можете оставить бегунок прямо в середине, если хотите равномерное звучание. Передвиньте его в ту или другую сторону, если у вас только одна колонка. Поставьте галочку слева от пункта «Виртуальный объёмный звук».
Установите отметку слева от пункта «Виртуальный объёмный звук» в первой вкладке - Перейдите на вторую вкладку «Звуковой эффект». В первом выпадающем меню выберите соответствующую окружающую обстановку. Поставьте отметку слева от «Тонкомпенсация» — это также должно улучшить ситуацию.
Выберите соответствующую вашей окружающую обстановку - В меню «Эквалайзер» установите жанр музыки, который вы слушаете, или поставьте режим «Мощный», чтобы увеличить уровень громкости.
Выберите жанр в выпадающем меню «Эквалайзер» - Нажмите на иконку «Включить графический эквалайзер».
Включите графический эквалайзер и установите все бегунки вверху - Отрегулируйте звук вручную, передвигая ползунки. Рекомендуется перевести все бегунки вверх. Если звук начнёт шипеть, сдвиньте немного вниз первые два.
- В следующем разделе «Стандартный формат» выберите максимальное количество гигагерц в выпадающем меню. После всех внесённых изменений, кликаем по ОК, чтобы закрыть окно диспетчера.
Определите стандартный формат: рекомендуется брать самый высокий
Специальные утилиты для увеличения громкости
Встроенных средств Windows бывает недостаточно для эффективного увеличения громкости на ноутбуке с Windows 10: звук всё равно тихий. Быстро исправить ситуацию помогут в этом случае различные сторонние приложения.
Sound Booster: платная, но эффективная утилита
Данная утилита представляет собой простое средство для достижения максимального уровня громкости динамиков (500%) в обозревателях, плеерах, а также мессенджерах для видеосвязи, например, Skype. Разработчик — компания Letasoft.
Какие ещё плюсы можно выделить у этого приложения?
- Удобство. Вам достаточно поставить отметку рядом с пунктом об автозапуске программы вместе с Windows и поставить ползунок громкости на максимум. В результате уже после включения компьютера звук будет громче во всех утилитах для воспроизведения.
- Горячие клавиши. Вы можете задать свои сочетания кнопок, с помощью которых вы можете активировать усиление звука и отключать его при необходимости.
- Поддержка русского языка.
- Специальные фильтры. Они помогают сохранить качество звука при его усилении.
К компьютерам предъявляются следующие минимальные требования:
- Процессор (CPU): 1.0 GHz и выше.
- Объём памяти (RAM): 256 MБ.
- Свободного места на жёстком диске (HDD): 10 MБ.
- Операционная система: Windows 10, 8, 7, Vista, XP, 32 & 64 бит.
Файл для инсталляции весит всего 6,5 МБ. Загрузить его можно с официального сайта. Сама установка не занимает много времени. Минус программы в том, что она платная. Тем не менее разработчик предлагает бесплатное использование в течение двух недель.
Audio Amplifier: бесплатный инструмент с простым интерфейсом
Audio Amplifier — бесплатная утилита для увеличения и понижения громкости от разработчика DanNans Audio Software. Её интерфейс выполнен в минималистическом стиле. Максимальный уровень, до которого можно повысить громкости, — 1000%. Однако не спешите ставить громкость на максимум. Необходимо добавлять её постепенно, иначе могут появиться различные шумы.
В этой программе вы сможете увеличить громкость отдельно для одного или несколько файлов, если в них звук слишком тихий. Для этого необходимо кликнуть по кнопке Load file и передвинуть бегунок вправо. Минус этой опции заключается в том, что вы не сможете прослушать заранее, как будет звучать файл с увеличенной громкостью.
Скачивать приложение лучше из официального источника. Файл для инсталляции весит всего 6,3 МБ. Перед тем как загружать утилиту, убедитесь, что ваш ПК соответствует следующим минимальным требованиям:
- Процессор (CPU): 1.5 GHz и выше.
- Объём памяти (RAM): 128 MБ.
- Свободного места на жёстком диске (HDD): 35 MБ.
- Операционная система: Windows 8, 7, Vista, XP, 32 & 64 бит.
Audacity: редактор для увеличения громкости и качества звука
Audacity — приложение, который может похвастаться множеством функций для редактуры аудиофайлов. При этом им легко и просто пользоваться даже новичку. Одна из опций — увеличение громкости отдельных файлов. Если аудиодорожка слишком тихая и содержит шумы, вы сможете настроить в ней:
- фильтры для удаления лишних звуков;
- частоты для увеличения качества;
- эффекты затухания громкости на нужных отрезках.
Кроме этого, программа работает со звуками различных форматов: 16-, 24- и 32-битными. Разработчики также написали для неё массу плагинов. Приложение поддерживает горячие клавиши.
Утилита доступна для скачивания на официальном сайте. Инсталлятор весит чуть больше 19 МБ. Чтобы программа работала в нормальном режиме, ПК должен соответствовать требованиям:
- Процессор: 1 GHz и выше.
- Оперативная память: 512 МБ.
- Свободного места на диске: 51 МБ.
- Операционная система: Windows XP, Vista, 7, 8, 10.
Чистка колонок от пыли и грязи
Тихий звук может быть из-за слабой передачи сквозь загрязнённые пылью колонки. Их необходимо в этом случае очистить, а затем проверить, как они работают. Если вы неуверены, что справитесь с задачей очистки, лучше доверьте это специалисту. Иначе вы можете повредить провода и тогда колонки нужно будет чинить.
- Отключите колонки от компьютера и электрической сети. Откройте аккуратно их заднюю крышку, открутив болты.
- Проверьте, в каком состоянии провода. Их повреждение и может стать причиной тихого звука.
Откройте заднюю крышку колонки и аккуратно очистите содержимое от пыли с помощью сухой кисточки - Очистите внутреннюю часть корпуса от пыли и паутины с помощью художественной или косметической кисточки. Запрещается использовать влажную тряпку. Также следите, чтобы влага не попала внутрь устройства.
Замена аппаратной части ПК
Тихий звук может быть вызван не сбоями в настройках или работой устаревших драйверов, а физической поломкой звуковой карты, динамиков, колонок, наушников или даже аудиоразъёмов. Если никакие способы исправить ситуацию вам не помогают, возможно, причина именно в аппаратной части. В этом случае необходимо отнести устройство в сервисный центр, где специалисты проведут диагностику и устранят неполадки: заменят либо починят компоненты в зависимости от степени повреждения.
Проблема тихого звука в основном решается обновлением устаревших драйверов и изменением настроек в системе. На помощь также приходят специальные утилиты, которые увеличивают громкость звука как для всей системы в целом, так и для отдельных слишком тихих файлов. Если ничего не помогает, рекомендуется отнести устройство в сервисный центр, где точно определят причину проблемы и при необходимости проведут замену тех или иных частей.
- Распечатать
Оцените статью:
- 5
- 4
- 3
- 2
- 1
(6 голосов, среднее: 3 из 5)
Поделитесь с друзьями!

По своему опыту могу сказать, что пользователи, чаще всего, сталкиваются с проблемой тихого звука при переустановке ОС Windows (реже при замене оборудования на новое).
Вообще, тихий-тихому рознь: если вы прибавляете громкость на 100%, а звук едва слышно — то проблема налицо, но, если вы ожидаете от бюджетного ноутбука громкость как от муз. центра — то здесь без комментариев, моя статья вам вряд ли поможет 😎.
В общем, ниже хочу привести несколько причин из-за которых звук может «портиться» (треск, скрежет, шипение) и снижаться его громкость. Также дам несколько советов по увеличению громкости ☝.
Итак…
📌 Ремарка!
Если у вас совсем нет звука — рекомендую ознакомиться с этой заметкой
*
Содержание статьи
- 1 Причины тихого звука. Как усилить звук!
- 1.1 «Тонкая» настройка звука: тонкомпенсация и связь
- 1.1.1 Теперь о более интересном: о связи
- 1.1.2 Пару слов про тонкомпенсацию
- 1.2 Проверка разъемов и проводов
- 1.3 Проверка и обновление драйверов
- 1.4 Настройка аудио-драйвера: на примере Realtek
- 1.5 Кодеки, видео- и аудио-проигрыватели
- 1.6 Программы для усиления громкости
- 1.1 «Тонкая» настройка звука: тонкомпенсация и связь
→ Задать вопрос | дополнить
Причины тихого звука. Как усилить звук!
«Тонкая» настройка звука: тонкомпенсация и связь
В первую очередь, я все же рекомендую сделать две вещи:
Щелчок правой кнопкой мышки по значку звука в трее, рядом с часами — Windows 11
Громкость — параметры Windows 11
*
Теперь о более интересном: о связи
Есть такая опция в Windows, как «связь» — суть в том, что «умная» Windows уменьшает громкость при использовании компьютера для разговоров (т.е. как бы делает плюс для вас — чтобы вы лучше слышали собеседника).
Но, бывает так, что эта опция работает из рук вон плохо — и звук она уменьшает всегда, а не только во время разговоров…
Чтобы проверить это:
- вариант 1: нажмите Win+R, и используйте команду: mmsys.cpl;
- вариант 2: зайдите в панель управления Windows и откройте раздел «Оборудование и звук/Звуки» (см. скриншот ниже 👇).
Оборудование и звук — звук
После, перейдите во вкладку «Связь» и поставьте ползунок «действий не требуется». Сохраните настройки и перезагрузите компьютер (последнее действие обязательно!). После чего протестируйте, какая стала громкость.
Звук — действий не требуется
*
Пару слов про тонкомпенсацию
Есть в Windows еще одна опция, которая может существенно повлиять на громкость. Речь идет про тонкомпенсацию — спец. опция для устранения различия громкости с учетом особенности человеческого восприятия. При проблемах с тихим звуком — рекомендую эту опцию включить.
Для этого нужно зайти в панель управления, и открыть раздел «Оборудование и звук/звук»: во вкладке «Воспроизведение» выбрать свой источник звука (динамики, наушники) и перейти в их свойства (см. скриншот ниже, стрелка 1-2 👇).
*
Альтернативный вариант для открытия настроек звука: нажать Win+R, и использовать команду mmsys.cpl
*
Затем открыть вкладку «Улучшения» и в свойствах найти опцию «Тонкомпенсация» — включить ее, сохранить настройки и проверить качество звука вновь (кстати, в Windows 8.1 эта опция обзывается немного по-другому — «Дополнительные возможности/выравнивание громкости»).
Тонкомпенсация
*
Проверка разъемов и проводов
Одной из самых частых причин искажения звука, появления шума, треска, снижение громкости — является плохой контакт между динамиками колонок (наушников) и звуковой карты компьютера.
Возникает это, чаще всего, из-за «разбитых» разъемов и штекеров, а также повреждения изоляции проводов (пример надорванного провода у наушников показан на фото ниже 👇). При появлении таких дефектов — рекомендую заменить провод (либо перепаять, если имеется такой опыт…).
Надорванный провод у наушников
Вообще, надрыв провода может быть и «не видимый» — т.е. оплетка сверху будет невредима, в то время как медная жила внутри будет повреждена. Попробуйте покрутить провод, и если звук, то пропадает, то появляется, идут искажения — проблема на лицо.
Так же проверить наушники (колонки) можно подключив их к другому ПК, планшету, муз. центру и т.д.
Подключение Bluetooth receiver к колонкам муз. центра
Если проблема связана с разъемами на звуковой карте — тут либо ремонт, либо использовать внешнюю звуковую карту. Сейчас, например, есть такие «малютки» размером с обычную флешку, в то время как многие из них могут выдать качество звука ничуть не хуже встроенных звуковых карт.
👉 В помощь!
Купить дешево различную мелочь (вроде звуковой карты) можно на AliExpress
Внешняя звуковая карта
*
Проверка и обновление драйверов
В каждой 3-4-й проблеме со звуком — виноваты драйвера! Точнее их отсутствие, либо неправильно выбранная версия для данной ОС.
Вообще, чаще всего, при проблемах с драйвером звука — звука вообще нет (извиняюсь за тавтологию). Но бывает так, что стояла (например) Windows 7 — а потом она была обновлена до Windows 8/10. По моим наблюдениям, после такого обновления, и бывают проблемы со звуком…
Для начала рекомендую открыть 📌 диспетчер устройств. Самый простой и быстрой способ сделать это: нажать WIN+R, ввести devmgmt.msc, нажать OK.
Запуск диспетчера устройств — devmgmt.msc
В диспетчере устройств откройте вкладку «Звуковые, игровые и видеоустройства». В этой вкладке должна отобразиться ваша звуковая карта (например, на скрине ниже — Realtek High Definition Audio).
👉 Если вместо этого — вкладка пустая, либо видите значок «Неизвестное устройство» со знаком вопроса — значит драйвера нет.
Обновление драйверов в Windows
*
📌 Важно!
При проблемах с аудио-драйверами — рекомендую ознакомиться со следующей статьей
*
Чтобы обновить драйвер в Windows: просто щелкните правой кнопкой мышки по устройству (для которого обновляете драйвера), и в контекстном меню выберите «Обновить драйверы» (стрелка-1-2 на скрине выше).
📌 Примечание!
Обновлять драйвера можно и в автоматическом режиме — для этого вам нужна спец. утилита
Например, на скрине ниже представлена программа 📌Driver Booster, при помощи которой обновить звуковой драйвер можно за 1 клик мышкой… Удобно? Удобно!
Обновить всё — игровые компоненты, звуковые и игровые устройства и пр. / Driver Booster
*
Настройка аудио-драйвера: на примере Realtek
Громкость так же зависит от настроек аудио-драйвера (да и от версии самого драйвера, но об этом было рассказано чуть выше ☝). Настройки предлагаю рассмотреть на основе одного из самых популярных драйверов — Realtek…
👉 В помощь!
Нет значка от диспетчера Realtek HD! Как войти в панель управления Realtek, а то никак не могу настроить звук
Выбор устройства
Когда вы подключаете какое-нибудь устройство ко входу звуковой карты, как правило, всплывает сообщение от драйвера Realtek, с просьбой указать, что за устройство вы подключили. От правильно выбранного типа устройства — зависит, в том числе, и уровень громкости.
В некоторых случаях помогает принудительное переключение типа устройства: с наушников на динамики (либо наоборот). Попробуйте оба варианта.
Примечание: чтобы вызвать окно выбора типа подключаемого устройства — попробуйте вынуть штекер от колонок (наушников) из звуковой карты, и снова вставить его.
Realtek-наушники
Настройка уровня громкости воспроизведения
В панели управления звуковой картой Realtek — есть несколько ползунков громкости (что-то наподобие микшера в Windows). Например, если ползунок Front у вас стоит на 60% (и колонки подключены к лицевой стороне системного блока) — то пока вы его не поднимите на 100%, звук громче у вас не станет!
Поэтому простой совет: откройте микшер в Realtek и выставите все ползунки громкости (которые там будут) на 100%!
Realtek — громкость на максимум
👉 Дополнение!
Если у вас наушники (колонки) подключены к передней панели системного блока, попробуйте их подключить к задней стороне.
*
Кодеки, видео- и аудио-проигрыватели
Если у вас слабый звук только при просмотре фильмов или прослушивании музыки, то вероятнее всего — дело в аудио- видео-кодеках (либо в проигрывателях).
Здесь совет простой: УДАЛИТЬ полностью все кодеки из системы и попробовать поставить набор от 👉 K-Lite Codec Pack (полное описание доступно по ссылке).
Причем, при установке обязательно включите режим «Lots of stuff», как на скрине ниже. Так вы получите все нужные и современные кодеки на сегодняшний день!
Как установить кодеки правильно…
Кстати, обратите внимание на проигрыватель VLC — он не только хорошо при проигрывании сетевого видео, но и при просмотре видео с жесткого диска. В нем есть опция по увеличению громкости звука до 125%!
👉 В помощь!
1) Лучшие кодеки для Windows — моя подборка
2) 10 бесплатных проигрывателей для Windows — моя подборка
VLC — громкость на уровне 125%
*
Программы для усиления громкости
Последнее, что порекомендую — это попробовать запустить специальные программы для усиления звука. Им у меня на блоге посвящена целая статья (ссылка ниже)!
👉 В помощь!
Программы для усиления громкости на компьютере — моя подборка
Вообще, рекомендую попробовать программу Sound Booster (ее скриншот приведен ниже). Главные ее достоинства:
- установил, один раз настроил, и она работает (запускается при каждом включении компьютера);
- усиливает громкость до 500%!
- поддерживает все популярные программы, игры, проигрыватели и т.д.: Skype, ICQ, Windows Media Player и т.д.
Усиление громкость на 500%!
*
На этом у меня пока все…
Надеюсь, хоть одна рекомендация у вас сработает!
За дополнения по теме — заранее благодарен.
Удачи!
👋
Первая публикация: 14.12.2016
Корректировка: 2.01.2022


Полезный софт:
-
- Видео-Монтаж
Отличное ПО для создания своих первых видеороликов (все действия идут по шагам!).
Видео сделает даже новичок!
-
- Ускоритель компьютера
Программа для очистки Windows от «мусора» (удаляет временные файлы, ускоряет систему, оптимизирует реестр).
Неполадка №3. слишком тихий звук в наушниках
Почему наушники воспроизводят звук слишком тихо:
- Наушники могут быть сломаны или повреждены. Чтобы отбросить возможность поломки наушников, попробуйте протестировать их на вашем смартфоне, планшете или любом другом устройстве. Если они работают нормально, проблема заключается в компьютере.
- Если вы используете операционную систему Windows xp, то проблема тихого воспроизведения звука вполне стандартная. Причиной неполадки является то, что компания «Майкрософт» уже несколько лет не выпускает новые обновления для звуковой карты и вообще не поддерживает устаревшую операционную систему.Именно поэтому многие современные наушники и другие аудиоустройства могут быть несовместимы с ОС и, соответственно, будут работать некорректно.
- Удостоверьтесь в том, что все драйверы установлены и работают правильно. Для этого, в диспетчере устройств найдите подключенные наушники, нажмите на них правой кнопкой мышки и включите свойства устройства, как показано на рисунке ниже.
Проверка состояния подключенных наушников
В данном случае, система показывает, что наушники работают нормально.
Если состояние подключенных наушников определяется как ошибочное или критическое, следует обновить конфигурацию оборудования, после осуществления которой следует обязательно отключить наушники и перезагрузить ваш компьютер или ноутбук, после чего подключить наушники еще раз и протестировать звук.
Все должно работать нормально. Пример обновления конфигурации подключенных наушников указан ниже на рисунке.
Обновление конфигурации подключенных к системе наушников
Неполадка №4. тихий звук при воспроизведении фильмов
Часто некоторые распространители фильмов специально уменьшают уровень звука, чтобы обезопасить себя от возможных претензий со стороны правообладателей, ведь автоматические программы для определения пиратского контента не могут различить две одинаковые аудиодорожки, если они проигрываются на разных частотах.
Таким образом, скачанный вами фильм может тихо воспроизводить звук вовсе не из-за неполадок в системе.
Если ваш плеер воспроизводит все аудио и видеоролики достаточно тихо, необходимо установить новые кодеки – своеобразные драйвера для распознавания видео и аудиодорожек, без задержки и в правильной кодировке.
Скачать кодеки можно с официального сайта разработчика вашего плеера.
Протестируйте звук одного и того же видео в разных плеерах, в большинстве случаев, только один из проигрывателей некорректно воспроизводит звуковые дорожки.
Убедитесь, что все драйвера для звука на вашем компьютере или ноутбуке установлены и работают корректно. Воспользуйтесь инструкциями, которые приведены выше в статье.
Неполадка №5. тихий звук в колонках
Тихий звук в колонках может свидетельствовать не только о неправильно установленном драйверном программном обеспечении. Колонки могут быть загрязнены пылью или сломаны.
Проверьте, не загрязнены ли колонки изнутри, ведь слишком большое скопление пыли может быть прямой причиной того, что звук воспроизводится некорректно:
Откройте заднюю крышку корпуса колонок, пример открытых колонок показан на рисунке;
Открытый корпус колонок
- Проверьте состояние всех проводов, возможно, некоторые из них могли повредиться во время падения или других механических повреждений устройства. Из-за этого звук может воспроизводиться прерывисто ли слишком тихо;
- Тщательно прочистите содержимое корпуса от пыли и паутины. Сделать это можно с помощью косметической или художественной кисточки. Ни в коем случае не используйте влажную тряпку. Избегайте попадания влаги внутрь устройства.
Неполадка №6. неправильная работа аудиоустройств компьютера на уровне ос
Если вы обновили все драйверы, настроили новую конфигурацию оборудования, убедились в том, что колонки и наушники работают нормально при подключении к другим устройствам, а также убедились в том, что проблема не связана с аппаратной поломкой, а устройство все еще работает тихо, воспользуйтесь следующим вариантом настройки звука.
Скорее всего, звук работает неправильно на уровне операционной системы компьютера или ноутбука.
Увеличить громкость в ОС Windows 7-10 можно следующим образом:
- Включите воспроизведение любого музыкального файла. Таким образом в процессе настройки вы сможете регулировать громкость в режиме реального времени;
- Щелкните по иконке звука, которая расположена рядом с часами на панели устройств рабочего стола. Проверьте уровень звука;
Лучшие программы для усиления звука
Наконец, сделать звучание громче позволяют усилители звука для ноутбука – специальные программы, позволяющие корректировать настройки аудио на системном уровне.
Equalizer APO
Этот продвинутый параметрический эквалайзер работает на уровне операционной системы, позволяя настраивать звук во всех приложениях, в том числе системных. В процессе установки программа попросит указать устройство, с которым будет работать, выбираем динамики. После установки приложения нужно будет перезагрузить компьютер. Настройка параметров звука осуществляется путем перетаскивания точек кривой эквалайзера, подходящего результата добиваемся экспериментально.
Все изменения становятся очевидны в режиме реального времени, настройки сохраняются автоматически, имеется функция сброса параметров к значениям по умолчанию (кнопка «Reset response»). Использование Equalizer APO – отличный способ увеличить громкость на ноутбуке, если уже максимум, кроме того, с помощью этой программы можно очень гибко настраивать тон и модуляцию звука.
Sound Booster
Программа для усиления звука на ноутбуке для тех, кто не желает заморачиваться с ручными настройками эквалайзеров. Позволяет увеличивать громкость звука до 500% в большинстве программ, включая медиаплееры, мессенджеры, браузеры и т.д., отличается простотой использования и удобством управления. В Sound Booster имеется собственная панелька управления громкостью, вызываемая кликом по иконке программы в системном трее. Перетаскивая ползунок на этой панели, можно на несколько порядков увеличить звук на ноутбуке, даже если громкость вроде бы на максимуме по показателям Windows.
Всего доступно несколько режимов работы, если не подходит один, ничто не мешает переключиться на другой. Немаловажным достоинством приложения является наличие встроенных фильтров, благодаря которым нет грубого искажения звука, как это нередко имеет место в подобных, но не очень качественных программах. К сожалению, Sound Booster платный продукт, в пробном режиме работает 14 дней.
ViPER4Windows
Похожая на Equalizer APO программа, но обладающая еще большим количеством настроек. Позволяет изменять параметры звука на уровне ОС, поддерживает добавление различных эффектов, компрессию, цифровую реверберацию, создание объемного звучания и так далее. Увеличение громкости в ViPER4Windows достигается путем настройки эквалайзера, опять же экспериментально. В процессе установки программа попросит указать устройства, с которыми ей предстоит работать, по завершении настройки потребуется перезагрузка компьютера.
Заключение
Ну вот, теперь вы знаете, как увеличить громкость на ноутбуке с Windows 7/10. Дополнительно есть смысл установить пакет кодеков K-Lite Codec Pack, он хоть и не имеет настроек, в целом может улучшить качество звучания аудио в разных программах
Что касается таких инструментов как Equalizer APO или Sound Booster, имейте ввиду, что пользоваться ими нужно с некоторой долей осторожности. Выжимая максимум громкости, вы вынуждаете динамики работать на пределе возможностей, что не самым лучшим образом сказывается на их физическом состоянии
Как увеличить максимальную громкость в Windows 10
Иногда увеличение громкости до 100 — это все, что вам нужно. В других случаях, однако, вам нужен этот небольшой дополнительный импульс. Когда громкость Windows полностью повышена, но все еще слишком тихо, вот некоторые вещи, которые вы можете попробовать чтобы сделать звук немного громче.
Проверьте громкость программного обеспечения
Если вы слушаете что-то в приложении и все выглядит немного тихо, проверьте, можете ли вы настроить звук в самом программном обеспечении. Это легко сделать на видео на YouTube — просто нажмите кнопку громкости и сдвиньте ее вверх. Видеоигры, однако, иногда не имеют очевидного масштаба громкости. Их можно скрыть в меню параметров, поэтому посмотрите, не можете ли вы увеличить громкость в программном обеспечении, которое вы используете.
Некоторые программы для видеоплееров могут даже поставляться с опцией увеличения громкости. Например, если вы обнаружите, что VLC немного тихий, вы можете увеличить его громкость до 300% в самом проигрывателе. Стоит немного изучить, что вы можете делать в приложении!
Отрегулируйте опцию уменьшения громкости, если голосовые вызовы вызывают проблемы
Если при обычном использовании все звучит идеально, но при входящем голосовом вызове происходит резкое падение, тогда у вас есть опция связи, настроенная на снижение громкости во время вызовов.
Чтобы это исправить, нажмите кнопку «Пуск», затем введите «Панель управления» и нажмите клавишу «Ввод».
В режиме просмотра значков маленького или большого размера нажмите «Звук».
В открывшемся окне перейдите на вкладку «Связь». Убедитесь, что переключатели установлены в положение «Ничего не делать».
Если не установлено значение «Ничего не делать», установите его и нажмите кнопку «ОК». Теперь громкость не будет снижаться во время разговора!
Проверка отдельных уровней программного обеспечения
Если звуковая панель каждого приложения имеет хорошую громкость, уровни для этого конкретного приложения могут быть низкими. Вы можете дважды проверить отдельные уровни громкости, щелкнув правой кнопкой мыши значок громкости на панели задач и выбрав «Открыть микшер громкости».
Вы увидите все открытое программное обеспечение с их индивидуальным объемом. напольные весы. Убедитесь, что у тихого приложения по какой-то причине нет громкости. Если полоса ниже остальных, поднимите ее до уровня, показанного на рисунке ниже.
Используйте улучшения звука
Если в целом все слишком тихо, вы можете использовать улучшения звука в Windows 10, чтобы повысить уровень звука.
Для этого щелкните правой кнопкой мыши Управление звуком на панели инструментов, затем нажмите «Открыть микшер громкости».
Нажмите на значок текущего устройства, которое вы слушаете.
Перейдите к на вкладке «Улучшение», затем установите флажок «Выравнивание громкости». Нажмите Apply.
Это еще больше усилит звук, который, надеюсь, должен сделать его достаточно громким, чтобы вы могли его услышать!
Получение дополнительного усиления
Это может раздражать, когда звук слишком тихий, но ваша громкость максимально увеличена. Причиной может быть одна из многих причин: от функций автоматического голосового вызова до отдельных ползунков громкости отдельных приложений. Однако иногда, в общем, все слишком тихо, и в этот момент вы можете использовать усилители звука в Windows 10 или в самом программном обеспечении, чтобы получить эти лишние децибелы.
Устранило ли это ваши проблемы со звуком? Дайте нам знать ниже.
Как увеличить максимальную громкость в Windows 10
Владельцы ноутбуков часто жалуются на недостаточную громкость динамиков. Чаще это касается недорогих моделей, предназначенных для офисных задач. Проблема решается быстро и просто подключением внешних колонок, если компьютер используется стационарно. Но что делать, если их нет под рукой, ведь вы можете находиться с ноутбуком где угодно.
Как прибавить звук программными методами
Усилить тихий звук на ноутбуке с Windows 10 можно несколькими способами, которые напрямую связаны с причинами ухудшения работы аудиосистемы. Вот самые действенные меры, доступные пользователям с разными уровнями компьютерной грамотности:
-
Настройка динамиков средствами ОС. По правому клику на значке «Звук» в системном трее появляется контекстное меню, где следует выбрать строку «Устройства воспроизведения». В открывшемся окне на вкладке «Воспроизведение» выбрать пункт «Динамики», вызвать меню этого элемента нажатием правой кнопки мыши, щелкнуть по строке «Свойства». В новом окне перейти на вкладку «Улучшения» (в нерусифицированном варианте — «Enhancements»), затем поставить галочку напротив пункта «Тонкомпенсация» («Bass Boost») и снять отметки с остальных строк. Потом перейти на вкладку «Уровни», нажать на кнопку «Баланс», выставить все регуляторы на максимум и нажать «ОК».
-
Выявление и замена «битых» файлов. Попробовать воспроизвести проблемные треки в альтернативных плеерах, затем выборочно проиграть другие файлы того же формата. Если сбои наблюдаются при работе с одними и теми же файлами, их следует заменить, например, заново скопировать на жесткий диск.
-
Настройка параметров звука для аудиокарты. На вкладке «Свойства: Динамики» в выпадающем меню выбрать формат «16 бит, 44100 Гц» для использования по умолчанию, нажать «Применить» и «ОК» перед закрытием окна.
-
Удаление вирусов. Обновить антивирусную программу или установить свежую версию, после чего запустить полную проверку лэптопа. Проверить звук после перезагрузки.
-
Установка кодеков. Понадобится скачать пакет наиболее распространенных кодеков (часто используется K-Lite Codec Pack) и установить. Если софт присутствовал в системе до начала проблем со звуком, лучше попробовать обновить или переустановить его. Другой вариант — пользоваться плеером со встроенными кодеками (VLC media player). Ряд проигрывателей использует собственные кодеки, приоритет которых выше, чем у ранее установленных системных. При конфликте такого рода сторонние кодеки рекомендуется удалить.
-
Установка драйверов. Открыть «Диспетчер устройств» (правый клик на кнопке «Пуск», выбор строки с искомым названием), нажать на треугольник слева от пункта «Звуковые и другие устройства». Любые значки рядом с названиями устройств говорят о неполадках, появление неизвестного компонента означает, что драйвер не установлен. Следует нажать правой кнопкой мыши на строке с наименованием аудиокарты, выбрать «Обновить драйвер», затем автоматический поиск. Можно загрузить установочный файл с портала производителя звуковой платы, для чего необходимо знать ее модель. Эти сведения отыскиваются в сети по модели ноутбука. Справиться с задачей помогут приложения для сбора данных об оборудовании (AIDA64, ASTRA32 и другие). После скачивания драйвера запускают его установку, по окончании которой лэптоп перезагружают.
Пользователю следует переходить от одного метода к другому, пока один из них не решит проблему со звуком
Причины, по которым на ноутбуке тихий звук.
почему на ноутбуке очень тихий звук
1.
В первую очередь происходить это может через засорение звукового
канала. Не странно, что со временем в нем собирается пыль и грязь, в
результате чего звук становится слабее. Для того чтобы лэптоп заработал
как обычно, необходимо будет провести чистку. Как правило, это помогает.
2.
Поврежден сам динамик. В большинстве случаев он страдает в результате
падения ноута и других механических повреждений. Починить его получается
далеко не всегда, чаще всего приходиться полностью менять
комплектующую. Если вас интересует стоимость его и установки, все цены
указаны в прайс-листе.
3. Если слабый звук на
ноутбуке, это может означать, что вышла из строя микросхема управлением
звуком. Как правило, чинить ее нет смысла. Для того чтобы аппарат начал
снова нормально функционировать, микросхему нужно будет полностью
заменить.
4. Проблема может так же заключаться и в самой материнской плате. Если хотя бы какой-то из
5. Если
вдруг динамик вашего портативного компьютера хрипит или трещит, это
говорит о том, что он поврежден и нормальная работоспособность
возобновится только после полной его замены.
Динамик – хрупкий
элемент, который спрятан глубоко в корпусе. Это означает, что добраться
до него, не повредив другие комплектующие, очень сложно. Если вы не
уверенны в том, что сможете справиться с этой задачей, не стоит пытаться
самостоятельно это сделать. Лучше всего будет, если вы как можно
быстрее отнесете лэптоп в сервисный центр жсммосков. Здесь ремонтом
займутся высококвалифицированные мастера, которые хорошо знают свою
работу и совершат ремонтные процедуры любой сложности. Больше того, у
нас вы можете приобрести любую оригинальную комплектующую для любой
модели лэптопа по низкой цене. Для проведения ремонта у нас есть все
необходимое и только профессиональное оборудование. Если наши мастера
возьмутся за работу, вы сможете забрать свой портативный компьютер уже в
кратчайшие сроки. Мы без проблем отремонтируем – HP, Asus, Lenovo, Dell, Acer, Sony Vaio, Samsung, Toshiba .
На ноутбуке очень слабый звук? Хотите знать, сколько времени займет ремонт?
1. Если ноутбук засорен, чистка звукового канала занимает абсолютно немного времени. В основном, уходит на это от одного часа.
2. Когда неисправен динамик и его нужно менять, такой ремонт в большинстве случаев забирает от одного часа.
3.
Нужно заменить микросхему управлением звуком? Это достаточно сложная
работа, которая требует и больших временных затрат. Как правило, ремонт
забирает от 4х часов.
4. Если причина неисправности неизвестна, диагностика будет проведена на протяжении часа.
Лучшие программы для усиления звука
Наконец, сделать звучание громче позволяют усилители звука для ноутбука – специальные программы, позволяющие корректировать настройки аудио на системном уровне.
Equalizer APO
Этот продвинутый параметрический эквалайзер работает на уровне операционной системы, позволяя настраивать звук во всех приложениях, в том числе системных. В процессе установки программа попросит указать устройство, с которым будет работать, выбираем динамики. После установки приложения нужно будет перезагрузить компьютер. Настройка параметров звука осуществляется путем перетаскивания точек кривой эквалайзера, подходящего результата добиваемся экспериментально.
Все изменения становятся очевидны в режиме реального времени, настройки сохраняются автоматически, имеется функция сброса параметров к значениям по умолчанию (кнопка «Reset response»). Использование Equalizer APO – отличный способ увеличить громкость на ноутбуке, если уже максимум, кроме того, с помощью этой программы можно очень гибко настраивать тон и модуляцию звука.
Sound Booster
Программа для усиления звука на ноутбуке для тех, кто не желает заморачиваться с ручными настройками эквалайзеров. Позволяет увеличивать громкость звука до 500% в большинстве программ, включая медиаплееры, мессенджеры, браузеры и т.д., отличается простотой использования и удобством управления. В Sound Booster имеется собственная панелька управления громкостью, вызываемая кликом по иконке программы в системном трее. Перетаскивая ползунок на этой панели, можно на несколько порядков увеличить звук на ноутбуке, даже если громкость вроде бы на максимуме по показателям Windows.
Всего доступно несколько режимов работы, если не подходит один, ничто не мешает переключиться на другой. Немаловажным достоинством приложения является наличие встроенных фильтров, благодаря которым нет грубого искажения звука, как это нередко имеет место в подобных, но не очень качественных программах. К сожалению, Sound Booster платный продукт, в пробном режиме работает 14 дней.
ViPER4Windows
Похожая на Equalizer APO программа, но обладающая еще большим количеством настроек. Позволяет изменять параметры звука на уровне ОС, поддерживает добавление различных эффектов, компрессию, цифровую реверберацию, создание объемного звучания и так далее. Увеличение громкости в ViPER4Windows достигается путем настройки эквалайзера, опять же экспериментально. В процессе установки программа попросит указать устройства, с которыми ей предстоит работать, по завершении настройки потребуется перезагрузка компьютера.
Заключение
Ну вот, теперь вы знаете, как увеличить громкость на ноутбуке с Windows 7/10. Дополнительно есть смысл установить пакет кодеков K-Lite Codec Pack, он хоть и не имеет настроек, в целом может улучшить качество звучания аудио в разных программах
Что касается таких инструментов как Equalizer APO или Sound Booster, имейте ввиду, что пользоваться ими нужно с некоторой долей осторожности. Выжимая максимум громкости, вы вынуждаете динамики работать на пределе возможностей, что не самым лучшим образом сказывается на их физическом состоянии
Программные ошибки
Прежде чем подойти к программным ошибкам, нужно помнить, что в наш век большинство девайсов для своей работы требует собственного программного обеспечения. Чтобы аппаратура, воспроизводящая звук, «увидела» подключенные к ней наушники, нужно чтобы на ноутбуке, андроиде или iphone был установлен специальный драйвер.
Везде (на любых устройствах) должна быть проведена настройка всех параметров, отвечающих за звук. А для корректной работы беспроводных аксессуаров, нужно чтобы на оборудовании был включен bluetooth. И если пользователь сам в не состоянии провести все манипуляции, то всегда есть возможность обратиться к специалистам.
Но бывают ситуации, когда наушники вообще не играют, несмотря на установку всех необходимых драйверов и прошивки. Или работают, но тихо и с искажением. В этом случае нужно воспользоваться инструментами операционной системы, например, Windows 7, и провести более глубокие настройки.
Обновление драйвера аудиокарты
Драйверы связывают устройство с программным обеспечением, способствуют нормальной работе компонентов. Обычно драйверы обновляются совместно с операционной системой. Но если после переустановки Виндовса или его обновления звук стал тише, значит, драйверы аудиокарты работают некорректно.
Решить эту проблему можно, следуя инструкции:
Открыть поисковую систему в меню Пуск.
- Ввести запрос: Диспетчер устройств.
- Тапнуть дважды по результату.
- Найти и тапнуть в списке «Звук и другие устройства».
- Нажать ПКМ по драйверу, выбрать «Обновить».
Нажать на ссылку для обновления.
Запустится поиск.
Если на ПК уже имеется последняя доступная версия драйверов, появится уведомление об этом.
После поиска появятся обновления, система установит их автоматически. После завершения процесса пользователю нужно будет повторить операцию с разделом «Аудиовходы/аудиовыходы».
Проверка системных настроек
После подключения наушников пользователю нужно проверить системные настройки. Для увеличения громкости в «десятке» на соответствующем значке ползунок должен стоять в максимально поднятом положении. При отсутствии звука нужно выбрать другое устройство из списка, нажав на название над ползунком. Если базовые настройки не помогли решить проблему, остается регулировать углубленные настройки системы.
Пошаговая инструкция:
- Щелкнуть ПКМ по значку динамика на панели.
- Выбрать пункт «Звуки».
- Зайти во вкладку «Воспроизведение».
- Выбрать устройство вывода (динамики или наушники).
- Нажать один раз ЛКМ по названию, установить значение «По умолчанию».
- Выбрать источник, тапнуть «Свойства».
- Перейти во вкладку «Улучшения».
- Выбрать параметр «Тонокомпенсация», установить маркер рядом с ним.
Кликнуть «Применить».
После выполнения всех пунктов громкость наушников должна увеличиться.
Как найти проблему и устранить?
Теперь перейдём к более сложным случаям. Они связаны с нарушением работы подключённой аппаратуры, отсутствием нужных драйверов. Рассмотрим варианты, когда поможет установка определённых приложений или потребуется вызов мастера.
Осматриваем наушники и динамики
Проверим работу гарнитуры, колонок: подключим их к другому ПК или аудиотехнике (музыкальному центру и т
д.), протестируем звуковой уровень.
Обратим внимание на аудиовход. Удостоверимся, что штекер плотно сидит в гнезде
Если обнаруживается плохой контакт или есть повреждения на самом разъёме, потребуется ремонт.
Ищем драйвера
В зависимости от того, какая установлена звуковая карта, проходим на сайт её официального производителя. В поисковой строке укажем версию и разрядность операционной системы, скачаем предложенный файл.
По окончании закачки нажмём кнопку Пуск, перейдём в «Панель управления». Далее делаем слудющее:
- справа вверху окна активируем функцию «Просмотр», выберем «Крупные значки»;
- в перечне находим и запускаем «Диспетчер устройств»;
- в открывшемся меню раскроем раздел «Звуковые, видео и игровые устройства»;
- среди элементов списка числится звуковая аппаратура, щёлкнем по ней ПКМ, активируем пункт «Обновить драйверы»;
- система предложит два варианта: произвести автоматический поиск или установку вручную;
- выбираем ручной режим, в поле «Обзор» укажем путь к скачанному ранее файлу;
- жмём клавишу «Далее», ждём окончания процесса. Проверяем качество звучания.
Какие программы помогут?
Если на ПК установлена звуковая схема Realtek, то решит проблему специальная утилита под названием «Realtek HD»:
- В «Панели управления» вид «Просмотра» сменим на «Категорию».
- Пройдём в раздел «Оборудование и звук».
- Откроем указанный диспетчер, он отвечает за работу всех аудиодрайверов.
- Во вкладке «Динамики» увеличим главную громкость.
- Поставим галочки (если они отсутствуют) рядом с широкополосными громкоговорителями и объёмным звуком в наушниках.
Существуют сторонние продукты, которые справятся с этой задачей.
Sound Booster
Это инструмент, управляющий звуком. Он доступен для свободного скачивания в интернете. Разработчики заявляют о его способности увеличить громкость в 5 раз. Это касается как работы самой ОС, так и воспроизведения композиций, игр, общения в соцсетях.
После установки на панели задач появится значок дополнительного динамика, он оснащён планкой усиления. Есть настройки горячих клавиш, сочетания можно подобрать на свой вкус. Многие сочтут недостатком условно-бесплатный характер приложения: 2 недели работы.
DFX Audio Enhancer
Небольшой плагин располагает интуитивно понятным даже новичкам интерфейсом. Усиливающие звук опции располагаются в главном окне, они улучшат показатели проигрывателей, сайтов, интернет-конференций, игр. Это полноценная версия, но если приобретается коммерческий вариант, в нём есть дополнение 3D Surround, придающее объёмное звучание.
Volume 2
Программа разработана как достойная альтернатива системным инструментам ноутбука. В трее появляется дополнительный громкоговоритель, регулировка звука производится либо прокруткой колесика мыши, либо назначенными горячими кнопками. Использование не потребует лицензии, все возможности изначально доступны.
Аппаратные неполадки
К сожалению, причины, по которым звучание ноутбука становится некомфортно тихим, не исчерпываются программными неполадками. В некоторых случаях пользователь ничего не может исправить самостоятельно, потому что истоки сбоя находятся в аппаратной составляющей компьютера. Это может быть повреждение динамиков или звуковой карты, устранить которое можно только путем замены оборудования.
Самостоятельно делать замену не рекомендуется, потому что в ноутбуке слишком много хрупких шлейфов и зажимов, которые можно случайно сломать при попытке вскрыть корпус. Поэтому если никакие программные методы решения проблем со звуком не помогают, почему бы сразу не обратиться в сервисный центр?
Если звук становится тихим только при воспроизведении через внешние колонки или наушники, то причиной этого может быть также повреждение аудиоразъема. Но прежде чем обращаться к специалистам, убедитесь, что наушники и колонки нормально работают на других устройствах.
Коротко о шуме
Прежде чем мы дойдём до советов, стоит сказать несколько слов о самом шуме и его влиянии – это зависит от уровня, частоты, а также частоты возникновения и степени предсказуемости звука. Кроме того, каждый человек имеет разную чувствительность слуха и терпимость к звукам.
Значительно более простой и более прозрачный методом – точка отсчета интенсивности звука, который мы можем сравнить с известными нам ситуациями. Ниже вы найдете образец шкала интенсивности шума в децибелах и более-менее соответствующее значение из реальной жизни.
При интерпретации шкалы следует, однако, помнить о логарифмической природе интенсивности звука – увеличение громкости на 3 дб соответствует 2-кратному росту напряженности, увеличение громкости на 10 дб соответствует 10-кратному росту и увеличение громкости на 20 дб – соответствует 100-кратному росту напряженности.
| Уровень интенсивности звука | Приблизительный эквивалент |
| 10 дб | шелест листьев при слабом ветре |
| 20 дб | шепот |
| 30 дб | очень тихая улица без движения |
| 40 дб | шумы в доме |
| 50 дб | шум в офисах |
| 60 дб | пылесос |
| 70 дб | интерьер громкого ресторана |
| 80 дб | громкая музыка в помещении |
| 90 дб | движение на улице |
| 100 дб | мотоцикл без глушителя |
| 110 дб | цепная пила |
| 140 дб | старт истребителя |
| 190 дб | старт космического корабля |
Таким образом, за раздражающий шум мы можем принять интенсивность звука порядка 40-50 дб, хотя, в крайних случаях, это может быть даже 30-40 дб.
Ноутбук, или как его еще называют лэптоп — удобная техника. Он объединяет в себе все функции компьютера, но при этом имеет компактный размер. Отсюда вытекают недостатки. В маленьком корпусе сложно вместить мощное оборудование. Чаще всего страдает звук. Владельцы многих ноутбуков нередко жалуются на недостаточно громкое звучание. Существуют разные способы усиления звука на ноутбуке. На выручку придут встроенные средства Windows, настройки в приложениях для воспроизведения аудио и видеофайлов, внешние аудиоустройства и специальные сервисы. Обо всех этих возможностях мы сегодня поговорим в нашем блоге.
Выбирайте ноутбуки на COMFY!
Содержание:
- Что влияет на качество звучания
- Встроенные средства лэптопа и Windows
- Проверяем драйвера
- Настройки звука в проигрывателях
- При просмотре онлайн
- Программы для усиления звука на ноутбуке
- Hear
- Audacity
- Sound Booster
- Audio Amplifier
- Power Mixer
- Подключение внешних аудиоустройств — наушников и колонок
Ноутбук игровой Lenovo IdeaPad Gaming 3 15IHU6 (82K100XNRA) Shadow Black
28999 грн
Купить
Ноутбук Lenovo IdeaPad 3 15IGL05 (81WQ000RRA) Business Black
13199 грн
Купить
Ноутбук игровой Acer Nitro 5 AN515-55 (NH.Q7MEU.01K) Black
26999 грн
Купить
Что влияет на качество звучания
Существует несколько причин плохого звука на ноутбуке:
- Регулятор громкости не стоит в максимальной позиции. Таких бегунков несколько. Как их найти, я расскажу ниже.
- Устаревшие или несовместимые драйвера звука. В таком случае их нужно будет переустановить.
- Слабая звуковая дорожка в файле. Исправить это поможет специальная утилита.
- Неправильные настройки программ для воспроизведения. В сервисы для воспроизведения музыки и видео встроены собственные настройки звука. Их следует проверить перед тем, как слушать музыку или смотреть фильм.
- Неправильное подключение внешних колонок. Следует проверить совместимость гнезд и штекеров. Возможно вы перепутали слот и вставили штекер в гнездо, предназначенное для другого устройства.
Встроенные средства лэптопа и Windows
За увеличение громкости на ноутбуке отвечают специальные клавиши. Они расположены в ряду F1-F12. Клавиша помечена значком динамика со знаком +. Расположение кнопки зависит от производителя. Обычно рядом расположена кнопка, отвечающая за убавление громкости. Достаточно нажать на клавишу, и бегунок звука пойдет вверх. В некоторых моделях нужно дополнительно нажать кнопку Fn.
В некоторых ноутбуках могут быть предусмотрены отдельные кнопки для изменения уровня громкости. Их расположение зависит от модели лэптопа.
В Windows встроены параметры усиления звука на ноутбуке. В правом нижнем углу расположен значок динамиков. Если кликнуть по нему левой кнопкой мыши (ЛКМ), откроется окно, в котором нужно поднять бегунок до максимального значения.
Если это не помогло, то кликаем по значку динамиков правой кнопкой мыши (ПКМ). Нажимаем на строку “Звуки”.
Откроется меню. Нам нужна вкладка “Воспроизведение”. Далее кликаем по изображению динамиков ПКМ и нажимаем на кнопку “Свойства”. Появится новое окно, в котором нам нужно выбрать вкладку “Уровни”. Здесь устанавливаем бегунок в нужном нам значении.
Эти настройки работают в Windows 7, 8 и 10.
В десятой версии ОС можно кликнуть по значку динамиков ПКМ. Выбираем пункт “Параметры”.
В появившемся окне прокручиваем бегунок до нужного значения. Также можно увеличить звук на ноутбуке в “Дополнительных параметрах”. Они расположены в нижней части меню “Параметров”.
Появится меню, в котором можно изменить уровень звучания встроенных динамиков и внешних аудиоустройств.
Еще один способ — выравнивание звука. Для этого в “Свойствах динамиков” выбираем вкладку “Дополнительные возможности”. Далее ставим галочку напротив надписи “Выравнивание звука”. Данная функция доступна не во всех версиях Windows 10.
Можно попробовать увеличить громкость ноутбука в настройках микшера. Кликаем ПКМ по значку динамиков. Нам нужна верхняя строка. Откроется окно, в котором можно настроить громкость динамиков и системных звуков.
В Windows 7 и 8 можно изменить громкость с помощью “Тонкомпенсации”. Заходим в “Свойства динамиков”, выбираем пункт “Дополнительные возможности”. Он также может быть подписан “Enhancements”. Появится новое окно. В нем ищем пункт “Тонкомпенсация”. Он может быть обозначен как “Loudness Equalization”. Ставим галочку, нажимаем “Ок” и выходим. Данные настройки отсутствует в Windows 10.
Проверяем драйвера
Многие ошибки в работе лэптопа часто происходят из-за драйверов. Причины могут быть в следующем:
- Ошибки разработчиков. Операционная система постоянно обновляется. Разработчики устраняют многие проблемы в обновлениях, поэтому так важно вовремя обновлять Windows.
- Неправильно выбранные драйвера. Они могут быть несовместимы с вашей версией Windows.
- Несовместимость драйверов и программ. Для работы некоторых мультимедийных систем необходимо установить дополнительные драйвера.
Во многих случаях, чтобы увеличить громкость на ноутбуке, достаточно обновить драйвера. Для этого входим в “Панель управления”. Выбираем пункт “Система”.
Кликаем по строке “Диспетчер устройств”. Откроется окно, в котором нам нужен следующий пункт.
Нажимаем на указатель рядом с надписью. Здесь мы увидим драйвера. Кликаем по ним ПКМ и выбираем пункт “Обновить драйвер”.
Обратите внимание, что возле значков драйверов не должно быть восклицательных знаков. Они могут быть помечены желтым или красным цветом. Восклицательные знаки говорят об ошибке. В большинстве случаев при их наличии звук отсутствует вовсе. Если есть восклицательный знак, то драйвер лучше переустановить.
Настройки звука в проигрывателях
У приложений для воспроизведения видео и аудио схожий функционал. Рассмотрим усиление звука на ноутбуке на примере Media Player Classic. Запускаем аудио или видео. ПКМ кликаем по воспроизводимому видео. Откроется меню, в котором нам нужен пункт “Дорожка аудио”.
Нажимаем на строку “Настройки”. В некоторых версиях может быть написано “Опции”. В появившемся окне есть бегунок напротив надписи “Усиление”. Он нам и нужен. Ставим бегунок до комфортного уровня громкости.
Перед просмотром видео в Media Player Classic следует проверить уровень громкости. Ее бегунок расположен в нижнем правом углу. Также звучание можно поменять в контекстном меню.
Аналогичные настройки есть и в других проигрывателях.
При просмотре онлайн
Думаю, все со мной согласятся, что мы чаще смотрим видео онлайн. В каждом проигрывателе также есть бегунок для изменения громкости. Его можно распознать по значку динамиков.
Аналогичные параметры есть на сайтах для прослушивания музыки.
Программы для усиления звука на ноутбуке
Существует множество специальных сервисов, которые помогают решить проблему со звучанием. Есть платные и бесплатные приложения. Они отличаются по функционалу и интерфейсу. Рассмотрим самые популярные.
Hear
Сервис с простым интерфейсом, который позволяет улучшить качество звучания лэптопа. У Hear есть бесплатная и платная версии. Бесплатно утилитой можно пользоваться только 7 дней. По истечении этого срока придется приобрести лицензию.
Hear позволяет менять настройки частот звука. В сервис встроены шаблоны параметров для разных типов файлов. Минус данной программы — отсутствие русского интерфейса.
Audacity
Бесплатная и очень простая программа для увеличения громкости на ноутбуке. Она отличается менее богатым набором функций. Утилита Audacity увеличивает громкость не лэптопа, а самого файла. Для этого нужно открыть вкладку “Эффекты” и выбрать пункт “Опции”. Здесь вы увидите бегунок, с помощью которого можно добавить децибелы.
Sound Booster
Функциональное приложение с понятным интерфейсом. Есть русскоязычное меню. Сервис позволяет сделать звучание громче при запуске Windows и менять уровень громкости с помощью горячих клавиш. Главный минус этой утилиты — плата. Бесплатная версия отсутствует.
Audio Amplifier
Простой сервис, позволяющий улучшить звучание одного конкретного файла. Главные плюсы — простой интерфейс и отсутствие оплаты. У приложения только один недостаток — отсутствие русскоязычного интерфейса. Однако разобраться с утилитой можно даже без знания английского языка. Вам нужно загрузить файл, в котором требуется повысить качество звучания. Слева отобразится информация о файле. Справа можно изменить громкость. Максимально возможный показатель — 1000%.
Power Mixer
У сервиса есть бесплатная и платные версии. Бесплатная — пробная программа. У нее ограниченный срок использования — всего 14 дней. Чтобы пользоваться утилитой на постоянной основе, нужно внести скромную оплату. В отличие от предыдущих сервисов Power Mixer регулирует не громкость файла, а звучание Windows. Таким образом, настройки утилиты будут действовать на все аудиодорожки и видеофайлы. Можно изменить и один конкретный файл.
Интерфейс сервиса простой. Слева расположена информация о настраиваемых объектах, а справа — бегунки для изменения уровня громкости. В приложение встроены разные настройки.
Подключение внешних аудиоустройств — наушников и колонок
Пожалуй, самый простой способ усилить звук на ноутбуке — подключить колонки. Также можно воспользоваться наушниками. Обратите внимание, что у внешних аудиоустройств предусмотрены собственные регуляторы громкости. Если звук слабый или устройство не работает вовсе, проверьте, правильно ли вы их подключили. У колонок может быть два провода. Штекер необходимо вставить в слот для наушников. Второй кабель подключается к USB-разъему. Настройка колонок выполняется по аналогии со встроенными динамиками.
Какие способы усиления звука на ноутбуке знаете вы? Делитесь в комментариях.