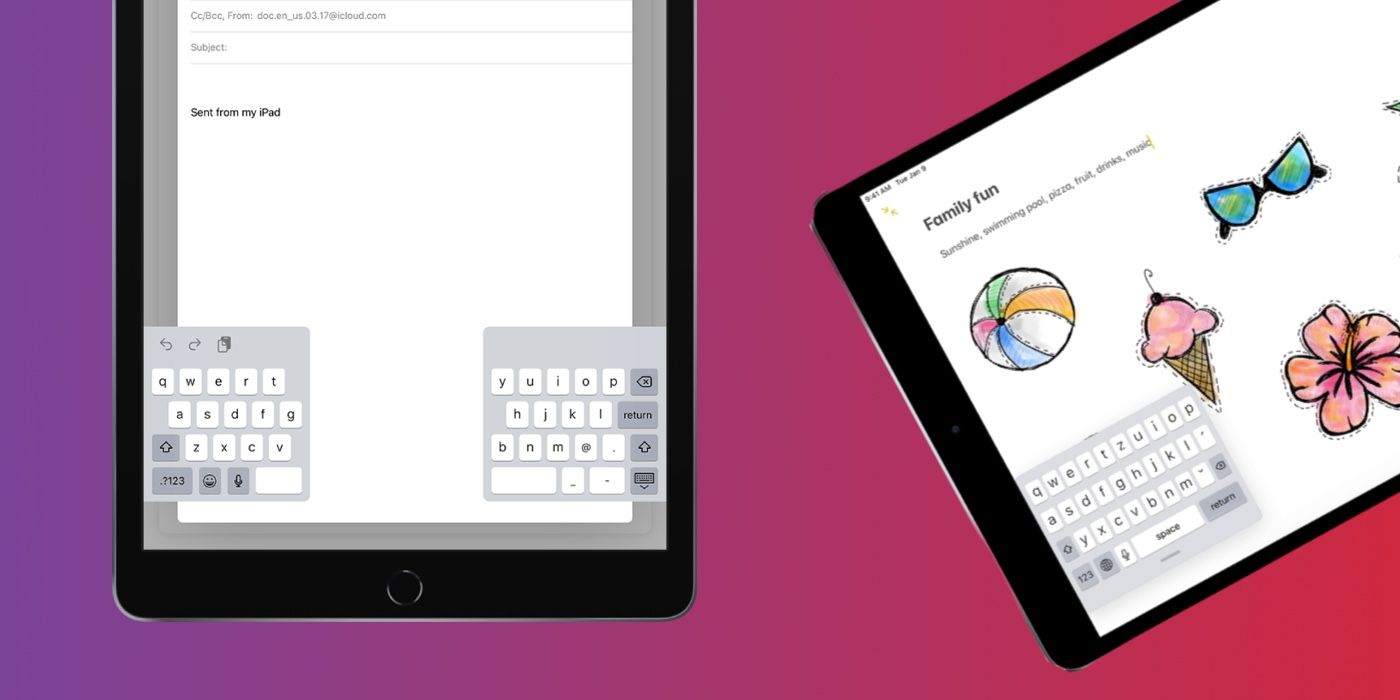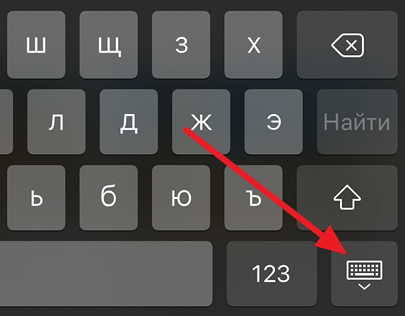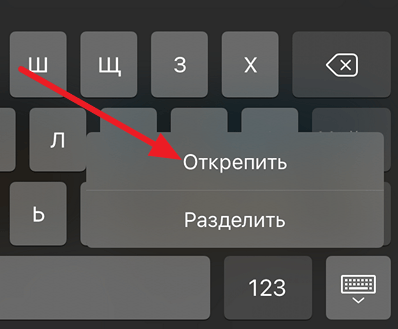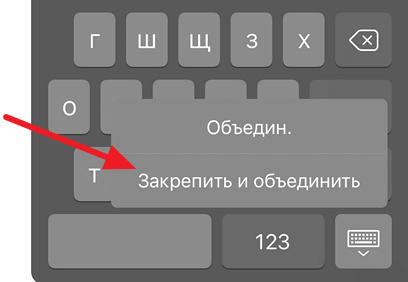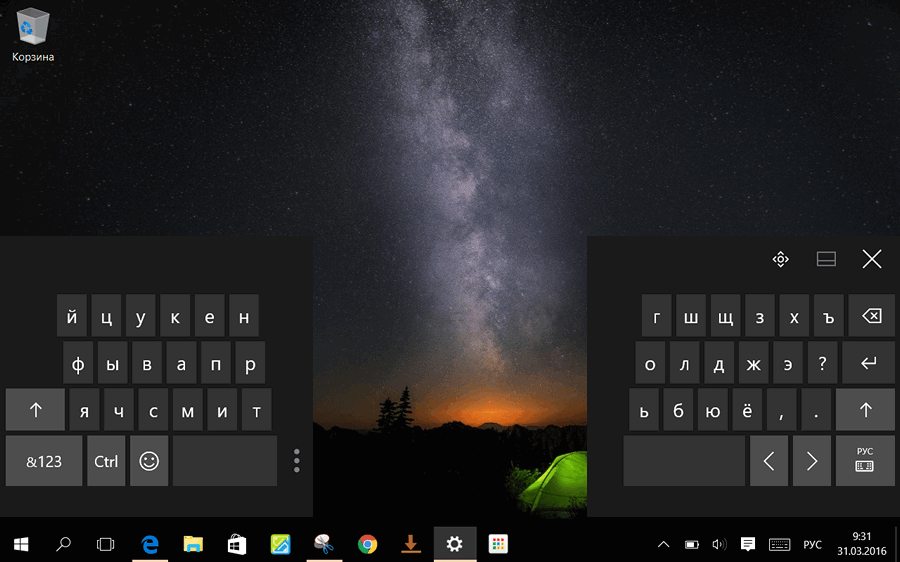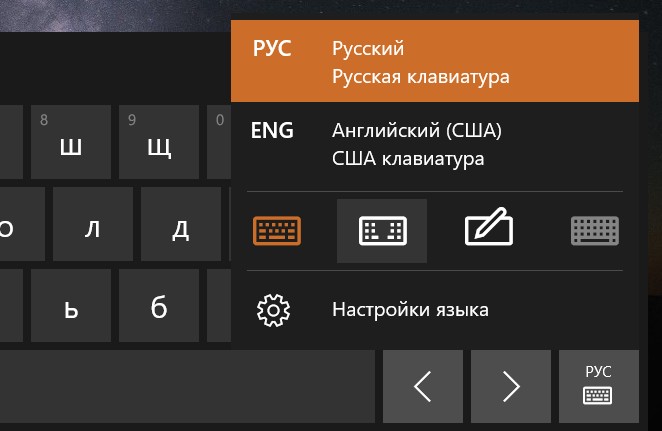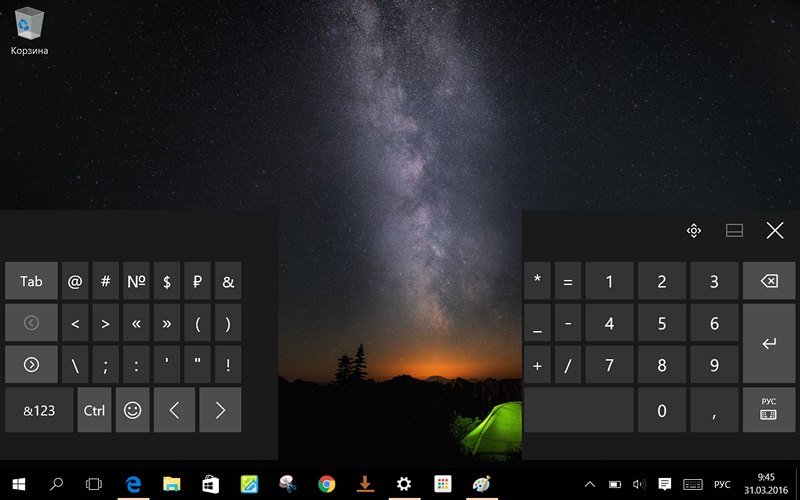Один из наиболее частых вопросов, который мы получаем от наших друзей и читателей по iPad, — это проблемы с их клавиатурами iPad. В частности, что делать, если клавиатура iPad разделена посередине, причем половина ее находится на левой стороне, а другая часть — на правой стороне экрана iPad. Как же вернуть все в единое целое, как должно быть? Для многих iFolks это очень неприятная проблема, которую они просто не могут придумать, как исправить!
Хорошая новость в том, что это относительно легко исправить. И есть несколько подходов, которые работают.
Итак, приступим!
СОДЕРЖАНИЕ
- Во-первых, познакомьтесь с кнопкой на клавиатуре
-
Исправления для клавиатуры iPad, разделенной пополам
- Разделенная клавиатура отображается посередине экрана?
- Перемещение и объединение разделенной клавиатуры
-
Кому нужна разделенная клавиатура на iPad?
- Разделение клавиатуры iPad
-
Переместите клавиатуру iPad в другое место
- Во-первых, отстыкуйте экранную клавиатуру iPad.
- Затем переместите экранную клавиатуру iPad.
- Вернуть клавиатуру в док
-
А как насчет айфонов? Какие есть варианты клавиатуры?
- Как использовать одноручную клавиатуру на iPhone
- Измените настройки клавиатуры по умолчанию
- Похожие сообщения:
Во-первых, познакомьтесь с кнопкой на клавиатуре
Кнопка клавиатуры — это клавиша в правом нижнем углу (значок выглядит как небольшая клавиатура из точек и линий)
Исправления для клавиатуры iPad, разделенной пополам
- Соедините оба конца пальцами и перетащите две клавиатуры друг к другу.
- Удерживая кнопку клавиатуры в течение секунды или двух, выберите «Объединить».
- Положите два пальца на клавишу пробела и сведите пальцы вместе.
- Визит Настройки> Общие> Клавиатуры> Разделенная клавиатура> Отключить
- Отключение этого параметра предотвращает повторение этого конкретного
- Отключение этого параметра предотвращает повторение этого конкретного
Разделенная клавиатура отображается посередине экрана?
Иногда разделенная клавиатура находится не в своей обычной нижней части экрана, а скорее где-то посередине или вверху экрана. Чтобы вернуть экран в нижнюю часть экрана, нажмите и удерживайте значок клавиатуры и перетащите клавиатуру вниз в ее обычную док-станцию (или в любое другое место, которое вы предпочитаете).
Перемещение и объединение разделенной клавиатуры
- Чтобы объединить разделенную клавиатуру и переместить ее обратно в нижнюю часть экрана, коснитесь и удерживайте значок клавиатуры, пока не увидите всплывающее меню, затем коснитесь «Док» и «Объединить».
Кому нужна разделенная клавиатура на iPad?
Вы не поверите, но многим нравится разделенная клавиатура iPad! В ландшафтном режиме разделенная клавиатура делает доступ ко всем клавишам удобным и легким с помощью больших пальцев! Так что печатайте большими пальцами!
Разделение клавиатуры iPad
- Откройте любое приложение, например электронную почту или заметки, и коснитесь текстового поля.
- Нажмите и удерживайте значок клавиатуры в правом нижнем углу клавиатуры.
- Нажимайте, пока не увидите всплывающее меню, и нажмите «Разделить».
- Разделенная клавиатура недоступна на 12,9-дюймовых моделях iPad Pro.
- Разделенная клавиатура недоступна на 12,9-дюймовых моделях iPad Pro.
Переместите клавиатуру iPad в другое место
Многие люди не знают этого трюка: вы можете отстыковать клавиатуру iPad от нижней части экрана и переместить ее в другую часть экрана!
Во-первых, отстыкуйте экранную клавиатуру iPad.
- Нажмите и удерживайте значок клавиатуры в правом нижнем углу.
- Нажимайте, пока не увидите всплывающее меню, затем коснитесь «Отстыковать».
Затем переместите экранную клавиатуру iPad.
- Нажмите и удерживайте значок клавиатуры и перетащите клавиатуру в желаемое место на экране.
- Легким прикосновением и немедленно переместитесь на новое место
Чтобы это сработало, вам нужно только слегка коснуться и удерживать значок клавиатуры, а затем сразу переместить его. Вы не должны видеть всплывающее меню Dock / Undock, Merge / Split. Если вы видите это всплывающее меню, попробуйте слегка прикоснуться к нему и быстро перейти в новое положение.
Вернуть клавиатуру в док
- Чтобы переместить всю клавиатуру обратно в нижнюю часть экрана, нажмите и удерживайте значок клавиатуры и коснитесь Dock.
- Чтобы объединить разделенную клавиатуру и переместить ее обратно в нижнюю часть экрана, коснитесь и удерживайте значок клавиатуры, проведите пальцем вверх по всплывающему меню и коснитесь Dock and Merge.
А как насчет айфонов? Какие есть варианты клавиатуры?
В настоящее время iPhone не поддерживает разделение клавиатуры, и вы также не можете перемещать клавиатуру на экране. Однако, если вы используете iOS 11 и выше, есть возможность использовать клавиатуру для одной руки, как для левой, так и для правой руки. Клавиатуры для работы одной рукой упрощают набор текста на iPhone, используя всего лишь один набор пальцев! К сожалению, одноручные клавиатуры еще не доступны на iPhone 5 или ниже, моделях SE, всех iPad или iPod Touch.
Как использовать одноручную клавиатуру на iPhone
- Откройте приложение, в котором есть текстовый ввод
- Нажмите и удерживайте значок глобуса или смайлика на клавиатуре.
- Коснитесь левого или правого значка одноручной клавиатуры, чтобы изменить
-
Чтобы вернуться к настройкам клавиатуры по умолчанию:
- Нажмите белую стрелку рядом с клавиатурой
- Или нажмите глобус или смайлик и выберите центральную клавиатуру
Измените настройки клавиатуры по умолчанию
Вы также можете включить набор текста одной рукой из Настройки> Общие> Клавиатуры> Одноручная клавиатура.
Элизабет Джонс(Продюсер контента)
На протяжении большей части своей профессиональной жизни Аманда Элизабет (сокращенно Лиз) обучала самых разных людей тому, как использовать СМИ как инструмент для рассказа их собственных уникальных историй. Она кое-что знает об обучении других и создании практических руководств!
Среди ее клиентов Edutopia, Видеоцентр Scribe, Институт Третьего Пути, Кронштейн, Художественный музей Филадельфии, и Альянс Big Picture.
Элизабет получила степень магистра изящных искусств в области создания медиа в Университете Темпл, где она также преподавала в качестве дополнительного преподавателя на их факультете кино и медиаискусства.
If the iPad keyboard appears as a small floating window or is split in half, there’s an easy way to get it back to full size. Here’s how.
If the keyboard on an iPad looks small or appears to be split in half, there is an easy way to change it back to the usual size. While the iPad keyboard might seem simple enough, Apple has included several features to make typing much easier for users. Among these is the ability to change the layout of the keyboard, by splitting it in half, turning it into a small floating window, or undocking it from the base.
A small floating keyboard is useful when a user wants to type on the iPad with one hand, since it shrinks to smartphone size. Because the keyboard is floating, it can be repositioned anywhere on the screen to make one-handed typing easier, whether that’s on the right, left, in the corners, or at the edges of the screen. A split-screen keyboard on the other hand can be a gamechanger when a user wants to hold the iPad with two hands and type using both thumbs. While it might seem difficult to type on a split keyboard layout, it’s actually quite intuitive.
If a split keyboard layout has been enabled either intentionally or by accident, there’s an easy way to get it back to normal. On the right side of the split keyboard, look for the little keyboard icon with a downward-facing arrow at the bottom right corner. Long-press the button and three options should appear – Merge, Dock and Merge, and Floating. Tap on Merge to return the keyboard to its usual full-size layout. If the split keyboard is moved up on the screen, tap on Dock and Merge to return to full size and dock it at the bottom. It’s important to note that tapping on the keyboard icon will hide the keyboard, and only a long-press will bring up these options. If the keyboard is hidden, tap on a text input area in the app where the keyboard is being used to make it reappear.
Disable Split Keyboard On An iPad

Users who don’t need to use the split keyboard can turn off the feature in Settings. There are two methods to do this. The first is from the keyboard itself. Look for the emoji or globe key on the keyboard, which should be on the left side. Long-press the key, and select Keyboard Settings from the menu. Tap on it, which will open the Keyboard section in the Settings app. Under All Keyboards, turn off the toggle next to Split Keyboard to disable the feature. Alternatively, users can open Settings, click on General, and then Keyboard to find the same option.
Turning off a floating keyboard on the iPad works differently, and can be done using a simple gesture. All users need to do is pinch outward using two fingers, which will expand the keyboard and dock it at the bottom. Pinching inward on a full-size keyboard on the other hand will open the floating keyboard on the iPad.
Next: How To Change Keyboard Brightness On The iPad’s Magic Keyboard
Source: Apple
If the iPad keyboard appears as a small floating window or is split in half, there’s an easy way to get it back to full size. Here’s how.
If the keyboard on an iPad looks small or appears to be split in half, there is an easy way to change it back to the usual size. While the iPad keyboard might seem simple enough, Apple has included several features to make typing much easier for users. Among these is the ability to change the layout of the keyboard, by splitting it in half, turning it into a small floating window, or undocking it from the base.
A small floating keyboard is useful when a user wants to type on the iPad with one hand, since it shrinks to smartphone size. Because the keyboard is floating, it can be repositioned anywhere on the screen to make one-handed typing easier, whether that’s on the right, left, in the corners, or at the edges of the screen. A split-screen keyboard on the other hand can be a gamechanger when a user wants to hold the iPad with two hands and type using both thumbs. While it might seem difficult to type on a split keyboard layout, it’s actually quite intuitive.
If a split keyboard layout has been enabled either intentionally or by accident, there’s an easy way to get it back to normal. On the right side of the split keyboard, look for the little keyboard icon with a downward-facing arrow at the bottom right corner. Long-press the button and three options should appear – Merge, Dock and Merge, and Floating. Tap on Merge to return the keyboard to its usual full-size layout. If the split keyboard is moved up on the screen, tap on Dock and Merge to return to full size and dock it at the bottom. It’s important to note that tapping on the keyboard icon will hide the keyboard, and only a long-press will bring up these options. If the keyboard is hidden, tap on a text input area in the app where the keyboard is being used to make it reappear.
Disable Split Keyboard On An iPad

Users who don’t need to use the split keyboard can turn off the feature in Settings. There are two methods to do this. The first is from the keyboard itself. Look for the emoji or globe key on the keyboard, which should be on the left side. Long-press the key, and select Keyboard Settings from the menu. Tap on it, which will open the Keyboard section in the Settings app. Under All Keyboards, turn off the toggle next to Split Keyboard to disable the feature. Alternatively, users can open Settings, click on General, and then Keyboard to find the same option.
Turning off a floating keyboard on the iPad works differently, and can be done using a simple gesture. All users need to do is pinch outward using two fingers, which will expand the keyboard and dock it at the bottom. Pinching inward on a full-size keyboard on the other hand will open the floating keyboard on the iPad.
Next: How To Change Keyboard Brightness On The iPad’s Magic Keyboard
Source: Apple
iOS, iPad, Настройка iOS
16.11.2017
Пользователи планшетов iPad часто сталкиваются с тем, что при наборе текста их клавиатура поднимается в середину экрана, а иногда даже разделяется на две части. Из-за этого становится неудобно набирать текст, а кнопки, которая бы опустила клавиатуру вниз экрана, просто нет. Если у вас такие же проблемы, то вы попали по адресу, здесь мы расскажем о том, как опустить клавиатуру iPad вниз экрана и как ее объединить, если она разделилась.
Источник подобных проблем – кнопка, которая находится в правом нижнем углу клавиатуры Айпада. На этой кнопке изображена клавиатура и стрелка вниз, что намекает на то, что с помощью этой кнопки клавиатуру можно убрать с экрана. И действительно, основной функцией данной кнопки является скрытие клавиатуры, когда она не нужна пользователю.
Но, кроме скрытия клавиатуры, данная кнопка отвечает за работу еще нескольких функций клавиатуры. В частности, с помощью данной кнопки клавиатуру можно открепить от нижнего края экрана и разделить на две части для удобного набора с помощью двух пальцев. Доступ к этим дополнительным функциям производится с помощью продолжительного нажатия на эту кнопку. Многие пользователи не знают о существовании этих функций и активируют из случайно.
Как открепить и разделить клавиатуру на iPad
Для того чтобы открепить клавиатуру от нижнего края экрана или разделить ее на две части нужно нажать на указанную выше кнопку и удерживать палец пока не появится меню с пунктами «Открепить» и «Разделить». После этого нужно не убирая палец от экрана выбрать один из вариантов.
После открепления, клавиатуру можно перемещать по экрану, для этого нужно нажать на ту же кнопку и сразу потянуть вверх или вниз экрана.
Как объединить и опустить клавиатуру на iPad
Обратные действия выполняются точно также и с использованием той же кнопки. Так, для того чтобы опустить клавиатуру iPad вниз экрана нужно нажать на указанную кнопку и удерживать палец пока не появятся меню с пунктами «Объединить» и «Закрепить и объединить». После этого нужно выбрать один вариантов не убирая палец от экрана.
Вариант «Закрепить и объединить» объединит разделенную клавиатуру и опустит ее вниз экрана.
Об авторе
Основатель проекта «Смартфонус» и автор более 2000 статей на тему ИТ для разных сайтов.
Если клавиатура iPad маленького размера или разделена пополам
Узнайте, как вернуть экранную клавиатуру iPad в обычное состояние, если она меньше ожидаемого размера или разделена пополам.
Если клавиатура iPad отображается в неполном размере и находится в нижней части экрана, возможно, у вас включена одна из следующих функций:
- Плавающая клавиатура — это клавиатура меньшего размера, которую можно перемещать по экрану.
- Разделенная клавиатура состоит из двух частей, которые можно перемещать вверх и вниз.
Чтобы вернуть клавиатуру в обычное состояние, выполните действия ниже.
Возврат плавающей клавиатуры iPad в обычное состояние
- Поместите два пальца на плавающую клавиатуру.
- Разведите пальцы в стороны, чтобы увеличить клавиатуру до полного размера, а затем уберите пальцы.
Возврат разделенной клавиатуры iPad в обычное состояние
- Нажмите текстовое поле в приложении, чтобы отобразилась клавиатура.
- Нажмите и удерживайте кнопку клавиатуры в ее правом нижнем углу.
- Проведите пальцем вверх до пункта «Объединить» или «Закрепить и объединить», а затем уберите палец.
Разделенная клавиатура доступна только на моделях iPad с кнопкой «Домой».
Дополнительная информация
Узнайте больше о вводе текста с помощью экранной клавиатуры на iPad, включая инструкции по использованию плавающей и разделенной клавиатуры.
Как опустить клавиатуру iPad вниз экрана
Пользователи планшетов iPad часто сталкиваются с тем, что при наборе текста их клавиатура поднимается в середину экрана, а иногда даже разделяется на две части. Из-за этого становится неудобно набирать текст, а кнопки, которая бы опустила клавиатуру вниз экрана, просто нет. Если у вас такие же проблемы, то вы попали по адресу, здесь мы расскажем о том, как опустить клавиатуру iPad вниз экрана и как ее объединить, если она разделилась.
Источник подобных проблем – кнопка, которая находится в правом нижнем углу клавиатуры Айпада. На этой кнопке изображена клавиатура и стрелка вниз, что намекает на то, что с помощью этой кнопки клавиатуру можно убрать с экрана. И действительно, основной функцией данной кнопки является скрытие клавиатуры, когда она не нужна пользователю.
Но, кроме скрытия клавиатуры, данная кнопка отвечает за работу еще нескольких функций клавиатуры. В частности, с помощью данной кнопки клавиатуру можно открепить от нижнего края экрана и разделить на две части для удобного набора с помощью двух пальцев. Доступ к этим дополнительным функциям производится с помощью продолжительного нажатия на эту кнопку. Многие пользователи не знают о существовании этих функций и активируют из случайно.
Как открепить и разделить клавиатуру на iPad
Для того чтобы открепить клавиатуру от нижнего края экрана или разделить ее на две части нужно нажать на указанную выше кнопку и удерживать палец пока не появится меню с пунктами «Открепить» и «Разделить». После этого нужно не убирая палец от экрана выбрать один из вариантов.
После открепления, клавиатуру можно перемещать по экрану, для этого нужно нажать на ту же кнопку и сразу потянуть вверх или вниз экрана.
Как объединить и опустить клавиатуру на iPad
Обратные действия выполняются точно также и с использованием той же кнопки. Так, для того чтобы опустить клавиатуру iPad вниз экрана нужно нажать на указанную кнопку и удерживать палец пока не появятся меню с пунктами «Объединить» и «Закрепить и объединить». После этого нужно выбрать один вариантов не убирая палец от экрана.
Вариант «Закрепить и объединить» объединит разделенную клавиатуру и опустит ее вниз экрана.
Windows 10 – советы и подсказки. Как на планшете разделить экранную клавиатуру на две части
Многие из пользователей Windows планшетов приобретали эти устройства в том числе и с расчетом на то, что будут использовать их для работы с документами, что зачастую предполагает набор на них достаточно больших объемов текста.
Конечно же, лучше всего вводить текст с помощью внешней или док-клавиатуры, подключенной к планшету, но когда этих аксессуаров под рукой нет, приходится использовать экранную клавиатуру Microsoft Windows 10. Мы уже рассказывали вам, как включить автоматическое отображение клавиатуры при необходимости ввода текста, а сегодня я хочу познакомит вас с одним из её режимов.
Как оказалось, не все пользователи Windows 10 знают, что экранную клавиатуру в этой операционной системе можно не только перемещать по экрану или прикреплять её к его нижней части, но также и — разделять на две части.
В этом режиме на планшете гораздо удобнее набирать текст, так как он позволяет делать это двумя руками. Как включить этот режим?
Очень просто. Для этого нужно на клавиатуре нажать на кнопку переключения языков ввода и в открывшемся окне выбрать нужный режим:
Если в этом режиме нажать на кнопку переключения на цифровую клавиатуру, то экранная клавиатура Windows 10 примет следующий вид:
Как видим, слева кроме кнопки Ctrl мы также получаем клавишу «Tab» и кнопки стрелок, что очень удобно при вводе данных в таблицы Excel. Стоит также отметить, что раздельный режим доступен при работе в Windows 10 как в режиме рабочего стола, так и в режиме планшета.