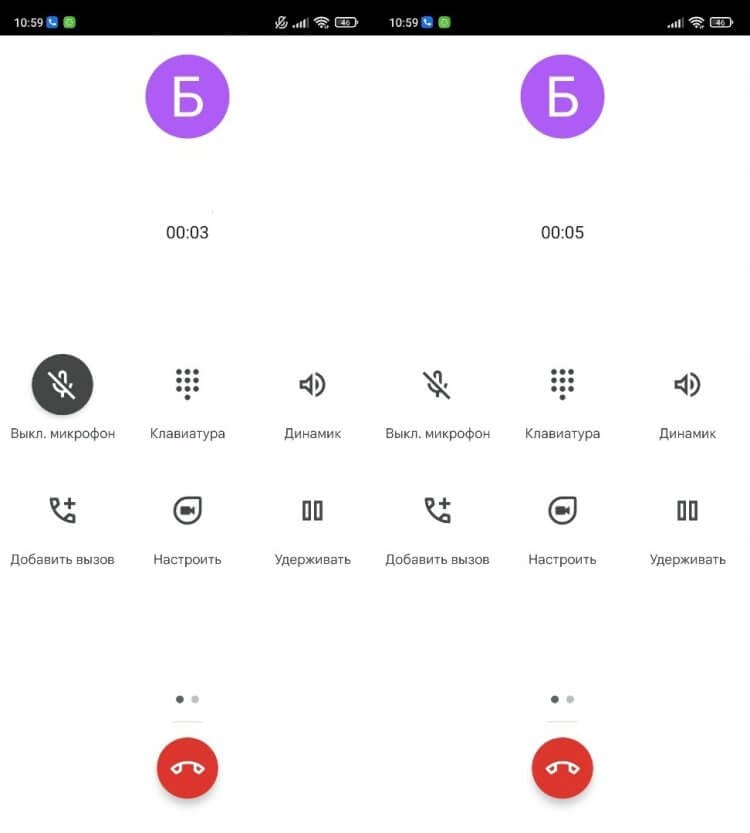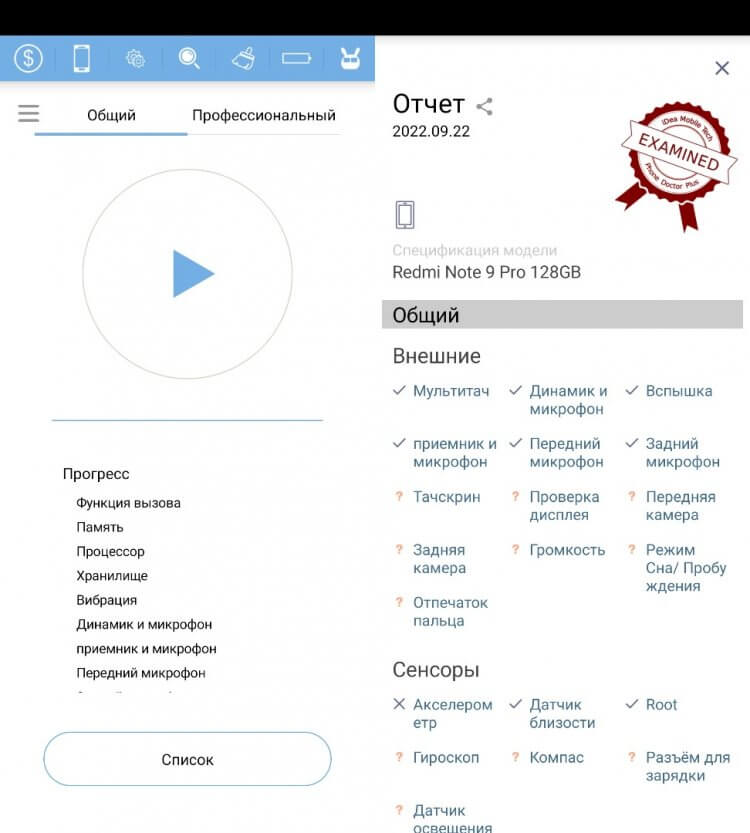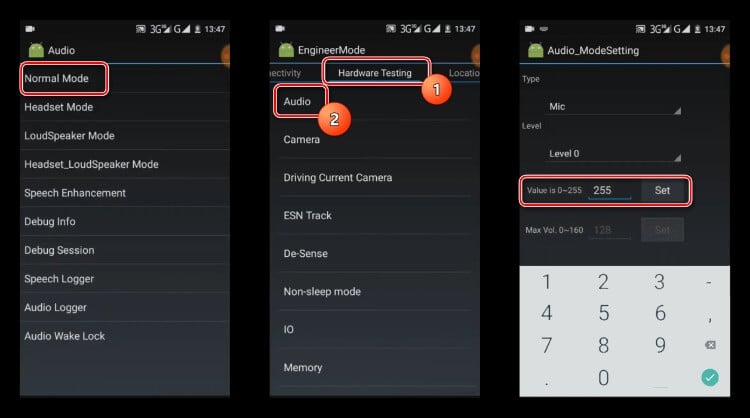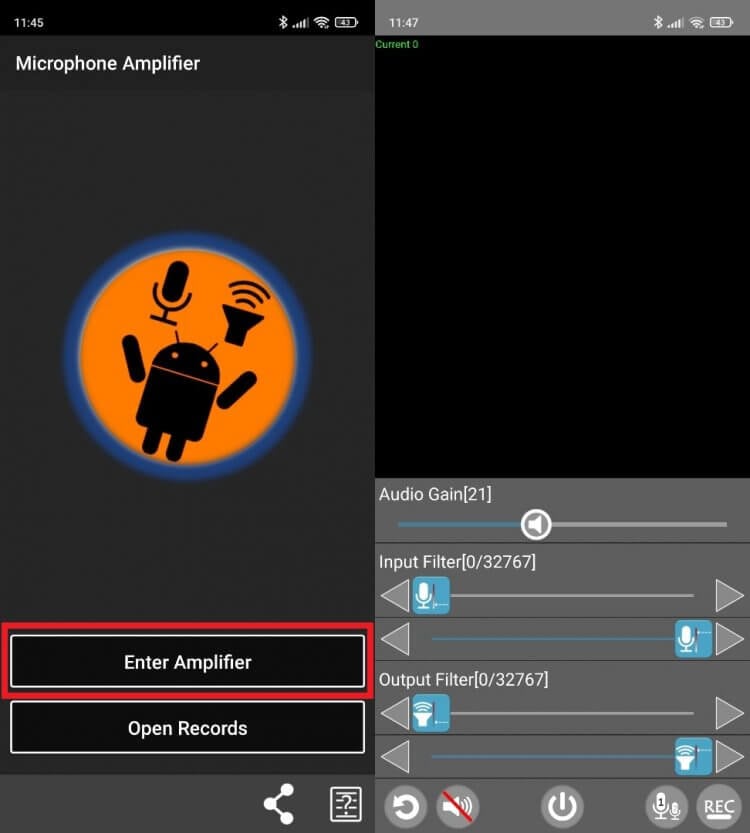Через микрофон планшета осуществляются одни из основных функций мобильного устройства, будь то звонок через соответствующее приложение, голосовой ввод или “беседа” с голосовым помощником (например, Алиса от Яндекса).
При возникающих проблемах, в первую очередь стоит знать, как проверить микрофон на планшете Андроид. Проверка позволит хотя бы примерно диагностировать неполадку, и в большинстве случаев решить ее в домашних условиях.
Как включить микрофон на планшете
Если не работает микрофон на планшете, это не значит, что он как-то случайно выключился или пользователь куда-то не туда нажал. Поэтому первое, что нужно усвоить — на планшете невозможно выключить записывающее устройство.
Конечно, можно отключать микро в отдельных приложениях, например, в Скайпе, но это не повлияет на работу этой детали в целом, и такой проблемы, как микрофон перестал работать при звонке, не должно возникнуть.
Поэтому с тем, чтобы разобраться как включить эту функцию, стоит работать точечно.
Например, если у вас не работает стандартный голосовой поиск Google, который есть на всех девайсах, работающих под управлением операционной системы Android, скорее всего проблема в отключенном или нерабочем интернете.
Если сеть функционирует, можно попробовать обновить утилиту голосового поиска.
Другой пример, когда встроенная гарнитура не работает в каком-либо приложении. Стоит посмотреть, не выключили вы функцию в настройках микрофона в программе. Зачастую причина настолько проста и очевидна.
Почему микрофон на Андроиде не работает
Распространенные причины того, почему микро на планшетнике не работает:
- Функция выключена во время звонка.
Бывают случаи, когда при разговоре с кем-то пользователь случайно нажал пальцем или щекой на кнопку выключения гарнитуры. Этот выбор сохранился по умолчанию и теперь все, с кем говорит владелец мобильного устройства, его не слышат. Просто посмотрите на панель во время разговора и активируйте функцию. - Системная неполадка.
Довольно редко проблема внутренней гарнитуры обусловлена ошибками в системе. Конкретно на это может повлиять вредоносная программа или неправильно установленная операционная система. Также причиной может быть неподдерживаемая версия операционной системы или пользовательская сборка. В данном случае поможет только сброс настроек или перепрошивка (описано ниже). - Аппаратная проблема.
Причина всех аппаратных проблем в эксплуатации устройства. Если планшетный компьютер уронили на кафель или в воду, после чего что-либо перестало работать, значит сломалась именно внутренняя комплектующая. Здесь поможет лишь замена детали. Осуществить ее можно в квалифицированном сервисном центре, перед этим купив оригинальную деталь.
В ситуации с системной неисправностью поможет сброс до заводских параметров или переустановка операционной системы.
В обоих случаях все пользовательские данные будут удалены, поэтому по возможности перед откатом сделайте резервную копию или сохраните необходимые файлы на внешний накопитель/облачный сервис.
Сбросить параметры можно в настройках. Перепрошивка осуществляется через подключение к компьютеру. Если у вас нет опыта в этом, лучше отнесите планшетник в сервисный центр.
Важно! Я крайне не рекомендую ставить пользовательские прошивки или операционные системы той версии, которую официально не поддерживает ваш девайс. Используйте только официальные поддерживаемые прошивки.
Как настроить микрофон планшета
Теперь подробнее о том, как настроить микрофон. Для этого надо использовать одно из сторонних приложений. Я рекомендую Skype, так как в нем есть отличная возможность для проверки работоспособности.
Инструкция по настройке и проверке:
- Зайдите в официальный магазин приложений (Play Market для Андроид, App Store для iOs, Windows Store для Windows).
- Введите “Skype” в поисковую строку.
- Нажмите на найденное приложение.
- В открывшемся окне тапните на кнопку для установки приложения.
- Когда Скайп будет установлен, запустите его.
- Авторизуйтесь или создайте учётную запись.
- Откройте настройки приложения, и перейдите в пункт “Микрофон”.
- Здесь настройте параметры микрофона. Если подключен внешний микрофон для планшета, нужно выбрать его в качестве аудиовыхода.
- Проверьте работоспособность внутренней гарнитуры через звонок официальному боту.
- Прослушайте запись.
Есть и другой способ проверки, значительно проще предыдущего. На любом планшетном компьютере вне зависимости от операционной системы есть диктофон.
Поэтому можно проверить внутреннюю гарнитуру, записав свой голос на диктофон и прослушав его. Если все слышно, значит никаких проблем с микро нет.
Если записанного голоса не слышно, то причина в системной неисправности или механическом повреждении комплектующей.
Подключение внешнего микрофона
Существует нестандартный метод — использование внешнего микрофона. Это понадобится в случае, если качество встроенной гарнитуры не устраивает пользователя.
Способ того, как подключить микрофон к планшету, зависит от типа соединения гарнитуры:
- Беспроводное устройство.
Беспроводная гарнитура синхронизируется с планшетником через Bluetooth. Достаточно лишь найти название микрофона в списке Блютуз-соединений, и создать сопряжение (чтобы следующие подключения происходили автоматически при активации гарнитуры и Блютуза на аппарате). - Через USB-OTG адаптер.
Этот переходник нужен для подключения микрофона со стандартным USB-разъемом. В одну сторону вставляется внешняя гарнитура, а другая часть подключается в mini-USB порт на планшетном компьютере. - Через порт 3.5 mm.
Этот интерфейс также называется мини Джеком. Он есть в большинстве современных планшетников.
Как видно, если разобраться в теме, можно не только понять, как проверить микрофон на планшете Андроид, но и научиться настраивать его.
Не работает микрофон на Android: основные причины и способы устранения проблем
Не работает микрофон на Андроиде – такая проблема встречается чаще, чем хотелось бы. Без голосовой связи во время разговора не обойтись, так что поломку придется устранять. Важная деталь: устройство может принципиально бездействовать либо не функционировать в некоторых приложениях. Не спешите лезть в настройки – сначала изучите причины возникшего сбоя.
Содержание
- 1 Почему не работает микрофон на Андроиде – основные причины
- 2 Как исправить проблему
- 2.1 Если не работает микрофон в приложениях Android
- 2.2 Не работает микрофон при разговоре
- 2.3 Микрофон перестал работать при звонке
- 3 Что делать, если не работает микрофон на планшете Андроид
Почему не работает микрофон на Андроиде – основные причины
Неисправность микрофона в ОС Android может объясняться аппаратными либо программными причинами. Что делать, если вы не слышите собеседника? Перечислим самые распространенные явления:
- механическое повреждение;
- засорение;
- влага внутри телефонного корпуса;
- последствия неудачной чистки;
- программный сбой.
С аппаратными проблемами в телефоне обычному человеку справляться сложно – лучше обратиться в сервис-центр. Программные неполадки решаются изменением или сбросом настроек, перепрошивкой, апгрейдом операционной системы. Каждую ситуацию на Андроиде следует рассматривать автономно.
Как исправить проблему
Проще всего справиться с программными неполадками и засорами. Если при разговоре микрофон работает частично, придется открывать корпус и чистить внутренности гаджета. Звукоулавливатель представляет собой едва заметное отверстие в корпусе – этот канал надо продуть либо прочистить острым предметом (булавка, иголка). Не переусердствуйте – существует риск повреждения микрофона.
Случается и такое, что не работает микрофон в телефоне Андроид по программным причинам. Не паникуйте – положение может исправить сброс настроек. Откат удалит всю несохраненную информацию, поэтому делайте резервные копии значимых файлов. Запустите синхронизацию контактов, скопируйте видеоролики и фотоснимки на ноутбук. После этого займитесь перепрошивкой. Учтите: прошивка должна быть кастомной либо официальной. В противном случае вы столкнетесь с новыми конфликтами и усугубите свое положение.
Ситуации со звуком в смартфоне бывают разными – порой весьма экзотическими. Планируйте свои действия, опираясь на имеющиеся симптомы. Вот несколько типичных примеров:
- Звук поступает с серьезными искажениями (этот вариант мы рассмотрели выше).
- Исчезновение звука носит эпизодический характер.
- Полное отсутствие слышимости.
- Неполадки затрагивают лишь конкретное приложение.
Если звучание микрофона периодически пропадает, вы столкнулись с нарушенным электрическим контактом. Вероятно, повышенная влажность привела к окислению. Распространены и заводские браки, связанные с ненадежностью разъемов и плохой пайкой. Если не работает микрофон при разговоре по этой причине, придется сдавать устройство в сервис-центр.
Полностью вышедший из строя микрофон – обычное явление. Удостовериться в неисправности механизма можно лишь одним способом – через прозвон контактов. Заодно можно проверить гаджет на наличие засоров и окисления. Что касается программных неполадок, то чаще всего применяются такие приемы:
- удаление лишних файлов;
- перезапуск;
- повторная установка или обновление приложений;
- откат системы.
Сторонние приложения могут влиять на функциональность микрофона, так что вам потребуется безопасный режим для полноценной проверки. Некоторые программы конфликтуют со встроенным микрофоном – что можно сделать в этом случае, вы узнаете из следующего раздела. Зачастую сложности возникают в мессенджерах (WhatsApp, Скайп, Вайбер либо Телеграм).
Если не работает микрофон в приложениях Android
Бывает, что при звонке, сделанном в мессенджере, собеседник не слышит звук вашего голоса. Как справиться с этой проблемой? Рассмотрим алгоритм на примере Скайпа. Вам предстоит совершить три операции:
- Прозвон по альтернативному номеру. Верный признак поломки – схожие проблемы на всех линиях. Еще один вариант диагностики, если на смартфоне “Андроид” не работает микрофон, – связаться с сервисной службой под названием Echo. Скажите в микрофон несколько слов и запаситесь терпением – сервис перенаправит звонок на ваш смартфон. Если собственный голос вы слышите нормально, гаджет неисправен у собеседника.
- Исследование настроек. Служба Echo и собеседники вас не воспринимают – что дальше делать? Отправляйтесь в настройки конфиденциальности и тапайте по значку с изображением микрофона. Изучите перечень приложений, имеющих доступ к вашему микрофону. Удостоверьтесь, что Скайп там присутствует, если нет – займитесь переустановкой программы.
- Проведите тест с гарнитурой. Применение bluetooth-гарнитуры зачастую улучшает качество звучания. А еще это верный признак того, что мессенджер отказывается взаимодействовать со встроенным микрофоном.
Не работает микрофон при разговоре
Иногда с подобными вещами пользователи сталкиваются после кастомной перепрошивки. Старайтесь устанавливать официальные версии “операционок”, иначе аппаратное обеспечение будет конфликтовать с системой. Вам потребуется перемещение в Recovery-меню, чтобы инсталлировать стандартную прошивку. Если не работает микрофон на “Андроиде” при звонке, алгоритм будет таким:
- Переместиться в рекавери.
- Активировать опцию “wipe data/facroty reset” (предполагается сброс текущих настроек).
- Очистить кэш.
- Запустить “installzipfromsdcard”.
- Отметить маршрут к заархивированной папке, хранящейся на карте памяти.
- Согласиться с действием.
- Ждать результата.
Микрофон перестал работать при звонке
Параметры можно корректировать посредством сторонней утилиты Mobileuncle MTK Tools. Инсталлируйте программу и запустите инженерное меню. Здесь потребуется изменить заводские параметры. Старую информацию мы рекомендуем переписать в блокнот – на всякий случай. Перечислим параметры, с которыми придется экспериментировать:
- “Normal Mode”;
- “Audio”;
- “Mic”.
Первый параметр замените на “LoudSpeaker Mode”. На дисплее отобразится семь уровней чувствительности – их можно корректировать в широком диапазоне. Level 0 – это уровень, при котором вы ничего не слышите. Производится индивидуальная настройка для каждого уровня (верхняя граница значений – 255). Повышая этот параметр, вы сдвигаете вверх порог чувствительности. При выставлении level 6 вы не сможете регулировать указанный параметр телефонными клавишами – об этом следует помнить.
Значение поменяется лишь в том случае, если вы сотрете прежнюю информацию. Обратите внимание на строку под названием “Value is 0…255”. Если не работает микрофон на Андроиде, и вы решили исправить ситуацию через инженерное меню, пути к отступлению не будет. Жмите “Set” и наслаждайтесь изменениями. Опытные программисты не рекомендуют выставлять максимальные значения в настройках – это частенько приводит к нежелательным эффектам.
Что делать, если не работает микрофон на планшете Андроид
Перечисленные выше причины неисправности распространяются и на планшеты, оснащенные операционной системой “Андроид”. Посмотрите, как выглядит неисправная запчасть, извлеченная из вашего гаджета.
Методы диагностики аналогичны тем, что мы применяли на смартфонах. Проще всего использовать для этого Скайп и его сервисные службы. Вода, повреждение, программный конфликт и неверные настройки – всё это может привести к беде. Вы утратите возможность пользоваться голосовым общением, а это печально.
Устройство планшета сложнее, чем у смартфона, поэтому мы не рекомендуем самостоятельно вскрывать корпус и пытаться что-то прочистить либо исправить. Успеха вы вряд ли достигнете, а усугубить свое положение можете с легкостью. Так что идите к мастеру, если не работает микрофон при разговоре, – это надежнее. И не забывайте про технику безопасности. Носите планшет в чехле, не роняйте его, держитесь подальше от воды. Инсталлируйте лицензионный софт, протирайте устройство влажными салфетками. Саму “операционку” периодически обновляйте.
Многие пользователи сталкиваются с проблемой, когда телефон либо планшет на базе Android начинает капризничать. Вроде, ничего такого не происходило, что могло вызвать неисправность, а работает он не так, как должен.
Например, в устройстве появились проблемы с тем, что перестал работать либо работает не правильно микрофон устройства. Причиной тому может быть:
1-ое: Программный сбой — т.е. проблема заключается в сбое программного обеспечения
2-е: Аппаратный сбой — т.е. проблема заключается в «железе»(т.е. — требуется замена либо восстановление запчастей гаджета)
Однако, не спешите расстраиваться — в 90% случаев с проблемами работы микрофона смартфона или планшета на базе Android виноват программный сбой, который Вы вполне сможете исправить своими силами.
Исправляем программный сбой:
Способ 1. Довольно простой — заходите в «настройки», находите там «резервное копирование и сброс», в котором выбираете полный сброс настроек с удалением всех данных. Будьте внимательны, применение данного способа часто оказывается действенным, однако влечет за собой удаление всех фотографий, контактов, паролей, музыки, игр, видео и в общем-то, всей информации, хранящейся на вашем смартфоне или планшете. Потому, предварительно сохраните все, что Вам нужно, подсоединив гаджет к компьютеру. Если данный способ Вас не устраивает, либо если и после него проблема не устранена, смотрите Способ 2.
Способ 2.
Основан на решении проблем со связью и приемом сети телефонов и планшетов на базе Android методом внедрения дополнительного ПО. Утилит, контролирующих все процессы внутри гаджетов. На сегодняшний день, их довольно много, однако, чем меньше функций содержит приложение, тем больше, как правило, оно действенно. Лучше всего контролирует функции системы, корректирует, и исправляет все возможные ошибки настроек и синхронизации небольшая, и простая в обращении, бесплатная утилита для устройств на базе Android Multi Cleaner . Скачать приложение из Google Play и посмотреть его дополнительные опции в описании можно Google Play и посмотреть дополнительные опции в описании можно ТУТ. После установки приложения, его остается только запустить. Дальше, от Вас, в принципе, больше ничего не требуется. Приложение полностью возьмет на себя контроль функций устройства. (К слову говоря, кроме всего прочего, гаджет начнет заряжаться на 20% быстрее, а также существенно повысится его производительность, что отразится на скорости загрузки и работы всех приложений, игр, и системы в целом. В среднем, после сканирования, система работает на 50% быстрее.)
- Помимо этого, стоит очистить систему при помощи НОРМАЛЬНОГО антивируса. Лучше всего, с этой задачей справляется антивирус Касперского, скачать который можно ТУТ. В отличие от «мульти-клинера», софт «Лаборатории Kaspersky» платный, потому, если возможности установить такую защиту у Вас нет, этот шаг можно и пропустить…
Способ 3.
Смена программного обеспечения устройства, или, как ее еще называют«перепрошивка». Данный способ, как правило, требует определенных навыков и решается по средствам обращения в Сервисный Центр. Для самостоятельного же осуществления данной задачи нужно обратиться к сайту-производителю Вашего устройства, скачать нужные для прошивки утилиты и саму прошивку, после чего переустановить ее на Вашем гаджете.
Если не один из способов не принес результатов, к сожалению, Вам придется обратиться в Сервисный центр для ремонта Вашего планшета или смартфона.
В данной статье мы подробно остановимся на причинах почему на вашем телефоне Android не работает микрофон во время звонка, записи видео и прочих ситуациях. Такое может случиться и при разговоре по Skype, Viber, Telegram и прочих мессенджерах, поддерживающих голосовой вызов.
Данная статья подходит для телефонов и планшетов всех производителей устройств на Android: Samsung, LG, Sony, Huawei, Xiaomi, HTC, ZTE, Fly, Alcatel и других. Мы не несем ответственности за ваши действия.
Вначале следует углубиться немного в технологическую область проблемы. Микрофон является электромеханическим приспособлением, которое преобразует в электрический сигнал звуковые волны. Получается, для его функционирования нужно выполнять как минимум два условия.
Во-первых, следует обеспечить беспрепятственное прохождение звука к установленному чувствительному элементу. Во-вторых, у микрофона не должно быть поломок.
Когда эти условия соблюдаются, к процессору поступают цифровые корректные данные, а от микрофона больше ничего не зависит. Здесь необходимо расширить постановку вопроса. Проблема, из-за которой ваш голос перестал слышать собеседник, не всегда зависит от работоспособности микрофона. Звук может отсутствовать из-за неисправности динамика гаджета, ошибок в операционной системе Андроид, настройки приложений.
Наиболее распространенные ситуации:
Восстанавливаем звука в Skype
Если собеседник не слышит вас в приложении Скайп, то действуем по следующей инструкции:
- Совершаем звонок какому-нибудь другому контакту. Если больше некому звонить, используем встроенный сервис Echo. Эта служба создана специально, чтобы проверять качество связи. Совершаем звонок в данную службу и проговариваем пару слов. После этого голос будет записан и на ваш гаджет переадресован. Если все нормально, то проблемы со звуком у вас нет, а у собеседника, возможно, неисправен динамик.
- Рассматриваем настройки. Если никто из собеседников вас не слышит, даже служба Echo, то переходим в меню с настройками конфиденциальности девайса и нажимаем на значок с микрофоном. Там будет продемонстрирован список приложений, у которых есть доступ к микрофону. Нужно убедиться, что среди них есть Скайп. Если и это не решило проблему, то переустанавливаем Skype.
- Используем гарнитуру. Случаются редкие ситуации, когда Skype отказывается работать со встроенным микрофоном. Решением этой проблемы будет подключение bluetooth-гарнитуры. Качество звука при этом существенно улучшится.
Устранение проблем
В некоторых ситуациях ничего не произошло, что могло бы стать причиной неисправности, а микрофон перестает работать. Причины делятся на две группы:
- Аппаратный сбой — проблема в «железе» гаджета (требуется восстановление или замена запчастей девайса).
- Программный сбой — проблема в работе программного обеспечения.
Не нужно расстраиваться, в большинстве случаев причина сбоя в работе микрофона планшета и смартфона на Android связана с программными сбоями, которые пользователь может исправить самостоятельно.
Исправление программных сбоев
Способ 1. Переходим в «Настройки», там находим «Резервное копирование и сброс». В данном пункте указываем полный сброс настроек, в ходе которого будут удалены все настройки.
Увеличить
Данный способ действует часто, а при использовании него нужно быть внимательным, так как будут удалены все контакты, музыка, игры, пароли, фотографии и другая информация, находящаяся на планшете или смартфоне. Поэтому требуется все предварительно сохранять.
Способ 2. Смена ПО устройства или перепрошивка. Зачастую этот способ требуется наличия определенных навыков и осуществляется при обращении в сервисный центр. Если вы хотите самостоятельно выполнить перепрошивку, то нужно перейти на официальный сайт производителя вашего гаджета для скачивания необходимых утилит для прошивки и непосредственно прошивку, а затем ее следует переустановить на устройстве.
Способ 3. Здесь нужно для решения проблем с микрофоном на Андроид устройстве внедрить дополнительное ПО. Это касается утилит, которые контролируют все процессы внутри устройства. Сейчас их очень много, но чем меньше функций содержится в приложении, тем оно больше действенно.
Утилита Multi Cleaner лучше всех контролирует системные функции, исправляет и корректирует разные виды ошибок синхронизации и настроек. Это бесплатное приложение в обращении отличается простотой.
После установки приложения его нужно только запустить, а затем от пользователя уже ничего не потребуется. Утилита весь контроль устройств возьмет на себя. Еще одним ее плюсом будет повышение быстродействия и производительности системы, а само устройство будет заряжаться на 20% быстрее.
На улице уровень шума всегда выше, чем дома. Поэтому для нормального общения по смартфону нужно правильно отрегулировать микрофон. Настройка микрофона понадобится и во время низкого уровня громкости после записи видео или аудио на планшете. Тогда как осуществляется настройка микрофона и какое лучше выставить пороговое значение, чтобы устройство не испортить?
Ответ простой — нужно перейти в меню настроек гаджета и сделать требуемые настройки. Так как настройки инженерные, то они для обычных пользователей не предназначены, так нет специальных подсказок. Неправильные действия могут стать причиной поломки изделия, которую смогут устранить только специалисты.
Корректировка параметров микрофона
Чтобы войти в меню инженерных установок следует использовать специальную утилиту или ввести код. С кодом все сложнее, так как у каждой модели он отдельный. Самым типичным способом входа будет введение в телефонную строку такого кода *#*#3646633#*#*. В некоторых версиях Андроид могут действовать коды *#*#4636#*#* и *#15963#*.
Если в данным момент вы не справились, то можно установить софт Mobileuncle MTK Tools, который позволит устройству запустить свое инженерное меню, где есть возможность настроить большое количество параметров. Перед изменением параметров, необходимо на лист бумаги переписать их заводские значения. В случае негативных проявлений, все настройки можно будет возвратить в исходное положение.
Итак, мы вошли в инженерное меню и продолжаем настройку. Чтобы увеличить микрофон в режиме разговора по сотовой сети нужно выбрать разделы «Audio», «Normal Mode», а затем «Mic». Чтобы отрегулировать микрофон для режима записи, вместо режима «Normal Mode» нужно выбрать «LoudSpeaker Mode». Теперь отображаться будет 7 уровней чувствительности, способные регулироваться на гаджете. Различаются данные уровни от наиболее тихого level 0 и заканчивая наиболее громким level 6.
По мнению футурологов, голосовая связь в скором будущем вытеснит текстовые сообщения, поскольку именно она приближает человека к идеалу – возможности мгновенно и эффективно передавать информацию. Уже сегодня многие пользователи Интернета предпочитают социальным сетям Скайп и другие приложения, которые можно установить на планшет, чтобы говорить с друзьями и коллегами с помощью микрофона. Чтобы сеанс общения прошел успешно, электроакустический прибор, встроенный в гаджет, необходимо грамотно настроить. В противном случае посторонние звуки, шум и эхо могут помешать разговору. Если микрофон на планшете не работает, невозможно не только связаться с собеседником через онлайн-мессенджер, но и сделать аудиозапись или воспользоваться опцией голосового управления девайсом. Обнаружив неисправность, следует позаботиться о ее скорейшем устранении.
Проверка работоспособности микрофона

Еще один простой способ проверки – через Skype. Если микрофон планшета не работает, общение окажется невозможным – собеседник ничего не услышит. Кроме того, программа предоставляет данные о качестве связи. С помощью опции «Проверка» можно сделать и воспроизвести запись. Также в Интернете можно найти множество программ, позволяющих протестировать электроакустический прибор в режиме онлайн. Если с устройством все в порядке, пользователь может смело делать качественные аудиозаписи и отправлять голосовые сообщения. Если же микрофон планшета не работает, его нужно отремонтировать и настроить. Сделать это можно самостоятельно или в сервисном центре.
Причины неисправности микрофона
Приспособление для записи и воспроизведения звука может выйти из строя в результате:
- попадания воды или пыли под корпус гаджета;
- механических повреждений (соприкосновения с острыми предметами, падения);
- программного сбоя;
- неправильной настройки.
Использование голосовой связи может оказаться невозможным, если поломаны наушники. После смены гарнитуры звук нередко возвращается. Еще одна распространенная причина неполадок – повреждение разъема для наушников. Поломанную деталь следует заменить новой. Диагностика и входят в перечень услуг многих специализированных сервисных центров. С помощью специального оборудования мастер может протестировать гаджет, определить суть и причину поломки, а также быстро и качественно устранить неисправности. диагностика сломанных планшетов в большинстве СЦ – бесплатная услуга, платить приходится только за починку. Наиболее часто вмонтированный в девайс акустический прибор выходит из строя в результате засорения (пылью, песком). Прочистить устройство вполне можно самостоятельно с помощью миниатюрной щетки, использовать при этом воду или спирт запрещено. Также не рекомендуется выполнять процедуру булавкой или иглой, поскольку острый предмет может повредить мембрану микрофона.
Можно ли самостоятельно починить микрофон

Пользователь планшета может предотвратить множество его поломок. Чтобы обращаться к мастеру по ремонту как можно реже, стоит:
- носить гаджет в чехле и аккуратно с ним обращаться;
- устанавливать лицензионные программы и вовремя обновлять операционную систему;
- периодически протирать ПК специальными влажными салфетками;
- не допускать намокания девайса.
Если соблюдать перечисленные правила и бережно обращаться с устройством, можно сократить риск поломки. Однако, обнаружив неисправность аппарата, не следует откладывать поход в . Только квалифицированный специалист сможет восстановить работу планшета и повысить его эксплуатационные характеристики. К тому же надежные СЦ предоставляют клиентам гарантию на все виды работ по обслуживанию девайсов.
Не работающий микрофон
, по сути, делает ваше мобильное устройство почти бесполезным. Таким образом у вас есть 2 выхода: 1 – отнести ваше устройство в , 2 – попытаться заменить микрофон самостоятельно.
С помощью нескольких инструментов и вниманию к деталям, вы можете восстановить телефон, у которого не работает микрофон
.
Для ремонта микрофона
в домашних условиях вам понадобится:
- Крестовая отвертка Philips
- Лезвие (тупое) или другой плоский предмет
Инструкция или что делать, если не работает микрофон на телефоне:
1) Устранение программных неисправностей
Перезагрузите телефон, чтобы убедиться что проблема с микрофоном не связана с программным сбоем. Выньте батарею, подождите 10 секунд, затем вставьте её обратно в телефон. Выполните тестовый вызов, возможно ваша проблема уже решена.
Если микрофон по-прежнему не работает, подключите телефон к компьютеру с помощью кабеля USB и убедитесь, что последняя версия программного обеспечения и драйвера установлены. Если ваш телефон не имеет кабеля USB или не может быть синхронизирован с компьютером, отнесите его сервисный центр производителя, и попросите струдников сделать это за вас.
Если есть возможность, подключите Bluetooth-гарнитуру устройства, чтобы убедиться, что проблемв в микрофоне. Если, сделав пробный звонок, человек на другом конце услышит вас, то микрофон сотового телефона поврежден или неисправен и нуждается в замене.
2) Замена микрофона
Запасная часть.
Для начала, следует найти и приобрести запасной микрофон мобильного телефона. Поищите сайты в интернете, на которых возможно купить подержаную версию вашего телефона, тем самым вы получите недорогой и работающий микрофон или ищите непостредственно сайты по продаже запасных частей для телефонов.
Процесс замены.
Снимите крышку аккумулятора, выньте аккумулятор и карту памяти из телефона и отложите их в сторону. Найдите все небольшие винтики крепления и удалить их. Используйте лезвие или что-то плоское, чтобы отчоединить корпусные части телефона. Отложите корпус в сторону.
Найдите слудеющий набор винтов, которые соединяют рамы и материнскую плату. Удалите эти болты и отложите их в сторону. Возьмите переднюю панель от материнской платы и клавиатуры, если таковая имеется. Ищите маленькую круглую черную штуку в нижней части телефона – это и есть микрофон. Удалите старый микрофон, и поставьте новый на его место.
3) Сборка
Теперь работаем в обратном направлении, чтобы собрать телефон. Делаем пробный вызов.
Не все мобильные аппараты одинаково громко воспроизводят звук – у одних звучание звонка вызова слишком тихое, а у других – переключаемый на наушники звук превышает все допустимые пределы. Как справится с этим дисбалансом, и выровнять звучание? Можно ли это сделать, не посещая сервисный центр? Давайте разбираться.
У любых гаджетов на ОС Android настолько гибкая система управления, что их можно изменять до неузнаваемости – кастомизировать, открывая тем самым широчайший спектр скрытых возможностей, и настраивать под себя любой функционал системы, в том числе и звуки. Не все базовые сборки идеальны, порой воспроизведение звука динамиков устройства работает некорректно – в одних приложениях он может достигать максимального значения, а в других – еле слышно. Отрегулировать динамики можно самыми различными способами – как стандартными, так и с использованием меню особых настроек или приложений.
Во всех устройствах присутствует стандартная клавиша для регулирования звука – обычно она расположена на боковой панели. Нажимая на нее можно установить нужный параметр. Но если это не устраивает, то можно сделать это из главного меню настроек. Здесь можно провести настройки для любого приложения, настроить мелодию вызова для того или иного контакта.
Чтобы изменить стандартное звучание, нужно сделать так:
- Открыть главное меню настроек и перейти в раздел «Мелодии и звук»
; - В правом углу нажать на иконку с шестеренкой – вы окажитесь в нужном разделе настроек;
- Выставьте нужные параметры звучания.
Это приведет к одинаковой высоте звука для всех приложений и вызовов. Но если нужно изменить конкретные значения, например, для входящих голосовых вызовов или сообщений, то сделать это нужно в разделе «Профиль звука»
в каждом из нужных приложений.
Через функционал инженерного меню
Этот способ подойдет продвинутым пользователям, которые в случае неудачи смогут вернуть все стандартные настройки обратно. Но! Для каждой модели существуют свои команды для вызова этого специального меню настроек:
- Для моделей от компании Samsung: *#*#8255#*#*
или *#*#4636#*#*
; - Для гаджетов от НТС: *#*#3424#*#*
или *#*#4636#*#*
или *#*#8255#*#*
; - Комбинация для аппаратов производства Sony: *#*#7378423#*#*
- Для устройств производства Fly, Alcatel, Philips: *#*#3646633#*#*
; - И для гаджетов от производителя Huawei комбинация будет такой: *#*#2846579#*#*
; - Для устройств на МТК: *#*#54298#*#*
или *#*#3646633#*#*
.
После набора и нажатия кнопки дозвона вы попадаете в инженерное меню, где и можно отрегулировать нужные параметры.
Есть и другие параметры, но их лучше совсем не трогать:
- Debug Info
– системная информация о возможной отладке; - Speech Logger
– настройка записи разговоров, если активировать эту позицию, то в корневой папке можно найти файл примерно такого вида: Wed_Jun_2014__07_02_23.vm, с указанием даты и времени записи; - Audio logger
– отвечает за поиск записанных разговоров.
В каждом из указанных режимов есть свои тонкие настройки, и чтобы понять, что к чему, приводим стандартный список регулировки звучания Type
:
- Sip
– позволит отрегулировать звонки, например, через Skype; - Кнопка Mic
отвечает за регулировку отзыва микрофона; - Sph
– позволит установить нужный параметр динамика разговоров, то есть тот, который подносят к уху; - Sph2
– этот параметр доступен не на всех устройствах, но если он есть, то с его помощью настраиваться второй разговорный динамик; - Sid
– эту строчку лучше не трогать – иначе можно во время разговора слышать только себя, а не собеседника; - Media
– это регулировка звучания мультимедийных файлов, например, видео; - Ring
– возможность установки нужного уровня громкости для входящих вызовов; - FMR
— отвечает за высоту звука в приложении Радио.
Существует несколько настроек для установки нужного звучания – от level 0
до level 6
. С каждым нажатием уровень увеличивается, и чтобы сохранить выставленное значение, его стирают из ячейки и прописывают новое, которое вы видите во время настройки. Но! Соблюдайте диапазон: он может быть в пределах от 0
до 255
, и чем цифра ниже, тем ниже будет воспроизводиться звук. После внесения изменений нажмите на кнопку Set
– она расположена на одной строке с изменяемой ячейкой, и выйдите из настройки нажатием кнопки дозвона.
Советы: перед тем, как изменять стандартные настройки, запишите все значения на бумажке – это может вам пригодится, если вы переусердствуете и выставите не тот параметр, например, слишком низкое воспроизведение звуков.
Примеры
У многих пользователей при записи видео звук получается некорректным, то есть либо слишком тихим, либо громким. Чтобы это исправить, переходим в инженерное меню, набором команды для вашего смартфона (см. выше):
- Перейдите к строке LoudSpeaker Mode
(настройка громкоговорителя); - Выставьте чувствительность микрофона на позиции mic
. - Здесь можно установить в пункте level
например, значение 240
. Сохраните изменения кнопкой Set
, и выйдите из меню. Нажимать эту кнопку следует после каждого проведенного изменения, не забывайте об этом!
С использованием специального софта
Если нет желания заморачиваться с тонкими настройками устройства, то можно воспользоваться специальными приложениями. И в магазине Google, и на просторах интернета их можно найти множество. Что примечательно, звуковое сопровождение можно увеличить примерно на треть, и динамики будут работать абсолютно нормально, без хрипов и надрывов.
Самыми популярными признаны утилиты , а для настройки низких частот лучше всего подходит .
Но версия ОС Андроид должна быть выше 2,3, иначе они не смогут исполнять свои функции.
Все очень просто, софт работает по одному и тому же принципу – на экране появляется эквалайзер, где и можно провести нужную настройку звучания.
Теперь вы знаете, как увеличить громкость на Андроиде или при необходимости настроить звук и чувствительность динамиков.
В этой статье я рассмотрю основные причины почему в телефоне Android не работает микрофон и что можно сделать для возврата его функциональности.
Стоит обратить внимание, что микрофон может не работать в целом, либо в отдельных приложениях (при вызове, в скайпе, диктофоне и прочее). Каждая ситуация уникальна и иногда требуется помощь сервисного центра по ремонту.
Данная статья подходит для всех брендов, выпускающих телефоны на Android 9/8/7/6: Samsung, HTC, Lenovo, LG, Sony, ZTE, Huawei, Meizu, Fly, Alcatel, Xiaomi, Nokia и прочие. Мы не несем ответственности за ваши действия.
Причины почему на Андроиде не работает микрофон
Причины, по которым микрофон на Android не работает, могут иметь программный и аппаратный характер.
- Попадание влаги внутрь корпуса.
- Удар, падение или иное механическое воздействие.
- Засорение.
- Неудачная чистка иголкой/зубочисткой с повреждением микрофона.
- Программный сбой.
Если с программными ошибками пользователь может справиться самостоятельно, выполнив сброс или перепрошив устройство, то аппаратные неисправности часто требуют квалифицированной помощи специалиста в сервисном центре.
Устранение проблем
Если микрофон на Андроид не работает после попадания влаги или механического воздействия, то своими силами починить его вряд ли получится. Куда реальнее справиться с засорением и программными ошибками.
Одним из симптомов засорения является то, что микрофон может частично работать, но звук сильно искажается, так что собеседник почти ничего не слышит. Если вы столкнулись с такой проблемой, продуйте и аккуратно прочистите небольшое отверстие в корпусе, которое выполняет роль звукоулавливателя. Не прилагайте серьезных усилий, иначе вы можете повредить микрофон.
Если чистка не помогла, но вы уверены, что аппаратных неполадок нет, используйте программные методы устранения сбоя:
Используйте официальную или проверенную кастомную прошивку, чтобы исключить конфликты между системой и «железом».
Микрофон не работает в отдельных случаях
Если звук периодически пропадает, то это говорит об отсутствии надежного контакта. В результате механического воздействия или попадания влаги и окисления контакт может периодически пропадать. Решается такая проблема только в сервисном центре.
Чтобы исключить фактор влияния сторонних приложений на работу микрофона, рекомендуется и проверить работоспособность.
Если микрофон не работает в диктофоне или приложениях для общения (Skype, Viber, WhatsApp, Telegram), то причину неполадки следует искать в их настройках. В редких случаях эти приложения могут отказаться работать со встроенными микрофоном и нормально улавливать звук через гарнитуру. Помочь может переустановка приложения.
Дата последнего обновления : 28-12-2022
Если у вас возникла неисправность микрофона:
- Во время вызова собеседник плохо слышит вас.
- Google Assistant не распознает голосовые команды должным образом.
- Запись на диктофон низкого качества.
Следуйте шагам ниже, чтобы проверить исправность микрофона в Samsung Galaxy.
Шаг 1. Убедитесь в отсутствии постороних предметов в области микрофона
Микрофон может плохо распознавать ваш голос, если отверстие для микрофона заблокировано посторонними предметами, такими как чехол или защитная пленка. Микрофон расположен в нижней части телефона. Убедитесь, что отверстие микрофона не закрыто посторонними предметами, и попробуйте записать голос еще раз, когда устраните всё, что найдете.

Шаг 2. Перезагрузите устройство
Перезагрузка очистит заполненную память и сбросит программные ошибки.
Для перезагрузки:
1. Нажмите и удерживайте кнопку питания.
2. Нажмите Перезагрузка.

Шаг 3. Загрузите смартфон в безопасном режиме
Чтобы определить, является ли это аппаратной или программной проблемой, проверьте работу микрофона в безопасном режиме (например, в предустановленном приложении Звукозапись).
Если в безопасном режиме микрофон работает нормально, проблема вызвана сторонним приложением на вашем телефоне. Чтобы узнать, какое приложение вызвало проблему, удалите сторонние приложения, начиная с последнего установленного.
ПО ТЕМЕ:
Как загрузить Android в безопасном режиме
Шаг 4. Сделайте полный сброс устройства
Сброс данных полностью очистит внутреннюю память, установленные приложения и их данные, аккаунты, устранит программные ошибки и вернёт устройство в состояние «с завода».
Таким образом вы сможете исключить программный сбой микрофона или влияние сторонних программ.
ПО ТЕМЕ:
Как сделать сброс настроек (hard reset, factory reset) на Samsung Galaxy
Шаг 5. Обратитесь в сервисный центр Samsung
Выполнив шаги выше, вы исключите программный сбой на смартфоне.
Если они не помогут, рекомендуем обратиться для аппаратной диагностики и устранения неисправностей в один из официальных сервисных центров Samsung.
Помогите нам стать лучше. Нажмите кнопку отправки ниже и мы увидим вашу оценку статьи. Спасибо!
Благодарим за отзыв!
Почему не работает микрофон на телефоне андроид, что делать
Если модуль полностью отказал и не работает, то проблема может таиться не только в неправильных настройках. Есть множество факторов, которые могли послужить причиной неисправности. Именно их определение помогает быстрее решить проблему.
Темная тема на андроид — как включить на телефоне
Среди наиболее распространенных вариантов:
- Программный сбой. Ошибка была вызвана программными проблемами. Возможно, какое-либо установленное ПО использует микрофон в своих целях и конфликтует с операционной системой. Рекомендуется произвести очистку мобильника от мусора и временных файлов, а также удалить подозрительные программы.
- Аппаратный сбой. Проблема посерьезнее. Она означает, что модуль дал сбой или сломался на аппаратном уровне. Придется ремонтировать его или заменять на новый. Нередко сделать этого нельзя и вопрос заключается уже в покупке нового телефона. Причин такой поломки может быть много: телефон упал на землю, в воду или просто является уже достаточно старым.
- Пыль и грязь. Причинами слабой чувствительности микрофона или даже его поломки являются грязь, пыль и инородные тела, которые попадают в модуль. За годы эксплуатации телефон бывает в разных местах, но даже регулярное протирание не спасает от пыли, которая всегда есть в воздухе. Рекомендуется носить телефон в защитном чехле и обслуживать его должным образом время от времени.
- Микрофон на наушниках. Как уже было сказано, проблемы могут быть и в наушниках. Если микрофон не работает именно в них, то следует разобраться, находится ли поломка в гнезде смартфона, или в этом виноват модуль самой гарнитуры. Вполне возможно, что его громкость снижена системой до нуля.
Важно! Есть и другие причины, по которым модуль отказывает или не работает должным образом. Наиболее популярные из них: попадание влаги под корпус и падение устройства с большой высоты.
Узнавать о неисправности можно по внешнему виду микрофона
Что означает такое предупреждение?
Сведения о том, что приложение (Viber, WhatsApp, Intagram) задействует в фоновом режиме камеру, – это системное сообщение. Что это за предупреждение и насколько серьезны последствия, если его игнорировать?
Приложение использует камеру в фоновом режиме – это стандартное оповещение службы безопасности MIUI о том, что одна из программ обладает скрытым доступом к записывающим функциям смартфона. Никакого конкретного вреда от действия такого разрешения нет, но формально подобная доступность может нарушать базовые правила безопасности при пользовании.
Обычно сам пользователь автоматически, по запросу устройства, дает разрешение на включение камеры, когда его запрашивают программы типа Viber. Но программное обеспечение гаджета отслеживает случаи активности разных программ и предупреждает об этом. Оповещение полезно не только этим.
Похожие оповещения мы можем получать и относительно других мультимедийных объектов. Например, предупреждение о том, что приложение использует микрофон в фоновом режиме. Алгоритм действий здесь очень похож.
Что делать в случае неполадок
Пользователи программы часто спрашивают, что делать, если микрофон отключается самопроизвольно. Сделайте такие шаги:
- Перезапустите смартфон и снова подключитесь к Дискорд. Иногда такие действия помогают устранить системные сбои в работе.
- Войдите в настроечный раздел и убедитесь, что микрофон включен, а громкость установлена на должном уровне.
- Убедитесь, что вы случайно не нажимаете значок с изображением MIC во время общения.
- Проверьте качество соединения, если устройство встроено в наушники.
Как правило, рассмотренных выше шагов достаточно для решения проблемы со звуком. Если этого не удалось добиться, напишите в службу поддержки.
Почему мой телефон отключен?
Проверьте настройку “Не беспокоить”
Если ваше устройство автоматически переключается в беззвучный режим, то причиной может быть режим «Не беспокоить». Вам нужно проверить в настройках, включено ли какое-либо автоматическое правило.
Stealthphone: защита микрофона мобильного телефона от несанкционированного включения
Стремительный рост продаж мобильных телефонов за последние годы и их огромное влияние практически на все области деятельности современной цивилизации от политики, военной сферы, банковской, корпоративной до частной просто поразительны. Еще одной характерной чертой развития мобильных телефонов является выпуск смартфонов (к 2021 г. выпущено более одного миллиарда) с возможностью их подключения к Интернет.
К 2021 году 80% всех обращений во Всемирную сеть будет происходить со смартфонов и планшетных компьютеров. Несомненно, напряженная конкурентная борьба производителей мобильных телефонов была направлена в первую очередь на то, чтобы в угоду потребителям и для увеличения спроса сделать мобильные телефоны дешевыми, внешне привлекательными и способными работать с многочисленными приложениями, размещенными в Интернет.
Чудес в технике и технологии не бывает. В конечном итоге борьба за лидерство в производстве мобильных телефонов привела к значительному снижению их безопасности при хранении и передаче информации. Этим и воспользовались хакеры. По данным компании Symantec, ущерб в мире от деятельности хакеров за 2021 год составил 400 млрд.
долларов (По данным компании Symantec). Немалая часть этих доходов была получена из-за недостаточной защищенности мобильных телефонов, особенно тогда, когда они используются в банковской сфере. Другой причиной явилось то, что в последнее время в связи с глобальной войной с терроризмом и другими преступлениями, связанными с высокими технологиями, в том числе с информационными, резко усилился контроль со стороны государства за средствами массовой коммуникаций и в первую очередь за мобильной связью в Интернет.
Спецслужбы стали использовать различные способы получения нужной им информации практически с любых электронных устройств. Недавно Директор ЦРУ Д. Петреус назвал новые технологии, широко распространяющиеся среди простых граждан, «трансформационными», оказывающими огромное влияние на работу разведчиков.
Он заявил, что новые онлайн устройства – это сокровищница данных для его ведомства. С появлением «умных домов», геопривязанных данных (из фото в социальных сетях, смартфонов, навигаторов и т.д.) ЦРУ в режиме реального времени может получать множество полезных данных: от местоположения человека до тайной съемки камерой мобильника или ноутбука. Д.
Петреус заявил, что бытовые устройства «меняют наши представления о тайне, личной информации и секретности». Несомненно, что такой глобальный контроль информационных систем значительно ослабит информационную безопасность граждан, которые их используют.
Приведу пример. Власти Германии признали, что использовали специальную программу (так называемый бундес-троян) для слежки за своими за своими гражданами. Программа загружалась в компьютер ничего не подозревающему пользователю и позволяла, подгрузить новые вредоносные программы, своровать пароли, снять изображения на встроенную камеру, или дистанционно включить встроенный в компьютер микрофон.
Интересно, что это программное обеспечение разработала частная немецкая фирма. После случившегося скандала правительство Германии решило в дальнейшем проводить подобные разработки только на государственных предприятиях. Но кто может сейчас гарантировать, что этот бундес-троян не попал в руки хакеров?
Можно привести множество подобных примеров и сделать печальный вывод, что государственные службы многих стран, расширяя контроль информации своих граждан, вынуждены открывать «лазейки» в информационной защите систем связи граждан. Этим рано или поздно могут воспользоваться хакеры, имеющие в настоящее время на вооружении технические средства практически такого же уровня, как и у некоторых спецслужб.
То, что хакеры и террористы имеют на своем вооружении спецсредства для съема и перехвата информации, объясняется еще и тем, что многие диктаторские режимы закупают самые современные системы перехвата и контроля у лучших мировых производителей. А затем в результате многочисленных «арабских» и других подобных революций значительная часть этих средств попадает в руки террористов и хакеров.
Не зря Президент США Дж. Буш в своем заявлении в Конгрессе сказал, что террористы могут прослушивать любые наши телефоны и перехватывать электронную переписку. Поэтому сегодня уже ни у кого не вызывает сомнения тот факт, что ни один из традиционных способов не может гарантировать безопасность личной информации при использовании Интернет.
Это признали сами создатели всемирной информационной сети Боб Кан и Винт Серф. В частности, в одном из своих интервью Боб Канн заявил: «мне следовало бы больше внимания уделять вопросам идентификации и подлинности — откуда прислано электронное сообщение, с каким устройством я сейчас на связи.
Пользователи осуществляют выход в сеть Интернет со смартфонов на базе различных операционных систем и платформ, что влечет попадание в устройство вирусов, распространяемых через Интернет. Как правило, в большинстве случаев такие вирусы распространяется под видом полезных программных приложений, установка которых подтверждается самим пользователем.
В частности, согласно результатам исследования , установка бесплатных приложений для операционной системы Android, столь популярной в России, часто сопряжена с серьезным риском для безопасности и сохранности личной информации. Будучи установленными на смартфон, многие мобильные приложения могут выполнять функции, о которых пользователь может и не догадываться: отслеживание местоположения, доступ к списку контактов пользователя, тайная инициация посылки SMS-сообщений, включения видеокамеры и телефонного звонка.
Специалисты «Juniper Networks» установили, что в случае с ОС Android только 1 из 40 (2,64%) бесплатных приложений запрашивает разрешение на отправку текстовых сообщений без уведомления пользователя, 5,53% бесплатных приложений имеют разрешение для доступа к камере устройства, 6,4% бесплатных приложений имеют разрешение тайно совершать звонки («Free Android apps often secretly make calls, use the camera» по данным «The Register» от 01.11.2021 г ).
В случае встраивания в память мобильного телефона возможности осуществления тайного исходящего вызова микрофон мобильного устройства превращается в «жучок», используемый для скрытого прослушивания разговоров вблизи мобильного телефона. Возможность визуального обнаружения пользователем этого процесса без специальной аппаратуры исключена, так как устройство может при этом, например, быть выключено или находиться в режиме ожидания.
В качестве характерного примера, отражающего уязвимость личной информации граждан при использовании ими мобильного телефона можно привести следующий.
Антишпион
QR-Code
Антишпионское ПО блокиратор камеры и микрофона
Developer: Erfan Rouhani
Price: Free
Антишпион — это бесплатная утилита с помощью которой можно заблокировать камеру, микрофон, скрыть местоположение и запретить другим приложениям использовать пользовательские данные. При необходимости вы можете настроить уведомления таким образом, чтобы Антишпион оповещал вас, если какая-нибудь программа попытается получить доступ к камере или микрофону.
Важная информация
Воспользуйтесь рекомендациями, предложенными на сайте компании Samsung, прежде чем приступать к способам, описанным ниже.
- Сделайте звонок нескольким абонентам. Если человек на другой стороне не слышит или плохо слышит вас, в первую очередь попробуйте набрать другие номера. Возможно, причина в устройстве конкретного контакта.
- Перезагрузите смартфон. Эта простая процедура устраняет многие программные сбои.
Видеоинструкция
Мы постарались снять короткое видео, которое поможет вам решить эту проблему:
Включение голосовой активации
По аналогии с Google, Yandex.Browser умеет реагировать на команды включения, такие как: «Привет Алиса (Яндекс)» или «Слушай Алиса (Яндекс)». Это удобно тем, что пользователю не нужно ничего нажимать — достаточно разблокировать телефон и произнести запрос.
Чтобы включить активацию голосом в автоматическом режиме:
- Открываем меню, по нажатию кнопки с трема вертикальными точками ⋮ выбираем меню настроек ⚙;
- Заходим в раздел «Голосовые возможности»;
- Ставим пункт над голосовым помощником Алиса и переключаем ползунок голосовой активации.
Вернувшись на стартовую страницу, достаточно сказать уже известную фразу, и Алиса ответит незамедлительно.
Включение микрофона на гарнитуре
Звукоснимающий компонент гарнитуры тоже не нуждается в отдельном запуске, и его неработоспособность свидетельствует об одном из двух сбоев – несовместимости или физической неисправности. В первом случае дело в том, что с 2021 года стандартом для комбинированных аудиоразъемов в смартфонах и планшетах стал CTIA, который заменил вариант OMTP.
Отличить их довольно просто: звук в наушниках несовместимого устройства становится нормальным только если нажать и удерживать кнопку принятия вызова. Микрофон же в этом случае не работает вообще. Решить проблему можно либо покупкой современной гарнитуры, либо соответствующего переходника, благо найти их несложно.
Где кнопка отключения микрофона?
В Windows на самом деле есть кнопка отключения звука для вашего микрофона — она просто скрыта внутри экранов настроек. Щелкните правой кнопкой мыши значок динамика на панели задач и выберите «Устройства записи». Выберите свой микрофон в открывшемся диалоговом окне настроек, затем нажмите «Свойства» и выберите вкладку «Уровни».
Обычно микрофон встроен в отверстие на вашем устройстве. Для устройств телефонного типа микрофон находится в нижней части устройства. Микрофон планшета может быть внизу устройства, в правом верхнем углу сбоку или вверху.
Дизайн, материалы, сборка
Я понимаю, вы скорее всего не увидите ничего привлекательного в дизайне Huawei P40 lite E. Но реально – у него все в порядке с внешним видом с точки зрения “обычного покупателя”.
Прежде всего – небольшой глазок фронталки врезанный в отверстие в экране слева. Трендовое решение.
Блок основных камер сзади – стандартный, нет модных “конфорок”, но то такое… Вспоминаем цену. Камер три – выглядит солидно.
Кроме того сзади есть уникальный рисунок – вписанный в корпус по всему периметру радужный голографический прямоугольник под “стеклом”. Смотрится свежо и привлекательно. Особенно в популярном (все еще) цвете Aurora. У меня на тесте – скучный черный вариант. Но тоже неплохо. Хотя, чехол все равно закроет эту красоту. Но на этапе покупки – свое дело данный “декор” сыграет.
Что касается материалов – это полностью пластиковый смартфон. Кроме фронтального стекла, скорее всего, но я не уверен, потому что у меня тут наклеена пленка. Но судя по всему, внутри смартфона присутствует металлический каркас по периметру под пластиковой рамкой.
По крайней мере через вырез для слота SIM просвечивается блестящий металл. Но может это просто усиление конструкции конкретно в этом месте. Кстати рамка крепкая с простым матовым покрытием. И выглядит почти как металл. Но отсутствие характерного холодка ее выдает.
Суть в том, что собран смартфон отлично. Корпус крепкий, монолитный, не скрипит, не гнется. Ощущается в руке хорошо.
Если не работает микрофон в приложениях android
Бывает, что при звонке, сделанном в мессенджере, собеседник не слышит звук вашего голоса. Как справиться с этой проблемой? Рассмотрим алгоритм на примере Скайпа. Вам предстоит совершить три операции:
Где хранятся контакты на Android: местоположение
Как включить микрофон на телефоне андроид через наушники
Как подключить микрофон к телефону на Android
Часто проблемы с микрофоном проявляются в наушниках, а не в самом телефоне. Если он вышел из строя или работает некорректно, то причины две:
- Модуль физически сломался. Также возможна поломка разъема наушников. Проверить это можно путем вставки гарнитуры в другой телефон.
- Микрофон имеет неправильные настройки в операционной системе. Возможно, его уровень громкости находится на нуле или на очень низком значении. Для решения проблемы следует перейти в инженерное меню и проверить микрофон по инструкции выше.
Важно! В любом из этих случаев рекомендуется передать гаджет в руки профессиональных ремонтников сервисного центра. Самостоятельные действия по починке и конфигурированию могут привести к необратимым последствиям.
Если все же есть желание самостоятельно попасть в меню, то нужно войти в пункт «Headset Mode» или «Hardware», а затем выбрать подпункт «Earphones and Mic» или похожий на него раздел. В нем производится пошаговое конфигурирование предоставленных параметров. После этого нужно сделать то же самое в пункте «Speech Enhancement».
Перед тем как проверить микрофон на телефоне Android, следует убедиться в его исправности
Как запретить программе доступ к микрофону?
Перейдите в раздел пуск > Параметры > Конфиденциальность > микрофона. Укажите необходимое значение для параметра Разрешить приложениям доступ к микрофону. В разделе Выберите приложения, которые могут получать доступ к микрофонувключите или отключите отдельные параметры для приложений.
Как исправить проблему
Проще всего справиться с программными неполадками и засорами. Если при разговоре микрофон работает частично, придется открывать корпус и чистить внутренности гаджета. Звукоулавливатель представляет собой едва заметное отверстие в корпусе – этот канал надо продуть либо прочистить острым предметом (булавка, иголка). Не переусердствуйте – существует риск повреждения микрофона.
Случается и такое, что не работает микрофон в телефоне Андроид по программным причинам. Не паникуйте – положение может исправить сброс настроек. Откат удалит всю несохраненную информацию, поэтому делайте резервные копии значимых файлов. Запустите синхронизацию контактов, скопируйте видеоролики и фотоснимки на ноутбук.
Приложение Самсунг находится в спящем режиме — как убрать спящий режим
Ситуации со звуком в смартфоне бывают разными – порой весьма экзотическими. Планируйте свои действия, опираясь на имеющиеся симптомы. Вот несколько типичных примеров:
- Звук поступает с серьезными искажениями (этот вариант мы рассмотрели выше).
- Исчезновение звука носит эпизодический характер.
- Полное отсутствие слышимости.
- Неполадки затрагивают лишь конкретное приложение.
Если звучание микрофона периодически пропадает, вы столкнулись с нарушенным электрическим контактом. Вероятно, повышенная влажность привела к окислению. Распространены и заводские браки, связанные с ненадежностью разъемов и плохой пайкой. Если не работает микрофон при разговоре по этой причине, придется сдавать устройство в сервис-центр.
Полностью вышедший из строя микрофон – обычное явление. Удостовериться в неисправности механизма можно лишь одним способом – через прозвон контактов. Заодно можно проверить гаджет на наличие засоров и окисления. Что касается программных неполадок, то чаще всего применяются такие приемы:
- удаление лишних файлов;
- перезапуск;
- повторная установка или обновление приложений;
- откат системы.
Как мне включить микрофон?
На мобильных устройствах iOS и Android вы можете отключить или включить микрофон, даже если вы не находитесь в Circuit или ваше устройство заблокировано. Вам нужно просто коснуться значка микрофона в активном уведомлении о вызове, которое отображается в центре уведомлений вашего устройства и на экране блокировки. 125 человек нашли это полезным.
Как отключить микрофон на телефоне андроид
Выполнить это можно несколькими способами: с помощью инженерного меню или через специальные приложения. В первом случае нужно повторить шаги, которые были описаны в первом разделе, но установить все значения на ноль. Главное не забыть сохранить изменения.
Микрофон на наушниках
Поломка микрофона наушников у телефона – проблема распространённая. Делится она на две причины:
- Поломка микрофона в гарнитуре или входа для наушников на самом аппарате. Что именно поломалось, легко установить, воспользовавшись другим гаджетом и подобной гарнитурой.
- Уровень чувствительности микрофона гарнитуры выставлен на «0». Исправить это можно через инженерное меню (описано выше).
Микрофон перестал работать при звонке
- “Normal Mode”;
- “Audio”;
- “Mic”.
Первый параметр замените на “LoudSpeaker Mode”. На дисплее отобразится семь уровней чувствительности – их можно корректировать в широком диапазоне. Level 0 – это уровень, при котором вы ничего не слышите. Производится индивидуальная настройка для каждого уровня (верхняя граница значений – 255).
Значение поменяется лишь в том случае, если вы сотрете прежнюю информацию. Обратите внимание на строку под названием “Value is 0…255”. Если не работает микрофон на Андроиде, и вы решили исправить ситуацию через инженерное меню, пути к отступлению не будет.
Настройка громкости и чувствительности микрофона через инженерное меню на телефоне андроид
Настройка микрофона и его чувствительности может выполняться стандартными средствами (с помощью Engineering Mode) и через сторонние приложения, которые напрямую работают с этим модулем. Вариант с использованием меню более сложный для неподготовленных людей, но не требует установки дополнительных приложений.
Инженерное меню позволяет произвести продвинутую проверку и выключение модуля
Перед непосредственным увеличением или уменьшением чувствительности микрофона через инженерное меню, следует тщательно подготовиться. Для этого нужно взять листок бумаги и ручку для записи всех действий и параметров. Если проделанные манипуляции не принесут результата или нарушат работу модуля, то всегда можно будет вернуться к предустановленным конфигурациям.
Первое, что нужно сделать, – вызов инженерного меню. Для этого открывают приложение «Телефон» и набирают команду, которая и запустит окно меню. После входа следует тщательно ознакомиться с интерфейсом и функционалом, который представлен в меню. Внешний вид его может существенно различаться исходя из моделей и производителей смартфона или планшета, но структура практически всегда идентична.
Важно! Команды различны для всех марок устройств. Перед тем как настроить микрофон на Андроиде, нужно изучить коды. Если подходящего кода нет, то следует найти его в сети.
После входа необходимо найти пункт «Audio» и просмотреть все возможные параметры конфигурации аудио. Каждая из них ответственна за свои функции:
- Normal Mode – обычный режим, когда к гаджету не подключены никакие аудио аппараты.
- Headset Mode – режим, предполагающий подключение наушников или динамиков.
- LoudSpeaker Mode – громкая связь.
- Headset_LoudSpeaker Mode – комбинация двух предыдущих режимов.
- Speech Enchancement – режим обычного звонка или разговора по телефону.
- Debug Info – информация по резервным копиям.
- Speech Logger – сохранение данных при разговоре.
- Audio Logger – функция записи звука с функциями поиска, прослушивания и сохранения.
Для корректировки работы микрофона потребуется:
- Открыть пункт «Audio».
- Выбрать настройку «Normal mode» и поднастройку «Mic».
- Установить значения Level на одно и то же значение. При это «0» – это наименьший уровень чувствительности, а «6» и более – наибольший.
- Присвоить значение «235» параметру Value.
- Нажать на клавишу «Set» для применения настроек.
Коды входа в меню
Настройка микрофона на телефоне с os android
Отличительная черта ОС Android – возможность увеличивать или уменьшать громкость отдельно у воспроизводимых мультимедийных файлов (видео, музыка) и сигналов вызова (звонки, оповещения). А уровень звука в наушниках существенно отличается от уровня в динамиках.
Основная масса пользователей гаджетов не знают, как настроить микрофон на андроиде. А ведь чувствительность его варьируется и довольно легко меняется. Для этого нужно провести нехитрые действия с телефоном.
Не работает микрофон при разговоре
Иногда с подобными вещами пользователи сталкиваются после кастомной перепрошивки. Старайтесь устанавливать официальные версии “операционок”, иначе аппаратное обеспечение будет конфликтовать с системой. Вам потребуется перемещение в Recovery-меню, чтобы инсталлировать стандартную прошивку. Если не работает микрофон на “Андроиде” при звонке, алгоритм будет таким:
- Переместиться в рекавери.
- Активировать опцию “wipe data/facroty reset” (предполагается сброс текущих настроек).
- Очистить кэш.
- Запустить “installzipfromsdcard”.
- Отметить маршрут к заархивированной папке, хранящейся на карте памяти.
- Согласиться с действием.
- Ждать результата.
Отключение «слежки» на android-планшетах
Планшеты под управлением ОС Android могут записывать не только аудио, но и видео. Однако для отключения камеры необходимо использовать стороннее приложение. На вашем Android-устройстве перейдите в Play Store, затем загрузите и установите приложение под названием Cameraless.
После установки, запустите приложение и в главном меню приложения выберите опцию «Включение/выключение камеры».»По умолчанию диспетчер камер установлен в положение «Выкл.», поэтому вам необходимо сначала включить приложение, используя права администратора.
Когда менеджер камеры будет включен, просто нажмите опцию «отключить камеру», а затем дождитесь, пока уведомление не исчезнет на экране. Как только вы закончите, просто закройте приложение, а затем перейдите к значку камеры планшета. При успешном отключении, вы сразу же получите уведомление о том, что ваша камера устройства отключена из-за нарушений политики безопасности.
Обсудить эту и другие новости вы можете в нашем чате в Телеграм.
Отключение встроенной или интегрированной веб-камеры
Практически все знают где установлена веб-камера на ноутбуке, но каждый ли знает откуда ею управлять в системе? Чтобы отключить веб-камеру в Windows, пожалуйста, обратитесь к приведенной ниже инструкции:
Обратите внимание, что этот метод прекрасно работает на всех последних версиях ОС Windows, в том числе Windows 7, Windows 8, Windows 8.1 и Windows 10.
Шаг 2
: В диспетчере устройств разверните «Устройства обработки изображений», чтобы увидеть встроенную или интегрированную веб-камеру. В некоторых случаях, камера может иметь имя производителя вашего ПК.
Примечание: Если вы попытаетесь отключить внешнюю USB веб-камеру, используя этот метод, то она появится в разделе «Контроллёры USB». То есть, чтобы увидеть внешнее устройство, то нужно заглянуть в другой раздел диспетчера.
Шаг 3
: Щелкните правой кнопкой мыши по встроенной камере, нажмите кнопку «Отключить», а затем нажмите кнопку «Да», когда система попросит подтвердить отключение встроенной камеры. Всё, камера отключена.
Плохой контакт
Если предыдущие два метода не помогли, то есть вероятность, что отсутствует контакт или испортилась сама деталь. Первым делом нужно найти (или приобрести) исправный микрофон. Не стоит самостоятельно приступать к такому ремонту без опыта обращения с паяльником и канифолью.
Плохой контакт, некачественная пайка или нарушение контакта под действием механического воздействия – частая причина не работы микрофона.
Инструкция по его замене:
- Снять заднюю крышку аппарата.
- Удалить батарею, флешку, симки.
- Открутить винтики и снять часть корпуса, чтобы открыть доступ к плате.
- Отпаять повреждённый микрофон (имеет внешний вид таблетки на тоненьком шлейфе, расположенной в специальной камере-углублении в корпусе).
- Припаять новую деталь.
- Провести сборку гаджета в обратном порядке.
Помогла ли вам эта статья?
НЕТ
Попадание влаги
Следствием попадания влаги внутрь аппарата может стать полное исчезновение передачи голоса при звонке. Чаще всего это происходит в результате окисления контактов. Для устранения этой проблемы достаточно зачистить окисленные контакты.
При попадании влаги непосредственно в микрофон, поможет только полная замена детали.
Действия по очистке и замене элементов следует проводить по алгоритму, изложенному в предыдущем пункте.
Приложения антишпионы
Если вы запретили другим приложениям использовать микрофон через настройки, но это кажется вам недостаточным, то для максимальной безопасности личных данных вы можете воспользоваться специальными утилитами, которые блокируют несанкционированный доступ к микрофону, камере и геолокации.
Проблемы со звуком
На ноутбуке или ПК с несколькими источниками ввода звука может произойти сбой, когда программа не понимает, как использовать источник в качестве микрофона. Решают проблему так:
Когда все налажено, рекомендуется включить в этом меню «Автоматически регулировать громкость». Программа будет автоматически налаживать звук, не заглушая других людей и стабилизируя сигнал, выведенный на колонки.
Еще ниже нажмите на «Отключить звук моего микрофона при подключении к конференции». При авторизации для входа в конференцию пользователь останется незамечен и сможет вступить в беседу после активации микрофона вручную.
Программный сбой
Программные неисправности – распространённая причина неполадки микрофона. Чтобы исключить обыкновенный программный сбой, нужно сначала произвести перезагрузку устройства. Зачастую этого достаточно. Аппарат нужно выключить, вытащить аккумулятор минимум на 10 сек. После это вставить батарею, включить гаджет и совершить тестовый звонок.
Если проблема не решена, то нужно подключить аппарат к компьютеру с помощью USB-кабеля. Проверить наличие последней версии программного обеспечения и необходимого драйвера (его активность и работоспособность).
В случае не возможности провести синхронизацию устройства с ПК, нужно воспользоваться услугами сервисного центра.
Перед этим стоит подключить Bluetooth-гарнитуру и совершить тестовый звонок. Если есть возможность разговаривать, то это не программная ошибка.
Пыль и грязь
Смартфон, который долгое время находится в эксплуатации, в итоге засоряется. В щели и отверстия проникают частички пыли, мусора и т.д. Это редко приводит к полному выходу из строя звука. Однако такая неисправность однозначно приведёт к искажению передачи голоса (иногда дефекты весьма значительны).
Для устранения такого рода дефектов достаточно провести чистку устройства. Это легко сделать в домашних условиях при помощи иголки, зубочистки, ватной палочки. Но не следует забывать, что неаккуратное использование этих инструментов чистки может привести к более серьёзным повреждениям.
Разблокировка микрофона в яндекс.браузере для android
В Android каждый пользователь может ограничить любым сторонним приложениям использование каких-либо компонентов, в том числе и микрофона. Если речь идет о Яндекс.Браузере, там он пригодится для общения с Алисой, голосового ввода запросов и, возможно, для некоторых других целей.
- Запустите встроенное приложение «Настройки» и найдите в нем пункт «Приложения» либо «Приложения и уведомления».
- Среди списка последних открытых или всех приложений найдите «Браузер» — так Яндекс.Браузер называется в этой ОС. Тапните по иконке, чтобы перейти в управление им.
- Найдите пункт «Разрешения» и переключитесь в него.
- Среди списка заблокированных разрешений выберите «Микрофон», коснувшись строчки с ним.
- Задайте ему статус «Разрешить только во время использования приложения», и тогда не придется каждый раз вручную подтверждать запрос на использование микрофона. Вариант «Всегда спрашивать» заставляет при каждом следующем обращении приложения к микрофону спрашивать об этом действии пользователя. Это не особо актуально для ЯБ, поэтому в большинстве случаев выбирать его нет смысла.
- Точно таким же образом вы можете настраивать разрешения и для других приложений в Android. К слову, при переходе в диалог с Алисой веб-обозреватель сразу предложит открыть «Настройки» для изменения заблокированного разрешения.
Если же вы пользуетесь голосовым вводом через клавиатуру, она не будет заблокирована вместе с запретом на использование микрофона в Яндекс.Браузере. Однако доступ к нему клавиатуре точно так же можно запретить, поскольку перед первым голосовым вводом смартфон запросит у вас разрешение на то, чтобы задействовать микрофон.
После этого понадобится выдать разрешение микрофону для клавиатуры.
Способ 1: обновление
Убедитесь, что на устройстве установлена последняя версия программного обеспечения. Выполните принудительный поиск обновлений, даже если обычно система сама уведомляет об этом.
- Открываем «Настройки», переходим в раздел «Обновление ПО»и тапаем «Загрузка и установка».
Способ 5: сброс настроек устройства
Это решение лучше использовать в последнюю очередь, так как оно запустит процедуру форматирования, которая удалит все данные и установленное вами ПО. Хотя заметки, контакты, электронную почту и прочую информацию потом можно восстановить, если предварительно привязать ее к аккаунтам Samsung или Google. Подробнее о функции «hard reset», а также настройке синхронизации данных написано в отдельных статьях на нашем сайте.
Способ 7: сервисный центр
Если сброс настроек не помог, скорее всего, проблема аппаратная. Обратитесь в сервисный центр, там проведут диагностику и отремонтируют Самсунг.
Конечно, можно предположить, что проблема «сидит» глубже, и ее можно устранить переустановкой системы. Но и в таком случае правильным будет узнать мнение специалистов об этом. Если же вы уверены в своем предположении и готовы сделать это самостоятельно, на нашем сайте есть подробная инструкция по перепрошивке устройств фирмы Samsung.
Источник
Загрузка…
По мнению футурологов, голосовая связь в скором будущем вытеснит текстовые сообщения, поскольку именно она приближает человека к идеалу – возможности мгновенно и эффективно передавать информацию. Уже сегодня многие пользователи Интернета предпочитают социальным сетям Скайп и другие приложения, которые можно установить на планшет, чтобы говорить с друзьями и коллегами с помощью микрофона. Чтобы сеанс общения прошел успешно, электроакустический прибор, встроенный в гаджет, необходимо грамотно настроить. В противном случае посторонние звуки, шум и эхо могут помешать разговору. Если микрофон на планшете не работает, невозможно не только связаться с собеседником через онлайн-мессенджер, но и сделать аудиозапись или воспользоваться опцией голосового управления девайсом. Обнаружив неисправность, следует позаботиться о ее скорейшем устранении.
Проверка работоспособности микрофона

Еще один простой способ проверки – через Skype. Если микрофон планшета не работает, общение окажется невозможным – собеседник ничего не услышит. Кроме того, программа предоставляет данные о качестве связи. С помощью опции «Проверка» можно сделать и воспроизвести запись. Также в Интернете можно найти множество программ, позволяющих протестировать электроакустический прибор в режиме онлайн. Если с устройством все в порядке, пользователь может смело делать качественные аудиозаписи и отправлять голосовые сообщения. Если же микрофон планшета не работает, его нужно отремонтировать и настроить. Сделать это можно самостоятельно или в сервисном центре.
Причины неисправности микрофона
Приспособление для записи и воспроизведения звука может выйти из строя в результате:
- попадания воды или пыли под корпус гаджета;
- механических повреждений (соприкосновения с острыми предметами, падения);
- программного сбоя;
- неправильной настройки.
Использование голосовой связи может оказаться невозможным, если поломаны наушники. После смены гарнитуры звук нередко возвращается. Еще одна распространенная причина неполадок – повреждение разъема для наушников. Поломанную деталь следует заменить новой. Диагностика и ремонт микрофона планшета входят в перечень услуг многих специализированных сервисных центров. С помощью специального оборудования мастер может протестировать гаджет, определить суть и причину поломки, а также быстро и качественно устранить неисправности. диагностика сломанных планшетов в большинстве СЦ – бесплатная услуга, платить приходится только за починку. Наиболее часто вмонтированный в девайс акустический прибор выходит из строя в результате засорения (пылью, песком). Прочистить устройство вполне можно самостоятельно с помощью миниатюрной щетки, использовать при этом воду или спирт запрещено. Также не рекомендуется выполнять процедуру булавкой или иглой, поскольку острый предмет может повредить мембрану микрофона.
Можно ли самостоятельно починить микрофон

Пользователь планшета может предотвратить множество его поломок. Чтобы обращаться к мастеру по ремонту как можно реже, стоит:
- носить гаджет в чехле и аккуратно с ним обращаться;
- устанавливать лицензионные программы и вовремя обновлять операционную систему;
- периодически протирать ПК специальными влажными салфетками;
- не допускать намокания девайса.
Если соблюдать перечисленные правила и бережно обращаться с устройством, можно сократить риск поломки. Однако, обнаружив неисправность аппарата, не следует откладывать поход в сервисный центр. Только квалифицированный специалист сможет восстановить работу планшета и повысить его эксплуатационные характеристики. К тому же надежные СЦ предоставляют клиентам гарантию на все виды работ по обслуживанию девайсов.
В этой статье я рассмотрю основные причины почему в телефоне Android не работает микрофон и что можно сделать для возврата его функциональности.
Стоит обратить внимание, что микрофон может не работать в целом, либо в отдельных приложениях (при вызове, в скайпе, диктофоне и прочее). Каждая ситуация уникальна и иногда требуется помощь сервисного центра по ремонту.
Данная статья подходит для всех брендов, выпускающих телефоны на Android 11/10/9/8: Samsung, HTC, Lenovo, LG, Sony, ZTE, Huawei, Meizu, Fly, Alcatel, Xiaomi, Nokia и прочие. Мы не несем ответственности за ваши действия.
Внимание! Вы можете задать свой вопрос специалисту в конце статьи.
Содержание
- Причины почему на Андроиде не работает микрофон
- Устранение проблем
- Микрофон не работает в отдельных случаях
Причины почему на Андроиде не работает микрофон
Причины, по которым микрофон на Android не работает, могут иметь программный и аппаратный характер.
- Попадание влаги внутрь корпуса.
- Удар, падение или иное механическое воздействие.
- Засорение.
- Неудачная чистка иголкой/зубочисткой с повреждением микрофона.
- Программный сбой.
Если с программными ошибками пользователь может справиться самостоятельно, выполнив сброс или перепрошив устройство, то аппаратные неисправности часто требуют квалифицированной помощи специалиста в сервисном центре.
Читайте еще:
Нужна помощь?
Не знаешь как решить проблему в работе своего гаджета и нужен совет специалиста? На вопросы отвечает Алексей, мастер по ремонту смартфонов и планшетов в сервисном центре.Напиши мне »
Как на Android отключить звук камеры
Android не видит проводные наушники
Устранение проблем
Если микрофон на Андроид не работает после попадания влаги или механического воздействия, то своими силами починить его вряд ли получится. Куда реальнее справиться с засорением и программными ошибками.
Одним из симптомов засорения является то, что микрофон может частично работать, но звук сильно искажается, так что собеседник почти ничего не слышит. Если вы столкнулись с такой проблемой, продуйте и аккуратно прочистите небольшое отверстие в корпусе, которое выполняет роль звукоулавливателя. Не прилагайте серьезных усилий, иначе вы можете повредить микрофон.
Если чистка не помогла, но вы уверены, что аппаратных неполадок нет, используйте программные методы устранения сбоя:
- Откройте настройки и выполните сброс. Перед откатом сделайте резервную копию данных, так как они будут удалены. Включите синхронизацию контактов, сбросьте фотографии и видео на карту памяти или компьютер.
Увеличить - Перепрошейте устройство.
Используйте официальную или проверенную кастомную прошивку, чтобы исключить конфликты между системой и «железом».
Читайте Как восстановить удаленные фотографии на Android
Микрофон не работает в отдельных случаях
Если звук периодически пропадает, то это говорит об отсутствии надежного контакта. В результате механического воздействия или попадания влаги и окисления контакт может периодически пропадать. Решается такая проблема только в сервисном центре.
Чтобы исключить фактор влияния сторонних приложений на работу микрофона, рекомендуется загрузить Андроид в безопасном режиме и проверить работоспособность.
Если микрофон не работает в диктофоне или приложениях для общения (Skype, Viber, WhatsApp, Telegram), то причину неполадки следует искать в их настройках. В редких случаях эти приложения могут отказаться работать со встроенными микрофоном и нормально улавливать звук через гарнитуру. Помочь может переустановка приложения.
Может быть и обратная ситуация: в различных мессенджерах микрофон работает, но при обычном звонке собеседник вас не слышит. Такое случается, если поврежден разговорный микрофон, а внешний работает.
У многих телефонов есть 2 микрофона, которые разделяют между собой функции или работают в связке для улучшения звука. Чтобы диагностировать такой сбой, необходимо обратиться в сервисный центр.
АвторМастер Николай
Инженер по ремонту мобильной и компьютерной техники в специализированном сервисном центре, г. Москва. Непрерывный опыт работы с 2010 года.
Есть вопросы? Задавайте в комментариях к статье. Отвечать стараюсь максимально быстро вам на указанную почту. Каждый случай индивидуален и поэтому очень важно, чтобы вы максимально расписали свою проблему и какая у вас модель устройства.
Хотя смартфон является мультимедийным устройством, его основная функция — голосовая связь посредством стандартной телефонии или мессенджеров. С этой целью гаджет оснащается микрофоном и разговорным динамиком. Если вы часто сталкиваетесь с ситуацией, когда вас плохо слышит собеседник, или вовсе не работает микрофон на телефоне, можно забыть о комфортном использовании устройства и организации мобильной связи. Поэтому важно разобраться, как решить проблему и устранить прочие неполадки, связанные с передачей звука.
Неполадки могут быть связаны с засором или низким уровнем чувствительности микрофона
Содержание
- 1 Почему не работает микрофон на телефоне
- 2 Почему плохо слышит собеседник
- 3 Плохо работает микрофон — что делать
- 4 Как увеличить громкость микрофона
Почему не работает микрофон на телефоне
Сначала проанализируем ситуацию, когда совсем не работает микрофон на телефоне. В таком случае первым делом вы должны убедиться, что в меню разговора активирован электроакустический прибор. Бывает, что микрофон выключается случайно, когда вы касаетесь щекой экрана смартфона. Эта проблема вызвана плохой работой датчика приближения.
Зачастую микрофон выключается случайно
Впрочем, бывает и такое, что микрофон не работает даже в том случае, если не выполнялась его принудительная деактивация. Чаще всего это связано с поломкой прибора, но перед обращением в сервисный центр нужно сделать следующее:
- Проверьте исправность микрофона и других датчиков через приложение Phone Doctor Plus.
- Проверьте наличие обновлений и операционной системы. Установите все необходимые апдейты.
- Сбросьте настройки приложения «Телефон».
- Отключите функцию VoLTE.
После выполнения каждого из шагов 2-4 рекомендую еще раз перепроверить работу электроакустического прибора через приложение Phone Doctor Plus или путем совершения звонка. В крайнем случае вы можете выполнить сброс настроек телефона. Если и это не поможет, то единственным выходом станет обращение в сервисный центр.
⚡ Подпишись на Androidinsider в Дзене, где мы публикуем эксклюзивные материалы
Почему плохо слышит собеседник
Помимо ситуации, когда совсем не работает микрофон, часто возникают случаи плохой слышимости. То есть собеседник слышит вас, но очень плохо. Появляется такая проблема по следующим причинам:
- низкая громкость динамика у собеседника;
- засорен или неисправен динамик собеседника;
- ваш смартфон обладает посредственным микрофоном для шумоподавления;
- засорен микрофон;
- установлен низкий уровень чувствительности.
Таким образом, неполадка вновь может иметь как аппаратный, так и программный характер. Далее подробно рассмотрим все варианты устранения неполадок.
❗ Поделись своим мнением или задай вопрос в нашем телеграм-чате
Плохо работает микрофон — что делать
При плохой работе микрофона первым делом вновь рекомендую воспользоваться приложением Phone Doctor Plus. Оно поможет обнаружить дефект электроакустического прибора. Просто запустите проверку и дождитесь результатов исследования. Если после тестирования не будет обнаружено никаких неполадок, связанных с микрофоном, приступайте к следующему шагу.
Используйте Phone Doctor Plus для полноценной диагностики смартфона
Самой частой причиной плохой слышимости является засор микрофона. Именно поэтому корпус смартфона нужно регулярно протирать. Если это все равно не помогло избежать засора, попробуйте прочистить отверстие тонкой иглой, предварительно выключив телефон.
🔥 Загляни в телеграм-канал Сундук Али-Бабы, где мы собрали лучшие товары с АлиЭкспресс
Как увеличить громкость микрофона
Проблема может дать о себе знать даже в том случае, если визуально аппаратный компонент смартфона абсолютно исправен, а засор не наблюдается. Тогда с целью решения проблемы вам понадобится увеличить чувствительность микрофона. Для этого воспользуйтесь инженерным меню, введя соответствующую команду через номеронабиратель. Далее действуйте по инструкции:
- Откройте вкладку «Hardware Testing».
- Перейдите в раздел «Audio», а затем — «Normal Mode».
- Во вкладке «Type» установите значение «Sip», а во вкладке «Level» — 6-й уровень.
- Во вкладке «Value» установите максимальное значение. Оно зависит от особенностей вашего инженерного меню. Чаще всего значение варьируется в промежутке 0-255.
- Нажмите кнопку «Set» для сохранения настроек.
Дизайн инженерного меню на вашем смартфоне может отличаться
⚡ Подпишись на Androidinsider в Пульс Mail.ru, чтобы получать новости из мира Андроид первым
Названия пунктов меню отличаются в зависимости от производителя смартфона, а некоторые из них могут отсутствовать. Не исключено, что в вашем Engineering Mode отсутствует пункт калибровки чувствительности микрофона. Тогда придется прибегнуть к помощи дополнительного программного обеспечения, рассмотренного в этом материале. А еще вы можете обратиться к приложению Microphone Amplifier, предназначенному специально для настройки микрофона:
- Нажмите кнопку «Enter Amplifer».
- Передвиньте ползунок «Audio Gain» вправо до подходящего значения.
- Нажмите кнопку сохранения настроек.
Программа позволяет гибко настраивать чувствительность микрофона
Далее попробуйте снова созвониться со своим собеседником, чтобы проверить чувствительность микрофона. При необходимости вы можете снова изменить значение «Audio Gain». Если чувствительность не улучшится, то не исключено, что причиной возникновения проблемы является низкое качество телефонной связи. Наконец, у вас останется вариант с обращением в сервисный центр, где вам проведут диагностику микрофона и других аппаратных компонентов смартфона.
Почему микрофон на Android-устройстве работает с перебоями или не работает вообще?
К сожалению, дать какой-то однозначный ответ на этот вопрос не получится. Причины могут быть самые разные. Однако, большинство проблем можно разделить на две основных категории: программные сбои и аппаратные неисправности. Ниже рассмотрим, каждую из этих категорий подробнее.
Содержание
- 1 Включение и отключение микрофона
- 2 Проверка работоспособности микрофона
- 3 Запрет приложениям на доступ к микрофону
- 3.1 Разрешения, предоставляемые приложениям
- 3.2 Отключение доступа к микрофону голосовому ассистенту
- 3.3 Отключение доступа к микрофону у любого приложения
- 3.4 Закрытие последних работающих задач
- 4 Механические неисправности
- 4.1 Как почистить микрофон на смартфоне
- 4.2 Если микрофон неисправен
Включение и отключение микрофона
Иногда, пользователь ухом случайно отключает микрофон во время разговора. Происходит это из-за того, что на некоторых бюджетных смартфонах плохо работает датчик приближения. Если датчик работает правильно, экран телефона будет автоматически отключаться во время разговора, а сенсор не будет реагировать на нажатия. В противном случае, возможны ложные срабатывания.
Как бы ты там ни было, во время разговора проверьте, активен ли микрофон. Если отключен, просто включите его:
Во многих мессенджерах и программах для видеоконференций существует возможность отключения своего микрофона. Обязательно проверьте, не перечеркнута ли пиктограмма вашего микрофона:
Проверка работоспособности микрофона
Чтобы проверить, работает ли микрофон, используйте стандартное приложение «Диктофон», которое есть на любом телефоне. В зависимости от модели и версии прошивки, его интерфейс может незначительно отличаться.
Шаг 1. Запустите приложение «Диктофон».
Шаг 2. Нажмите на кнопку записи и скажите что-нибудь в микрофон.
Шаг 3. Остановите запись. Для этого, нажмите на соответствующую кнопку.
Шаг 4. Перейдите в меню сохраненных записей.
Шаг 5. Выберите нужную и прослушайте ее.
От того, что именно вы услышите, зависит дальнейший план действий. Если звука нет, скорее всего микрофон поврежден – об этом мы поговорим в конце статьи. Но что делать, если вы себя отчётливо слышите?
Запрет приложениям на доступ к микрофону
В Android, в целях безопасности, приложения получают разрешения на доступ к тем или иным функциям. Коротко рассмотрим, как работает система разрешений на смартфоне с Android.
Разрешения, предоставляемые приложениям
В более старых версиях мобильной операционной системы Android разрешения выдавались программе во время установки. Однако, это было небезопасно. Кроме того, такие приложения могли мешать правильной работе смартфона.
В последних версиях Android, разрешение выдается приложению лишь в том случае, если оно его запрашивает. За пользователем остается право решать, стоит ли предоставить разрешение только один раз, открыть постоянный доступ или вообще запретить приложению спрашивать об этом. В Android 11 разработчики пошли еще дальше. Теперь, если программа не использовала предоставленное ей разрешение на протяжении какого-то времени, доступ к нему отзывается. Компания Google тратит много времени на улучшение системы разрешений неслучайно.
Как уже говорилось, одно приложение может мешать работе другого. Так, например, микрофон смартфона могут использовать пару десятков установленных программ. Но, что произойдет, если одна из них будет постоянно обращаться к микрофону, даже в тех случаях, когда в этом нет необходимости? Микрофон будет работать со сбоями, отсюда прерывистая речь в мессенджерах и программах для видеоконференций. При этом, как правило, на приложения Телефон и Диктофон это не влияет.
Если вы столкнулись с подобной проблемой, скорее всего, вам интересно узнать, какое же приложение приводит к сбоям? А какая программа постоянно постоянно обращается к микрофону? Речь идет о голосовых помощниках: Google Assistant, Яндекс Алиса и прочих. Некоторые пользователи уже не представляют себе жизнь без голосового поиска и это, несомненно, очень удобно. Однако, если из-за голосового ассистента происходят сбои в работе микрофона, придется выбирать что-то одно.
Отключение доступа к микрофону голосовому ассистенту
Обратите внимание! Эта инструкция может оказаться полезной, если во время разговора через мессенджер или программу для видеосвязи, вместе с вашим голосом собеседник слышит посторонние звуки и шумы.
Ниже рассмотрим, как отключить доступ Google Assistant к микрофону устройства:
Шаг 1. Откройте «Настройки Android».
Шаг 2. Перейдите в «Приложения».
Шаг 3. Откройте «Все приложения».
Шаг 4. Для того, чтобы быстрее найти нужную программу, начните вводить «Google» в строке поиска. Затем откройте приложение Google – именно оно отвечает за работу Google Assistant.
Шаг 5. Перейдите в «Разрешения приложений».
Шаг 6. Выберите «Микрофон».
Шаг 7. Нажмите «Запретить».
Шаг 8. На экране отобразится предупреждение о том, что работа основных функций устройства (включая голосовой поиск) будет невозможна. Выбираем «Все равно запретить».
Шаг 9. Перезагрузите устройство и проверьте, хорошо ли вас слышно при разговоре через мессенджеры.
Отключение доступа к микрофону у любого приложения
В некоторых случаях, мешать работе микрофона могут и другие приложения. Если отдельные мессенджеры вы используете исключительно для переписки, предоставлять им доступ к камере и микрофону не обязательно. Для того, чтобы узнать, каким программам открыт доступ и ограничить его, сделайте следующее:
Шаг 1. Перейдите в системные «Настройки».
Шаг 2. Откройте «Приложения».
Шаг 3. Зайдите в пункт «Разрешения».
Шаг 4. Затем откройте «Разрешения приложения».
Шаг 5. В списке выберите «Микрофон».
Шаг 6. В следующем списке отобразятся приложения, которые могут записывать аудио. Выберите программу, которой необходимо ограничить доступ на использование микрофона.
Шаг 7. Нажмите «Запретить».
Обратите внимание! О том, как ограничить доступ отдельным приложениям к микрофону на более старых версиях Android уже писалось на нашем сайте.
Закрытие последних работающих задач
Однако, есть менее кардинальное решение данной проблемы. Для того, чтобы приложения, работающие в фоне, не мешали работе вашего микрофона, сделайте следующее:
Шаг 1. Нажмите на кнопку с изображением квадрата для того, чтобы увидеть последние запущенные задачи.
Шаг 2. Закройте все последние задачи, нажав на специальную кнопку.
Обратите внимание! На скриншоте видно, что в фоне работает Google Ассистент, который может влиять на работу микрофона.
Шаг 3. Телефон сообщит, что недавних приложений нет.
Шаг 4. Попробуйте позвонить через программу для видеосвязи, например через WhatsApp, Telegram или Skype. Спросите у собеседника, хорошо ли вас слышно.
Важно! Недостаток данного метода в том, что закрывать работающие приложения необходимо перед каждым аудио или видеозвонком. Кроме того, работает этот способ далеко не у всех.
Если ни один из советов не помог решить проблему, попробуете сделать сброс до заводских настроек, предварительно сохранив важные данные. Это поможет устранить программную проблему, например сбой из-за вирусного или другого нежелательного ПО.
Мы рекомендуем пользователям сделать такой сброс самостоятельно, поскольку, если вы обратитесь в сервисный центр, первое, что там сделают – это сброс вашего устройства до заводских настроек. Ещё раз повторимся, это исключит вероятность программной проблемы. О том, как сделать сброс до заводских настроек, подробно говорилось в нашей статье.
Механические неисправности
Если в любых приложениях микрофон работает со сбоями, то, возможно, он засорился или неисправен.
Обратите внимание! Мы сейчас говорим об основном микрофоне. Однако, выйти из строя может также один из дополнительных микрофонов, который чаще всего используется для реализации активного шумоподавления.
Как почистить микрофон на смартфоне
Если вас плохо слышно из-за скопления пыли в микрофонном отверстии, попробуйте его почистить.
Обратите внимание! Действовать необходимо крайне осторожно, чтобы не повредить микрофон.
Возьмите тонкую иголку и аккуратно, не спеша, устраните мусор, который скопился у самого отверстия. Нельзя прикладывать усилия и засовывать иглу слишком глубоко.
Но, что если в микрофон попала вода? В таком случае, придется разбирать смартфон. Поскольку задняя крышка в современных смартфонах не снимается, существует вероятность еще больше повредить устройство. Поэтому, лучше всего обратиться в сервисный центр, где специалист почистит контакты от окиси и, при необходимости, заменит микрофон на новый.
Если микрофон неисправен
Если вышеперечисленные рекомендации не помогли и микрофон не работает, то скорее всего он неисправен и его придется заменить. В некоторых моделях смартфонов микрофонный модуль съемный, а значит его можно без труда заменить. Обладая необходимыми навыками и инструментами, это можно сделать самостоятельно. Но если вы сомневаетесь в успехе, то лучше всего отнести девайс в сервисный центр.