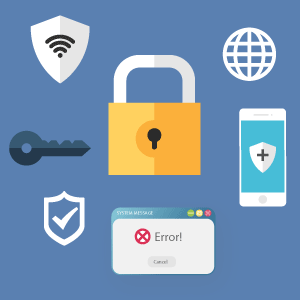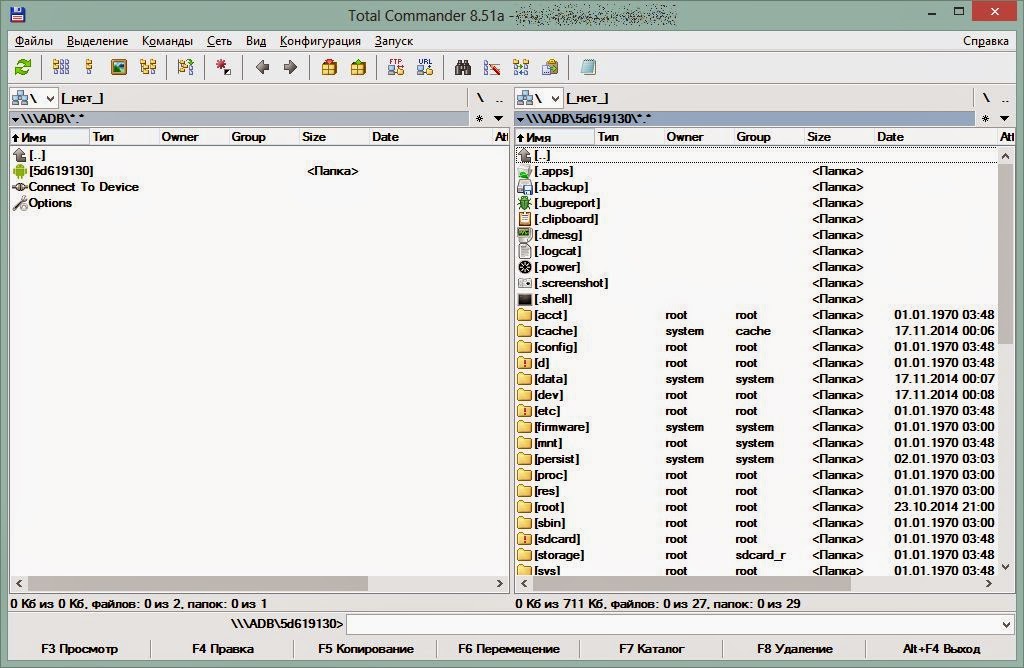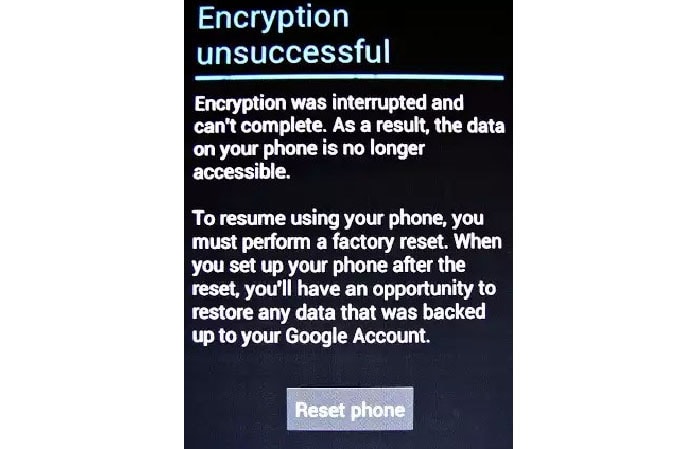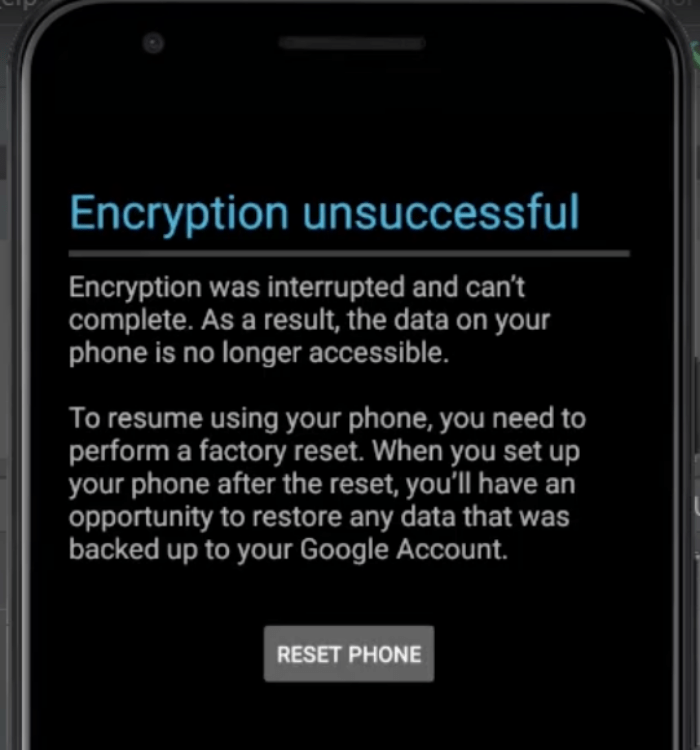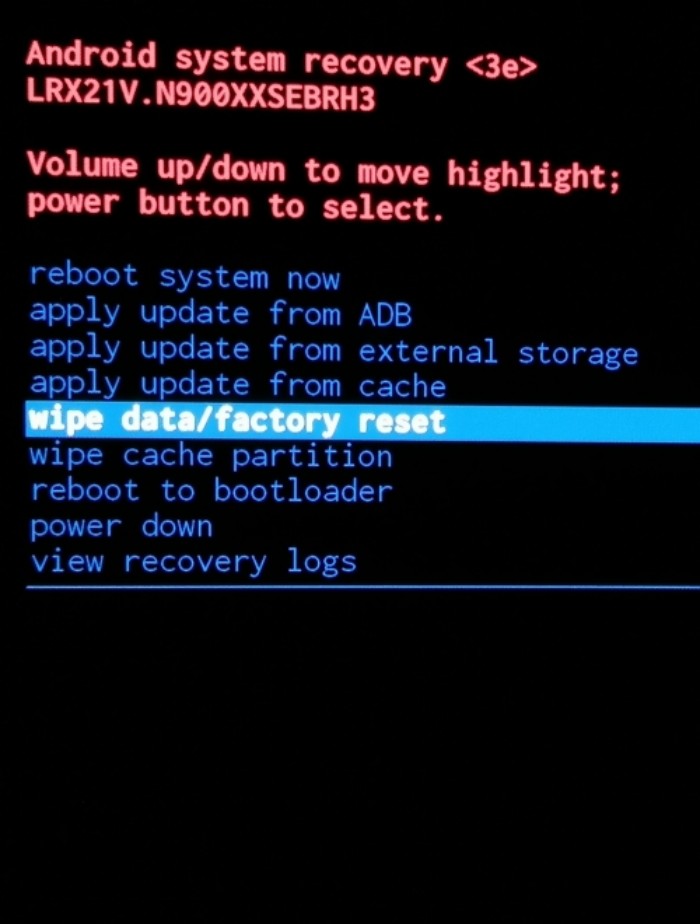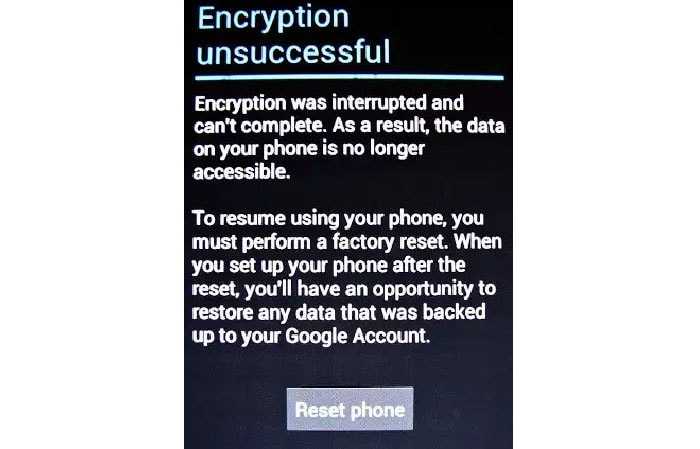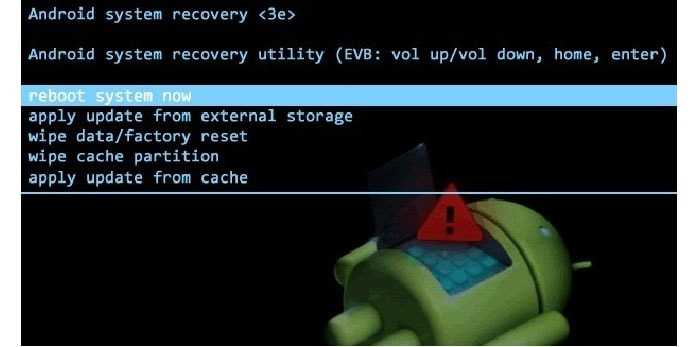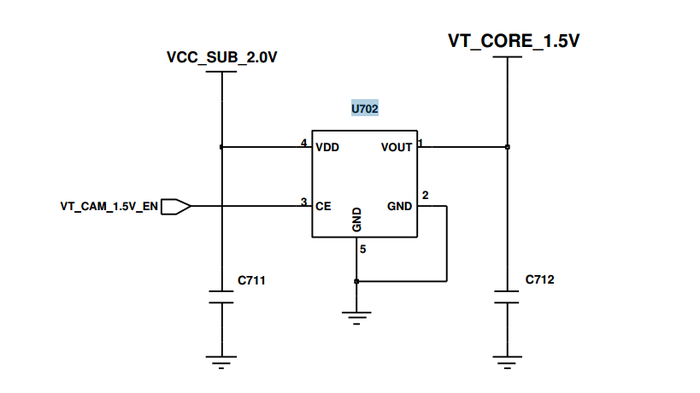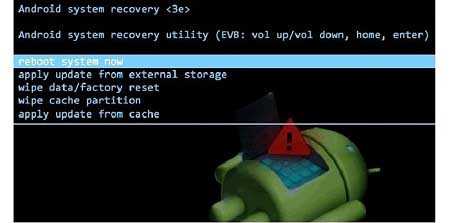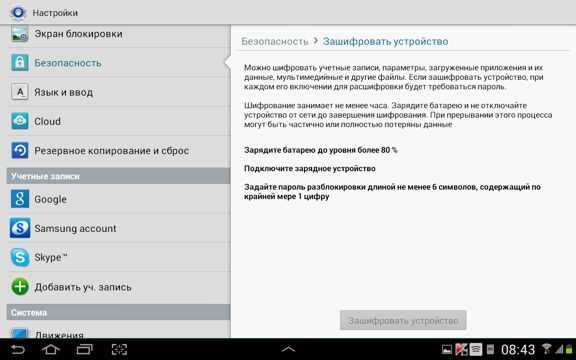Содержание
- Сбой шифрования на Android
- Способ 1: Основные меры
- Способ 2: Перепрошивка устройства
- Способ 3: Сервисный центр
- Заключение
- Вопросы и ответы
В процессе эксплуатации любого телефона или планшета на платформе Android можно столкнуться с ошибкой «Сбой шифрования», препятствующей правильному запуску устройства. Подобное является одной из наиболее труднорешаемых проблем, устранить которую, как правило, не получается стандартными методами. Сегодня мы расскажем про основные действия для спасения информации из памяти и о нюансах восстановления телефона.
Сбой шифрования на Android
Несмотря на описанные ниже действия, самостоятельно восстановить устройство со «Сбоем шифрования», как правило, не получится. Это стоит учитывать заранее и на всех этапах проявлять осторожность.
Способ 1: Основные меры
При возникновении сбоя шифрования и до первого нажатия единственной доступной на экране кнопки «Reset» необходимо с помощью кнопки питания на корпусе выключить устройство и вынуть карту памяти, если таковая была установлена в специальный слот. Если отсек для карты памяти доступен без извлечения аккумулятора, можно не производить выключение, а сразу извлечь внешнюю память.
На устройстве с заранее включенной функцией «Отладка по USB» в разделе «Для разработчиков» можно попробовать подключиться к ПК по USB-кабелю и вытащить все важные файлы. Однако при деактивированной опции сделать подобное нельзя, так что данные в любом случае будут безвозвратно потеряны.
Читайте также: Включение отладки по USB на Android
Разобравшись с подготовкой, можете воспользоваться кнопкой «Reset» или «Сбросить» на экране устройства, чтобы начать перезагрузку. В некоторых редких ситуациях даже этого может быть достаточно для восстановления правильной работы операционной системы.
К сожалению, чаще всего это приведет только к окончательной потери данных, а на экране снова появится уведомление «Сбой шифрования». Чтобы спасти хоть какие-то данные, можете воспользоваться веб-версией Google-аккаунта для сохранения файлов в облаке и отключения синхронизации на устройстве.
Способ 2: Перепрошивка устройства
Единственное, что можно сделать для восстановления работоспособности телефона, это произвести установку новой совместимой прошивки. Данная процедура была подробно описана в других статьях на нашем сайте и по факту не отличается в текущей ситуации. При этом использовать лучше всего официальную прошивку с веб-сайта производителя.
Подробнее: Способы прошивки телефона на Android
Способ 3: Сервисный центр
Достаточно часто обычное обновление прошивки устройства не приводит к положительным результатам и при включении появится та же ошибка. В таком случае правильнее всего будет обратиться в сервисный центр к специалистам, так как для устранения проблемы необходимо вмешательство в аппаратную составляющую. Это хоть и можно сделать самостоятельно, но только располагая соответствующими знаниями.
Заключение
Мы представили все возможные действия при возникновении «Сбоя шифрования» на Android и надеемся, у вас не возникнет вопросов. Так или иначе проблема является серьезной и лучше всего сразу же обратиться к профессионалам для диагностики и восстановления устройства.
Еще статьи по данной теме:
Помогла ли Вам статья?
В процессе эксплуатации любого телефона или планшета на платформе Android можно столкнуться с ошибкой «Сбой шифрования», препятствующей правильному запуску устройства. Подобное является одной из наиболее труднорешаемых проблем, устранить которую, как правило, не получается стандартными методами. Сегодня мы расскажем про основные действия для спасения информации из памяти и о нюансах восстановления телефона.
Содержание
- Сбой шифрования на Android
- Заключение
- Ошибка шифрования android: что делать?
- Что такое шифрование и как оно работает
- Причины сбоев в шифровании
- Действия пользователя
- Не помог ни один способ
- Что такое «Запрещено политикой шифрования»
- Ошибка шифрования android: что делать?
- Шифрование и его смысл
- Сбой шифрования: как исправить проблему?
- Шифрование Андроид
- Можно ли отключить на планшете шифрование?
Сбой шифрования на Android
Несмотря на описанные ниже действия, самостоятельно восстановить устройство со «Сбоем шифрования», как правило, не получится. Это стоит учитывать заранее и на всех этапах проявлять осторожность.
Способ 1: Основные меры
При возникновении сбоя шифрования и до первого нажатия единственной доступной на экране кнопки «Reset» необходимо с помощью кнопки питания на корпусе выключить устройство и вынуть карту памяти, если таковая была установлена в специальный слот. Если отсек для карты памяти доступен без извлечения аккумулятора, можно не производить выключение, а сразу извлечь внешнюю память.
На устройстве с заранее включенной функцией «Отладка по USB» в разделе «Для разработчиков» можно попробовать подключиться к ПК по USB-кабелю и вытащить все важные файлы. Однако при деактивированной опции сделать подобное нельзя, так что данные в любом случае будут безвозвратно потеряны.
Читайте также: Включение отладки по USB на Android
Разобравшись с подготовкой, можете воспользоваться кнопкой «Reset» или «Сбросить» на экране устройства, чтобы начать перезагрузку. В некоторых редких ситуациях даже этого может быть достаточно для восстановления правильной работы операционной системы.
К сожалению, чаще всего это приведет только к окончательной потери данных, а на экране снова появится уведомление «Сбой шифрования». Чтобы спасти хоть какие-то данные, можете воспользоваться веб-версией Google-аккаунта для сохранения файлов в облаке и отключения синхронизации на устройстве.
Способ 2: Перепрошивка устройства
Единственное, что можно сделать для восстановления работоспособности телефона, это произвести установку новой совместимой прошивки. Данная процедура была подробно описана в других статьях на нашем сайте и по факту не отличается в текущей ситуации. При этом использовать лучше всего официальную прошивку с веб-сайта производителя.
Подробнее: Способы прошивки телефона на Android
Способ 3: Сервисный центр
Достаточно часто обычное обновление прошивки устройства не приводит к положительным результатам и при включении появится та же ошибка. В таком случае правильнее всего будет обратиться в сервисный центр к специалистам, так как для устранения проблемы необходимо вмешательство в аппаратную составляющую. Это хоть и можно сделать самостоятельно, но только располагая соответствующими знаниями.
Заключение
Мы представили все возможные действия при возникновении «Сбоя шифрования» на Android и надеемся, у вас не возникнет вопросов. Так или иначе проблема является серьезной и лучше всего сразу же обратиться к профессионалам для диагностики и восстановления устройства. Мы рады, что смогли помочь Вам в решении проблемы. Опишите, что у вас не получилось. Наши специалисты постараются ответить максимально быстро.
Помогла ли вам эта статья?
Подобная ошибка может появиться только при условии, что пользователь изначально включил шифрование данных на своём телефоне (планшете или другом мобильном устройстве).
Данная функция обеспечивает защиту персональных данных, хранящихся в памяти андроид-девайса. Шифрование в данном случае производится системой ICS с помощью мастер-ключа глубиной 128 бит. Если на разблокировку экрана поставлен пароль или пин-код, то Android по умолчанию выбирает его в качестве «исходника» для создания мастер-ключа дешифрования.
После включения функции шифрования при каждой перезагрузке ОС устройство будет запрашивать заданный пароль или пин.
Однако ни одна система не работает без ошибок и периодически здесь также происходит сбой шифрования андроид, который вносит непредвиденные изменения в 16 килобайтный мастер-ключ.
Такой сбой может «нагрянуть» в любой момент, поэтому чтобы гарантированно не потерять нужную информацию всегда сохраняйте резервные копии данных. Для этого, например, можно делать бэкап на Google-аккаунт.
В противном случае расходы на дешифровку карты «выйдут» гораздо дороже, чем стоимость всей хранящейся в памяти телефона информации (которую потребуется расшифровать). В худшем случае дешифровка займёт столько времени, что информация давно потеряет свою актуальность.
Ошибка шифрования android: что делать?
Итак, что делать, если телефон пишет «сбой шифрования»? Такое сообщение появляется до загрузки графической оболочки по той причине, что модуль, отвечающий за шифрование (Cryptfs) загружается одним из первых. Он позволяет всем остальным модулям дешифровать настройки, считать данные с кэша и загрузить полноценную версию ОС.
- 1. Во-первых, нужно извлечь из устройства microSD карту. В связи с политикой Google информация на ней по умолчанию не шифруется, и, соответственно, эти данные ещё могут оставаться доступными.
Самое худшее, что сейчас можно сделать — это нажать единственную софтовую кнопку на экране — Reset phone.
После ее активации (в большинстве случаев) можно попрощаться с информацией, хранящейся в папке /data и, возможно, /sdcard.
- 2. После извлечения карты попробуйте перезагрузить андроид-устройство с помощью упомянутой кнопки. Если с первого раза устранить сбой шифрования на планшете не получилось, попробуйте ещё несколько раз: возможно, ключ просто некорректно загружается из-за ошибки в коде, расположенном на внешней карте.
К сожалению, в большинстве перезагрузка сбой шифрования не устраняет, поскольку «сбиты» либо внутренняя карта android-устройства, либо её контроллер.
- 3. Если перезапуск телефона/планшета устранить сбой шифрования не помог, следует «откатить» прошивку и установить новую версию криптографического модуля: чтобы устройством можно было воспользоваться.
Для этого потребуется внешняя карта, желательно, не меньше 8 Гб (можно использовать «старую», если с неё сняты резервные копии всех важных данных), на которую будут сохраняться временные разделы /data и /sdcard.
- 4. Вставьте microSD карту в андроид устройство.
— Следующий этап — подготовка телефона к перепрошивке. Для этого нужно зайти в режим восстановления Android. В зависимости от модели и производителя девайса доступ в данный режим может осуществляться по-разному, однако наиболее распространенной комбинацией клавиш является одновременное нажатие кнопок включения и понижения громкости с фиксацией на одну-две секунды.
В режиме восстановления найдите свойства SD карты и разделите её на сегменты, которые будут отведены под вышеуказанные разделы. Для области /data вполне должно хватить 2 Гб памяти.
Для «свапа» выберите 0M. Процесс подготовки карты займёт некоторое время — в это время можно скачать последнюю версию ICS, соответствующую модели вашего телефона/планшета.
После скачивания сохраните её на уже размеченную SD-карту.
— На данном этапе в режиме восстановления должна активироваться возможность подключить устройство к компьютеру в качестве внешнего носителя.
Когда подключение к компьютеру обеспечено, не забудьте сделать полный «бэкап» хранящейся на андроид-устройстве информации.
Далее можно вычистить данные пользователя, кэш и системные данные из устройства. После этого установите новый дистрибутив ICS (который находится на SD —карте) и перезагрузите устройство.
На этот раз запуск устройства займет несколько больше времени, однако после перезагрузки сбой шифрования будет уже «аннулирован» и работа с устройством и внешней картой продолжится в прежнем режиме.
Рубрики: локальная сеть
В погоне за все большей и большей безопасностью данных на телефонах разработчики ПО решили прибегнуть к самому кардинальному методу – шифрованию. Но, как и всегда, появилась масса подводных камней и нюансов, так что перед шифрованием нужно трижды подумать. Какие могут быть неприятности, что дает такой тип защиты и что вы можете потерять, если произойдет сбой шифрования Андроид?
Содержание
Что такое шифрование и как оно работает
В понятии шифра нет ничего сложного. Это некая закономерность замены одних символов другими. Таким способом пользовались еще римляне, так что нового здесь ничего нет: берем один алфавит, меняем символы в нем на другой и создаем ключ (дешифратор).
Что шагнуло в данной отрасли до невиданных высот вместе с прогрессом, так это размер ключа. Он содержит такое количество вариантов расшифровки, что если их подсчитать, то выйдут числа с очень большим количеством нолей. Настолько большим, что даже суперкомпьютеры будут «мучить» их годами, но так и не подберут нужный алгоритм. И создать такую защиту может любой современный смартфон.
Чтобы включить шифрование данных в Android, обязательно нужно иметь пароль экрана блокировки. Именно он и будет исходником для создания ключа. Это значит, что вы еще под более надежной защитой, ведь дешифратор – единственное, что может дать доступ к данным вашего устройства, – уникален.
Думаю, вы уже поняли, что степень надежности данного типа безопасности близится к бесконечности. По крайней мере на данный момент. Отсюда вопрос: что делать, если произойдет какой-то сбой? Ведь в процессе эксплуатации вы не застрахованы от внештатных ситуаций, да и сама операционная система не идеальна.
Причины сбоев в шифровании
Для начала давайте разберемся в возможных причинах сбоев, чтобы свести их к минимуму. Так как шифруются абсолютно все данные, то и включаться и выключатся телефон будет чуть дольше. Если вы в этот момент выдернете батарею, скорее всего, у вас будет сбой шифрования.
Также причиной ошибки может быть количество приложений на устройстве, различные службы и даже некоторые антивирусные программы. Не стоит исключать и сбой по причине ошибки непосредственно в самом шифровании, ведь тогда преобразуются данные, а значит, происходит замена их кода.
Впрочем, зависящих от пользователя причин не так уж и много. Единственный совет – устанавливайте и удаляйте новое ПО реже.
Почему не важна причина? Все просто: что бы ни случилось – вы увидите такое вот сообщение:
Действия пользователя
Если вы столкнулись с таким сообщением и не знаете, что делать при ошибке шифрования в Android, начните с перезагрузки.
Только ни в коем случае не нажимайте на кнопку под надписью! Перезагрузить устройство нужно, передернув АКБ. Если у вас несъемный аккумулятор, воспользуйтесь специальными комбинациями кнопок для этого действия. Каждый уважающий себя производитель обязан оснастить такой комбинацией аппарат с несъемной батареей – уточняйте это на сайтах разработчиков.
Такую операцию проводим несколько раз: если результат тот же, значит, скорее всего вы потеряете абсолютно все данные с устройства. Не так болезненно это будет для владельцев смартфонов с возможностью расширения памяти картами: Google не шифрует данные с них и вы можете извлечь флешку, сохранив файлы.
Предотвратить всякую ошибку в функциях можно попросту их не включая. Если вы задумались, как убрать шифрование на Андроиде, то есть хорошие новости: оно у вас по умолчанию отключено, если вы не владелец линейки Nexus от Google. Там фича включена по умолчанию и снести ее можно лишь перепрошивкой.
В иных случаях лучше не включать шифрование вовсе: снижается скорость работы, отключается вся фоновая активность (даже будильник не поставить), а если забудете пароль – прощайтесь с данными.
Вернемся к проблеме. Если не помогла жесткая перезагрузка, нужно попробовать сделать это программно, уже с извлеченным флеш-накопителем.
Пошаговые инструкции
Чтобы исправить ошибку шифрования в Android, жмем кнопку перезагрузки на экране; вы не ошибетесь, так как она там одна. Как и в случае с хардресетом, делаем это несколько раз, чтобы дать шанс ключу загрузиться правильно. Если наши старания напрасны и ничего не вышло, нужно попробовать восстановить устройство.
Первый способ (если у вас включена отладка по USB). С зажатыми клавишами включения и громкости вниз (комбинация клавиш может меняться в зависимости от марки и модели телефона или планшета) подключаем телефон к компьютеру. На нем должна быть запущенная фирменная программа. Если повезет – будет возможность без труда восстановить стандартные настройки.
Второй способ (если есть рекавери). При загрузке входим в стандартное CWM (способы варьируются, уточняйте для каждого разработчика), наводим с помощью кнопок навигации в данном меню (клавиши регулировки громкости) на пункт «wipe data/factory reset» и выбираем его кнопкой включения.
Затем соглашаемся с удалением всех пользовательских данных нажатием на «Yes — delete all user data» той же клавишей.
После этого можно перезагружать восстановленное устройство, выбрав пункт «reboot system now».
Не помог ни один способ
Самый кардинальный метод используем лишь в самых тяжелых случаях, когда нет включенного режима отладки или же когда устройство не отображается. Это перепрошивка устройства.
Инструкция по прошивке
Чтобы прошить устройство, нам понадобится скачать нужную прошивку и закинуть ее на флешку. Далее повторяем весь второй способ восстановления, только удаляем еще и пункты «Кэш» и «Dalvik».
Проще, надежнее и быстрее всего будет, если у вас будет кастомное рекавери с разблокированным загрузчиком.
Что такое «Запрещено политикой шифрования»
Данная ошибка может вас побеспокоить, если вы все-таки решитесь отключить блокировку экрана, но не сможете этого сделать. Ее причиной чаще всего становятся конфликтные приложения с правами администратора.
В таком случае нужно будет удалить сертификаты и очистить учетные данные в меню блокировки экрана или безопасности. Никакого контента вы не потеряете, а ошибка администратора пропадет.
Подобная ошибка может появиться только при условии, что пользователь изначально включил (планшете или другом мобильном устройстве).
Данная функция обеспечивает защиту персональных данных, хранящихся в памяти андроид-девайса. Шифрование в данном случае производится системой ICS с помощью мастер-ключа глубиной 128 бит. Если на разблокировку экрана поставлен пароль или пин-код, то Android по умолчанию выбирает его в качестве «исходника» для создания мастер-ключа дешифрования.
После включения функции шифрования при каждой перезагрузке ОС устройство будет запрашивать заданный пароль или пин.
Однако ни одна система не работает без ошибок и периодически здесь также происходит сбой шифрования андроид, который вносит непредвиденные изменения в 16 килобайтный мастер-ключ.
Такой сбой может «нагрянуть» в любой момент, поэтому чтобы гарантированно не потерять нужную информацию всегда сохраняйте резервные копии данных. Для этого, например, можно делать бэкап на Google-аккаунт.
В противном случае расходы на дешифровку карты «выйдут» гораздо дороже, чем стоимость всей хранящейся в памяти телефона информации (которую потребуется расшифровать). В худшем случае дешифровка займёт столько времени, что информация давно потеряет свою актуальность.
Ошибка шифрования android: что делать?
Итак, что делать, если телефон пишет «сбой шифрования»? Такое сообщение появляется до загрузки графической оболочки по той причине, что модуль, отвечающий за шифрование (Cryptfs) загружается одним из первых. Он позволяет всем остальным модулям дешифровать настройки, считать данные с кэша и загрузить полноценную версию ОС.
- 1. Во-первых, нужно извлечь из устройства microSD карту. В связи с политикой Google информация на ней по умолчанию не шифруется, и, соответственно, эти данные ещё могут оставаться доступными.
Самое худшее, что сейчас можно сделать — это нажать единственную софтовую кнопку на экране — Reset phone.
После ее активации (в большинстве случаев) можно попрощаться с информацией, хранящейся в папке /data и, возможно, /sdcard.
- 2. После извлечения карты попробуйте перезагрузить андроид-устройство с помощью упомянутой кнопки. Если с первого раза устранить сбой шифрования на планшете не получилось, попробуйте ещё несколько раз: возможно, ключ просто некорректно загружается из-за ошибки в коде, расположенном на внешней карте.
К сожалению, в большинстве перезагрузка сбой шифрования не устраняет, поскольку «сбиты» либо внутренняя карта android-устройства, либо её контроллер.
- 3. Если перезапуск телефона/планшета устранить сбой шифрования не помог, следует «откатить» прошивку и установить новую версию криптографического модуля: чтобы устройством можно было воспользоваться.
Для этого потребуется внешняя карта, желательно, не меньше 8 Гб (можно использовать «старую», если с неё сняты резервные копии всех важных данных), на которую будут сохраняться временные разделы /data и /sdcard.
- 4. Вставьте microSD карту в андроид устройство.
Следующий этап — подготовка телефона к перепрошивке. Для этого нужно зайти в режим восстановления Android. В зависимости от модели и производителя девайса доступ в данный режим может осуществляться по-разному, однако наиболее распространенной комбинацией клавиш является одновременное нажатие кнопок включения и понижения громкости с фиксацией на одну-две секунды.
В режиме восстановления найдите свойства SD карты и разделите её на сегменты, которые будут отведены под вышеуказанные разделы. Для области /data вполне должно хватить 2 Гб памяти.
Для «свапа» выберите 0M. Процесс подготовки карты займёт некоторое время — в это время можно скачать последнюю версию ICS, соответствующую модели вашего телефона/планшета.
После скачивания сохраните её на уже размеченную SD-карту.
На данном этапе в режиме восстановления должна активироваться возможность
На современных телефонах и планшетах мы храним массу важной и даже конфиденциальной информации. Это могут быть личные фото, переписки, аудиозаписи, логины, пароли, реквизиты банковских карт и другое. Зачастую пользователи не задумываются о способах защиты таких данных, до тех пор, пока, например, не потеряют гаджет. В худшем случае – он попадает в руки злоумышленников, которые с удовольствием воспользуются вашей информацией в личных целях. Иногда в этом и заключается весь смысл кражи телефона. Как же защитить личные данные?
Шифрование и его смысл
Для защиты данных чаще всего используется обычный пароль на блокировку экрана, например, графическая блокировка или же цифровой пароль. Но часто такой метод оказывается ненадежным. При желании такую защиту можно обойти и тогда все ваши личные данные окажутся как на ладони. Более действенным способом является шифрование. Непосредственно сам пользователь особой разницы не ощутит, но при утере гаджете, даже если злоумышленники смогут каким-то образом обойти пароль блокировки, к вашим данным у них доступа не будет. Делается такая шифровка довольно просто: Explay Fresh — сделать Hard Reset на смартфоне
«Настройки»; «Безопасность» и «Шифрование».
После этого потребуется ввести код и подождать какое-то время, пока все данные будут зашифрованы, это может занять довольно продолжительное время, особенно если их объем будет велик. Случается, что со временем вы можете увидеть сообщение Сбой шифрования Андроид, что делать в этом случае? Что делать если не включается или завис планшет смартфон
Сбой шифрования: как исправить проблему?
Для того чтобы избежать подобных проблем, всегда нужно делать резервную копию данных. Например, надежным хранилищем может стать облако «Гугл», это оптимальный вариант для всех пользователей Андроид. Если же вы этого не сделали и увидели сообщение о сбое шифрования, главное не спешить нажимать на кнопку «Reset phone».
Вначале вытащите внешнюю карту памяти, данные на ней не зашифрованы, это предусмотрено политикой разработчиков ОС. Только после этого можете нажать данную кнопку, но будьте готовы к тому, что вы можете потерять личные данные.
Только в редких случаях после перезагрузки системы сбой устраняется, при других исходах необходимо будет сделать откат до того времени, пока сбоя не было обнаружено.
Относитесь внимательно к шифрованию данных, чтобы самому не стать жертвой своей бдительности.
Начиная с Android 4.2, вы можете зашифровать все устройство средствами самой операционной системы Android. При этом вам не нужно покупать или устанавливать какие-либо дополнительные приложения. Все осуществляется средствами самой операционной системы, причем доступ к Интернету для этого не нужен. Вы можете зашифровать данные в любой момент, когда посчитаете это целесообразным.
Шифрование Андроид
Работает шифрование так: после включения шифрования все данные на устройстве и на карте памяти будут зашифрованы. Конечно, если кто-то разблокирует ваше устройство, он все равно получит доступ к данным, однако это спасет ваши данные, если кто-то попытается украсть карту памяти или прочитать данные без включения смартфона с его внутренней памяти. У него ничего не выйдет, так как данные будут зашифрованы.
При включении смартфона вам нужно будет вводить пароль, позволяющий расшифровать данные. Без ввода пароля смартфон дальше не загрузится. Это не просто пин-код, это ключ, которым зашифрованы ваши данные.
О шифровании устройства вы должны знать следующие вещи:
- Шифрование возможно только в одном направлении. После шифрования расшифровать устройство уже будет нельзя. Можно только сбросить его до заводских настроек, но в этом случае вы потеряете все данные.
- Шифрование всего устройства замедляет работу смартфона. В принципе, в эру 8-ядерных процессоров и при объеме оперативной памяти от 1 Гб это не доставит вам хлопот. На более слабых устройствах «торможение» будет ощутимым.
- Шифрование устройства не спасет ваши данные от случая, если кто-то попросил ваш смартфон, чтобы просмотреть, а сам в этот момент или установит троян, или просто вручную отправит некоторые интересующие его данные на свой телефон. От таких случаев позволяет защититься только криптоконтейнер: ведь для доступа к данным внутри контейнера нужно будет ввести еще один пароль, который злоумышленник не знает.
Если вы хотите зашифровать все устройство, перейдите в Настройки, Безопасность, затем нажмите кнопку Зашифровать телефон (или Зашифровать планшет) в разделе Шифрование. Далее следуйте инструкциям.
Сегодня каждому пользователю приходится думать о защите конфиденциальной информации от посторонних лиц. Производители мобильных устройств заботятся о будущих клиентах и их праве на конфиденциальность, поэтому всё больше внимания уделяют сохранению личных данных. Планшеты также можно отнести к персональным устройствам, поэтому поговорим об их защите.
Можно ли отключить на планшете шифрование?
Системные функции современных планшетов поддерживают режим шифрования информации, хранящейся как на внутренней памяти устройства, так и на внешней карте SD. Следует помнить, что работающее шифрование оказывает негативное влияние на производительность девайса. Тем, кто ценит вычислительную мощь выше сохранности персональных данных, обязательно следует прочитать данную статью.
Если вам посчастливилось завладеть Android-планшетом, изначально работающем на базе версии операционной системы , отключить функцию шифрования не удастся. Разработчики решили прописать принудительное шифрование информации на последних версиях ОС, но не стоит отчаиваться, ведь хакеры тоже не спят. Нет сомнений, что эти труженики скоро предложат свой вариант решения этой проблемы. В то же время планшеты, операционная система которых обновилась до последней версии с более ранних, не ограничены подобными запретами, поэтому опция отключения шифрования доступна. Однако, рекомендуем подумать, действительно ли вам это так необходимо?
На более ранних версиях Android, вплоть до 2.3.4., шифрование нужно запускать вручную. Эта опция находится в меню настроек: Безопасность->Шифрование->Зашифровать устройство . Необходимо иметь в виду, что после этого расшифровать зашифрованные данные невозможно, поскольку разработчик не предусмотрел такой возможности. Таким образом, если вам понадобится расшифровать информацию, её утрата неизбежна. Чтобы это сделать, потребуется выполнить сброс устройства к заводским настройкам из режима «recovery».
Чтобы выполнить такой сброс, нужно в выключенном состоянии планшета зажать на нём одновременно клавиши увеличения и уменьшения громкости, также клавишу включения. Будет выполнена загрузка в инженерное меню, где при помощи кнопок регулировки громкости нужно найти пункт меню «wipe data/factory reset» и, выбрав его, нажать на клавишу питания. Когда операция сброса будет завершена, необходимо перезагрузиться, выбрав «reboot». После загрузки в рабочий режим на планшете следует восстановить личные данные, после чего больше не запускать шифрование.
Вы используете свой смартфон (планшет) Android, чтобы сохранить персональные фотографии, читаете важные электронные письма, делаете онлайн-покупки с помощью вашей кредитной карты, редактируете и передаете важные документы? Если ваш ответ «да», то вы должны задуматься о шифровании вашего устройства.
В отличие от iPhone, устройства Android автоматически не шифруют данные, которые на них хранятся, даже если вы используете пароль для разблокирования устройства, но если вы используете Android Gingerbread 2.3.4 или выше, то шифрование легко включить.
Шифрование вашего телефона означает, что если телефон заблокирован, то файлы зашифрованы. Любые файлы, отправляемые и получаемые с вашего телефона, не будут зашифрованы, если вы не используете дополнительные методы.
Единственная разница между незашифрованным и зашифрованным телефоном с точки зрения пользователя в том, что вы должны будете теперь использовать пароль для разблокирования телефона (планшета).
Если ваш телефон не зашифрован, то пароль — это просто блокировка экрана. Фактически, в данном случае пароль просто блокирует экран — то есть, не делает ничего, чтобы защитить файлы, которые хранятся на устройстве. Так, если атакующие находят путь обхода экрана блокировки, то они получают полный доступ к вашим файлам.
В случае если телефон зашифрован, пароль — ключ, который дешифрует зашифрованные файлы.
То есть, когда телефон заблокирован, все данные зашифрованы, и даже если атакующие найдут способ обхода экрана блокировки, то все, что они найдут, является зашифрованными данными.
Как включить шифрование на Android-устройстве?
1. Откройте меню Настройки.
2. В Настройках выберите Безопасность > Шифрование (Зашифровать устройство).
3. В соответствии с требованиями, вам необходимо ввести пароль длиной не менее шести символов, по крайней мере один из которых является числом.
Как только вы зададите пароль, запустится процесс шифрования ваших файлов. Шифрование может занять час или больше, таким образом, до начала шифрования вы должны включить зарядное устройство.
Как только процесс шифрования завершится — все готово! Убедитесь, что сохранили свой пароль в безопасном месте, поскольку теперь он вам пригодится каждый раз когда вы захотите получить доступ к телефону. Учтите, что если вы забудете пароль, то на сегодня не существует никакого способа его восстановить.
На самом деле, шифрование Android-устройств вместе с очевидными преимуществами имеет и существенные недостатки:
- Представьте себе, что вам каждый раз, когда вы хотите позвонить, потребуется набирать сложный пароль. Интересно, как скоро это вам надоест?
- Вы не сможете расшифровать зашифрованное устройство, это просто не предусматривается. Для расшифровки есть единственный способ — сбросить телефон в заводские настройки. При этом, естественно, все ваши данные будут потеряны. Особенно интересно это будет выглядеть, если вы забудете предварительно сделать резервную копию.
Таким образом, на сегодня существует непростой выбор — либо вы шифруете ваше устройство и миритесь с огромными неудобствами, либо вы получаете удобство использования, но в ущерб безопасности. Какой путь выберете вы? Я не знаю. Какой бы путь выбрал я? Тоже ответить не могу. Просто не знаю.
Владимир БЕЗМАЛЫЙ , MVP Consumer Security, Microsoft Security Trusted Advisor
Используемые источники:
- https://lumpics.ru/android-encryption-failure-what-to-do/
- https://tvoi-setevichok.ru/lokalnaya-set/sboy-shifrovaniya-na-telefone-kak-ustranit.html
- https://androidguid.ru/bezopasnost/sboy-shifrovaniya-na-android.html
- https://thetarif.ru/megaphone/oshibka-shifrovaniya-android-chto-delat-shifrovanie-android.html
Сбой шифрования Андроид: почему возникает и как исправить
В погоне за все большей и большей безопасностью данных на телефонах разработчики ПО решили прибегнуть к самому кардинальному методу – шифрованию. Но, как и всегда, появилась масса подводных камней и нюансов, так что перед шифрованием нужно трижды подумать. Какие могут быть неприятности, что дает такой тип защиты и что вы можете потерять, если произойдет сбой шифрования Андроид?
Что такое шифрование и как оно работает
В понятии шифра нет ничего сложного. Это некая закономерность замены одних символов другими. Таким способом пользовались еще римляне, так что нового здесь ничего нет: берем один алфавит, меняем символы в нем на другой и создаем ключ (дешифратор).
Что шагнуло в данной отрасли до невиданных высот вместе с прогрессом, так это размер ключа. Он содержит такое количество вариантов расшифровки, что если их подсчитать, то выйдут числа с очень большим количеством нолей. Настолько большим, что даже суперкомпьютеры будут «мучить» их годами, но так и не подберут нужный алгоритм. И создать такую защиту может любой современный смартфон.
Хороший VPN бесплатно для посетителей сайта. Установите расширение сейчас
Чтобы включить шифрование данных в Android, обязательно нужно иметь пароль экрана блокировки. Именно он и будет исходником для создания ключа. Это значит, что вы еще под более надежной защитой, ведь дешифратор – единственное, что может дать доступ к данным вашего устройства, – уникален.
Думаю, вы уже поняли, что степень надежности данного типа безопасности близится к бесконечности. По крайней мере на данный момент. Отсюда вопрос: что делать, если произойдет какой-то сбой? Ведь в процессе эксплуатации вы не застрахованы от внештатных ситуаций, да и сама операционная система не идеальна.
Причины сбоев в шифровании
Для начала давайте разберемся в возможных причинах сбоев, чтобы свести их к минимуму. Так как шифруются абсолютно все данные, то и включаться и выключатся телефон будет чуть дольше. Если вы в этот момент выдернете батарею, скорее всего, у вас будет сбой шифрования.
Также причиной ошибки может быть количество приложений на устройстве, различные службы и даже некоторые антивирусные программы. Не стоит исключать и сбой по причине ошибки непосредственно в самом шифровании, ведь тогда преобразуются данные, а значит, происходит замена их кода.
Впрочем, зависящих от пользователя причин не так уж и много. Единственный совет – устанавливайте и удаляйте новое ПО реже.
Почему не важна причина? Все просто: что бы ни случилось – вы увидите такое вот сообщение: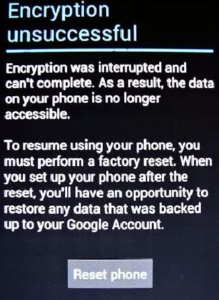
Действия пользователя
Если вы столкнулись с таким сообщением и не знаете, что делать при ошибке шифрования в Android, начните с перезагрузки.
Только ни в коем случае не нажимайте на кнопку под надписью! Перезагрузить устройство нужно, передернув АКБ. Если у вас несъемный аккумулятор, воспользуйтесь специальными комбинациями кнопок для этого действия. Каждый уважающий себя производитель обязан оснастить такой комбинацией аппарат с несъемной батареей – уточняйте это на сайтах разработчиков.
Такую операцию проводим несколько раз: если результат тот же, значит, скорее всего вы потеряете абсолютно все данные с устройства. Не так болезненно это будет для владельцев смартфонов с возможностью расширения памяти картами: Google не шифрует данные с них и вы можете извлечь флешку, сохранив файлы.
Предотвратить всякую ошибку в функциях можно попросту их не включая. Если вы задумались, как убрать шифрование на Андроиде, то есть хорошие новости: оно у вас по умолчанию отключено, если вы не владелец линейки Nexus от Google. Там фича включена по умолчанию и снести ее можно лишь перепрошивкой.
В иных случаях лучше не включать шифрование вовсе: снижается скорость работы, отключается вся фоновая активность (даже будильник не поставить), а если забудете пароль – прощайтесь с данными.
Вернемся к проблеме. Если не помогла жесткая перезагрузка, нужно попробовать сделать это программно, уже с извлеченным флеш-накопителем.
Пошаговые инструкции
Чтобы исправить ошибку шифрования в Android, жмем кнопку перезагрузки на экране; вы не ошибетесь, так как она там одна. Как и в случае с хардресетом, делаем это несколько раз, чтобы дать шанс ключу загрузиться правильно. Если наши старания напрасны и ничего не вышло, нужно попробовать восстановить устройство.
Первый способ (если у вас включена отладка по USB). С зажатыми клавишами включения и громкости вниз (комбинация клавиш может меняться в зависимости от марки и модели телефона или планшета) подключаем телефон к компьютеру. На нем должна быть запущенная фирменная программа. Если повезет – будет возможность без труда восстановить стандартные настройки.
Второй способ (если есть рекавери). При загрузке входим в стандартное CWM (способы варьируются, уточняйте для каждого разработчика), наводим с помощью кнопок навигации в данном меню (клавиши регулировки громкости) на пункт «wipe data/factory reset» и выбираем его кнопкой включения.
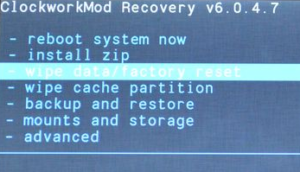
Затем соглашаемся с удалением всех пользовательских данных нажатием на «Yes — delete all user data» той же клавишей.
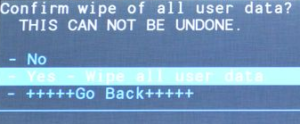
После этого можно перезагружать восстановленное устройство, выбрав пункт «reboot system now».
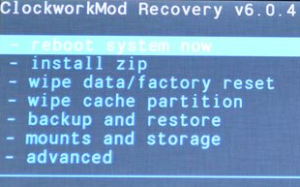
Не помог ни один способ
Самый кардинальный метод используем лишь в самых тяжелых случаях, когда нет включенного режима отладки или же когда устройство не отображается. Это перепрошивка устройства.
Инструкция по прошивке
Чтобы прошить устройство, нам понадобится скачать нужную прошивку и закинуть ее на флешку. Далее повторяем весь второй способ восстановления, только удаляем еще и пункты «Кэш» и «Dalvik».
Проще, надежнее и быстрее всего будет, если у вас будет кастомное рекавери с разблокированным загрузчиком.
Что такое «Запрещено политикой шифрования»
Данная ошибка может вас побеспокоить, если вы все-таки решитесь отключить блокировку экрана, но не сможете этого сделать. Ее причиной чаще всего становятся конфликтные приложения с правами администратора.
В таком случае нужно будет удалить сертификаты и очистить учетные данные в меню блокировки экрана или безопасности. Никакого контента вы не потеряете, а ошибка администратора пропадет.
www.Decker.su: Мегафон Login 3. Возвращаем доступ к ADB на 5.1.6.0
В прошлом посте я писал о негативных моментах, которые появляются при обновлении прошивки Мегафон Login 3 на 5.1.6.0, в частности, о том что в этой прошивке пропал доступ к ADB и диагностическому порту Qualcomm. Т.е. если установить в Опциях разработчика галочку «Разрешить отладку по USB» — то устройство в диспетчере устройств видится, но работать с ним через ADB нельзя, т.к. adb devices
сообщает нам о том что устройств не найдено. Собственно немного поковырявшись я нашел способ «вернуть все как было». Как раз в момент когда я пишу эти строки в планшет восстанавливается backup от 5.0.8.0, который я потом обновлю до 5.1.6.0 и еще раз проверю способ перед тем как его выложить в public. Собственно почему так произошло — догадаться нетрудно, разработчики по всей видимости хотели ограничить доступ к диагностическому порту Qualcomm, но вместе с этим «сломали» и adb. Почему так произошло, и что именно было изменено — я не разбирался в силу отсутствия времени, может как-нибудь потом, но способ вернуть все на свои места вполне рабочий.Внимание!
Материал приведенный ниже устарел.
Актуальная практическая инструкция по возвращению доступа к ADB на последних версиях прошивок находится здесь — Мегафон Login 3. Возвращаем доступ к ADB на последних прошивках.Новый метод
тут. Итак, что нам потребуется:
- Скачиваем архив mflogin3t_enable_adb_5.1.6.0.7z и распаковываем его в отдельную папку.
- Если у вас до этого не были установлены драйвера ADB — обязательно устанавливаем их, т.е. запускаем AdbDriverInstaller.exe
и нажимаем в нем кнопку Install (драйвера входят в комплект архива). - Далее нам необходимо загрузить планшет в режиме FastBoot. Выключаем его, зажимаем кнопки Громкость-
+ Кнопка включения питания
и отпускаем их после того как планшет провибрирует два раза и на экране появится надпись Android. Если вы все сделали правильно, то планшет должен остаться в этом же состоянии. Т.е. на экране будет надпись Android. - Подключаем планшет к ПК.
- Запускаем файл boot_recovery.cmd
, в результате планшет загружается с модифицированным recovery, в котором монтируются разделы /system и /data и доступен root. Если вы все сделали правильно — вверху будет надпись Recovery NoSigCheck / Decker. Если планшет не загрузился в recovery и fastboot написал какую-то ошибку, перед выполнением пункта 5 выполните пункт 2. - После предыдущего шага на экране у вас должен быть Recovery NoSigCheck / Decker. Запускаем файл restore_settings.cmd
. Если все сделано верно, настройки adb вернутся к первоначальному состоянию и планшет перезагрузится. - Далее, делаем две вещи. Заходим в меню Настройки -> О планшете. Тыкаем по пункту «Номер сборки» до тех пор пока не появится надпись о том что режим разработчика включен. Заходим в меню Настройки -> Для разработчиков, перетаскиваем ползунок в правом верхнем углу экрана в положение «Вкл» и ставим птичку «Отладка по USB». Затем заходим опять в Настройки -> О планшете и нажимаем три раза по пункту Модель. Если до этого вы все сделали верно там будет пункт enable_adb
, который как раз в 5.1.6.0 и стремились убрать. - Нажимаем по enable_adb, и ставим птичку на Отладка по USB. После чего планшет видится по adb devices
. Бинго!
Также вы можете воспользоваться любым файловым менеджером для работы с устройством через ADB, например плагином FarDroid для FarManager или соответствующим плагином для Total Commander (ADBPlugin.wfx):
Как мы видим — все работает. Ну и чтобы ни у кого не осталось сомнений, что adb работает именно на 5.1.6.0 можно дать команду adb shell getprop ro.build.display.id
, результат на скрине ниже:
Как видно — у нас 5.1.6.0 и adb работает. На этом на сегодня все.p.s.
Большая просьба при цитировании данной статьи оставлять ссылку на оригинал. Спасибо.
Подобная ошибка может появиться только при условии, что пользователь изначально включил шифрование данных на своём телефоне (планшете или другом мобильном устройстве).
Данная функция обеспечивает защиту персональных данных, хранящихся в памяти андроид-девайса. Шифрование в данном случае производится системой ICS с помощью мастер-ключа глубиной 128 бит. Если на разблокировку экрана поставлен пароль или пин-код, то Android по умолчанию выбирает его в качестве «исходника» для создания мастер-ключа дешифрования.
После включения функции шифрования при каждой перезагрузке ОС устройство будет запрашивать заданный пароль или пин.
Однако ни одна система не работает без ошибок и периодически здесь также происходит сбой шифрования андроид, который вносит непредвиденные изменения в 16 килобайтный мастер-ключ.

Такой сбой может «нагрянуть» в любой момент, поэтому чтобы гарантированно не потерять нужную информацию всегда сохраняйте резервные копии данных. Для этого, например, можно делать бэкап на Google-аккаунт.
В противном случае расходы на дешифровку карты «выйдут» гораздо дороже, чем стоимость всей хранящейся в памяти телефона информации (которую потребуется расшифровать). В худшем случае дешифровка займёт столько времени, что информация давно потеряет свою актуальность.
Ошибка шифрования android: что делать?
Итак, что делать, если телефон пишет «сбой шифрования»? Такое сообщение появляется до загрузки графической оболочки по той причине, что модуль, отвечающий за шифрование (Cryptfs) загружается одним из первых. Он позволяет всем остальным модулям дешифровать настройки, считать данные с кэша и загрузить полноценную версию ОС.
- 1. Во-первых, нужно извлечь из устройства microSD карту. В связи с политикой Google информация на ней по умолчанию не шифруется, и, соответственно, эти данные ещё могут оставаться доступными.
Самое худшее, что сейчас можно сделать — это нажать единственную софтовую кнопку на экране — Reset phone.
После ее активации (в большинстве случаев) можно попрощаться с информацией, хранящейся в папке /data и, возможно, /sdcard.

- 2. После извлечения карты попробуйте перезагрузить андроид-устройство с помощью упомянутой кнопки. Если с первого раза устранить сбой шифрования на планшете не получилось, попробуйте ещё несколько раз: возможно, ключ просто некорректно загружается из-за ошибки в коде, расположенном на внешней карте.
К сожалению, в большинстве перезагрузка сбой шифрования не устраняет, поскольку «сбиты» либо внутренняя карта android-устройства, либо её контроллер.
- 3. Если перезапуск телефона/планшета устранить сбой шифрования не помог, следует «откатить» прошивку и установить новую версию криптографического модуля: чтобы устройством можно было воспользоваться.
Для этого потребуется внешняя карта, желательно, не меньше 8 Гб (можно использовать «старую», если с неё сняты резервные копии всех важных данных), на которую будут сохраняться временные разделы /data и /sdcard.
- 4. Вставьте microSD карту в андроид устройство.
- Следующий этап — подготовка телефона к перепрошивке. Для этого нужно зайти в режим восстановления Android. В зависимости от модели и производителя девайса доступ в данный режим может осуществляться по-разному, однако наиболее распространенной комбинацией клавиш является одновременное нажатие кнопок включения и понижения громкости с фиксацией на одну-две секунды.
В режиме восстановления найдите свойства SD карты и разделите её на сегменты, которые будут отведены под вышеуказанные разделы. Для области /data вполне должно хватить 2 Гб памяти.
Для «свапа» выберите 0M. Процесс подготовки карты займёт некоторое время – в это время можно скачать последнюю версию ICS, соответствующую модели вашего телефона/планшета.
После скачивания сохраните её на уже размеченную SD-карту.
- На данном этапе в режиме восстановления должна активироваться возможность подключить устройство к компьютеру в качестве внешнего носителя.
Когда подключение к компьютеру обеспечено, не забудьте сделать полный «бэкап» хранящейся на андроид-устройстве информации.
Далее можно вычистить данные пользователя, кэш и системные данные из устройства. После этого установите новый дистрибутив ICS (который находится на SD –карте) и перезагрузите устройство.

На этот раз запуск устройства займет несколько больше времени, однако после перезагрузки сбой шифрования будет уже «аннулирован» и работа с устройством и внешней картой продолжится в прежнем режиме.
- Распечатать
Оцените статью:
- 5
- 4
- 3
- 2
- 1
(33 голоса, среднее: 2.8 из 5)
Поделитесь с друзьями!
Возможности операционной системы Android расширяются с каждой новой версией, появляется много новых опций, интегрированных технологий, однако не все они работают корректно, в результате чего могут появляться серьезные сбои. Одним из примеров может быть ошибка, когда при включении вашего смартфона появляется ошибка с таким текстом: сбой шифрования Андроид, и на экране всего лишь одна активная вкладка – Reset Phone, которая говорит о том, что вам нужно сбросить настройки телефона до заводских, где все данные будут безвозвратно удалены.
Почему появляется эта ошибка на Андроиде? О каком шифровании идет речь? Как вернуть данные со своего телефона? Эти и многие вопросы, скорее всего, вас очень интересуют, поэтому мы в рамках этой статьи описали все способы решения данной проблемы, а также причины, из-за которых может возникать данная ошибка.
Оглавление
- 1 Причины появления ошибки в шифровании
- 2 Как решить проблему с шифрованием
- 2.1 Не нажимайте вкладку Reset Phone
- 2.2 Извлеките SD-карту
- 2.3 Перезапуск смартфона
- 2.4 Подключитесь к компьютеру через USB
- 2.5 Перепрошивка девайса
- 2.6 Отключаем шифрование
- 2.7 Сервисный центр
Причины появления ошибки в шифровании
По умолчанию ваш Android не шифрует данные, так как опция находится в выключенном состоянии. Но, если вы активировали шифрование, которое длится при первом включении примерно 1-2 часа, то все последующие разы ваш телефон может включаться с данной опцией. К сожалению, не всегда она работает корректно, в результате чего в один прекрасный день вы можете увидеть на экране телефона уведомление с текстом: Сбой шифрования Android. Причины появления следующие:
- Когда включали телефон, изъяли батарею;
- У вас установлено большое количество приложений и очень большая нагрузка на смартфон при включении;
- Недостаточно памяти;
- Ошибка в шифровании (здесь только разработчики Google могут понять, в чем же причина, и то, не факт).
На устройствах от Nexus шифрование включено по умолчанию, и отключить его можно будет только кастомной прошивкой. Если вы стали счастливым обладателем устройства от данной компании, то вам в любом случае придется делать сброс настроек до заводских, а потом еще и перепрошивать девайс, чтобы в дальнейшем подобных проблем не возникало.
Как решить проблему с шифрованием
Сразу стоит отметить, что здесь у вас всего лишь 2 варианта: или вам повезет, и вы сможете обойти эту проблему с шифрованием, перезагрузив свое устройство, или же придется делать полный сброс настроек, хотя перед этим есть вероятность сделать частичный бекап данных через свой профиль Google. Далее мы рассмотрели все возможные способы решения проблемы.
Не нажимайте вкладку Reset Phone
Если у вас на телефоне появилась ошибка: сбой шифрования Андроид, ни в коем случае не нажимайте вкладку Reset Phone, так как эта вкладка означает «сброс настроек». И если ее нажать, то вы уже сбросите до заводских параметров свой девайс, и потеряете важные данные. Уж если поспешили и нажали, прочитайте нашу статью о том, как восстановить удаленные сообщения на Андроиде.
Извлеките SD-карту
Рекомендуем вам извлечь SD-карту из телефона, чтобы повысить шансы на обход ошибки и корректного включения телефона. Зачастую она возникает из-за сбоев с этим накопителем, хотя при этом MicroSD может быть полностью исправна. Если данный способ не помог, переходите к следующему варианту.
Перезапуск смартфона
Как и говорилось ранее, нажимать кнопку Reset Phone не рекомендуется, однако вы можете перезагрузить устройство и без нее, просто зажав клавишу включения и громкости (повышения или понижения, так как на разных устройствах комбинации отличаются). В большинстве случаев перезагрузка устройства позволяет избавиться от проблемы и в дальнейшем отключить шифрование в настройках телефона.
Подключитесь к компьютеру через USB
Этот способ актуален только в том случае, если ранее у вас была активирована опция «Отладка по USB» в настройках гаджета, которая находится в разделе «Для разработчиков». В этом случае вы сможете подсоединить телефон к ПК и просмотреть полный список файлов, хранящихся на смартфоне, а также создать локальную копию, как стандартными средствами переноса, так и через сторонние приложения для быстрых бекапов. Но в дальнейшем вам в любом случае придется сделать полный сброс настроек на Android.
Перепрошивка девайса
Опять же, это уже крайнее решение, которое подразумевает полную прошивку вашего устройства. Если так и не получилось восстановить данные с вашего устройства, то придется прошивать его, например, через тот же Flash Tool. На сайте 4pda предостаточно различных прошивок от проверенных пользователей, поэтому для своей модели вы, конечно же, найдете достойный и проверенный вариант.
Внимание! Если у вас устройство Nexus, то здесь потребуется модифицированная прошивка, в которой отключено шифрование по умолчанию. В базовых версиях смартфонов Nexus шифрование включено всегда, поэтому, если проблема появится, и вы ее решите сбросом настроек, в скором времени она может появиться снова.
Отключаем шифрование
Уж если у вас получилось включить телефон простой перезагрузкой или вы сделали полный сброс настроек Андроида, то настоятельно вам рекомендуем выключить шифрование на смартфоне, иначе вы рискуете столкнуться с этой проблемой еще раз. Делается это в разделе «Безопасность», однако на разных версиях пункты меню могут отличаться. Более детально прочитать можете об этом в нашей статье – как отключить шифрование в Андроид.
Сервисный центр
Еще один возможный вариант решения проблемы – это сервисный центр, где специалисты могут помочь лишь в одном вопросе: перенести данные с вашего девайса в локальную копию, а потом восстановить их после сброса настроек. И то, восстановлена будет лишь часть информации, поэтому всегда создавайте бекапы, храните в надежном месте и регулярно обновляйте их. Учтите, что эта процедура обойдется вам не дешево, поэтому все уже зависит от того, насколько важные данные хранятся на вашем устройстве. Кстати, вы также можете извлечь SD-карту и просмотреть информацию на данном носителе в другом компьютере.
В целом, как видите, проблема глобальная, и решается не во всех случаях. Единственное верное решение – это отключить шифрование на Андроиде. А уж если вы его используете, то регулярно создавайте бекапы в смартфоне, например, через сервисы Google, сторонние приложения. Только в этом случае вы сможете восстановить информацию в случае каких-либо курьезных ситуаций.
Поделиться ссылкой:
Содержание
- 1 Все о локальных сетях и сетевом оборудовании
- 2 Ошибка шифрования android: что делать?
- 3 Сбой шифрования на Android
- 3.1 Способ 1: Основные меры
- 3.2 Способ 2: Перепрошивка устройства
- 3.3 Способ 3: Сервисный центр
- 4 Заключение
- 5 Что такое шифрование и как оно работает
- 6 Причины сбоев в шифровании
- 7 Действия пользователя
- 7.1 Пошаговые инструкции
- 8 Не помог ни один способ
- 8.1 Инструкция по прошивке
- 9 Что такое «Запрещено политикой шифрования»
Все о локальных сетях и сетевом оборудовании
Подобная ошибка может появиться только при условии, что пользователь изначально включил шифрование данных на своём телефоне (планшете или другом мобильном устройстве).
Данная функция обеспечивает защиту персональных данных, хранящихся в памяти андроид-девайса. Шифрование в данном случае производится системой ICS с помощью мастер-ключа глубиной 128 бит. Если на разблокировку экрана поставлен пароль или пин-код, то Android по умолчанию выбирает его в качестве «исходника» для создания мастер-ключа дешифрования.
После включения функции шифрования при каждой перезагрузке ОС устройство будет запрашивать заданный пароль или пин.
Однако ни одна система не работает без ошибок и периодически здесь также происходит сбой шифрования андроид, который вносит непредвиденные изменения в 16 килобайтный мастер-ключ.
Такой сбой может «нагрянуть» в любой момент, поэтому чтобы гарантированно не потерять нужную информацию всегда сохраняйте резервные копии данных. Для этого, например, можно делать бэкап на Google-аккаунт.
В противном случае расходы на дешифровку карты «выйдут» гораздо дороже, чем стоимость всей хранящейся в памяти телефона информации (которую потребуется расшифровать). В худшем случае дешифровка займёт столько времени, что информация давно потеряет свою актуальность.
Ошибка шифрования android: что делать?
Итак, что делать, если телефон пишет «сбой шифрования»? Такое сообщение появляется до загрузки графической оболочки по той причине, что модуль, отвечающий за шифрование (Cryptfs) загружается одним из первых. Он позволяет всем остальным модулям дешифровать настройки, считать данные с кэша и загрузить полноценную версию ОС.
- 1. Во-первых, нужно извлечь из устройства microSD карту. В связи с политикой Google информация на ней по умолчанию не шифруется, и, соответственно, эти данные ещё могут оставаться доступными.
Самое худшее, что сейчас можно сделать — это нажать единственную софтовую кнопку на экране — Reset phone.
После ее активации (в большинстве случаев) можно попрощаться с информацией, хранящейся в папке /data и, возможно, /sdcard.
- 2. После извлечения карты попробуйте перезагрузить андроид-устройство с помощью упомянутой кнопки. Если с первого раза устранить сбой шифрования на планшете не получилось, попробуйте ещё несколько раз: возможно, ключ просто некорректно загружается из-за ошибки в коде, расположенном на внешней карте.
К сожалению, в большинстве перезагрузка сбой шифрования не устраняет, поскольку «сбиты» либо внутренняя карта android-устройства, либо её контроллер.
- 3. Если перезапуск телефона/планшета устранить сбой шифрования не помог, следует «откатить» прошивку и установить новую версию криптографического модуля: чтобы устройством можно было воспользоваться.
Для этого потребуется внешняя карта, желательно, не меньше 8 Гб (можно использовать «старую», если с неё сняты резервные копии всех важных данных), на которую будут сохраняться временные разделы /data и /sdcard.
- 4. Вставьте microSD карту в андроид устройство.
— Следующий этап — подготовка телефона к перепрошивке. Для этого нужно зайти в режим восстановления Android. В зависимости от модели и производителя девайса доступ в данный режим может осуществляться по-разному, однако наиболее распространенной комбинацией клавиш является одновременное нажатие кнопок включения и понижения громкости с фиксацией на одну-две секунды.
В режиме восстановления найдите свойства SD карты и разделите её на сегменты, которые будут отведены под вышеуказанные разделы. Для области /data вполне должно хватить 2 Гб памяти.
Для «свапа» выберите 0M. Процесс подготовки карты займёт некоторое время — в это время можно скачать последнюю версию ICS, соответствующую модели вашего телефона/планшета.
После скачивания сохраните её на уже размеченную SD-карту.
— На данном этапе в режиме восстановления должна активироваться возможность подключить устройство к компьютеру в качестве внешнего носителя.
Когда подключение к компьютеру обеспечено, не забудьте сделать полный «бэкап» хранящейся на андроид-устройстве информации.
Далее можно вычистить данные пользователя, кэш и системные данные из устройства. После этого установите новый дистрибутив ICS (который находится на SD —карте) и перезагрузите устройство.
На этот раз запуск устройства займет несколько больше времени, однако после перезагрузки сбой шифрования будет уже «аннулирован» и работа с устройством и внешней картой продолжится в прежнем режиме.
В процессе эксплуатации любого телефона или планшета на платформе Android можно столкнуться с ошибкой «Сбой шифрования», препятствующей правильному запуску устройства. Подобное является одной из наиболее труднорешаемых проблем, устранить которую, как правило, не получается стандартными методами. Сегодня мы расскажем про основные действия для спасения информации из памяти и о нюансах восстановления телефона.
Сбой шифрования на Android
Несмотря на описанные ниже действия, самостоятельно восстановить устройство со «Сбоем шифрования», как правило, не получится. Это стоит учитывать заранее и на всех этапах проявлять осторожность.
Способ 1: Основные меры
При возникновении сбоя шифрования и до первого нажатия единственной доступной на экране кнопки «Reset» необходимо с помощью кнопки питания на корпусе выключить устройство и вынуть карту памяти, если таковая была установлена в специальный слот. Если отсек для карты памяти доступен без извлечения аккумулятора, можно не производить выключение, а сразу извлечь внешнюю память.
На устройстве с заранее включенной функцией «Отладка по USB» в разделе «Для разработчиков» можно попробовать подключиться к ПК по USB-кабелю и вытащить все важные файлы. Однако при деактивированной опции сделать подобное нельзя, так что данные в любом случае будут безвозвратно потеряны.
Разобравшись с подготовкой, можете воспользоваться кнопкой «Reset» или «Сбросить» на экране устройства, чтобы начать перезагрузку. В некоторых редких ситуациях даже этого может быть достаточно для восстановления правильной работы операционной системы.
К сожалению, чаще всего это приведет только к окончательной потери данных, а на экране снова появится уведомление «Сбой шифрования». Чтобы спасти хоть какие-то данные, можете воспользоваться веб-версией Google-аккаунта для сохранения файлов в облаке и отключения синхронизации на устройстве.
Способ 2: Перепрошивка устройства
Единственное, что можно сделать для восстановления работоспособности телефона, это произвести установку новой совместимой прошивки. Данная процедура была подробно описана в других статьях на нашем сайте и по факту не отличается в текущей ситуации. При этом использовать лучше всего официальную прошивку с веб-сайта производителя.
Способ 3: Сервисный центр
Достаточно часто обычное обновление прошивки устройства не приводит к положительным результатам и при включении появится та же ошибка. В таком случае правильнее всего будет обратиться в сервисный центр к специалистам, так как для устранения проблемы необходимо вмешательство в аппаратную составляющую. Это хоть и можно сделать самостоятельно, но только располагая соответствующими знаниями.
Заключение
Мы представили все возможные действия при возникновении «Сбоя шифрования» на Andro >
Отблагодарите автора, поделитесь статьей в социальных сетях.
В погоне за все большей и большей безопасностью данных на телефонах разработчики ПО решили прибегнуть к самому кардинальному методу – шифрованию. Но, как и всегда, появилась масса подводных камней и нюансов, так что перед шифрованием нужно трижды подумать. Какие могут быть неприятности, что дает такой тип защиты и что вы можете потерять, если произойдет сбой шифрования Андроид?
Что такое шифрование и как оно работает
Причины сбоев в шифровании
Для начала давайте разберемся в возможных причинах сбоев, чтобы свести их к минимуму. Так как шифруются абсолютно все данные, то и включаться и выключатся телефон будет чуть дольше. Если вы в этот момент выдернете батарею, скорее всего, у вас будет сбой шифрования.
Также причиной ошибки может быть количество приложений на устройстве, различные службы и даже некоторые антивирусные программы. Не стоит исключать и сбой по причине ошибки непосредственно в самом шифровании, ведь тогда преобразуются данные, а значит, происходит замена их кода.
Впрочем, зависящих от пользователя причин не так уж и много. Единственный совет – устанавливайте и удаляйте новое ПО реже.
Почему не важна причина? Все просто: что бы ни случилось – вы увидите такое вот сообщение:
Действия пользователя
Если вы столкнулись с таким сообщением и не знаете, что делать при ошибке шифрования в Android, начните с перезагрузки.
Только ни в коем случае не нажимайте на кнопку под надписью! Перезагрузить устройство нужно, передернув АКБ. Если у вас несъемный аккумулятор, воспользуйтесь специальными комбинациями кнопок для этого действия. Каждый уважающий себя производитель обязан оснастить такой комбинацией аппарат с несъемной батареей – уточняйте это на сайтах разработчиков.
Такую операцию проводим несколько раз: если результат тот же, значит, скорее всего вы потеряете абсолютно все данные с устройства. Не так болезненно это будет для владельцев смартфонов с возможностью расширения памяти картами: Google не шифрует данные с них и вы можете извлечь флешку, сохранив файлы.
Предотвратить всякую ошибку в функциях можно попросту их не включая. Если вы задумались, как убрать шифрование на Андроиде, то есть хорошие новости: оно у вас по умолчанию отключено, если вы не владелец линейки Nexus от Google. Там фича включена по умолчанию и снести ее можно лишь перепрошивкой.
В иных случаях лучше не включать шифрование вовсе: снижается скорость работы, отключается вся фоновая активность (даже будильник не поставить), а если забудете пароль – прощайтесь с данными.
Вернемся к проблеме. Если не помогла жесткая перезагрузка, нужно попробовать сделать это программно, уже с извлеченным флеш-накопителем.
Пошаговые инструкции
Чтобы исправить ошибку шифрования в Android, жмем кнопку перезагрузки на экране; вы не ошибетесь, так как она там одна. Как и в случае с хардресетом, делаем это несколько раз, чтобы дать шанс ключу загрузиться правильно. Если наши старания напрасны и ничего не вышло, нужно попробовать восстановить устройство.
Первый способ (если у вас включена отладка по USB). С зажатыми клавишами включения и громкости вниз (комбинация клавиш может меняться в зависимости от марки и модели телефона или планшета) подключаем телефон к компьютеру. На нем должна быть запущенная фирменная программа. Если повезет – будет возможность без труда восстановить стандартные настройки.
Второй способ (если есть рекавери). При загрузке входим в стандартное CWM (способы варьируются, уточняйте для каждого разработчика), наводим с помощью кнопок навигации в данном меню (клавиши регулировки громкости) на пункт «wipe data/factory reset» и выбираем его кнопкой включения.
Не помог ни один способ
Самый кардинальный метод используем лишь в самых тяжелых случаях, когда нет включенного режима отладки или же когда устройство не отображается. Это перепрошивка устройства.
Инструкция по прошивке
Чтобы прошить устройство, нам понадобится скачать нужную прошивку и закинуть ее на флешку. Далее повторяем весь второй способ восстановления, только удаляем еще и пункты «Кэш» и «Dalvik».
Проще, надежнее и быстрее всего будет, если у вас будет кастомное рекавери с разблокированным загрузчиком.
Что такое «Запрещено политикой шифрования»
Данная ошибка может вас побеспокоить, если вы все-таки решитесь отключить блокировку экрана, но не сможете этого сделать. Ее причиной чаще всего становятся конфликтные приложения с правами администратора.
В таком случае нужно будет удалить сертификаты и очистить учетные данные в меню блокировки экрана или безопасности. Никакого контента вы не потеряете, а ошибка администратора пропадет.
«>
Сбой шифрования на планшете – ошибка, которая может случиться исключительно на тех устройствах, где такая функция была изначально подключена. Используется такая полезная опция для шифрования всех данных, которые хранятся в памяти гаджета. В качестве мастер-ключа дешифрования для планшетов используется пин-код устройства, который выбирает ОС в качестве своего исходника. И поскольку ни одна система не работает идеально, без ошибок, необходимо знать, если возник сбой шифрования на планшете, что делать?
Сбой шифрования: что нужно сделать?
Если модель, который отвечает за процедуру шифрования загружается одним из самых первых, возникает ошибка. Именно он не будет позволять всем остальным модулям и опциям выполнять настройки, подгружать полноценную операционную систему. чтобы решить проблему, можно попробовать выполнить следующие действия поэтапно:
- Не выключая устройство, аккуратно извлечь microSD. Именно на ней не будут шифроваться данные, а потому именно они могут остаться доступными. Не нажимать перезагрузку Reset. Это самое худшее, что может сделать для своего планшета пользователь. В противном случае (если кнопка была все же нажата) можно попрощаться со всеми данными, которые хранятся в директории /data, а также в папке /sdcard.
- Использовать кнопку Reset только после извлечения микрокарты. Если и после первого раза не удается решить проблему, специалисты советуют несколько раз перезагрузить систему. в некоторых случаях ключ может некорректно подгружаться в силу ошибки в коде, которая располагается на внешней карте. В подавляющем большинстве случаев проделанные действия все не принесут пользы, но именно с них все же нужно начинать.
- Если сбой устранить не удается, нужно будет обнулить ОС до заводского уровня или откатить ее назад. После этого можно устанавливать криптографический модуль. Для выполнения поставленной задачи потребуется внешняя карта, объем которой будет не менее 8 Гб. На нее рекомендуется перебросить все важные документы. Набрать 0М в свапе и скачать ICS. После подключения можно почистить кэш и сделать полный бэкап информации, которая хранится на устройстве. После установки ICS можно перезагрузить устройство.
Пожалуйста, оцените статью
Загрузка…
Смартфоны за 20 лет стали неотъемлемой частью жизни. Один девайс заменяет пользователю газету, книгу, блокнот, инструмент для работы и игрушку для развлечения. Представьте, что все эти данные могут быть потеряны из-за критической ошибки. Увы, телефону, как и любому устройству, свойственно ломаться. Например, в последнее время люди часто сталкиваются с ошибкой Android «encryption unsuccessful», из-за чего задаются вопросом – что делать в таком случае.
Что это за ошибка
Прежде чем мы перейдем к решению проблемы, предлагаем ознакомиться с ее особенностями и причинами возникновения. Все-таки лучше знать, с чем имеешь дело, а не действовать вслепую. На русском языке ошибка звучит примерно так: «сбой шифрования Андроида». Дело в том, что внутренняя память телефона шифруется с помощью мастер-ключа, глубиной 128 бит.
Это нужно для того, чтобы вирусы не могли скомпрометировать файлы без ведома пользователя. Процесс шифрования не так прост, как кажется, а потому в нем иногда могут произойти сбои. Один неправильно смещенный бит уже делает невозможным дешифрование гаджета. В таком случае пользователь уже не сможет восстановить данные. Зато он может спасти файлы, которые находятся на SD-карте. Для этого необходимо извлечь ее и вставить в другое устройство.
Способы устранения
После того, как карта была извлечена, рекомендуем попытаться самостоятельно восстановить работу девайса. Для этого следуйте инструкциям, которые указаны в подзаголовках ниже.
Сброс до заводских настроек
Предполагаем, что к этому времени пользователь уже смирился с повреждением данных, ведь сейчас ему придется вручную стереть их, сбросив настройки.
Алгоритм действий:
- Выключите телефон.
- Зажмите кнопку питания и кнопку уменьшения громкости, пока не появится recovery-меню.
- С помощью кнопок громкости опуститесь до пункта «wipe data/factory reset».
- Подтвердите действие. В некоторых моделях для этого нужно нажать кнопку увеличения громкости, в некоторых кнопку питания.
- Снова подтвердите сброс.
- Дождитесь завершения процесса и нажмите кнопку подтверждения для перезагрузки девайса.
Переустановка прошивки
Увы, в некоторых случаях простого сброса недостаточно. Из-за сбоя в памяти, вероятно, повредился сектор памяти с системными файлами. В таком случае придется полностью переустановить прошивку. О том, как это сделать, подробно написано в этом гайде. Однако все же рекомендуем доверить это дело более продвинутым пользователям. В процессе прошивки много нюансов. Лучше осваивать их на рабочем девайсе, нежели на поврежденном.
Обращение в сервисный центр
Если не помогла и перепрошивка, то, вероятно, проблема кроется на аппаратном уровне. Во внутренней памяти устройства появились битые секторы, которые не позволяют запуститься Андроиду. В таком случае обращайтесь в сервисный центр с просьбой заменить eMMC память. Такая процедура будет стоить 3500-4000 рублей, но и не каждый мастер готов взяться за работу. Некоторые даже рекомендуют в таких случаях заменить плату, к которой цепляется память… В общем, каждый случай нужно рассматривать отдельно.
Что такое шифрование и как оно работает
Причины сбоев в шифровании
Для начала давайте разберемся в возможных причинах сбоев, чтобы свести их к минимуму. Так как шифруются абсолютно все данные, то и включаться и выключатся телефон будет чуть дольше. Если вы в этот момент выдернете батарею, скорее всего, у вас будет сбой шифрования.
Также причиной ошибки может быть количество приложений на устройстве, различные службы и даже некоторые антивирусные программы. Не стоит исключать и сбой по причине ошибки непосредственно в самом шифровании, ведь тогда преобразуются данные, а значит, происходит замена их кода.
Впрочем, зависящих от пользователя причин не так уж и много. Единственный совет – устанавливайте и удаляйте новое ПО реже.
Почему не важна причина? Все просто: что бы ни случилось – вы увидите такое вот сообщение: Действия пользователя
Если вы столкнулись с таким сообщением и не знаете, что делать при ошибке шифрования в Android, начните с перезагрузки.
Только ни в коем случае не нажимайте на кнопку под надписью! Перезагрузить устройство нужно, передернув АКБ. Если у вас несъемный аккумулятор, воспользуйтесь специальными комбинациями кнопок для этого действия. Каждый уважающий себя производитель обязан оснастить такой комбинацией аппарат с несъемной батареей – уточняйте это на сайтах разработчиков.
Такую операцию проводим несколько раз: если результат тот же, значит, скорее всего вы потеряете абсолютно все данные с устройства. Не так болезненно это будет для владельцев смартфонов с возможностью расширения памяти картами: Google не шифрует данные с них и вы можете извлечь флешку, сохранив файлы.
Предотвратить всякую ошибку в функциях можно попросту их не включая. Если вы задумались, как убрать шифрование на Андроиде, то есть хорошие новости: оно у вас по умолчанию отключено, если вы не владелец линейки Nexus от Google. Там фича включена по умолчанию и снести ее можно лишь перепрошивкой.
В иных случаях лучше не включать шифрование вовсе: снижается скорость работы, отключается вся фоновая активность (даже будильник не поставить), а если забудете пароль – прощайтесь с данными.
Вернемся к проблеме. Если не помогла жесткая перезагрузка, нужно попробовать сделать это программно, уже с извлеченным флеш-накопителем.
Пошаговые инструкции
Чтобы исправить ошибку шифрования в Android, жмем кнопку перезагрузки на экране; вы не ошибетесь, так как она там одна. Как и в случае с хардресетом, делаем это несколько раз, чтобы дать шанс ключу загрузиться правильно. Если наши старания напрасны и ничего не вышло, нужно попробовать восстановить устройство.
Первый способ (если у вас включена отладка по USB). С зажатыми клавишами включения и громкости вниз (комбинация клавиш может меняться в зависимости от марки и модели телефона или планшета) подключаем телефон к компьютеру. На нем должна быть запущенная фирменная программа. Если повезет – будет возможность без труда восстановить стандартные настройки.
Второй способ (если есть рекавери). При загрузке входим в стандартное CWM (способы варьируются, уточняйте для каждого разработчика), наводим с помощью кнопок навигации в данном меню (клавиши регулировки громкости) на пункт «wipe data/factory reset» и выбираем его кнопкой включения.
Не помог ни один способ
Самый кардинальный метод используем лишь в самых тяжелых случаях, когда нет включенного режима отладки или же когда устройство не отображается. Это перепрошивка устройства.
Инструкция по прошивке
Чтобы прошить устройство, нам понадобится скачать нужную прошивку и закинуть ее на флешку. Далее повторяем весь второй способ восстановления, только удаляем еще и пункты «Кэш» и «Dalvik».
Проще, надежнее и быстрее всего будет, если у вас будет кастомное рекавери с разблокированным загрузчиком.
Solution 1: Fixing Encryption Unsuccessful Error by Factory Reset
When you choose ahead to fix encryption unsuccessful message by Factory Reset method then be ready to lose all your data stored within the phone. It is obvious that you can restore the backed up data however, the data that was not backed up on the Google Account or o the cloud will be deleted permanently.
Hence, it is always recommended that you must backup all your data by using software. Here find out the step by step guide on how to backup and restore Android data —
Alright, coming back to the topic to “Reset Phone” to fix encryption unsuccessful, please follow the below steps:
When you get encryption unsuccessful screen error messages, click on “Reset Phone
”.
You will see the screen as the images shown below, you will see that your device data is getting wiping.
- Once, the wiping data process complete, your phone will restart after few minutes. Just wait for your phone to get restart.
- Finally, after your phone restart you have to just setup your Android device as you set up your new phone.
Note:
If you have not kept backup of your data then immediately apply software to .
If above method fails or encryption unsuccessful reset phone not working or if you do not want to follow the above solution, then we have another solution for you.
Find out the next solution below.
Ошибка шифрования android: что делать?
Итак, что делать, если телефон пишет «сбой шифрования»? Такое сообщение появляется до загрузки графической оболочки по той причине, что модуль, отвечающий за шифрование (Cryptfs) загружается одним из первых. Он позволяет всем остальным модулям дешифровать настройки, считать данные с кэша и загрузить полноценную версию ОС.
- 1. Во-первых, нужно извлечь из устройства microSD карту. В связи с политикой Google информация на ней по умолчанию не шифруется, и, соответственно, эти данные ещё могут оставаться доступными.
Самое худшее, что сейчас можно сделать — это нажать единственную софтовую кнопку на экране — Reset phone.
После ее активации (в большинстве случаев) можно попрощаться с информацией, хранящейся в папке /data и, возможно, /sdcard.
- 2. После извлечения карты попробуйте перезагрузить андроид-устройство с помощью упомянутой кнопки. Если с первого раза устранить сбой шифрования на планшете не получилось, попробуйте ещё несколько раз: возможно, ключ просто некорректно загружается из-за ошибки в коде, расположенном на внешней карте.
К сожалению, в большинстве перезагрузка сбой шифрования не устраняет, поскольку «сбиты» либо внутренняя карта android-устройства, либо её контроллер.
- 3. Если перезапуск телефона/планшета устранить сбой шифрования не помог, следует «откатить» прошивку и установить новую версию криптографического модуля: чтобы устройством можно было воспользоваться.
Для этого потребуется внешняя карта, желательно, не меньше 8 Гб (можно использовать «старую», если с неё сняты резервные копии всех важных данных), на которую будут сохраняться временные разделы /data и /sdcard.
- 4. Вставьте microSD карту в андроид устройство.
Следующий этап — подготовка телефона к перепрошивке. Для этого нужно зайти в режим восстановления Android. В зависимости от модели и производителя девайса доступ в данный режим может осуществляться по-разному, однако наиболее распространенной комбинацией клавиш является одновременное нажатие кнопок включения и понижения громкости с фиксацией на одну-две секунды.
В режиме восстановления найдите свойства SD карты и разделите её на сегменты, которые будут отведены под вышеуказанные разделы. Для области /data вполне должно хватить 2 Гб памяти.
Для «свапа» выберите 0M. Процесс подготовки карты займёт некоторое время — в это время можно скачать последнюю версию ICS, соответствующую модели вашего телефона/планшета.
После скачивания сохраните её на уже размеченную SD-карту.
На данном этапе в режиме восстановления должна активироваться возможность в качестве внешнего носителя.
Когда подключение к компьютеру обеспечено, не забудьте сделать полный «бэкап» хранящейся на андроид-устройстве информации.
На этот раз запуск устройства займет несколько больше времени, однако после перезагрузки сбой шифрования будет уже «аннулирован» и работа с устройством и внешней картой продолжится в прежнем режиме.
ФБР попыталось через суд выкрутить руки компании Apple, не желающей создавать код для обхода собственной системы безопасности. Обнаружена критическая уязвимость в ядре Android, позволяющая получить доступ суперпользователя в обход всех защитных механизмов. Эти два события хоть и не связаны между собой, но совпали по времени, явным образом демонстрируя различия в системе безопасности двух популярных мобильных ОС. Отложим на минуту вопрос с критической уязвимостью ядра Android, которая вряд ли будет когда-либо исправлена большинством производителей в уже выпущенных моделях, и рассмотрим механизмы шифрования данных в Android и Apple iOS. Но прежде поговорим, зачем вообще нужно шифрование в мобильных устройствах.
Ошибка android.process.acore
Данная ошибка чаше всего возникает на телефонах Samsung и HTS. Появляется в основном когда вы хотите открыть «Контакты» , «Телефон» , «Камеру» или другие системные приложения
Так же возможен конфликт с приложениями которые были установлены недавно, обратите внимание на это возможно удаление не нужного приложения полностью спасет ситуацию
Как исправить ошибку android.process.acore?
- Ваши действия:
- Зайти «Настройки»
- Зайти «Приложения»
- Открыть «Запущенные»
Поочередно «Остановить» приложение, такие как (Viber,Whatsapp…)
Открыть «Контакты» или приложение в котором была ошибка. Если ошибка осталась включаем приложение и отключаем следующее таким образом мы выясним какое приложение является конфликтным.
Если ошибка не исчезла:
Открываем «Приложения» с права три вертикальные точки, нажимаем на них, выкатывается меню в нем выбираем «очистить кэш всех приложений» и «сброс настроек» Если пункта «очистить кэш всех приложений» нет тогда выбираем только «сброс настроек»
Вариант 2
Перед тем как воспользоваться этим вариантом обязательно сделайте резервную копию списка контактов и важных файлов. Так как этот вариант может повлечь за собой частичную потерю данных.
- Зайти «Настройки»
- Зайти «Приложение»
- Найти, зайти «Контакты»
- В «Контактах» «Стереть данные» , «очистить кэш»
- Найти, зайти «Хранилище контактов»
- В «Хранилище контактов» «Стереть данные» , «очистить кэш»
Если же и этот способ вам не помог то остается только один : Сброс к заводским настройкам. К сожалению других вариантов решения проблемы пока что нет, а аппаратный сброс решает большое количество проблем и ошибок в том числе и ошибку «android.process.acore»
Самая популярная в мире ОС известна своей нестабильностью. Каждый пользователь Андроид хоть раз встречался с той или иной ошибкой, но не все находили решение. Сразу же менять свой девайс из-за этого точно не стоит. Далее мы разберём основные ошибки на Android и способы их решения. Часто и ошибки-то нет, а есть всего лишь небольшая помеха в работе тех или иных функций, которая решается парой простых действий.
Android 5.0–6.0
Первым устройством под управлением Android 5.0 стал Google Nexus 6, выпущенный в 2014 году компанией Motorola. В то время уже активно продвигались 64-разрядные мобильные процессоры с архитектурой ARMv8, но у компании Qualcomm не было готового решения на этой платформе. В результате в Nexus 6 был использован набор системной логики Snapdragon 805, основанный на 32-разрядных ядрах собственной разработки Qualcomm.
Почему это важно? Дело в том, что в процессоры на архитектуре ARMv8 встроен набор команд для ускорения потокового шифрования данных, а в 32-битных процессорах ARMv7 таких команд нет. Итак, следи за руками
Инструкций для ускорения крипто в процессоре нет, поэтому Qualcomm встроил в набор системной логики выделенный аппаратный модуль, призванный выполнять те же функции. Но что-то у Google не сложилось. То ли драйверы на момент выпуска не допилили, то ли Qualcomm не предоставил исходные коды (или не разрешил публиковать их в AOSP). Детали публике неизвестны, но известен результат: Nexus 6 шокировал обозревателей чрезвычайно медленной скоростью чтения данных. Насколько медленной? Примерно вот так:
Итак, следи за руками. Инструкций для ускорения крипто в процессоре нет, поэтому Qualcomm встроил в набор системной логики выделенный аппаратный модуль, призванный выполнять те же функции. Но что-то у Google не сложилось. То ли драйверы на момент выпуска не допилили, то ли Qualcomm не предоставил исходные коды (или не разрешил публиковать их в AOSP). Детали публике неизвестны, но известен результат: Nexus 6 шокировал обозревателей чрезвычайно медленной скоростью чтения данных. Насколько медленной? Примерно вот так:
Причина восьмикратного отставания от «младшего брата», смартфона Motorola Moto X 2014, проста: насильно включенное шифрование, реализованное компанией на программном уровне. В реальной жизни пользователи Nexus 6 на оригинальной версии прошивки жаловались на многочисленные лаги и фризы, заметный нагрев устройства и относительно слабую автономность. Установка ядра, отключающего насильственно активированное шифрование, разом решала эти проблемы.
Впрочем, прошивка — дело такое, ее ведь можно и допилить, не так ли? Особенно если ты Google, располагаешь неограниченными финансами и имеешь в штате самых квалифицированных разработчиков. Что ж, посмотрим, что было дальше.
А потом был Android 5.1 (спустя полгода), в котором нужные драйверы для работы с аппаратным ускорителем сначала добавили в предварительной версии прошивки, а потом снова убрали в финальной из-за серьезных проблем со спящим режимом. Потом был Android 6.0, на момент выхода которого пользователи уже успели потерять интерес к этой игре и стали любыми способами отключать шифрование, пользуясь сторонними ядрами. Или не отключать, если скорости чтения в 25–30 Мбайт/с достаточно.
Solution 2: Fixing Encryption Unsuccessful Error by Flashing a New ROM
This is another very effective way to fix the encryption unsuccessful error problem.
As we all know that Android is open platform and it allows users change and modify it versions by downloading and installing new customized ROM’s. And flashing a new ROM will help you in getting rid of Android encryption unsuccessful issue
.
Though it sounds little complicated, but changing the ROM is very simple. Just follow the steps mentioned below:
Unlock bootloader on your Android device after referring to your phone’s rooting guide and choose custom recovery.
After unlocking bootloader, download a new ROM for your phone.
Next, in order to use your new ROM, you have to and then select “Install
” and look for the ROM zip file that you have downloaded. This will take few minutes. Just wait patiently and also make sure to delete all cache and data.
Once, the above process complete, check your new ROM is detected by your Android phone or not.
In order to check:
Open “Settings
” and select “Storage
”.
If your new ROM display as “USB Storage
”, then it is confirmed that you have successfully installed it.
Unable to use your Android phone due to encryption unsuccessful error?
Well, encryption unsuccessful error is a serious problem and should not be taken lightly. Android encryption unsuccessful error screen prevents Android smartphone owners from using their phones and accessing any data stored on it. It is a strange error and occurs randomly. You will notice that while you are using your phone normally, it suddenly freezes. When you switch it on again, an encryption unsuccessful error message displays on the screen. This message appears, on the whole, go the main screen with only one option, i.e., “Reset Phone”.
The entire error message reads as follows:
“Encryption was interrupted and can»t be completed. As a result, the data on your phone is no longer accessible.
To resume using your phone, you must perform a factory reset. When you set up your phone after the reset, you’ll have an opportunity to restore any data that was backed up to your Google Account”.
Read ahead to find out why Android encryption unsuccessful error occurs and the ways to get rid of it.
Не работают камеры на Xiaomi redmi note 5
Доброго дня, пикабушники. Замены флешек уже порядком надоели и сегодня у нас на ремонте Xiaomi Redmi Note 5 с неработающими камерами. Телефон принесли конкуренты — сами починить не смогли., а по пломбам видно что и не разбирали полностью. Со слов клиента после сеанса игры в телефоне не стёклах камеры появилась испарина типа из-за нагрева и в воду его не роняли. Мы конечно же верим клиентам и подробно фотографируем разборку или разбираем в присутствии клиента. Под крышкой нас встречает порозовевший индикатор попадания влаги, но пока ничего особо криминального
Отщелкиваем все шлейфы и откручиваем винты, чтобы достать плату и видим уже картину поинтереснее
Ага, не роняли в воду. Но как мы знаем — Everybody lies (c)
Водичка бурным потоком зашла через сим лоток и попала на контроллер быстрой зарядки и элементы вокруг него. Сходу предложил реболл контроллера, но клиенты сказали если работает, то не нужно ничего делать — только камеры чинить. Ну ок.
Далее снимаем металлический щиток, который скрывает остальные элементы на печатной плате, и чистим плату химией. Сначала использую мистер мускул для окон, потом изопропанол. Когда всё очень печально, то первым этапом использую дистиллированную воду.
Схемы на аппарат нет и быстрое гугление не нашло похожих ремонтов, поэтому начинаем диагностику. Обычно на камеру приходит 2 напряжения 2,8 и 1,8 вольта их можно найти на больших конденсаторах возле разъёма камеры. Появляются они только после активации камеры, а так как в собранном состоянии разъёмы находятся с обратной стороны платы измерить напряжение проблематично. Для этого я припаивал тонкий провод к конденсатору возле разъёма и частично собирал телефон, включал его, запускал приложение камеры и делал замеры и такую процедуру проделывал несколько раз. Фото этого процесса к сожалению нет — спешил с ремонтом. После замеров стало понятно что ни одно напряжение на камеры не приходит. Чаще всего напряжение для питания камер идёт от линейных управляемых стабилизаторов типа такого
И чаще всего при попадании влаги отгнивает четвёртая нога на плате или на самой микросхеме, но бывает что и там и там. Отпаивам каждый и изучаем их состояние, под некоторыми из них всё хорошо — просто немного окислов. А под некоторыми отгнил как раз четвёртый контакт на плате, сами микросхемы к счастью не пострадали.
Восстанавливаем повреждённые дорожки тонким проводом из полифонического динамика
Part 1: Why encryption unsuccessful error happens?
Android encryption unsuccessful error can show up due to various issues in your device or its software but we cannot pinpoint a single reason. Many Android users are of the opinion that encryption unsuccessful error happens when your phone is unable to recognize its internal memory. Corrupted and clogged cache is also one of the main reasons for Android encryption unsuccessful error. Such an error cannot get phone encrypt state, which means that encryption unsuccessful error forces your device not to encrypt normally and thus, causes an obstruction in using it. Even when you reboot your phone several times, the encryption unsuccessful message shows up every time.
Encryption unsuccessful error screen is very scary as it leaves with only one option, namely, “Reset Phone” which if selected will wipe off and delete all data and content stored on the phone. Many users end up using this option and then manually format their system, flowed by flashing a new ROM of their choice. However, this is easier said than done and affected users are always on a lookout for guides and detailed explanation to overcome the Android encryption unsuccessful error.
In the following two segments, we will discuss how to combat the encryption unsuccessful error in the most reliable way.
Part 1: Why encryption unsuccessful error happens?
Android encryption unsuccessful error can show up due to various issues in your device or its software but we cannot pinpoint a single reason. Many Android users are of the opinion that encryption unsuccessful error happens when your phone is unable to recognize its internal memory. Corrupted and clogged cache is also one of the main reasons for Android encryption unsuccessful error. Such an error cannot get phone encrypt state, which means that encryption unsuccessful error forces your device not to encrypt normally and thus, causes an obstruction in using it. Even when you reboot your phone several times, the encryption unsuccessful message shows up every time.
Encryption unsuccessful error screen is very scary as it leaves with only one option, namely, “Reset Phone” which if selected will wipe off and delete all data and content stored on the phone. Many users end up using this option and then manually format their system, flowed by flashing a new ROM of their choice. However, this is easier said than done and affected users are always on a lookout for guides and detailed explanation to overcome the Android encryption unsuccessful error.
In the following two segments, we will discuss how to combat the encryption unsuccessful error in the most reliable way.
Сбой шифрования: как исправить проблему?
Для того чтобы избежать подобных проблем, всегда нужно делать резервную копию данных. Например, надежным хранилищем может стать облако «Гугл», это оптимальный вариант для всех пользователей Андроид.
Если же вы этого не сделали и увидели сообщение о сбое шифрования, главное не спешить нажимать на кнопку «Reset phone».
Вначале вытащите внешнюю карту памяти, данные на ней не зашифрованы, это предусмотрено политикой разработчиков ОС. Только после этого можете нажать данную кнопку, но будьте готовы к тому, что вы можете потерять личные данные.
Только в редких случаях после перезагрузки системы сбой устраняется, при других исходах необходимо будет сделать откат до того времени, пока сбоя не было обнаружено.
Относитесь внимательно к шифрованию данных, чтобы самому не стать жертвой своей бдительности.
Вы используете свой смартфон (планшет) Android, чтобы сохранить персональные фотографии, читаете важные электронные письма, делаете онлайн-покупки с помощью вашей кредитной карты, редактируете и передаете важные документы? Если ваш ответ «да», то вы должны задуматься о шифровании вашего устройства.
В отличие от iPhone, устройства Android автоматически не шифруют данные, которые на них хранятся, даже если вы используете пароль для разблокирования устройства, но если вы используете Android Gingerbread 2.3.4 или выше, то шифрование легко включить.
Шифрование вашего телефона означает, что если телефон заблокирован, то файлы зашифрованы. Любые файлы, отправляемые и получаемые с вашего телефона, не будут зашифрованы, если вы не используете дополнительные методы.
Единственная разница между незашифрованным и зашифрованным телефоном с точки зрения пользователя в том, что вы должны будете теперь использовать пароль для разблокирования телефона (планшета).
Если ваш телефон не зашифрован, то пароль — это просто блокировка экрана. Фактически, в данном случае пароль просто блокирует экран — то есть, не делает ничего, чтобы защитить файлы, которые хранятся на устройстве. Так, если атакующие находят путь обхода экрана блокировки, то они получают полный доступ к вашим файлам.
В случае если телефон зашифрован, пароль — ключ, который дешифрует зашифрованные файлы.
То есть, когда телефон заблокирован, все данные зашифрованы, и даже если атакующие найдут способ обхода экрана блокировки, то все, что они найдут, является зашифрованными данными.
Как включить шифрование на Android-устройстве?
1. Откройте меню Настройки.
2. В Настройках выберите Безопасность > Шифрование (Зашифровать устройство).
3. В соответствии с требованиями, вам необходимо ввести пароль длиной не менее шести символов, по крайней мере один из которых является числом.
Как только вы зададите пароль, запустится процесс шифрования ваших файлов. Шифрование может занять час или больше, таким образом, до начала шифрования вы должны включить зарядное устройство.
Как только процесс шифрования завершится — все готово! Убедитесь, что сохранили свой пароль в безопасном месте, поскольку теперь он вам пригодится каждый раз когда вы захотите получить доступ к телефону. Учтите, что если вы забудете пароль, то на сегодня не существует никакого способа его восстановить.
На самом деле, шифрование Android-устройств вместе с очевидными преимуществами имеет и существенные недостатки:
- Представьте себе, что вам каждый раз, когда вы хотите позвонить, потребуется набирать сложный пароль. Интересно, как скоро это вам надоест?
- Вы не сможете расшифровать зашифрованное устройство, это просто не предусматривается. Для расшифровки есть единственный способ — сбросить телефон в заводские настройки. При этом, естественно, все ваши данные будут потеряны. Особенно интересно это будет выглядеть, если вы забудете предварительно сделать резервную копию.
Таким образом, на сегодня существует непростой выбор — либо вы шифруете ваше устройство и миритесь с огромными неудобствами, либо вы получаете удобство использования, но в ущерб безопасности. Какой путь выберете вы? Я не знаю. Какой бы путь выбрал я? Тоже ответить не могу. Просто не знаю.
Владимир БЕЗМАЛЫЙ
, MVP Consumer Security, Microsoft Security Trusted Advisor
Android 7.0
Хорошо, но уж в Android 7 можно было исправить серьезную проблему флагманского устройства, которой уже почти два года? Можно, и ее исправили! В лаборатории «Элкомсофт» сравнили производительность двух идентичных Nexus 6, на одном из которых была установлена версия Android 6.0.1 с ядром ElementalX (и отключенным шифрованием), в то время как второе работало под управлением первой предварительной версии Android 7 с настройками по умолчанию (шифрование включено). Результат налицо:
Вариант 1. Присоединись к сообществу «сайт», чтобы читать все материалы на сайте
Членство в сообществе в течение указанного срока откроет тебе доступ ко ВСЕМ материалам «Хакера», увеличит личную накопительную скидку и позволит накапливать профессиональный рейтинг Xakep Score!
Сбой шифрования на планшете – ошибка, которая может случиться исключительно на тех устройствах, где такая функция была изначально подключена. Используется такая полезная опция для шифрования всех данных, которые хранятся в памяти гаджета. В качестве мастер-ключа дешифрования для планшетов используется пин-код устройства, который выбирает ОС в качестве своего исходника. И поскольку ни одна система не работает идеально, без ошибок, необходимо знать, если возник сбой шифрования на планшете, что делать?
Что такое шифрование и как оно работает
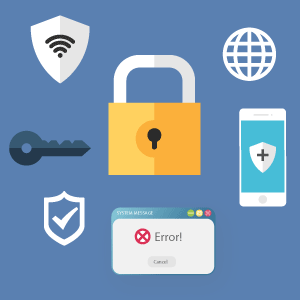
Что шагнуло в данной отрасли до невиданных высот вместе с прогрессом, так это размер ключа. Он содержит такое количество вариантов расшифровки, что если их подсчитать, то выйдут числа с очень большим количеством нолей. Настолько большим, что даже суперкомпьютеры будут «мучить» их годами, но так и не подберут нужный алгоритм. И создать такую защиту может любой современный смартфон.
Чтобы включить шифрование данных в Android, обязательно нужно иметь пароль экрана блокировки. Именно он и будет исходником для создания ключа. Это значит, что вы еще под более надежной защитой, ведь дешифратор – единственное, что может дать доступ к данным вашего устройства, – уникален.
Думаю, вы уже поняли, что степень надежности данного типа безопасности близится к бесконечности. По крайней мере на данный момент. Отсюда вопрос: что делать, если произойдет какой-то сбой? Ведь в процессе эксплуатации вы не застрахованы от внештатных ситуаций, да и сама операционная система не идеальна.
Проверьте настройки антивируса и фаервола.
Ошибка SSL связанная с неправильной датой, самая распространенная. Но что если дата в порядке? Что еще может вызвать ошибку?
Помнится в 2012 году, браузер Google Chrome обновился до версии 18.0.1025.151. У всех кого в тот момент была установлена Windows 7 — x64, он сделал невозможным подключение по ssl. Все устранилось со следующим же обновлением.
Большинство антивирусов и фаерволов проверяет протокол ssl и нередко происходит так, что сервер с которым вы обмениваетесь данными, принимает ваш антивирус за шпиона — злоумышленника, который пытается перехватить ваши данные. Функцию проверки https:// можно отключить и проверить будет ли появляться ошибка снова.
В этом случае исправляется все просто. Проверим время на нашем компьютере (планшете). Не соответствует действительности.
Часто при работе с банковскими системами и сайтами появляются непредвиденные ошибки. Последнее время пользователи столкнулись с проблемой при проверке SSL в Россельхозбанке. Ошибки SSL зачастую возникают не по вине пользователей и проявляются на стороне самого банка или сайта. Давайте разберемся подробнее в причинах сбоя, а так же дадим рекомендации посещать ли сайты при отключенном или просроченном SSL сертификате?
Часто при серфинге в Интернете, просмотре новостей и страничек вы можете перейти на сайт и увидеть такое окно:
Как взламываются незашифрованные телефоны
Не будем углубляться в детали, просто имей в виду: данные с незашифрованного телефона можно извлечь почти в ста процентах случаев. «Почти» здесь относится скорее к случаям, когда телефон попытались физически повредить или уничтожить непосредственно перед снятием данных. Во многих устройствах Android и Windows Phone есть сервисный режим, позволяющий слить все данные из памяти аппарата через обычный USB-кабель. Это касается большинства устройств на платформе Qualcomm (режим HS-USB, работающий даже тогда, когда загрузчик заблокирован), на китайских смартфонах с процессорами MediaTek (MTK), Spreadtrum и Allwinner (если разблокирован загрузчик), а также всех смартфонов производства LG (там вообще удобный сервисный режим, позволяющий слить данные даже с «окирпиченного» устройства).
Но даже если в телефоне и нет сервисного «черного хода», данные из устройства все равно можно получить, разобрав аппарат и подключившись к тестовому порту JTAG. В самых запущенных случаях из устройства извлекается чип eMMC, который вставляется в простейший и очень дешевый адаптер и работает по тому же протоколу, что и самая обычная SD-карта. Если данные не были зашифрованы, из телефона легко извлекается вообще все вплоть до маркеров аутентификации, предоставляющих доступ к твоим облачным хранилищам.
А если шифрование было включено? В старых версиях Android (до 4.4 включительно) и это можно было обойти (за исключением, правда, аппаратов производства Samsung). А вот в Android 5.0 наконец появился режим стойкого шифрования. Но так ли он полезен, как полагает Google? Попробуем разобраться.