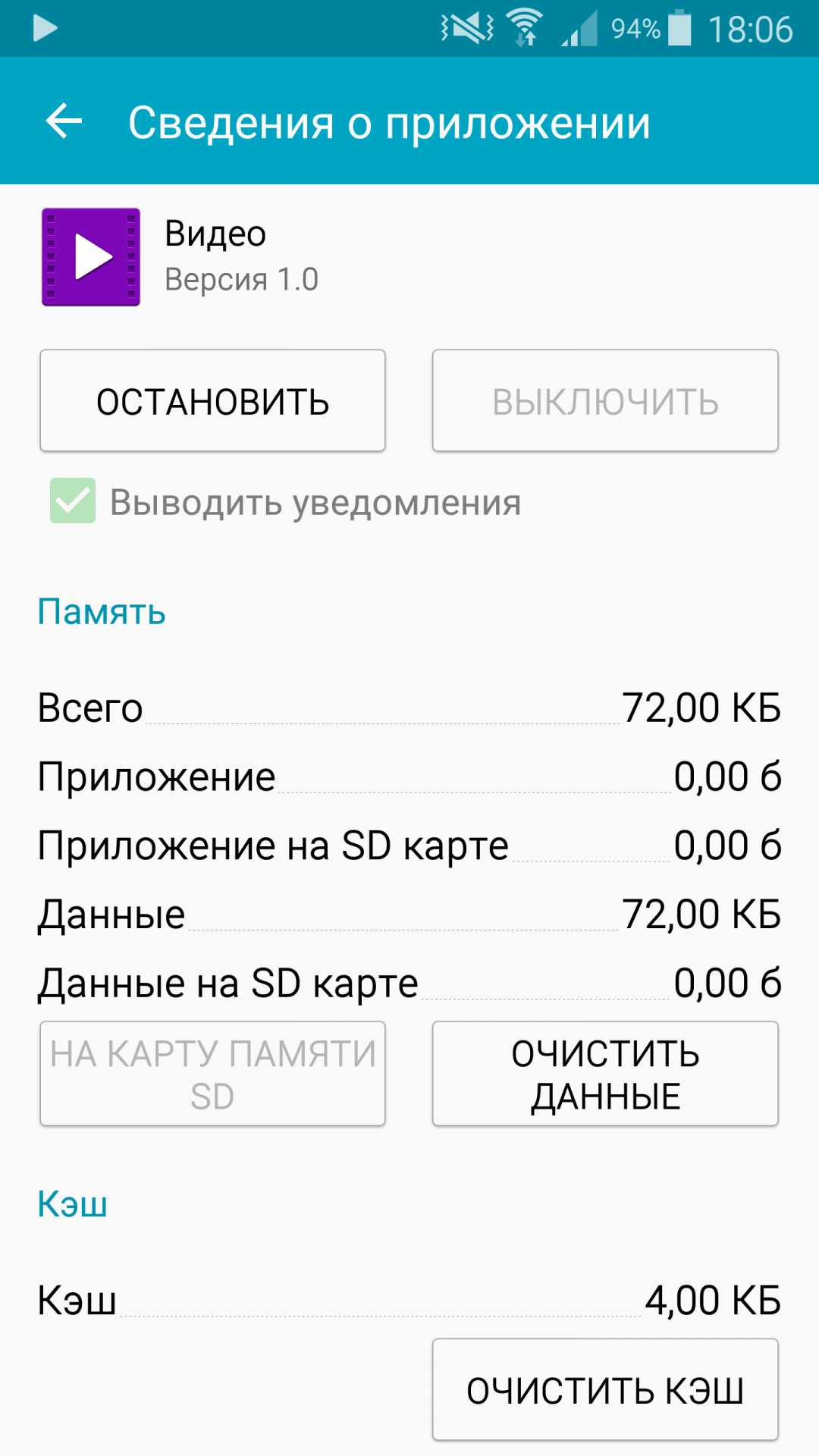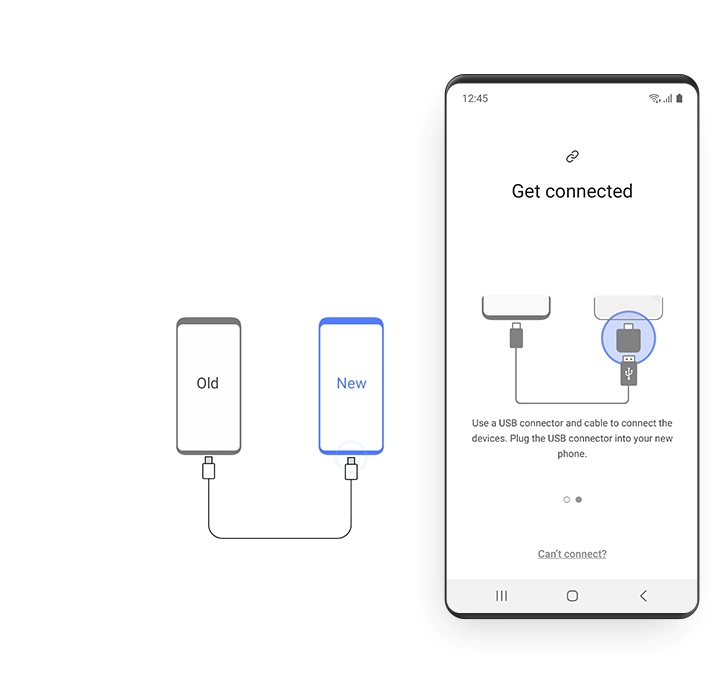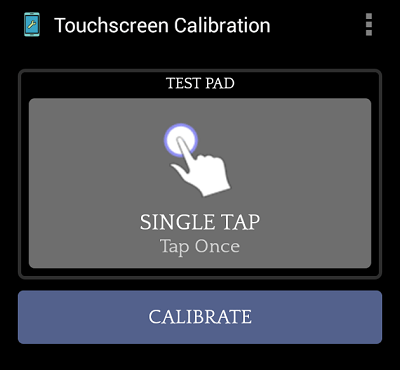Если сенсорный экран вашего телефона Galaxy недостаточно чувствителен или реагирует с перебоями, прочитайте приведенное ниже руководство.
Прежде чем приступить к выполнению приведенных ниже рекомендаций, убедитесь, что программное обеспечение вашего устройства и связанные с ним приложения обновлены до последней версии. Чтобы обновить программное обеспечение вашего мобильного устройства, выполните следующие действия:
1
Перейдите в «Настройки», а затем выберите «Обновление программного обеспечения».
2
Нажмите «Загрузить и установить».
3
Следуйте инструкциям на экране.
Активировать функцию сенсорной чувствительности
Click to Expand
В вашем телефоне Galaxy есть функция, которая повышает чувствительность экрана к прикосновениям при использовании, когда на экране есть защитная пленка. Если вы чувствуете, что прикосновение к экрану стало менее чувствительным после использования защитной пленки, выполните следующие действия, чтобы включить функцию чувствительности к касанию.
1
Перейдите в «Настройки», а затем выберите «Экран».
2
Нажмите «Чувствительность к касанию». Вы почувствуете мгновенное улучшение.
Учтите, что: Если нет ответа экрана или если экран треснул, возможно, устройству требуется ремонт.
Элементы, наклеенные на экран, могут повлиять на сенсорную чувствительность
Click to Expand

Если вы прикрепите к сенсорному экрану аксессуары, такие как защитные пленки, сенсорный экран может работать неправильно. Небольшие наклейки, например защитные этикетки, также могут повлиять на чувствительность к касанию. Некоторые не одобренные компанией Samsung защитные стекла или пленки имеют клей только на боковых краях, и если они прикреплены к экрану, защитное стекло или пленка могут не полностью приклеиться к экрану.
Из-за этого некоторые области сенсорного экрана могут не распознавать касания и реагировать с перебоями. После удаления наклеенного элемента, снова проверьте сенсорную функцию.
Учтите, что: Рекомендуется использовать аксессуары, одобренные Samsung. Использование не одобренных аксессуаров может привести к проблемам в работе устройства. Купите защитное стекло Samsung прямо сейчас в магазине Samsung.
Мой экран не распознает прикосновения одним пальцем
Click to Expand
Если ваш смартфон реагирует только на смахивание двумя пальцами или жесты двойного касания, возможно, включена функция TalkBack (двусторонняя связь). Чтобы отключить его, выполните следующие действия:
1
Перейдите в «Настройки», а затем выберите «Специальные возможности».
Меры предосторожности при использовании экрана
Click to Expand
Следуйте этим советам, если вы не хотите, чтобы ваш сенсорный экран работал со сбоями:
- Не надевайте перчатки и не используйте сенсорный экран, если у вас грязные руки.
- Не используйте острые предметы.
- Сенсорный экран может работать неправильно во влажных условиях или при попадании воды. Перед повторной попыткой протрите сенсорный экран, чтобы убедиться, что на нем нет влаги.
- Избегайте контакта с магнитными предметами, такими как ключи, монеты или часы.
Учтите, что: Если после этого у вас по-прежнему возникают проблемы с сенсорным экраном, обратитесь в службу поддержки Samsung. Возможно, на вашем устройстве возникла внутренняя ошибка.
Одна из наиболее распространенных проблем, с которой сталкиваются пользователи смартфонов — не работает тачскрин Samsung. Причиной ситуации может быть что угодно, начиная с банального загрязнения экрана, заканчивая механическим повреждением, требующим привлечения эксперта. Ниже рассмотрим, в каких случаях может выйти из строя тачскрин смартфонов Самсунг, что делать в подобных ситуациях для устранения проблемы, и во сколько может обойтись ремонт при обращении к профессионалу.
Причины проблемы
Для начала разберем главные причины, почему на Самсунге не работает сенсор. Для удобства разделим их на несколько категорий.
Простые причины:
- Попадание грязи или воды на поверхность стекла. Загрязненный дисплей часто приводит к тому, что тачскрин Samsung не работает. Это касается и ситуации с попаданием влаги. Именно поэтому посмотрите как приклеить защитное стекло на смартфон Samsung, чтобы избежать подобных проблем.
- Ошибка в установке пленки на дисплее. Еще одна причина, почему плохо работает сенсора на телефоне Самсунг — некорректный монтаж пленочного покрытия на поверхности. Примеру, между пленкой и экраном могла попасть грязь и воздух, из-за чего нет контакта пальца с дисплеем.
- Попадание внутрь воды. При резком изменении температуры внутри устройства может появиться конденсат. Еще сложнее обстоит ситуация, если смартфон полностью залит жидкостью (соком, водой, пивом и другими напитками).
Механические причины:
- Трещины на дисплее. Иногда даже из-за небольшой царапины не работает тачскрин Samsung. Как правило, это проявляется на определенной части монитора, где имеется повреждение.
- Обрыв шлейфа. Распространенная ситуация, когда внутри устройства полностью или частично отошел шлейф, соединяющий экран Samsung и основную часть устройства.
- Повреждение микросхемы, которая управляет тачскрином Samsung. Такая проблема могла возникнуть из-за падения телефона с большой высоты и повреждения его внутренних элементов.
Аппаратный сбой:
- Устройство не воспринимает сигналы из-за проблем с ПО.
- Сбои в работе управляющей микросхемы.
Если не работают сенсорные кнопки на Самсунг, причиной, как и в рассмотренных выше случаях, может быть повреждение шлейфа или аппаратный сбой самого смартфона. Такие проблемы часто появляются после механического воздействия.
Кстати, а Вы знаете как включить Самсунг без кнопки включения?
Как решить возникшие проблемы?
Зная ориентировочную причину неисправности, можно определиться со вторым моментом — что делать, если экран телефона не реагирует на прикосновения (для Самсунг). Если речь идет об обычном загрязнении экрана, достаточно протереть его с помощью специальной тряпки. При механическом повреждении может потребоваться ремонт и привлечение мастера для решения этой задачи.
Проще всего решить проблему, если тачскрин на Samsung не работает из-за аппаратного сбоя. В таком случае можно сделать следующие шаги.
Перезапустите смартфон
Если вдруг не работает тачскрин на смартфоне Samsung, попробуйте отключить его и снова подать питание. Во многих случаях проблема устраняется уже после первой перезагрузки. Если телефон не удается отключить путем стандартного метода, используйте длительное нажатие на кнопку отключения или ненадолго вытяните и установите батарею (если это возможно).
Достаньте СИМ-карту
Если по какой-то причине не реагирует сенсор на телефоне Самсунг, отключите аппарат и достаньте SIM-карту из устройства. Через несколько секунд верните симку на место и проверьте, работает тачкрин Samsung или нет.
Загрузите аппарат в безопасном режиме
Еще один метод решить проблему — войти в Самсунг без сторонних приложений. Часто бывают ситуации, когда сбои в работе обусловлены действием какого-то приложения. Загрузка смартфона в безопасном режиме позволяет подтвердить или опровергнуть эту версию. Для этого отключите устройство, жмите кнопку питания несколько секунд до появления логотипа Samsung. После этого сделайте следующее:
- отпустите кнопку Power и сразу жмите клавишу уменьшения громкости;
- удерживайте ее в таком положении до полной перезагрузки аппарата. Слева внизу должна появиться надпись, что Samsung работает в безопасном режиме;
- проверьте работоспособность тачскрина.
Если это необходимо, удалите лишнее приложение.

Очистите кэш
Если в телефоне Самсунг не работает сенсорный экран, попробуйте очистить накопившийся кэш. Для этого полностью отключите аппарат, кликните кнопку Домой и Снижение громкости, а после этого зажмите клавишу Power. Удерживайте кнопки до появления надписи Samsung и отпустите клавишу питания, но продолжайте удерживать остальные элементы управления. После появления слова Android отпустите все кнопки.
Если все сделано правильно, появляется надпись Установка обновления системы и сам экран восстановления. Перемещайте выделение до строки Wipe cache partition. Теперь выберите ее с помощью кнопки питания. Далее с помощью кнопки громкости найдите вариант перезагрузки. После выполнения работы еще раз проверьте — работает ли тачскрин Samsung или нет.
Дайте смартфону отдохнуть
Сенсорный экран Samsung часто не работает из-за перегрузки, которая проявляется зависанием или медленной работой смартфона. Такие ситуации часто возникают, когда пользователь играет в «тяжелые» игры или смотрит фильмы. Если в вдруг завис сенсор в одной из таких ситуаций, оставьте телефон на какой-то время в покое. Через 30-40 минут снова проверьте, работает тачскрин или нет.
Очистите кэш RAM
Одна из причин сбоев в работе тачскрин — перегруз графического процессора. Для очистки «мертвых» пикселей нужно удалить лишний кэш RAM. После этого закройте все приложения Samsung и перезапустите аппарат.
Сделайте жесткий сброс
Один из кардинальных шагов, если на телефоне Samsung не работает тачскрин — hard reset аппарата. В таком случае удаляются все лишние данные со смартфона, и последний возвращается к заводским параметрам. Красткий алгоритм действий следующий:
- жмите кнопку повышения громкости, включения питания и Домой, держите их до появления надписи Galaxy;
- отпустите кнопку питания, но держите другие клавиши;
- после появления надписи Android отпустите остальные кнопки;
- выберите вариант сброса телефона к заводским настройкам;
- дождитесь перезапуска Samsung.
Подробно этот процесс описан в статье: «Как Самсунг сбросить до заводских настроек«.
Последняя мера выполняется в крайних случаях, когда вы уверены в программном сбое, и после применения других методов тачскрин не работает. Кроме рассмотренных шагов, можно сделать следующее:
- используйте встроенную программу Samsung для тестирования сенсора;
- проверьте температуру устройства и в случае перегрева дайте ему остыть;
- убедитесь в правильной работе карты памяти.
Если ни одно из действий не дало результата, а тачскрин так и не работает, обращайтесь к мастерам.
Можно ли что-то сделать своими силами
В случае программного сбоя можно предпринять упомянутые выше шаги и восстановить работоспособность тачскрина. Сложней обстоит ситуация, если дело касается механических повреждений или попадания воды в устройство. Рассмотрим главные рекомендации более подробно.
Попадание влаги
В случае попадания воды в телефон на контактах появляется окисление. Со временем повреждаются важные контактные соединения. Как результат, может отказать сенсор. Многие делают ошибку и сразу разбирают аппарат. В этом нет необходимости. На начальном этапе достаточно просушить устройство с помощью фена или приобрести специальный набор для просушки. Если эти действия не принесли результата, несите устройство в сервисный центр для ремонта.
Мастера определяют, почему не работает тачскрин, и какие меры предпринять для решения возникшей проблемы. Самостоятельная разборка и попытка ремонта телефона может привести к непоправимым последствиям, в том числе окончательной поломке смартфона Samsung. На время ремонта можно взять какой-то бюджетный аппарат, способный принимать звонки.
Удаление окиси
Если сушка не дала результатов, или влага попала в устройство давно, на контактах может появиться окисление. Для восстановление нормальной работы устройства этот налет необходимо убрать. При наличии опыта ремонта телефонов, можно попытаться удалить окись и восстановить работу смартфона. Алгоритм действий такой:
- Подготовьте мелкую отвертку, зубную щетку, спирт, терку и салфетку.
- Изучите инструкцию по разборке аппарата (можно найти в Интернете).
- Разберите смартфон Samsung и разложите детали на чистой поверхности так, чтобы в последствии можно было быстро собрать устройство.
- Протрите контакты с помощью спирта, ластика и промокните сухой салфеткой.
- При выявлении следов коррозии уберите их с помощью зубной щетки, а после обработайте проблемное место спиртом. Остатки ржавчины снимите ластиком.
Если тачскрин не работает, из-за разлитого на Samsung сладкого напитка, восстановить работу самостоятельно трудно. Лучше обратиться за помощью к специалисту.
Повреждение шлейфа
Нарушение целостности шлейфа — одна из тех ситуаций, которую невозможно решить в домашних условиях. Для устранения проблемы лучше обратиться в сервисный центр и доверить работу мастеру. Специалист знает, как проверить тачскрин на Самсунге, и какие признаки свидетельствуют об обрыве шлейфа.
Проблема после замены
Некоторые пользователи заменяют дисплей на Samsung, после чего обнаруживают, что тачскрин не работает. В таком случае сделайте такие шаги:
- выполните мягкий сброс;
- сделайте ремонт заново, но с самого начала, а в момент подключения экрана проверьте, что он работает;
- убедитесь, что на экран нет сильного давления;
- если тачскрин на Samsung работает частично, речь может идти о выходе из строя устройства.
Рассмотренные выше шаги можно делать в том случае, если имеется опыт работы по ремонту смартфонов. Это особенно касается ситуации, подразумевающей разборку Samsung и проведение восстановительных мероприятий внутри устройства.
На каких моделях чаще всего встречается проблема?
Компания Samsung не ведет статистики по поводу дисплеев, имеющих проблемный тачскрин. Во всех устройствах этот элемент достаточно надежный, чтобы отслужить большой срок без сбоев. Теоретически неисправность может возникнуть на любом устройстве в случае механического удара или программного сбоя. В частности, в Сети попадаются жалобы на отключение сенсора в Samsung Galaxy A3 и A5. В зоне риска находятся и другие аппараты из этой серии.
Какие проблемы еще бывают с Самсунгами и как их решить мы рассказали отдельно:
- Сбой камеры — что делать?
- Телефон медленно заряжается — причины
- Не заряжается до 100% — пути решения
Сколько стоит ремонт?
Как видно из статьи, многие проблемы нельзя решить без привлечения специалиста. Мастер хорошо знает, как поменять тачскрин на Самсунге, что делать для диагностики проблемы, и каким способом восстановить неисправность. Расценки на ремонтные работы колеблются в широком диапазоне и зависят от многих факторов — запросов сервисного центра, серьезности поломки и модели телефона.
В среднем замена стекла на Samsung обойдется в 600-700 рублей. Если нужно поменять тачскрин, придется выложить где-то такую же сумму. Дороже обойдется ремонт цепей питания (около 1500 р), чистка после заливки жидкостью (1500 р) и восстановление данных (1500 р). В целом, работа мастера стоит от 300 до 1500 р в зависимости от объема и сложности работы.
Полезные советы, как защитить тачскрин Samsung
Чтобы не переживать по поводу того, что не работает тачскрин на Samsung, стоит принять меры предосторожности. Выделим основные шаги:
- Для защиты тачскрина Samsung используйте качественную пленку или стекло. Такие изделия оберегают экран от механических повреждений в случае падения или удара твердым предметом.
- Сохраняйте гарантию в течение всего положенного срока. Это позволит сэкономить средства на ремонт (если это необходимо). К примеру, если причиной отказа является обрыв шлейфа или не работает дисплей. Наличие под рукой гарантии позволяет получить помощь (иногда бесплатную) от Samsung.
- Поставьте надежное антивирусное ПО, обеспечивающее защиту ОС от вирусов.
- Перед запуском приложения убедитесь, что оно нормально работает и не приводит к сбоям в работе тачскрин Samsung. Как вариант, стоит почитать несколько обзоров.
- Старайтесь избегать игр, имеющих «тяжелую» графику, ведь это повышает вероятность отказа тачскрина.
- Не играйте или не разговаривайте по телефону одновременно с зарядкой аккумулятора. В таком случае вероятность перегрева значительно возрастает.
Теперь вы знаете, почему на телефоне Самсунг не работает сенсор, и что делать. Появление неисправности — не повод паниковать, ведь в большинстве случаев проблема решается обычной перезагрузкой или принятием иных мер, рассмотренных в статье. Если ни один из методов не помогает, отправляйтесь к мастеру и доверьте ему восстановление аппарата.
Пользователи мобильных телефонов Samsung нередко жалуются на сбои работы сенсора. Не зря ведь дисплей современных смартфонов называют самым уязвимым компонентом излюбленных гаджетов. Зависания тачскрина вызываются различными причинами. При этом иногда, когда на Samsung не работает сенсор, решить проблему всё же можно самостоятельно. Ниже подскажем владельцам телефонов корейского бренда, чем вызывается проблема и как её устранить.
В статье:
- 1 Причины появления проблемы
- 1.1 Влага
- 1.2 Повреждение
- 1.3 Сбой ПО
- 1.4 Защитная пленка
- 2 Модели, на которых часто не работает сенсор
- 3 Способы решения проблемы
- 3.1 Перезапуск смартфона
- 3.2 Извлечение SIM-карты
- 3.3 Запуск устройства в безопасном режиме
- 3.4 Очистка КЭШ
- 3.5 Выключение смартфона на время
- 3.6 Жёсткий сброс настроек и откат обновления
- 3.7 Решение проблемы с Button Touch
- 3.8 Сохранение данных при неработающем дисплее
- 3.9 Калибровка тачскрина
- 3.10 Тестирование оборудования и проверка шлейфов
- 3.11 Замена тачскрина
- 3.12 Сушка после попадания влаги
- 3.13 Замена дисплея
- 4 Как защитить сенсор и избежать проблем
Причины появления проблемы
Не всегда дело в системной поломке. Пойдём с простого.
Влага
Одна из самых простых причин сбоя работы сенсора – попадание влаги или грязи на поверхность стекла. В целях профилактики производители смартфонов рекомендуют использовать защитное стекло или несколько раз в неделю протирать экран салфеткой из микрофибры.
Труднее справиться с проблемой попадания воды внутрь корпуса. Сбой происходит из-за изменения температуры.
Повреждение
Ещё один вид проблем – механические, в том числе повреждение микросхемы. Как известно, микросхема как раз управляет тачскрином. Зачастую это вызвано падением смартфона.
Сбой ПО
Даже последняя версия операционной системы Андроид не застрахована от программных ошибок. Сбои ПО могут возникать из-за установки сторонних приложений или переполнения памяти. Всё это приводит к тому, что экран совсем не реагирует на прикосновения владельца, хотя и работает. В этом и причина такого положения вещей, когда сенсорный экран на Samsung не работает после того, как его обновили.
Защитная пленка
Пользователи часто решают самостоятельно приклеить протекционную пленку или защитное стекло на смартфон, однако не всегда внимательно читают инструкцию.
По этой причине под поверхностью только что установленного защитного слоя возникают воздушные пузыри и скапливается грязь. Таким образом, происходит потеря чувствительности сенсора.
Модели, на которых часто не работает сенсор
Официальной статистики по поводу устройств с проблемным тачскрином мобильных телефон компании Samsung нет – неисправность возникает на всяком мобильном. В Интернете можно встретить жалобы на отсутствие реакции тачскрина в таких моделях Samsung, как Galaxy A3, A5, S3, S4 и S5. Кроме того, часто владельцы данных телефонов жалуются на непонятные разводы, вызванные мёртвыми пикселями.
Причины неполадки – сторонние программы, внешние и наружные повреждения сенсора в местах, на которых наблюдаются пятна, и брак производителя.
Способы решения проблемы
Что же делать, если на смартфоне «Самсунг» не работает тачскрин? Помочь любимому устройству проще всего после аппаратного сбоя. Для этого последовательно проделайте следующие шаги.
Перезапуск смартфона
Самое элементарное, но верное – перезапуск. Иногда мобильный не удаётся выключить обычным способом, тогда дольше обычного нажимают на клавишу включения или вытягивают и устанавливают обратно батарею.
Извлечение SIM-карты
Порой для восстановления работы сенсора хватит извлечь СИМ-карту на некоторое время, после чего можно уверенно возвращать симку и пробовать использовать смартфон в стандартном режиме.
Запуск устройства в безопасном режиме
Часто сенсорный экран не работает из-за определённого приложения. Чтобы понять, произошло ли зависание сенсора по этой причине, запустите мобильное устройство через безопасный режим: выключите телефон и нажимайте на включение (кнопка справа) до момента появления привычной заставки «Samsung». Далее отпускайте кнопку ON/OFF и тут же удерживайте кнопку понижения звука.
Её нужно удерживать до момента полного возобновления работы. Если всё сделано правильно, в левом нижнем углу вы увидите подтверждение того, что мобильный аппарат функционирует в режиме безопасного использования.
Очистка КЭШ
Иногда в Samsung сенсорный экран не выполняет свои функции из-за перегруженного кэша, который следует очистить. Нужно выключить мобильное устройство, зажать клавиши «Домой», «Уменьшение громкости» и Power. Удерживать кнопки нужно до появления «Samsung». Это будет означать, что кнопку питания можно отпустить. Когда на экране появится «Android», можно перестать нажимать оставшиеся 2 кнопки. Если всё выполнено должным образом, вы увидите следующие слова: «Установка обновления системы» – и сам экран восстановления. Подчеркивание на экране переместите до строчки, на которой будет написано: «Wipe cache partition». На неё перейти нужно через кнопку Power. Последний шаг – перезагрузка, используя клавиши регулирования звука.
Причиной сбоя в работе сенсора может быть переизбыток информации в графическом процессоре.
Чтобы избавиться от «мёртвых» элементов изображений, освободитесь от ненужного кэша RAM. Затем закройте все мобильные программы и сделайте рестарт устройства.
Выключение смартфона на время
Зависания и медленная работа дисплея происходит не только из-за времени, которое затрачивают пользователи на использование телефона, но и из-за размера файлов. Если в последнее время вы посмотрели на своём устройстве фильм в HD качестве или засиделись в игре, которая много весит, выключите телефон на полчаса. Это тоже может стать способом, который поможет восстановить нормальную работу смартфона.
Жёсткий сброс настроек и откат обновления
Это один из самых отчаянных шагов, к которым прибегают люди с неработающим тачскрином. Нажмите на кнопку усиления звука, выключения и на «Домой». После появления на дисплее «Galaxy», уберите палец с кнопки выключения. Как увидите «Android» – и остальные. Теперь нажмите на надпись, обозначающую переход телефона к заводским настройкам, который произойдёт после перезапуска Samsung. Важно: все ваши файлы удалятся с мобильного устройства.
Решение проблемы с Button Touch
Если Button Touch функционирует в нештатном режиме, испытайте разъём для зарядки. Если он не функционирует, настройте его для возобновления нормального функционирования устройства.
Сохранение данных при неработающем дисплее
Чтобы сохранить данные при неработающем дисплее, проделайте следующий алгоритм:
- Запустите Samsung Smart Switch.
- Подключите мобильное устройство к персональному компьютеру.
- Создайте резервную копию данных с помощью кнопки, которая называется «Резервное копирование».
- Перейдите через «Проводник» к месту, в котором находится бекап, и найдите файл Contact.spb.
- Откройте его с помощью программы Kies.
Калибровка тачскрина
Перед тем, как её осуществлять, проверьте смартфон на ошибку касания. Для этого можно попробовать зайти в приложение «Заметки» или «Сообщения», в которых можно попробовать понажимать какие-либо буквы. В случае, если они не отображаются, требуется произвести калибровку. Такой метод восстановления дисплея лучше оставить экспертам, поскольку разные модели гаджетов могут требовать разную настройку. Однако сейчас мы расскажем про калибровку обычным способом. Для этого первоначально войти в настройки, а затем перейти во вкладку «Настройка телефона», далее – в «Калибровку телефона». После этих действий на белом фоне появится крестик с мишенью, на который нужно нажать три раза. Перезагрузите смартфон.
Тестирование оборудования и проверка шлейфов
Однако ряд проблем разрешить могут только специалисты. Среди них выделяют – нарушение целостности шлейфа. Специалисты сервисных центров обладают необходимыми знаниями о признаках этого вида сбоя.
Замена тачскрина
Ещё один способ оживить сенсор – замена тачскрина. Перед этим проведите специальную диагностику, чтобы убедиться в необходимости такого радикального шага. Произвести замену сенсорного экрана можно как в мастерских, так и дома, главное – обладать качественными профессиональными деталями для ремонта. Однако мы всё-таки советуем обратиться к специалистам.
Сушка после попадания влаги
Иногда проблемы с дисплеем появляются после того, как вы попали под дождь или когда вы взяли мобильное устройство мокрыми руками. Причина – влага попала внутрь корпуса мобильного телефона.
Эксперты советуют просушить мобильный телефон, при этом он должен находиться в собранном состоянии.
Чаще всего владельцы телефонов кладут их на время в ёмкость с рисом. Когда на Samsung попал сладкий напиток, после которого тачскрин работает нестабильно, следует воспользоваться услугами сервисного центра.
Однако такая сушка не даёт гарантий успешной работы сенсорного экрана: если влага попала в корпус давно – на контактах появилось окисление. Для дальнейшей работы устройства в штатном режиме необходимо избавиться от образовавшегося налёта. Мы советуем обратиться к экспертам, однако вот алгоритм, который может помочь убрать окись самостоятельно дома. Для начала необходимо найти подходящую отвёртку, щётку для зубов, спирт, тёрку и сухую ткань. Следуя предписанию, разберите своё мобильное устройство на части по элементам так, чтобы в любой момент была возможность соединить их.
Очистите контакты спиртом, затем проведите сухой тканью. Если обнаружили признаки разрушений, избавьтесь от них зубной щёткой и осуществите спиртовую обработку. Оставшийся налёт уберите ластиком.
Замена дисплея
Выполните следующий алгоритм. Проведите мягкий сброс: включите дисплей кнопкой включения, далее нажмите кнопку «Перезапустить» дважды. Если экран всё ещё чёрный, следует повторить манипуляции вновь. Во время присоединения тачскрина к основной плате нужно убедиться в работе исходного экрана. Не стоит забывать, что блокирование дисплея – признак сильного давления на эту часть телефона. Поэтому откройте устройство, чтобы проверить, давит ли что-то на экран изнутри. Признак неисправности внутренней части – это или линии, которые заметны только вниз по экрану мобильного устройства, или некачественная работа сенсорных функций.
Как защитить сенсор и избежать проблем
Для начала нам бы хотелось посоветовать носить фирменную плёнку или другие защитные аксессуары. Подобные продукты защищают тачскрин от физических повреждений при ударе или падении. Нельзя забывать и про качественный защитный чехол, который также будет отвечать за предотвращение трещин или царапин.
Помните о гарантии мобильного устройства на протяжении всего срока, не выбрасывайте гарантийный талон. Возможно, он сбережёт средства на ремонт и время на поиск достойного и бюджетного мастера.
Третий важный совет – установка надёжного антивирусного ПО, которое обеспечит защиту ОС от вирусов.
Следующие советы напрямую связаны со сторонними приложениями и правилами пользования смартфона в процессе их использования. Во-первых, перед запуском приложения стоит убедиться в исправности работы приложения. К примеру, можно посмотреть или прочесть несколько обзоров, чтобы быть уверенным в том, его использование не приведёт к проблемам в функциональном использовании тачскрина Samsung.
Говоря о приложениях, нельзя не напомнить о играх с «тяжёлым» дизайном – увеличивает риск перестающей работы тачскрина.
Последним, но не маловажным советом станет пожелание не использовать телефон в процессе его зарядки. Долгие разговоры или мобильные игры в этот момент могут привести к перегреву устройства.
Таким образом, теперь вы обладаете информацией о том, как вести себя в экстренных случаях, когда на вашем «Самсунге» сенсор перестал выполнять свои функции. Если возникает проблема, не стоит впадать в панику, поскольку большинство неисправностей быстро исчезает благодаря перезагрузке. Мы хотим напомнить о возможности воспользоваться помощью специалистов для восстановления тачскрина при условии, что предложенные нами методы не дали результат. В сервисных центрах знают, как заменить touchscreen для телефонов Samsung и диагностировать проблему, а также знают, как устранить проблему в каждом конкретном случае.
Загрузка…
Если экран смартфона перестал адекватно работать, можно попытаться самостоятельно решить проблему. Сначала стоит выяснить, что же стало причиной поломки и какие есть варианты исправления неполадки.
Содержание
- Почему может не работать тачскрин или сенсорные кнопки
- 5 программных способов исправить проблемы
- Перезагрузка
- Извлечение карты памяти и SIM-карты
- Через безопасный режим
- Hard Reset
- Калибровка дисплея сторонними программами
- TouchScreenRepair
- Как исправить, если устройство физически повреждено
- Тесты TSP Dot Mode и TSP Grid Mode
- «Простукивание» по периметру экрана
- Просушить после попадания влаги
- Проверить шлейфы
- Замена сенсора
- Как сохранить данные при неработающем дисплее
- Broken Android Data Extraction
- Инструкция
Почему может не работать тачскрин или сенсорные кнопки
Если на смартфоне перестал работать сенсор, причиной может быть физическое воздействие или программный сбой.
Варианты вредоносного физического воздействия:
- сильный удар или падение с высоты;
- контакт с жидкостью;
- резкий перепад температур;
- вмятины, царапины и трещины на экране;
- неудачно наклеенная плёнка или защитное стекло;
- серьёзное загрязнение.
Варианты программных сбоев:
- перегрузка оперативной системы большим количеством приложений;
- некорректная работа некоторых программ;
- изменение настроек смартфона;
- неправильное распознавание прикосновений сенсором;
- неподходящая или нестабильная прошивка.
5 программных способов исправить проблемы
Перезагрузка
Если сенсор не работает частично, скачайте приложение Rebooter, которое поможет быстро перезагрузить устройство. Если сенсор полностью не отвечает, а в смартфоне съемный аккумулятор, просто извлеките батарею на пару минут.
С устройствами, у которых установлен несъёмный аккумулятор, нужно поступить немного иначе.
Владельцы устройств Xiaomi, Meizu или Digma могут удерживать кнопку включения/выключения в течение 20 секунд или дольше, и смартфон перезагрузится или выключится. Если у вас Samsung или Sony, одновременно нажмите и удерживайте 7-10 секунд кнопки включения/блокировки и громкости. Если это не помогло с первого раза, попробуйте снова, но удерживайте кнопки дольше. Владельцам устройств других брендов со встроенной батареей также стоит попробовать вышеописанные варианты.
Если нажатие кнопок не дало никакого результат, подождите, когда аккумулятор разрядится полностью и отнесите устройство в ремонт.
Извлечение карты памяти и SIM-карты
Иногда в неисправности тачскрина виновата карта памяти или SIM-карта. Чтобы это проверить, выключите смартфон, выньте обе карты. После перезагрузки проверьте, не исчезла ли проблема.
Через безопасный режим
Полностью отключите устройство. Затем нажмите на кнопку питания, и не отпускайте её, пока на экране не появится логотип смартфона. После этого отпустите и нажмите кнопку уменьшения громкости. Отпустите её, когда устройство загрузится, и на левой нижней части экрана появится надпись «Safe mode».
Если в безопасном режиме никаких проблем с сенсором не будет обнаружено, значит дело в одном из приложений, которое необходимо удалить или обновить до последней версии.
Hard Reset
Это полный сброс настроек устройства до заводских.
Инструкция:
- зайдите в раздел «Настройки»;
- выберите «Восстановление, сброс»;
- найдите «Сброс настроек».
Прежде, чем сбрасывать настройки телефона до заводских, не забудьте сделать резервную копию всех важных данных, хранящихся на устройстве.
Калибровка дисплея сторонними программами
В Play Market есть приложения, которыми можно откалибровать сенсорный дисплей, улучшив его работу. Обзор всех приложений займёт слишком много времени, поэтому мы остановимся на одном из них, которое получило самый высокий балл от пользователей.
TouchScreenRepair
Это приложение для Android выполняет две функции:
- проводит тестирование и выдаёт отчёт о том, какие фрагменты не используются, почему низкая точность и хромает чувствительность экрана;
- исправляет ошибки в автоматическом режиме.
Приложение обладает дополнительной функцией — позволяет изменить ориентиры экрана. Вы можете выбрать область, при нажатии которой ответная реакция будет происходить в другой части дисплея.
Как исправить, если устройство физически повреждено
Далее мы разберём способы тестирования работы экрана и её восстановления.
Тесты TSP Dot Mode и TSP Grid Mode
Чтобы провести это тестирование, Вам необходимо попасть в инженерное меню. Для этого наберите сервисный код. Для разных производителей и моделей телефонов он может быть разным, попробуйте эти варианты:
- *#*#3646633#*#*
- *#*#4636#*#*
- *#15963#*
В инженерном меню найдите две позиции:
- TSP Dot Mode — позволяет проверить экран в «точечном режиме». В том месте, где вы будете касаться дисплея, должен остаться крестик.
- TSP Grid Mode — тестирование происходит в «режиме сетки». Экран разбивается на несколько прямоугольных частей. Когда конкретный прямоугольник отреагирует на прикосновение, его цвет изменится.
Это тестирование подскажет, в какой части экрана появилась проблема.
Пытаться чинить телефон самостоятельно разработчики не советуют, так как для этого нужны определённые знания и опыт.
«Простукивание» по периметру экрана
Это самый простой способ тестирования дисплея, который не требует установки программ или прочих сложных манипуляций. Просто аккуратно нажимайте пальцем по всей поверхности дисплея, особенно в проблемных зонах. Начинайте с небольшого давления и постепенно усиливайте. Затем плавно уменьшайте нажатие.
Запустите клавиатуру и нажмите на каждую клавишу. Пробуйте перемещать ярлыки приложений через весь экран. При этом обратите внимание на чувствительность каждого участка дисплея. Задержитесь на углах дисплея, делая акцент на нижней части. Такое тестирование даст вам всю информацию о чувствительности тачскрина.
Просушить после попадания влаги
Если в смартфон попала влага, следуйте этой инструкции:
- отключите питание;
- вытащите аккумулятор (для устройств со съёмной батареей);
- извлеките SIM-карту и флешку;
- протрите устройство бумажными салфетками или тканью, которая хорошо впитывает влагу;
- уберите наушники, чехлы, пленку или стекло с экрана;
- поместите смартфон в пакет, заполненный рисом. Оставьте устройство в таком положении на 12 часов. За это время крупа вытянет всю жидкость из телефона.
Если процедура с рисом не даст должного эффекта, обратитесь в сервисный центр.
Проверить шлейфы
Неполадку со шлейфом можно определить даже не разбирая телефон. Сбои в работе сенсора – один из признаков появления такой неполадки. Обратите внимание и на следующие признаки:
- смартфон начал «тормозить» во время эксплуатации;
- устройство выключается, когда вы снимаете блокировку;
- появились сбои в работе камеры.
Если помимо проблем с сенсором появились и вышеперечисленные, значит со шлейфом точно неполадки. Но чинить его самостоятельно не стоит, так как для этого необходимо хорошо разбираться в устройстве смартфона.
Замена сенсора
Если в Вашем смартфоне не используется технология OGS, можете попробовать заменить сенсор самостоятельно. Для этого понадобятся следующие инструменты и приспособления:
- комплект небольших фигурных отверток (есть в продаже специально для смартфонов);
- медиатор, лопатка, пластиковая карточка;
- силиконовая присоска с кольцом или петлей;
- обычный фен;
- клей B-7000 или аналог;
- тонкие резиновые перчатки.
Порядок работы:
- Разберите смартфон.
- Прогрейте дисплей феном по всему периметру до температуры около 70-80 градусов. Подцепите присоской нагретый экран, и потянув, отклейте его от корпуса.
- Установите новый сенсор. Подготовьте его, сняв защитную пленку с внутренней стороны. По всей площади посадочной поверхности нанесите тонким слоем клей. Поставьте сенсор на место и аккуратно прижмите его. Можно положить поверх экрана небольшой и плоский предмет, массой не более 300 г., чтобы он лучше приклеился.
- Можно собирать телефон. Подключите шлейфы, зафиксируйте внутренние резьбовые соединения и установите внешние детали корпуса.
Если Вы не уверены, что справитесь самостоятельно с заменой сенсора, сдайте телефон в сервисный центр. При самостоятельной починке устройства гарантия на смартфон прекращает действовать.
Как сохранить данные при неработающем дисплее
Если экран смартфона перестал работать окончательно и вы хотите сохранить файлы, имеющиеся на телефоне, Вам придётся использовать обычный ПК и специальную программу.
Broken Android Data Extraction
iSkysoft разработали программу, которая позволяет сохранить или восстановить необходимую информацию со сломанных телефонов. Для этого установите приложение Android Data Extraction на компьютер и следуйте инструкции.
Инструкция
- Подключите смартфон к компьютеру при помощи провода.
- Откройте программу, раздел «Извлечение данных» (Поврежденные устройства).
- Выберите тип файла для восстановления.
- Укажите текущее состояние смартфона: а) «Сенсор не работает»; б) «Чёрный/сломанный дисплей».
- Введите название смартфона и модель. Затем нажмите «Следующее» и «Подтвердить».
- Отключите смартфон.
- Продолжите процесс сохранения данных на компьютере.
Сенсорный экран современных смартфонов довольно хрупкий, поэтому в его работе легко может произойти сбой. Вы всегда можете попробовать восстановить работу тачскрина самостоятельно или сдать его в ремонт, если поломка окажется сложной.
Содержание
- Не работает сенсор на телефоне что делать
- Причины поломки сенсора телефона
- Не реагирует сенсор на телефоне что делать
- Восстанавливаем работу сенсора через безопасный режим
- Заключение
- 10 способов исправить не работающий сенсорный экран на Xiaomi Redmi
- Почему может не работать тачскрин или сенсорные кнопки
- 5 программных способов исправить проблемы
- Перезагрузка
- Извлечение карты памяти и SIM-карты
- Через безопасный режим
- Hard Reset
- Калибровка дисплея сторонними программами
- TouchScreenRepair
- Видео: Xiaomi Redmi Note 4 не работает, нет изображения как исправить?
- Как исправить, если устройство физически повреждено
- Тесты TSP Dot Mode и TSP Grid Mode
- «Простукивание» по периметру экрана
- Просушить после попадания влаги
- Проверить шлейфы
- Замена сенсора
- Как сохранить данные при неработающем дисплее
- Broken Android Data Extraction
Не работает сенсор на телефоне что делать
Современные сенсорные мобильные телефоны – общепризнанный атрибут нашей жизни. Их богатый функционал и широкие возможности позволяют использовать их для решения множества задач, которые не ограничиваются классическими телефонными звонками. Богатство вариантов использования таких девайсов приводит к их постепенному выходу их из строя, и одним из распространённых вариантов поломки является дисфункция сенсора на телефоне, когда последний попросту перестаёт реагировать на нажатия (или реагирует крайне плохо). В этом материале я расскажу, каковы причины такой дисфункции, и что делать, если не функционирует сенсор на смартфоне.
Причины поломки сенсора телефона
Рассмотрим часто встречающиеся причины выхода сенсора телефона из строя. Они могут быть следующими:
- Случайный сбой в работе девайса;
- На экране гаджета находится большое количество грязи и жира;
- Защитная плёнка на экране устройства недостаточно плотно прилегает к экрану (видны пузырьки воздуха между экраном и плёнкой, грязь и др.);
- Аппарат перегрелся вследствие различных причин, или подвергся резкому перепаду температур;
- Внутрь телефона попала влага, что привело к окислению контактов;
- Сенсор физически повреждён вследствие удара;
- Сенсор сместился или отслоился;
- SD-карта или SIM-карта работают нестабильно;
- Работа каких-либо приложений привела к зависанию устройства и сенсора мобильного устройства;
- Память телефона переполнена, вследствие чего телефон не может корректно обслуживать сенсорный экран;
- Вышли из строя внутренние комплектующие телефона (плата, шлейф и др.);
- Установка некорректной прошивки телефона привела к проблемам в работе сенсора.
Не реагирует сенсор на телефоне что делать
Для восстановления нормального функционала сенсора вашего телефона выполните следующее:
- Перезагрузите ваш гаджет. Часто это помогает эффективно исправить проблему с сенсором телефона;
- Протрите экран гаджета мягкой чистой тканью (микрофиброй), смоченной соответствующей жидкостью для очистки дисплеев;
- Снимите с телефона защитный чехол (при наличии), чтобы убедиться, что он не мешает корректной работе с сенсором;
- Если сенсор частично опрашивается, протестируйте экран устройства с помощью встроенного в телефон диагностического инструмента. Наберите на телефоне комбинацию:
*#7353# — для большинства телефонов на «Андроид», особенно «Самсунг»;
*#*#3424#*#* — для большинства телефонов «HTC»;
*#*#7378423#*#* — для большинства телефонов «Sony Xperia»;
*#0*# — для большинства телефонов «Моторола».
В появившемся меню выберите, к примеру, «TSP Dot Mode», и, путём нажатия в разных областях экрана, просмотрите, какие части сенсора не опрашиваются, это может помочь устранить проблему, при которой не работает тачскрин.
- Если устройство перегрелось – перенесите его в прохладное место, и дайте ему остыть;
- Мягко постучите несколько раз по каждому углу экрана – этот метод оказался эффективным для множества пользователей;
- Если ваша защитная плёнка наклеена некорректно (под ней видны пузырьки воздуха, грязь и т.д.), замените защитную плёнку (обратитесь к специалисту для её правильной установки на телефон);
- Временно изымите SD и SIM-карты (карта памяти и телефонная карта) из гаджета, с целью убедиться, что они не является причиной проблем в работе телефона;
- Если на дисплее видны небольшие (или побольше) трещины, скорее всего, понадобится полная замена вашего сенсора в сервисном центре;
- Если ваш тачскрин сместился или отслоился, обратитесь в сервисный центр для исправления данного дефекта. В ином случае можно воспользоваться обычным феном для укладки волос, с помощью которого необходимо размягчить клей, на котором экран крепится на корпус телефона, а затем и установить экран на место (выполняйте данную операцию только при наличии достаточной квалификации). Это нужно сделать, если не работает сенсор на вашем устройстве;
- Загрузите телефон в безопасном режиме, с целью убедиться, что одно из обычно запускаемых приложений не является причиной рассматриваемых проблем. Если телефон начал нормально функционировать, следует поочерёдно удалить недавно установленные обновления, с целью выявления виновника проблемы.
Восстанавливаем работу сенсора через безопасный режим
Чтобы загрузиться в безопасном режиме полностью выключите телефон (в том числе путём изъятия аккумулятора). Затем выполните продолжительное нажатие на кнопку питания (Power) для включения гаджета. Когда на экране появится логотип Samsung, Nexus, LG и др., отожмите кнопку питания, а затем зажмите кнопку «Громкость вниз» (Volume Down). Отожмите данную кнопку, когда ваш девайс загрузится, и вы увидите слева внизу экрана надпись «Safe mode».
- Выполните калибровку вашего устройства, если работа сенсора не восстановилась. Для этого можно воспользоваться соответствующими приложениями, к примеру, «Touchscreen Calibration»;
- Обновите ОС устройства (при наличии обновлений), а также установите все обновления к имеющемуся на телефоне софту, это может помочь избавиться от проблемы неработающего сенсора на мобильном;
- Если у вас есть подозрение на поломку внутренних комплектующих телефона, обратитесь с данной проблемой в сервисный центр;
- В случае установки некорректной прошивки, установите «родную» прошивку данного телефона;
- Радикальным способом является сброс телефона до заводских настроек в режиме восстановления (Recovery Mode). При этом учтите, что вся ваша информация на телефоне (включая телефонную книгу) вследствие подобной операции будет утеряна. Войдите в «Recovery Mode», выберите там «Wipe data/factory reset», а затем выберите «Reboot system now» для перезагрузки устройства в нормальном режиме.
Выберите «Wipe data/factory reset» для сброса вашего телефона до заводских значений
Заключение
Если у вас на телефоне не действует сенсор, тогда рекомендую воспользоваться советами, перечисленными мной выше. При невозможности выявить конкретную причину поломки рекомендую обратиться с вашим гаджетом в сервисный центр – вполне возможно, что вашему девайсу понадобится полная замена сенсорной панели.
Источник
10 способов исправить не работающий сенсорный экран на Xiaomi Redmi
Если экран смартфона Xiaomi перестал адекватно работать, можно попытаться самостоятельно решить проблему. Сначала стоит выяснить, что же стало причиной поломки и какие есть варианты исправления неполадки.
Почему может не работать тачскрин или сенсорные кнопки
Если на Xiaomi перестал работать сенсор, причиной может быть физическое воздействие или программный сбой.
Варианты вредоносного физического воздействия:
- сильный удар или падение с высоты;
- контакт с жидкостью;
- резкий перепад температур;
- вмятины, царапины и трещины на экране;
- неудачно наклеенная плёнка или защитное стекло;
- серьёзное загрязнение.
Варианты программных сбоев:
- перегрузка оперативной системы большим количеством приложений;
- некорректная работа некоторых программ;
- изменение настроек смартфона;
- неправильное распознавание прикосновений сенсором;
- неподходящая или нестабильная прошивка.
5 программных способов исправить проблемы
Перезагрузка
Если сенсор не работает частично, скачайте приложение Rebooter, которое поможет быстро перезагрузить устройство. Если сенсор полностью не отвечает, а в смартфоне съемный аккумулятор, просто извлеките батарею на пару минут.
С устройствами, у которых установлен несъёмный аккумулятор, нужно поступить немного иначе.
Владельцы устройств Xiaomi могут удерживать кнопку включения/выключения в течение 20 секунд или дольше, и смартфон перезагрузится или выключится. Если это не помогло с первого раза, попробуйте снова, но удерживайте кнопки дольше. Владельцам устройств других брендов со встроенной батареей также стоит попробовать вышеописанные варианты.
Если нажатие кнопок не дало никакого результат, подождите, когда аккумулятор разрядится полностью и отнесите устройство в ремонт.
Извлечение карты памяти и SIM-карты
Иногда в неисправности тачскрина виновата карта памяти или SIM-карта. Чтобы это проверить, выключите Xiaomi Redmi, выньте обе карты. После перезагрузки проверьте, не исчезла ли проблема.
Через безопасный режим
Полностью отключите устройство. Затем нажмите на кнопку питания, и не отпускайте её, пока на экране не появится логотип смартфона. После этого отпустите и нажмите кнопку уменьшения громкости. Отпустите её, когда устройство загрузится, и на левой нижней части экрана появится надпись «Safe mode».
Если в безопасном режиме никаких проблем с сенсором не будет обнаружено, значит дело в одном из приложений, которое необходимо удалить или обновить до последней версии.
Hard Reset
Это полный сброс настроек устройства Xiaomi до заводских.
- зайдите в раздел «Настройки»;
- выберите «Восстановление, сброс»;
- найдите «Сброс настроек».
Прежде, чем сбрасывать настройки телефона до заводских, не забудьте сделать резервную копию всех важных данных, хранящихся на устройстве.
Калибровка дисплея сторонними программами
В Play Market есть приложения, которыми можно откалибровать сенсорный дисплей, улучшив его работу. Обзор всех приложений займёт слишком много времени, поэтому мы остановимся на одном из них, которое получило самый высокий балл от пользователей.
TouchScreenRepair
Это приложение для Android выполняет две функции:
- проводит тестирование и выдаёт отчёт о том, какие фрагменты не используются, почему низкая точность и хромает чувствительность экрана;
- исправляет ошибки в автоматическом режиме.
Приложение обладает дополнительной функцией — позволяет изменить ориентиры экрана. Вы можете выбрать область, при нажатии которой ответная реакция будет происходить в другой части дисплея.
Видео: Xiaomi Redmi Note 4 не работает, нет изображения как исправить?
Как исправить, если устройство физически повреждено
Далее мы разберём способы тестирования работы экрана и её восстановления.
Тесты TSP Dot Mode и TSP Grid Mode
Чтобы провести это тестирование, Вам необходимо попасть в инженерное меню Xiaomi. Для этого наберите сервисный код. Для разных производителей и моделей телефонов он может быть разным, попробуйте эти варианты:
В инженерном меню найдите две позиции:
- TSP Dot Mode — позволяет проверить экран в «точечном режиме». В том месте, где вы будете касаться дисплея, должен остаться крестик.
- TSP Grid Mode — тестирование происходит в «режиме сетки». Экран разбивается на несколько прямоугольных частей. Когда конкретный прямоугольник отреагирует на прикосновение, его цвет изменится.
Это тестирование подскажет, в какой части экрана появилась проблема.
Пытаться чинить телефон самостоятельно разработчики не советуют, так как для этого нужны определённые знания и опыт.
«Простукивание» по периметру экрана
Это самый простой способ тестирования дисплея, который не требует установки программ или прочих сложных манипуляций. Просто аккуратно нажимайте пальцем по всей поверхности дисплея, особенно в проблемных зонах. Начинайте с небольшого давления и постепенно усиливайте. Затем плавно уменьшайте нажатие.
Запустите клавиатуру и нажмите на каждую клавишу. Пробуйте перемещать ярлыки приложений через весь экран. При этом обратите внимание на чувствительность каждого участка дисплея. Задержитесь на углах дисплея, делая акцент на нижней части. Такое тестирование даст вам всю информацию о чувствительности тачскрина.
Просушить после попадания влаги
Если в Xiaomi попала влага, следуйте этой инструкции:
- отключите питание;
- вытащите аккумулятор (для устройств со съёмной батареей);
- извлеките SIM-карту и флешку;
- протрите устройство бумажными салфетками или тканью, которая хорошо впитывает влагу;
- уберите наушники, чехлы, пленку или стекло с экрана;
- поместите смартфон в пакет, заполненный рисом. Оставьте устройство в таком положении на 12 часов. За это время крупа вытянет всю жидкость из телефона.
Если процедура с рисом не даст должного эффекта, обратитесь в сервисный центр.
Проверить шлейфы
Неполадку со шлейфом можно определить даже не разбирая телефон. Сбои в работе сенсора – один из признаков появления такой неполадки. Обратите внимание и на следующие признаки:
- смартфон начал «тормозить» во время эксплуатации;
- устройство выключается, когда вы снимаете блокировку;
- появились сбои в работе камеры.
Если помимо проблем с сенсором появились и вышеперечисленные, значит со шлейфом точно неполадки. Но чинить его самостоятельно не стоит, так как для этого необходимо хорошо разбираться в устройстве смартфона.
Замена сенсора
Если в Вашем смартфоне не используется технология OGS, можете попробовать заменить сенсор самостоятельно. Для этого понадобятся следующие инструменты и приспособления:
- комплект небольших фигурных отверток (есть в продаже специально для смартфонов);
- медиатор, лопатка, пластиковая карточка;
- силиконовая присоска с кольцом или петлей;
- обычный фен;
- клей B-7000 или аналог;
- тонкие резиновые перчатки.
- Разберите смартфон.
- Прогрейте дисплей феном по всему периметру до температуры около 70-80 градусов. Подцепите присоской нагретый экран, и потянув, отклейте его от корпуса.
- Установите новый сенсор. Подготовьте его, сняв защитную пленку с внутренней стороны. По всей площади посадочной поверхности нанесите тонким слоем клей. Поставьте сенсор на место и аккуратно прижмите его. Можно положить поверх экрана небольшой и плоский предмет, массой не более 300 г., чтобы он лучше приклеился.
- Можно собирать телефон. Подключите шлейфы, зафиксируйте внутренние резьбовые соединения и установите внешние детали корпуса.
Если Вы не уверены, что справитесь самостоятельно с заменой сенсора, сдайте телефон в сервисный центр. При самостоятельной починке устройства гарантия на смартфон прекращает действовать.
Как сохранить данные при неработающем дисплее
Если экран Redmi перестал работать окончательно и вы хотите сохранить файлы, имеющиеся на телефоне, Вам придётся использовать обычный ПК и специальную программу.
Broken Android Data Extraction
iSkysoft разработали программу, которая позволяет сохранить или восстановить необходимую информацию со сломанных телефонов. Для этого установите приложение Android Data Extraction на компьютер и следуйте инструкции.
Инструкция
- Подключите смартфон к компьютеру при помощи провода.
- Откройте программу, раздел «Извлечение данных» (Поврежденные устройства).
- Выберите тип файла для восстановления.
- Укажите текущее состояние смартфона: а) «Сенсор не работает»; б) «Чёрный/сломанный дисплей».
- Введите название смартфона и модель. Затем нажмите «Следующее» и «Подтвердить».
- Отключите смартфон.
- Продолжите процесс сохранения данных на компьютере.
Сенсорный экран современных смартфонов довольно хрупкий, поэтому в его работе легко может произойти сбой. Вы всегда можете попробовать восстановить работу тачскрина самостоятельно или сдать его в ремонт, если поломка окажется сложной.
Источник
На чтение 5 мин. Просмотров 3.8k. Опубликовано 27.04.2021
Если вы заметили, что в последнее время на вашем телефоне или планшете Samsung медленно работает или не отвечает сенсорный экран, это может быть связано с рядом различных факторов. Старые устройства, как правило, работают медленнее, чем новые, но если ваше устройство относительно новое, вам придется выяснить причину проблемы. Это руководство поможет вам определить причину отсутствия ответа на сенсорный экран. Ознакомьтесь с нашими решениями ниже, чтобы узнать, что вам нужно сделать.
Содержание
- Устранение неполадок медленный или не отвечающий сенсорный экран Samsung
- Предлагаемое чтение:
- Получите помощь от нас
Устранение неполадок медленный или не отвечающий сенсорный экран Samsung
Часто бывает непросто решить такую проблему, как медленный сенсорный экран, но есть ряд вещей, которые вы можете сделать, чтобы сузить возможные факторы. Узнайте, что вам нужно сделать, ниже.
- Проверьте, не поврежден ли экран.
Аппаратное повреждение экрана вашего Samsung Телефон или планшет, очевидно, могут привести к проблемам, одна из которых – медленный или не отвечающий сенсорный экран. Экран на вашем устройстве выполняет две функции: одна – действовать как монитор, на котором отображаются изображения, а другая – принимать входные данные (касания или касания) для навигации по программному обеспечению. Любое нарушение целостности физического экрана может серьезно затруднить выполнение этих функций и вызвать ошибки. Чем больше ошибок возникает при работе с устройством, тем медленнее оно может работать или работать с ошибками. В конце концов, система может быть перегружена ошибками, и она не сможет их обработать. Это может привести к сбоям, медленному отклику или другим признакам проблем с производительностью.
Если вы уронили телефон или планшет, или если он ударился чем-то твердым и экран повредился, вам следует подумать о том, чтобы проверить устройство. профессионалом. Проблема, скорее всего, связана с аппаратным повреждением устройства. - Удалите защитную пленку для экрана.
Некоторые сторонние защитные пленки могут не работать с некоторыми устройствами Samsung. Если аппаратного обеспечения телефона нет, попробуйте снять защитную пленку с экрана, чтобы увидеть, улучшит ли это ситуацию. Некоторые толстые защитные пленки могут снизить чувствительность сенсорного экрана.
Если вы используете защитную пленку Samsung или не снимали тонкую пластиковую крышку экрана, попробуйте очистить экран мягкой тканью. - Перезагрузите систему.
Простой перезапуск иногда может творить чудеса. Убедитесь, что вы включаете и выключаете устройство, и посмотрите, поможет ли это. Мелкие ошибки иногда можно исправить, обновив компьютер или смартфон, поэтому вы не хотите пропустить это.
- Закройте приложения, работающие в фоновом режиме.
Сенсорный экран вашего Samsung может работать медленно или не отвечать, потому что система перегружена множеством приложений, работающих в фоновом режиме.. На бумаге Android должен управлять оперативной памятью без вмешательства пользователя, закрывая некоторые приложения, работающие в фоновом режиме, чтобы уступить место новому. Однако эта схема не всегда реализуется в реальной жизни, что приводит к снижению производительности.
Чтобы решить проблему, возникающую из-за возможного неправильного управления ОЗУ, вы можете регулярно оптимизировать свое устройство. Эту простую процедуру можно выполнить менее чем за 1 минуту, поэтому мы настоятельно рекомендуем делать ее не реже одного раза в неделю. Для этого просто перейдите в Настройки> Уход за устройством> Оптимизировать сейчас. - Обновите системный кеш.
Еще одна возможная причина, по которой ваше устройство работает медленно или не так быстро, как вы ожидали, связана с поврежденной системой. кеш. Иногда это может произойти после обновления программного обеспечения. Чтобы обеспечить актуальность системного кеша, вы можете стереть раздел кеша.
Android использует системный кеш для быстрой загрузки приложений. Это делается путем компиляции часто упоминаемых файлов, таких как фотографии, видео, ссылки или другие наборы файлов в разделе кеша, вместо того, чтобы загружать их из Интернета каждый раз, когда они нужны системе. Хранить эти файлы локально намного быстрее, чем их загружать.
Раздел кеша – это часть внутреннего хранилища, в котором хранятся обновления операционной системы (ОС) и системный кеш, поэтому его очистка не повлияет ни на один из ваших личные данные. Вы можете безопасно стереть раздел кеша в любое время. - Очистить устройство с помощью сброса настроек.
В большинстве случаев проблемы с сенсорным экраном, медленно работающие или не отвечающие на запросы, возникают из-за сбоя, связанного с программным обеспечением. Если ни одно из вышеперечисленных решений не помогло решить вашу проблему, вы можете сбросить программное обеспечение до заводских настроек по умолчанию. Хотя это часто бывает эффективно, это также может быть утомительно, поскольку удаляет ваши личные данные, а также все настройки, которые вы сделали на своем устройстве.
Обязательно создайте резервную копию своих данных с помощью Smart Switch, Samsung Cloud или Google Cloud. После сброса к заводским настройкам вы можете восстановить некоторые настройки, приложения и файлы в зависимости от выбранного вами варианта. - Отремонтируйте свой телефон.
Если ваш сенсорный экран Samsung по-прежнему работает медленно после выполнения всех вышеперечисленных решений, это может быть более серьезной причиной, по которой сброс к заводским настройкам не может быть устранен. В этом случае вам потребуется помощь Samsung. Посетите местный магазин Samsung или сервисный центр, чтобы проверить устройство..
Предлагаемое чтение:
- Как исправить Samsung не загружается (Android 10)
- Как исправить неработающий видеозвонок на Samsung (Android 10)
- Как исправить неработающую беспроводную зарядку Samsung ( Android 10)
- Как исправить проблему размытой камеры Samsung (Android 10)
Получите помощь от нас
Возникли проблемы с телефоном? Не стесняйтесь обращаться к нам, используя эту форму. Мы постараемся помочь. Мы также создаем видеоролики для тех, кто хочет следовать наглядным инструкциям. Посетите наш канал YouTube TheDroidGuy для устранения неполадок.