Обновление вашего Mac занимает достаточно много времени. Но это испытание становится еще более трудоемким, когда обновление завершается сбоем и появляется сообщение об ошибке: «Не удалось установить macOS на ваш компьютер».
Не теряйте надежду. В большинстве случаев вы можете исправить эту ошибку, выполнив следующие шаги по устранению неполадок. Прохождение через них не займет много времени. Мы даже объясним, как избежать подобных ошибок при установке macOS в будущем.
Существует множество различных причин, по которым может возникнуть ошибка при установке обновления macOS. Надеюсь, в сообщении об ошибке было сказано, в чем именно проблема. Таким образом, вы будете знать, на что направить усилия по устранению неполадок.
Некоторые из наиболее распространенных причин, по которым macOS не может завершить установку, включают:
- Путь /System/Installation/Packages/OSInstall.mpkg отсутствует или поврежден
- Недостаточно свободного места на вашем Mac
- Повреждения в файле установщика macOS
- Проблемы с загрузочным диском вашего Mac
- Несовместимое оборудование
Какова бы ни была причина вашей ошибки установки macOS, ее обычно легко исправить самостоятельно. Следуйте приведенным ниже советам, чтобы решить проблему.
Перед устранением ошибки установки macOS
Если установка macOS не может быть завершена, вы можете застрять в цикле, когда установщик снова открывается каждый раз, когда вы перезагружаете компьютер. Выполните эти быстрые шаги, чтобы выйти из этого цикла и защитить свои данные, прежде чем устранять ошибку.
Шаг 1. Загрузите свой Mac в безопасном режиме
Безопасный режим запрещает запуск различных программ при запуске, в том числе установщика macOS. Загрузка вашего Mac в безопасном режиме избавляет вас от любых циклов запуска и предотвращает запуск проблемных программ в фоновом режиме.
Инструкции по использованию безопасного режима различаются в зависимости от того, какой у вас на Mac — кремниевый чип Intel или Apple.
Чтобы загрузиться в безопасном режиме на компьютере с процессором Intel, перезагрузите Mac и удерживайте нажатой клавишу Shift, пока он включается. Отпустите клавишу, когда увидите логотип Apple или услышите звук запуска. В строке меню на экране входа в систему должно быть написано «Безопасная загрузка».
На кремниевом компьютере Apple выключите Mac, затем нажмите и удерживайте кнопку питания, пока не появится экран параметров запуска. Отсюда выберите загрузочный диск, удерживайте клавишу Shift, затем нажмите «Продолжить в безопасном режиме».
Шаг 2. Создайте новую резервную копию с помощью Time Machine
Всегда важно сделать резервную копию вашего Mac перед установкой крупного обновления macOS. Эти обновления изменяют основные файлы в вашей операционной системе, поэтому, если что-то пойдет не так, вам может потребоваться полностью стереть ваш Mac, чтобы исправить это.
Подключите внешний диск и используйте Time Machine для резервного копирования вашего Mac. Time Machine — это самый простой способ защитить все ваши данные в добавочных резервных копиях. Это позволяет вам восстанавливать файлы с определенных дат, а не хранить только последнюю версию всего.
Шаг 3. Проверьте совместимость вашего Mac в App Store
Прежде чем приступить к нашим советам по устранению неполадок, убедитесь, что последняя версия macOS совместима с вашим Mac.
списки Apple старые версии macOS онлайн. Посетите эту страницу и щелкните ссылку версии macOS, которую вы хотите установить, чтобы просмотреть требования к оборудованию. Щелкните логотип Apple () в строке меню и выберите «Об этом Mac», чтобы сравнить эти требования с вашим Mac.
Если ваш Mac несовместим, вы не сможете установить это обновление версии macOS. Это может быть первым из многих признаков того, что пришло время заменить ваш Mac.
Что делать, если не удалось завершить установку macOS
Теперь, когда вы создали резервную копию своего Mac и убедились, что он совместим с последней версией macOS, пришло время попытаться исправить ошибку установки, воспользовавшись некоторыми советами по устранению неполадок.
Поскольку существует так много потенциальных причин этой ошибки macOS, любое из этих предложений может решить проблему. Мы начнем с самых быстрых и простых советов, чтобы сэкономить вам как можно больше времени.
1. Перезагрузите Mac и повторите попытку установки.
Иногда все, что вам нужно сделать, чтобы исправить ошибки macOS, — это перезагрузить Mac и повторить попытку. Откройте меню Apple () и выберите «Перезагрузить» в раскрывающемся меню, чтобы сделать это.
Если ваш Mac не отвечает, нажмите и удерживайте кнопку питания, чтобы принудительно завершить работу. Однако не делайте этого во время установки, так как это может привести к повреждению файлов в вашей операционной системе.
2. Установите на своем Mac правильную дату и время
Возможно, дата или время на вашем Mac установлены неправильно. В этом случае могут возникнуть проблемы с подключением к серверам Apple, что может быть причиной ошибки при установке macOS.
Откройте «Системные настройки» и перейдите в «Дата и время», чтобы исправить это. Нажмите на замок и введите пароль администратора, затем выберите «Автоматически установить дату и время».
3. Создайте достаточно свободного места для установки macOS.
Типичный установщик macOS занимает от 4 до 5 ГБ места на вашем Mac. Но для завершения установки macOS вашему компьютеру действительно требуется около 20 ГБ свободного места.
Это связано с тем, что установщику macOS требуется дополнительное пространство для распаковки файлов и папок. Без этого дополнительного свободного места программа установки не сможет работать и не сможет завершить установку на вашем Mac.
Откройте меню Apple () и перейдите в раздел «Об этом Mac» > «Хранилище», чтобы просмотреть свободное место на вашем Mac. Нажмите «Управление хранилищем», чтобы узнать, что занимает больше всего места, а затем следуйте нашим советам, чтобы освободить больше места на вашем Mac.
4. Загрузите новую копию установщика macOS.
Установщик macOS на вашем Mac мог быть каким-то образом поврежден. Рекомендуется переместить этот установщик в корзину и загрузить новый, чтобы заменить его.
Большинство старых установщиков macOS доступны непосредственно из Веб-сайт поддержки загрузки Apple, который дает вам полный комбинированный установщик, а не уменьшенную версию, доступную в Системных настройках или в App Store. Однако вам может потребоваться загрузить установщик из App Store для более новых версий, таких как macOS Monterey.
5. Сбросьте PRAM и NVRAM
В PRAM и NVRAM хранятся различные настройки и настройки вашего Mac, такие как яркость экрана, громкость звука и разрешение экрана. Ошибки с вашей PRAM или NVRAM могут объяснить, почему macOS не может быть установлена на вашем компьютере.
К счастью, эти настройки можно легко сбросить, не удаляя при этом ваши личные данные. Для этого перезагрузите Mac и удерживайте Option + Cmd + P + R, пока он включается.
Продолжайте удерживать все эти клавиши, пока не увидите второй логотип Apple или не услышите второй звук запуска, после чего сброс завершен.
6. Запустите программу «Первая помощь» на загрузочном диске
Все еще видите, что установка macOS не может быть завершена? На загрузочном диске могут быть ошибки разрешения или фрагментации диска. Большинство таких ошибок легко исправить с помощью приложения «Дисковая утилита», которое предустановлено в macOS.
Откройте Дисковую утилиту из папки «Утилиты» в «Приложениях». Выберите загрузочный диск вашего Mac на боковой панели — обычно он называется Macintosh HD — и нажмите «Первая помощь». Когда вы нажимаете «Выполнить», Дисковая утилита сканирует ваш диск на наличие ошибок и исправляет все, что может.
Если вы не можете нормально получить доступ к Дисковой утилите, загрузитесь в macOS Recovery, следуя приведенным ниже инструкциям, и попробуйте снова запустить программу «Первая помощь».
7. Используйте восстановление macOS для переустановки macOS
Если macOS по-прежнему не устанавливается должным образом, вам может потребоваться переустановить всю операционную систему. Вы можете сделать это с помощью MacOS Recovery на вашем Mac.
Процесс загрузки в macOS Recovery отличается для процессоров Intel и Apple Silicon Mac.
На Intel Mac перезагрузите Mac и удерживайте Option + Cmd + R, пока он включается. Отпустите клавиши, когда увидите логотип Apple или услышите звук запуска, после чего появится окно «Утилиты macOS».
На Apple Silicon Mac выключите его, затем нажмите и удерживайте кнопку питания, пока не появится экран параметров запуска. Нажмите «Параметры», затем нажмите «Продолжить».
После восстановления macOS нажмите «Переустановить macOS», чтобы установить последнюю версию macOS. Это может занять некоторое время, так как ваш Mac должен сначала загрузить новое программное обеспечение.
8. Сотрите свой Mac и восстановите из резервной копии
Последнее решение по устранению неполадок для любой проблемы, связанной с программным обеспечением, — стереть загрузочный диск и переустановить macOS с нуля. С новой версией macOS на вашем компьютере вы сможете восстановить все свои данные из резервной копии Time Machine.
Если вы не создадите резервную копию своего Mac до того, как очистите загрузочный диск, вы потеряете все свои данные: фотографии, музыку, файлы и все остальное.
После резервного копирования следуйте этим инструкциям, чтобы стереть и восстановить ваш Mac.
Используйте утилиты Mac, чтобы избежать будущих ошибок macOS
Как вы видели, существует несколько причин, по которым в сообщении об ошибке может быть указано, что macOS не может быть установлена на вашем компьютере. Мы показали вам, как устранять эти проблемы, но у вас больше шансов избежать их, если вы постоянно будете поддерживать свой Mac в отличной форме.
Многие бесплатные приложения предлагают освободить больше памяти или удалить вредоносное ПО, чтобы помочь вам в этом.
Содержание
- Если при обновлении или установке macOS произошла ошибка
- Проверка подключения к Интернету
- Установка в безопасном режиме
- Процессор Apple
- Процессор Intel
- Установка после восстановления диска
- Установка из раздела восстановления macOS
- Процессор Apple
- Процессор Intel
- Установка после стирания данных с компьютера Mac
- Как исправить ошибку macOS не может быть установлена на вашем компьютере
- Не все потеряно, если вы столкнулись с этой конкретной ошибкой
- Что вызывает ошибку «macOS не удалось установить»?
- Как исправить ошибку ‘macOS не удалось установить’
- macOS не удалось установить на ваш компьютер [macOS Екатерина Фикс]
- Итак приступим.
- Что вам понадобится:
- Процесс установки Mojave:
- Дополнительная информация:
- Переустановка патчей:
- Как с помощью Терминала изменить дату в установщике OS X
- Ошибки скачивания MacOS High Sierra
- Проблемы с установщиком MacOS High Sierra
- Ошибки установки MacOS High Sierra
- MacOS High Sierra не устанавливается
- Установка macOS не завершается
- Установщик macOS High Sierra зависает на чёрном или белом экране
- High Sierra не устанавливается, система не загружается вообще
- APFS не работает с Fusion Drive или обычными дисками
- MacOS High Sierra зависает
- Внешние мониторы не работают с MacOS High Sierra
- WindowServer использует много оперативной памяти
- Искажения дисплея
- Mac не выходит из спящего режима
- Проблемы с Wi – Fi в MacOS High Sierra 10.13
- Не работают некоторые программы
- Mac стал работать медленно
- Установка операционной системы
- Переустановка операционной системы
- Меняем дату на Mac
Если при обновлении или установке macOS произошла ошибка
В сообщении может быть указано, что при загрузке, подготовке или установке произошла ошибка либо что установщик поврежден или не может быть проверен.
Такие сообщения могут появляться по разным причинам, иногда эти причины являются временными. Если в сообщении рекомендовано решение проблемы, например повторная загрузка установщика перед повторением попытки, попробуйте его в первую очередь. Здесь предложены другие решения, начиная с самого простого. Если проблема не решена или нужны дополнительные инструкции, обратитесь в службу поддержки Apple.
Проверка подключения к Интернету
Даже если вы устанавливаете macOS не через Интернет, установщику требуется доступ в интернет для получения прошивки и другой информации, необходимой для компьютера Mac. Убедитесь, что компьютер Mac имеет активное и стабильное подключение к Интернету.
Установка в безопасном режиме
Выполните установку после запуска компьютера Mac в безопасном режиме. Для запуска в безопасном режиме убедитесь в том, что используете компьютер Mac с процессором Apple, а затем выполните следующие действия.
Процессор Apple
Процессор Intel
Установка после восстановления диска
Установка из раздела восстановления macOS
Выполните установку после запуска компьютера Mac из раздела восстановления macOS. Эта процедура позволяет установить последнюю версию macOS. Чтобы выполнить запуск из раздела восстановления macOS, выполните следующие действия.
Процессор Apple
Нажмите кнопку питания, чтобы включить компьютер Mac, и удерживать ее, пока не отобразится окно с параметрами запуска. Нажмите значок в виде шестеренки (меню «Параметры»), затем нажмите «Продолжить».
Процессор Intel
Включите компьютер Mac и сразу же нажмите и удерживайте клавиши Command (⌘)-R, пока не увидите логотип Apple или другое изображение.
Если вам предложат выбрать пользователя, пароль которого вы знаете, выберите такого пользователя, нажмите «Далее» и введите пароль администратора. После того как при запуске из раздела восстановления macOS отобразится окно утилит, выберите «Переустановить macOS», затем нажмите «Продолжить» и следуйте инструкциям на экране. Узнайте больше об использовании раздела восстановления macOS для переустановки системы.
Установка после стирания данных с компьютера Mac
Если другие решения не работают, сотрите данные с компьютера Mac, а затем переустановите macOS или восстановите из резервной копии.
Источник
Как исправить ошибку macOS не может быть установлена на вашем компьютере
Не все потеряно, если вы столкнулись с этой конкретной ошибкой
Ошибка «macOS не может быть установлена на вашем компьютере» – одна из последних, которую вы хотите увидеть. Он появляется, когда вы пытаетесь обновить операционную систему Mac, но не можете завершить операцию. Несмотря на формулировку, это не значит, что ваша установка никогда не будет работать. Это просто означает, что один раз это не удалось.
Плохая новость заключается в том, что эта ошибка может возникать по ряду причин. Хорошая новость заключается в том, что вы можете восстановить работоспособность Mac и просто поработать.
Что вызывает ошибку «macOS не удалось установить»?
Несколько проблем могут вызвать проблему. К счастью, сам экран ошибок должен дать вам некоторое представление о том, что случилось. Вот некоторые сообщения, которые вы можете увидеть под предупреждением:
Некоторые из них предлагают больше информации, чем другие, но они указывают на различные этапы установки, которые не удалось. Следующие шаги и исправления должны быть в состоянии решить любую из вышеупомянутых проблем.
Как исправить ошибку ‘macOS не удалось установить’
Перезагрузите компьютер и попробуйте снова. Это может показаться нелогичным, чтобы переделать то, что просто не сработало, но иногда перезагрузка – это все, что нужно вашему Mac, чтобы разобраться.
Наведите указатель мыши на пустое пространство с правой стороны этой панели, чтобы точно узнать, сколько места свободно. Если это кажется немного низким, вы можете временно удалить некоторые ненужные файлы, чтобы посмотреть, позволяет ли это продолжить установку.
Более поздние версии macOS также включают опцию «Управление», которая будет предлагать советы и рекомендации, которые помогут вам найти вещи, от которых можно избавиться.
Удалить установщик. Найдите установщик macOS в папке Загрузки вашего Finder, перетащите его в корзину, затем снова загрузите и повторите попытку.
Перезагрузите NVRAM. Это небольшой кусок памяти, в котором хранится основная информация, такая как время, разрешение монитора и с какого диска запускаться. Возможно, вам придется вернуться в свои Системные настройки, чтобы изменить любые параметры, которые были изменены, но вы можете еще раз попробовать выполнить установку, чтобы убедиться, что проблема решена.
Восстановить из резервной копии. Если вы используете Time Machine для регулярного резервного копирования вашего Mac, вы можете попытаться вернуться в более раннее состояние, чтобы проверить, является ли он более совместимым с установщиком.
Запустите Disk First Aid. Это может помочь, если вы получаете сообщение об ошибке «Невозможно смонтировать том». Первая помощь проверит ваш внутренний жесткий диск и исправит все, что может. Возможно, он даже сможет смонтировать том после того, как это будет сделано. Тогда вы сможете повторить установку.
Если ничего из вышеперечисленного не помогло, возможно, пришло время передать ваш компьютер профессионалам. Ознакомьтесь с нашим руководством о том, как починить компьютер, чтобы узнать, как найти кого-то, кто решит проблему, и что нужно сделать, чтобы подготовить свой Mac к обслуживанию.
Источник
macOS не удалось установить на ваш компьютер [macOS Екатерина Фикс]
macOs Каталина в настоящее время в бета-версии для разработчиков но и для пользователей, которые хотят проверить будущее операционная система для Mac, который будет официально запущен этой осенью Apple.
Мы тестировали macOS Каталина Бета на MacBook Pro 13-дюймовый, Mid 2012, и все прошло неожиданно хорошо, пока один не пришел update de macOS. После сдерживания, запрошенного update, MacBook застрял с экраном, сообщающим, что версия macOS не может быть установлен.
Возможные причины и способы устранения ошибки: macOS не может быть установлен на ваш компьютер
Чаще всего, «macOS не может быть установлен на ваш компьютерДается по двум причинам:
Как устранить ошибку: macOS не может быть установлен на ваш компьютер
На экране «macOS не может быть установлен на ваш компьютер»Нажмите« Перезагрузить », а затем сразу, как Mac закрывается, зажать клавиши «Command + R«. Таким образом вы получите доступ к инструментам «Восстановление».
От «Режим восстановления«Выбрать»Disk Utility«, Перейдите к значку боковой панели (вверху слева) и выберите»Показать все устройства».
После выбора «Показать все устройства«, Физический диск будет виден над разделами. Выберите физический диск, затем нажмите Стирать.
Внимание! Все данные на диске будут удалены.
Выберите в качестве формата: «Mac OS Extended (в журнале) »и дождитесь процесса удаления и форматирования.
Закройте «Дисковую утилиту» и выберите новую установку операционной системы. Все должно пройти гладко.
Мы провели этот тест с MacBook Pro 13 дюймов, середина 2012 г. с macOS Екатерина Бета 2.
Источник
Также владельцы моделей Mac официально поддерживаемых операционной системой macOS Mojave могут столкнуться с трудностями установки оригинальной системы.
Например, некоторые обладатели моделей Mac Pro 5.1 или моделей Mac Pro 4.1 прошитые в Mac Pro 5.1 устанавливая macOS Mojave 10.14 (именно первый билд от 25.09.2018г) скорее всего не смогут установить с флеш-накопителя (чистая установка) операционную систему даже обладая видеокартой с поддержкой Metal, а смогут лишь сделать обновление установленной macOS High Sierra.
Второй причиной именно такой установки, может быть не желание пользователя прошивать в свой Mac новую версию Boot ROM: 138.0.0.0.0. для того же Mac Pro 5.1, чтобы сохранить возможность отката на работу в предыдущие операционные системы Apple.
Статья переведена и адаптирована на русский язык, для тех пользователей кому затруднительно читать с английского языка.
Оригинальную статью Вы сможете найти пройдя по ссылке (откроется в новой вкладке).
Итак приступим.
Начало 2008 года выпуска или новее Mac Pro, iMac и MacBook Pro:
* Системы с графическими процессорами AMD Radeon HD 5xxx и 6xxx будут практически непригодны для использования при работе с Mojave. Дополнительные сведения смотрите в разделе известные проблемы ниже.
Конец 2008 года выпуска или новее MacBookAir или в алюминиевых корпусах Unibody Макбук:
Начало 2009 года выспуска или новее Mac Mini и белые MacBook:
Начало 2008 года выспуска Early-2008 или новее Xserve:
Выпуск 2006-2007 все модели Mac Pro, iMacs, MacBook Pros и Mac Mini:
* iMac 7,1 2007 года выпуска совместим, если ЦП обновлен на T9300 Core 2 Duo (Penryn).
Модели MacBook 2006-2008 годов выпуска:
Модель MacBook Air 2008 года выпуска:
Графические аномалии: в настоящее время видеокарты с условной поддержкой технологии Metal, используемые в Mojave, будут создавать странную темно-серую панель меню и боковую панель Finder при использовании светлой темы. В темной теме, однако, этих аномалий нет.
Поддержка графического процессора в Mac Pro 3,1 (начало 2008 г.): при работе с Mojave нельзя использовать новую видеокарту AMD, даже если она поддерживает технологию Metal и поддерживается в Mojave. Новые драйверы AMD, используемые в Mojave, требуют от процессора(ов) компьютера набор инструкций SSE4.2, процессоры Mac Pro 3,1 не поддерживают данные инструкции. В настоящее время нет никакого способа обойти это. Ваш единственный вариант обновления видеокарты для систем MacPro3,1 на карту nVidia, которая будет отлично работать.
.
Встроенные камеры iSight: в настоящее время встроенные камеры iSight работают неправильно на некоторых машинах. Вероятно будет работать, но перед установкой знайте, что ваша камера iSight может не работать.
Трекпад (только для MacBook 5,2). Трекпад в MacBook5,2 не полностью поддерживается в Mojave. Хотя он работает и полностью пригоден для использования, Mojave обнаруживает его как обычную мышь, не позволяя вам изменять некоторые настройки, ориентированные на трекпад.
В компьютерах Mac, которые используют модуль Broadcom BCM4321 (BCM94321) WiFi, не будут иметь функционального WiFi при запуске Mojave, поддержка данных модулей прекращена начиная с macOS Sierra. Это касается как правило компьютеров MacPro3,1, MacBook5,2, MacBookPro4,1, iMac8,1, Macmini3,1 и MacBookAir2,1. Пожалуйста, обратите внимание, что не все эти машины будут иметь неподдерживаемую карту, это просто список машин, которые, как известно, поставляются с этой картой в некоторых конфигурациях.
.
Вы можете узнать, что у вас неподдерживаемая карта, открыв System Profiler (кликните на Яблоко > Об этом Mac > Отчёт о системе), и кликните на Wi-Fi в разделе Сеть. Обратите внимание на значение, указанное для поля «Тип карты».
Ниже приведены ID Wi-Fi модулей, которые не работают в Mojave:
* Любой ID, не указанный в списке выше, например (0x14E4, 0x8D), является поддерживаемой картой и будет отлично работать в Mojave.
Что вам понадобится:
1. Копия установщика Mac OS Mojave.
Вы можете скачать её в Mac App Store с помощью компьютера, поддерживающего Mojave, или с помощью встроенной функции загрузки непосредственно из утилиты macOS Mojave Patcher. Запустите macOS Mojave Patcher и в строке меню просто выберите «Tools > Download macOS Mojave. » как показано на рисунке ниже:
2. USB-накопитель размером не менее 16 ГБ
3. Утилита macOS Mojave Patcher
Скачайте последнюю версию: Ссылка 1 или Ссылка 2
Процесс установки Mojave:
1. Вставьте ваш USB-накопитель (напомню не менее 16 Гб), откройте Дисковую утилиту и отформатируйте его как OS X Extended (Journaled).
2. Откройте ранее скачанную утилиту «macOS Mojave Patcher» и найдите свою копию программы установки macOS Mojave Installer, как правило инсталятор macOS принято скачивать в папку Программы (Applicatoins).
Сделайте как на картинке ниже:
Должно появиться окно, что утилита успешно проверила приложение macOS Mojave Installer. Кликните кнопку «ОК»
3. Затем выберите USB-накопитель в выпадащем списке справа и нажмите широкую кнопку «Start Operation».
Смотрите картинку ниже:
4. Когда установочная флешка будет готова, необходимо загрузиться именно с неё. Для этого выключите Mac и включите снова, удерживая нажатой клавишу Option (ALT) и выберите загрузку с флеш накопителя.
Смотрите картинку ниже:
Примечание: выполните шаги 5 и 6, если вы хотите сделать чистую установку. Если Вы уже имеете опыт установки macOS, то можете просто пропустить эти шаги и установить операционную систему Mojave на том предыдущей версии OS X, после чего будет выполнено обновление на месте.
5. После загрузки программы установки откройте Дисковую утилиту из меню утилиты или дважды щелкните ее в окне утилиты в левом нижнем углу экрана.
Смотрите картинку ниже:
6. Выберите диск или раздел, на который вы хотите установить macOS Mojave, и кликните Стереть (Erase), далее выберите фаловую систему Mac OS Extended (Journaled) или APFS. При форматировании всего диска убедитесь, что выбрана разметка диска GUID.
Если у вас Mac, который изначально не поддерживал High Sierra (и поэтому не может загружаться с тома APFS изначально), обратите внимание на следующее:
* Следует заметить, что если Вы по каким-либо причинам устанавливаете операционную систему на официально поддерживаемую модель Mac с видеокартой поддерживающей Metal, то на этом этапе установка завершена и шаги 8-11 вам проделывать не нужно. Просто перезагрузите ваш Mac.
8. После завершения установки перезагрузитесь опять удерживая клавишу Option (ALT) и снова выберите загрузку с флеш-накопителя. После загрузки, откройте приложение «mac OS Post Install».
Смотрите картинку ниже:
9. Откроется окно в котором необходимо сверху в разделе «Choose your Mac Model» в выпадающем списке выбрать модель вашего Mac. После выбора модели Mac, оптимальные чекбоксы (галочки) будут отмечены автоматически для Вашей модели. Вы также можете отметить другие галочки по вашему выбору, но как правило этого не требуется.
10. Снизу в разделе Select Volume в выпадающем списке выберите том, на который вы только что установили Mac OS Mojave, и нажмите «Patch». Когда утилита установит все выбранные патчи, нажмите «Перезагрузить». Mac может в течение нескольких минут перестраивать кэш перед перезагрузкой.
* Если по какой-то причине система не работает правильно после перезагрузки, загрузитесь обратно в установочный диск, снова запустите «mac OS Post Install» и выберите «Force Cache Rebuild» перед перезагрузкой. В большинстве случаев в этом нет необходимости.
11. После перезагрузки ваш Mac должен загрузиться в полностью рабочую операционную систему macOS Mojave.
Дополнительная информация:
При установке Mac OS Post Install tool, в Mojave инсталлируется программа «Patch Updater», расположенная в папке /Applications/Utilities. Данная программа предупредит вас, когда новые обновления патчей будут доступны для вашей машины, и предложит вам их установить. Если у вас не установлен Patch Updater, но вы хотите его установить, вы можете скачать и установить данную программу, кликните на ссылку и после скачивания распакуйте архив.
Переустановка патчей:
Во время обновления macOS Mojave некоторые наши исправления могут быть перезаписаны. С помощью средства обновления патчей можно переустановить эти исправления одним щелчком мыши. Для этого откройте приложение Patch Updater и выберите «View Installed Updates», или используйте меню «View > Show Installed Updates» в строке меню.
Всем известно, что Apple подписывает прошивки своей мобильной системы для iPhone и iPad. Но мало кто знает, что оказывается, она подписывает и десктопную систему macOS, и если Вы захотите установить версию, которая уже не подписывается, то получите сообщение приблизительно такого содержания:
«Не удалось проверить эту копию программы. Возможно, она была повреждена или изменена в процессе загрузки»
В данном случаи у вас есть два решения:
Как с помощью Терминала изменить дату в установщике OS X
Шаг 1 В строке меню нажмите «Утилиты» и выберите Терминал
Шаг 2 Посмотреть установленную дату можно с помощью команды:
Для того, чтобы ее изменить, нужно к команде date добавить нужную дату в формате: mmddHHMMyy
После проделанных шагов у вас больше не появится ошибки и Вы сможете спокойно установить macOS. Загрузить и установить последние обновления можно будет уже в самой системе.
Как у вас работает macOS High Sierra? У некоторых пользователей система работает отлично, но есть и те, у кого возникают различные проблемы с данной версией. Такое бывает со значительными обновлениями по большому количеству причин. В этой статье мы собрали самые распространённые проблемы macOS High Sierra и предложили их возможные решения.
От пользователей, обновившихся до macOS High Sierra, поступает большое число сообщений об ошибках: начиная с проблем с установкой самого обновления и заканчивая быстрым расходом батареи, ошибками программ, странным поведением, считыванием носителей, проблемами с сетью, графикой/дисплеем и ухудшением работы в целом. Возможно, вы найдёте решение и своей проблемы ниже.
Ошибки скачивания MacOS High Sierra
Некоторые пользователи не могут даже скачать macOS High Sierra через Mac App Store. Если у вас возникла данная проблема, в первую очередь проверьте, чтобы ваш Mac был подключён к интернет-сети с хорошей скоростью.
Часто проблему можно решить, закрыв App Store и открыв его заново.
Возможно, стоит перезагрузить и сам Mac, но это необходимо в очень редких случаях.
Проблемы с установщиком MacOS High Sierra
Некоторые пишут, что не могут скачать полный установщик macOS High Sierra и вместо этого качают 20мб версию, которая в свою очередь скачивает уже полную во время установки. Таким образом не нужно создавать установочный USB-диск для MacOS High Sierra.
Чтобы решить данную проблему, попробуйте установить macOS High Sierra с помощью сторонней программы.
Ошибки установки MacOS High Sierra
Когда возникают ошибки с установкой, появляется сообщение с ошибкой, и решением чаще всего может стать скачивание установщика заново и попытка начать установку ещё раз.
Могут выскакивать различные ошибки. Например, «Путь /System/Installation/Packages/OSInstall.mpkg, похоже, отсутствует или повреждён. Завершите установщик для перезагрузки компьютера и повторите операцию» и т.д.
Если у вас возникают такие ошибки, удалите файл «Install macOS High Sierra.app» из папки /Applications/ и скачайте установщик из Mac App Store заново.
Перезагрузите Mac и попробуйте ещё раз установить Mac OS High Sierra через файл установщика. В большинстве случаев это помогает.
MacOS High Sierra не устанавливается
Когда установка macOS High Sierra не начинается, появляется сообщение «macOS High Sierra невозможно установить». Скорее всего, ваш Mac просто не поддерживает данную версию системы.
Установка macOS не завершается
Иногда во время установки выскакивает ошибка, оповещающая о том, что в данный момент невозможно скачать важные компоненты установки, с предложением попытаться установить обновление ещё раз позже.
Решить эту проблему легко: последовать совету и попытаться установить обновление позже.
Установщик macOS High Sierra зависает на чёрном или белом экране
Очень редко установщик macOS High Sierra зависает на полностью чёрном или белом экране.
В таком случае сначала нужно подождать, и ошибка может исчезнуть сама, даже если на это уйдёте несколько часов.
Если экран полностью чёрный, проверьте, чтобы на Mac была включена яркость. Иногда установщик по какой-то причине затемняет экран, и нужно просто добавить яркости.
Если установщик окончательно завис, вам нужно будет попытаться установить macOS High Sierra заново. Перезагрузите Mac и начните установку ещё раз, но немного позже. Если у вас стоит установочный USB-диск, запустите установку с него.
Если завис весь ноутбук, нужно войти в режим восстановления, перезагрузив Mac и зажав Command+R. После этого попытайтесь установить обновление ещё раз.
High Sierra не устанавливается, система не загружается вообще
Если Mac не загрузится и после сброса NVRAM, вам придётся переустановить систему. Это можно сделать с помощью установочного диска или режима восстановления.
Также можно перезагрузить Mac, зажав клавиши Command+Shift+Option+R и переустановив macOS через интернет.
APFS не работает с Fusion Drive или обычными дисками
Файловая система APFS пока что не поддерживается дисками Fusion или обычными дисками, но в будущем поддержка появится с каким-нибудь обновлением системы.
Если у вас установлена macOS High Sierra, и вы пользуетесь дисками Fusion или обычными HDD, в будущем обязательно установите обновление, когда выйдет новая версия системы.
MacOS High Sierra зависает
Поступает много сообщений о том, что ноутбуки с macOS High Sierra зависают и ни на что не реагируют.
У некоторых не работает курсор или клавиатура, но музыка или звуки продолжают играть. Чаще всего это происходит после запуска видео на YouTube, Facebook и т.п. В таком случае ноутбук нужно перезагрузить. Чтобы избежать проблемы в будущем, попробуйте установить другой браузер. Это может быть Safari, Safari Tech Preview, Chrome, Firefox или Opera.
Иногда такая ошибка возникает из-за несовместимости программ или сторонних сервисов. Нужно обновить все программы до последней версии.
Внешние мониторы не работают с MacOS High Sierra
Иногда после установки macOS High Sierra перестают работать внешние мониторы. У некоторых экран мигает разными цветами.
WindowServer использует много оперативной памяти
Эту проблему можно решить, отключив эффект прозрачности Mac OS.
Установите все доступные обновления macOS High Sierra и других драйверов, связанных с графикой.
Искажения дисплея
У некоторых пользователей на экранах появляются различные искажения. Это может быть связано с новым графическим движком macOS High Sierra и другими элементами системы или же с драйверами, установленными на Mac. Проблемы с графикой, скорее всего, исправят в последующих обновлениях.
Mac не выходит из спящего режима
При возникновении такой проблемы нужно сбросить SMC или VRAM. Поддержка Apple советует пользователям просто переустановить macOS через режим восстановления.
Другой способ – перезагружать или выключать и заново включать Mac каждый раз, когда он не выходит из спящего режима, но это слишком неудобно.
Проблемы с Wi – Fi в MacOS High Sierra 10.13
У некоторых пользователей не получается подключаться к сетям wi-fi. Иногда помогает просто выключить и включить функцию.
Также поступают сообщения о невозможности подключиться к сетям со скрытым SSID. В таком случае нужно открыть SSID (имя роутера) в настройках роутера.
Не работают некоторые программы
Большинство приложений, которые работали с Sierra, должны работать и с High Sierra, но с некоторыми всё равно возникают проблемы. Поступали сообщения об ошибках в Final Cut Pro, Motion, Indesign, Logic, Compressor, Microsoft Office, Adobe Photoshop и т.д. Почти в каждом случае проблему исправит установка последней версии программ и системы.
Лучше всего обновить программы в Mac App Store на вкладке Обновления или через сами программы.
Также проверьте, чтобы программа была совместима с macOS High Sierra.
Mac стал работать медленно
Если после установки macOS High Sierra ваш Mac стал работать медленнее, чем обычно, это, скорее всего, связано с фоновыми задачами Siri, Поиска, Фото, iCloud и т.д.
Попробуйте просто оставить ноутбук включённым на некоторое время и дать ему завершить все фоновые задачи.
Многие Mac наоборот работают быстрее с macOS High Sierra, особенно при копировании и перемещении файлов, и это связано с новой файловой системой APFS.
Если работа останется медленной и после ожидания, стоит проверить, сколько оперативной памяти потребляют конкретные программы и сервисы с помощью программы Мониторинг Системы. Иногда систему замедляют какие-то программы, потребляющие много ресурсов.
С собственной предустановленной операционной системой Mac OS. Как и вся продукция компании, претендует на эксклюзивное качество, использование передовых технологий. На данный момент в продаже присутствуют следующие разновидности:
MacBook Pro и другие продаются уже с установленной системой. Однако в некоторых случаях может потребоваться установить или переустановить Mac OS на MacBook. Нужно различать термины:
Установка операционной системы
Чистая установка может потребоваться, если вы решили продать свой ноутбук и нужно безвозвратно удалить с него все данные и Apple ID либо в случае, когда возникла серьёзная неполадка системы. Алгоритм установки на MakBook Pro выглядит так:
Для резервного копирования данных используйте внешний накопитель и программу Time Machine, которая автоматически запускается при подключении съёмного носителя. Утилита задаст вопрос, использовать ли внешний диск для резервного копирования, нажмите «Исп. как резервный диск».
После того как создание резервной копии завершено, нужно сделать загрузочную флешку при помощи дисковой утилиты:
Переустановка операционной системы
Переустановить систему можно из меню восстановления ОС на Mac OS, которое вызывается комбинацией клавиш во время загрузки:
После нажатия этих комбинаций клавиш появится меню, в котором нужно выбрать пункт «Переустановить Mac OS». Далее, выполните следующее:
Все данные, в том числе пароли и Apple ID, сохранятся, так же как и пользовательские данные. Но всё же создайте резервную копию до начала переустановки на всякий случай. Переустановку ещё называют иногда восстановлением, поскольку она часто помогает решить проблемы производительности и работоспособности. Если же неполадки не исправились, то тогда уже можно попробовать установить систему с форматированием загрузочного диска на вашем Макбуке, не забыв при этом скопировать все данные на внешний носитель, потому что после такой процедуры они все удалятся.
При установке OS X El Capitan или OS X Yosemite могут появиться ошибки:
«This copy of the Install OS X El Capitan application can’t be verified. It may have been corrupted or tampered with during downloading» или «This copy of the Install OS X Yosemite application can’t be verified. It may have been corrupted or tampered with during downloading» , ну или «An error occurred while preparing the installation. Try running again» .
«Не удалось проверить этот экземпляр программы Установка OS X Yosemite (Mavericks). Он мог был быть поврежден или подвергнуться изменениям в процессе загрузки.»
Иногда они могут быть решены путем простой перезагрузки и попытки переустановки OS X еще раз (или повторной перезаписи дистрибутива на флешку/диск, если он был поврежден), но если сообщения об ошибках появляются постоянно, то можно решить проблему только сменой даты на вашем Mac.
Меняем дату на Mac
Сделать это можно не выходя из меню установки, использовав терминальные команды. Для этого запускаем «Терминал» и вводим команду:
После чего вам отобразится установленная в данный момент дата. Ее нужно поменять, задав дату выпуска дистрибутива.
Дата и время вводятся в определенном формате: dd]HH]MM. Расшифровывается это так: Месяц Число Часы Минуты Секунды Год, введенные без пробелов и, обязательно, в такой последовательности.
К примеру, если нужно установить дату и время на 24 октября 2015 года 18 часов 25 минуты, то команда будет выглядеть так:
Смысл в том, чтобы выставить дату, позже выпуска вашего дистрибутива, но раньше выпуска следующего обновления. Экспериментируйте!
После этого закрываем «Терминал» и начинаем процесс установки.
Источник
All is not lost if you encounter this particular error
Updated on December 24, 2022
The «macOS could not be installed on your computer» error is one of the last ones you want to see. It pops up when you’re updating your Mac’s operating system but can’t complete the operation. Despite the wording, it doesn’t mean your installation will never work. It just means it failed that one time.
The bad news is this error could be occurring due to a number of reasons. The good news is you can get your Mac back up and functional with a little work.
What Causes the ‘macOS Could Not Be Installed’ Error?
Several issues could cause the problem. However, the error screen should give you some idea of what’s gone amiss.
Free-Photos / Pixabay
Here are some messages you might see underneath the warning:
- The pat /System/Installation/Packages/OSInstall.mpkg appears to be missing or damaged.
- An error occurred installing macOS.
- Unable to unmount volume for repair.
- Storage system verify or repair failed.
- An error occurred while verifying firmware.
Some of these offer more information than others, but they point to different stages of the installation that failed. The following steps and fixes should sort out any of the problems mentioned above.
The 9 Best Laptops of 2023 for Work, Gaming, and Design
How to Fix the ‘macOS Could Not Be Installed’ Error
Fixing the «macOS Could Not Be Installed» error may require some patience. It’s best to start with the simple fixes, which often solve the problem, but if they don’t, you have other options. Here are the approaches to try.
-
Restart and try the installation again. This may seem counterintuitive to redo the thing that didn’t work, but sometimes a restart is all your Mac needs to sort itself out.
-
Check the Date & Time setting. If the displayed date and time don’t match reality, this could be the problem. Restart your Mac again if necessary, and then go to System Preferences > Date & Time. Click the lock icon and enter your password (if necessary) to enable changes. Then click Set date and time automatically. After this, try the installation again to see if it works.
-
Free up space. In some cases, macOS fails to install because there isn’t enough room on the hard drive. To see how much is available, click the Apple logo and select About This Mac > Storage. You’ll see a breakdown of what’s living on your computer.
Hover your mouse over the white space to the right of this bar to learn how much space is free. If it seems low, move some nonessential files off temporarily to see if that lets the installation proceed.
Later versions of macOS also include a Manage option that offers suggestions and guidance to help you find things to remove.
-
Delete the installer. Find the macOS Installer in your Finder’s Downloads folder and drag it to the Trash. Then, download it again and retry.
You may need to force restart your Mac by holding down the Power button until it shuts down. Afterward, turn the Mac back on. You may also want to hold down Shift during the restart to boot up in Safe Mode so the installer doesn’t try to run again.
-
Reset the NVRAM. This tiny chunk of memory stores basic information such as the time, monitor resolution, and which disk to start up from. You may need to go back into System Preferences to switch any settings this changed, but you can try the installation again before that to make sure the problem is resolved.
-
Restore from a backup. If you use Time Machine to regularly back up your Mac, you can go back to an earlier state using Recovery Mode to see if it’s more compatible with the installer.
- Make sure your backup drive is attached. Then, restart your computer and hold Command+R until the Apple logo appears. Instead of going to the Desktop, your computer prompts you to choose the main language and then opens a window called macOS Utilities.
- In macOS Utilities, click Restore From Time Machine Backup. Then, click Continue.
- You’ll come to an intermediate screen with some information about what you’re about to do. Click Continue to move ahead.
- Choose the drive where you store your backups and click Continue again, which takes you to a screen where you can choose your most recent backup. Afterward, click Continue again.
- Your computer restores the earlier backup, and you can see if the installation works.
-
Run Disk First Aid. This may help if you’re getting the «Unable to mount volume» error. First Aid checks the internal hard drive and makes any fixes it can. It may even be able to mount the volume after it’s done. Then you can retry the installation.
Still Need Help?
If none of the above worked, it may be time to turn your computer over to the professionals. Check out our guide on how to get your computer fixed for instructions on finding someone to solve the problem and what you need to do to prep your Mac for service.
How to Fix It When macOS Big Sur Installation Fails
FAQ
-
Can I install macOS on my Windows PC?
Yes. To install macOS on Windows, you need a fresh copy of macOS, a USB drive, free tools called UniBeast and MultiBeast, and compatible PC hardware.
-
Can I install macOS for free?
Yes. As long as you have a Mac computer, you can install any compatible version of macOS for free.
-
How do I clean install macOS?
Use Recovery Mode to reinstall macOS without erasing your boot drive. If this doesn’t fix your problem, you can erase the boot drive and perform a fresh reinstall. Only use a bootable USB installer to reinstall macOS if you can’t boot into Recovery Mode at all.
Thanks for letting us know!
Get the Latest Tech News Delivered Every Day
Subscribe
All is not lost if you encounter this particular error
Updated on December 24, 2022
The «macOS could not be installed on your computer» error is one of the last ones you want to see. It pops up when you’re updating your Mac’s operating system but can’t complete the operation. Despite the wording, it doesn’t mean your installation will never work. It just means it failed that one time.
The bad news is this error could be occurring due to a number of reasons. The good news is you can get your Mac back up and functional with a little work.
What Causes the ‘macOS Could Not Be Installed’ Error?
Several issues could cause the problem. However, the error screen should give you some idea of what’s gone amiss.
Free-Photos / Pixabay
Here are some messages you might see underneath the warning:
- The pat /System/Installation/Packages/OSInstall.mpkg appears to be missing or damaged.
- An error occurred installing macOS.
- Unable to unmount volume for repair.
- Storage system verify or repair failed.
- An error occurred while verifying firmware.
Some of these offer more information than others, but they point to different stages of the installation that failed. The following steps and fixes should sort out any of the problems mentioned above.
The 9 Best Laptops of 2023 for Work, Gaming, and Design
How to Fix the ‘macOS Could Not Be Installed’ Error
Fixing the «macOS Could Not Be Installed» error may require some patience. It’s best to start with the simple fixes, which often solve the problem, but if they don’t, you have other options. Here are the approaches to try.
-
Restart and try the installation again. This may seem counterintuitive to redo the thing that didn’t work, but sometimes a restart is all your Mac needs to sort itself out.
-
Check the Date & Time setting. If the displayed date and time don’t match reality, this could be the problem. Restart your Mac again if necessary, and then go to System Preferences > Date & Time. Click the lock icon and enter your password (if necessary) to enable changes. Then click Set date and time automatically. After this, try the installation again to see if it works.
-
Free up space. In some cases, macOS fails to install because there isn’t enough room on the hard drive. To see how much is available, click the Apple logo and select About This Mac > Storage. You’ll see a breakdown of what’s living on your computer.
Hover your mouse over the white space to the right of this bar to learn how much space is free. If it seems low, move some nonessential files off temporarily to see if that lets the installation proceed.
Later versions of macOS also include a Manage option that offers suggestions and guidance to help you find things to remove.
-
Delete the installer. Find the macOS Installer in your Finder’s Downloads folder and drag it to the Trash. Then, download it again and retry.
You may need to force restart your Mac by holding down the Power button until it shuts down. Afterward, turn the Mac back on. You may also want to hold down Shift during the restart to boot up in Safe Mode so the installer doesn’t try to run again.
-
Reset the NVRAM. This tiny chunk of memory stores basic information such as the time, monitor resolution, and which disk to start up from. You may need to go back into System Preferences to switch any settings this changed, but you can try the installation again before that to make sure the problem is resolved.
-
Restore from a backup. If you use Time Machine to regularly back up your Mac, you can go back to an earlier state using Recovery Mode to see if it’s more compatible with the installer.
- Make sure your backup drive is attached. Then, restart your computer and hold Command+R until the Apple logo appears. Instead of going to the Desktop, your computer prompts you to choose the main language and then opens a window called macOS Utilities.
- In macOS Utilities, click Restore From Time Machine Backup. Then, click Continue.
- You’ll come to an intermediate screen with some information about what you’re about to do. Click Continue to move ahead.
- Choose the drive where you store your backups and click Continue again, which takes you to a screen where you can choose your most recent backup. Afterward, click Continue again.
- Your computer restores the earlier backup, and you can see if the installation works.
-
Run Disk First Aid. This may help if you’re getting the «Unable to mount volume» error. First Aid checks the internal hard drive and makes any fixes it can. It may even be able to mount the volume after it’s done. Then you can retry the installation.
Still Need Help?
If none of the above worked, it may be time to turn your computer over to the professionals. Check out our guide on how to get your computer fixed for instructions on finding someone to solve the problem and what you need to do to prep your Mac for service.
How to Fix It When macOS Big Sur Installation Fails
FAQ
-
Can I install macOS on my Windows PC?
Yes. To install macOS on Windows, you need a fresh copy of macOS, a USB drive, free tools called UniBeast and MultiBeast, and compatible PC hardware.
-
Can I install macOS for free?
Yes. As long as you have a Mac computer, you can install any compatible version of macOS for free.
-
How do I clean install macOS?
Use Recovery Mode to reinstall macOS without erasing your boot drive. If this doesn’t fix your problem, you can erase the boot drive and perform a fresh reinstall. Only use a bootable USB installer to reinstall macOS if you can’t boot into Recovery Mode at all.
Thanks for letting us know!
Get the Latest Tech News Delivered Every Day
Subscribe
Как у вас работает macOS High Sierra? У некоторых пользователей система работает отлично, но есть и те, у кого возникают различные проблемы с данной версией. Такое бывает со значительными обновлениями по большому количеству причин. В этой статье мы собрали самые распространённые проблемы macOS High Sierra и предложили их возможные решения.
От пользователей, обновившихся до macOS High Sierra, поступает большое число сообщений об ошибках: начиная с проблем с установкой самого обновления и заканчивая быстрым расходом батареи, ошибками программ, странным поведением, считыванием носителей, проблемами с сетью, графикой/дисплеем и ухудшением работы в целом. Возможно, вы найдёте решение и своей проблемы ниже.
Некоторые пользователи не могут даже скачать macOS High Sierra через Mac App Store. Если у вас возникла данная проблема, в первую очередь проверьте, чтобы ваш Mac был подключён к интернет-сети с хорошей скоростью.
Часто проблему можно решить, закрыв App Store и открыв его заново.
- Закройте Mac App Store.
- Откройте Mac App Store и попытайтесь снова скачать macOS High Sierra.
Возможно, стоит перезагрузить и сам Mac, но это необходимо в очень редких случаях.
Проблемы с установщиком MacOS High Sierra
Некоторые пишут, что не могут скачать полный установщик macOS High Sierra и вместо этого качают 20мб версию, которая в свою очередь скачивает уже полную во время установки. Таким образом не нужно создавать установочный USB-диск для MacOS High Sierra.
Чтобы решить данную проблему, попробуйте установить macOS High Sierra с помощью сторонней программы.
Ошибки установки MacOS High Sierra
Когда возникают ошибки с установкой, появляется сообщение с ошибкой, и решением чаще всего может стать скачивание установщика заново и попытка начать установку ещё раз.
Могут выскакивать различные ошибки. Например, «Путь /System/Installation/Packages/OSInstall.mpkg, похоже, отсутствует или повреждён. Завершите установщик для перезагрузки компьютера и повторите операцию» и т.д.
Если у вас возникают такие ошибки, удалите файл «Install macOS High Sierra.app» из папки /Applications/ и скачайте установщик из Mac App Store заново.
Перезагрузите Mac и попробуйте ещё раз установить Mac OS High Sierra через файл установщика. В большинстве случаев это помогает.
MacOS High Sierra не устанавливается
Когда установка macOS High Sierra не начинается, появляется сообщение «macOS High Sierra невозможно установить». Скорее всего, ваш Mac просто не поддерживает данную версию системы.
Можете узнать, совместим ли ваш Mac с macOS High Sierra.
Установка macOS не завершается
Иногда во время установки выскакивает ошибка, оповещающая о том, что в данный момент невозможно скачать важные компоненты установки, с предложением попытаться установить обновление ещё раз позже.
Решить эту проблему легко: последовать совету и попытаться установить обновление позже.
Иногда может помочь и перезагрузка.
Установщик macOS High Sierra зависает на чёрном или белом экране
Очень редко установщик macOS High Sierra зависает на полностью чёрном или белом экране.
В таком случае сначала нужно подождать, и ошибка может исчезнуть сама, даже если на это уйдёте несколько часов.
Если экран полностью чёрный, проверьте, чтобы на Mac была включена яркость. Иногда установщик по какой-то причине затемняет экран, и нужно просто добавить яркости.
Если установщик окончательно завис, вам нужно будет попытаться установить macOS High Sierra заново. Перезагрузите Mac и начните установку ещё раз, но немного позже. Если у вас стоит установочный USB-диск, запустите установку с него.
Если завис весь ноутбук, нужно войти в режим восстановления, перезагрузив Mac и зажав Command+R. После этого попытайтесь установить обновление ещё раз.
High Sierra не устанавливается, система не загружается вообще
Такое бывает в редких случаях. Когда обновление не устанавливается, и система не загружается, появляется серый экран. В таком случае нужно переустановить системное обеспечение, но сначала надо сбросить NVRAM/PRAM.
- Выключите Mac, снова его включите и сразу же одновременно зажмите клавиши OPTION, COMMAND, P, R.
- Продолжайте держать клавиши COMMAND, OPTION, P, R, пока не услышите звук включения. Обычно это происходит через 15 секунд.
Если Mac не загрузится и после сброса NVRAM, вам придётся переустановить систему. Это можно сделать с помощью установочного диска или режима восстановления.
Также можно перезагрузить Mac, зажав клавиши Command+Shift+Option+R и переустановив macOS через интернет.
APFS не работает с Fusion Drive или обычными дисками
Файловая система APFS пока что не поддерживается дисками Fusion или обычными дисками, но в будущем поддержка появится с каким-нибудь обновлением системы.
Если у вас установлена macOS High Sierra, и вы пользуетесь дисками Fusion или обычными HDD, в будущем обязательно установите обновление, когда выйдет новая версия системы.
MacOS High Sierra зависает
Поступает много сообщений о том, что ноутбуки с macOS High Sierra зависают и ни на что не реагируют.
У некоторых не работает курсор или клавиатура, но музыка или звуки продолжают играть. Чаще всего это происходит после запуска видео на YouTube, Facebook и т.п. В таком случае ноутбук нужно перезагрузить. Чтобы избежать проблемы в будущем, попробуйте установить другой браузер. Это может быть Safari, Safari Tech Preview, Chrome, Firefox или Opera.
Иногда такая ошибка возникает из-за несовместимости программ или сторонних сервисов. Нужно обновить все программы до последней версии.
Если это не поможет, можно откатиться с macOS High Sierra с помощью Time Machine.
Внешние мониторы не работают с MacOS High Sierra
Иногда после установки macOS High Sierra перестают работать внешние мониторы. У некоторых экран мигает разными цветами.
Если вы столкнулись с данной проблемой, попробуйте сбросить SMC.
WindowServer использует много оперативной памяти
Эту проблему можно решить, отключив эффект прозрачности Mac OS.
Установите все доступные обновления macOS High Sierra и других драйверов, связанных с графикой.
Искажения дисплея
У некоторых пользователей на экранах появляются различные искажения. Это может быть связано с новым графическим движком macOS High Sierra и другими элементами системы или же с драйверами, установленными на Mac. Проблемы с графикой, скорее всего, исправят в последующих обновлениях.
Mac не выходит из спящего режима
При возникновении такой проблемы нужно сбросить SMC или VRAM. Поддержка Apple советует пользователям просто переустановить macOS через режим восстановления.
Другой способ – перезагружать или выключать и заново включать Mac каждый раз, когда он не выходит из спящего режима, но это слишком неудобно.
Проблемы с Wi—Fi в MacOS High Sierra 10.13
У некоторых пользователей не получается подключаться к сетям wi-fi. Иногда помогает просто выключить и включить функцию.
- Выключите Wi-Fi в меню macOS.
- Перезагрузите Mac.
- Включите Wi-Fi в меню macOS.
Также поступают сообщения о невозможности подключиться к сетям со скрытым SSID. В таком случае нужно открыть SSID (имя роутера) в настройках роутера.
Не работают некоторые программы
Большинство приложений, которые работали с Sierra, должны работать и с High Sierra, но с некоторыми всё равно возникают проблемы. Поступали сообщения об ошибках в Final Cut Pro, Motion, Indesign, Logic, Compressor, Microsoft Office, Adobe Photoshop и т.д. Почти в каждом случае проблему исправит установка последней версии программ и системы.
Лучше всего обновить программы в Mac App Store на вкладке Обновления или через сами программы.
Также проверьте, чтобы программа была совместима с macOS High Sierra.
Mac стал работать медленно
Если после установки macOS High Sierra ваш Mac стал работать медленнее, чем обычно, это, скорее всего, связано с фоновыми задачами Siri, Поиска, Фото, iCloud и т.д.
Попробуйте просто оставить ноутбук включённым на некоторое время и дать ему завершить все фоновые задачи.
Многие Mac наоборот работают быстрее с macOS High Sierra, особенно при копировании и перемещении файлов, и это связано с новой файловой системой APFS.
Если работа останется медленной и после ожидания, стоит проверить, сколько оперативной памяти потребляют конкретные программы и сервисы с помощью программы Мониторинг Системы. Иногда систему замедляют какие-то программы, потребляющие много ресурсов.
Дополнительные советы
- Установите все доступные обновления системы macOS и всех программ.
- Создайте новую учётную запись Mac и пользуйтесь ей, если проблема исчезла.
- Сделайте резервную копию Mac и переустановите с неё macOS High Sierra.
- Сделайте копию Mac и установите macOS High Sierra заново через установочный USB-диск.
- Откатитесь с macOS High Sierra до предыдущей версии, используя Time Machine.
App Store Mac macOS macOS High Sierra
Содержание
- 1 Способ № 1. Проверьте дату и время.
- 2 Способ № 2. Перезагрузите NVRAM на вашем Mac.
- 3 Способ № 3. Восстановление из резервной копии Time Machine.
- 4 Способ № 4. Запустите скорую помощь Дисковой утилиты в безопасном режиме.
- 5 Способ № 5. Освободите место на вашем Mac.
Если вы пользователь Mac, и вы столкнулись с сообщением об ошибке, в котором говорится, что macOS не может быть установлена на вашем компьютере, это может быть очень запутанным и неприятным. Вы можете столкнуться с этой проблемой, когда переустанавливаете свой Mac или устанавливаете обновления и, во многих случаях, когда вы просто включаете компьютер. Но есть несколько способов и методов, которые эта ошибка может быть исправлена. В этой статье мы покажем вам, как решить, что macOS не может быть установлена на вашем компьютере, и вы просто последуете нашему примеру.
Способ № 1. Проверьте дату и время.
Эта проблема на вашем Mac может быть вызвана неправильной датой или временем на вашем компьютере. Если время и дата неверны, вы не сможете установить macOS.
- Нажмите и удерживайте кнопку питания, чтобы выключить Mac. После того, как ваш Mac выключен, нажмите и удерживайте кнопку питания, чтобы включить Mac.
- Откройте Системные настройки на вашем Mac.
Настройки открытой системы
- открыто Дата Время.
- Проверьте, совпадают ли дата и время с вашим текущим часовым поясом. Если они не совпадают, нажмите на замок, чтобы внести изменения и введите правильные дату и время.
Нажмите на замок, чтобы внести изменения
- Установите флажок, где говорит Установите дату и время автоматически.
Установите дату и время автоматически
Если дата и время нарушают спокойствие, вы можете попробовать установить обновления или переустановить macOS на вашем компьютере.
Способ № 2. Перезагрузите NVRAM на вашем Mac.
NVRAM обозначает энергонезависимую оперативную память. Проще говоря, NVRAM — это небольшой объем памяти, который используется вашим компьютером для хранения настроек (часовой пояс, выбор загрузочного диска, разрешение экрана и т. Д.) И очень быстрого доступа к ним.
Таким образом, это сообщение об ошибке может отображаться, потому что ваши настройки запуска неправильно хранятся в вашей NVRAM, и вы не сможете установить macOS на ваш Mac. Простое решение этого — сбросить настройки NVRAM.
- Нажмите и удерживайте кнопку питания, чтобы выключить Mac. Затем нажмите кнопку питания еще раз, чтобы включить ее.
- Затем немедленно нажмите и удерживайте следующие клавиши: Option + Command + P + R в течение 15-20 секунд.
Нажмите и удерживайте клавиши
- Когда ваш компьютер завершит запуск, откройте Системные настройки изменить любые настройки, которые были восстановлены.
Когда вы закончите с этим методом, вы можете попробовать установить обновления или переустановить macOS на вашем компьютере.
Способ № 3. Восстановление из резервной копии Time Machine.
Вы можете попытаться загрузить свой Mac в режиме восстановления, чтобы восстановить его с Time Machine, когда ваша macOS застряла и не может быть установлена.
- Нажмите и удерживайте кнопку питания, чтобы выключить Mac. Затем нажмите кнопку питания еще раз, чтобы включить ее.
- Затем немедленно нажмите и удерживайте Command + R Кнопки Когда вы увидите логотип Apple, отпустите кнопки. Ваш компьютер загрузится в утилиты. И если он не попробует этот шаг еще раз.
- Выберите нужный язык и нажмите «Продолжить».
- Выбрать Восстановление из резервной копии Time Machine.
Восстановление из резервной копии Time Machine
- Нажмите Продолжить.
- Выберите Резервное копирование машины времени и снова Продолжите.
Выберите источник резервного копирования
- Выберите самую последнюю резервную копию.
Подождите, пока процесс не будет завершен, а затем проверьте, сохраняется ли проблема.
Способ № 4. Запустите скорую помощь Дисковой утилиты в безопасном режиме.
Когда вы видите эту ошибку на вашем Mac, проблема может быть в томе диска. И этот метод запуска Дисковой утилиты для проверки и восстановления тома может решить эту проблему.
- Нажмите и удерживайте кнопку питания, чтобы выключить Mac. Затем нажмите кнопку питания еще раз, чтобы включить ее.
- Затем немедленно нажмите и удерживайте Клавиша Shift Это загрузит ваш Mac в безопасном режиме.
- Войдите в систему, используя свои учетные данные.
- Откройте утилиты на главном экране.
Открытые Утилиты
- Откройте Дисковую утилиту двойным щелчком мыши.
- Откройте First Aid, а затем Run, чтобы начать проверку тома на наличие ошибок. Здесь вы должны выбрать основной жесткий диск в качестве тома, который должен быть восстановлен, если у вас есть несколько томов на вашем компьютере.
Открытая первая помощь
- Первая помощь проверит наличие ошибок и, если она повреждена, восстановит том.
Способ № 5. Освободите место на вашем Mac.
Кроме того, очень распространенная проблема, почему эта ошибка отображается и проблема возникает, не хватает места на вашем компьютере для установки обновлений. Итак, лучшее решение — освободить место на вашем Mac.
- Выберите файлы, которые вы не используете, и удалите их. Вы можете переместить эти файлы в корзину, а затем удалить их навсегда. Обычно большинство неиспользуемых файлов находятся в папке «Загрузки», и вам нужно перейти в папку и выбрать то, что вам больше не нужно.
- Переместите некоторые из ваших больших файлов на внешний диск или даже USB.
- Вы можете установить стороннее программное обеспечение для очистки вашего компьютера, а также дублированные файлы и приложения, которые не нужны для работы вашего компьютера, а также системные мусоры.


























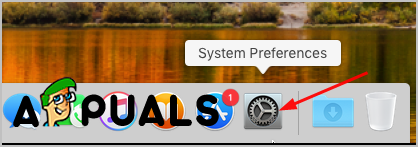 Настройки открытой системы
Настройки открытой системы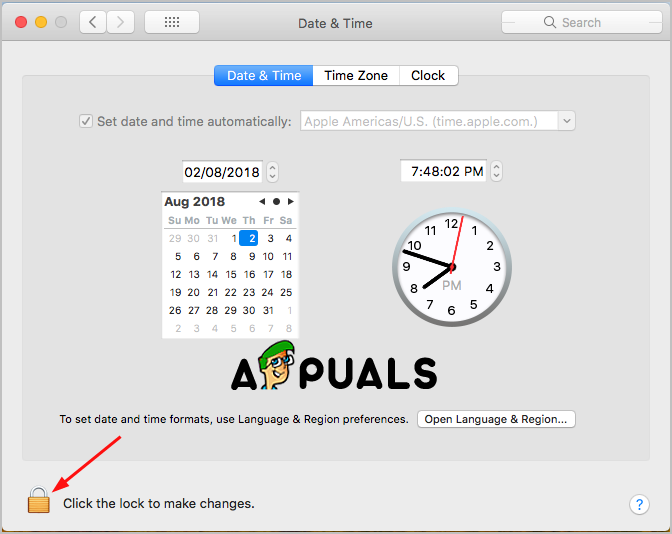 Нажмите на замок, чтобы внести изменения
Нажмите на замок, чтобы внести изменения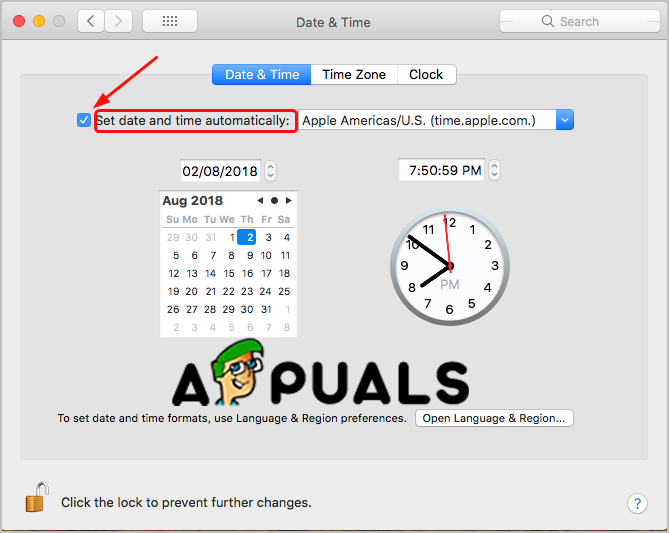 Установите дату и время автоматически
Установите дату и время автоматически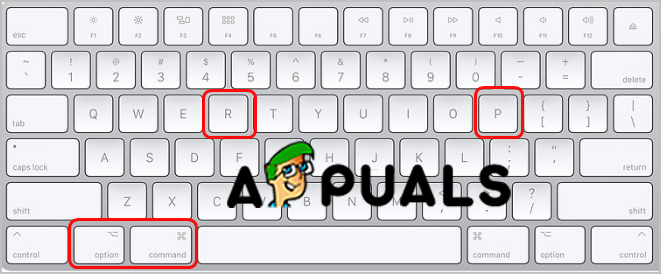 Нажмите и удерживайте клавиши
Нажмите и удерживайте клавиши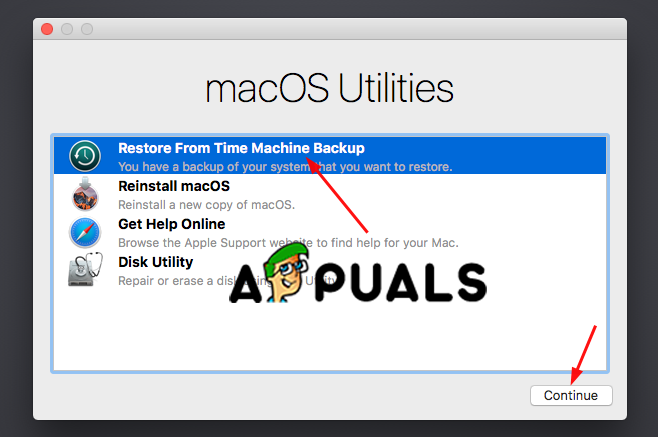 Восстановление из резервной копии Time Machine
Восстановление из резервной копии Time Machine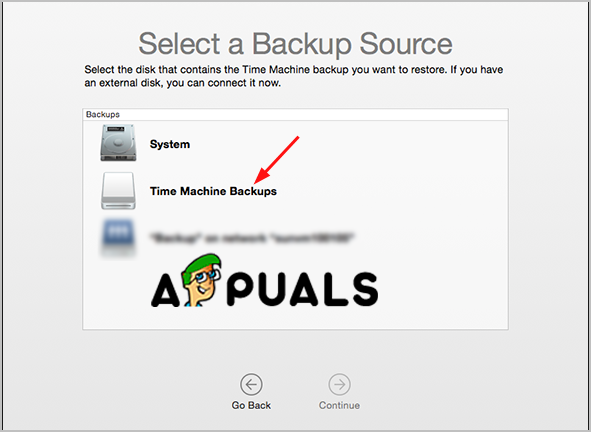 Выберите источник резервного копирования
Выберите источник резервного копирования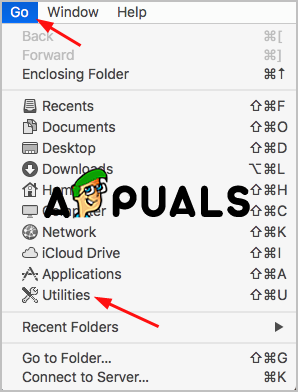 Открытые Утилиты
Открытые Утилиты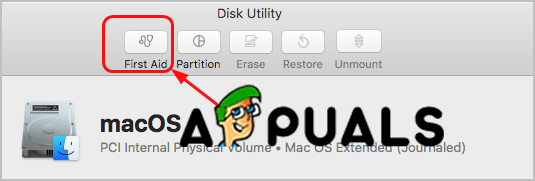 Открытая первая помощь
Открытая первая помощь