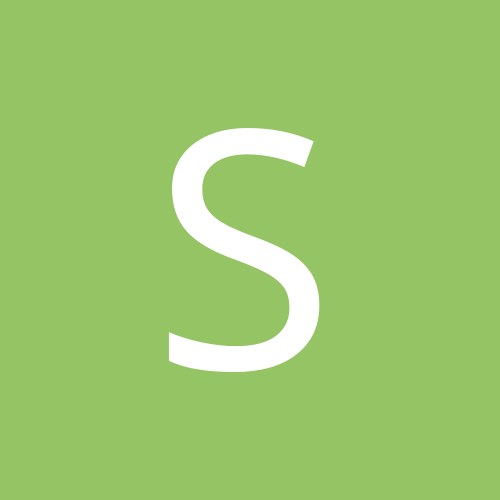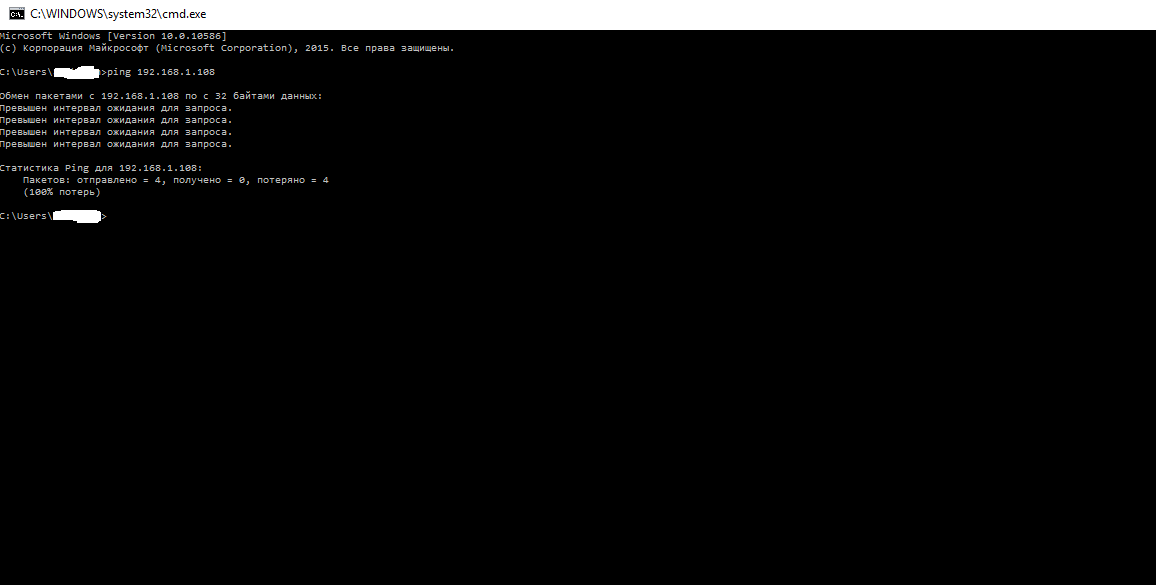Содержание
- «Линия XVR 16 H.265» (снят с производства)
- Линия не показывает архив в WEB интерфейсе.
- Рекомендуемые сообщения
- Создайте аккаунт или авторизуйтесь, чтобы оставить комментарий
- Создать аккаунт
- Войти
- Похожий контент
«Линия XVR 16 H.265» (снят с производства)
| Описание |  |
Характеристики |  |
Инструкции |  |
Настройка |  |
Файлы |  |
FAQ |  |
8+8 |  |
A: Для функций Admintool используется имя и пароль главного администратора «Линии». По умолчанию «admin», без пароля.
A: Выполните следующую последовательность действий:
- в корне отформатированного в NTFS USB флеш-накопителя размером более 1 Gb создайте текстовой файл password-reset с расширением .txt ;
- впишите в созданный файл MAC-адрес «Линия XVR 16 H.265» (его можно узнать через утилиту Admintool либо в локальном интерфейсе «Администрирование» – название модели «Devline XVR» – «Утилиты»);
- подключите этот накопитель в USB-разъём регистратора и перезагрузите устройство с помощью отключения питания
После этой операции пароли всех пользователей будут сброшены, настройки и права сохранены.
A: Полный сброс всех настроек «Линия XVR 16 H.265» к заводским возможно сделать в локальном интерфейсе или с помощью factory reset.
- В локальном интерфейсе:
- При локальном подключении к регистратору: «Администрирование» – название модели «Devline XVR» – «Утилиты» – найдите пункт «Сброс до заводских настроек» и нажмите кнопку «Сбросить».
- С помощью factory reset:
- скачайте factory-reset.zip;
- разархивируйте в любом каталоге вашего компьютера;
- запустите factory-reset.bat;
- введите IP-адрес устройства, имя и пароль главного администратора «Линии» (по умолчанию «admin» без пароля).
A: Возможные причины:
- «Линия XVR 16 H.265» находится в другой подсети.
Возможные варианты решения:- Поменять IP-адрес регистратора в локальном меню: «Администрирование» – название модели «Devline XVR» – «Утилиты» или с помощью сетевой утилиты Admintool: Network – Network settings.
- Поменять IP-адрес компьютера, на котором запускается «Наблюдательный пост».
- Ранее был настроен фильтр IP-адресов, ограничивающий подключения к регистратору («Наблюдательный пост» – «Администрирование» – «Сеть» – «Фильтр IP-адресов»).
Возможные варианты решения:- Изменить IP-адрес компьютера на один из содержащихся в списке фильтра IP-адресов («Администрирование» – «Сеть» – «Фильтр IP-адресов»).
- Сбросить все настройки «Линия XVR 16 H.265» к заводским.
- Экспортировать настройки с помощью сетевой утилиты Admintool: Settings – Backup Line settings или при локальном подключении к регистратору: «Администрирование» – название модели Devline XVR – «Утилиты» – «Настройки» – «Создать бекап». Получившийся .bkp-файл отправить в техподдержку с описанием проблемы. Полученный в ответе исправленный файл можно импортировать с помощью Admintool: Settings – Restore Line settings или при локальном подключении к регистратору: «Администрирование» – Devline XVR – «Утилиты» – «Настройки» – «Восстановить из бекапа».
A: Возможные причины:
- HDD использовался в других решениях. Его файловая разметка и формат могут не поддерживаться.
Решение: необходимо отформатировать HDD с помощью утилиты Admintool: Support – Format HDD или в локальном интерфейсе: «Администрирование» – название модели Devline XVR – «Утилиты» – выбираем диск и нажимаем «Форматировать». Внимание: форматирование уничтожит все данные на диске. - Диск динамический.
Решение: «Линия XVR 16 H.265» не работает с динамическими дисками, необходимо преобразовать динамический диск в основной или отформатировать с соответствующими настройками. Форматирование уничтожит все данные. - Повреждён SATA-кабель.
Решение: необходимо заменить кабель. - HDD неисправен.
Решение: протестируйте HDD на компьютере, при необходимости замените.
A: Для копирования архива с жесткого диска с файловой системой Ext4 необходимо установить драйвер ext2fsd. Далее нужно найти диск и назначить ему букву, это можно сделать несколькими способами:
- Нажмите F10.
- Кликните правой кнопкой мышки по диску и выберите Change drive letter.
- Верхнее меню Tools -> Mountpoint Managment.
Рекомендуется использовать HDD только в режиме чтения, запись на диск (перенос файлов) не рекомендована с учётом особенностей файловой системы Ext4.
A: Возможная причина:
- Используется видеопоток в формате сжатия MPEG4.
Решение: для работы с «Линия XVR 16 H.265» необходимо перенастроить IP-камеры на сжатие H.265, H.264 или MJPEG.
A: «Линия XVR 16 H.265» может отдавать каждый канал отдельной RTSP-ссылкой.
Примеры ссылок на потоки:
rtsp://login:@192.168.0.123:9784/cameras/0/streaming/main
rtsp://login:password@192.168.0.123:9784/cameras/15/streaming/sub
Номер канала (камеры) идет со смещением на «минус один», т. е. 1-й канал (камера) это 0-й канал для сервера при отдаче RTSP.
Более подробная информация доступна в разделе «Спецификация».
A: По умолчанию используются порты:
- 9780 – приложения «Наблюдательный пост» и «Просмотр архива».
- 9786 – мобильные клиенты Android , iOS и веб-интерфейс.
- 9784 – для отдачи RTSP-потока.
- 9796 – для приложения Admintool.
Изменить порты возможно в администрировании регистратора: «Администрирование» – «Сеть».
A: При просмотре архива с нескольких камер одновременно архив воспроизводится во втором потоке. При переключении в режим отображения одной камеры «Линия XVR 16 H.265» воспроизводит архив первого потока с пропуском пустых фрагментов при записи по детекции.
Возможные причины:
- Настроен постоянный режим записи по основному потоку и по детекции для второго потока. Проверить можно в настройках канала камеры.
- В настройках дополнительного потока стоит режим записи «не ведется». Проверить можно в настройках канала камеры.
A: «Линия XVR 16 H.265» может забирать видео-, аудиопотоки с серверов/регистраторов «Линия» и выводить изображение на подключенный к нему монитор. Можно подключить до 16 камер. Архив с источника при этом будет недоступен, но устройство может записывать свой архив при наличии каталога для записи и соответствующих настройках.
A: Возможные причины:
- Регистратор не имеет доступ к сети Интернет.
Решение: необходимо проверить соединение «Линия XVR 16 H.265» с сетью. Если соединение защищено межсетевым экраном, убедитесь, что «Линия XVR 16 H.265» разрешен доступ в Интернет. - Неверные сетевые настройки регистратора.
Решение: если IP-адрес регистратору настроен вручную (статический), убедитесь, что указаны настройки DNS и Gateway (в большинстве случаев они совпадают с IP-адресом роутера, который раздаёт интернет). - Неверное время/дата в настройках «Линия XVR 16 H.265».
Решение: синхронизируйте время с ПК с помощью приложения Admintool: Clock – Synchronize with PC или укажите его вручную в локальном интерфейсе: «Администрирование» – название модели Devline NVR – «Утилиты» – «Дата/Время». - Ранее был настроен фильтр IP-адресов, ограничивающий подключения к регистратору («Наблюдательный пост» – «Администрирование» – «Сеть» – «Фильтр IP-адресов»).
Возможные варианты решения:- Внести в фильтр IP-адресов («Администрирование» – «Сеть» – «Фильтр IP-адресов») внешний статический IP-адрес провайдера Интернета того клиентского места, с которого осуществляется подключение.
- Удалить все IP-адреса из фильтра («Администрирование» – «Сеть» – «Фильтр IP-адресов»)
- Если используете прямое подключение по нестандартным открытым портам NAT (порты отличаются от 9780 и 9786) и данные правила переадресации перестают работать, в этом случае не будет автоматического подключения через TURN, т. к. данный сервис будет работать только при стандартных портах по умолчанию (9780 и 9786).
Возможные варианты решения:- Проверить и настроить актуальность доступности регистратора по нестандартным портам в NAT.
- Вернуть настройку портов по умолчанию: «Администрирование» – «Сеть», рабочий порт «Наблюдательный пост» – 9780, «WEB-сервер» – 9786.
- Сервер скрыт в «Личном кабинете» «Линия Облако»
Решение: необходимо восстановить сервер: «Профиль» – «Скрытые серверы» – «Восстановить сервер».
A: Возможные причины:
- Отсутствует каталог для записи архива. Журнал событий пишется на локальный HDD, указанный как путь для записи архива.
- Путей для записи архива несколько, и среди них есть несуществующие. Для нормализации работы необходимо удалить отсутствующие каталоги.
A: Для достижения максимальной стабильности видеопотоков «Линия XVR 16 H.265» подключается к IP-камерам в режиме «Только просмотр», поэтому все настройки потока следует произвести через web-интерфейс самой камеры единожды при первоначальной настройке системы.
A: Во-первых, убедитесь, что в настройках подключения IP-камеры к каналу «Линии» используется опция «TCP». Во-вторых, проверьте, что настройки битрейта, указанные на камере, не превышают типичного значения для используемого разрешения (1,3 Mpx − примерно 2 мбит, 2 Mpx − примерно 4 мбит, 3 Mpx − примерно 6 мбит). Необходимо учитывать, что суммарный битрейт на устройство не должен превышать 64 Мбит/с.
A: Прежде всего убедитесь, что на устройстве установлена последняя версия прошивки. Если есть возможность, проверьте доступность сетевого ресурса с любого другого компьютера в той же локальной сети, что и «Линия XVR 16 H.265». Также при настройке следует учитывать, что на данный момент существует несколько требований к указываемым параметрам:
- Адрес сетевого ресурса должен быть задан IP-адресом, например \192.168.1.2line_archive вместо \Office-PCline_archive, т. к. устройство не поддерживает разрешение NetBIOS-имён, используемых Windows
- Полный путь к сетевому ресурсу должен существовать на момент настройки.
A: Если в качестве сервера для размещения сетевого ресурса используется компьютер под управлением ОС Windows, необходимо внести следующие изменения в его реестр:
- Установить параметр HKLMSYSTEMCurrentControlSetControlSession ManagerMemory ManagementLargeSystemCache в 1.
- Установить параметр HKLMSYSTEMCurrentControlSetServicesLanmanServerParametersSize в 3.
- Добавить параметр HKLMSYSTEMCurrentControlSetServicesLanmanServerParametersIRPStackSize как REG_DWORD, равный 0f(15).
Для этого можно воспользоваться файлом windows-share.reg. После внесения изменений в реестр необходимо перезагрузить компьютер.
A: Протестирована работа следующих модемов при прямом подключении: Huawei E169, Huawei E171, Huawei E173, Huawei E1550, Huawei E3272, Huawei E3372, Huawei E3376, Huawei 3531, Huawei E8372, Huawei E8372 YOTA LU150/156, YOTA 4G 2018, 4G LTE WI-FI Dongle, «Мегафон M150-1», МТС 822F/822FT.
Остальные модели модемов необходимо предварительно тестировать.
Подключение через интернет к регистратору с «серым» IP-адресом возможно с помощью сервиса TURN.
A: Обновление прошивки «Линия XVR 16 H.265» возможно сделать как в локальном интерфейсе, так и с помощью приложения Admintool.
- Для обновления прошивки в локальном интерфейсе выполните следующую последовательность действий:
- скачайте файл прошивки со страницы https://devline.ru/xvr/16/files/;
- скопируйте его в корень отформатированного в NTFS USB флеш-накопителя размером более 1 Gb;
- подключите этот накопитель в USB разъём регистратора;
- в локальном меню «Администрирование» – название модели «Devline XVR» – на вкладке «Утилиты» найдите пункт «Прошивка» и нажмите кнопку «Обновить»;
- укажите файл прошивки и и нажмите кнопку «Выбрать».
- Обновление помощью сетевой утилиты Admintool:
- скачайте Admintool и файл прошивки со страницы https://devline.ru/xvr/16/files/;
- запустите Admintool (файл вида admintool-x.x.x.exe) и выберите нужный регистратор;
- нажмите Support – Update firmware и укажите путь к скачанному ранее файлу прошивки (файл вида line-xvr1d-vxxxxxxxx.bin), для подтверждения необходимо указать имя и пароль главного администратора «Линии» ( по умолчанию «admin», без пароля).
Обновление прошивки произойдет автоматически с последующей перезагрузкой устройства. Настройки должны сохраниться.
A: Возможности работы с двумя мониторами:
- детектирование мониторов и их возможностей происходит только при старте, дальнейшие манипуляции с подключением/отключением кабелей ничего не изменят;
- если на момент старта регистратора не подключено ни одного монитора, то активируется режим работы «один VGA-монитор», который можно подключить в любой момент после старта;
- из двух мониторов HDMI всегда основной и всегда слева;
- на HDMI есть два варианта разрешения в зависимости от поддержки монитором: 1920 х 1080 и 1280 х 1024, VGA – всегда 1280 х 1024;
- второй монитор (VGA) работает только в режиме реального времени (архив на нём смотреть нельзя).
A: Удаленно можно перезагружать регистраторы на базе ПО «Линия» через утилиту Curl, скачать которую можно тут или с официального сайта.
При работе через Интернет необходимо настроить NAT (пробросить порт) на порт 9796, т. е. чтобы регистратор был доступен в сети Интернет по порту 9796.
Источник
Линия не показывает архив в WEB интерфейсе.
Рекомендуемые сообщения
Создайте аккаунт или авторизуйтесь, чтобы оставить комментарий
Комментарии могут оставлять только зарегистрированные пользователи
Создать аккаунт
Зарегистрировать новый аккаунт в нашем сообществе. Это несложно!
Войти
Есть аккаунт? Войти.
Похожий контент
Добрый день,
В работе сервер на 32 камеры: 16 RVI, 16 hikvision, все пишется на 4-е «диска» 10Tb, по 2-а на каждую группу, параметры 1-го потока одинаковы, 2-й поток на камерах hikvision пишется с более высоким разрешением (настройки потоков камер, линии и суточный объем за сутки приложены, по одному каналу), все камеры заведены на линию по ONVIF 2, версия линии 7.7.0×64
Итоговый перекос по объему почти в 2-а раза больше на камерах RVI, 20Tb хватает только на 28 дней, на камерах hikvision, 30-ть дней и порядка 8Tb свободного места остается.
По кол-ву создаваемых файлов архива, в один файл пишется:
hikvision — от 50-60 минут (32 файла, вместе со 2-м потоком)
RVI — 15-25 минут (84 файла, вместе со 2-м потоком)
Почему такое различие в объемах хранимого архива и как это можно изменить (уменьшить объем занимаемого архива камер RVI)? (при одинаковых условиях записи)
Добрый день.
13 января 2016 обновили сервер до версии 7.0.8. Обновляли поверх, что бы не настраивать заново всё.
Обновление прошло нормально и до сегодняшнего дня всё работало хорошо.
Но сегодня возникла проблема — не можем просмотреть архив начиная с 0:00 сегодняшнего дня. Все записи вплоть до обновления доступны, а сегодняшние не открываются.
При попытке выбрать сегодняшнюю дату выскакивает ошибка «Не удалось загрузить архив. Попробовать ещё раз?». Ошибка просмотра архива возникает как на клиентах, так и на самом сервере.
На файловой системе видно, что запись в текущую папку ведётся. В мониторинге ресурсов видно что kernel.exe активно пишет новые файлики. Видимо какой-то сбой в индексах.
Что пробовали сделать самостоятельно:
1. Отключили виндовую индексацию на диске с архивом.
2. Перезагружали сервер.
Собственно два вопроса:
1. Кто виноват?
2. Что делать?
Источник
Как исправить ошибку сети
Опубликовано 06.04.2022
Содержание:
- 1 Ошибка сети — как исправить
- 2 Самая простая, но частая ошибка сети
- 3 Ошибка подключения к сети из-за сбоя драйверов
- 3.1 Обновление или откат сетевого драйвера
- 3.2 Запрет на отключение сетевой карты
- 4 Проверка параметров подключения к Internet
- 4.1 Контроль процессов деятельности сетевых протоколов
- 4.2 Контроль настроек IP и DNS
- 4.3 Активация/деактивация FIPS
- 5 Произошла ошибка сети — как исправить с помощью командной консоли
- 6 Как исправить ошибку сети в стандартном приложении
- 7 Сброс сети для исключения ошибки
- 8 Ошибку сети могут вызвать настройки роутера
- 9 Заключение
Ошибка сети — как исправить
Без подключения к интернету любой гаджет сегодня теряет больше половины своих полезных качеств. Поэтому ошибка сети является одной из самых неприятных ситуаций для пользователя. Немало проблем возникает и у организаций — вплоть до полной остановки работы. В нашей статье мы подскажем, как поступить, если невозможно выйти в интернет или открыть сайты, подключить Wi-Fi или опознать сеть. Прежде чем переходить к серьезным вмешательствам в операционную систему, попробуйте следующие действия:
- Обычная перезагрузка компьютера и роутера.
- Проверка плотности прилегания LAN-кабеля.
- Отключение антивируса, межсетевого экрана, VPN-клиентов и другого софта, влияющего на подключение к Internet. Возможно, антивирус даже придется полностью удалить с устройства.
- Обращение в техподдержку провайдера для уточнения ситуации. Возможно, поставщик интернет-услуг проводит ремонтно-профилактические работы либо меняет параметры сетевого соединения.
Если эти действия не дали результата, используйте инструкции, данные нами в этой статье.
Самая простая, но частая ошибка сети
Часто ошибка сети появляется при неправильном вводе пароля от Wi-Fi-роутера. Компьютер сообщает о невозможности подключения или о применении недопустимого ключа. Даже если вы считаете себя достаточно уверенным пользователем, проверьте следующие моменты:
- Клавиатура работает в обычной раскладке. Если это не так, переключите язык.
- Учитывается верхний и нижний регистр.
- Пароль маршрутизатора состоит только из латинских букв и цифр. Не применяйте кириллицу и специальные символы.
- Пароль от Wi-Fi-роутера самовольно никем не был изменен.
Также обратите внимание: если ваше устройство нашло несколько сетей, то подключиться вы сможете только к открытой либо той, от которой знаете пароль.

Ошибка подключения к сети из-за сбоя драйверов
Причиной сетевых неполадок часто выступают сбои в работе драйверов. Кроме этого, Центр обновления или сторонний софт могут инсталлировать в систему неподходящее для подключения к интернету ПО. Как наладить стабильную работу, читайте ниже.
Обновление или откат сетевого драйвера
- Открываем диспетчер устройств.
- В ветке «Сетевые адаптеры» находим конфликтное устройство.
- Кликаем по его наименованию ПКМ и заходим в «Свойства».
- Переходим в категорию «Драйвер».
- Нажимаем «Откатить» (если эта кнопка активна).
- Перезагружаем компьютер.
- Если кнопка неактивна либо действие не дало желаемый результат, совершаем шаги 1—4 и кликаем «Обновить».
Выбираем сначала автопоиск драйверов. Если он не справляется, ищем нужный софт на компьютере или в интернете и устанавливаем вручную.
Запрет на отключение сетевой карты
Windows может отключать сетевой адаптер в целях экономии электроэнергии, т. к. это устройство относится к некритическим компонентам ПК. В таком случае снова выполняем шаги 1—3, как в предыдущем блоке, и переходим в категорию «Управление электропитанием». Если в строке «Разрешить отключение этого устройства…» стоит галочка, снимаем ее.
Проверка параметров подключения к Internet
Если корректировка работы драйверов не принесла желаемого результата, необходимо проверить параметры интернет-подключения.
Контроль процессов деятельности сетевых протоколов
Для нормального обслуживания интернет-соединения необходимо включить основной протокол IPv4. В некоторых случаях можно попробовать активировать и отключить протокол IPv6 (иногда его работа вызывает сбой соединения).
- Заходим в «Сетевые подключения» (набрать win+r и вбить в строку ncpa.cpl).
- Кликаем ПКМ по соответствующему сетевому подключению и переходим в «Свойства».
- Ставим галочку в строке «IP версии 4 (TCP/IPv4)» и перезагружаем ПК.
- В отсутствие результата повторяем этапы 1 и 2, снимаем или ставим галочку в строке «IP версии 6 (TCP/IPv6)» (с учетом того, есть она там или нет) и снова отправляем ПК на перезагрузку.
Контроль настроек IP и DNS
Если вышеописанные действия не принесли желаемого результата, проверяем параметры IP и DNS. Повторяем этапы 1 и 2, как в предыдущем разделе, выделяем «IP версии 4 (TCP/IPv4)» и нажимаем «Свойства». Активируем автоматическое получение IP и DNS путем проставления галочек в соответствующих строках и повторяем этот алгоритм с IP версии 6 (TCP/IPv6).
Часто решить проблему помогает установка тех значений DNS, что предоставляет Google.
- Ставим отметку «Использовать следующие DNS-адреса».
- В строке «Предпочитаемый…» вводим 4 цифры «8».
- В «Альтернативный…» — меняем третью и четвертую «восьмерки» на «четверки».
Кликаем OK и перезагружаем устройство.
Активация/деактивация FIPS
Этот стандарт действует для американских госучреждений, но его могут применить пользователи любого региона. Снова открываем «Сетевые подключения», кликаем по действующему адаптеру ПКМ и заходим в «Состояние». Выбираем «Свойства беспроводной сети» и во вкладке «Безопасность» — «Доппараметры». Если галочка стоит, убираем ее, если нет, то ставим и перезагружаем ПК.
Произошла ошибка сети — как исправить с помощью командной консоли
Если вышеописанные манипуляции не помогли, попробуем поработать с системными файлами и настройками. Внимание — сброс интернет-подключения обнуляет все значения. В случае, когда настройки устанавливаются не автоматически, а вручную, то по завершении манипуляций нужно будет заново ввести параметры. Поэтому перед началом работы выписываем IP и DNS (либо потом узнаем у провайдера) и запускаем командную строку с админскими правами. Потом поочередно набираем 6 команд (каждую из них вводим в действие с помощью Enter):
- netsh winsock reset;
- netsh int ip reset;
- netsh int tcp reset;
- ipconfig /release;
- ipconfig /renew;
- ipconfig /flushdns.
Набираем команды без точки с запятой, соблюдая пробелы. В конце перезагружаем компьютер.
Исполняя 2-ую команду, система может выдать ошибку доступа к сети. Справляемся с этим с помощью редактора реестра. Раскрываем ветку HKEY_LOCAL_MACHINE, переходим в SYSTEM, а далее по пути CurrentControlSet→Control→Nsi→{eb004a00-9b1a-11d4-9123-0050047759bc}→26.
- Кликаем ПКМ по директории «26» и переходим в «Разрешения».
- Разрешаем полный доступ, потом «Применить»→OK.
- Заново вводим вышеуказанный блок из 6 команд.
- Перезагружаем ПК.
Теперь снова необходимо зайти в редактор реестра и вернуть первоначальные настройки. Выполняем пункт 1, запрещаем полный доступ, потом «Применить»→OK.
Как исправить ошибку сети в стандартном приложении
Встроенный инструмент Windows может оказать действенную помощь в поиске и решении ошибки сети. Кликаем ПКМ по значку интернет-соединения на панели задач и выбираем «Диагностика…». Далее делаем следующее:
- Выбираем «Другая проблема».
- Теперь «Использование конкретного сетевого адаптера».
- Указываем проблемное или «Все устройства».
- Ожидаем завершения работы приложения.
- В завершение диагностики утилита предложит ознакомиться с дополнительной информацией по проблеме или закрыть инструмент.

Если у вас наблюдаются неполадки только при посещении определенных интернет-ресурсов, то на первом этапе укажите «Я пытаюсь получить доступ…» и действуйте по подсказкам системы.
Сброс сети для исключения ошибки
В качестве радикального средства возможно применить сброс сети, подразумевающий удаление всех настроек.
- Открываем«Параметры» (win+I), потом «Сеть и интернет».
- Прокручиваем вниз и щелкаем «Сброс сети».
- Действуем согласно подсказкам системы и перезагружаем компьютер.
Если эта манипуляция не дала результат, загружаемся в безопасном режиме с поддержкой сетевых драйверов и проверяем, наблюдается ли там ошибка. При ее наличии, скорее всего, придется переустановить Windows.
Ошибку сети могут вызвать настройки роутера
Ошибка сети может быть вызвана определенными настройками маршрутизатора. Например, если активна опция, блокирующая подключение устройств по их MAC-адресу, то необходимо ее отключить. Заодно нужно попробовать деактивировать особую функцию Windows 10, которая подбирает случайные аппаратные адреса. Она расположена (при наличии в конкретной версии ОС) по адресу «Параметры»→«Сеть и интернет»→Wi-Fi. Проходим по этому пути и отключаем опцию.
Современные маршрутизаторы функционируют в двухканальном режиме, настроенном на частоты 2.4 ГГц и 5 ГГц. Меняя параметры подключения к сети (как было описано выше), проверяйте их работу в обоих диапазонах, чтобы сразу проверить, исчезла ли ошибка интернет-подключения.
Заключение
Мы познакомили вас с основными способами исправления ошибки сети. Это то, что вам по силам сделать самостоятельно. Но, даже если эти шаги вызывают у вас определенные трудности, лучше обратитесь за профессиональной помощью к специалистам компании «АйТи Спектр». Мы корректно настроим подключение к сети и, если нужно, отремонтируем компьютер и другие устройства, а также проведем техобслуживание.
Не найден сетевой узел — Что делать? {Диагностика}
Подразделы видеонаблюдения:
И так в один прекрасный день вы запускаете программу на компьютере или смартфоне для просмотра видеозаписей и на вашем эркане ошибка примерно такого содержания: «Не найден сетевой узел», «Устройство не доступно» или что-то подобное.
Т.к. вариантов может быть достаточно много, поэтому перечислю в виде тезисов по поиску причины не доступности видеорегистратора:
- Убедимся, что видеорегистратор включен в электрическую розетку и подключен к локальной сети, тоесть смотрим на линк сетевой карты видеорегистора. Если на сетевой карте нет линка, то смотрим на патчкорд (возможно контакты перебиты), проверяем работоспособность роутера/коммутатора.
- Возможно видеорегистратор завис (да! и такое бывает), поэтому выключаем и включаем его.
- Через монитор заходим в настройки видеорегистратора и убеждаемся, что у него есть или получен по dhcp ip адрес. Или зная ip адрес видеорегистратор делаем пинг и смотрим его доступность.
- Теперь пробуем подключиться и посмотреть видеозаписи на компьютере или на смартфоне по внутренней локальной сети, тоесть ваше устройство должно быть подключено к тому же роутеру или коммутатору, что и видеорегистратор.
- Далее пробуем в случае, если у вас ранее был настроен доступ к видеорегистратору из любой точки Земли, тоесть подключаемся по внешнему ip адресу. Если не подключается то необходимо проверить настройки роутеру на наличие настройки проброса портов. На сайте по тегу проброс можно посмотреть инструкции по настройке роутера.
После выполнения, указанных выше действий, вы на 99% определите причину и устраните проблему доступности вашего видеорегистратора. Если я что-то забыл, то пишите в комментариях — разберемся! Спасибо за внимание!
- Vkontakte
- Telegram
- RSS-лента
- #Диагностика
28 Августа 2018
Интересно почитать
- Sign up
- Sign in
- HP Community
- Printers
- Scanning, Faxing, and Copying
- Network error. Check the printer’s network connection and tr…
Options
- Mark Topic as New
- Mark Topic as Read
- Float this Topic for Current User
- Bookmark
- Subscribe
- Mute
- Printer Friendly Page
Create an account on the HP Community to personalize your profile and ask a question
Your account also allows you to connect with HP support faster, access a personal dashboard to manage all of your devices in one place, view warranty information, case status and more.
Common problems HP Solution Center not working : Adobe Flash Player Error and Unable to scan
01-03-2021
02:23 PM
HP Recommended
- Mark as New
- Bookmark
- Subscribe
- Permalink
- Flag Post
Product: Officejet 9025
Operating System: macOS 10.15 Catalina
I just purchased the Officejet 9025 and working on setting up the Scan to Network Folder and keep getting the error message: «Network error. Check the printer’s network connection and try again.»
I am on an iMac running MacOS Big Sur 11.1, and trying to scan to my Synology DS415+.
The path is \IP Address9025Scans. I tried using various different paths, but the message always comes back with that error. I know the printer is connected because I am in the Setting screen, I can print and I can Scan to email
I setup a User in Synology for the printer with a password and told the Setup to Authenticate, but no luck.
Anyone have a clue what to do. I saw another post about a different error and the solution was changing the timezone to GMT, but the users came back and said that that only worked for a short time. HELP
5 REPLIES 5
01-03-2021
02:30 PM
— edited
01-03-2021
02:31 PM
HP Recommended
- Mark as New
- Bookmark
- Subscribe
- Permalink
- Flag Post
Time of date on the printer and Synology need to be the same, this is a requirement of most authentication methods these days. what you may want to try is this for authentication, this assuming that your printer is requesting a domain:
Domain name: host name of your synology box
User name and password that you set up.
If your printer does not require a domain name for authentication try this
username: enter the network host name of your synology box a single slash «» and the user name you configured
would look like this hostnameusername
Password: as setup by you
Also check the network settings and make sure that one of your DNS entries is router or whatever device issues addresses. I know you are using a IP address for the path but I have seen instances where it will still refuse to communicate.
If you find the information provided useful or solves your problems, help other users find the solution easier by giving kudos and marking my post as an accepted solution.
I am a volunteer, offering my knowledge to support fellow users, I do not work for HP nor speak for HP.
Was this reply helpful?
Yes
No
01-03-2021
03:35 PM
HP Recommended
- Mark as New
- Bookmark
- Subscribe
- Permalink
- Flag Post
Hi Repairatrooper,
Tried all that you mentioned but no luck. The printer does not require a domain name. I also tried the hostnameusername but nothing. Checked the DNS and set the first one to router. I spoke with an HP tech a few weeks ago who had me change it to 8.8.8.8 and 8.8.4.4. I just made the first one my router and the second one the 8.8.8.8.
The message has changed after making those edits to: «The printer is unable to connect to the remote destination. Check your configurations and try again.»
Not sure what is going on, but it is frustrating.
Was this reply helpful?
Yes
No
01-03-2021
04:18 PM
HP Recommended
- Mark as New
- Bookmark
- Subscribe
- Permalink
- Flag Post
Are your printer and synology box on the same network segment?
for example:
synology: 192.168.1.51
printer: 192.168.1.80
If the third number, in this case «1» is different the printer may have troubles finding the location.
If you find the information provided useful or solves your problems, help other users find the solution easier by giving kudos and marking my post as an accepted solution.
I am a volunteer, offering my knowledge to support fellow users, I do not work for HP nor speak for HP.
Was this reply helpful?
Yes
No
01-03-2021
04:37 PM
HP Recommended
- Mark as New
- Bookmark
- Subscribe
- Permalink
- Flag Post
Yes, both on the 192.168.1.x network
Was this reply helpful?
Yes
No
01-06-2021
05:08 AM
HP Recommended
- Mark as New
- Bookmark
- Subscribe
- Permalink
- Flag Post
I had the exact same issue with my HP MFP and my Synology which started after my last update to DSM 6.2.3-25426 Update 3.
I could use my Synology as the NTP server for my HP printer, but it wouldn’t sign in to put files into a scan folder.
Rebooting either didn’t help
An update of the firmware on the HP printer did solve the problem for me. Hope it helps.
1 person found this reply helpful
Was this reply helpful?
Yes
No
Be alert for scammers posting fake support phone numbers and/or email addresses on the community.
If you think you have received a fake HP Support message, please report it to us by clicking on «Flag Post».
† The opinions expressed above are the personal opinions of the authors, not of HP. By using this site, you accept the Terms of Use and Rules of Participation.
-
English
Open Menu

- Sign up
- Sign in
- HP Community
- Printers
- Scanning, Faxing, and Copying
- Network error. Check the printer’s network connection and tr…
Options
- Mark Topic as New
- Mark Topic as Read
- Float this Topic for Current User
- Bookmark
- Subscribe
- Mute
- Printer Friendly Page
Create an account on the HP Community to personalize your profile and ask a question
Your account also allows you to connect with HP support faster, access a personal dashboard to manage all of your devices in one place, view warranty information, case status and more.
Common problems HP Solution Center not working : Adobe Flash Player Error and Unable to scan
01-03-2021
02:23 PM
HP Recommended
- Mark as New
- Bookmark
- Subscribe
- Permalink
- Flag Post
Product: Officejet 9025
Operating System: macOS 10.15 Catalina
I just purchased the Officejet 9025 and working on setting up the Scan to Network Folder and keep getting the error message: «Network error. Check the printer’s network connection and try again.»
I am on an iMac running MacOS Big Sur 11.1, and trying to scan to my Synology DS415+.
The path is \IP Address9025Scans. I tried using various different paths, but the message always comes back with that error. I know the printer is connected because I am in the Setting screen, I can print and I can Scan to email
I setup a User in Synology for the printer with a password and told the Setup to Authenticate, but no luck.
Anyone have a clue what to do. I saw another post about a different error and the solution was changing the timezone to GMT, but the users came back and said that that only worked for a short time. HELP
5 REPLIES 5
01-03-2021
02:30 PM
— edited
01-03-2021
02:31 PM
HP Recommended
- Mark as New
- Bookmark
- Subscribe
- Permalink
- Flag Post
Time of date on the printer and Synology need to be the same, this is a requirement of most authentication methods these days. what you may want to try is this for authentication, this assuming that your printer is requesting a domain:
Domain name: host name of your synology box
User name and password that you set up.
If your printer does not require a domain name for authentication try this
username: enter the network host name of your synology box a single slash «» and the user name you configured
would look like this hostnameusername
Password: as setup by you
Also check the network settings and make sure that one of your DNS entries is router or whatever device issues addresses. I know you are using a IP address for the path but I have seen instances where it will still refuse to communicate.
If you find the information provided useful or solves your problems, help other users find the solution easier by giving kudos and marking my post as an accepted solution.
I am a volunteer, offering my knowledge to support fellow users, I do not work for HP nor speak for HP.
Was this reply helpful?
Yes
No
01-03-2021
03:35 PM
HP Recommended
- Mark as New
- Bookmark
- Subscribe
- Permalink
- Flag Post
Hi Repairatrooper,
Tried all that you mentioned but no luck. The printer does not require a domain name. I also tried the hostnameusername but nothing. Checked the DNS and set the first one to router. I spoke with an HP tech a few weeks ago who had me change it to 8.8.8.8 and 8.8.4.4. I just made the first one my router and the second one the 8.8.8.8.
The message has changed after making those edits to: «The printer is unable to connect to the remote destination. Check your configurations and try again.»
Not sure what is going on, but it is frustrating.
Was this reply helpful?
Yes
No
01-03-2021
04:18 PM
HP Recommended
- Mark as New
- Bookmark
- Subscribe
- Permalink
- Flag Post
Are your printer and synology box on the same network segment?
for example:
synology: 192.168.1.51
printer: 192.168.1.80
If the third number, in this case «1» is different the printer may have troubles finding the location.
If you find the information provided useful or solves your problems, help other users find the solution easier by giving kudos and marking my post as an accepted solution.
I am a volunteer, offering my knowledge to support fellow users, I do not work for HP nor speak for HP.
Was this reply helpful?
Yes
No
01-03-2021
04:37 PM
HP Recommended
- Mark as New
- Bookmark
- Subscribe
- Permalink
- Flag Post
Yes, both on the 192.168.1.x network
Was this reply helpful?
Yes
No
01-06-2021
05:08 AM
HP Recommended
- Mark as New
- Bookmark
- Subscribe
- Permalink
- Flag Post
I had the exact same issue with my HP MFP and my Synology which started after my last update to DSM 6.2.3-25426 Update 3.
I could use my Synology as the NTP server for my HP printer, but it wouldn’t sign in to put files into a scan folder.
Rebooting either didn’t help
An update of the firmware on the HP printer did solve the problem for me. Hope it helps.
1 person found this reply helpful
Was this reply helpful?
Yes
No
Be alert for scammers posting fake support phone numbers and/or email addresses on the community.
If you think you have received a fake HP Support message, please report it to us by clicking on «Flag Post».
† The opinions expressed above are the personal opinions of the authors, not of HP. By using this site, you accept the Terms of Use and Rules of Participation.
-
English
Open Menu