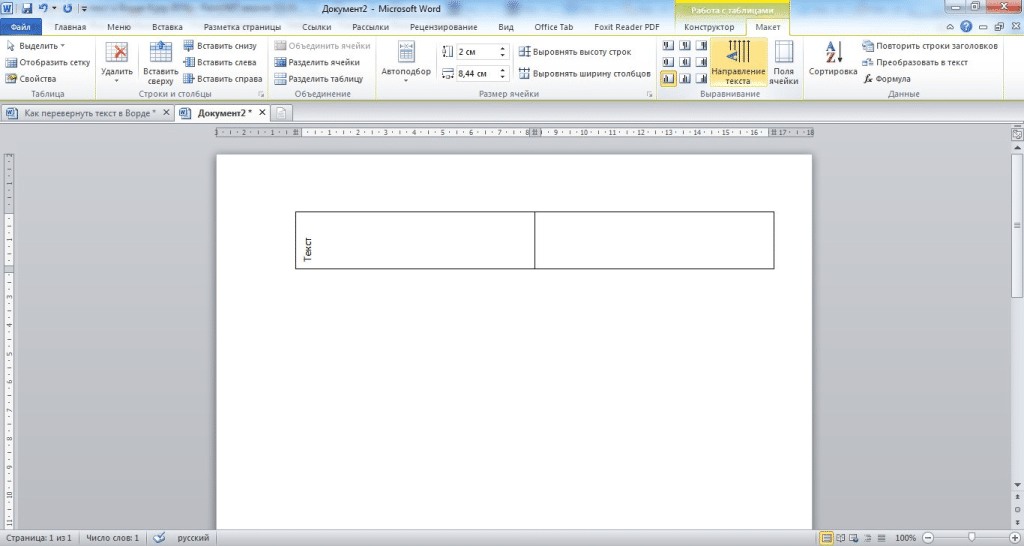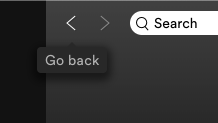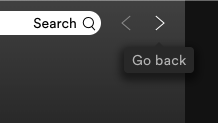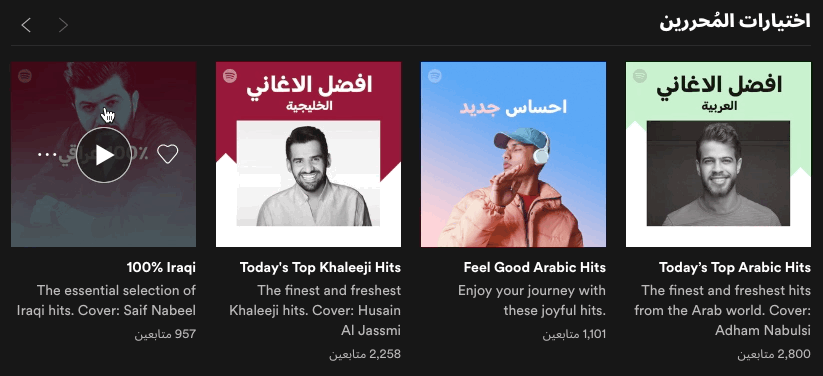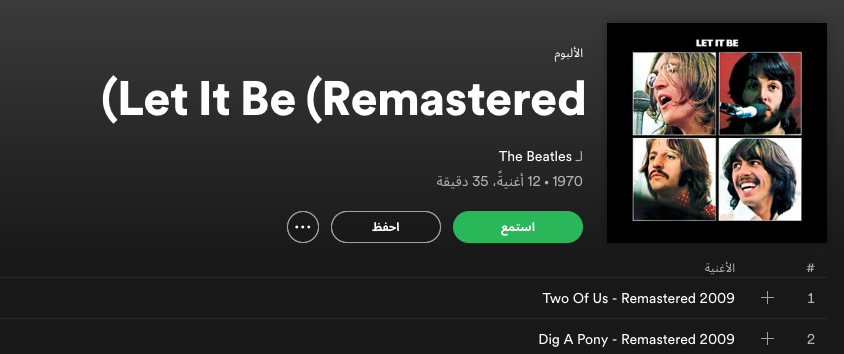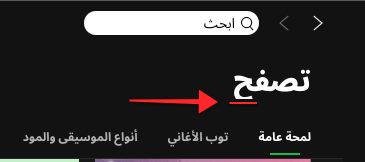Довольно редко клавиатура вашего ПК печатает в обратном направлении. Тем не менее, у значительного числа людей был такой опыт, так что вы не одиноки. Помимо того, что ваша клавиатура перевернута назад, вы также можете заметить, что некоторые конкретные меню поворачиваются влево при наведении курсора.
В большинстве случаев это ошибка приложения, но также может быть ошибка компьютера. Смена клавиатуры может не решить эту проблему, потому что она редко является причиной проблемы. Ваша клавиатура может печатать в обратном направлении по одной из следующих причин:
- Это могло быть из-за неправильно настроенных настроек клавиатуры.
- Поврежденный или устаревший драйвер клавиатуры.
- Поврежденные системные файлы.
- Неправильная конфигурация местоположения.
Прочтите ниже, чтобы узнать, как решить эту проблему.
Ввод с клавиатуры в обратном направлении справа налево
Там так много мест, где можно проверить, возникает ли у вас эта проблема, что легче исправить, если это общесистемная ошибка, проверив любой из приведенных ниже методов.
- Перезагрузите компьютер.
- Жестко перезагрузите компьютер.
- Проверьте регион вашей системы.
- Запустите средство устранения неполадок клавиатуры.
- Измените направление ввода с клавиатуры.
- Обновите или переустановите драйвер клавиатуры.
- Устранение неполадок в состоянии чистой загрузки.
1]Перезагрузите компьютер
Часто эту ошибку может исправить простой перезапуск компьютера; это не заставит вас много пытаться перезагрузить компьютер. Перейдите к Начинать меню и используйте Перезапуск вариант.
Если вы используете внешнюю клавиатуру для набора текста, попробуйте отсоединить USB-кабель или беспроводное соединение, затем подождите некоторое время, подключите заново и проверьте, сохраняется ли ошибка.
2]Жесткая перезагрузка ПК.
Он чем-то похож на метод выше, но здесь вы не допустите полного завершения работы. Жесткая перезагрузка ПК — отличный способ решить многие внутренние проблемы на вашем компьютере.
- Сохранять любой открытый документ или прогресс, а затем нажмите и удерживайте мощность кнопку на несколько секунд, пока ноутбук полностью не выключится.
- Удалять аккумулятор вашего ПК и подождите около 3 минут. Теперь подключите адаптер (не вставляйте батарею).
- Загрузиться вашей системе и проверьте, сохраняется ли ошибка.
Если вы используете настольный ПК, Отключить все периферийные устройства (включая клавиатуру) и беспроводные соединения, затем отключите все внешние розетки. Через некоторое время подключите компьютер и подключите все необходимые периферийные устройства, а затем проверьте.
3]Исправьте регион вашей системы
В большинстве мест на Земле пишут слева направо. Если ваша клавиатура набирает текст в обратном направлении, ваша система могла быть настроена на одно из этих мест.
Чтобы решить эту проблему, откройте Панель управления > Часы и регион > Область, край.
Выберите Место расположения или же Административный вкладка и нажмите Изменить языковой стандарт системы….
Нажать на Текущий языковой стандарт системы раскрывающееся меню и измените его на свой правильный регион. Если сомневаетесь, выберите любой английский вариант.
Проверь сейчас.
4]Запустите средство устранения неполадок клавиатуры.
Вы можете устранить неполадки с клавиатурой, чтобы выяснить, является ли это причиной. Перейти к Стартовое меню, печатать Устранение неполадоки нажмите ENTER.
Прокрутите вниз раздел Найти и исправить другие проблемы и выберите клавиатура.
Наконец, запустите средство устранения неполадок с клавиатурой и следуйте всем инструкциям на экране.
5]Измените направление ввода с клавиатуры.
Windows позволяет вам изменять направление набора текста по желанию. Вы можете перемещаться слева направо и справа налево с помощью некоторых сочетаний клавиш. Возможно, вы это сделали. Попробуйте использовать любую из этих сочетаний клавиш:
- Для письма справа налево используйте CTRL + SHIFT вправо
- Для письма слева направо используйте CTRL + левый SHIFT
Затем проверьте, решает ли это проблему.
6]Переустановите драйвер клавиатуры.
Устаревший или неправильно настроенный драйвер клавиатуры может быть причиной, как мы видели выше, выполните следующие действия, чтобы переустановить драйверы. Открыть Диспетчер устройств и расширить Клавиатура вариант.
Щелкните правой кнопкой мыши на Стандартная клавиатура PS / 2 (название вашей клавиатуры может отличаться в зависимости от производителя).
Выбирать Удалить и следуйте всем инструкциям на экране, затем Перезапуск ваш компьютер, когда закончите.
Кроме того, вы можете посетить веб-сайт производителя, найти свой компьютер, получить драйвер клавиатуры, скачать и установить Это, Перезапуск свой компьютер и проверьте ошибки.
7]Устранение неполадок в состоянии чистой загрузки
Вы можете устранить неполадки вручную, выполнив чистую загрузку. Чистая загрузка запускает систему с минимальным набором драйверов и программ автозагрузки. Когда вы запускаете компьютер в режиме чистой загрузки, он запускается с использованием предварительно выбранного минимального набора драйверов и программ запуска, а поскольку компьютер запускается с минимальным набором драйверов, некоторые программы могут работать не так, как вы ожидали.
Устранение неполадок с чистой загрузкой предназначено для выявления проблем с производительностью. Чтобы выполнить устранение неполадок с чистой загрузкой, необходимо отключать или включать по одному процессу за раз, а затем перезагружать компьютер после каждого действия. Если проблема исчезнет, вы знаете, что это был последний процесс, создавший проблему.
Таким образом, вы сможете найти процесс или службу, которая создает проблемы для вашей клавиатуры.
Один из методов, описанных в этой статье, должен исправить эту ошибку.
Excel для Microsoft 365 Word для Microsoft 365 Outlook для Microsoft 365 PowerPoint для Microsoft 365 Access для Microsoft 365 Publisher для Microsoft 365 Excel 2021 Word 2021 Outlook 2021 PowerPoint 2021 Access 2021 Microsoft Project стандартный 2021 Publisher 2021 Microsoft Visio стандартный 2021 OneNote 2021 Excel 2019 Word 2019 Outlook 2019 PowerPoint 2019 Access 2019 Project стандартный 2019 Publisher 2019 Visio стандартный 2019 Excel 2016 Word 2016 Outlook 2016 PowerPoint 2016 Access 2016 OneNote 2016 Project стандартный 2016 Publisher 2016 Visio стандартный 2016 Office 2016 Excel 2013 Word 2013 Outlook 2013 PowerPoint 2013 Access 2013 OneNote 2013 Project профессиональный 2013 Project стандартный 2013 Publisher 2013 Visio профессиональный 2013 Visio 2013 Excel 2010 Word 2010 Outlook 2010 PowerPoint 2010 Access 2010 OneNote 2010 Project 2010 Project стандартный 2010 Publisher 2010 Visio 2010 Visio стандартный 2010 Office 2010 Еще…Меньше
Microsoft 365 поддерживает возможности работы с языками с написанием справа налево, а также ввод, изменение и отображение текста на языках с обоими вариантами написания. В этом случае «язык с написанием справа налево» обозначает любую систему письма, в которой текст записывается справа налево, включая языки, требующие контекстного написания, например арабский, и языки, не требующие такового. Вы можете настроить свой интерфейс, чтобы меню и кнопки отображались справа налево, или изменить направление письма для содержимого отдельных файлов.
Чтобы использовать язык с написанием справа налево, вам необходимо включить соответствующий язык клавиатуры Windows. Узнайте, как в Windows добавить язык ввода и включить раскладку клавиатуры для написания текста справа налево.
Щелкните заголовок ниже, чтобы получить дополнительные сведения.
Если требуется, вы можете использовать один язык для отображения интерфейса (меню, диалоговых окон, мастеров), а другой язык — для ввода текста. Если язык с написанием справа налево нужно использовать как для ввода, так и в качестве языка интерфейса меню и справки, можно выбрать его в качестве языка интерфейса Microsoft 365. Дополнительные сведения см. в статье Изменение языка Microsoft Office.
Примечание: Короткий видеоролик о том, как это сделать, созданный участником сообщества, вы можете посмотреть на YouTube: Изменение языка для Office 2016.
Некоторые функции для работы с текстом с написанием справа налево в приложениях Microsoft 365 используют язык интерфейса для определения направления в макете на экране и выравнивания текста в диалоговых окнах. Если выбрать язык с написанием справа налево в качестве языка интерфейса в диалоговом окне Настройка языковых параметров Office, текст и объекты в меню, диалоговых окнах и мастерах будут располагаться справа налево, однако параметры направления письма в Microsoft Windows останутся прежними.
Например, если в качестве языка интерфейса Microsoft 365 выбран арабский, изображение на экране будет выглядеть примерно так:

Содержимое меню отображается справа налево. Если в качестве языка интерфейса Windows установлен английский, заголовок окна отображается на английском, а кнопки Закрыть, Свернуть и Развернуть остаются в правом углу, как при языке интерфейса с написанием слева направо. Если установить в качестве языка интерфейса Windows язык с написанием справа налево, то заголовок окна будет переведен, а кнопки Закрыть, Свернуть и Развернуть будут отображаться в левом верхнем углу окна.
Если приходится чаще использовать язык с написанием слева направо, но иногда возникает необходимость вставить текст на языке с написанием справа налево, можно в качестве языка интерфейса выбрать язык с написанием слева направо (например, английский) и при необходимости вводить текст на языке с написанием справа налево в большинстве приложений Microsoft 365. Для этого нужно задать направление справа налево для текста, маркированных и нумерованных списков в области редактирования, а также включить соответствующую раскладку клавиатуры.
Изменить направление текста можно непосредственно в приложении Microsoft 365, нажав кнопку Направление текста в группе Абзац на вкладке Главная (она отображается, только если включен язык с написанием справа налево). Даже если настроено отображение интерфейса на языке с написанием справа налево, для ввода текста на этом языке необходимо включить его в качестве языка клавиатуры.
Чтобы изменить язык интерфейса с английского на диалект арабского языка, сделайте следующее:
-
Откройте файл Microsoft 365, например документ Word.
-
На вкладке Файл выберите Параметры > Язык.
-
В диалоговом окне Задание языковых параметров Office в списке Язык редактирования выберите нужный региональный вариант арабского языка и нажмите кнопку Добавить.
-
Убедитесь, что в таблице Выбор языков редактирования выделен добавленный региональный вариант арабского языка, а затем нажмите кнопку По умолчанию.
Важно: Если вы указываете в качестве языка редактирования по умолчанию другой язык, он становится языком редактирования по умолчанию для всех приложений Microsoft 365.
Для печати с использованием стандартной клавиатуры конкретного языка необходимо добавить соответствующую раскладку клавиатуры. Инструкция по добавлению дополнительного языка клавиатуры приведена в разделе Изменение языка Microsoft Office.
После добавления раскладки клавиатуры для другого языка на панели задач рядом с часами появляется языковой индикатор (называется «Языковая панель»), который показывает текущий язык клавиатуры. Например, в Windows 10 языковым индикатором для иврита будет 
Примечание:
Языковая панель появляется автоматически, как только в диалоговом окне Языки и службы текстового ввода в Microsoft Windows добавляется хотя бы один язык, кроме английского.
Для изменения текущего языка клавиатуры щелкните языковую панель и выберите необходимый язык или нажмите сочетание клавиш ALT+SHIFT для переключения по списку установленных вариантов клавиатуры.
Для ввода небольших фрагментов текста на другом языке без переключения клавиатуры можно использовать таблицу символов — одно из стандартных приложений Microsoft Windows. Вы можете выбрать символ на одной из страниц шрифтов для языка с написанием справа налево или слева направо, скопировать его в буфер обмена и вставить в документ. Дополнительные сведения о вводе текста с помощью таблицы символов см. в статье Использование специальных символов (таблица символов).
В зависимости от требуемых языков вы также можете ввести небольшие фрагменты текста с помощью галереи символов, см раздел Вставка флажка или другого символа.
После включения языков с написанием справа налево и слева направо на ленте в большинстве приложений Microsoft 365 появляются кнопки Слева направо и Справа налево. Используйте эти кнопки для изменения направления текста при его вводе и выравнивании.
Примечание: В Microsoft OneNote кнопки Слева направо и Справа налево можно отобразить с помощью стрелки Выравнивание абзаца.
Текст в ячейках и полях может быть выровнен по левому краю, по центру или по правому краю. В некоторых программах, таких как Access и Excel, направление текста также может зависеть от контекста.
При использовании контекстного направления выравнивание текста и чисел определяется языком первого введенного символа (например, текст в ячейке или поле выравнивается по правому краю, если первый символ относится к языку с написанием справа налево, и по левому краю в противном случае). Кроме того, можно отказаться от контекстного направления для отдельных объектов и выровнять их по левому краю, по центру или по правому краю.
Во многих программах для работы с текстом в направлении справа налево или со смешанным текстом применяются контекстные правила, определяющие направление письма и порядок чтения текста. Поля, списки и другие элементы задают контекстные правила для текста, который они содержат.
Порядок чтения и направление текста определяются следующими контекстными правилами:
-
если первый значащий символ относится к языку с написанием слева направо, выбирается порядок чтения слева направо и текст выравнивается по левому краю;
-
если первый значащий символ относится к языку с написанием справа налево, выбирается порядок чтения справа налево и текст выравнивается по правому краю;
-
если введены только нейтральные знаки, порядок чтения и направление выбираются в соответствии с направление абзаца (слева направо либо справа налево), пока не будет введен первый значащий символ.
Каждый раз при изменении направления языка первого значащего символа соответствующим образом изменяются порядок чтения и направление текста.
В Word и других текстовых редакторах можно выделить, найти и заменить отдельные диакритические знаки и арабские символы независимо от того, связаны они или нет. Каждая лигатура и диакритический знак обрабатывается как отдельный элемент слова языка с написанием справа налево.
Ниже показан пример выделения арабского слова с лигатурой на три символа (по мере выделения каждого из них).
В текстах на языках индийской группы (таких как бенгальский, гуджарати, хинди, каннада, малаялам, маратхи, панджаби, тамильский и телугу) могут поддерживаться не все параметры поиска в Microsoft Office. Например, параметры Учитывать регистр и Только слово целиком не будут работать в тексте на этих языках. Тем не менее эти параметры могу применяться в том же документе для поиска латинских букв.
Языки с письмом справа налево
Средства поиска и замены текста выполняют поиск в том порядке, в котором текст вводится в поле Поиск, вне зависимости от порядка его отображения. Поэтому можно выполнять поиск текста с письмом справа налево независимо от направления абзаца. Кроме того, можно находить совпадающие знаки с кашиды и без них (только для арабского языка), с Алиф Гамза и без него (только для арабского языка) или с диакритические знаки, такими как никуд в иврите. Список кодов символов ASCII и Юникода см. в статье Вставка символов и знаков на основе латинского алфавита в кодировке ASCII или Юникод.
Индийские языки
В текстах на языках индийской группы (таких как бенгальский, гуджарати, хинди, каннада, малаялам, маратхи, панджаби, тамильский и телугу) могут поддерживаться не все параметры поиска в Microsoft Office. Например, параметры Учитывать регистр и Только слово целиком не будут работать в тексте на этих языках. Тем не менее эти параметры могу применяться в том же документе для поиска латинских букв.
Языки Юго-Восточной Азии
В текстах на языках Юго-Восточной Азии (таких как тайский и вьетнамский) могут поддерживаться не все параметры поиска в Microsoft Office. Например, параметры Учитывать регистр и Только слово целиком не будут работать в тексте на этих языках. Тем не менее эти параметры могу применяться в том же документе для поиска латинских букв.
См. также
Проверка орфографии и грамматики на другом языке
Изменение языка Microsoft Office
Нужна дополнительная помощь?
It is quite rare to have your PC’s keyboard typing backward. Nevertheless, a considerable number of people have had this experience, so you aren’t alone. Apart from having your keyboard type backward, you might also notice some specific menus rotate towards the left on hover.
Most times, it is an application error, but it could be a computer error too. Changing your keyboard may not fix it because it is rarely the reason for that issue. Your keyboard may be typing backward due to one of the following reasons:
- It could be due to a misconfigured keyboard settings.
- Corrupted or an outdated keyboard driver.
- Damaged system files.
- Wrong location configuration.
Read below to see ways to fix this issue.
Keyboard typing backward from right to left
They are so many places to check if you experience this problem, it is easier to fix it if it is a system-wide error by checking any of the methods below.
- Restart your PC.
- Hard reboot your PC.
- Check your system’s Region.
- Run the Keyboard Troubleshooter.
- Change the keyboard typing direction.
- Update or Reinstall your keyboard driver.
- Troubleshoot in Clean Boot State.
1] Restart your PC
Often, a simple computer restart might fix this error; it won’t cause you much to try restarting the PC. Navigate to the Start menu and use the Restart option.
If you use an external keyboard to type, try disconnecting the USB cable or the wireless connection, then wait for a while, reconnect and check if the error persists.
2] Hard reboot your PC
It is somehow similar to the method above, but here you won’t allow the full shut down process. Hard rebooting a PC is an excellent method to resolve many internal issues on your computer.
- Save any open document or progress first, and then press and hold the power button for a few seconds till the laptop goes off completely.
- Remove your PC’s battery and wait for around 3 minutes. Now, connect your adapter (don’t insert the battery).
- Boot up your system and check if the error persists.
If you use a Desktop PC, disconnect all peripherals (including the keyboard) and wireless connections, then unplug all external sockets. After a while, plug in your PC and connect all essential peripherals, then check.
3] Correct your system’s Region
Most locations on earth write from left to right. If you have your keyboard typing backward, your system may have been configured to one of those locations.
To resolve this, open your Control Panel > Clock and Region > Region.
Select the Location or Administrative tab and click on Change system locale….
Click on the Current system locale dropdown menu and change it to your correct region. When in doubt, pick any English option.
Check now.
4] Run the Keyboard Troubleshooter
You can troubleshoot your keyboard to find out if it is the cause.
In Windows 10, go to the Start menu, type in Troubleshoot, and hit ENTER.
Scroll down the Find and fix other problems section and choose keyboard.
In Windows 11 you will see the setting here:
Finally, Run the Keyboard Troubleshooter and follow all on-screen instructions.
5] Change the keyboard typing direction
Windows allows you to change your typing direction at will. You can go from left-to-right and right-to-left with some shortcut keys. You may have done this. Try any of these shortcut keys:
- For right-to-left, use CTRL + right SHIFT
- For left-to-right, use CTRL + left SHIFT
Then check if this resolves it.
6] Reinstall your keyboard driver
An outdated or misconfigured keyboard driver could be a cause like we saw above, follow these steps to reinstall your drivers. Open Device Manager and expand the Keyboard option.
Right-click on Standard PS/2 keyboard (your keyboard name may be different based on your manufacturer).
Select Uninstall and follow all on-screen instructions, then Restart your PC when done.
Alternatively, you could visit your manufacturer’s website, search for your computer, get your keyboard’s driver, download and install it, Restart your PC, and check the errors.
7] Troubleshoot in Clean Boot State
You can troubleshoot further manually by performing a Clean Boot. A Clean Boot starts a system with minimal drivers and startup programs. When you start the computer in clean boot, the computer starts by using a pre-selected minimal set of drivers and startup programs, and because the computer starts with a minimal set of drivers, some programs may not work as you expected.
Clean-boot troubleshooting is designed to isolate a performance problem. To perform clean-boot troubleshooting, you must disable or enable one process at a time, and then restart the computer after each action. If the problem goes away, you know that it was the last process, which was creating the problem.
In this way, you will be able to find the Process or Service which is creating issues for your Keyboard.
One of the methods in this article should fix this error.
It is quite rare to have your PC’s keyboard typing backward. Nevertheless, a considerable number of people have had this experience, so you aren’t alone. Apart from having your keyboard type backward, you might also notice some specific menus rotate towards the left on hover.
Most times, it is an application error, but it could be a computer error too. Changing your keyboard may not fix it because it is rarely the reason for that issue. Your keyboard may be typing backward due to one of the following reasons:
- It could be due to a misconfigured keyboard settings.
- Corrupted or an outdated keyboard driver.
- Damaged system files.
- Wrong location configuration.
Read below to see ways to fix this issue.
Keyboard typing backward from right to left
They are so many places to check if you experience this problem, it is easier to fix it if it is a system-wide error by checking any of the methods below.
- Restart your PC.
- Hard reboot your PC.
- Check your system’s Region.
- Run the Keyboard Troubleshooter.
- Change the keyboard typing direction.
- Update or Reinstall your keyboard driver.
- Troubleshoot in Clean Boot State.
1] Restart your PC
Often, a simple computer restart might fix this error; it won’t cause you much to try restarting the PC. Navigate to the Start menu and use the Restart option.
If you use an external keyboard to type, try disconnecting the USB cable or the wireless connection, then wait for a while, reconnect and check if the error persists.
2] Hard reboot your PC
It is somehow similar to the method above, but here you won’t allow the full shut down process. Hard rebooting a PC is an excellent method to resolve many internal issues on your computer.
- Save any open document or progress first, and then press and hold the power button for a few seconds till the laptop goes off completely.
- Remove your PC’s battery and wait for around 3 minutes. Now, connect your adapter (don’t insert the battery).
- Boot up your system and check if the error persists.
If you use a Desktop PC, disconnect all peripherals (including the keyboard) and wireless connections, then unplug all external sockets. After a while, plug in your PC and connect all essential peripherals, then check.
3] Correct your system’s Region
Most locations on earth write from left to right. If you have your keyboard typing backward, your system may have been configured to one of those locations.
To resolve this, open your Control Panel > Clock and Region > Region.
Select the Location or Administrative tab and click on Change system locale….
Click on the Current system locale dropdown menu and change it to your correct region. When in doubt, pick any English option.
Check now.
4] Run the Keyboard Troubleshooter
You can troubleshoot your keyboard to find out if it is the cause.
In Windows 10, go to the Start menu, type in Troubleshoot, and hit ENTER.
Scroll down the Find and fix other problems section and choose keyboard.
In Windows 11 you will see the setting here:
Finally, Run the Keyboard Troubleshooter and follow all on-screen instructions.
5] Change the keyboard typing direction
Windows allows you to change your typing direction at will. You can go from left-to-right and right-to-left with some shortcut keys. You may have done this. Try any of these shortcut keys:
- For right-to-left, use CTRL + right SHIFT
- For left-to-right, use CTRL + left SHIFT
Then check if this resolves it.
6] Reinstall your keyboard driver
An outdated or misconfigured keyboard driver could be a cause like we saw above, follow these steps to reinstall your drivers. Open Device Manager and expand the Keyboard option.
Right-click on Standard PS/2 keyboard (your keyboard name may be different based on your manufacturer).
Select Uninstall and follow all on-screen instructions, then Restart your PC when done.
Alternatively, you could visit your manufacturer’s website, search for your computer, get your keyboard’s driver, download and install it, Restart your PC, and check the errors.
7] Troubleshoot in Clean Boot State
You can troubleshoot further manually by performing a Clean Boot. A Clean Boot starts a system with minimal drivers and startup programs. When you start the computer in clean boot, the computer starts by using a pre-selected minimal set of drivers and startup programs, and because the computer starts with a minimal set of drivers, some programs may not work as you expected.
Clean-boot troubleshooting is designed to isolate a performance problem. To perform clean-boot troubleshooting, you must disable or enable one process at a time, and then restart the computer after each action. If the problem goes away, you know that it was the last process, which was creating the problem.
In this way, you will be able to find the Process or Service which is creating issues for your Keyboard.
One of the methods in this article should fix this error.
Содержание
- 1 Попробуйте эти исправления
- 1.1 Исправление 1: перезагрузите компьютер
- 1.2 Исправление 2: измените настройки своего региона
- 1.3 Исправление 3: сбросьте настройки клавиатуры
- 1.4 Исправление 4. Обновите драйвер клавиатуры.
- 1.5 Исправление 5. Настройте параметры в своем приложении.
- 2 Способ 4 – Поворот строки
- 3 Способ 5 – Использование SmartArt
- 4 Способ 3 – Надпись в фигуре
- 5 Печать зеркального текста
- 6 Способ 2 – Использование таблиц
Попробуйте эти исправления
Вот несколько решений, которые помогли людям решить проблему обратной печати. Необязательно пробовать их все; просто пролистайте список, пока все снова не заработает.
- Перезагрузите компьютер
- Измените настройки вашего региона
- Сбросьте настройки клавиатуры
- Обновите драйвер клавиатуры
- Настройте параметры в своем приложении
Примечание: приведенные ниже снимки экрана относятся к Windows 10, и исправления применимы к Windows 8 и Windows 7.
Исправление 1: перезагрузите компьютер
Поскольку многие технические проблемы можно решить путем перезагрузки, перезагрузка компьютера никогда не повредит. Часто этого бывает достаточно, чтобы решить проблему обратной печати.
Кроме того, если вы используете внешнюю клавиатуру и она подключается к компьютеру через USB-кабель или по беспроводной сети, вы можете отключить клавиатуру, а затем снова подключить ее. Надеюсь, это решит проблему с набором текста на клавиатуре.
Исправление 2: измените настройки своего региона
Как вы, вероятно, знаете, если регион был изменен на место, где языки пишутся справа налево, у вас возникнут проблемы с вводом текста в обратном направлении. Таким образом, вы можете проверить, был ли изменен ваш регион на вашем компьютере.
Вот как это сделать:
- Откройте панель управления на своем компьютере и убедитесь, что вы отображаете их с маленькими или большими значками.
- Щелкните Регион (или Регион и языки в Windows 7).
- Перейдите на вкладку «Местоположение» и убедитесь, что вы выбрали правильное домашнее местоположение для своего компьютера. Если местоположение не то, что вы обычно используете, измените его в раскрывающемся меню.
- Сохраните настройки и перезагрузите компьютер.
Теперь введите что-нибудь в свой компьютер и посмотрите, решит ли это проблему обратной печати.
Если проблема не исчезнет, не волнуйтесь. Есть и другие решения.
Исправление 3: сбросьте настройки клавиатуры
Если ваш регион на вашем компьютере правильный и у вас по-прежнему возникают проблемы с вводом текста в обратном направлении, возможно, вы случайно набрали сочетание клавиш, которое изменило отображение текста при вводе. Обычно горячие клавиши:
- Для ввода слева направо: Ctrl + Shift влево
- Для ввода справа налево: Ctrl + Shift вправо
Если это сочетание клавиш для вашей клавиатуры, вы можете сбросить его, чтобы решить проблему обратного набора текста. Но что, если вы не знаете, какое сочетание клавиш вы набрали? Не переживай. Вы можете сбросить настройки клавиатуры до заводских значений по умолчанию.
Для клавиатур с прилагаемым программным обеспечением, например Razer Keyboard, вы можете сбросить настройки клавиатуры в Razer Synapse .
Для клавиатур, на которых нет программного обеспечения, вы можете проверить руководство по клавиатуре или обратиться к производителю для сброса клавиатуры.
Исправление 4. Обновите драйвер клавиатуры.
Отсутствующий или устаревший драйвер клавиатуры на вашем компьютере может вызвать обратный набор текста, поэтому вам следует обновить драйвер клавиатуры до последней версии.
Есть два способа обновить драйвер: вручную и автоматически .
Обновление драйверов вручную: вы можете посетить веб-сайт клавиатуры, найти последнюю версию нужного драйвера, а затем вручную загрузить и установить ее на свой компьютер. Это требует времени и навыков работы с компьютером.
ИЛИ
Автоматическое обновление драйверов — если у вас нет времени или терпения, вы можете сделать это автоматически с помощью Driver Easy .
Driver Easy автоматически распознает вашу систему и найдет для нее подходящие драйверы. Вам не нужно точно знать, на какой системе работает ваш компьютер, вам не нужно рисковать загрузкой и установкой неправильного драйвера, и вам не нужно беспокоиться о неправильной установке.
- Скачайте и установите Driver Easy.
- Откройте Driver Easy и нажмите Сканировать сейчас. Driver Easy выполнит поиск проблемных драйверов на вашем компьютере.
- Щелкните значок «Обновить» рядом с выделенной клавиатурой, чтобы автоматически загрузить правильную версию драйвера (вы можете сделать это с помощью БЕСПЛАТНОЙ версии). Затем установите его на свой компьютер.
Или нажмите «Обновить все», чтобы автоматически загрузить и установить правильную версию любых отсутствующих или устаревших драйверов в вашей системе (для этого требуется версия Pro — вам будет предложено обновить, когда вы нажмете «Обновить все», и получите 30-дневную гарантию возврата денег).
- Перезагрузите компьютер, чтобы изменения вступили в силу.
Введите текст на вашем компьютере и проверьте, правильно ли он работает.
Исправление 5. Настройте параметры в своем приложении.
Если ваша клавиатура печатает только в обратном направлении в некоторых конкретных приложениях, например в строке поиска Google Chrome, вам следует проверить настройки отображения в этом приложении. Настройки различаются от одного приложения к другому, поэтому мы не будем рассматривать их здесь.
Возьмем, к примеру, Google Chrome:
- Скопируйте и вставьте «about: // flags» в строку поиска в Google Chrome и нажмите «Войти .
- Перейдите в Force UI Direction и выберите слева направо .
- Сохраните изменения.
- Перезагрузите Google Chrome.
Введите текст в Google Chrome и посмотрите, решит ли он вашу проблему.
Неудачный? Вы также должны проверить свои расширения, которые могут вызвать проблемы с набором текста:
- Зайдите в настройки Google Chrome .
- Щелкните Расширения в меню слева.
- Отключите расширения одно за другим, чтобы узнать, какое из них вызывает проблему обратной печати.
Если этот метод не работает, вы можете восстановить настройки Chrome по умолчанию:
- Зайдите в настройки Google Chrome .
- Щелкните «Дополнительно .
- Прокрутите вниз и нажмите «Восстановить исходные заводские настройки по умолчанию» в разделе «Восстановить и очистить раздел.
После сброса перезапустите приложение и проверьте правильность набора текста.
Способ 4 – Поворот строки
Если вы просто хотите перевернуть линию вверх ногами, а не поворачивать текст под каким-либо углом, вы можете снова использовать фигуру.
Следуй инструкциям:
- Выделите фигуру с вписанным текстом и перейдите во вкладку «Макет» программы»;
- Затем выберите поле «Размер» и в строке «Поворот» введите степень поворота. Чтобы линия выглядела перевернутой, нужно выставить 180 градусов;
- Чтобы удалить контур текстового поля, щелкните фигуру правой кнопкой мыши и выберите «Форматировать фигуру» — «Удалить контур».
В результате текст будет отображаться, как показано ниже. Вы можете написать текст рядом с существующим блоком, используя обычный режим набора текста.
Все вышеперечисленные шаги можно применить к объектам в стиле WordArt.
Напоминаем, что WordArt — это режим стилизованного текстового поля, который можно настроить с помощью вкладки «Вставка» программы».
Способ 5 – Использование SmartArt
SmartArt — это основа для создания инфографики с готовыми шаблонами. Эта функция впервые появилась в MS Word 2007.
С помощью Smart Art вы можете создавать списки, диаграммы, диаграммы, матрицы, пирамиды, иерархии, циклы и многие другие объекты.
Вы также можете перевернуть текст в полях SmartArt. Для этого откройте пункт меню «Вставить» и нажмите кнопку «Добавить инфографику.
В левой части открывшегося окна отображаются категории, а справа — список доступных дизайнов. Выберите понравившийся товар и нажмите «ОК».
Затем на странице документа выберите ячейку, для которой вы хотите изменить положение текста. Щелкните по нему правой кнопкой мыши.
Затем выберите «Параметры анимации»:
В новом окне перейдите на вкладку «Текст» и справа найдите строку «Направление текста».
Всего доступно три варианта поворота: по горизонтали, 90 градусов и 270 градусов.
Способ 3 – Надпись в фигуре
В документе вы можете создавать отдельные холсты с фигурами или блоками текста.
Этот блок можно разместить в любом месте страницы. Текст будет перевернут под нужным углом.
Ниже приведен пример использования блоков в MS Word:
- Откройте документ и в верхней части программы щелкните вкладку «Вставить»;
- Выберите поле «Фигуры»;
- Из списка всех элементов выберите значок «Этикетка»;
- После этого на странице появится пустой блок, внутри которого нужно набрать текст. Используя вкладку редактирования, вы можете удалить или настроить границы формы, выбрать заливку и форму;
- Чтобы повернуть фигуру, щелкните левой кнопкой мыши зеленый кружок в верхней части текстового блока. Удерживая нажатой клавишу, вращайте элемент, пока текст не будет выглядеть так, как вы хотите;
Этот метод полезен для создания блок-схем, различных дизайнов брошюр, отчетов и других типов документов.
Имейте в виду, что если вы создаете несколько блоков, чтобы они не двигались, вы можете сгруппировать их вместе.
Для этого выделите сразу несколько фигур с текстом, щелкните их правой кнопкой мыши и выберите «Сгруппировать».
Будет создан единый холст, который можно перемещать по тексту.
Печать зеркального текста
Если у вас есть готовый документ Word и вам нужно распечатать его таким образом, чтобы текст выглядел зеркально отраженным на листе, это можно сделать, не меняя страницы в программе.
просто измените настройки самого отпечатка.
Откройте пункт меню «Файл» и нажмите «Печать».
В новом окне найдите надстройку «Параметры печати» и установите флажок «Зеркальные поля».
Способ 2 – Использование таблиц
В MS Word пользователи могут создать любую таблицу и заполнить ее не только текстом, но и графическим содержимым.
Поворот текста с помощью таблиц позволяет настроить любой угол отображения символов. Вы всегда можете скрыть рамки стола.
Следуй инструкциям:
- Создайте таблицу с помощью меню «Вставка» — «Таблица»;
- Затем введите текст в одну из ячеек и выделите его;
- Щелкните правой кнопкой мыши по выбранному объекту и в выпадающем списке действий выберите «Направление текста»;
- Откроется окно настроек просмотра содержимого. Выберите один из трех типов вращения, проверьте схему и подтвердите действие;
Если вам нужно повернуть текст, но не нужно создавать таблицу, вы всегда можете нарисовать только одну ячейку, а затем быстро убрать видимость ее краев.
Чтобы удалить очертание пластин, щелкните в верхнем левом углу элемента. Это выделит всю таблицу.
Затем щелкните правой кнопкой мыши и выберите «Границы и заливка» в меню».
На вкладке выбора типа границы выберите «нет» и примените изменения.
Используя этот метод, вы можете легко вращать формулы, специальные символы и другие элементы, для которых вы не можете применить угол направления без таблицы.
Источники
- https://ru.letmeknow.ch/backwards-typing-issues
- https://qna.habr.com/q/216949
- https://pomogaemkompu.temaretik.com/1487618123300604316/kak-perevernut-tekst-v-vorde-v-lyubom-napravlenii—vse-sposoby/
[свернуть]
В большинстве языков, за исключением арабских и азиатских, пишут слева направо, поэтому отечественные пользователи не знают как перевернуть текст в ворде. Самым простым ответом на этот вопрос кажется смена ориентации страницы на альбомную, но что если необходимо изменить написание лишь части текста?
Универсальной функции поворота символов не существует – в любом случае придется прибегать к каким-то ухищрениям. Этот способ поможет изменить начертание надписи только на 90 или 270º, если требуется написать текст вверх ногами, то нужно перейти к последнему пункту.
Необходимо выбрать меню “Вставка”, а в нем пункт “Надпись” (в ранних версиях редактора может располагаться в “Фигурах”), далее, во вкладке “Формат” необходимо указать направление текста и подтвердить создание новой надписи. Также можно выделить готовый участок и создать надпись на его основе, это делается с помощью нажатия ПКМ.
Убрать границы можно в настройках стиля объекта, во вкладке “Конструктор”. Необходимо установить “Нет границ” в соответствующем пункте.
С помощью таблиц перевернуть текст
Этот способ перевернуть текст в ворде более сложный, чем предыдущий, но эффективный. Можно как сделать надпись, а потом создать таблицу, так и наоборот, рассмотрим первый вариант. Необходимо выделить текст, и перейти к пункту “Таблица”, расположенному во “Вставке”.
Повернуть текст можно и с помощью одной ячейки, но в таком случае нельзя будет настроить расположение надписи на листе, поэтому нужно не менее двух столбцов. Теперь следует перейти ко вкладке “Макет”, которая располагается в меню работы с таблицами.
После нажатия на кнопку “Направление текста” содержимое выделенного поля изменится. Теперь необходимо убрать границы и настроить размеры ячеек для правильного размещения текста.
Ручной поворот текста в ворде
После того как был выполнен один из предыдущих пунктов, при наведении на объект возле него появится зеленый кружок. С помощью нажатия на этот символ надпись можно вращать в любом направлении, недостаток этого способа состоит в том, что расположить надпись ровно довольно сложно, поэтому она иногда бывает немного наклонена.
Имеется Windows 7 и Word 2007. Пишу текст на иврите. Пытаюсь вставить слово на английском — оно встает не после иврита (левее), а ПЕРЕД (справа от последнего еврейского слова).
Например, я пытаюсь написать «компания называется Безек» , а получается вместо этого » שם החברה Bezeq «.
Какую настройку необходимо выполнить, чтобы смешанный текст ВЕСЬ читался справа налево?
Ремонт и обслуживание компьютера и ноутбуков
Вид деятельности: Компьютерные техники, Компьютеры и интернет, Мобильные телефоны
Ответ опубликован: 13:01, 09/17/16
Дополнение опубликованно: 23:11, 09/20/16
купить электронные книги, Pocketbook, Onyx, Kindle, Nook, Sony, PageOne, ebook
Вид деятельности: Компьютеры и интернет, Продажа и сбор компьютеров, Торговля
Ответ опубликован: 10:10, 09/24/16
Компьютеры ремонт и продажа. Сети. Железо. Софт. Кармиэль
Вид деятельности: Компьютерные техники, Компьютеры и интернет, Продажа и сбор компьютеров
Ответ опубликован: 11:11, 09/25/16
Ремонт и обслуживание компьютера и ноутбуков
Вид деятельности: Компьютерные техники, Компьютеры и интернет, Мобильные телефоны
Ответ опубликован: 14:02, 10/26/16
Для того, чтобы ответить на вопрос вам нужно открыть вашу страницу специалиста на сайте.
Открыть страницу специалиста.
Ссылка на вашу страницу будет автоматически прикреплена к ответу
Кажется, с заголовком что-то не так? Это одна из проблем, с которыми сталкиваются веб-разработчики при добавлении поддержки таких языков, как арабский. В этой статье расскажем о проблемах, с которыми мы столкнулись, и решениях, которые придумали для поддержки арабского языка в десктопном клиенте Spotify и веб-плеере.
Локализация в Spotify — важное дело. Наша миссия состоит в том, чтобы «раскрыть потенциал человеческого творчества, предоставляя миллионам музыкантов возможность зарабатывать своим искусством на жизнь, а миллиардам поклонников — наслаждаться и вдохновляться им». Для достижения этой миссии важно, чтобы пользователи из разных стран могли эффективно общаться на своих языках. Недавно мы запустили Spotify в регионах Северной Африки и Западной Азии. Одним из языков в этих регионах является арабский. В отличие от английского, арабский читается справа налево. Это сказывается на веб-сайтах, которые хотят поддерживать арабский язык.
LTR (Left To Right): текст, который читается слева направо, например, английский или испанский.
RTL (Right To Left): текст, который читается справа налево, например, арабский.
На арабском языке справа налево распространяется не только текст, но и весь макет страницы. Например, следует перевернуть изображения, указывающие направление. Мы столкнулись с несколькими исключениями, которые рассмотрим ниже в разделе иконок.
Как работает атрибут dir
Направление текста в элементе браузеру сообщает атрибут dir . Чтобы задать глобальное направление страницы, необходимо задать атрибут dir для всей страницы.
- ltr — используется для письма слева направо (например, английский, шведский). Это значение по умолчанию.
- rtl — используется для письма справа налево (например, арабский, иврит, персидский).
- auto — используется для динамического содержимого. Браузер сам выбирает направление. Для обработки элементов и определения направления используется алгоритм Unicode Bidirectional Algorithm. Подробнее см. в разделе «Английский язык в формате RTL».
И CSS Flexbox, и CSS Grid смотрят на атрибут dir , чтобы определить направление элемента. Например, flex-start автоматически переключается на RTL, когда атрибут dir установлен в «rtl» .
Но атрибута dir с использованием flexbox или grid может быть недостаточно для отражения всего пользовательского интерфейса на RTL. Слишком много асимметричных свойств CSS, за которыми нужно следить при разработке веб-сайта, поддерживающего как LTR, так и RTL. Например margin-left: 20px и text-align: right в RTL поменяются и станут margin-right: 20px и text-align: left .
Есть много инструментов для автоматизации этой работы. Мы выбрали PostCSS-RTL, который на этапе сборки генерирует правила RTL с «перевёрнутыми» свойствами.
Иконки
Иконки и элементы, имеющие направление или связанные с прогрессом, следует перевести в RTL. Например, кнопки навигации назад и вперёд нужно поменять местами.
Кнопка «Назад» в LTR
Кнопка «Назад» в RTL (вместо арабского используется английский текст)
Все анимации с направлением движения тоже надо перевернуть. Например, карусели должны скользить в другую сторону.
Исключения
Изначально мы предполагали, что всё будет зеркально. Но довольно быстро увидели некоторые исключения. Например, кнопки воспроизведения мультимедиа и индикатор выполнения не требуют зеркального отображения, поскольку они относятся к направлению проигрываемой ленты. Арабоязычные пользователи ожидают, что элементы управления воспроизведением и индикатор выполнения будут выглядеть так же, как и на языке LTR.
Индикатор воспроизведения в LTR
Нередко на одной странице смешиваются тексты LTR и RTL. На Spotify более 40 миллионов песен музыкантов со всего мира и более 3 миллиардов плейлистов. Контент представлен на многих языках для пользователей со всего мира. Поэтому в клиентах Spotify контент LTR и RTL часто смешивается.
(Hello (World: проблема пунктуации и скобок
Одна из первых проблем, с которой мы столкнулись, выглядела так:
Такое происходит, потому что браузер задаёт базовое направление текста исходя из значения атрибута dir нашего элемента. Знаки препинания, такие как ( ) . ! и остальные, не описываются направлением в Unicode. Они наследуют базовое направление текста.
Двунаправленный алгоритм Unicode Bidirectional Algorithm рассматривает каждый символ в строке справа налево. В качестве примера возьмём на странице строку «Hello (World)» .
-
Алгоритм начинает разбор строки справа. Он видит ненаправленный символ ) , поэтому смотрит на базовое направление текста и видит, что текст идёт справа налево. Алгоритм решает перенести ) в начало строки.
Подробнее о том, как работает Unicode Bidirectional Algorithm, см. здесь.
В итоге мы получаем строку «(Hello (World» . Мы решили эту проблему, указав значение auto для атрибута dir во всём динамическом контенте, например, в именах исполнителей, названиях альбомов и песен. Это изолирует содержимое и задаёт базовое направление в соответствии с первым строго типизированным символом направления. В этом случае ненаправленные символы всегда будут наследовать направление от окружающих символов, а не страницы. Поэтому получится строка «Hello (World)» . Для соблюдения корректного выравнивания используйте атрибут только для встроенных элементов inline, иначе придётся добавлять в элементы свойство text-align .
. ello World: проблема с усечением
Смешанный контент также представляет проблему, если вы хотите добавить усечение, которое не подходит элементу.
LTR UI: арабский текст, усечённый с неправильной стороны
RTL UI: английский текст, усечённый с неправильной стороны
Усечение происходит с неправильной стороны, потому что браузер задаёт направление текста из атрибута dir . Проблему решает установка атрибута «auto» для элемента с усечённым текстом.
LTR UI: арабский текст, усечённый с правильной стороны
RTL UI: английский текст, усечённый с правильной стороны
При разработке мультиязычного UI важно убедиться, что интерфейс правильно работает для всех алфавитов. Вот, вкратце, что нужно проверить при добавлении арабского языка.
Межсимвольный интервал
Арабское письмо — это вязь. Большинство, если не все символы в слове связаны друг с другом. По этой причине в арабском не следует использовать межсимвольный интервал. Он разрывает символы, нарушая естественную вязь.
Размер шрифта
Как правило, у арабских символов более сложные глифы, чем у английских. Там больше линий и нюансов, которые должны вписаться в такое же пространство. Из-за этого арабское письмо с тем же размером шрифта менее разборчивое, чем английский язык. Символы слишком маленькие. Мы решили увеличить минимальный размер шрифта на арабском языке с 11 до 12px. Мы также убедились, что шрифт не усложняет арабские глифы. Хорошим выбором будет Google Noto, который более разборчив, чем Arial — резервный шрифт по умолчанию для арабского языка в браузере.
Вертикальная обрезка
Некоторые арабские буквы выше английских. Это может привести к обрезке символов по вертикали. Возможно, для арабского потребуется увеличить межстрочный интервал (line-height).
Заглавные буквы
В арабском нет заглавных букв, поэтому нет смысла что-то выделять прописными буквами на странице.
Арабские запятые
Во многих языках в качестве запятой используется , . В арабском языке другой разделитель: ، .
У нас в коде часто встречалась команда array.join(‘, ‘) . Для поддержки разных разделителей в зависимости от языковых настроек пользователя мы добавили метод getSeparator() .
Цифры на арабском
На арабском языке две системы цифр
- Западные арабские цифры: 0 1 2 3 4 5 6 7 8 9
- Восточные арабские цифры: ٩ ٣ ٤ ٥ ٦ ٧ ٨ ١ ٢ ٠
Выберите одну систему и используйте её последовательно во всём приложении. Мы выбрали западные арабские цифры.
Прозрачный цвет текста
Глифы на арабском могут перекрываться. Прозрачный цвет текста не работает, поскольку перекрывающиеся части не получают ожидаемой прозрачности. Решение проблемы — полностью непрозрачный цвет и непрозрачность для текстового элемента.
Вот некоторые вещи, которые мы сделали, чтобы качественно внедрить арабский язык:
- Тестовые сессии в команде
- Бета-тест с арабоязычными сотрудниками
- Тест UI и переводов внешними агентствами.
Чтобы обеспечить качество арабского UI, понадобились некоторые инструменты.
Мы решили создать бота GitHub. Он публикует комментарии на пул-реквесты, которые соответствуют потенциальным проблемам. Комментарий ничего не навязывает: это просто напоминание проверить, как изменение повлияет на арабский язык, со ссылкой на инструкции по тестированию. Бот комментирует изменённые строки, соответствующие заполнению, межсимвольному интервалу, преобразованиям и т. д. Код CSS конвертируется PostCSS-RTL, поэтому обычно достаточно взглянуть на изменение на арабском языке и убедиться, что оно выглядит хорошо. Свойства CSS можно устанавливать через JS, а PostCSS-RTL не преобразует JS. Бот же проверяет JS-файлы и комментирует их тоже, если там встречаются соответствующие свойства.