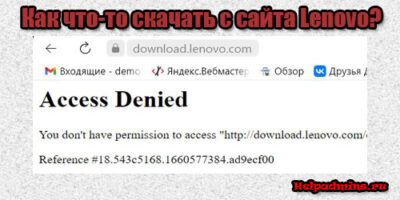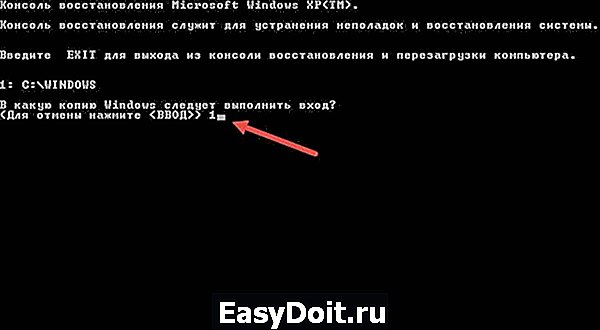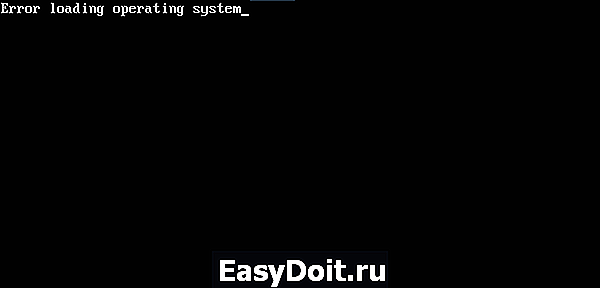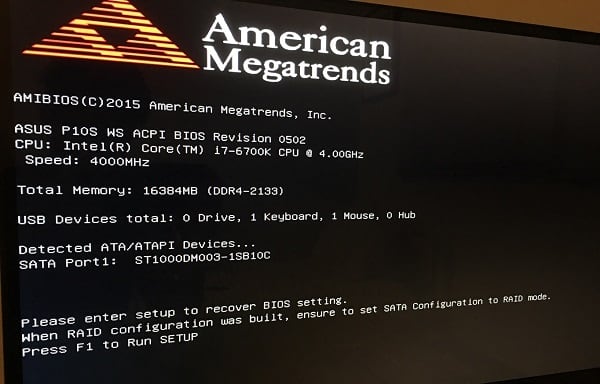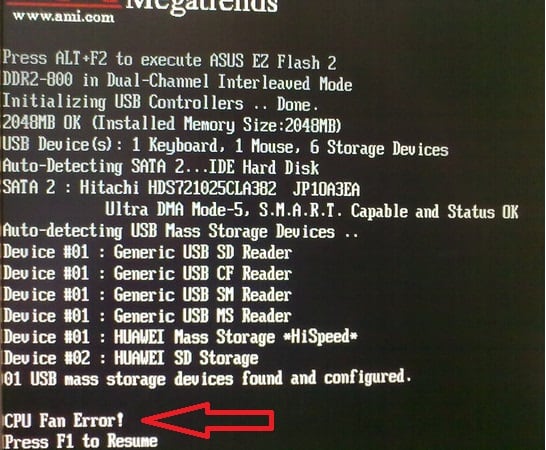Содержание
- Изображения по запросу Error
- Fan error lenovo как исправить
- Ошибка Access Denied на сайте Lenovo. Что делать?
- Не регулируется яркость экрана на Lenovo Z500/Z400
- Как увеличить громкость на ноутбуке, если уже максимум?
- Что значит Fan Error на ноутбуке Lenovo?
- О чем говорит сообщение Fan Error?
- Как исправить Fan Error в Lenovo?
- Страница 404 error с анимационным фоном
- Страница не найдена
- Fan error lenovo как исправить
- Ошибка Access Denied на сайте Lenovo. Что делать?
- Не регулируется яркость экрана на Lenovo Z500/Z400
- Как увеличить громкость на ноутбуке, если уже максимум?
- Что значит Fan Error на ноутбуке Lenovo?
- О чем говорит сообщение Fan Error?
- Как исправить Fan Error в Lenovo?
- Онлайн-сервисы для создания текста на прозрачном фоне
- Способ 1: Online Letters
- Способ 2: PicMonkey
- Способ 3: PIXLR
- Способ 4: Canva
- Способ 5: RemoveBg
Изображения по запросу Error
Новый год, лучше проекты
Шаблон целевой страницы в разработке
Современное предупреждение всплывает с плоским дизайном
Крошечные люди, исследующие предупреждение об ошибке операционной системы на веб-странице, изолировали плоскую иллюстрацию.
Вдумчивая женщина с ноутбуком, глядя на большой вопросительный знак
Иллюстрация концепции поиска продукта
503 ошибка службы недоступна концепция иллюстрации
3d-рендеринг значка пользовательского интерфейса
Черный фон с эффектом глюка
Концепция ошибки 404 для целевой страницы
Крошечные люди, стоящие возле запрещенного жеста, изолировали плоскую иллюстрацию.
Трехмерное красное предупреждение или значок рендеринга уведомлений для веб-приложений
Портрет мужчины в очках сидит у стола и работает с ноутбуком, очень недоволен ошибочно введенными в отчет данными, держит руку на лбу, изолированном на розовом фоне.
Eror 404 page concept with character мальчик с увеличительным стеклом векторная иллюстрация
3d рендеринг крестик изолированный значок ошибка x символ
Концепция ошибки 404 для целевой страницы
Иллюстрация изометрии ошибки 404
Символ иллюстрация клавиши b на клавиатуре с ошибкой 404
Крошечные люди, стоящие возле знака остановки, плоские векторные иллюстрации. огромный красный знак с рукой, символизирующий запрет на въезд, предупреждение об опасности, осторожность, запрещенные действия. предупреждение, риск, концепция жестов
Предупреждение значок иллюстрации 3d визуализации изолированные
Концепция ошибки 404 иллюстрации целевой страницы
Коллекция круглых кнопок со знаком, ошибка, вопросительный знак, восклицательный знак. иллюстрации. установите черные и красочные значки для веб-сайтов и мобильных приложений, изолированных на белом.
Осторожно, тревога, коллекция знаков опасности значок внимания с геометрическими фигурами на белом фоне красный элемент сообщения о фатальной ошибке восклицательный знак предупреждающего значка внимания вектор
Концепция проблемы значок сбоя предупреждения об ошибке
Ошибка сбой всплывающего баннера винтажная паровая волна эстетической концепции.
Деловой человек подавлен и подчеркнул, наблюдая за графиком уменьшения. диаграмма фондового финансового рынка торговли.
Ручной символ умножения
Нервная молодая женщина в очках обеспокоена ошибкой, пожимает плечами и смотрит в сторону нерешительно, ничего не знает, не может понять, белая стена
Источник
Fan error lenovo как исправить
Что значит ошибка Fan error в ноутбуке lenovo и как ее исправить?
Ошибка Access Denied на сайте Lenovo. Что делать?
Не регулируется яркость экрана на Lenovo Z500/Z400
Как увеличить громкость на ноутбуке, если уже максимум?
Что значит Fan Error на ноутбуке Lenovo?
Некоторые пользователи ноутбуков Lenovo сталкиваются с проблемой, когда их аппарат при включении на черном фоне выдает сообщение Fan Error и через мгновение выключается. Естественно никакой загрузки операционной системы не происходит. Если же снова попробовать включить ноутбук, то все повторяется.
В данной статье мы постараемся вам рассказать о том, что значит Fan Error при включении ноутбука Lenovo и как это сообщение убрать, вернув ноутбук в рабочее состояние.
О чем говорит сообщение Fan Error?
Fan error является аналогом ошибки CPU fan error, возникающей на персональных компьютерах. Причинами ее появления могут быть следующие факты:
- Отказ работы охлаждающего вентилятора на процессоре;
- Снижение скорости вращение вентилятора процессора;
- Отсоединение коннектора вентилятора процессора.
Из всего вышеописанного можно сделать вывод, что появление Fan Error говорит о проблемах с охлаждающим вентилятором.
Чтобы не допустить перегрева ноутбука, система автоматически отключает питание до тех пор, пока вентилятор (кулер) не будет приведен в нормальное рабочее состояние.
Как исправить Fan Error в Lenovo?
Для этого придется разбирать ноутбук и в лучшем случае поможет банальная чистка системы охлаждения. Из-за пыли вентилятор может подклинивать. И почистив его, а также смазав, в большинстве случаев ошибка Fan Error исчезает.
Так выглядит запылившаяся система охлаждения
Также стоит проверить надежность соединения фишки вентилятора с соответствующим разъемом на материнской плате. Не исключено что от времени она просто отсоединилась.
В самых тяжелых случаях может потребоваться замена вентилятора или ремонт разъема, по которому на вентилятор подается питание. Но это уже лучше не делать самостоятельно и лучше прибегнуть к помощи специалистов.
Лучшая благодарность автору — репост к себе на страничку:
Источник
Страница 404 error с анимационным фоном
Простая страница, которая выполнена с анимацией на заднем плане. Где присутствует надпись ошибка, и также есть кнопка для выхода на сайт. Сама по своей гамме сделана виде рисунка, где изображена клавиатура, но и безусловно анимация. Так как если мы попадаем на такую страницу, то стараемся выйти, что на композиций будет показано. А точнее эта анимация отличное решение для большинства тематических сайтов.
Но разве только все изображено в темно светлых тонах. И где сам веб мастер по кнопке производит клик, что изначально смотрится интересно. Но там по умолчанию не шла кнопка,где пришлось ее добавить, и здесь веб разработчик можете все самостоятельно доработать, как вы видите, это что то привнести свое или оставить все как есть.
Приступаем к установке:
Страница не найдена
h1 <
font-size: 16em;
margin: .3em .6em;
color: rgba(255,255,255, 0.7);
margin-bottom:-17px;
>
h2 <
font-size: 1.8em;
margin: .2em .5em;
color: rgba(255, 255, 255, 0.77);
>
div.gatumus-ketudam <
position:absolute;
top:23%;
margin-top:-8em;
width:99%;
text-align:center;
>
.dostema-ketesurca <
text-align: center;
>
a.dostema-ketesurca <
text-transform: uppercase;
font-size: 15px;
background-color: #0c3f58;
padding: 7px 15px;
color: #f3f5f7;
display: inline-block;
margin-right: 7px;
margin-bottom: 7px;
line-height: 2;
text-decoration: none;
margin-top: 47px;
letter-spacing: 3px;
border: 2px solid #afafaf;
border-radius: 5px;
>
a.dostema-ketesurca:hover <
background-color: #319e19;
box-shadow: 0px 0px 13px 5px rgba(183, 177, 177, 0.55), 0px 7px 14px 0px rgba(150, 146, 146, 0.35);
>
Страница будет отлично смотреться на разном экране по размерам, включая большие мониторы. Есть еще смысл выставить свою анимацию, так как полностью задний план поставлен по ссылку на изображение.
Источник
Fan error lenovo как исправить
Что значит ошибка Fan error в ноутбуке lenovo и как ее исправить?
Ошибка Access Denied на сайте Lenovo. Что делать?
Не регулируется яркость экрана на Lenovo Z500/Z400
Как увеличить громкость на ноутбуке, если уже максимум?
Что значит Fan Error на ноутбуке Lenovo?
Некоторые пользователи ноутбуков Lenovo сталкиваются с проблемой, когда их аппарат при включении на черном фоне выдает сообщение Fan Error и через мгновение выключается. Естественно никакой загрузки операционной системы не происходит. Если же снова попробовать включить ноутбук, то все повторяется.
В данной статье мы постараемся вам рассказать о том, что значит Fan Error при включении ноутбука Lenovo и как это сообщение убрать, вернув ноутбук в рабочее состояние.
О чем говорит сообщение Fan Error?
Fan error является аналогом ошибки CPU fan error, возникающей на персональных компьютерах. Причинами ее появления могут быть следующие факты:
- Отказ работы охлаждающего вентилятора на процессоре;
- Снижение скорости вращение вентилятора процессора;
- Отсоединение коннектора вентилятора процессора.
Из всего вышеописанного можно сделать вывод, что появление Fan Error говорит о проблемах с охлаждающим вентилятором.
Чтобы не допустить перегрева ноутбука, система автоматически отключает питание до тех пор, пока вентилятор (кулер) не будет приведен в нормальное рабочее состояние.
Как исправить Fan Error в Lenovo?
Для этого придется разбирать ноутбук и в лучшем случае поможет банальная чистка системы охлаждения. Из-за пыли вентилятор может подклинивать. И почистив его, а также смазав, в большинстве случаев ошибка Fan Error исчезает.
Так выглядит запылившаяся система охлаждения
Также стоит проверить надежность соединения фишки вентилятора с соответствующим разъемом на материнской плате. Не исключено что от времени она просто отсоединилась.
В самых тяжелых случаях может потребоваться замена вентилятора или ремонт разъема, по которому на вентилятор подается питание. Но это уже лучше не делать самостоятельно и лучше прибегнуть к помощи специалистов.
Лучшая благодарность автору — репост к себе на страничку:
Источник
Онлайн-сервисы для создания текста на прозрачном фоне
Способ 1: Online Letters
Онлайн-сервис с названием Online Letters представляет собой генератор надписей с возможностью их сохранения как изображения разных форматов. Вы можете выбрать PNG, чтобы получить в итоге текст на прозрачном фоне. Давайте более наглядно разберем процесс взаимодействия с данным сайтом.
- На главной странице вы увидите разнообразные категории шрифтов, и среди них вам нужно выбрать ту, которую считаете оптимальной для своего будущего текста. Отметим, что сейчас вы выбираете только категорию, а не сам шрифт.
Теперь введите надпись, которая и должна будет генерироваться в изображение для дальнейшего сохранения.
Вот он как раз и заключается в подборе подходящего шрифта. Online Letters предлагает больше нескольких десятков самых разных вариантов, причем вы уже будете видеть свой текст, что упростит выбор.
Отметьте подходящий шрифт маркером и кликните по появившейся кнопке «Далее».
Теперь выберите цвет шрифта, поскольку он не всегда нужен черным. Используйте обширную палитру, чтобы определиться с оттенком.
Если нужно добавить обводку вокруг всей надписи, активируйте соответствующий параметр ниже.
Последняя настройка — выбор размера текста. От этого будет зависеть, насколько большим будет итоговое изображение.
Если на этом подготовительные действия окончены, щелкните по «Сгенерировать» для перехода к получению результата.
Online Letters предлагает скопировать текст для использования на сайтах и форумах или скачать его как изображение. В вашем случае нужно выбрать PNG-файл, поскольку только он будет с прозрачным фоном.
Картинка откроется в новой вкладке. Щелкните по ней правой кнопкой мыши и из контекстного меню выберите пункт «Сохранить картинку как». Укажите для нее место на компьютере и завершите скачивание.
Способ 2: PicMonkey
Сайт PicMonkey позиционируется как продвинутое средство для создания различных графических дизайнов. В рамках этой статьи мы рассмотрим его функциональность в плане добавления текста на холст и сохранение как PNG с прозрачным фоном. Сразу отметим, что для сохранения результата понадобится оформить бесплатную пробную версию онлайн-сервиса, поэтому сначала ознакомьтесь с инструкцией, а затем решите, подойдет ли PicMonkey конкретно в вашем случае.
- На главной странице вас встретит форма авторизации. Введите свою почту или выполните вход при помощи любого из доступных связанных аккаунтов.
После перехода в личный кабинет нажмите «Create new» для создания пустого холста.
Из списка появившихся вариантов выберите «Blank Canvas», что и является пустым холстом.
Задайте для него размеры вручную или подберите подходящее разрешение из списка готовых.
Как только загрузится сам редактор, можно приступать к оформлению надписи. Для этого понадобится выбрать инструмент «Text».
Выберите один из существующих стилей или щелкните по «Add text», чтобы создать пустую надпись с вашим шрифтом на выбор.
Шрифтов и их настроек доступно большое количество, а также присутствует строка поиска на случай, когда вы знаете название шрифта, который хотели бы использовать.
Поместите текст на холст, настройте его размер, положение и угол наклона. Подготовьте его к дальнейшему сохранению в виде изображения.
PicMonkey поддерживает работу со слоями, поэтому вы можете наложить несколько разных надписей одна на другую или рядом, задав для них совершенно разные стили.
Как только завершите настройку будущего изображения, вызовите меню действий и выберите пункт «Download».
Начните бесплатный пробный период, следуя подсказкам, после чего на экране появятся параметры экспорта с возможностью выбрать PNG с прозрачным фоном.
Способ 3: PIXLR
Онлайн-сервис PIXLR можно смело использовать как продвинутый графический редактор, однако в рамках этой статьи обратимся к его версии для создания графических дизайнов. В ней вы найдете самые разные шрифты и стили надписей, сможете без проблем добавить текст на пустой холст и сохранить его с прозрачным фоном в PNG.
- Открыв главную страницу сайта, нажмите кнопку «Запустить PIXLR X», чтобы выбрать упомянутую версию графического редактора.
В ней вместо открытия существующего изображения выберите вариант «Создать новое».
Введите размер холста вручную или найдите подходящий вариант среди заготовок.
Другие доступные инструменты разбирать не будем, а сразу перейдем к добавлению текста, для чего на панели слева отведена соответствующая кнопка.
Сначала рекомендуем ознакомиться с существующими стилями. Их довольно много и есть вероятность того, что вы найдете подходящий без дальнейшей необходимости вручную оформлять надпись.
Если же вас интересуют классические шрифты с доступными настройками, щелкните по кнопке «Добавить новый текст».
Измените его параметры в появившемся окне, включая сам шрифт, его цвет, непрозрачность, межстрочный интервал и размер.
На холсте вы увидите надпись и сможете изменить ее положение, масштаб и уровень наклона.
Для этого есть и отдельная опция с названием «Трансформация».
Отметим, что редактирование содержимого надписи осуществляется в блоке «Текст», а не на самом холсте. После этого обязательно понадобится применить изменения, чтобы они сохранились.
Для перехода к экспорту кликните по кнопке «Сохранить», расположенной в правом нижнем углу.
Появится окно с выборами форматов. Отметьте «PNG» и убедитесь в том, что переключатель «Прозрачный» находится в активном режиме. В завершение щелкните по «Сохранить как», чтобы подтвердить действие и скачать файл.
Способ 4: Canva
В качестве следующего примера разберем еще один онлайн-сервис, основное предназначение которого заключается в редактировании фотографий и создании графических дизайнов. Мы используем только часть инструментов Canva, чтобы выбрать один из стилей надписей или создать текст самостоятельно, разместить его на холсте и сохранить как PNG с прозрачным фоном.
- На главной странице сайта появится предложение о регистрации. Создайте новый профиль, следуя инструкциям от разработчиков.
После авторизации нажмите кнопку «Создать дизайн».
Появится список с предустановками, а также кнопка «Настраиваемый размер», которая позволит вам создать произвольный холст.
Задайте для него высоту и ширину в пикселях, затем подтвердите создание нового дизайна.
В редакторе на панели слева сразу выберите раздел «Текст».
Canva предложит добавить простые надписи в виде заголовков и подзаголовков. Если вам нужен именно такой настраиваемый вариант, выберите его, отталкиваясь от изначальных размеров текста.
Вместо этого можете посмотреть на другие стили. В них часто используется несколько шрифтов одновременно с разными параметрами. Все это можно будет редактировать вручную после добавления, удаляя и изменяя каждую букву.
В случае с добавлением простого заголовка сотрите стандартную надпись, после чего введите свою, поменяйте размер и расположите текст в подходящем для него месте на холсте.
На панели выше вы увидите основные настройки надписи, к которым относится сам шрифт, его размер, цвет и форматирование. Изменяйте эти параметры в любой момент так, как это будет нужно именно вам.
Добавляйте неограниченное количество дополнительных строк с текстом, используйте разные стили и накладывайте надписи одна на другую, если это понадобится.
По необходимости используйте и другие инструменты сайта для наложения визуальных элементов и изменения стиля оформления проекта.
По окончании нажмите кнопку со стрелкой вверх, чтобы открыть параметры экспорта.
В меню разверните раздел «Скачать».
Выберите формат PNG и задайте для него прозрачный фон, после чего подтвердите загрузку итогового файла на ПК.
Способ 5: RemoveBg
В завершение рассмотрим отличающийся от всех представленных выше онлайн-сервисов. Он подойдет тем пользователям, у кого уже есть изображение с надписью, но фон на ней не прозрачный. RemoveBg удалит любой фон, сохранив исключительно текст. Результат будет сохранен в PNG, что и обеспечивает прозрачность.
- Сначала понадобится импортировать картинку с надписью, кликнув по кнопке «Загрузить изображение».
Отыщите снимок в «Проводнике» и подтвердите его выбор, дважды кликнув по нему левой кнопкой мыши.
Фон будет удален автоматически, а вам лишь останется убедиться в том, что RemoveBg сделал это корректно, не задев ничего лишнего.
Если итог вас устраивает, нажмите кнопку «Скачать» для получения результата на компьютер.
Файл будет скачан в формате PNG, после чего вы можете перейти к дальнейшему взаимодействию с текстом на прозрачном фоне.
Если ваша задача как раз заключается в удалении фона с существующей надписи, но приведенный выше онлайн-сервис по каким-то причинам не подходит, предлагаем прочитать статью по ссылке ниже. В ней вы найдете сайты, которые позволяют избавиться от заднего плана на изображении с подписью. Инструкции остаются актуальными и для текста, поэтому можете смело использовать их в своих целях.
Источник
Главная страница » Windows 7 » Как исправить ошибку «error loading operating system» в Windows XP, 7, 8, 10
Как исправить ошибку «error loading operating system» в Windows XP, 7, 8, 10
Содержание
- 1 Как исправить ошибку «error loading operating system» в Windows XP, 7, 8, 10
- 2 Что за ошибка, из-за чего возникает
- 3 Проверка БИОС
- 4 Использование командной строки
- 5 Восстановление загрузчика
- 6 Error loading operating system, что делать
- 7 Error loading operating system – симптоматика и причины
- 8 Как исправить ошибку загрузки операционной системы
- 9 Как использовать специальный диск для восстановления системы
- 10 Заключение
- 11 Что делать ошибка error loading operating system
- 12 Методика возвращения работоспособности системе
- 13 ошибка Loading operating system. (windows 7)
Нередко пользователи Windows (особенно Windows XP) могут сталкиваться с проблемой, когда, пытаясь загрузить операционную систему (ОС), возникает надпись «error loading operating system» на черном фоне. Перезагрузка компьютера (ПК) в данном случае обычно не помогает. Нужно знать, что означает данная ошибка, какими способами можно её исправить, о факторах, которые вызывают подобную проблему.
Что за ошибка, из-за чего возникает
Обычно «Error loading operating system» в Windows XP, 7, 10 возникает при попытке запустить ПК, в момент установки или загрузки уже установленной системы. Перед пользователем появляется чёрный экран с единственной строкой с сообщением о данной неисправности (можно перевести как «ошибка загрузки ОС»), и загрузка прекращается. Перезагрузка ПК, как правило, приводит только к повтору ситуации.
Факторами возникновения ошибки могут стать:
- Старая версия БИОС не поддерживает имеющийся размер HDD, т. е. объём диска чересчур большой для текущего BIOSа;
- Неправильные настройки диска, прописанные в БИОС;
- Загрузочный разделHDD повредился (по причине, например, перепадов напряжения, ошибок записи, воздействия вирусов). В этой ситуации ОС не способна получать доступ к требуемым файлам и вынуждена приостановить загрузочный процесс.
Проверка БИОС
Сначала потребуется осуществить проверку последовательности загрузки BIOS, удостоверившись в том, что HDD является приоритетным. В ином случае, надо поменять порядок вручную. Делается это так:
Использование командной строки
В современных Windows (начиная с 7 версии) имеется команда «Bootrec». Чтобы устранить ошибку загрузки операционной системы нужно набрать определённые операторы в командной строке, далее нажимая «Enter» после каждого вводим:
- bootrec /FixMbr;
- bootrec /ScanOs;
- bootrec /rebuildBcd.
- bootrec /FixBoot.
Потребуется перезагрузка ПК.
В Windows 7 следует нажать комбинацию Shift+F10 в окне выбора языка операционной системы.
В Виндовс 8 и 10 нужно выбрать «Восстановление системы», в окне установки.
Восстановление загрузчика
Иногда проблему вызывает поврежденный загрузчик. Исправить ситуацию можно следующим образом:
- Потребуется сделать загрузку с установочного диска и зайти в командную строку. Выбрать Windows, которую нужно восстановить. Далее надо нажать «Enter».
- Затем вводится команда «fixmbr». Отобразится надпись, сообщающая о том, что вероятно повредились таблицы разделов. Но, так как Виндовс не способна загрузиться, можно ввести «Y», чем будет подтверждён пуск процесса.
- Прописать команду Fixboot. Снова возникнет сообщение: «хотите произвести запись нового загрузочного сектора в раздел C:?». Нужно нажать«Y» и подтвердить.
- Прописав «Exit», нужно снова войти в БИОС и изменить приоритет загрузки с привода на HDD, и перезагрузить ПК.
composs.ru
Error loading operating system, что делать
Ряд пользователей операционной системы Windows (особенно это касается пользователей достаточно архаичной Windows XP) могут столкнуться с ситуацией, когда при попытке загрузки операционной системы появляется сообщение об ошибке «Error loading operating system». Перезагрузка компьютера в такой ситуации обычно ничего не даёт, и что делать дальше в данной ситуации человек не знает и не представляет. В этом материале я расскажу, что делать с ошибкой Error loading operating system, познакомлю читателя со списком причин, вызывающих данную проблему, а также поясню, как её исправить.
Скриншот ошибки Error loading operating system
Error loading operating system – симптоматика и причины
Обычно ошибка Error loading operating system возникает при включении компьютера, когда последний пробует загрузить операционную систему (наиболее часто – Windows XP). Перед пользователем возникает чёрный экран с одной строкой «Error loading operating system» (в переводе – «ошибка загрузки операционной системы»), и далее попросту ничего не происходит. Перезагрузка компьютера обычно приводит лишь к повторению указанной ситуации.
Причины ошибки Error loading operating system могут быть следующими:
- Устаревший БИОС компьютера не поддерживает текущий объём жёсткого диска (особенно это касается архаичных моделей ПК) , то есть вместимость винчестера слишком велика для данного БИОСа;
- Также подобную проблему могут вызывать неверные настройки для данного винчестера в самом БИОСе;
- Загрузочный раздел жёсткого диска повреждён (могут быть виноваты ошибки записи самого диска, скачки напряжения в сети, влияние вирусных программ и так далее). В этом случае операционная система не может получить доступ к нужным для загрузки системным файлам и приостанавливает сам процесс загрузки.
Ошибка в Виндовс
При включении ПК также могут появляться иные тексты с ошибками, несколько из них я уже описал на СделайКомп.ру:
Как исправить ошибку загрузки операционной системы
Рекомендую выполнить следующие действия если error loading operating system появилась на вашем ПК:
- Убедитесь, что нужный вам жёсткий диск установлен первым в очереди загрузки БИОСа, при необходимости установите правильную очередность загрузки;
- Измените настройки БИОС. Необходимо выполнить вход в БИОС вашего компьютера, перейти в настройки отказывающегося грузиться жёсткого диска, и установить параметр «Access mode» в состояние «Large». К примеру, в Award Bios это делается переходом в «Standart CMOS Features», там необходимо найти нужный нам диск, установить на нём курсор, нажать клавишу ввод, и выставить упомянутый выше параметр на «Large»;
Изменяем Access Mode
и нажмите ввод. Дождитесь окончания процесса, введите exit для выхода и перезагрузите ваш компьютер. Часто это помогает в вопросе о том, как пофиксить ошибку Error loading operating system;
Выполняем команду chkdsk /P/R
- Исправляем загрузочный опционал ОС. Как и в предыдущем случае входим в консоль восстановления с помощью клавиши «R», прописываем номер нужной нам ОС (обычно это 1). Затем поочерёдно вводим следующие строки, не забывая нажимать на Enter после каждой команды:
После этого вновь набираем exit для выхода и перезагружаем наш компьютер.
В более современных, нежели Windows XP, операционных системах (например, Windows 7) действует другая похожая команда — Bootrec. Наберите нижеизложенные данные команды в командной строке, не забывая нажимать на «Enter»:
затем перезагрузите ваш ПК.
- Также можно попробовать обновить ваш БИОС, это может оказаться достаточно эффективным в решении рассматриваемой проблемы.
Как использовать специальный диск для восстановления системы
В решении проблемы Error loading operating system нам также могут помочь специальные диски для аварийного восстановления вашей операционной системы. К примеру, я бы рекомендовал Easy Recovery Essentials – универсальный, мощный и автоматизированный продукт для восстановления работы ОС Windows от XP до Windows 10. Сама программа распространяется в образе загрузочного диска, который необходимо записать на «болванку» и использовать при появлении загрузочных проблем на вашем компьютере.
При загрузке с такого диска достаточно выбрать опцию « Automated Repair » (автоматическая починка), затем определиться с нужным для восстановления диском, и вновь нажать на «Automated Repair» внизу. Всё остальное программа сделает сама, а на выходе обычно пользователь получает стабильно работающую систему. И хотя указанный продукт имеет платную основу, но он того стоит.
Выбираем Automated Repair
Заключение
Если вы думаете что делать с Error loading operating system, тогда рекомендую выполнить вышеописанные мной советы для исправления ситуации. Рекомендую начать с изменения настроек БИОСа, затем воспользоваться возможностями команды CHKDSK, а если ничего не помогло, то стоит подумать над использованием специальных дисков для аварийного восстановления системы, они обычно дают весьма эффективный результат.
sdelaicomp.ru
Что делать ошибка error loading operating system
Error loading operating system Windows 7 возникает при непосредственном включении операционной системы, поэтому, казалось бы, огромного набора инструментов для исправления данной ошибки у юзера просто нет – ошибка не дает возможности выполнить включение ОС даже в безопасном режиме, чтобы получить доступ к различным строенным элементам отладки.

Они, действительно, существуют, и способны помочь даже в том случае, если возникает сообщение “error loading operating system” при установке Windows 7 с флешки.
Методика возвращения работоспособности системе
Как исправить error loading operating system? Дело в том, что существуют две основных первопричины, следствием которых и является подобная ситуация:
- Конфликты с используемым винчестером.
- Сбой самой OS.
Основываясь на этих данных и строится дальнейшая этапность поступков со стороны человека.
Первый этап – попытка решить ситуацию с error loading operating system Windows 10 или 7 с помощью приведения жесткого диска в нужное функциональное состояние:
- Инициировать выключени/включение компьютера.
- Осуществить вход в меню настроек BIOS.
- Совершить путешествие в раздел, в котором высвечивается установленный винчестер и иные устройства.
- Нажать на имени жесткого накопителя, чтобы вызвать допменю.
- Перейти в “Access Mode” и выставить значение на “Large”.
Осуществить сохранение всех только что выполненных изменений и попробовать включить систему еще раз. Если проблема осталась на своем месте, то переходим ко второму действию:
- Необходимо иметь под рукой загрузочный накопитель. Пуск следует начинать с него – для этого практически всегда нужно изначально зайти в очередной раз в БИОС и выставить нужную приоритетность загрузки.
- После нескольких автоматических процессов, запущенная программа предоставит пользователю доступ к меню, где существует возможность выбрать инструмент восстановления операционной системы.
- Перейти в командную строку. Выбрать тот вариант ОС, который следует подвергнуть восстановлению. Чаще всего ответом на поставленный вопрос станет цифра “1” – если на оборудовании используется одна операционная система.
- Следующий шаг – использование команды “chkdsk /P/R”. После завершения автоматического процесса необходимо дождаться перезапуска ПК и убедиться, что проблема полностью решена.
Заключительный этап – если первые два метода не помогли добиться положительного итога:
- Повторения запуска с загрузочного компакт-диска или флешки, описанным выше способом.
- Очередной переход в командную строку и выбор поврежденной OS.
- Поочередный ввод двух команд: “fixmbr” и “Fixboot”. Каждый раз необходимо будет подтвердить планируемые действия.
В конце остается инициировать еще раз перезапуск оборудования, снова зайти в БИОС и вернуть приоритетность использования операционной системы со стационарного винта.
windowserror.ru
ошибка Loading operating system. (windows 7)
ошибка не missing operating system и не Error loading operating system..
Сразу же после биоса надпись Loading operating system. и всё.
Установочного диска нет, так что восстановление запуска с диска сделать — не вариант =(
Винда х86, в чём может быть проблема ума не приложу..
в биосе стоит:
PCH SATA Control Mode IDE
Onboard SATA/IDE Ctrl Mode IDE
Ставил на AHCI — доходит чуть дольше, даже сделал восстановление запуска, думал всё будет ok, но нет.
Максимум написано Запуск Windosw, идёт загрузка (ну по середине собирается логотип винды) и всё, дальше перезагружается и сначала.
Подскажите что делать плиз.
10.03.2015, 19:41
loading operating system
при включении компа запускается bioos и сзазу екран черного цвета и пишет loading operating system.
Error loading operating system
Решил переустановить вин 32 на вин 64. Скачал образ, записал его на флешку через Windows 7 USB DVD.
Loading operating system из-за SpyHunter
Добрый день. Я искал похожие темы, но не нашел. Проблема: у меня завелась какая-то шняга, которая.
Error loading operating system
Доброго времени суток. У меня начались проблемы с Windows 7.Решил переустановить и тут понеслось.
Уронил ноутбук. Не грузится операционная система. Выдаёт ошибку error loading operating system
После того как я уронил Ноутбук перестала грузится операционная система, выдаёт ошибку error.
10.03.2015, 19:45
2
10.03.2015, 19:47 [ТС]
3
10.03.2015, 19:51
4
f8 при загрузке. безопасный режим. (если AHCI раньше был отключен — оставить ОТКЛЮЧЕННЫМ!) работает?
Добавлено через 2 минуты
| 10.03.2015, 19:51 | |
| 10.03.2015, 20:15 [ТС] | 5 |
|
нажимаю на F8 — толку 0.. только в харде что-то щёлкает. Есть диск с другой виндой тоже х86, однако при попытке восстановления пишет мол диск/параметры не подходят. вообще уже не знаю что делать. Внешне хард нормальный, дорожки в норме. Нажимал загрузить драйверы — нормально получается лазить по харду, быстро и всё ok. Кстати может быть попробовать поставить какие-нибудь дрова SATA через это меню? Как быть? Уж больно не хочется видну перебивать. |
|
| 10.03.2015, 20:36 [ТС] | 6 |
|
хмммммммммммммм. вроде ничего не изменил, теперь на экране только: BOOTMGR is missing Добавлено через 9 минут |
|
| 10.03.2015, 20:37 | 7 |
|
установочный диск — нужен. |
|
| 10.03.2015, 20:44 [ТС] | 8 |
| 10.03.2015, 20:45 | 9 |
| 10.03.2015, 20:54 [ТС] | 10 |
| 10.03.2015, 20:59 | 11 |
| 10.03.2015, 21:07 [ТС] | 12 |
|
dzu, ну вот попробовал с х64 — не пошло. Подскажите,после такой белеберды стоит ли что-нибудь ещё сделать уже в самой системе? |
|
| 10.03.2015, 21:12 | 13 |
|
Добавлено через 55 секунд |
|
| 10.03.2015, 21:24 [ТС] | 14 |
|
да, запустилась. проблема была в том, что загружая диск, нажимал восстановление системы — пишет что параметры винды не соответствуют установленной, и доступна кнопка загрузить дрова (я выше скрин прикреплял) Знал бы это — давно бы разобрался бы. «Век живи — век учись» Кстати что там с моим вопросов? Нужно может файлы какие-нибудь как-нибудь восстановить?? |
|
| 10.03.2015, 21:32 | 15 |
|
покажите смарт — хдд, на котором, ОС установлена. www.cyberforum.ru Поделиться:
Нет комментариев × Рекомендуем посмотреть Как подключить компьютер к интернету в windows 7 Ошибка с кодом 0x80070005 (Windows 7) Диагностика звуковой карты Adblock |
Содержание
- При включении компьютера черный экран с надписями
- Определяем характер ошибки
- Что написано на экране?
- BOOTMGR is missing press Ctrl+Alt+Del
- CMOS checksum error
- S.M.A.R.T Status BAD
- CPU Fan Error
- Видеоинструкция
- Заключение
- Черный экран Windows 10 при запуске: 15 способов решения проблемы
- При загрузке Windows 10 появляется черный экран
- Как загрузить компьютер с Windows в безопасном режиме
- Черный экран Windows 10 при запуске: варианты решения проблемы
- Простая перезагрузка
- Переустановка драйверов видеокарты
- Откат драйверов видеокарты
- Исправление системных файлов
- Проблема с несколькими дисплеями и выбором монитора по умолчанию
- Откат Windows
- Удаление антивируса
- Удаление установленных обновлений Windows
- Сбой в работе проводника Windows
- Проверка системы на вирусы
- Отключение быстрого запуска или режима гибернации
- Удаление приложений из Автозапуска (автозагрузки) Windows
- Изменение разрешения экрана Windows
- Проверка диска
- Выполнение чистой загрузки Windows
- Замена видеокарты
- Переустановка Windows
- При включении компьютера появляется American Megatrends что делать?
- Что такое American Megatrends
- Почему появляется надпись American Megatrends при включении ПК
- Как убрать появляющуюся надпись American Megatrends при включении компьютера
- Заключение
- При запуске Windows 10 черный экран
- Способы исправить черный экран при включении компьютера
- Деактивация быстрого запуска
- Загрузка в безопасном режиме
- Проверка проблем с подключением
- Расширенный запуск с помощью загрузочного носителя
- Возникновение проблемы после обновления системы
- Удаление обновлений
- Откат через точку восстановления
- Черный экран после ввода пароля
- Перезагрузка Windows 10
- Завершение и перезапуск explorer.exe
- Использование интегрированного видеочипа
- Удаление и переустановка драйверов видеокарты
- Обнаружение дисплея
- Отключение ненужных устройств
- Выключение высокой контрастности
- Остановка процесса RunOnce
- Деинсталляция программного обеспечения безопасности
- Создание нового аккаунта
- Заключение
При включении компьютера черный экран с надписями
Определяем характер ошибки
Чёрный экран при включении может быть вызван как программными, так и аппаратными сбоями. Определить характер проблемы можно путём ответа на следующие вопросы:
Что написано на экране?
Именно программным ошибкам мы и посвятим статью – аппаратные проблемы решаются более радикально. Распишем значение самых популярных надписей и разберём алгоритм избавления от чёрного экрана.
BOOTMGR is missing press Ctrl+Alt+Del
Наверное, эта надпись является самой распространённой. Обычно возникает на Windows 8 и Windows 10. Причины таковы:
Чтобы решить проблему, придётся подготовить специальную загрузочную флешку с дистрибутивом Windows. При запуске с неё система предложит начать установку – отказываемся и нажимаем на кнопку «Восстановление системы». Затем останется лишь перейти в блок «Диагностика», выбрать «Дополнительные параметры» и нажать на «Восстановление при загрузке».
Если ошибка возникла после подключения жёсткого диска, то выполнять описанные выше действия не нужно. Необходимо попытаться включить компьютер и при загрузке нажать на [knopka]F2[/knopka] для перехода в BIOS. В самом BIOS нужно перейти в раздел «Boot» и переместить на первую позицию HDD с системой.
CMOS checksum error
Данная ошибка связана с вышедшей из строя батарейкой. Чаще всего возникает на старых компьютерах. Обычно система продолжает запуск после тёмного экрана, однако происходит сброс даты и времени. Для решения проблемы нужно приобрести новую батарейку для материнской платы.
S.M.A.R.T Status BAD
Эта ошибка является своеобразным предупреждением – она говорит о том, что в скором времени жёсткий диск может выйти из строя. Для продолжения загрузки системы достаточно нажать на [knopka]F1[/knopka]. После появления ошибки нужно переместить все данные с HDD на исправный носитель, а затем заменить диск.
Если вы не планируете менять HDD, можно на время отключить чёрный экран с предупреждением – для этого запускаем BIOS ответственной клавишей при запуске системы, находим блок с подключенными накопителями (расположение зависит от версии BIOS) и переводим параметр проверки S.M.A.R.T. в положение «Disabled».
CPU Fan Error
Такое сообщение оповещает о проблемах в работе вентилятора, ответственного за охлаждение центрального процессора. Игнорировать это уведомление нельзя – перегрев может привести к выходу компьютера из строя.
Видеоинструкция
В статье рассмотрены лишь наиболее распространённые ошибки – более подробную информацию можно получить из этого ролика.
Заключение
Не нужно паниковать при виде чёрного экрана с надписями, ведь таким способом система пытается уведомить вас о возникших неисправностях. Для избавления от проблемы достаточно переписать текст уведомления и найти метод решения в Интернете.
Источник
Черный экран Windows 10 при запуске: 15 способов решения проблемы
Пользователи Windows разных версий, начиная с XP и заканчивая 10, сталкиваются порой со странной проблемой. Сразу после загрузки операционной системы, исчезновения ее логотипа или после входа в учетную запись вместо рабочего стола появляется пустой черный экран. На нем может быть курсор мыши, но дальше ничего не происходит. Почему это может случаться и как устранить такую проблему.
При загрузке Windows 10 появляется черный экран
Причин появления черного экрана вместо рабочего стола Windows может быть сразу несколько. Такое случается, если выбран неправильный монитор по умолчанию, неправильно установлены драйвера или обновления Windows, загрузке может препятствовать плохо настроенный антивирус, может быть поврежден файл explorer.exe или некорректно происходить его автозапуск. Проблему может породить и конфликт программ.
В зависимости от симптомов можно подобрать те или иные варианты решений.
Если черный экран появляется сразу при включении компьютера и на экране нет надписей BIOS или заставки Windows, то проблема не в операционной системе. Стоит проверить запуск самого компьютера и работоспособность его основных компонентов.
Если черный экран появляется после окна BIOS, но до загрузки Windows (при этом может мигать курсор-подчеркивание), то проблема кроется в загрузчике системы или в дисковом накопителе.
Если на черном фоне появляется меню с вариантами, то надо попробовать выбрать обычную загрузку Windows или последней удачной конфигурации.
Если же на черном (синем) фоне появляется сообщение с кодом ошибки, то надо поискать в Интернете, что именно вызывает эту конкретную проблему.
В этом материале подробно рассмотрим ситуацию, когда система загрузилась, но вместо рабочего стола появился пустой черный экран без каких-либо надписей или значков. При этом указатель курсора может и присутствовать. Обратите внимание, что в большинстве таких случаев имеется возможность получить доступ к меню системы путем ее загрузки в Безопасном режиме или с помощью вызова «Диспетчера задач» и ввода с его помощью тех или иных команд.
Ниже мы приводим различные варианты решения проблемы с черным экраном в Windows.
Как загрузить компьютер с Windows в безопасном режиме
Для решения возникающих проблем в работе Windows, в том числе и исправления ошибки с черным экраном при запуске, иногда необходимо использовать загрузку системы в безопасном режиме.
Загрузка Windows в безопасном режиме подразумевает запуск системы с ограниченным набором системных файлов и драйверов.
Если при загрузке Windows в безопасном режиме текущая проблема больше не проявляет себя, то из списка возможных причин можно исключить настройки, используемые по умолчанию, и базовый набор драйверов. Это позволяет уменьшить количество возможных источников проблемы и помогает при устранении неполадок на компьютере.
Существует две версии безопасного режима: безопасный режим и безопасный режим с загрузкой сетевых драйверов. Безопасный режим с загрузкой сетевых драйверов также загружает сетевые драйверы и службы, необходимые для доступа к Интернету и другим компьютерам в локальной сети.
Для того чтобы загрузить Windows в безопасном режиме:
1. Нажмите сочетание клавиш Win + R (Win – клавиша с логотипом Windows) для вызова окна Выполнить.
2. Введите msconfig в поле и нажмите кнопку ОК.
3. Откройте вкладку Загрузка и в разделе Параметры загрузки установите галочку напротив пункта Безопасный режим.
Примечание: Существует несколько типов безопасного режима загрузки Windows: минимальная — запуск безопасного режима, с минимальным набором драйверов; другая оболочка — безопасный режим с поддержкой командной строки; сеть — запуск с поддержкой сети Интернет.
4. Перезагрузите компьютер для запуска Windows в безопасном режиме.
Для выхода из безопасного режима, просто перезагрузите компьютер.
Черный экран Windows 10 при запуске: варианты решения проблемы
Простая перезагрузка
Для начала попробуйте прибегнуть к самому простому варианту – перезагрузке компьютера. Эта логичная мера часто помогает решить многие проблемы с Windows.
Переустановка драйверов видеокарты
В случае возникновения проблемы сразу же после обновления драйверов под видеокарту или их новой установки понадобится загрузить компьютер в безопасном режиме (инструкция выше) и удалить проблемный драйвер. Запустите «Диспетчер устройств», набрав в поиске системы соответствующий запрос или используя команду devmgmt.msc.
Раскройте элемент «Видеоадаптеры» и удалите используемое устройство. Теперь перезагрузите компьютер и установите другой драйвер.
Откат драйверов видеокарты
Загрузите компьютер в «Безопасном режиме» и перейдите в «Диспетчер устройств». Раскройте элемент «Видеоадаптеры» и нажмите правой кнопкой мыши на используемое вами устройство, выберите «Свойства».
Перейдите на вкладку «Драйвер» и выберите «Откатить», подтвердив свое действие.
Отключите устройство и снова активируйте его.
Исправление системных файлов
Если окажутся поврежденными системные файлы операционной системы, то это может повлиять на ее работоспособность. Ошибка загрузки Проводника как раз и приведет к появлению черного экрана. Чтобы проверить систему на целостность системных файлов и их наличие, запустите командную строку от имени Администратора и выполните команду:
В случае выявления ошибок в результате сканирования выполните следующую команду:
DISM.exe /Online /Cleanup-image /Restorehealth
Проблема с несколькими дисплеями и выбором монитора по умолчанию
а) При работе с несколькими дисплеями можно нажмите комбинацию клавиш Win+P. Появится окно с выбором режима работы нескольких мониторов. В случае проблемы с черным экраном попробуйте выбрать вариант «Только второй экран» или «Только экран компьютера».
б) В случае использования нескольких мониторов попробуйте оставить подключенным только основной дисплей и перегрузить компьютер. В случае появления изображения стоит проверить, какой же дисплей назначен в системе в качестве основного.
Откат Windows
Система периодически создает контрольные точки, что позволяет вернуться к прежнему, стабильному ее состоянию. В случае каких-либо проблем можно воспользоваться этим инструментом. Запуск отката системы возможен из безопасного режима или в режиме восстановления, который можно запустить по пути Параметры Windows → Обновление и безопасность → Восстановление.
Удаление антивируса
К сожалению, неправильно настроенный антивирус может стать источником проблем, блокируя нужный системный файл. Попробуйте удалить это средство. Для этого понадобится загрузиться в безопасный режим. Зачастую поставщик антивирусного ПО предлагает и специальную утилиту для удаления антивируса. Если ее нет, то программу можно попробовать удалить из меню «Приложения и возможности» по пути Параметры Windows → Приложения.
Удаление установленных обновлений Windows
Источником проблемы могут стать и последние обновления системы. Для их удаления откройте «Панель управления» и перейдите по пути Программы и компоненты → Просмотр установленных обновлений.
Отсортируйте обновления по дате установки и удалите последние установленные элементы (нажмите на него правой кнопкой мыши и выберите Удалить). Обратите внимания, что сортировка действует внутри одной категории, так что скроллингом придется просмотреть весь список.
Сбой в работе проводника Windows
Проводник – это не просто стандартный инструмент Windows для работы с файлами. Эта программа отвечает за отображение окон системы. Если Проводник будет по каким-то причинам сбоить, то рабочий стол может не отображаться. Перезапустить Проводник можно через «Диспетчер задач», вызвать который можно нажав сочетание клавиш Ctrl + Alt + Delete и выбрав «Диспетчер задач».
На вкладке «Процессы» отыщите «Проводник». Щелкните по нему правой кнопкой мыши и выберите «Перезапустить».
Если это не помогло, то нажмите на меню Файл → Запустить новую задачу и введите explorer.exe. Нажмите OK.
Проверка системы на вирусы
Для проверки системы на вирусы можно воспользоваться одноразовыми утилитами, помещенными или установленными на флеш-накопитель. Это может быть Dr.Web, CureIt или другие приложения. Загрузитесь или с флеш-накопителя с установленным ПО, или в безопасном режиме для последующего запуска утилиты с носителя.
Отключение быстрого запуска или режима гибернации
Функция быстрого запуска помогает при выключении сохранить состояние системы. В свою очередь, это позволяет быстрее осуществить загрузку. Иногда присутствие такого режима вызывает те или иные проблемы. Попробуйте отключить быстрый запуск (режим гибернации). Эти настройки делаются в командной строке.
Для отключения режима гибернации выполните команду :
и перегрузить компьютер. Если загрузка пройдет нормально, то гибернацию можно снова включить командой:
Если отключение режима не помогло, то стоит попробовать отключить быстрый запуск. Windows 8 и первые версии Windows 10 позволяют осуществить это в настройках электропитания. Но в последних сборках отключение возможно только через реестр. Вот как это надо делать:
Запустите командную строку и введите команду:
reg add «HKLMSYSTEMCurrentControlSetControlSession ManagerPower» /v HiberbootEnabled /t REG_DWORD /d 0 /f
Эта команда задаст нулевое значение параметру HiberbootEnabled в ветке, отвечающей за быстрый запуск системы. Перезагрузите компьютер.
Удаление приложений из Автозапуска (автозагрузки) Windows
Проблема с появлением черного экрана может возникнуть при автоматическом запуске программы, которая несовместима с текущей версией ОС или работает некорректно с этой системой. Надо отключить все элементы в автозагрузке (Параметры Windows → Приложения → Автозагрузка).
Если это помогло, то дальше уже надо включать программы по одной, выявив ту из них, которая и порождает проблему.
Изменение разрешения экрана Windows
Возможно, черный экран возникает из-за невозможности монитора отобразить предложенное ему разрешение экрана. Стоит перегрузиться в безопасный режим и выбрать по пути Параметры Windows → Система → Дисплей → Масштаб и разметка в качестве стандартного разрешения, например, 1024 × 768.
Если загрузка произойдет успешно, то можно попробовать вернуть прежнее разрешение. В случае очередного появления черного экрана, стоит проверить возможности блока питания – его мощности может не хватать для обеспечения оптимального режима работы видеокарты. Проверьте, является ли вообще заданное вами разрешение экрана допустимым для данной модели монитора.
Проверка диска
Причиной появления черного экрана могут стать и ошибки на диске. Для их устранения надо выполнить команду при помощи Командной строки:
вместо «С» подставьте имя диска, на котором установлена система.
Если в результате проверки будут найдены ошибки, надо их исправить с помощью команды:
Система укажет, что данный том используется и предложит осуществить проверку при следующей перезагрузке. Стоит ответить утвердительно (Y) и перегрузить компьютер.
Выполнение чистой загрузки Windows
В ходе стандартной загрузки Windows все службы системы и приложения стартуют и работают в фоновом режиме. Иногда какая-то программа может вызвать неполадки с выводом изображения. Чистая загрузка Windows позволяет запустить систему с минимальным числом драйверов и программ, что позволит избежать проблем с совместимостью.
Запустите панель «Конфигурация системы» с помощью команды msconfig в меню Выполнить.
В разделе «Службы» активируйте опцию «Не отображать службы Microsoft», а потом нажмите кнопку «Отключить все».
Перейдите на вкладку «Автозагрузка» и нажмите «Открыть диспетчер задач».
Там на вкладке «Автозагрузка» отключите все элементы.
Теперь перейдите в раздел «Загрузка» окна «Конфигурация системы» и нажмите там ОК.
После запуска вы получите желанную чистую среду загрузки.
Замена видеокарты
Если все предыдущие варианты не помогли, как и смена разрешения экрана, то можно попробовать сменить видеокарту. Если в компьютере присутствует дискретный адаптер, то попытайтесь переключиться на него. В противном случае надо установить другую видеокарту и попробовать загрузиться с ней.
Переустановка Windows
Этот вариант является самым последним, к которому стоит прибегать, если ничто иное не помогает. Если на диске есть ценная информация, то стоит загрузиться с LiveCD/LiveUSB и скопировать все необходимое на внешний носитель. Теперь можно начинать переустанавливать систему.
Источник
При включении компьютера появляется American Megatrends что делать?
Ряд пользователей ПК при включении своего компьютера могут столкнуться с появлением на экране надписи «American Megatrends», после чего компьютер перестаёт загружаться. Система или намертво зависает, или начинает грузиться только после нажатия на клавишу F1, или продолжает работать только после перехода в БИОС и загрузки заводских настроек. В этом материале я расскажу, что нужно делать если при запуске ПК появляется надпись American Megatrends, каковы причины появления данного сообщения, и как от него избавиться.
Что такое American Megatrends
Так что это Ameriсan Megatrends? Имя «American Megatrends» (в переводе «Американские Мегатренды») носит американская компания по производству аппаратных средств для компьютеров и программируемого оборудования, основанная в 1985 году П.Сармой и С.Шанкаром.
Широкому кругу пользователей компания «Американ Мегатрендс» стала известна благодаря выпуску AMIBIOS – версии БИОСа для ПК, который широко распространён среди владельцев персональных компьютеров. «Амибиос» массово использовался мировыми производителями материнских плат, потому многие из читателей довольно хорошо с ним знакомы.
Соответственно, сама надпись «American Megatrends» не должна вас смущать, это просто логотип (авторский знак) компании-производителя версии вашего БИОСа.
Почему появляется надпись American Megatrends при включении ПК
В большинстве случаев надпись «American Megatrends» не задерживается на экране монитора, так как система проходит быстрый блиц-тест своего оборудования, и начинает загрузку операционной системы. Если же данная надпись (логотип) задержалась на экране вашего ПК, тогда это означает, что с аппаратной (реже программной) начинкой вашего компьютера что-то не так.
Обычно причина дисфункции ПК отображается в самом низу, на последних нижних строчках (причём на английском языке). Для знающих язык Шекспира узнать о сути ошибки не составляет труда, для других же пользователей остаётся переписать последние строчки на бумажку (или снять экран монитора на камеру мобильного устройства), и поинтересоваться у компетентных специалистов о сути возникшей проблемы.
В частности, причины появления «Американ Мегатрендс» могут быть следующими:
Как убрать появляющуюся надпись American Megatrends при включении компьютера
Как я писал выше, конкретный совет по решению проблемы напрямую зависит от типа ошибки, которая описана в соответствующем рядке внизу экрана. Если же говорить в целом, тогда я бы рекомендовал выполнить следующее:
Заключение
Если у вас при старте компьютера вы видите надпись American Megatrends, то наиболее пристальное внимание рекомендую обратить на нижние строчки экрана, где обычно указана суть возникшей проблемы. После определения сути необходимо предпринять соответствующие действия для исправления ситуации, начиная от тривиального нажатия на клавишу F1 до замены элемента CR2032 и других вышеописанных альтернатив. Это поможет вам решить проблему American Megatrens при запуске, и продолжить наслаждаться стабильной и надёжной работой вашего ПК.
Источник
При запуске Windows 10 черный экран
Способы исправить черный экран при включении компьютера
Существует множество способов для корректировки сбоев при включении компьютера. Черный экран может возникнуть из-за манипуляций, произведенных в процессе работы:
Необходимо последовательно выполнить рекомендации для устранения ошибок:
Деактивация быстрого запуска
Проблема может быть связана с включенным быстрым запуском. Функция не является обязательной для правильной работы системы, поэтому рекомендуется деактивация, если возникают сбои в ОС. Чтобы убрать встроенную возможность Windows, нужно:
После установки новых параметров компьютер при включении запустит рабочий стол и « Проводник ». В противном случае необходимо исправить системные сбои.
Загрузка в безопасном режиме
Если при обычном запуске система не грузится, можно воспользоваться безопасным режимом. Нужно:
Будет выполнена автоматическая перезагрузка со входом в безопасный режим.
Проверка проблем с подключением
Возможно, черный экран возник из-за некорректного подключения кабеля монитора к разъему видеокарты. Рекомендуется обращать внимание на требования производителя при покупке видеоадаптера или дисплея — формат может не подходить.
Важно! Необходимо проверить целостность провода, разъема. Штекер должен плотно держаться в гнезде. Некоторые адаптеры требуют дополнительного питания от материнской платы.
Расширенный запуск с помощью загрузочного носителя
Если система не загружается, можно воспользоваться функцией расширенного запуска с помощью загрузочного носителя. Нужно:
Возникновение проблемы после обновления системы
Черный экран после обновления Windows 10 происходит из-за неправильной или прерванной установки компонентов системы. Обычно в такой ситуации происходит бесконечная загрузка. Решение делится на два возможных способа:
Удаление обновлений
Если система не запускается, можно удалить последние обновления, которые, возможно, вызвали сбой. Нужно:
Откат через точку восстановления
Если не помог ни один из способов, можно выполнить откат операционной системы до ранней версии. Необходимо:
Черный экран после ввода пароля
После ввода пароля может появиться черный экран Windows 10. Это происходит из-за сбоя в программном обеспечении, установленном на компьютере. Чтобы устранить проблему, рекомендуется воспользоваться следующими методами:
Перезагрузка Windows 10
При возникновении подобного сбоя может помочь перезагрузка компьютера. Возможно, ошибка временная и после повторного запуска исчезнет. При необходимости можно воспользоваться безопасным режимом.
В случае успеха рекомендуется проверить компьютер на наличие вредоносного программного обеспечения, переустановить или обновить драйвера, удалить ненужные файлы, чтобы освободить место на диске.
Завершение и перезапуск explorer.exe
В некоторых случаях может не запуститься « Проводник », с помощью которого происходит взаимодействие с пользовательским интерфейсом. Можно выполнить перезагрузку службы, после чего появится рабочий стол. Необходимо:
Использование интегрированного видеочипа
Если после ввода пароля черный экран в Windows 10 не пропал, можно воспользоваться драйвером встроенной видеокарты. Для переключения нужно вынуть штекер из дискретной платы и подключить к гнезду, расположенному на материнской плате.
Удаление и переустановка драйверов видеокарты
Возможно, сбой возникает из-за некорректной работы драйвера видеокарты. В таком случае необходимо удалить ПО и выполнить установку заново:
Обнаружение дисплея
Существует набор комбинаций на клавиатуре, с помощью которого можно исправить сбои в работе системы. Компоненты компьютера не реагируют на дисплей либо видеоадаптер транслирует изображение на другой монитор.
С помощью команды Win + Ctrl + Shift + B можно обновить работу видеокарты, запустить проверку связи с периферийными устройствами.
Отключение ненужных устройств
Одной из причин сбоя являются ненужные устройства, подключенные к компьютеру. На съемных носителях могут находиться приложения, препятствующие корректной работе системы.
Рекомендуется проверить дисковод, USB-разъемы и прочие гнезда на наличие подключенных устройств, после чего извлечь и перезагрузить ПК или ноутбук.
Выключение высокой контрастности
Слишком высокий уровень контрастности может привести к наличию черного экрана после ввода пароля в системе. Для отключения нужно:
Остановка процесса RunOnce
RunOnce предназначен для управления временными задачами. Сбой в утилите может привести к нарушениям в работе системы. Для деактивации процесса, нужно:
Деинсталляция программного обеспечения безопасности
Антивирусное программное обеспечение стороннего производителя может привести систему к конфликту между приложениями, из-за чего появляются серьезные сбои. Чтобы удалить ПО безопасности, нужно:
Создание нового аккаунта
В решении проблемы может помочь создание новой учетной записи. Необходимо:
Заключение
В дальнейшем рекомендуется регулярно проверять систему на наличие вредоносного программного обеспечения. Необходимо включить функцию автоматического создания точек восстановления для предотвращения сбоев некорректных обновлений. Нужно обновлять драйвера всех устройств и не допускать засорения системного диска мусорными файлами.
Источник
Сбой иллюстрация
Ошибка рисунок
Исправление ошибок рисунок
Ошибка рисунок
Надпись Error
Ошибки планирования
Ошибка 404 картинка
Error картинка
Ошибка нарисовать
Исправление ошибок картинка
Надпись еррор
Error табличка
Ошибка иллюстрация
Исправление ошибок
Error для фотошопа без фона
Ошибка сервера
Ошибка 404 PNG
Ошибка иллюстрация
Ошибка 404 изображение
Ошибка рисунок
Ошибка 404 арты
Error картинка
Ошибка картинка
Такой страницы не существует
Ошибка 404 Page not found
Error на прозрачном фоне
Ошибка вектор
Страница 404 для сайта
Прикольная ошибка 404
Цифровые надписи
Ошибки в портрете рисунки
Ошибка картинка
Значок ошибки
404 Error вектор
Иконка Error
Проблемы с компьютером Рисованные картинки
Ошибки юзабилити иллюстрация
Смешные ошибки компьютера
Исправление картинка
404 Illustration
Исправления в тетради
Ошибка 404 Page not found
Error 404 аватарка
Исправление ошибок
Ошибка картинка для презентации
Ошибка на прозрачном фоне
Error без фона
Error на черном фоне
Страница 404 для сайта
Ошибка людей обои
Ошибки предпринимателей иллюстрация
Мультяшный ошибка
Противопоказания значок
Ошибки продвижения
404 Иллюстрация
Ошибка арт
Ошибка клипарт
404 Страница не найдена
Надпись еррор
Корректирование текста
Error на черном фоне
Ошибка в тетради
Значок ошибки
Ошибка 404 вектор
Внимание ошибка
Человек предупреждает
Ошибка Error
Как научить ребенка красиво писать
Векторные иконка ошибка
Типичные ошибки надпись
Окно ошибки
404 Вектор
Gif загрузка прикол
Рисунки для срисовки парень и девушка
Информация
Посетители, находящиеся в группе Гости, не могут оставлять комментарии к данной публикации.