Как снять выделение значков на рабочем столе
Ярлыки документов и приложений на рабочем столе ОС Windows используются для их быстрого запуска. С этими иконками можно осуществлять те же операции, что и с файлами в Проводнике — функционирование всех элементов рабочего стола обеспечивает именно это системное приложение. Как и в окне Проводника, на рабочем столе можно выделить или снять выделение с одной или группы иконок. Но иногда за выделение ярлыков ошибочно принимают определенную комбинацию настроек внешнего вида элементов рабочего стола.

Инструкция
Щелкните левой кнопкой мышки по фоновому изображению на рабочем столе — этого действия вполне достаточно для того, чтобы снять выделение с одной, равно как и со всех сразу иконок, размещенных на рабочем столе. При этом фон надписей ярлыков должен стать прозрачным. Если же выделение снято, а заливка цветом под надписями осталась, то причина заключена в соответствующих установках отображения элементов рабочего стола.
Активируйте на рабочем столе ОС Windows XP контекстное меню, щелкнув по фоновому изображению правой кнопкой мыши. Выберите в нем пункт «Свойства» и в раскрывшемся окне щелкните вкладку «Рабочий стол». Кликните кнопку «Настройка рабочего стола», а в следующем открывшемся окне с заголовком «Элементы рабочего стола» выберите вкладку «Веб». Здесь вам нужно снять флажок рядом с надписью «Закрепить элементы рабочего стола», а также все отметки в чекбоксах строк перечня «Веб-страницы». После этого закройте окна настроек, нажимая в них кнопки «OK». Таким способом вы устраните одну из возможных в ОС Windows XP причин кажущегося выделения ярлыков на рабочем столе.
Раскройте контекстное меню иконки «Мой компьютер», кликнув по ней правой кнопкой мыши, а затем выберите строку «Свойства». Можно сделать это и через главное меню ОС на кнопке «Пуск» — раскрыв его, кликните правой кнопкой кнопку «Компьютер» и выберите ту же строку «Свойства». А можно воспользоваться горячими клавишами Win + Pause Break. Любое из этих действий открывает компонент «Свойства системы». Щелкните вкладку «Дополнительно», а затем нажмите кнопку «Параметры» в разделе «Быстродействие». В поле «Особые эффекты» выставьте метку, а в списке эффектов отыщите строку «Отбрасывание теней значками на рабочем столе» и поставьте метку в ее чекбоксе. Затем нажмите кнопку «OK» — этим вы устраните другую возможную причину мнимого выделения иконок рабочего стола.
Откройте главное меню системы, выберите в нем ссылку «Панель управления» и нажмите надпись «Специальные возможности». Затем щелкните по надписи «Настройка контрастности текста и цвета экрана» и уберите отметку в поле «Высокая контрастность», если она там установлена. Зафиксируйте нажатием кнопки «OK» устранение еще одной причины иллюзии выделения ярлыков рабочего стола.
Видео по теме
Обратите внимание
Эти очень маленькие файлы-менее 1Кб — представляют собой лишь указатели на место расположения программы на диске, поэтому с ними можно делать все что угодно(копировать, переносить, удалять и т.д). без малейшего вреда вашей информации. Вы можете разместить ярлыки на рабочем столе, или, например, в папках меню Пуск. Иконки панели инструментов: они представляют собой задачи на панели инструментов приложения.
Полезный совет
Иконки, которые помещены в этом разделе находятся в формате PNG, чтобы поставить иконку на какой-либо файл или папку вам нужно скачать программу Aveiconifier По этой же ссылке вы найдёте инструкцию по использованию этой программы. Как установить иконку на ярлык: Жмем по нему правой кнопкой мыши => свойство => вкладка «ярлык» => сменить значок и выбираем вашу иконку в формате .ico Как установить иконку на папку: правой кнопкой мыши…
Источники:
- каке сфотографировать рабочий стол
- Не выделяются ярлыки и объекты рабочего стола
Войти на сайт
или
Забыли пароль?
Еще не зарегистрированы?
This site is protected by reCAPTCHA and the Google Privacy Policy and Terms of Service apply.
Содержание
- Синие ярлыки на рабочем столе
- Как изменить цвет выделения в Windows 10 без сторонних программ
- Как изменить цвет области выделения и подсветки текста в Windows 10
- Как вернуть стандартный синий цвет выделения
- Windows выделяет все синим цветом
- Вопрос
- Ответы
- Отключаем выделение объектов и окон синей рамкой
- Отключаем выделение объектов синей рамкой
- Как изменить цвет выделения в Windows 10
- Изменение цвета выделения Windows 10 в редакторе реестра
- Использование Classic Color Panel
- Дополнительная информация
Синие ярлыки на рабочем столе
Синие ярлыки на рабочем столе, а если точнее то надписи (фон) на ярлыках становится синим из-за того, что система выполнила аварийную остановку или была перезагружена неправильно или вследствие других действий пользователя или программ. Прочитав данную статью Вы узнаете как можно убрать синие ярлыки с рабочего стола.
Для того, чтобы убрать синий фон на ярлыках, нужно войти в Свойства системы.
Для всех версий системы этот процесс одинаков — нажать правой кнопкой мыши на ярлыке Моего компьютера (либо через Пуск, либо через ярлык на Рабочем столе) и выбрать в контекстном меню пункт Свойства.
Для Windows 7 и 8 далее нужно справа выбрать пункт Дополнительные параметры системы:
Откроется окошко Свойств системы, в котором на вкладке Дополнительно нужно нажать кнопку «Параметры» в поле Быстродействие:
Жмем Применить и ОК . Смотрим на Рабочий стол и наслаждаемся.
Бывает что галочка напротив записи «Отбрасывание теней значками на рабочем столе» стоит, а ярлыки на столе все равно синие, тогда ставим переключатель на пункт «Особые эффекты», а потом обратно на запись «Восстановить значения по умолчанию», и жмем кнопку «Применить».
В Windows XP иногда такое всё равно не получается. Тогда щёлкаем правой кнопкой мыши на свободном месте Рабочего стола и в выпадающем списке выбираем пункт Упорядочить значки — и убираем галочку напротив записи Закрепить веб-элементы на рабочем столе :
После этого уж точно значки на Рабочем столе перестанут быть синими.
Как изменить цвет выделения в Windows 10 без сторонних программ
С давних времён в Windows используется синий цвет для обозначения выделяемой мышкой области, ярлыков, текста и всего подобного. Несмотря на усовершенствованные опции кастомизации в Windows 10, стандартными средствами изменить цвет выделения через настройки системы нельзя. Но это можно просто и быстро сделать через редактор реестра — на всё про всё уйдёт не больше 3 минут, и с этим справится даже неопытный пользователь.
Как изменить цвет области выделения и подсветки текста в Windows 10
Шаг 1. Найдите RGB-код цвета, которым хотите заменить стандартный синий. Для этого откройте любую палитру цветов, хоть встроенную в Google — достаточно загуглить «Палитра цветов онлайн». После того, как определитесь с цветом, запомните его RGB-код. В качестве примера я возьму красный с кодом .
Шаг 2. Откройте редактор реестра, нажав комбинацию клавиш Win + R (либо перейдя в меню «Пуск», затем введя в поисковую строку запрос «regedit» и запустив найденное приложение). Перейдите по пути HKEY_CURRENT_USERControl PanelColors, руководствуясь папками слева.
Шаг 3. Отыщите нужный файл:
- Hilight — меняет цвет выделения текста в любых текстовых полях;
- HotTrackingColor — меняет цвет выделяемой мышкой области.
Кликните дважды по нужному файлу и измените стандартное значение на тот RGB-код, который вы получили при выполнении первого шага. Обратите внимание: его нужно записать в таком же формате, в котором он указан по умолчанию, — три числа, через пробелы, без запятых. Нажмите «ОК».
Шаг 4. Перезагрузите компьютер или выйдите и войдите в систему (свой профиль в Windows), чтобы изменения вступили в силу.
Как вернуть стандартный синий цвет выделения
Если вы хотите вернуть всё назад, достаточно воспользоваться вышеописанной инструкцией, прописав значения по умолчанию:
- Hilight — 0 120 215;
- HotTrackingColor — 0 102 204.
Windows выделяет все синим цветом
Вопрос
Большое количество имен файлов и папок компьютера стало светиться синим цветом вместо черного, обычного. Что это значит? Говорят, что это поврежденные файлы, и компьютер скоро совсем выйдет из строя. Так ли это? Какие меры можно предпринять в этом случае?
Ответы
Скорее всего включено сжатие файлов (compression) для экономии места или файл зашифрован (encrypted). Можно зайти в свойства файла и посмотреть все это. При необходимости отключить. И все станет черным опять
Это означает всего лишь то, что в свойсвах этих файлов и папок стоит галочка о сжатии их для экономии места на диске. В этом случае названия файлов и папок будут написано синим шрифтом вместо черного
Both encrypted and compressed files can be displayed with alternate colors in My Computer. Encrypted files are green, and compressed files are blue. Files and folders can either be encrypted or compressed, but they cannot be both encrypted and compressed.
To display encrypted files in an alternate color
In My Computer, on the Tools menu, click Folder Options.
On the View tab, select the Show encrypted or compressed NTFS files in color check box, and click OK. All encrypted file and folder names are displayed in green.
Отключаем выделение объектов и окон синей рамкой
Буквально недавно я оказался в такой ситуации, что после случайного нажатия на неопределённое количество клавиш объекты, окна и прочие вещи, начали выделятся синей рамкой. Знаете, если честно, за всю мою практику работы с компьютером, я в первые увидел что-то подобное и даже не знал, как избавится от появившейся синей рамки.
В принципе исходя из того, что происходило на экране, уже было понятно, что это явно функция из разряда “Специальных возможностей”, которые активируются при определенных обстоятельствах. Но я как-то даже не подумал, что её можно активировать, нажав на несколько определённых клавиш.
Отключаем выделение объектов синей рамкой
Как я и догадывался, функцией это оказался «Экранный диктор», кстати на сайте я уже упоминал этот инструмент и даже привел несколько примеров его отключения, данную статью вы сможете найти вот по это ссылке «Как отключить экранный диктор».
Экранный диктор – это инструмент, предназначенный для чтения информации с экрана, ну а рамка, как раз, обозначает ту область, из которой диктор и будет производить чтение.
Для того что бы избавится от синей рамки достаточно нажать на сочетание « CapsLook+ Esc », после чего выделение объектов пропадает, и Вы возвращаетесь к обычному режиму работы операционной системы.
А вот активируется данная функция нажатием на « Ctrl+Win+Enter » и если честно даже не представляю как мне удалось, случайно нажать на эти три клавиши.
Если зайти в « Пуск » — « Параметры » — « Специальные возможности » — « Экранный диктор », то там можно его отключить или убрать его активацию с помощью сочетания клавиш.
В принципе на этом данную статью можно и завершать, да, она вышла не очень большой, но от этого уровень её полезности не уменьшился.
Возможно Вы заметили по скриншотам, что пример был приведён на Windows 10, но, если у Вас более ранняя версия ОС Windows, в которых не срабатывает « CapsLook+ Esc », тогда для отключения синей рамки можно ещё попробовать вот такие сочетание « Ctrl+Win+Enter » или просто « Win+Enter ».
Ну или на крайне случай все-таки отлучить его в «Параметрах» системы.
[adsense2]
Как изменить цвет выделения в Windows 10

Тем не менее, изменить цвет выделения для отдельных элементов всё ещё можно, хотя и не очевидным способом. В этой инструкции — о том, как это сделать. Также может быть интересным: Как изменить размер шрифта Windows 10.
Изменение цвета выделения Windows 10 в редакторе реестра
В реестре Windows 10 есть раздел, отвечающий за цвета отдельных элементов, где цвета указываются в виде трех чисел от 0 до 255, разделенных пробелами, каждый из цветов соответствует красному, зеленому и синему (RGB).
Чтобы найти необходимый вам цвет вы можете использовать любой графический редактор, позволяющий выбирать произвольные цвета, например, встроенный редактор Paint, который отобразит необходимые числа, как на скриншоте выше.
Также можно ввести в Яндексе «Палитра цветов» или название любого цвета, откроется своеобразная палитра, которую можно переключить на режим RGB (красный, зеленый, синий) и подобрать необходимый цвет.
Чтобы установить выбранный цвет выделения Windows 10 в редакторе реестра потребуется выполнить следующие шаги:
- Нажмите клавиши Win+R на клавиатуре (Win — клавиша с эмблемой Windows), введите regedit и нажмите Enter. Будет открыт редактор реестра.
- Перейдите к разделу реестра
- В правой панели редактора реестра найдите параметр Highlight, дважды нажмите по нему и установите необходимое значение для него, соответствующее цвету. Например, в моем случае, это темно-зеленый: 0 128 0
- Повторите то же действие для параметра HotTrackingColor.
- Закройте редактор реестра и либо перезагрузите компьютер, либо выйдите из системы и снова зайдите.
К сожалению, это всё, что можно поменять в Windows 10 таким способом: в результате изменится цвет выделения мышью на рабочем столе и цвет выделения текста (и то не во всех программах). Есть и еще один «встроенный» способ, но он вам не понравится (описан в разделе «Дополнительная информация»).
Использование Classic Color Panel
Ещё одна возможность — использовать простую стороннюю утилиту Classic Color Panel, которая меняет те же самые параметры реестра, но позволяет более просто выбрать нужный цвет. В программе достаточно выбрать нужные цвета в пунктах Highlight и HotTrackingColor, а затем нажать кнопку Apply и согласиться на выход из системы.
Дополнительная информация
В завершение — ещё один метод, который вы вряд ли будете использовать, поскольку он слишком сильно влияет на внешний вид всего интерфейса Windows 10. Это — режим высокой контрастности, доступный в Параметры — Специальные возможности — Высокая контрастность.
После его включения у вас появится возможность изменить цвет в пункте «Выделенный текст», а затем нажать «Применить». Это изменение применяется не только к тексту, но и выделению иконок или пунктов меню.
Но, как бы я не пробовал настраивать все параметры высококонтрастной схемы оформления, мне не удалось сделать так, чтобы она была приятна для глаз.
Синие ярлыки на рабочем столе
. Чаще всего такой казус происходит после зависания системы. Не сами ярлыки на рабочем столе становятся синими, а надписи под ними не на прозрачном фоне, а на темно-синем. Некоторые просто не обращают внимание на это. Ну, синие, и бог с ними! А других, такое преобразование просто бесит. Что поделаешь, все мы разные. У кого-то под носом носки стоят и «благоухают», а они от этого только кайф ловят, а кого-то выводит из себя любая вещь, которая криво лежит или не на своем месте. Меня тоже выводит из себя, если на моем столе, что-то лежит не так, как я положила. Хорошо, что я на работе в своем кабинете одна нахожусь, а то бы вся извелась, и других замучила. И хорошо, что в семье все такие же. Правда кошки наши постоянно наводят свой порядок, но мы стараемся ничего нигде не оставлять и не разбрасывать. Вообще животные хорошо дисциплинируют нас. Попробуй что-нибудь оставь не на своем месте! Я раньше часто забывала флешку на столе. Но после того, как ее просто разгрызли пару раз, память моя резко пошла на поправку. О характерах поговорили, теперь давайте все же вернемся к нашим ярлыкам. Каким образом можно вернуть их к первоначальному виду?

Синие ярлыки на Рабочем столе. Как вернуть прозрачность ярлыков?
Для
Windows XP
Заходим «
Пуск – Настройка – Панель управления»
Открываем папку «
Система»
В открывшемся окне «
Свойства системы
» переходим на вкладку «
Дополнительно
».
Синие ярлыки на рабочем столе
в Windows 7. Для того чтобы попасть в окно «
Свойства Системы
», заходим в меню «
Пуск
», переходим на запись «
Компьютер
», и щелкаем по ней правой кнопкой мыши. В выпадающем списке выбираем пункт «
Свойства
». В открывшемся окне, справа, выбираем пункт «
Дополнительные параметры системы
».
В разделе «
Быстродействие
» нажимаем кнопку «
Параметры
».
В окне «
Параметры быстродействия
» переходим на вкладку «
Визуальные эффекты
», устанавливаем переключатель на «
Восстановить значения по умолчанию
». После этого ниже ищем запись «
Отбрасывание теней значками на рабочем столе
». Если напротив этой записи галочки нет , то ставим ее, и нажимаем внизу кнопку «
Применить
».
Если галочка напротив записи «
Отбрасывание теней значками на рабочем столе
» стоит, а ярлыки на столе все равно синие, то ставим переключатель на пункт «
Особые эффекты
», а потом обратно на запись «
Восстановить значения по умолчанию
», и жмем кнопку «
Применить
».
Теперь
синие ярлыки на рабочем столе
должны стать на прозрачном фоне.
Если в Windows XP эта процедура не помогла, то щелкните правой кнопкой мыши на свободном месте Рабочего стола и в выпадающем списке выберите пункт «
Упорядочить значки
» — и снимите галочку напротив записи «
Закрепить веб-элементы на рабочем столе
».
Источник
Синие ярлыки на Рабочем столе. Как вернуть прозрачность ярлыков?
Синие ярлыки на рабочем столе. Чаще всего такой казус происходит после зависания системы. Не сами ярлыки на рабочем столе становятся синими, а надписи под ними не на прозрачном фоне, а на темно-синем. Некоторые просто не обращают внимание на это. Ну, синие, и бог с ними! А других, такое преобразование просто бесит. Что поделаешь, все мы разные. У кого-то под носом носки стоят и «благоухают», а они от этого только кайф ловят, а кого-то выводит из себя любая вещь, которая криво лежит или не на своем месте.
Меня тоже выводит из себя, если на моем столе, что-то лежит не так, как я положила. Хорошо, что я на работе в своем кабинете одна нахожусь, а то бы вся извелась, и других замучила. И хорошо, что в семье все такие же. Правда кошки наши постоянно наводят свой порядок, но мы стараемся ничего нигде не оставлять и не разбрасывать. Вообще животные хорошо дисциплинируют нас. Попробуй что-нибудь оставь не на своем месте!
Я раньше часто забывала флешку на столе. Но после того, как ее просто разгрызли пару раз, память моя резко пошла на поправку. О характерах поговорили, теперь давайте все же вернемся к нашим ярлыкам. Каким образом можно вернуть их к первоначальному виду?
Синие ярлыки на Рабочем столе. Как вернуть прозрачность ярлыков
Некоторые настройки и неполадки касающиеся рабочего стола и ярлыков мы уже с вами рассматривали.
Для Windows XP
Заходим «Пуск – Настройка – Панель управления»
Открываем папку «Система»
В открывшемся окне «Свойства системы» переходим на вкладку «Дополнительно».
Синие ярлыки на рабочем столе в Windows 7. Для того чтобы попасть в окно «Свойства Системы», заходим в меню «Пуск», переходим на запись «Компьютер», и щелкаем по ней правой кнопкой мыши. В выпадающем списке выбираем пункт «Свойства». В открывшемся окне, справа, выбираем пункт «Дополнительные параметры системы».
В разделе «Быстродействие» нажимаем кнопку «Параметры».
В окне «Параметры быстродействия» переходим на вкладку «Визуальные эффекты», устанавливаем переключатель на «Восстановить значения по умолчанию». После этого ниже ищем запись «Отбрасывание теней значками на рабочем столе». Если напротив этой записи галочки нет , то ставим ее, и нажимаем внизу кнопку «Применить».
Если галочка напротив записи «Отбрасывание теней значками на рабочем столе» стоит, а ярлыки на столе все равно синие, то ставим переключатель на пункт «Особые эффекты», а потом обратно на запись «Восстановить значения по умолчанию», и жмем кнопку «Применить».
Теперь синие ярлыки на рабочем столе должны стать на прозрачном фоне.
Если в Windows XP эта процедура не помогла, то щелкните правой кнопкой мыши на свободном месте Рабочего стола и в выпадающем списке выберите пункт «Упорядочить значки» — и снимите галочку напротив записи «Закрепить веб-элементы на рабочем столе».
Видеоролик Синие ярлыки на Рабочем столе. Как вернуть прозрачность ярлыков
Если что непонятно – спрашивайте.
Включение команды «Выполнить» в меню «Пуск» в Windows 7
Как посмотреть список установленных обновлений в Windows 7 или 10
Как расширить экран монитора на компьютере с ос Windows
Удачи!
Содержание
- Синие ярлыки на рабочем столе
- Скрыть или показать полупрозрачный прямоугольник выделения в Windows 10
- Скрыть или показать полупрозрачный прямоугольник выделения
- В чём залог успеха бесперебойной работы иконок на Windows 10
- Способы настройки иконок рабочего стола на Windows 10
- Настройка размера значков
- Видео: способы настройки размера иконок на рабочем столе
- Настройка отображения иконок (добавление или удаление)
- Видео: способы добавления системных значков на рабочем столе
- Отдельная персонализация каждого значка
- Проблемы в работе иконок рабочего стола
- Мигающие/мерцающие иконки
- Исчезновение некоторых значков рабочего стола
- Исчезновение всех ярлыков с рабочего стола
- Видео: как включить отображение значков на Windows 10
- Самостоятельное перемещение значков по рабочему столу
- Видео: как закрепить значки рабочего стола на Windows 10
- Другие проблемы
- Отсутствие области уведомлений
- Сбой в ассоциации ярлыков
- Невозможно переместить ярлыки
- Каким способом убрать ярлыки с рабочего стола в Windows 10
- Как убрать значки с Рабочего стола Windows — 1 способ
- Как найти спрятанное приложение?
- Как вернуть значки на рабочий стол Windows
- Как удалить значки с Рабочего стола — 2 способ
- Убираем ярлыки
- Способ 1: Удаление
- Способ 2: Программы
- Способ 3: Системные инструменты
- Заключение
- Как снова отобразить значки на Рабочем столе, используя групповые политики
- Альтернативный вариант удаления
- Как убрать системные значки с Рабочего стола
Синие ярлыки на рабочем столе
Синие ярлыки на рабочем столе, а если точнее то надписи (фон) на ярлыках становится синим из-за того, что система выполнила аварийную остановку или была перезагружена неправильно или вследствие других действий пользователя или программ. Прочитав данную статью Вы узнаете как можно убрать синие ярлыки с рабочего стола.
Для того, чтобы убрать синий фон на ярлыках, нужно войти в Свойства системы.
Для Windows 7 и 8 далее нужно справа выбрать пункт Дополнительные параметры системы:
Откроется окошко Свойств системы, в котором на вкладке Дополнительно нужно нажать кнопку «Параметры» в поле Быстродействие:
Бывает что галочка напротив записи «Отбрасывание теней значками на рабочем столе» стоит, а ярлыки на столе все равно синие, тогда ставим переключатель на пункт «Особые эффекты», а потом обратно на запись «Восстановить значения по умолчанию», и жмем кнопку «Применить».
После этого уж точно значки на Рабочем столе перестанут быть синими.
Источник
Скрыть или показать полупрозрачный прямоугольник выделения в Windows 10
Когда вы выбираете область на рабочем столе Windows, она выделяется полупрозрачным синим цветом. В других случаях рабочий стол отображается полностью прозрачным с пунктирным контуром, обозначающим его границы. В этом посте мы покажем вам, как скрыть или показать полупрозрачный прямоугольник выделения в Windows 10.
Скрыть или показать полупрозрачный прямоугольник выделения
Вы можете показать или скрыть полупрозрачный прямоугольник выделения в Windows 10 двумя способами:
Вы должны войти в систему как администратор, чтобы внести необходимые изменения. Посмотрим подробности.
1]Через параметры производительности
Откройте панель управления, найдите и откройте ‘Система и безопасность‘ настройки.
Затем нажмите «Системы‘и в левом меню выберите’Расширенные настройки системы‘.
Переключиться на ‘Спектакль‘раздел и нажмите’Настройки‘ кнопка.
Когда ‘Спектакль’ откроется окно раздела, переключитесь на ‘Визуальный эффект’ таб.
Здесь выберите «Обычай‘вариант и отметьте’Показать полупрозрачный прямоугольник выделения«коробка присутствует внизу»обычай‘ вариант.
Когда это будет сделано, вы сможете настроить и использовать этот параметр для отображения и производительности Windows на вашем компьютере.
2]Через реестр Windows
Есть другой способ — отредактировать реестр. Тип ‘regedit‘в поле поиска и нажмите Enter. При появлении запроса от UAC нажмите Да, чтобы продолжить.
Перейдите по следующему адресу пути —
Перейдите на правую панель и найдите следующую запись — ListviewAlphaSelect.
Когда найдете, дважды щелкните по нему и введите следующее значение:
Когда закончите, перезагрузите компьютер.
Читать дальше: Как изменить цвет прямоугольника полупрозрачного выделения в Windows 10.
Источник
В чём залог успеха бесперебойной работы иконок на Windows 10
Рабочий стол для пользователя — не столько приветствующая картинка при загрузке операционной системы Windows, сколько полезный инструмент в работе. Благодаря ему можно мгновенно получать доступ к необходимым файлам, установленным программам или папкам. Поэтому каждый пользователь стремится настроить рабочий стол по собственному желанию.
Способы настройки иконок рабочего стола на Windows 10
Все доступные настройки рабочего стола на Windows 10 условно подразделяют на три большие группы:
Рассмотрим кратко каждую из выделенных групп.
Настройка размера значков
Создатели Windows 10 разработали три типа величины значков: крупные, обычные и мелкие. Чтобы воспользоваться этой настройкой, щёлкните правой кнопкой мыши по рабочему столу, наведите курсор на параметр «Вид» и затем установите желаемый масштаб иконок. Помимо настройки размера, в параметре настраивается упорядочивание и выравнивание значков.
С помощью вкладки «Вид» настройте размер, упорядочивание и выравнивание значков
Для более точной настройки размера ярлыков зажмите клавишу CTRL на экране рабочего стола и прокручивайте колесико мыши вверх или вниз. Так количество доступных размеров возрастёт до 20.
Видео: способы настройки размера иконок на рабочем столе
Настройка отображения иконок (добавление или удаление)
При желании все стандартные системные значки Windows (компьютер, корзина, сеть) вы можете скрыть или, наоборот, добавить и закрепить на рабочем столе. Для этого стоит воспользоваться функцией персонализации. Щёлкните правой кнопкой мыши и зайдите в одноимённый пункт.
В меню «Темы» нажмите пункт «Настройка значков рабочего стола» и настройте отображение необходимых системных иконок Windows, поставив или убрав метки. В этом окне также меняется внешний вид иконок при нажатии клавиши «Сменить значок».
Окно «Параметры значков рабочего стола» позволяет настроить отображение системных иконок рабочего стола
Видео: способы добавления системных значков на рабочем столе
Отдельная персонализация каждого значка
Ещё один вариант настройки иконок — кастомизация (настройка внешнего вида) каждого ярлыка отдельно. Причём кастомизация касается как системных значков, так и ярлыков.
Для кастомизации нажмите по ярлыку правой кнопкой мыши и найдите «Свойства»
Нажмите клавишу «Сменить значок» во вкладке «Ярлык»
Выберите подходящий значок из списка
Проблемы в работе иконок рабочего стола
На рабочем столе, как и в других системных службах Windows, возникают ошибки. Чаще всего сбои приводят к проблемам с корректным отображением иконок рабочего стола. Рассмотрим самые частые проблемы и способы их решения.
Мигающие/мерцающие иконки
Всего существует три причины возникновения проблемы:
В первом случае потребуется переустановить драйверы видеокарты. Для этого сделайте следующее:
Найдите диспетчер устройств с помощью поиска
Обновите драйверы, выбрав в контекстном меню соответствующую функцию
Для обновления драйвера видеокарты ваш компьютер обязательно должен быть подключён к интернету.
Во втором случае потребуется отыскать конфликтующую с системой Windows 10 программу и деинсталлировать её следующим образом:
Откройте в командной строке значение compmgmt.msc
Найдите конфликтующие программы во вкладке «Система»
Для удаления программ воспользуйтесь функцией «Удалить или изменить программу» во вкладке «Этот компьютер»
Удалите конфликтующие приложения из списка
В третьем случае потребуется сканировать систему Windows на наличие повреждённых служб.
Командную строку можно найти при нажатии правой кнопкой мыши по меню «Пуск»
Введите команду sfc /scannow в командной строке
Исчезновение некоторых значков рабочего стола
«Пропажа» иконок с рабочего стола случается из-за проблем критического сбоя в работе «Проводника». Для устранения неполадок в диспетчере задач (комбинация CTRL+ALT+DELETE) найдите и выберите «Проводник», щёлкните по нему правой кнопкой мыши и нажмите «Перезапустить» либо воспользуйтесь кнопкой «Перезапустить» в правом нижнем углу диспетчера.
Перезапустите «Проводник» с помощью соответствующих кнопок в диспетчере задач
Иногда исчезновение иконок связано с включённой функцией Continuum (режим планшета), которая содержится только в Windows 10. Для отключения зайдите в настройки раздела «Система» (меню «Пуск» — «Параметры»).
Найдите раздел «Система» в параметрах Windows
В появившемся слева списке параметров выберите «Режим планшета» и отключите два имеющихся в настройках ползунка. Функция автоматического перехода устройства в режим планшета также отключается в соответствующем поле.
Измените настройки функции «Режим планшета» для возвращения значков приложений на рабочий стол
Исчезновение всех ярлыков с рабочего стола
Причина неполадки проста — на компьютере отключена настройка отображения иконок. Решается проблема в два щелчка: сначала нажмите правой кнопкой мыши по рабочему столу, затем наведите курсор на «Вид» и поставьте галочку «Отображать значки рабочего стола».
Включите функцию «Отображать значки рабочего стола» во вкладке «Вид»
Видео: как включить отображение значков на Windows 10
Если вышеуказанный способ не помог в решении проблемы, воспользуйтесь альтернативным вариантом. Вызовите командную строку (WIN+R) и введите последовательно через запятую команды: Rundll32 shell32.dll, Controll_RunDLL desk.cpl,,5. При вводе внимательно соблюдайте правильность написания всех знаков и символов. Нажмите «ОК».
Введите команды в командной строке и нажмите «ОК»
Самостоятельное перемещение значков по рабочему столу
Проблема заключается в следующем: после перезагрузки компьютера расположение значков постоянно сбивается и ярлыки хаотично «раскидываются» по экрану. Для устранения неполадки щёлкните правой кнопкой мыши по рабочему столу, выберите пункт «Вид» и поставьте галочку напротив параметра «Выровнять значки по сетке».
Для устранения перемещения значков включите параметр «Выровнять значки по сетке» во вкладке «Вид»
После этого нажмите ещё раз правую кнопку мыши на рабочем столе и щёлкните «Обновить», чтобы сохранить настройки выравнивания.
Видео: как закрепить значки рабочего стола на Windows 10
Другие проблемы
Помимо вышеперечисленных проблем встречаются другие неполадки, об исправлении которых необходимо знать.
Отсутствие области уведомлений
Случается так, что непосредственно на рабочем столе иконки отображаются как надо, но на нижней панели задач отсутствует «Область уведомлений» (время, языковая раскладка, громкость, состояние сети и прочее).
Отсутствие области уведомлений на нижней панели задач
Для решения этой проблемы:
Откройте настройку «Персонализация» в параметрах Windows
Найдите пункт «Панель задач» в меню слева и откройте его
Найдите раздел «Область уведомлений» и откройте расположенные в нём пункты
Включите значки необходимых команд
Сбой в ассоциации ярлыков
При возникновении этого типа неполадки запуск ярлыка не открывает связанную с ним программу, приложение не реагирует. Для восстановления ассоциации ярлыков:
Введите команду regedit в командной строке
Удалите необходимый каталог
Невозможно переместить ярлыки
Помимо «хаотичного разбрасывания» значков по рабочему столу вы можете столкнуться с обратной ситуацией — невозможностью перемещения ярлыков. Что бы вы ни делали при перетаскивании ярлыка, он автоматически возвращается на прежнее место. Решить проблему можно двумя способами.
Отключите функцию «Упорядочить значки автоматически» во вкладке «Вид»
Разрешите полный доступ во вкладке «Администраторы»
Помните главное: чтобы избежать всех ошибок, проблем с рабочим столом, своевременно обновляйте операционную систему Windows и периодически проводите проверку антивирусными программами.
Рабочий стол — системная служба Windows, которая также подвержена техническим сбоям: некорректному отображению значков, неполадкам в работе ярлыков. Однако возникающие сбои не несут в себе серьёзных ошибок системы и решаются за несколько минут.
Источник
Каким способом убрать ярлыки с рабочего стола в Windows 10



Удалив ненужные элементы можно расчистить стол.
В какой-то момент вы можете остаться недовольными своим захламлённым рабочим столом. Конечно, совсем не впечатляет, когда все значки перекрывают фоновый рисунок рабочего стола. К тому же такое изобилие ярлыков вряд ли будет содействовать быстрой и комфортной работе. Среди этих значков будет нелегко найти тот, который непосредственно нужен в конкретный момент.
По этой причине мы рекомендуем вам почистить рабочее пространство, убрать все ненужные значки. Если вы пока что не владеете информацией относительно того, как удалить неиспользуемые ярлыки, мы вам подскажем. Немного сложнее осуществляется удаление значков, при вызове контекстного меню у которых отсутствует заветное слово «Удалить». Однако и такая ситуация разрешима, достаточно ознакомиться с информацией, как удалить с рабочего стола неудаляемый ярлык.
Как убрать значки с Рабочего стола Windows — 1 способ
Сейчас мы попробуем убрать значки с рабочего стола в Windows 10. Подобным способом можно убрать значки с рабочего стола в Windows 7, Windows 8, Windows 8.1.
Для того, чтобы очистить Рабочий стол Windows от всех элементов, проделайте следующее:
С Рабочего стола Windows исчезнут все элементы (значки, ярлыки, папки, файлы), которые там находились.










Как найти спрятанное приложение?
Убрав приложение из поиска Siri, вы не исключаете его из обычного поиска Spotlight. А как иначе вы найдете спрятанный софт?
Активируйте поиск свайпом вниз от середины экрана и напишите название приложения. Найдите его в результатах поиска.
Получается, любой может найти скрытое приложение? Да, это так. Стандартные способы могут лишь убрать иконки программ с экрана. Для более серьезной защиты используйте пароль, отпечаток пальца или FaceID на вашем iPhone.
В тему: В этой статье рассказываем, как скрыть фото в iPhone.
Как вернуть значки на рабочий стол Windows
Большинству пользователей будет не очень комфортно работать на девственно чистом экране компьютера. Для того, чтобы вернуть прежнее удобство, необходимо снова включить отображение значков, ярлыков и других элементов на Рабочем столе.
Все значки, ярлыки и файлы вернутся на прежнее место.
Вам также может быть интересно:
Как удалить значки с Рабочего стола — 2 способ
Рассматриваемый способ работает только в старших версиях операционной системы Windows: Windows Профессиональная (Professional) и Windows Корпоративная (Enterprise), в которых имеется системный инструмент — Локальная групповая политика. Пользователи домашних версий Windows могут воспользоваться первым способом, описанным в этой статье.
Для отключения отображения значков рабочего стола, выполните следующие действия:
В результате изменения параметра локальной групповой политики, с Рабочего стола Windows уберутся значки, ярлыки, папки, файлы, другие элементы. Во время работы программ, если это определено в настройках приложений, файлы будут сохранятся на рабочем столе, но их не будет видно. Пользователь может открыть Проводник для просмотра значков или файлов, находящихся на Рабочем столе, но не отображающихся на экране компьютера.
Убираем ярлыки
Убрать значки ярлыков с десктопа можно несколькими способами, все зависит от желаемого результата.
Способ 1: Удаление
Данный способ подразумевает обычное удаление ярлыков с рабочего стола.
- Файлы можно перетащить в «Корзину».
Кликнуть ПКМ и выбрать соответствующий пункт в меню.
Способ 2: Программы
Существует категория программ, позволяющих группировать элементы, в том числе и ярлыки, благодаря чему можно иметь быстрый доступ к приложениям, файлам и системным настройкам. Такой функционал имеет, например, True Launch Bar.
- После скачивания и установки программы необходимо кликнуть ПКМ по панели задач, открыть меню «Панели»и выбрать нужный пункт.
После этого возле кнопки «Пуск» появится инструмент TLB.

Для помещения ярлыка в данную область нужно просто его туда перетащить.
Способ 3: Системные инструменты
Операционная система обладает похожей на TLB функцией. Она также позволяет создать пользовательскую панель с ярлыками.
- Первым делом помещаем ярлыки в отдельную директорию в любом месте диска. Их можно отсортировать по категориям или другим удобным способом и расположить в разных подпапках.

Нажимаем правой кнопкой мыши по панели задач, и находим пункт, позволяющий создать новую панель.

Выбираем нашу папку и жмем на соответствующую кнопку.

Готово, ярлыки сгруппированы, теперь нет необходимости хранить их на рабочем столе. Как вы уже, наверное, догадались, таким образом можно получать доступ к любым данным на диске.
Заключение
Теперь вы знаете, как убрать значки ярлыков с рабочего стола Windows. Два последних способа весьма схожи между собой, но TLB дает больше возможностей по настройке меню и позволяет создавать пользовательские панели. Вместе с тем системные средства помогают решить задачу без лишних манипуляций по скачиванию, установке и изучению функций сторонней программы.
Отблагодарите автора, поделитесь статьей в социальных сетях.
Как снова отобразить значки на Рабочем столе, используя групповые политики
После удаления значков с Рабочего стола в Редакторе локальной групповой политики, нам придется снова изменить настройки политики в конфигурации пользователя, чтобы вернуть все элементы на прежнее место.
Все элементы, находившиеся на Рабочем столе, снова станут видимыми.
Альтернативный вариант удаления
Если вы панически боитесь заходить в реестр и осуществлять там редактирование, тогда сначала попробуйте иной способ, как удалить неудаляемый ярлык.
Выполните перезагрузку компьютера, а в момент запуска операционной системы выберите вариант загрузки в безопасном режиме. В большинстве случаев такой вариант срабатывает и вам удаётся решить проблему, когда не удаляется никакими иными способами ярлык.
Если вы стремитесь удалить то, что автоматически устанавливается самой операционной системой, например, «Корзина», тогда предлагаем вам иной вариант действий.
Зайдите в меню «Пуск», выберите команду «Выполнить», в появившуюся строку введите «gpedit.msc».
После таких ваших действий откроется редактор пользователя, в левой части открытого окна вы легко найдёте параметр «Конфигурация пользователя». Кликните по нему и следуйте далее, переходя сначала в «Административные шаблоны», а затем в параметр «Рабочий стол».
Теперь переведите взгляд на правую часть окна, там вы обнаружите предложение об удалении значка, в частности, корзины. Остаётся вам дважды кликнуть по нему, а затем установить галочку в чекбоксе рядом с параметром «Включить». Вот теперь вы без труда сможете удалить и этот ярлык.
Итак, если у вас не удаляются ярлыки с рабочего стола, ознакомьтесь с рекомендациями опытных пользователей, следуя алгоритму, осуществите практические действия, и вы поймёте, что на самом деле всё так просто выполняется.
Как убрать системные значки с Рабочего стола
В некоторых случаях, нужно убрать с Рабочего стола только некоторые или все системные значки (иконки), не затрагивая остальные ярлыки или файлы с папками, находящиеся там, в данный момент времени. Эту проблему можно решить, после применения изменений в параметрах значков Рабочего стола Windows.
В операционной системе Windows 10 выполните несколько последовательных шагов:
В операционных системах Windows 7, Windows 8, Windows 8.1 проделайте следующее:
Источник
|
Анастасия*** |
|
|
1 |
|
На рабочем столе все названия файлов выделены голубым цветом17.08.2011, 03:42. Показов 37617. Ответов 6
Привет всем! У меня на рабочем столе все названия файлов выделены голубым цветом! Это началось после того как я на сайте вконтакте скопировала картинку как текст а после хотела его скинуть на рабочий стол, вылезло что то, точно не помню уже что было написано, что то вроде вы уверены? я нажала да, после этого началось скачивание, я начала все отменять но оно все равно продолжалось! потом как закончилось, появились эти голубые названия файлов! что мне сделать, чтоб было все как прежде?!
__________________ |
|
Модератор 8364 / 3329 / 241 Регистрация: 25.10.2010 Сообщений: 13,538 |
|
|
17.08.2011, 05:41 |
3 |
|
Анастасия*** попробуйте текущую тему рабочего стола изменить: В ХР Рабочий стол ->ПКМ ->Свойства ->Темы или Пуск ->Настройка ->Панель управления ->Экран ->Темы. Так же там же в Свойствах Экрана есть вкладка Оформление и кнопка Дополнительно (Позволяет придать текущей теме другой вид, размер или цвет шрифта изменить и т.д.). Проверьте компьютер на наличии вирусов, так же можно систему откатить до последней точки восстановления Пуск ->Программы ->Стандартные ->Служебные ->Восстановление системы (правда восстановление работает если данная опция активна)
0 |
|
9 / 9 / 0 Регистрация: 07.10.2010 Сообщений: 118 |
|
|
17.08.2011, 09:11 |
4 |
|
правой кнопкой на «моем компьютере» — «свойства» — вкладка «дополнительно» — в поле «быстродействие» кнопка «параметры» — вкладка «визуальные эффекты» — ставите флажок «обеспечить найлучший вид» жмете ОК, в ХР подобная проблема решается таким способом, если у вас 7 то не знаю
0 |
|
Почетный модератор 28037 / 15768 / 981 Регистрация: 15.09.2009 Сообщений: 67,753 Записей в блоге: 78 |
|
|
17.08.2011, 09:26 |
5 |
|
не помню уже что было написано, вечная проблема пользователей, не читают что им пишут, и жмут скорее ДА..
0 |
|
8 / 8 / 1 Регистрация: 22.03.2009 Сообщений: 55 |
|
|
28.08.2011, 04:17 |
6 |
|
Решение Господа… Данный форум индексируют поисковики, люди приходят сюда за помощью. «Выделение» скорее всего вот такое как на первом скриншоте. Миниатюры
3 |
|
magirus |
|
28.08.2011, 10:36
|
|
Не по теме: возможно, ваш ответ выбран лучшим
0 |



























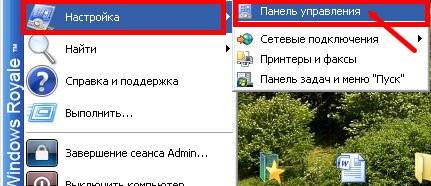
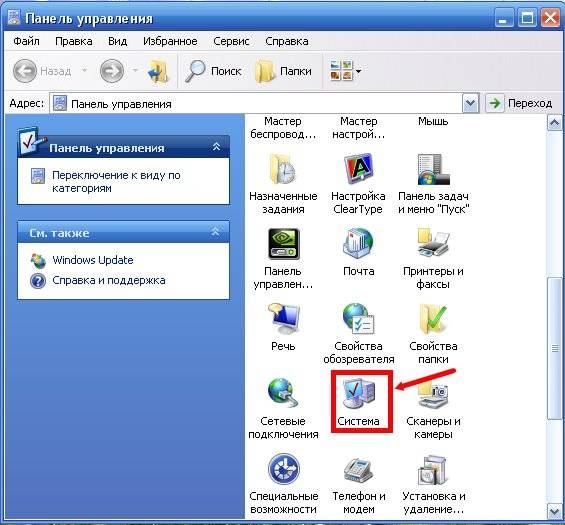
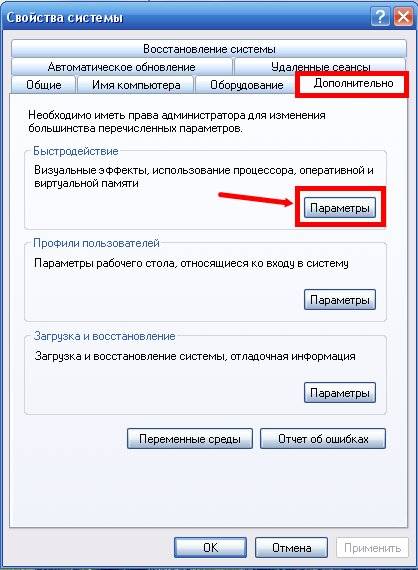

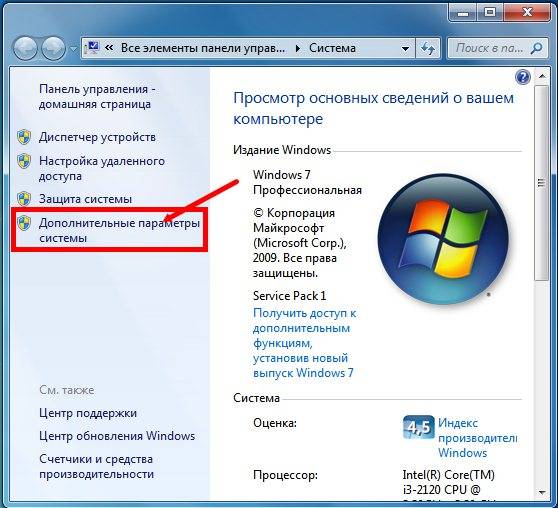




































 Сообщение было отмечено Persk как решение
Сообщение было отмечено Persk как решение
