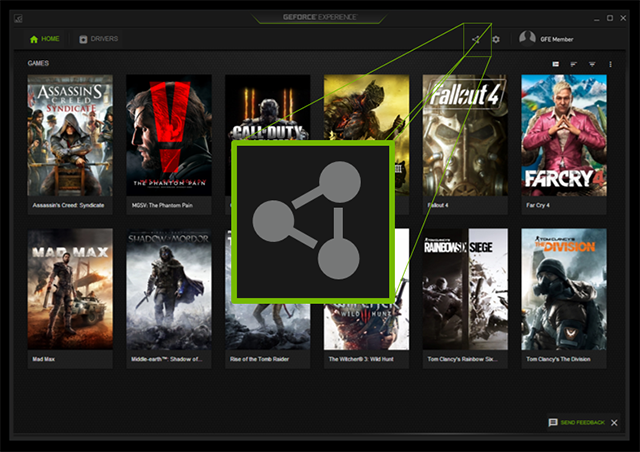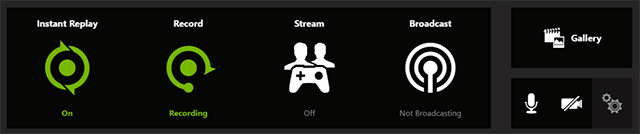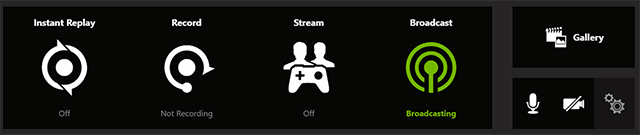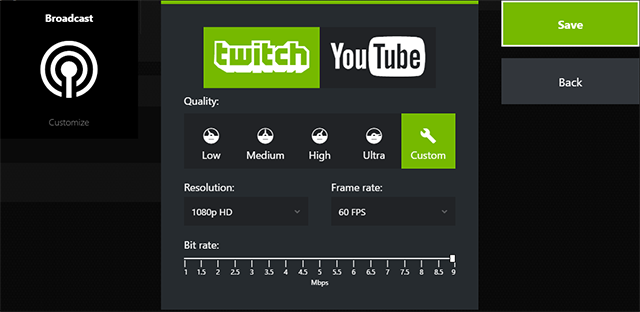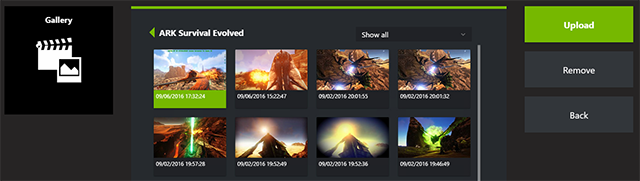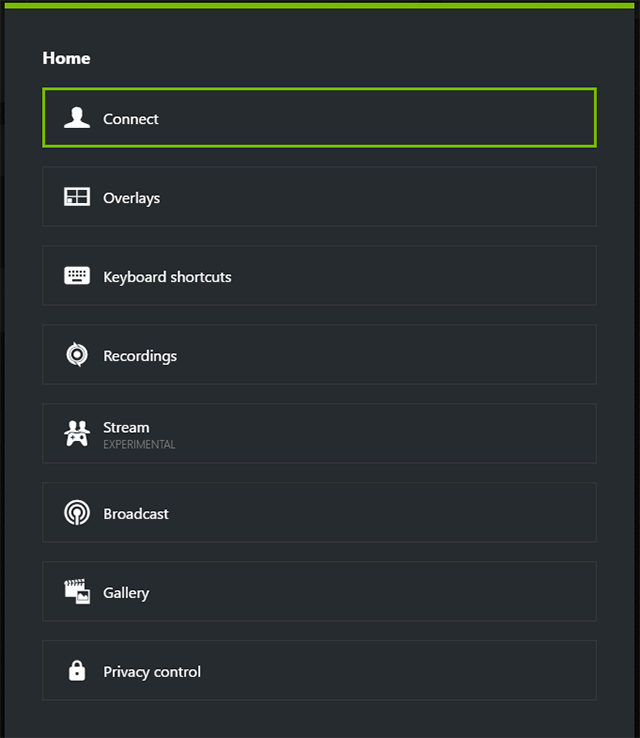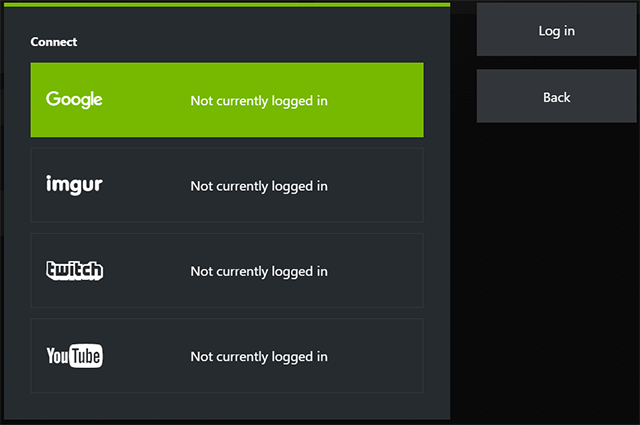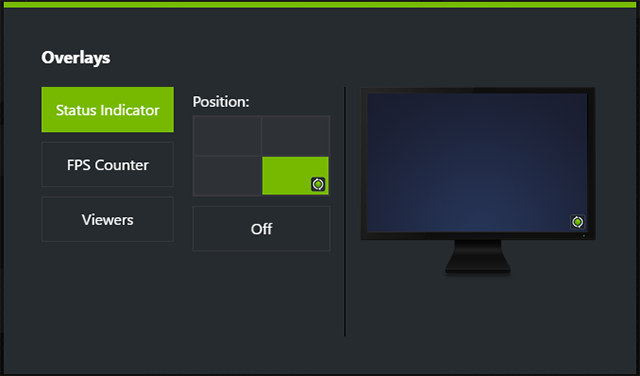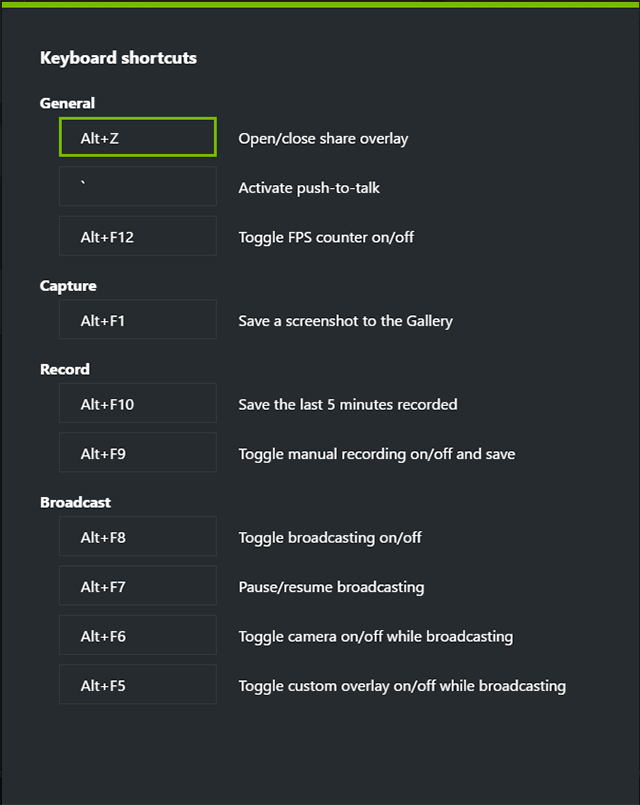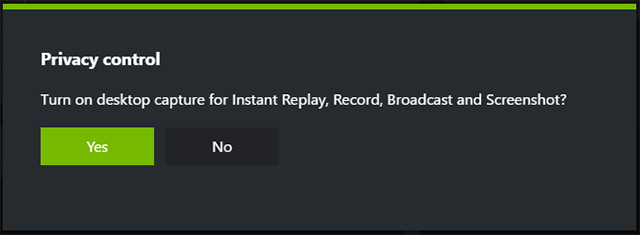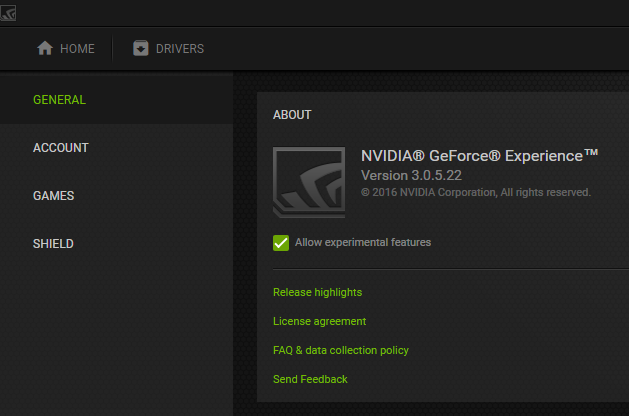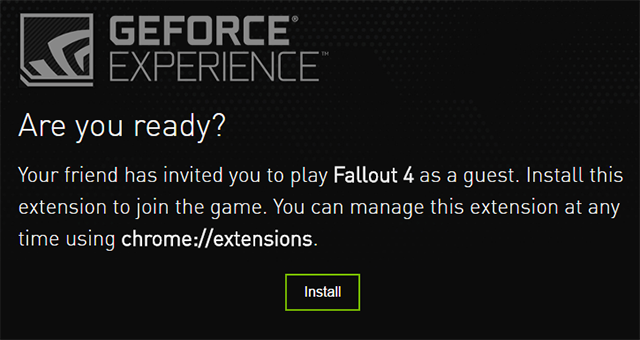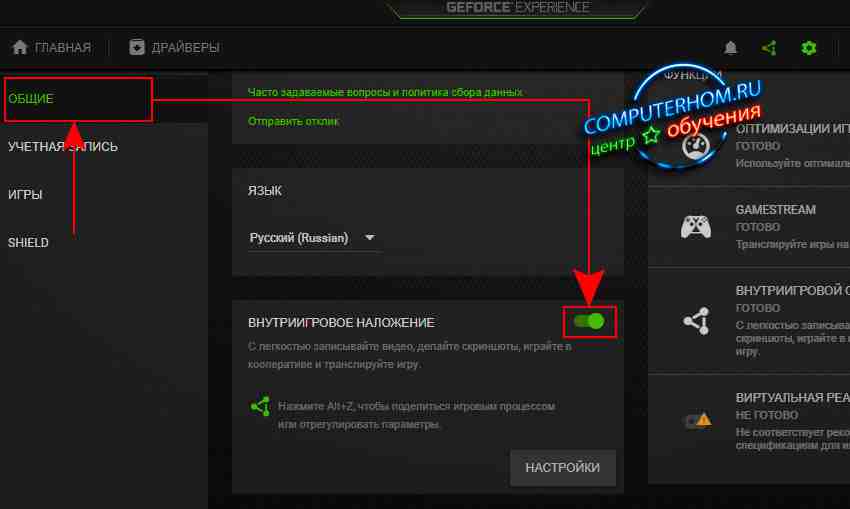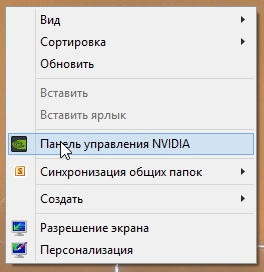GeForce Experience — это самый простой способ обновлять драйверы видеокарты, оптимизировать игры и делиться своими победами. Миллионы геймеров по всему миру используют это приложение, а с GeForce Experience 3.0 делиться своими лучшими игровыми моментами стало еще проще.
Простой доступ к возможностям Shadowplay с новым оверлеем GeForce Experience 3.0
Вы заметите, что всеми любимая функция ShadowPlay была обновлена и получила название оверлей Share. Просто нажмите комбинацию горячих клавиш “ Alt+Z ” или иконку Share , чтобы открыть хорошо вам известные и полюбившиеся возможности записи.
Мгновенный повтор и запись
С помощью оверлея вы можете с легкостью записывать геймплей с частотой смены кадров 60FPS в разрешении до 4K как в полноэкранном, так и в оконном режиме. Автоматически записывайте последние 20 минут геймплея с помощью функции “ Мгновенный повтор ,” (ранее известна как режим Shadowmode) или записывайте игровой процесс вручную с функцией “ Запись ”.
Улучшенные возможности трансляции игрового процесса
Никогда еще трансляция в Twitch или YouTube Live не была такой простой. Просто нажмите кнопку “ Транслировать ” и выберите потоковый сервис, чтобы начать передавать свой игровой процесс в разрешении до 1080p и частотой смены кадров 60FPS. Мы также усовершенствовали эту функцию, сократив ресурсы системы, необходимые для осуществления трансляции.
Скриншоты игрового процесса в разрешении 4K
Теперь вы можете создавать скриншоты и загружать их в сервис, не покидая игру и не используя сторонние приложения. Просто нажмите “ Alt+F1 ”, чтобы сохранить скриншот в Галерею.
Вы можете загружать свои любимые снимки в Google Фото или Imgur в разрешении до 3840×2160. Через GeForce Experience 3.0 пользователи могут загружать файлы большего размера (до 12 МБ), чем напрямую через веб.
Оверлей GeForce Experience Share: вкладка «Предпочтения»
Чтобы подключить свои аккаунты, например, Google, Imgur, YouTube или Twitch, или изменить настройки, нажмите на вкладку » Предпочтения «.
Вы можете добавить отображение FPS во время игры, отображение с камеры или зрителей, которые смогут просматривать ваши трансляции, а также изменить комбинации клавиш для быстрого доступа к возможностям GeForce Experience.
Вы также можете подключить аккаунты Google, Imgur, YouTube и Twitch с помощью кнопки “ Подключить ”.
А добавить индикаторы и камеры можно через “ Оверлей ”.
Выберите комбинации клавиш (Общие, Запись, Трансляция) в разделе “ Сочетание клавиш ”.
Включить запись видео с рабочего стола можно в “ Настройках приватности ”.
Играйте с друзьями (экспериментальная функция)
Мы предлагаем вам новую возможность кооперативной игры с друзьями, даже если они с вами находятся не в одной комнате. Вы можете предоставить друзьям доступ к своему экрану и кнопкам управления или играть в кооперативном режиме. Все, что им необходимо сделать, — это открыть браузер Chrome, и они тут же смогут присоединиться к вашей игровой сессии.
Чтобы включить эту функцию, зайдите во вкладку «Предпочтения» и включите “ Экспериментальные функции ”.
Откройте оверлей с помощью клавиш “ Alt+Z ”, и вы увидите новую функцию под названием “ Потоковая передача ”.
Укажите электронный адрес своего друга, и он получит приглашение, которое установит и откроет приложение GeForce Experience в браузере Chrome.
После этого вы сможете играть вместе на одном экране. Так, вы можете играть вместе или же просто позволить своему другу наблюдать за игровым процессом. Это новый и очень интересный способ играть на ПК.
Как отключить оверлей nvidia geforce experience
Здравствуйте уважаемый посетитель! Вы, наверное, уже не один раз сталкивались с сочетанием клавиш, nvidia geforce experience, которые постоянно мешают при работе за компьютером, поэтому я решил написать подробную и пошаговую инструкцию, о том, как отключить оверлей nvidia geforce experience.
Если на вашем компьютере включена функция оверлей geforce experience, то вы, наверное, заметили, что при нажатии сочетания клавиш постоянно открывается окно оверлей тем самым мешая работе во многих приложениях, эту функцию можно отключить и когда она вам понадобится, вы можете ее заново включить.
И так давайте рассмотрим отключение оверлея в geforce experience.
На своем компьютере или ноутбуке запускаем geforce experience, затем нам нужно нажать на кнопку настроек с рисунком в виде «Шестеренки».
Далее в открывшемся окошке настроек нам нужно выбрать пункт «ОБЩИЕ», после чего у вас откроется раздел, в котором вам нужно будет спустить страничку чуть вниз и напротив строки «ВНУТРИИГРОВОЕ НАЛОЖЕНИЕ» и нажать на зеленую кнопочку.
После того как вы нажмете на зеленую кнопочку – она сменится на белый цвет, все оверлей geforce experience отключен, при необходимости, вы можете включить оверлей опять, нажав на белую кнопочку напротив строки «ВНУТРИИГРОВОЕ НАЛОЖЕНИЕ».
После всех выполненных действий нажимаем на ссылку «ГЛАВНАЯ», после чего вы попадете в главное меню ваших игр.
Как исправить наложение NVIDIA, не работающее в Windows
NVIDIA — американская компания, популярная в игровом сообществе, поскольку она считается одним из лучших производителей лучших видеокарт, доступных для вашего компьютера. Nvidia Overlay — полезный инструмент, который является частью опыта GeForce, используемого для записи экрана или видео, просмотра отображения частоты кадров, создания снимков экрана, а также трансляции. Хотя это надежное программное обеспечение, есть случаи, когда могут возникнуть определенные проблемы с наложением, которые мы будем решать сегодня. В этой последней части нашей серии по устранению неполадок мы рассмотрим проблему NVIDIA Game Overlay, не работающую в Windows.
Nvidia Overlay — это полезный инструмент, который является частью опыта GeForce, используемого для записи экрана или видео, просмотра отображения частоты кадров, создания снимков экрана, а также трансляции. Хотя это надежное программное обеспечение, есть случаи, когда могут возникнуть определенные проблемы с наложением, которые мы будем решать сегодня. В этой последней части нашей серии по устранению неполадок мы рассмотрим проблему NVIDIA Game Overlay, не работающую в Windows.
Что делать, если Nvidia Overlay не работает на вашем ПК с Windows
Там Есть несколько факторов, которые могут вызвать проблему наложения игр Nvidia, начиная от поврежденных или неисправных драйверов, административного доступа и заканчивая проблемами со сторонними службами.
Перед выполнением рекомендуемых ниже решений по устранению неполадок для этой конкретной проблемы я предлагаю, чтобы сначала попробуйте перезагрузить компьютер. Это действие обновляет операционную систему и удаляет все поврежденные временные данные, которые могут быть причиной проблемы, чтобы приложение могло работать.
Но перед этим. убедитесь, что включен оверлей. Для этого в GeForce Experience нажмите «Настройки». Затем на вкладке «Общие» найдите параметр «Внутриигровой оверлей». Переключите переключатель, чтобы включить наложение игр.
Решение 1. Обновите графические драйверы
Одна из причин, по которой игра Nvidia Оверлей не работает на вашем ПК из-за поврежденного или устаревшего графического драйвера. Обязательно обновляйте графические драйверы до последней версии, часто исправляя ошибки, которые могли вызвать у вас проблему. Кроме того, обновление до последней версии работает, позволяя вам испытать максимальную и улучшенную производительность вашего ПК.
- Открыть диалоговое окно «Выполнить»
Нажмите клавиши Windows + R на клавиатуре, чтобы открыть диалоговое окно ЗАПУСК.
В диалоговом окне «Выполнить» введите « devmgmt.msc » и нажмите Введите или нажмите OK, чтобы открыть раздел диспетчера устройств.
В результатах диспетчера устройств нажмите Display Adapters, чтобы развернуть его
Щелкните правой кнопкой мыши драйвер графики и выберите» Обновить драйвер «. в раскрывающемся меню
Обязательно выберите « Автоматический поиск драйверов » из представленных вариантов. Windows выполнит поиск нового обновления. Дождитесь завершения процесса обновления.
После завершения обновления и установки новой версии последнего драйвера нажмите «Закрыть» для выхода.
Перезагрузите компьютер, чтобы применить сделанные изменения.
После полной перезагрузки компьютера вернуться и проверить k, если проблема с оверлеем игры Nvidia все еще возникает.
Решение 2. Запустите GeForce Experience от имени администратора
Чтобы получить доступ ко всем файлам GeForce Overlay Experience, вы будете нужен административный доступ. Наличие административного доступа необходимо для решения проблем, связанных с вашими приложениями, что позволяет вам получить доступ к компьютерным ресурсам, к которым вы не могли получить доступ с текущим уровнем доступа на вашем компьютере.
- Щелкните правой кнопкой мыши на Ярлык GeForce Experience на рабочем столе, нажмите «Свойства» в раскрывающемся меню.
- В свойствах GeForce Experience нажмите вкладку «Совместимость».
- Установите флажок рядом с параметром. « Запустите эту программу от имени администратора » в разделе «Настройки».
- Нажмите «Применить», чтобы применить сделанные изменения.
- Нажмите «ОК», чтобы закройте окно свойств GeForce Experience.
Убедитесь, что проблема с игровым оверлеем Nvidia не работает.
Решение 3. Включите экспериментальные функции
Включение экспериментальных функций в GeForce Experience открывает доступ к обновлениям и функциям.
- Для этого просто откройте GeForce Experience на своем компьютере. Обычно он находится на вашем рабочем столе.
- Щелкните «Настройки», значок в виде шестеренки, расположенный в верхней части.
- Щелкните вкладку «Общие», расположенную слева панели.
- В разделе «О программе» установите флажок рядом с параметром « Включить экспериментальные функции . Может потребоваться опыт GeForce ». Будет запущено короткое обновление, и оно будет установлено.
Вернитесь и проверьте, работает ли игровой оверлей Nvidia.
Решение 4. Отключите Сторонние службы
Бывают случаи, когда сторонние службы препятствуют его правильной работе.. После отключения сторонних служб и возобновления работы наложения игр Nvidia, попробуйте включить сторонние службы по одной в настройках свойств, чтобы проверить, не является ли это причиной проблемы. Убедитесь, что службы Nvidia включены.
- Нажмите Windows Key + R на клавиатуре, чтобы открыть диалоговое окно RUN.
- В диалоговом окне Run, введите « msconfig » и нажмите Enter или нажмите OK, чтобы открыть раздел «Конфигурация системы».
- Щелкните вкладку «Службы» в разделе «Конфигурация системы».
- Установите флажок Скрыть все службы Microsoft в левом нижнем углу.
- Нажмите «Отключить все».
- Нажмите «Применить», чтобы применить сделанные изменения. .
- Нажмите OK, чтобы выйти из раздела конфигурации системы.
- Перезагрузите компьютер.
После полной перезагрузки компьютера проверьте, не Проблема с наложением игр Nvidia не работает.
Решение 5. Восстановление распространяемого пакета Microsoft Visual C ++
Платформа, необходимая многим приложениям для правильной работы. Восстановление этих пакетов может помочь исправить и часто решает проблемы, связанные с приложениями на вашем компьютере.
- Нажмите Windows Key + R на клавиатуре, чтобы открыть диалоговое окно RUN.
- В диалоговом окне «Выполнить» введите ‘control.exe ‘ и нажмите Enter или нажмите OK, чтобы открыть раздел панели управления.
- Изменить вид, расположенный в вверху справа в категорию.
- Щелкните вкладку «Программы».
- Щелкните «Удалить программу».
- Прокрутите список вниз и найдите Распространяемый пакет Visual C ++ . Бывают случаи, когда вы можете видеть много записей в списке, вы можете делать все в той же процедуре с остальными пакетами. Однако вы можете пропустить версии 2008 и более ранние, если они есть.
- Щелкните правой кнопкой мыши Распространяемый компонент Microsoft Visual C ++ и выберите «Изменить». Откроется новое окно.
- В новом окне нажмите «Восстановить».
- Теперь начнется процесс восстановления. Подождите, пока он завершится.
- После успешного восстановления всех распространяемых компонентов Microsoft Visual C ++ в списке нажмите «Закрыть».
Убедитесь, что Nvidia game Overlay установлена. работает.
Решение 6. Переустановите GeForce Experience
Если вышеупомянутые решения не помогли решить проблему, переустановка GeForce Experience иногда решает проблему.
- Нажмите Windows Key + R на клавиатуре, чтобы открыть диалоговое окно RUN.
- В диалоговом окне Run введите ‘control.exe’ и нажмите Enter или нажмите OK, чтобы открыть раздел панели управления.
- Изменить представление, выбрав категорию.
- Щелкните вкладку «Программы».
- Нажмите «Удалить программу».
- Прокрутите вниз и найдите Nvidia GeForce Experience.
- В раскрывающемся меню нажмите «Удалить устройство». Вам необходимо выполнить инструкции по удалению.
- Найдите и загрузите новый драйвер отсюда, чтобы получить его.
- Откройте папку Downloads и найдите файл Nvidia. Обязательно следуйте инструкциям на экране, чтобы установить файл.
- Перезагрузите компьютер, чтобы применить сделанные изменения.
Попробуйте проверить, есть ли наложение Nvidia game Overlay. работает.
Следуя решениям, упомянутым выше, вы успешно исправили неработающий оверлей NVIDIA на вашем ПК.
Все мы хотим играть на мощных устройствах, с качественной графикой и хорошей производительностью, но, к сожалению, это не всегда возможно. Однако всегда есть способы повысить производительность небольшими жертвами и правильной настройкой видеокарты.
Способы повышения производительности
Всего есть два основных способа повысить производительность через настройку видеокарты NVIDIA:
- «Разгон» видеокарты — сегодня речь пойдет не о нем, но упомянуть о таком варианте стоит. При «разгоне» повышается рабочая частота ядра и памяти видеокарты, что и приводит к повышению производительности. Мы не советуем такой способ, так как есть шанс того, что ваша видеокарта «повесится».
- Изменение приоритетных настроек видеокарты — в данном случае, вы отключаете или меняете приоритет определенных параметров, что повысит производительность видеокарты. Если у вас чип от NVIDIA, то сделать это довольно легко в панели управления. Этот способ полностью безопасен, придется лишь немного пожертвовать качеством изображения. О нем мы вам и расскажем.
С чего начинать настройку
Перед настройкой видеокарты NVIDIA, советуем вам проверить актуальность ваших драйверов. Для этого можете просто зайти на сайт разработчика и сравнить пакеты, вся инструкция на русском для этого там есть.
Чтобы перейти к непосредственной настройке, вам нужно найти параметры видеокарты. Для этого зайдите в панель настроек, кликнув правой кнопкой мыши по рабочему столу, и выберите нужную строку, как на скриншоте ниже:
Настройки NVIDIA для максимального FPS
Рабочее пространство NVIDIA разделено на две зоны. С одной стороны предоставлены доступные для изменений настройки, а с другой — параметры этих функций и их статус. Большой выбор и ничего непонятно, но не беспокойтесь, мы вам все объясним. Для начала выберите настройки в разделе «Управление параметрами 3D».
CUDA
Начнем с «CUDA – графические процессоры». Здесь ставим «все». Данный параметр отвечает за увеличение производительности.
Анизотропная фильтрация
Переходим к анизотропной фильтрации. Этот алгоритм работает над улучшением качества игровых объектов относительно угла под камерой. Он повышает качество изображения, но неплохо жрет ресурсы устройства, поэтому для повышения FPS его лучше выключить.
Сглаживания
Сглаживание: режим, прозрачность, гамма-коррекция, параметры, FXAA. Параметр сглаживания отвечает за плавность и качество движения. Он также довольно сильно нагружает устройство, поэтому отказываемся от него.
Вертикальный синхроимпульс
Вертикальный синхроимпульс — эта настройка отвечает за плавность игрового процесса, она нивелирует разрывы при резких движениях камеры. Сильной нагрузки она не дает, но и работы не уменьшает. Поэтому настраиваем либо на адаптивный режим, либо просто отключаем.
DSR
Dynamic Super Resolution (DSR) — параметр отвечающий за разрешение изображений, он увеличивает характеристики малых частиц и делает изображение более четким. Выключаем не задумываясь, так как нагружает систему он значительно.
MFAA
Параметр многокадрового сглаживания или просто MFAA отвечает за «гладкость» изображения по контуру. К сожалению, все сглаживание придется отключить, хоть оно и делает изображение реалистичнее, но потребляет слишком много ресурсов.
Кэширование шейдеров
А теперь о том, что включить следует. Кэширование шейдеров — довольно полезная функция. Благодаря ей сохранение шейдеров будет происходить на жестком диске, а их использование будет по мере необходимости, без повторной компиляции.
V-Sync
Вертикальный синхроимпульс или вертикальная синхронизация (V-Sync) — данная настройка синхронизирует чип с монитором, чтобы исключить генерацию лишних кадров. Здесь придется действовать по ситуации, так как FPS падает, зато работа чипа оптимизируется. Для качественной проверки отключаем параметр и сравниваем. Если качество изображения упало, то оставляем, если нет — включаем обратно.
Также, если отключили, то можно отказаться и от тройной буферизации, так как без связки с вертикальной синхронизацией, она бесполезна.
Потоковая оптимизация
С потоковой оптимизацией все тоже спорно. Она дает возможность применять несколько графических процессоров за раз. При наличии новых комплектующих и свежих игр, параметр стоит попробовать проверить. Если FPS держится нормально, оставляем, в других случаях выключаем или переключаем на «Авто».
Затенение фонового освещения
Для повышения реалистичности картинки, используется функция затенения фонового освещения. Начнем с того, что работает она не всегда, а закончим тем, что ресурсов потребляет больше, чем многие другие параметры. Так что ради повышения FPS, отключаем эту настройку.
Управление электропитанием
Если вам не жаль электроэнергии, то смело включаем режим максимальной производительности в параметре управление электропитанием. При его включении, потребление электроэнергии повышается, а за ним и увеличивается производительность.
Максимальное количество заранее подготовленных кадров
Следующий параметр отвечает за подготовку кадров центральным процессором. Функция максимального количества заранее подготовленных кадров работает довольно просто: чем мощнее ЦП, тем выше выставляем значение. Так что если у вас слабый процессор, советуем выставить 1.
Ускорение нескольких дисплеев/смешанных ГП
При наличии у вас двух дисплеев и/или видеокарт, вам также придется настроить функцию ускорения нескольких дисплеев/смешанных ГП. При наличии одного дисплея, выбираем однодисплейную производительность. В ином варианте, выставляем многодисплейную. Если программы работают некорректно, то советуем переключиться в режим совместимости.
Фильтрация объектов и связанные с ней функции
Разберем сразу несколько связанных функций, с параметрами которых придется повозиться, а именно «Фильтрация объектов»:
- Свойства текстур и их оптимизация (Анизотропная оптимизация фильтрацией) — повышение качества текстур на поверхностях, наклоненных относительно камеры. Выключение данного параметра повысит общую производительность, так что вывод очевиден — отключаем.
- Функцию качества ставим на режим высокой производительности. Она отвечает за улучшение сглаживания картинки, используя полупрозрачные текстуры.
- Параметр отрицательного отклонения уровня детализации повышает контраст текстур. Его статус меняем на «привязка».
- Чтобы еще больше повысить производительность, советуем включить трилинейную оптимизацию. Она позволит драйверу снизить качество фильтрации, что и улучшит производительность.
Если вам нужно ускорить работу конкретных приложений, а не всей видеокарты, то вы можете сделать это во вкладке «Программные настройки»
После перехода в нее, выбираете приложение и выставляете нужные параметры функций. Не беспокойтесь, все они идентичны основным, так что ничего нового делать не придется. После всех настроек нажимаете «Применить». Советуем сразу проверить работу приложения, чтобы легче было сравнивать и корректировать параметры функций. Если и эти действия не помогли, то, возможно, стоит задуматься об обновлении «железа».
Регулировка настроек изображения с просмотром
Заканчивается настройка видеокарты NVIDIA, проще некуда — простым перетаскиванием ползунка производительности/качества. Выставляете маркер на производительность и все готово.
Вы потратили время на настройку видеокарты, пожертвовали качеством изображения, зато в итоге получаете минимум плюс 10-20% к производительности. В некоторых случаях показатель может достигнуть даже 30-35%. Осталось лишь запустить игру, попрощаться с качественным изображением и наслаждаться отсутствием фризов и других недугов.
Другие статьи по теме:
- 10 лучших видеокарт по соотношению цена-качество от NVIDIA и AMD
- Как изменились цены на видеокарты и комплектующие для ПК в июле 2022 года
- Названа самая популярная видеокарта в Steam за январь 2023 года
- Настройка CS:GO для слабых ПК
- Лучшие игры и видео для кошек и котов
Заглавное фото: pinterest.com
Nvidia GeForce Experience — это приложение-компаньон для вашей видеокарты GeForce GTX, которое постоянно обновляет драйверы, оптимизирует производительность и настройки в играх и многое другое. Хотя приложение-компаньон не дает вам плавного игрового процесса, оно предлагает полезные инструменты для улучшения игрового процесса. Поскольку некоторые пользователи не хотят запускать это программное обеспечение все время в фоновом режиме, отключение приложения будет хорошей идеей. Узнайте, как отключить Nvidia Оверлей GeForce Experience для повышения FPS в графических играх.
По сути, отключение GeForce Experience Overlay ускорит игровой процесс для видеоигр с интенсивным использованием графики. И, самое главное, вся система Windows будет работать безупречно, а управление ОЗУ станет таким хорошим. Теперь, без лишних слов, давайте перейдем к следующим шагам.
Оглавление
-
1 Отключите наложение Nvidia GeForce Experience, чтобы повысить FPS в графических играх
- 1.1 1. Отключить GeForce Experience в настройках запуска
- 1.2 2. Удалите GeForce Experience
- 1.3 3. Используйте конфигурацию служб, чтобы отключить GeForce Experience
Отключите наложение Nvidia GeForce Experience, чтобы повысить FPS в графических играх
Последняя версия программного обеспечения Nvidia GeForce Experience включает в себя наложение общего доступа в игре, галерею, запись, мгновенное воспроизведение, трансляцию, сочетание клавиш, уведомления и другие параметры. Все эти параметры очень полезны для заядлых геймеров или стримеров, чтобы быстро получить доступ к функциям. Однако эти функции, работающие в фоновом режиме, всегда занимают очень много памяти.
1. Отключить GeForce Experience в настройках запуска
- Щелкните правой кнопкой мыши Панель задач > Нажмите на Диспетчер задач.
- Идти к Запускать вкладка> Найдите Nvidia GeForce Experience.
- Нажмите на Отключить и перезагрузите компьютер.
Читайте также:
Как откатить графический драйвер Nvidia до предыдущей версии в Windows 10
2. Удалите GeForce Experience
- Открыть Начало меню> Ввести Панель управления.
- Нажмите на Удалить программа.
- Прокрутите и щелкните, чтобы выбрать Nvidia GeForce Experience.
- Нажмите на Удалить > Появится окно Nvidia Uninstaller.
- Наконец, нажмите на Удалить и жди этого.
- После этого перезагрузите компьютер.
Примечание:
Драйвер графического процессора будет работать правильно без программного обеспечения GeForce Experience. Однако, если вы хотите переустановить инструмент, вы можете скачать программное обеспечение Nvidia GeForce Experience.
3. Используйте конфигурацию служб, чтобы отключить GeForce Experience
Отказ от ответственности:
Эта задача просто отключит службу графического драйвера в вашей системе вместе с GeForce Experience. Хотя видеокарта будет работать нормально, вы не получите никаких уведомлений об обновлениях в будущем, пока не включите ее снова. Тебе решать.
- Нажми на Начало меню.
- Тип services.msc и откройте программу.
- Здесь вам нужно будет искать Контейнер дисплея NVIDIA LS на левой панели.
- Сейчас, щелкните правой кнопкой мыши на нем и выберите Свойства.
- Выбрать инвалид на Тип запуска.
- Нажмите на Применять а затем нажмите на в порядке.
- Наконец, перезапустите систему, чтобы изменить эффекты.
Вот и все, ребята. Надеемся, это руководство было для вас полезным. По любым вопросам вы можете оставлять комментарии ниже.
Субодх любит писать контент, будь то технический или другой. Проработав год в техническом блоге, он увлекается этим. Он любит играть в игры и слушать музыку. Помимо ведения блога, он увлекается сборками игровых ПК и утечками информации о смартфонах.
Содержание
- Настройка видеокарты Nvidia
- Способ 1: ручная настройка
- Способ 2: автоматическая настройка
- Вопросы и ответы
По умолчанию все программное обеспечение для видеокарт Nvidia поставляется с настройками, подразумевающими максимальное качество картинки и наложение всех поддерживаемых данным ГПУ эффектов. Такие значения параметров дают нам реалистичное и красивое изображение, но вместе с тем снижают общую производительность. Для игр, где не важна реакция и скорость, такие настройки вполне сгодятся, а вот для сетевых баталий в динамических сценах более важен высокий фреймрейт, нежели красивые пейзажи.
В рамках данной статьи попробуем настроить видеокарту Nvidia таким образом, чтобы выжать максимальный FPS, при этом немного потеряв в качестве.
Настроить видеодрайвер Nvidia можно двумя способами: вручную либо автоматически. Ручная настройка подразумевает тонкую регулировку параметров, а автоматическая избавляет нас от необходимости «ковыряться» в драйвере и экономит время.
Способ 1: ручная настройка
Для ручной настройки параметров видеокарты мы воспользуемся программным обеспечением, которое устанавливается вместе с драйвером. Называется софт просто: «Панель управления Nvidia». Получить доступ к панели можно с рабочего стола, кликнув по нему ПКМ и выбрав нужный пункт в контекстном меню.
- В первую очередь находим пункт «Регулировка настроек изображения с просмотром».
Здесь переключаемся на настройку «Согласно 3D приложению» и нажимаем кнопку «Применить». Этим действием мы включаем возможность управления качеством и производительностью непосредственно той программой, которая использует видеокарту в данный момент времени.
- Теперь можно переходить к глобальным настройкам параметров. Для этого переходим в раздел «Управление параметрами 3D».
На вкладке «Глобальные параметры» мы видим длинный список настроек. О них и поговорим подробнее.
- «Анизотропная фильтрация» позволяет улучшать качество отрисовки текстур на различных искаженных или расположенных под большим углом к наблюдателю поверхностях. Поскольку «красивости» нас не интересуют, АФ отключаем (Выкл). Делается это путем выбора соответствующего значения в выпадающем списке напротив параметра, в правом столбце.
- «CUDA» – особая технология Nvidia, позволяющая использовать графический процессор в расчетах. Это помогает увеличить общую вычислительную мощность системы. Для данного параметра выставляем значение «Все».
- «V-Sync» или «Вертикальная синхронизация» позволяет устранить разрывы и подергивания изображения, делая картинку более плавной, при этом снижается общий фреймрейт (FPS). Здесь выбор за Вами, так как включенная «V-Sync» незначительно уменьшает производительность и ее можно оставить включенной.
- «Затемнение фонового освещения» придает сценам больше реалистичности, снижая яркость объектов, на которые падает тень. В нашем случае данный параметр можно отключить, так как при высокой динамике игры мы не заметим этого эффекта.
- «Максимальное значение заранее подготовленных кадров». Эта опция «заставляет» процессор обсчитывать некоторое количество фреймов с опережением для того, чтобы видеокарта не находилась в состоянии простоя. При слабом процессоре значение лучше понизить до 1, если же CPU достаточно мощный, то рекомендуется выбрать цифру 3. Чем выше значение, тем меньше времени GPU «ждет» свои кадры.
- «Потоковая оптимизация» определяет количество графических процессоров, используемых игрой. Здесь оставляем значение по умолчанию (Авто).
- Далее следует отключить четыре параметра, отвечающих за сглаживание: «Гамма-коррекция», «Параметры», «Прозрачность» и «Режим».
- «Тройная буферизация» работает только при включенной «Вертикальной синхронизации», немного повышая производительность, но увеличивая нагрузку на чипы памяти. Отключаем, если не используем «V-Sync».
- Следующий параметр – «Фильтрация текстур — анизотропная оптимизация по выборке» позволяет, немного снизив качество картинки, увеличить производительность. Включать или не включать опцию, решайте сами. Если цель – максимальный FPS, то выбираем значение «Вкл».
- «Анизотропная фильтрация» позволяет улучшать качество отрисовки текстур на различных искаженных или расположенных под большим углом к наблюдателю поверхностях. Поскольку «красивости» нас не интересуют, АФ отключаем (Выкл). Делается это путем выбора соответствующего значения в выпадающем списке напротив параметра, в правом столбце.
- По завершению всех настроек следует нажать на кнопку «Применить». Теперь данные глобальные параметры можно перенести в любую программу (игру). Для этого переходим на вкладку «Программные настройки» и выбираем нужное приложение в выпадающем списке (1).
Если игра отсутствует, то жмем на кнопку «Добавить» и ищем соответствующий исполняемый файл на диске, например, «worldoftanks.exe». Игрушка добавится в список и для нее мы выставляем все настройки в положение «Использовать глобальный параметр». Не забываем нажать на кнопку «Применить».
По наблюдениям, такой подход позволяет повысить производительность в некоторых играх до 30%.
Способ 2: автоматическая настройка
Автоматическую настройку видеокарты Nvidia для игр можно осуществить в фирменном программном обеспечении, также поставляемом вместе с актуальными драйверами. Называется софт Nvidia GeForce Experience. Данный способ доступен только в том случае, если Вы используете лицензионные игры. Для «пираток» и «репаков» функция не работает.
- Запустить программу можно из системного трея Windows, кликнув по ее значку ПКМ и выбрав соответствующий пункт в открывшемся меню.
- После приведенных выше действий откроется окно со всевозможными настройками. Нас интересует вкладка «Игры». Для того, чтобы программа нашла все наши игрушки, поддающиеся оптимизации, следует нажать на значок обновления.
- В созданном списке необходимо выбрать игру, которую мы хотим открыть с автоматически настроенными параметрами и нажать на кнопку «Оптимизировать», после чего ее нужно запустить.
Совершив данные действия в Nvidia GeForce Experience, мы сообщаем видеодрайверу максимально оптимизированные настройки, подходящие к конкретной игре.
Это были два способа настройки параметров видеокарты Nvidia для игр. Совет: старайтесь пользоваться лицензионными играми, чтобы избавить себя от необходимости вручную настраивать видеодрайвер, так как существует возможность допустить ошибку, получив не совсем тот результат, который требовался.
Еще статьи по данной теме:
Помогла ли Вам статья?
Содержание
- 1. Установка драйвера
- 2. Динамический диапазон и формат цвета
- 3. Управление параметрами 3D
- 4. Настройки GeForce Experience
- 5. Разгон в MSI Afterburner
Технические гайды для геймеров на ПК
- Как настроить Windows 10 для игр: максимальная производительность, игровой режим и другие советы
- Как узнать температуру процессора в Windows 10
- Как настроить мониторинг MSI Afterburner в играх: узнаем температуру и загрузку процессора и видеокарты
- Загрузка видеокарты в играх: как проверить, почему нагружена не на 100%, что такое раскрытие
Купить и установить видеокарту — это только половина дела. Ее ведь еще необходимо и правильно настроить. В этой статье мы расскажем, что нужно делать и дадим рекомендации по настройкам панели управления NVIDIA.
Установка драйвера
Самое первое что нужно сделать после установки новой видеокарты — скачать и установить драйвера. Если до этого у вас стояла другая видеокарта, то старый драйвер желательно удалить. Проще всего воспользоваться утилитой Display Driver Uninstaller.

Скачать драйвер NVIDIA можно на официальном сайте. Заполните поля в соответствии с вашей видеокартой и операционной системой. Также выбирайте Game Ready, так как студийные драйвера предназначены для рабочего софта.
Динамический диапазон и формат цвета
После установки драйвера нужно зайти в «Панель управления NVIDIA». Попасть туда можно кликнув по значку NVIDIA в трее или кликнуть правой кнопкой мыши на рабочем столе и выбрать из появившегося меню нужный пункт.
Слева в разделе «Дисплей» выберите пункт «Изменение разрешения». Разрешение и частота обновления должны по умолчанию стоять оптимальные, но если это не так, то нужно поправить руками. Ставьте родное разрешение монитора и максимально доступную частоту обновления. В нашем случае это 1080p@60Гц.

А вот пункт «Применить следующие настройки» уже интереснее. Для наилучшей картинки нужно установить формат цвета RGB и полный динамический диапазон. В случае подключения по DisplayPort это должно стоять по умолчанию, а если используется HDMI, то диапазон может быть ограниченным. В этом случае картинка может казаться бледной, выцветшей.
Форматы цвета YCbCr 422 и 444 использовать на мониторе не стоит. Но их можно ставить, если RGB недоступен, например, в силу старой версии HDMI, которой не хватает пропускной способности. Так, сигнал 4К@60Гц с HDR по HDMI версии 2.0 передать в RGB с полным диапазоном не получится. Страшного здесь ничего нет, главное — поставить ограниченный диапазон и в настройках телевизора/монитора.

Зайдите также в раздел «Видео» и «Регулировка параметров цвета для видео». Включите переключатель «С настройками NVIDIA» и перейдите на вкладку «Дополнительно». Активируйте полный динамический диапазон.
Управление параметрами 3D
По умолчанию все графические настройки задаются 3D-приложением (в нашем случае игрой). То есть, вы меняете графические настройки, например, качество сглаживания и анизотропной фильтрации, непосредственно в игре. Но драйвер NVIDIA также позволяет тонко настраивать графические параметры. Так, например, можно установить сглаживание для старых игр, где такой опции вообще нет.
Обратите внимание, что есть две вкладки:
- глобальные параметры — настройки применяются к каждой игре,
- программные настройки — только для выбранного приложения.
Работать лучше с конкретным приложением, чтобы подобрать оптимальные настройки. Если нужной вам игры в выпадающем списке нет, то просто добавьте ее исполняемый файл (с расширением .exe). Разберем параметры подробнее.

- Увеличение резкости изображения. Пригодится, если картинка мыльновата и нужно немного повысить четкость игры. Перегибать с интенсивностью не стоит, так как картинка будет искажаться. Лучше оставить значения по умолчанию и не забудьте поставить галочку «Масштабировать с помощью ГП».
- CUDA — графические процессоры. Оставьте по умолчанию или выберите свою основную видеокарту.
- DSR-плавность и DSR-степень. Позволяет рендерить картинку в более высоком разрешении, но выводить ее в разрешении, которое поддерживает монитор. Создает очень высокую нагрузку на видеокарту. Если у вас достаточно мощный компьютер, чтобы играть в 1440p или даже 4К, но монитор 1080p, можно попробовать. Также можно выключать этот режим для старых игр. Ползунок DSR-плавность при этом влияет на резкость картинки.
- Анизотропная фильтрация. Влияет на четкость текстур. Эта настройка есть почти во всех играх, поэтому можно ее не трогать, а задать непосредственно в приложении. На производительность влияет слабо, но на слабых машинах все же лучше не увлекаться.
- Вертикальный синхроимпульс. Это вертикальная синхронизация или V-Sync. Предотвращает тиринг (разрывы кадра) и не дает FPS подниматься выше частоты обновления монитора. Если ваш монитор или телевизор поддерживают G-Sync, Free Sync и VRR, то картинка у вас и так должна быть плавная. В остальных случаях поможет V-Sync. По умолчанию лучше выключать, но если тиринг существенный и мешает, то активируйте один из режимов. Производительность при этом может немного снизиться.
- ГП рендеринга OpenGL. Выберите свою основную видеокарту.
- Затенение фонового освещения. Отвечает за реалистичное отражение света и теней. Не работает на DX 12 и поддерживается не всеми играми. Если есть проблемы с производительностью, лучше его отключить.
- Кэширование шейдеров. Сохраняет скомпилированные шейдеры, чтобы впоследствии их можно было использовать повторно. По умолчанию включено, так и оставьте.
- Макс. частота кадров. Можно поставить ограничение на частоту кадров. Многие игры умеют самостоятельно ограничивать FPS, но если такого параметра нет или вам лень каждый раз его настраивать, то можно сделать и через панель NVIDIA. Рекомендуется ставить ограничение равное частоте обновления вашего монитора.
- Макс. частота кадров фонового приложения. Снижает FPS для свернутой игры. То есть, если оставить игру работать в фоне она не будет сильно нагружать железо.
- Многокадровое сглаживание (MFAA). Может сильно нагрузить видеокарту, поэтому лучше оставить выключенным. Имеет смысл включить сглаживание для старых игр, которые уже не представляют трудностей для видеокарты. Картинка может стать гораздо приятнее.
- Потоковая оптимизация. Особого смысла в ней нет, поэтому лучше оставить по умолчанию на автовыбор. Если игра не поддерживает многопоточность, то эта настройка все равно не поможет.
- Предпочтительная частота обновления. Параметр стоит трогать, только если настройки игры не позволяют установить желаемую частоту кадров. Опять же, если игра не поддерживает, например, 144 Гц, то одной только этой настройкой проблему не решить.
- Режим низкой задержки. Не работает в DX 12 и Vulkan. Если кажется, что управление недостаточно отзывчивое, попробуйте активировать функцию, но производительность при этом может даже снизиться.
- Режим управления электропитанием. Поставьте адаптивный или режим максимальной производительности.
- Сглаживание FXAA. Это тоже вид сглаживания, но он менее требователен к ресурсам. Также он может делать картинку более мыльной, что не всем нравится. Рекомендуем оставить по умолчанию.
- Следующие параметры: сглаживание — гамма-коррекция, сглаживание — параметры, сглаживание — прозрачность, сглаживание — режим. Их мы рекомендуем оставить по умолчанию и пользоваться настройками сглаживания в самой игре. Но эти пункты можно попробовать включить для старых игр, где такой возможности не предусмотрено.
- Тройная буферизация. Функция нужна, только если вы используете V-Sync.
- Фильтрация текстур — анизотропная оптимизация. Для слабых компьютеров включите.
- Фильтрация текстур — качество. Для слабых компьютеров поставьте «Производительность». В остальных случаях лучше оставить по умолчанию.
- Фильтрация текстур — отрицательное отклонение УД. Оставляем по умолчанию.
- Фильтрация текстур — трилинейная оптимизация. Оставляем по умолчанию.
После выбора настроек не забудьте применить их, нажав на соответствующую кнопку внизу экрана.
Настройки GeForce Experience
Также стоит кое-что сделать и в программе GeForce Experience, которая идет вместе с драйвером. Сначала вам будет нужно создать учетную запись, тогда можно будет пользоваться всеми функциями.

Здесь мы рекомендуем включить внутриигровой оверлей. С его помощью можно делать скриншоты и записывать геймплей. Учтите, что функция «Мгновенный повтор» записывает видео в фоне, поэтому влияет на производительность.
Разгон в MSI Afterburner
В разгоне нет ничего страшного, если не лезть в дебри. Нужно установить утилиту MSI Afterburner и сдвинуть пару ползунков. При этом ничего у вас не сгорит и не испортится, а прирост кадров получите гарантированно.

- Увеличьте Power Limit до максимального значения. Слишком много все равно поставить не получится.
- Прибавляйте по 50-100 МГц к частоте ядра и тестируйте в программе FurMark. Не вылетает, не артефачит? Температуру выше 80 градусов лучше не допускать. Если карта сильно нагревается, снижайте частоты или увеличивайте скорости вращения кулеров.
- Далее принимайтесь за частоту памяти. Поднимайте по 100 МГц за раз. И снова тестируйте. Как видите, в нашем случае +500 и все стабильно работает.
- Не забывайте применять настройки.
- Поставьте галочку, чтобы настройки оверклокинга активировались при загрузке программы. Иначе придется каждый раз делать все вручную.
А вот заниматься прошивкой BIOS, повышением и понижением напряжения и другими сложными действиями мы не рекомендуем. Достаточно будет и небольшого буста по частотам, чтобы карточка работала чуть лучше. Но следите за температурами.
- MSI ответила VGTimes, почему в шесть раз уменьшила гарантийный срок на игровые видеокарты
- Тест-игра: скупи все видеокарты и стань богатым майнером
- NVIDIA готовит новые видеокарты RTX 3000 с защитой от майнинга. Релиз, похоже, очень скоро
Содержание
- Настройка видеокарты Nvidia
- Способ 1: ручная настройка
- Способ 2: автоматическая настройка
- Настройка параметров видеокарты NVIDIA для игр.
- Настройка параметров 3D NVIDIA для игр
- Для корректной работы приложений необходимо выставить следующие параметры:
- Как открыть панель NVIDIA
- Изменение настроек

По умолчанию все программное обеспечение для видеокарт Nvidia поставляется с настройками, подразумевающими максимальное качество картинки и наложение всех поддерживаемых данным ГПУ эффектов. Такие значения параметров дают нам реалистичное и красивое изображение, но вместе с тем снижают общую производительность. Для игр, где не важна реакция и скорость, такие настройки вполне сгодятся, а вот для сетевых баталий в динамических сценах более важен высокий фреймрейт, нежели красивые пейзажи.
В рамках данной статьи попробуем настроить видеокарту Nv >
Настройка видеокарты Nvidia
Настроить видеодрайвер Nvidia можно двумя способами: вручную либо автоматически. Ручная настройка подразумевает тонкую регулировку параметров, а автоматическая избавляет нас от необходимости «ковыряться» в драйвере и экономит время.
Способ 1: ручная настройка
Для ручной настройки параметров видеокарты мы воспользуемся программным обеспечением, которое устанавливается вместе с драйвером. Называется софт просто: «Панель управления Nvidia». Получить доступ к панели можно с рабочего стола, кликнув по нему ПКМ и выбрав нужный пункт в контекстном меню.
-
В первую очередь находим пункт «Регулировка настроек изображения с просмотром».
Здесь переключаемся на настройку «Согласно 3D приложению» и нажимаем кнопку «Применить». Этим действием мы включаем возможность управления качеством и производительностью непосредственно той программой, которая использует видеокарту в данный момент времени.
Теперь можно переходить к глобальным настройкам параметров. Для этого переходим в раздел «Управление параметрами 3D».
На вкладке «Глобальные параметры» мы видим длинный список настроек. О них и поговорим подробнее.
-
«Анизотропная фильтрация» позволяет улучшать качество отрисовки текстур на различных искаженных или расположенных под большим углом к наблюдателю поверхностях. Поскольку «красивости» нас не интересуют, АФ отключаем (Выкл). Делается это путем выбора соответствующего значения в выпадающем списке напротив параметра, в правом столбце.
Если игра отсутствует, то жмем на кнопку «Добавить» и ищем соответствующий исполняемый файл на диске, например, «worldoftanks.exe». Игрушка добавится в список и для нее мы выставляем все настройки в положение «Использовать глобальный параметр». Не забываем нажать на кнопку «Применить».

По наблюдениям, такой подход позволяет повысить производительность в некоторых играх до 30%.
Способ 2: автоматическая настройка
Автоматическую настройку видеокарты Nvidia для игр можно осуществить в фирменном программном обеспечении, также поставляемом вместе с актуальными драйверами. Называется софт Nvidia GeForce Experience. Данный способ доступен только в том случае, если Вы используете лицензионные игры. Для «пираток» и «репаков» функция не работает.
-
Запустить программу можно из системного трея Windows, кликнув по ее значку ПКМ и выбрав соответствующий пункт в открывшемся меню.
После приведенных выше действий откроется окно со всевозможными настройками. Нас интересует вкладка «Игры». Для того, чтобы программа нашла все наши игрушки, поддающиеся оптимизации, следует нажать на значок обновления.
В созданном списке необходимо выбрать игру, которую мы хотим открыть с автоматически настроенными параметрами и нажать на кнопку «Оптимизировать», после чего ее нужно запустить.

Совершив данные действия в Nvidia GeForce Experience, мы сообщаем видеодрайверу максимально оптимизированные настройки, подходящие к конкретной игре.
Это были два способа настройки параметров видеокарты Nv >
Отблагодарите автора, поделитесь статьей в социальных сетях.
В руководстве подробно описан процесс управления настройками видеокарты NVIDIA. Также мы расскажем как настраивать параметры 3D NVIDIA для некоторых игр. Перед тем как производить настройку, необходимо установить драйвера для Nvidia.
Настройка параметров видеокарты NVIDIA для игр.
Если драйвера установлены, мы приступаем к настройке.
Кликаем по рабочему столу правой кнопкой мыши, чтобы появилось всплывающее меню. В котором выбираем пункт: Панель управления NVIDIA
После этого мы попадаем в панель управления. Переходим в раздел: Параметры 3D
В появившемся окне сначала выбираем пункт: Регулировка настроек изображения с просмотром
Далее выбираем: Настройки согласно 3D-приложению
Нажимаем: Применить (как показано на рисунке ниже)
Теперь начинается самое интересное.
Настройка параметров 3D NVIDIA для игр
Переходим в раздел: Управление параметрами 3D

Для корректной работы приложений необходимо выставить следующие параметры:
- CUDA — графические процессоры: Все
- Анизотропная фильтрация: Выключаем
- V-Sync (вертикальная синхронизация): Выключаем
- Вертикальный синхроимпульс»: Использовать настройку 3D-приложения
- Затенение фонового освещения»: Выключаем
- Максимальное количество заранее подготовленных кадров: следует выбрать пункт, который отмечен значком NV >В зависимости от версии драйверов и видеокарты, некоторые параметры могут отсутвовать в настройках.
После изменения всех настроек, нажимаем кнопку применить. Данные настройки не гарантируют 100% результата, но в 90% случаем они могут повысить FPS до 30%.
Для тех кому лень читать, мы представляем видео по настройке параметров NVIDIA
Выбирая компьютер, обычные пользователи, прежде всего, смотрят на процессор, оперативную память и жесткий диск, геймеры же помимо прочего особое внимание уделяют видеокарте, оказывающей сильное влияние на общую производительность ПК. Мощная видеокарта – залог плавного игрового процесса и качественной картинки в играх. Увы, не все могут позволить себе дорогостоящую графическую карту, нередко приходится обходиться тем, что есть.
Опытные юзеры при нехватке ресурсов иногда прибегают к разгону, но это дело довольно рискованное, поэтому гарантии, что после данной процедуры видеочип не выйдет из строя, никто дать не может. Есть другой, более безопасный путь, а именно оптимизация настроек видеокарты на лучшую производительность. Если у вас чип от NVIDIA, вы можете выполнить настройку производительности видеокарты для игр в панели управления NVIDIA. Процедура эта не составляет особой сложности – панель имеет удобный и простой интерфейс, да и плюс ко всему содержит встроенную справку на русском языке.
Настройка NVIDIA на максимальную производительность в данном случае подразумевает, в первую очередь, повышение FPS в играх. Ценой такой оптимизации будет снижение качества графики, не забывайте об этом.
Как открыть панель NVIDIA
Естественно, настройка видеокарты NVIDIA описанным ниже способом возможна только в том случае, если на компьютере имеется пакет драйверов NVIDIA. Если драйвера не установлены, их нужно скачать и инсталлировать с официального сайта разработчика www.nvidia.ru/download/Index.Aspx.
Теперь давайте посмотрим, как настроить видеокарту NVIDIA для игр в Windows 7/10, но для начала необходимо найти нужные параметры. Открыть панель NVIDIA можно с помощью иконки в трее, либо кликнув правой кнопкой мыши по рабочему столу и выбрав в меню соответствующую опцию.
Изменение настроек
Интерфейс панели управления NVIDIA представлен двумя колонками. В левой можно видеть список доступных настроек, в правой находятся сами настройки – переключатели, выпадающие меню и краткие к ним пояснения. Их много, но нам нужны только некоторые, расположенные в разделе «Управление параметрами 3D».

Следующий пункт, на который следует обратить внимание, это анизотропная фильтрация – алгоритм, разработанный с целью повышения качества игровых текстур, расположенных относительно камеры под углом. Анизотропная фильтрация делает текстуры более четкими, но в то же время потребляет значительный объем ресурсов видеокарты, поэтому если вы хотите повысить в игре FPS, ее лучше отключить.
Продолжаем настройку панели управления NVIDIA. Сглаживание (FXAA, гамма-коррекция, прозрачность, параметры, режим). Функция сглаживания делает движение более качественным. Ресурсов она потребляет также немало, посему ее тоже можно отключить.
DSR или Dynamic Super Resolution – технология, предназначенная для увеличения разрешения изображений, используется для повышения качества мелких деталей путем искусственного увеличения числа пикселей. Отключаем ввиду создания значительной нагрузки на видеокарту.
Вертикальный синхроимпульс. Не столь важный параметр, его либо отключаем, либо выставляем адаптивный. Используется для повышения плавности геймплея, благодаря ему компенсируются разрывы при резких поворотах камеры.
Кэширование шейдеров. А вот эту функцию деактивировать не следует. Если она у вас отключена, то обязательно включите. Кэширование позволяет сохранять шейдеры на жесткий диск и использовать их по мере необходимости, избегая таким образом повторной компиляции шейдеров CPU.
Многокадровое сглаживание (MFAA) – еще одна технология повышения качества изображений, устраняет «зубчатость» по краям графических объектов. Сглаживание играет немаловажную роль в настройке NVIDIA для игр, весьма требовательно к ресурсам видеокарты, поэтому подлежит отключению.
Вертикальная синхронизация (V-Sync). Спорный момент. Настройка синхронизирует видеокарту с монитором во избежание генерирования первой лишних кадров. Работа видеокарты оптимизируется, но при этом снижается FPS. Отключаем и смотрим. Если картинка стала хуже, включаем, если нет, оставляем отключенной. Заодно также отключаем тройную буферизацию (служит для уменьшения количества артефактов), так как работает она только в связке с V-Sync и сама по себе практически бесполезна.
Затенение фонового освещения. Используется для повышения реалистичности картинки путем смягчения освещения затененных объектов. Функция весьма требовательна к ресурсам и к тому же работает далеко не во всех приложениях. Если вы хотите оптимально настроить видеокарту NVIDIA для игр, лучше отключите эту опцию.
Потоковая оптимизация. Полезная штука, позволяющая игре использовать сразу несколько графических процессоров, только вот работает она не со всеми приложениями. Если «железо» и игра новые, потоковую оптимизацию можно попробовать включить. В случае некорректной работы игры функцию либо выставляем «Авто», либо отключаем полностью.
Максимальное количество заранее подготовленных кадров. Определяет количество кадров, подготавливаемых центральным процессором для видеокарты. По идее, чем больше значение оного параметра, тем лучше. Если CPU мощный, устанавливаем 3 или максимальное значение, для слабых процессоров рекомендуется выставить 1.
Режим управления электропитанием. Выбираем режим максимальной производительности, при его использовании увеличивается энергопотребление и соответственно увеличивается производительность. Адаптивный режим, напротив, служит для снижения энергопотребления.
Фильтрация текстур.
- Качество. Осуществляет управление технологией Intellisample, предназначенной для повышения качества сглаживания изображения с использованием полупрозрачных текстур. Выставляем режим высокой производительности.
- Трилинейная оптимизация. Повышает производительность видеокарты путем снижения качества трилинейной фильтрации. Включаем.
- Отрицательное отклонение уровня детализации. Повышает контрастность текстур. Выставляем «Привязка».
- Анизотропная оптимизация фильтрацией. Рекомендуется отключить для повышения общей производительности.
Ускорение нескольких дисплеев/смешанных ГП. Дополнительная настройка, используемая при наличии нескольких дисплеев и видеокарт. Если дисплей один, выбираем режим однодисплейной производительности, если два или более – ставим многодисплейную производительность. При некорректной работы программ переключаемся в режим совместимости. Этот же режим следует выбирать, если на ПК присутствует две или более видеокарты.
По большому счету это все, что нужно знать о настройке NVIDIA для максимальной производительности. Да, еще можете заглянуть в раздел «Регулировка настроек изображения с просмотром» и установить ползунок «Пользовательские настройки с упором» на «Производительность», но это уже дело второстепенное.
Подкорректировав вышеобозначенные параметры, вы можете увеличить производительность на 15-20%, что очень даже неплохо. Впрочем, всё зависит от модели вашей видеокарты – в отдельных случаях прирост может достигать 30-40%. Качество картинки в этом случае, конечно, серьезно ухудшится.