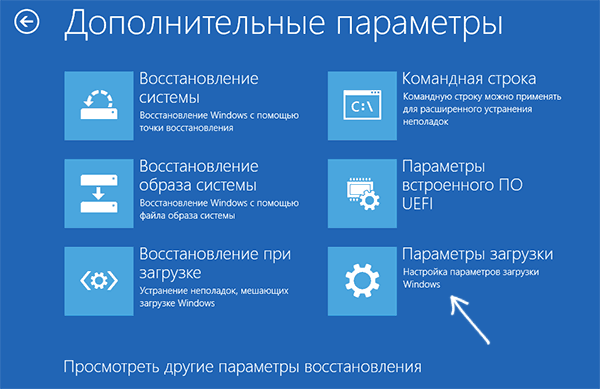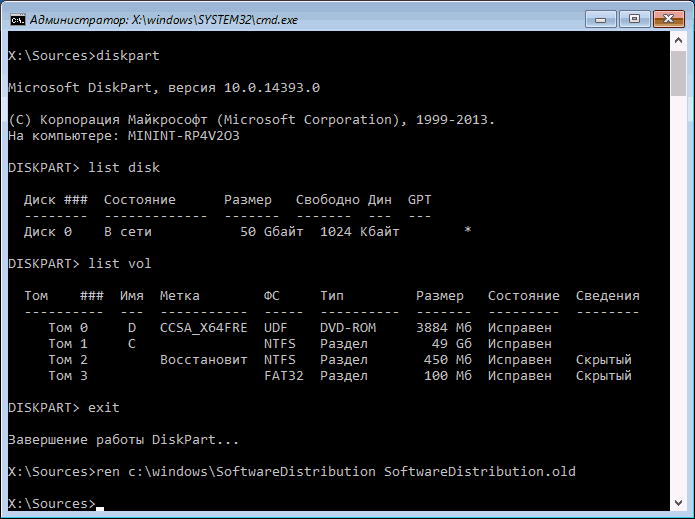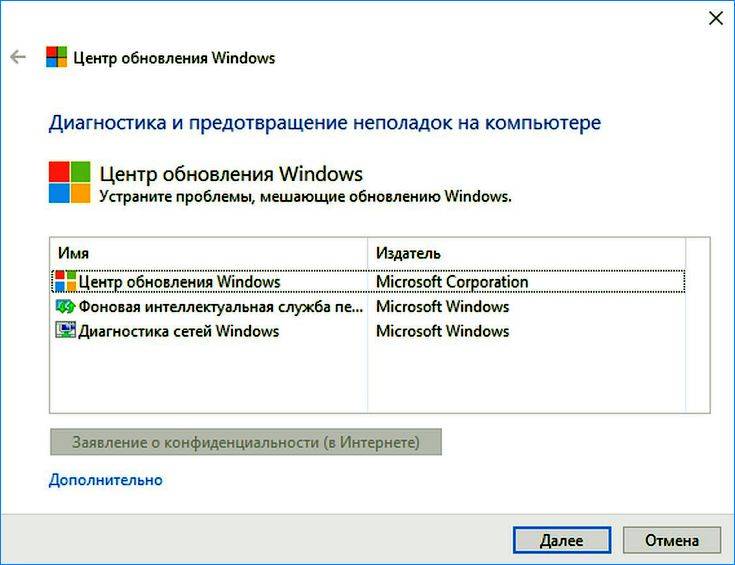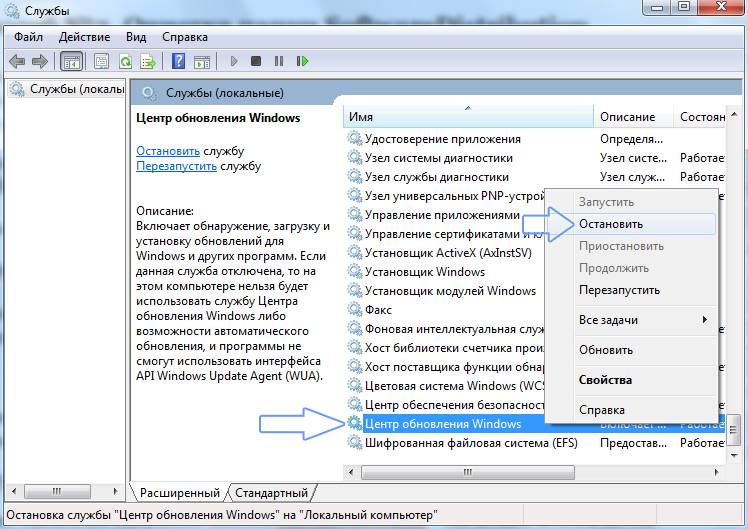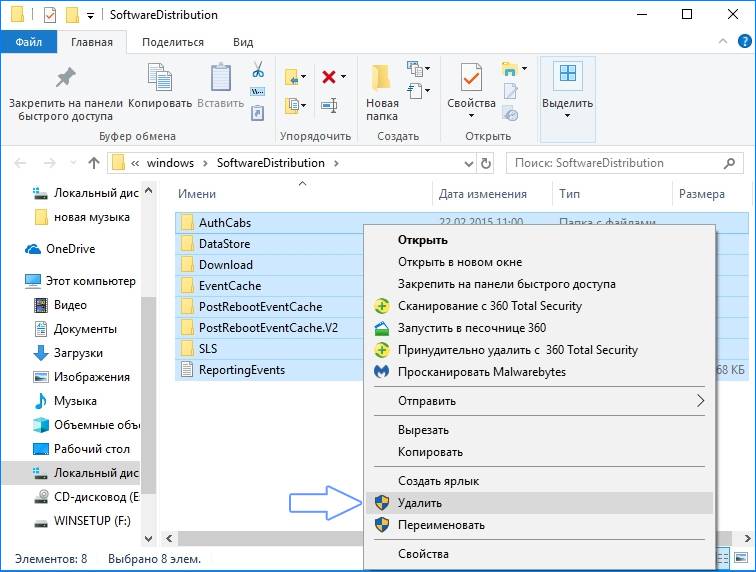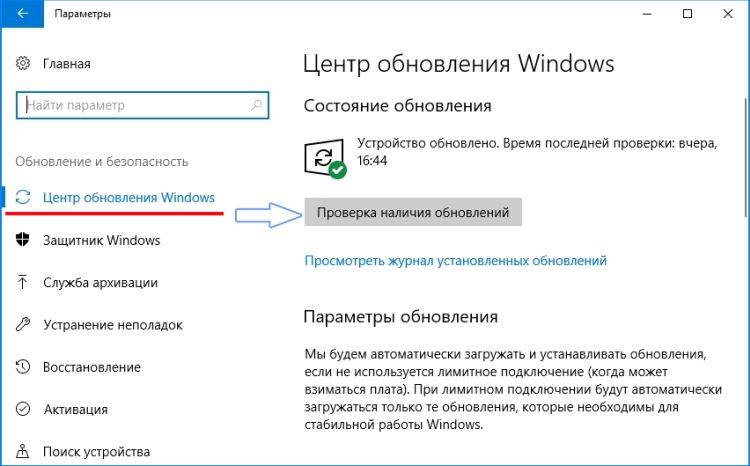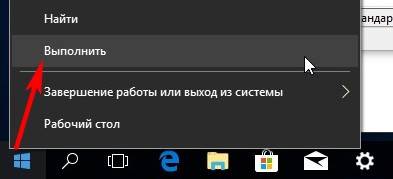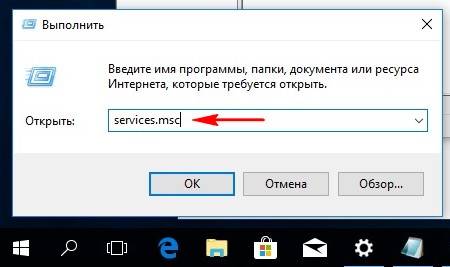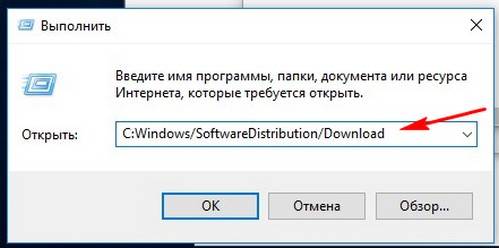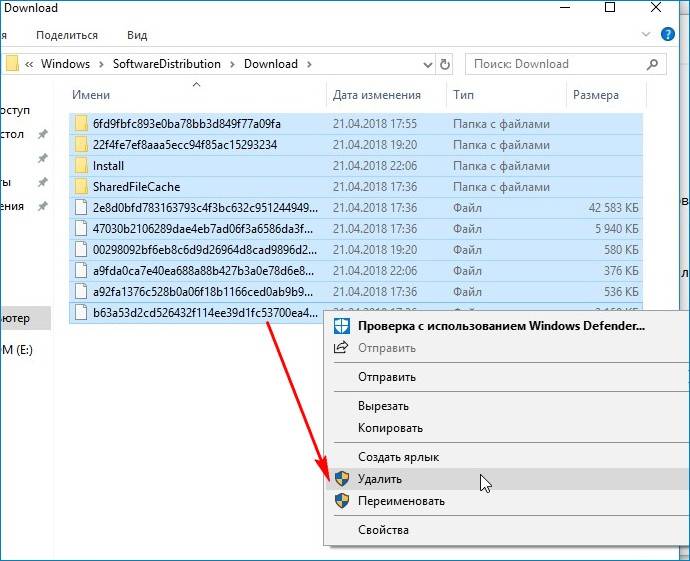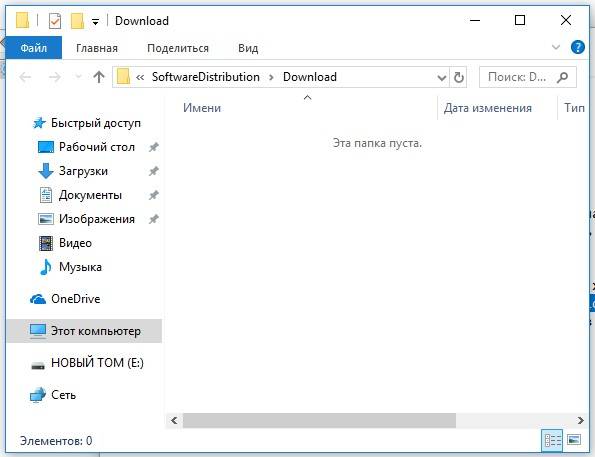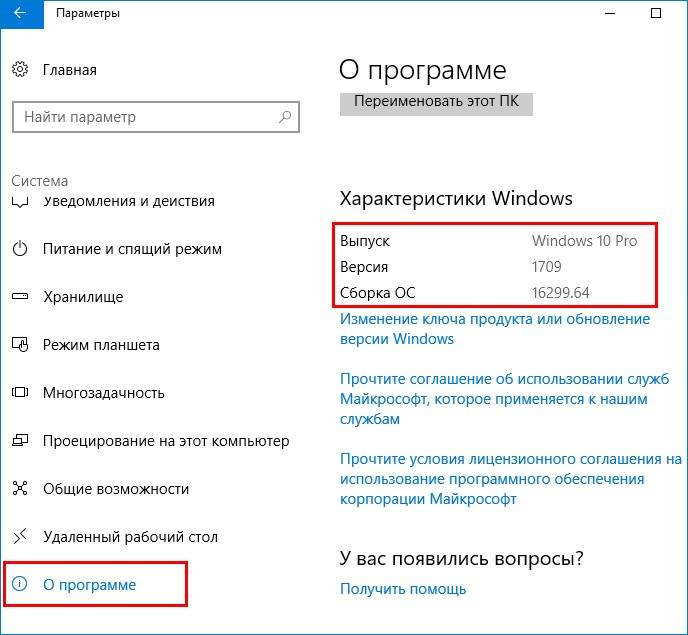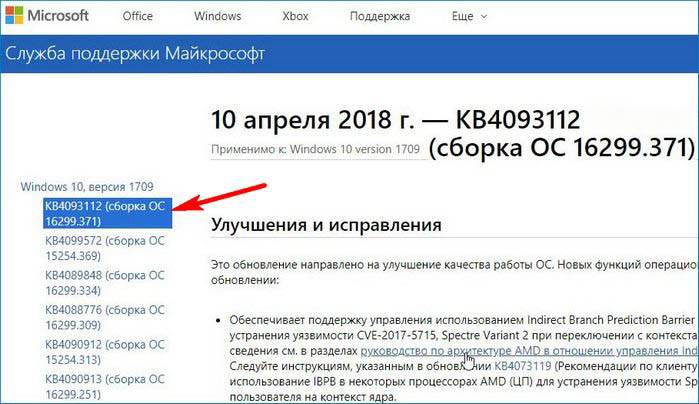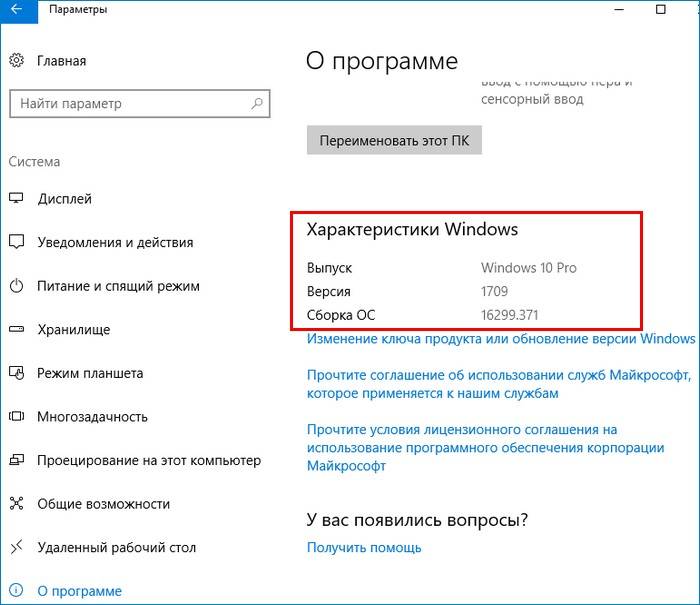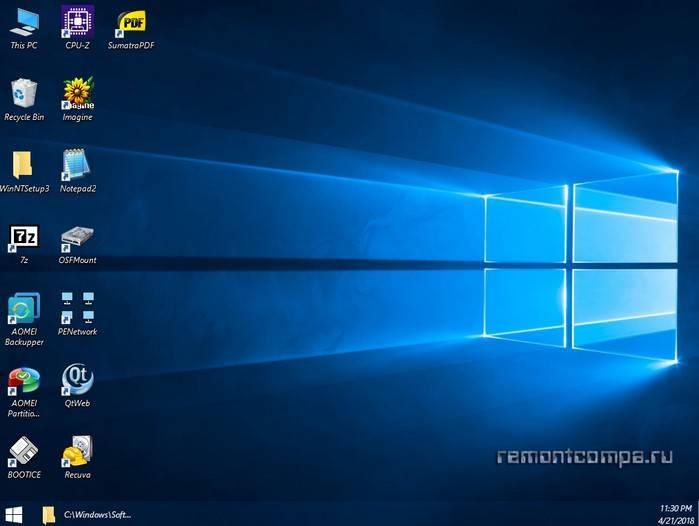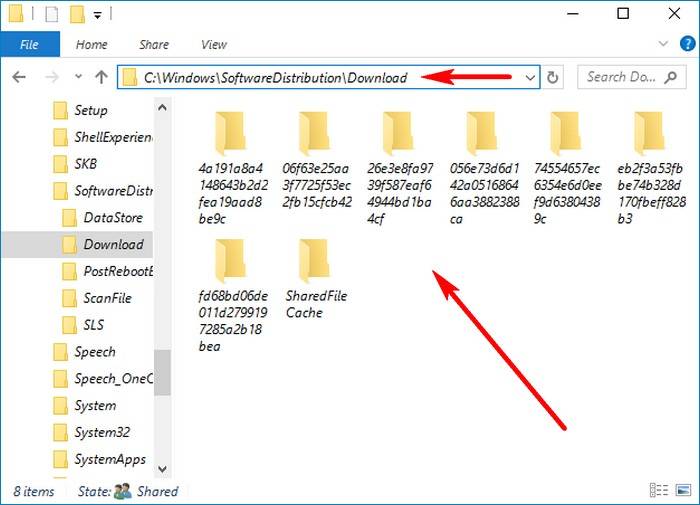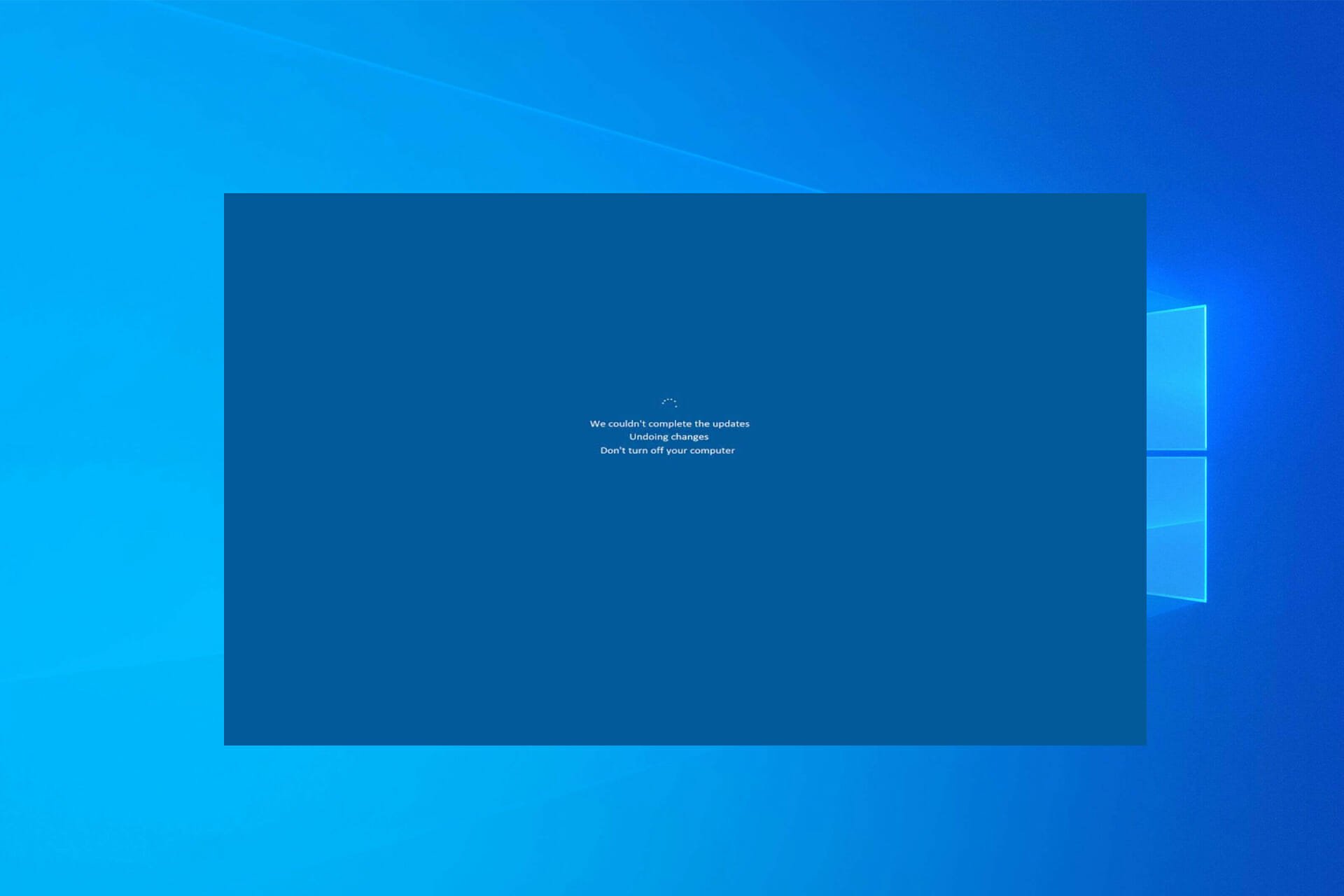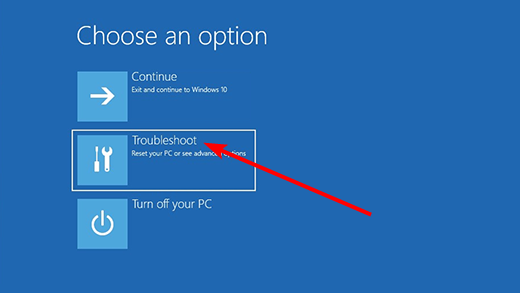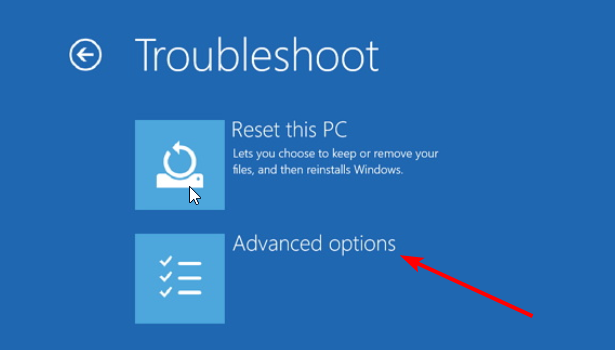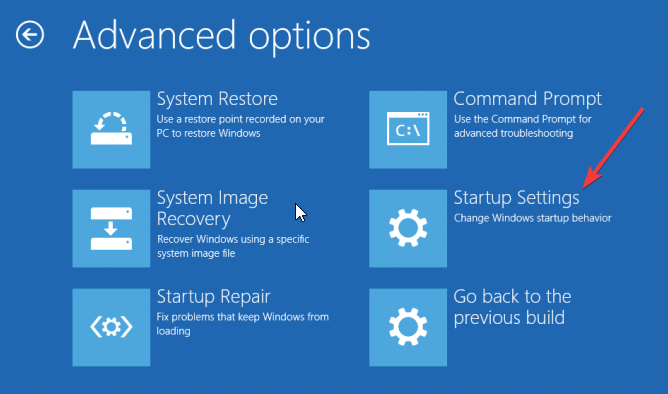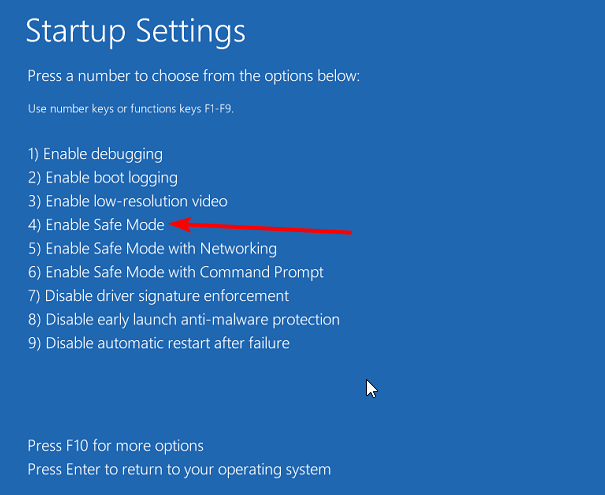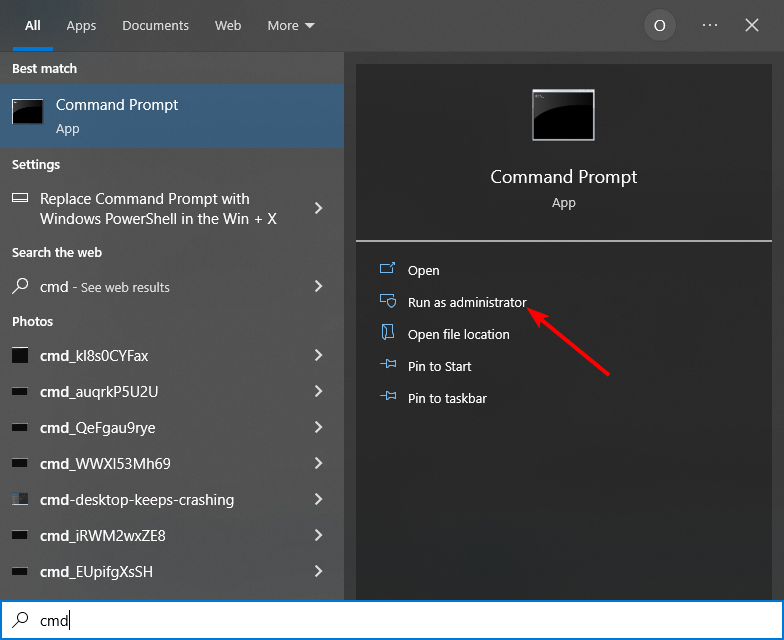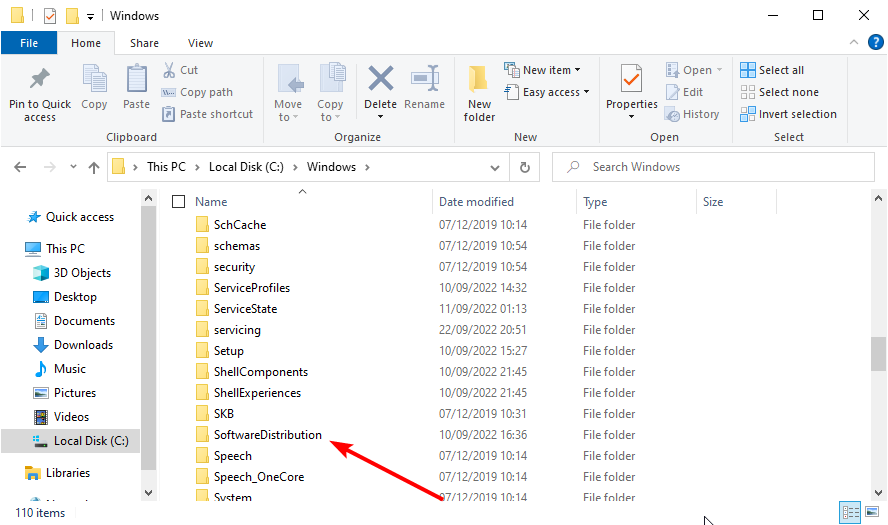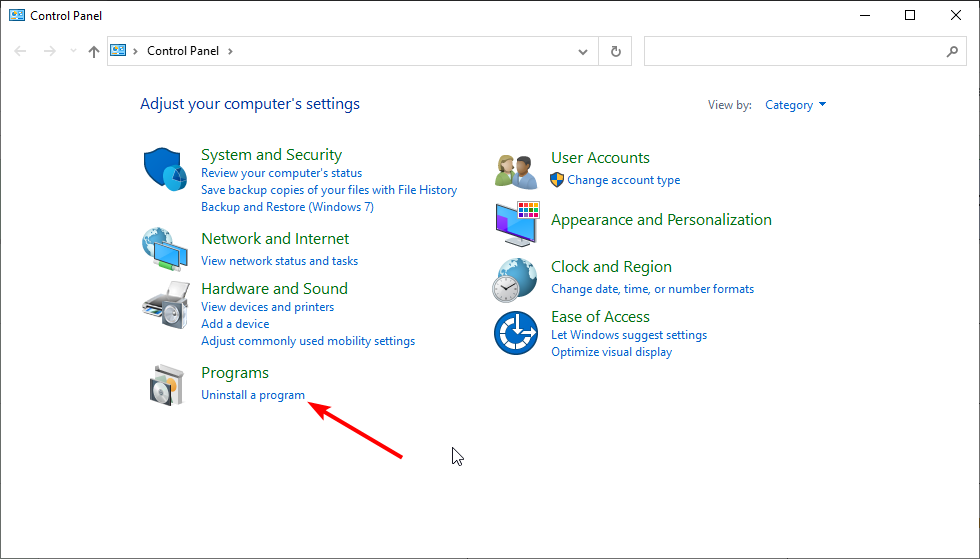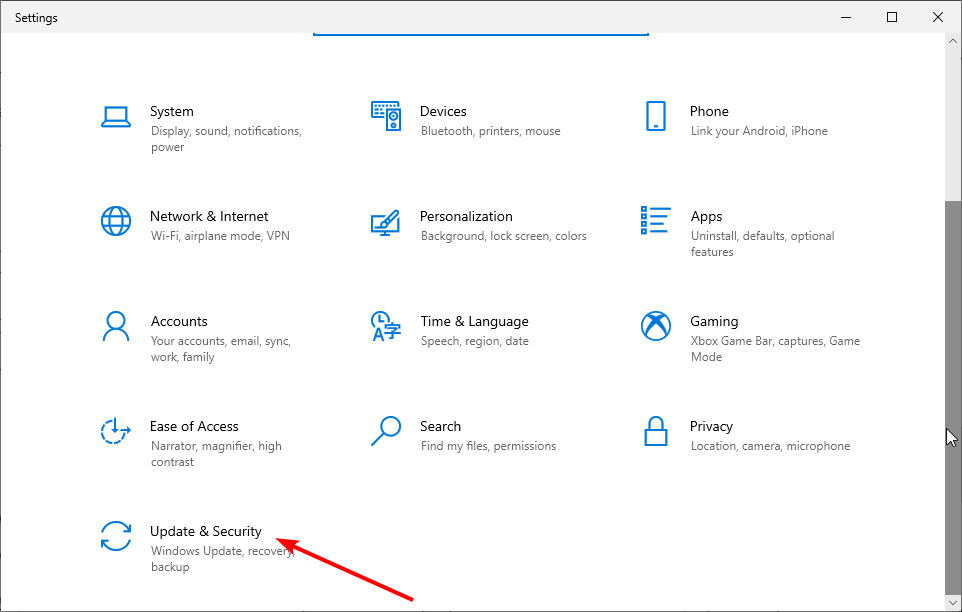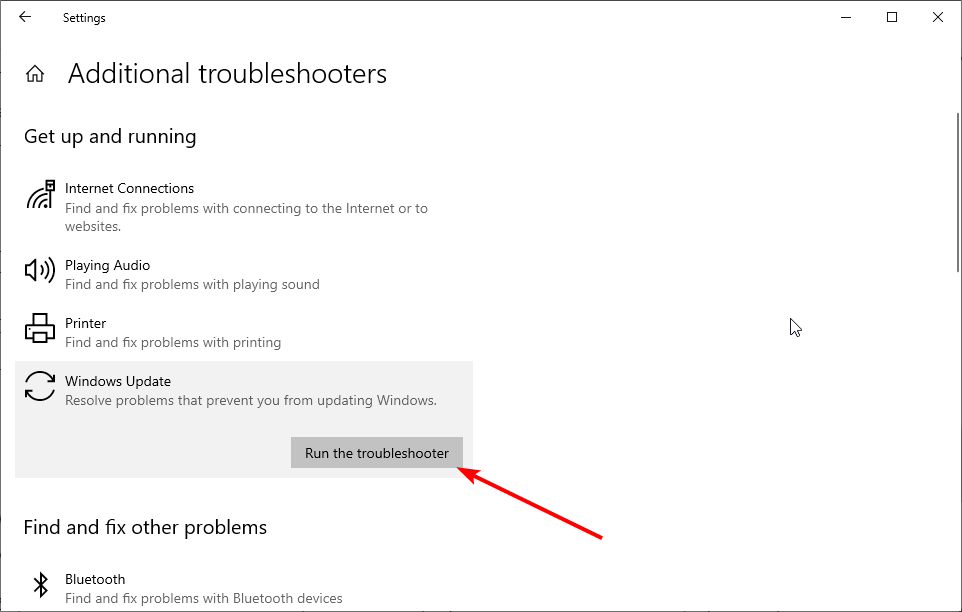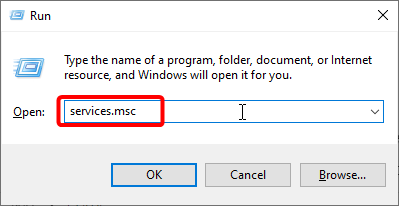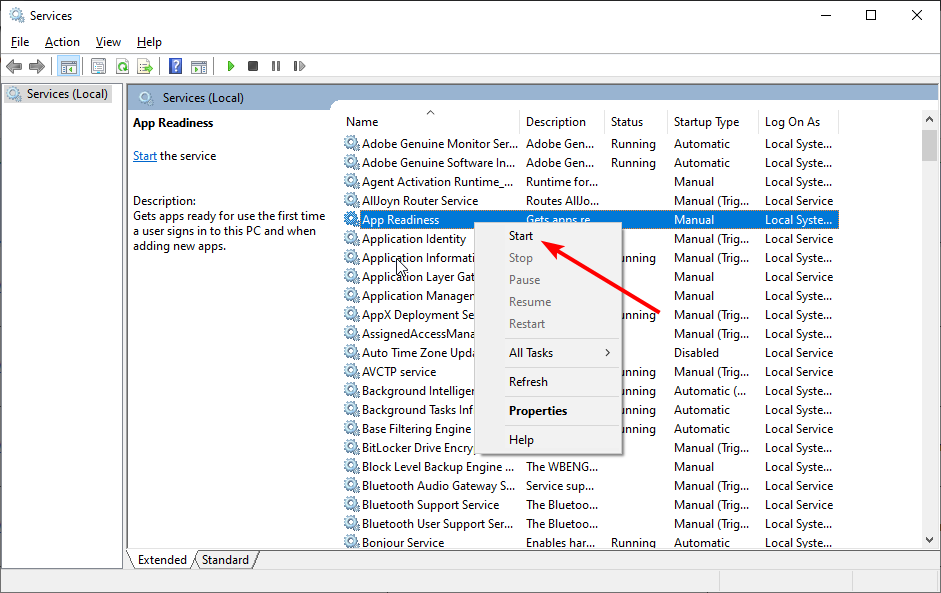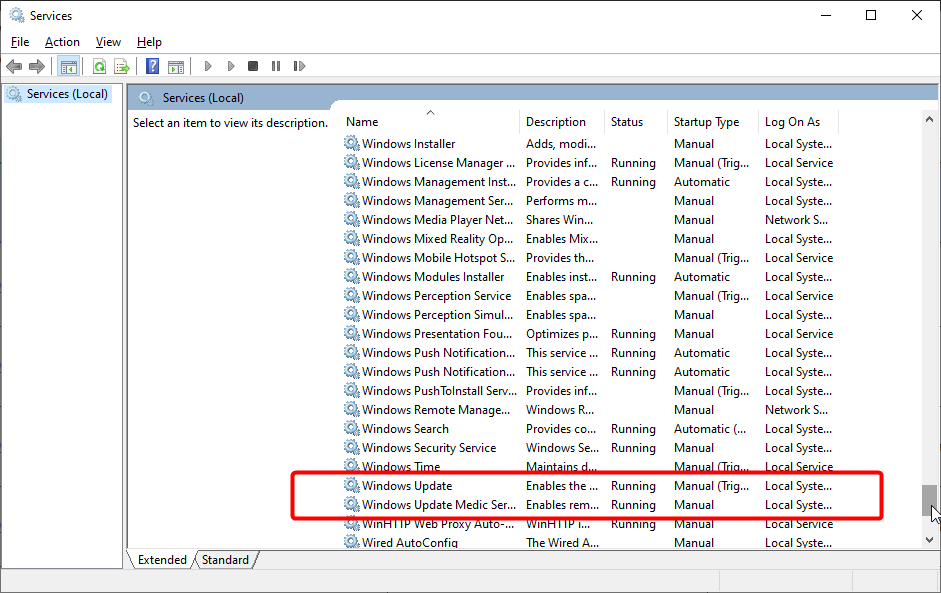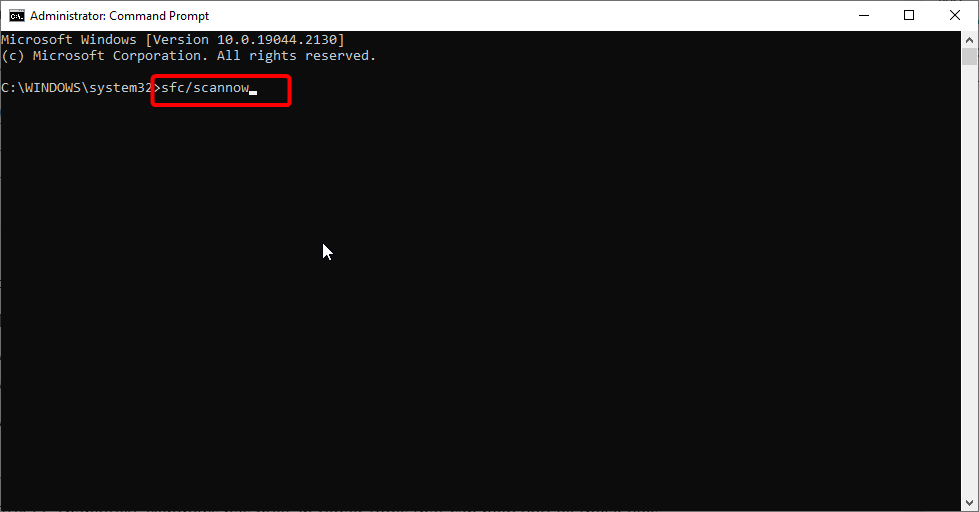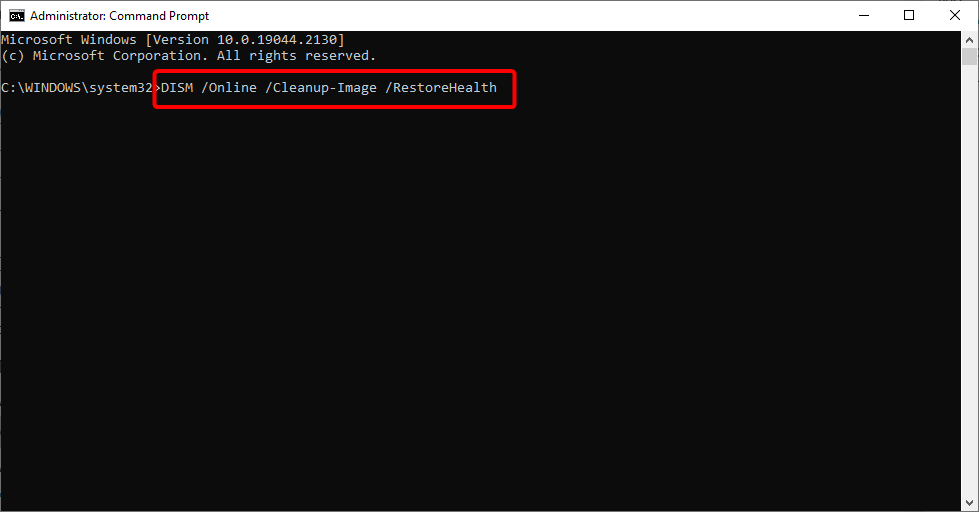Процедура установки обновлений Windows нередко требует обязательной перезагрузки компьютера, однако здесь пользователя может поджидать неприятный сюрприз. Через некоторое время на синем экране появляется сообщение «Нам не удалось завершить обновления. Отмена изменений…», причём лицезреть его иногда приходится по несколько часов, так что в конце концов пользователь нередко теряет терпение и перезагружает компьютер принудительно. Но после того как ПК будет включён, пользователь опять попадает на тот же экран, более того, система может оказаться повреждённой и вообще перестать загружаться.
Ошибка «Нам не удалось завершить обновления. Отмена изменений» — что можно сделать

Очистка папки SoftwareDistribution
Очень часто ошибка вызывается повреждением файлов обновления, загружаемых в каталог кэша — папку SoftwareDistribution, расположенную по адресу C:Windows. Устраняется неполадка удалением или переименованием (что более безопасно) папки SoftwareDistribution. В дальнейшем этот каталог будет автоматически пересоздан соответствующей службой Windows и обновления станут скачиваться уже в него. Но так просто удалить или переименовать каталог SoftwareDistribution Windows вам не позволит, так как он «удерживается» службой обновления, которую вам сначала нужно отключить.
1. Откройте от имени администратора командную строку или PowerShell и выполните команду net stop wuauserv. Только затем перейдите в Проводнике по адресу C:Windows и переименуйте каталог SoftwareDistribution в SoftwareDistribution.old.
2. После этого вернитесь в консоль и запустите службу Центра обновления командой net start wuauserv.
1. diskpart — запускает утилиту управления дисками и томами.
2. list volume — выводит список разделов и их букв. Определяем букву системного тома.
3. exit — выходим из diskpart.
4. ren D:windowssoftwaredistribution любое имя — переименовываем папку кэша.
Запуск средств диагностики
К слову, Windows обладает встроенным инструментарием для диагностики Центра обновления. В Windows 10 получить к нему доступ можно из приложения «Параметры», перейдя в раздел Обновление и безопасность → Устранение неполадок. Нажмите там ссылку «Дополнительные средства устранения неполадок» и выберите в следующем окне «Центр обновления Windows». Тут же появится кнопка запуска средства устранения неполадок, нажмите её, после чего начнётся процедура диагностики.
1. Выполните открытой консоли команду bcdedit /set {default} safeboot minimal. Она активирует безопасный режим, после выполнения этой команды можете грузиться с жёсткого диска.
2. Когда ПК загрузится в безопасном режиме, откройте консоль и выполните сначала команду msdt /id BitsDiagnostic, а затем msdt /id WindowsUpdateDiagnostic.
3. По завершении диагностики, деактивируйте безопасный режим командой bcdedit /deletevalue {default} safeboot и перезагрузите компьютер.
Дубликат профилей пользователя
Ещё одной причиной ошибки «Нам не удалось завершить обновления. Отмена изменений…» является дублирования профилей пользователя в реестре. Встречается нечасто. Если ПК загружается, разверните в редакторе regedit ключ HKLMSOFTWAREMicrosoftWindows NTCurrentVersionProfileList. В последнем разделе вы найдите несколько подразделов с длинными именами, заглядывайте в каждый из них и смотрите значение параметра ProfileImagePath — путь к вашей папке профиля. Не должно быть двух подразделов с одинаковым ProfileImagePath. Если таких разделов два, один из них нужно удалить. Такой именно? Тот, который имеет параметр RefCount со значением 0.



В этой инструкции — подробно о том, как исправить ошибку и установить обновления в данной ситуации различными способами. Если вы уже многое перепробовали, например, способы, связанные с очисткой папки SoftwareDistribution или диагностикой неполадок центра обновлений Windows 10, ниже в руководстве вы сможете найти и дополнительные, мало где описанные варианты решения проблемы. См. также: Не скачиваются обновления Windows 10.
Примечание: если вы увидели сообщение «Нам не удалось завершить обновления. Отмена изменений. Не выключайте компьютер» и наблюдаете его в настоящий момент времени, при этом компьютер перезагружается и снова показывает ту же самую ошибку и не знаете, что делать — не паникуйте, а подождите: возможно, это нормальная отмена обновлений, которая может происходить с несколькими перезагрузками и даже несколько часов, особенно на ноутбуках с медленными hdd. Скорее всего, в итоге вы попадете в Windows 10 с отмененными изменениями.
Очистка папки SoftwareDistribution (кэша обновлений Windows 10)
Все обновления Windows 10 загружаются в папку C:WindowsSoftwareDistributionDownload и в большинстве случаев очистка этой папки или же переименование папки SoftwareDistribution (с тем, чтобы ОС создала новую и загрузила обновления) позволяет исправить рассматриваемую ошибку.
Возможны два сценария: после отмены изменений система загружается нормально или же перезагрузка компьютера происходит бесконечно, и вы все время видите сообщение о том, что не удалось настроить или завершить обновления Windows 10.
В первом случае шаги для решения проблемы будут следующими:
- Зайдите в Параметры — обновление и безопасность — восстановление — особые варианты загрузки и нажмите кнопку «Перезагрузить сейчас».
- Выберите «Поиск и устранение неисправностей» — «Дополнительные параметры» — «Параметры загрузки» и нажмите кнопку «Перезагрузить».
- Нажмите клавишу 4 или f4 для загрузки безопасного режима Windows
- Запустите командную строку от имени Администратора (можно начать вводить в поиск на панели задач «Командная строка», а когда будет найден необходимый пункт — нажать по нему правой кнопкой мыши и выбрать «Запустить от имени администратора».
- В командной строке введите следующую команду.
- ren c:windowsSoftwareDistribution SoftwareDistribution.old
- Закройте командную строку и перезагрузите компьютер в обычном режиме.
Во втором случае, когда компьютер или ноутбук постоянно перезагружается и отмена изменений не завершается, можно поступить следующим образом:
- Вам потребуется диск восстановления Windows 10 или установочная флешка (диск) с Windows 10 в той же разрядности, которая установлена на вашем компьютере. Возможно, придется создать такой накопитель на другом компьютере. Загрузите компьютер с нее, для этого можно использовать Boot Menu.
- После загрузки с установочного накопителя, на втором экране (после выбора языка) внизу слева нажмите «Восстановление системы», затем выберите «Поиск и устранение неисправностей» — «Командная строка».
- Введите по порядку следующие команды
- diskpart
- list vol (в результате выполнения этой команды посмотрите, какую букву имеет ваш системный диск, так как на этом этапе это может быть не C. Используйте эту букву в пункте 7 вместо C, если необходимо).
- exit
- ren c:windowsSoftwareDistribution SoftwareDistribution.old
- sc config wuauserv start=disabled (временно отключаем автоматический запуск службы центра обновлений).
- Закройте командную строку и нажмите «Продолжить» для перезагрузки компьютера (загружайтесь с HDD, а не с загрузочного накопителя Windows 10).
- Если система успешно загрузится в обычном режиме, включите службу обновлений: нажмите Win+R, введите services.msc, найдите в списке «Центр обновления Windows» и установите тип запуска «Вручную» (это значение по умолчанию).
После этого вы можете зайти в Параметры — Обновление и безопасность и проверить, загрузятся ли и установятся ли обновления без ошибок. Если Windows 10 обновится, не сообщая о том, что не удалось настроить обновления или завершить их, зайдите в папку C:Windows и удалите папку SoftwareDistribution.old оттуда.
Диагностика неисправностей Центра обновлений Windows 10
В Windows 10 имеются встроенные средств диагностики для исправления неполадок обновлений. Так же, как и в предыдущем случае, может возникнуть две ситуации: система загружается или же Windows 10 постоянно перезагружается, все время сообщая о том, что не удалось завершить настройку обновлений.
В первом случае выполните следующие шаги:
- Зайдите в панель управления Windows 10 (вверху справа в поле «Просмотр» поставьте «Значки», если там установлено «Категории»).
- Откройте пункт «Устранение неполадок», а затем, слева «Просмотр всех категорий».
- Поочередно запустите и выполните два средства устранения неполадок – «Фоновая интеллектуальная служба передачи BITS» и «Центр обновления Windows».
- Проверьте, решило ли это проблему.
Во второй ситуации сложнее:
- Выполните пункты 1-3 из раздела про очистку кэша обновлений (добраться до командной строки в среде восстановления, запущенной с загрузочной флешки или диска).
- bcdedit /set {default} safeboot minimal
- Перезагрузите компьютер с жесткого диска. Должен будет открыться безопасный режим.
- В безопасном режиме в командной строке введите по порядку следующие команды (каждая из них запустит средство устранения неполадок, пройдите сначала одно, затем — второе).
- msdt /id BitsDiagnostic
- msdt /id WindowsUpdateDiagnostic
- Отключите безопасный режим командой: bcdedit /deletevalue {default} safeboot
- Перезагрузите компьютер.
Возможно, это сработает. Но, если по второму сценарию (циклическая перезагрузка) к настоящему моменту времени не удалось исправить проблему, то, вероятно, придется использовать сброс Windows 10 (это можно сделать с сохранением данных, загрузившись с загрузочной флешки или диска). Подробнее — Как сбросить Windows 10 (см. последний из описанных способов).
Не удалось завершить обновления Windows 10 из-за дублирующихся профилей пользователя
Еще одна, мало где описанная причина проблемы «Не удалось завершить обновления. Отмена изменений. Не выключайте компьютер» в Windows 10 — проблемы с профилями пользователя. Как ее устранить (важно: то, что ниже — под свою ответственность, потенциально можно что-то испортить):
- Запустите редактор реестра (Win+R, ввести regedit)
- Зайдите в раздел реестра (раскройте его) HKEY_LOCAL_MACHINE SOFTWARE Microsoft Windows NT CurrentVersion ProfileList
- Просмотрите вложенные разделы: не трогайте те, которые имеют «короткие имена», а в остальных обратите внимание на параметр ProfileImagePath. Если более одного раздела содержат указание на вашу папку пользователя, то требуется удалить лишний. При этом лишним будет являться тот, для которого параметр RefCount = 0, а также те разделы, название которых заканчивается на .bak.
- Также встречал информацию, что при наличии профиля UpdateUsUser его тоже следует попробовать удалить, лично не проверено.
По завершении процедуры, перезагрузите компьютер и снова попробуйте установить обновления Windows 10.
Дополнительные способы исправить ошибку
Если все предложенные варианты решения проблемы с отменой изменений из-за того, что не удалось настроить или завершить обновления Windows 10 не оказались успешными, вариантов остается не так много:
- Выполнить проверку целостности системных файлов Windows 10.
- Попробовать выполнить чистую загрузку Windows 10, удалить содержимое SoftwareDistribution Download, заново загрузить обновления и запустить их установку.
- Удалить сторонний антивирус, перезагрузить компьютер (необходимо для того, чтобы завершилось удаление), установить обновления.
- Возможно, полезная информация найдется в отдельной статье: Исправление ошибок Центра обновлений Windows 10, 8 и Windows 7.
- Попробовать долгий путь по восстановлению исходного состояния компонентов Центра обновления Windows, описан на официальном сайте Майкрософт
И наконец, в том случае, когда ничто не помогает, возможно оптимальным вариантом становится выполнить автоматическую переустановку Windows 10 (сброс) с сохранением данных.
Когда вы устанавливаете очередные обновления Windows 10 или Windows 8, то в некоторых случаях требуется перезагрузка ПК. После перезагрузки компьютера или ноутбука, у вас появляется ошибка «Нам не удалось завершить обновления. Отмена изменений. Не выключайте компьютер» или «Не удалось настроить обновления windows. Отмена изменений. Не выключайте компьютер«, при которой вы можете ждать час и более, и никаких подвижек. Также вы можете быть в бесконечной загрузке, и каждый раз получать ошибку, после каждого запуска компьютера. Ошибка, когда не удалось установить обновления может быть вызвана сбоем при установке обновления, повреждением системных файлов, недостаток места на диске, пропало резко электричество или разрядился ноутбук во время установки патча. Разберем, как устранить проблему, когда не удается завершить обновления Windows после перезагрузки компьютера или ноутбука.
Не удалось завершить обновления windows 10. Отмена изменений
Бывает два варианта событий, когда вы получаете ошибку, и после трех раз перезагрузки, вы сможете загрузиться и попасть на рабочий стол. Когда попали на рабочий стол, то нажмите «Пуск«, зажмите на клавиатуре Shift+Выключение+Перезагрузка, чтобы попасть в дополнительные параметры и загрузиться в безопасном режиме.
Вторым вариантом развития событий является, когда ошибка появляется бесконечно, каждый раз, когда вы включаете компьютер. В этом случае, попробуйте 4 раза нажать на кнопку перезагрузки на корпусе ПК, с интервалом 5 секунд. Вас должно автоматически перекинуть в дополнительные параметры, где вы сможете загрузиться в безопасном режиме. Если это не помогло, то создайте установочную флешку с Windows, начните установку, и снизу нажмите на «Восстановление системы». Вас перебпросит в дополнительные параметры, где вы можете выбрать CMD и загрузку в безопасном режиме.
Устранение неполадок > Дополнительные параметры > Параметры загрузки > Перезагрузить > Включить безопасный режим (нажать F4 или 4).
1. Удаление папки и отключение служб
Нужно очистить папку SoftwareDistribution с обновлениями. Перейдите по пути C:WindowsSoftwareDistribution и очистите все внутри папки SoftwareDistribution. После перезагрузки в нормальном режиме и проверьте, устранена ли ошибка.
Если при попытке удалить файлы в папке SoftwareDistribution, вам выдает ошибку, что файл занят другим процессом, то нужно остановить некоторые службы. Откройте командную строку от имени администратора и введите команды по очереди:
net stop wuauservnet stop bitsnet stop cryptSvcnet stop msiserver
Не обращайте внимания, если будет написано, что служба не запущена. Не закрывайте командную строку, а следуйте ниже.
Далее перейдите по пути C:WindowsSoftwareDistribution и очистите содержимое папки. Содержимое очистится без всяких ошибок. Далее запускаем обратно службы, которые выше остановили. Вводим в командную строку следующие команды для запуска служб:
net start wuauservnet start bitsnet start cryptSvcnet start msiserver
Загружаемся в нормальном режиме и смотрим, устранена ли ошибка, когда не удалось завершить обновления.
2. Устранение неполадок
Попробуйте запустить автоматическое устранение неполадок центра обновления. Откройте «Параметры» > «Обновления и безопасность» > «Устранение неполадок» > «Центр обновления Windows» и запустить средство устранение неполадок.
3. Включение службы готовности приложений
Включение службы готовности приложений может помочь, особенно если было крупное обновление версии. Служба готовит приложения к использованию при первом входе пользователя в систему. Нажмите Win+R и введите services.msc, чтобы быстро открыть службы. Найдите службу «Готовность приложений» и нажмите по ней два раза мышкой. В свойствах выберите тип запуска «Автоматически» и нажмите «Запустить«. Проверьте устранена ли ошибка, когда не удалось завершить обновления Windows 10.
4. Отключение центра обновления
Вы можете попытаться исправить проблему, запретив автоматическое обновление Windows. Для этого вам придется отключить службу обновления Windows. Нажмите Win+R и введите services.msc. Найдите в писке «Центр обновления Windows«, нажмите по ней два раза и «Остановить«, тип запуска «Отключено«.
5. Восстановление системы
Загрузитесь в дополнительные параметры и выберите «Восстановление системы«. Если вы вручную не отключали точки восстановления системы, то сможете откатить систему назад на пару дней или часов, в рабочее состояние.
Дополнительный совет: Вы можете посмотреть журнал обновлений, перейдя «Параметры» > «Обновления и безопасность» > «Центр обновления Windows» > «Просмотр журнала обновлений«. У вас там будет написано «не удалось установить» и будет указан номер патча KB… Запомните номер KB… и перейдите на официальный каталог Microsoft, вставьте в поиск номер патча и скачайте его отдельно. Ниже будет ссылка по полному руководству.
Смотрите еще:
- Как установить любые обновления Windows вручную
- Как исправить ошибки обновлений Windows 10
- Обнаружена потенциальная ошибка базы данных Центра обновления Windows
- Ошибка 0x8024001e в Windows 10 в Центре обновлений
- Ошибка 0x80071a91 в Центре обновления Windows 10
[ Telegram | Поддержать ]
На чтение 6 мин. Просмотров 1.2k. Опубликовано 22.04.2021
« Не удалось завершить обновления. Отмена изменений ‘обычно возникает, если файлы обновления Windows не загружаются должным образом, если ваши системные файлы повреждены и т. Д., Из-за чего пользователи должны сталкиваться с вечным циклом указанного сообщения всякий раз, когда они пытаются загрузить свои система. Эта проблема расстраивает, потому что она продолжает выдвигать одно и то же сообщение снова и снова при каждой загрузке.
Тем не менее, ошибка возникает часто, и вы будете сталкиваться с ней в большинстве случаев, когда обновление Windows завершается неудачно. . Пользователи пытались перезагрузить свою систему бесчисленное количество раз, однако проблема оставалась той же. Эта статья поможет вам решить вашу проблему, применив несколько простых и понятных решений. Когда ваша Windows не загружается, вы мало что можете сделать, поэтому, чтобы избавиться от невзгод, следуйте инструкциям, приведенным ниже.
Содержание
- Что вызывает ошибку “Мы не смогли завершить обновления, отменив изменения” в Windows 10?
- Решение 1. Запустите средство устранения неполадок Центра обновления Windows
- Решение 2. Удалите SoftwareDistribution Папка
- Решение 3. Включите готовность приложений Служба
- Решение 4. Отключите Автоматическое обновление Windows
- Решение 5. Установите обновление вручную
- Решение 6. Выполните восстановление системы
Что вызывает ошибку “Мы не смогли завершить обновления, отменив изменения” в Windows 10?
Как мы уже упоминали, ошибка носит общий характер и часто возникает из-за следующих факторов:
- Обновление Windows не загружалось плавно . Если обновление, которое Windows пыталась установить, не загрузилось должным образом, это может вызвать проблему.
- Недостаточно места на диске . В некоторых случаях, если у вас недостаточно места для обновления на вашем системном томе, проблема может быть из-за этого.
- Обновление прервано во время установки . Если обновление было прервано во время процесса установки, например, компьютер был выключен и т. Д., Ошибка может быть связана с этим.
- Поврежденные системные файлы . Еще одним фактором, из-за которого возникает проблема, могут быть поврежденные файлы вашей системы.
Чтобы решить эту проблему, вам необходимо сначала загрузиться в безопасном режиме. Если у вас система с двойной загрузкой, вы можете легко загрузиться в безопасном режиме, щелкнув « Изменить настройки по умолчанию или выбрать другие параметры », а затем перейдя в Устранение неполадок> Дополнительные параметры> Запуск. настройки . В настройках запуска нажмите 4 , чтобы включить безопасный режим .
Если вы не используете двойную загрузку, вам нужно будет нажать F8 , F9 или F11 (различается в разных случаях) во время загрузки, чтобы попасть на экран Устранение неполадок . После этого следуйте тем же инструкциям, что и выше, чтобы войти в безопасный режим . После загрузки системы в безопасном режиме следуйте приведенным ниже решениям.. Если вы все еще пытаетесь понять, как попасть на экран устранения неполадок, просто используйте загрузочный USB-привод Windows, DVD или CD и выберите « Восстановить компьютер ‘после появления окна установки Windows и оттуда перейдите к Устранение неполадок> Дополнительные параметры> Параметры запуска .
Прежде чем переходить к решениям, убедитесь, что ваша система на диске достаточно свободного места. Если вы используете прокси или VPN для подключения к Интернету, отключите прокси/VPN и подключитесь напрямую.
Решение 1. Запустите средство устранения неполадок Центра обновления Windows
Когда вы имеете дело с проблемами обновления Windows, первым делом следует запустить средство устранения неполадок Центра обновления Windows. Средство устранения неполадок будет искать в вашей системе любые проблемы, связанные с обновлениями, и пытаться их исправить. Это не всегда может быть успешным, однако бывают случаи, когда средство устранения неполадок устраняет проблему. Вот как запустить средство устранения неполадок:
- Нажмите Windows Key + I , чтобы открыть Настройки .
- Перейдите в Обновление и безопасность .
- Перейдите к панели Средство устранения неполадок .
- Выберите Центр обновления Windows и нажмите Запустить средство устранения неполадок ‘.
Решение 2. Удалите SoftwareDistribution Папка
Папка SoftwareDistribution отвечает за хранение всех файлов обновления Windows. В некоторых случаях, если эта папка повреждена или повреждена, это может вызвать всплывающее окно с проблемой. В таком сценарии вам придется удалить содержимое папки SoftwareDistribution. Вот как это сделать:
- Перед прыжком в саму папку, вам придется отключить некоторые службы обновления Windows. Нажмите Windows Key + X , чтобы открыть командную строку с повышенными привилегиями.
- Введите следующие команды одну за другой:
net stop wuauservnet stop bitnet stop cryptSvcnet stop msiserver
- Затем откройте проводник Windows и перейдите по следующему адресу:
C: Windows SoftwareDistribution
- Удалите все файлы и папки.
- Наконец, снова запустите службы, введя следующие команды в командной строке с повышенными привилегиями:
net start wuauservnet start bitsnet start cryptSvcnet start msiserver
- Перезагрузите систему и попробуйте обновить ее.
Решение 3. Включите готовность приложений Служба
Готовность приложений – это служба, которая требуется при запуске обновления Windows. Некоторые пользователи сообщили, что включение службы готовности приложений решило их проблему.. Вот как это сделать:
- Нажмите Windows Key + R , чтобы открыть Выполнить .
- Введите ‘ services.msc ‘ и нажмите ввод.
- Найдите службу готовности приложений и дважды щелкните ее, чтобы открыть Свойства .
- Установите Тип запуска на Автоматически и нажмите Запустите , чтобы запустить службу.
- Нажмите Применить и затем нажмите OK .
- Перезагрузите систему.
Решение 4. Отключите Автоматическое обновление Windows
Вы также можете попытаться решить проблему, запретив автоматическое обновление Windows. Для этого вам придется отключить службу обновления Windows. Вот как это сделать:
- Откройте окна Services , как показано в решении 3.
- Найдите службу Центр обновления Windows и дважды щелкните ее.
- Установить Тип запуска на Отключено и нажмите Остановить , чтобы остановить службу, если она запущена.
- Нажмите Применить , а затем нажмите ОК .
- Перезагрузите систему.
Решение 5. Установите обновление вручную
Повреждение зависимостей компонентов Центра обновления Windows может вызвать обновления, чтобы застрять. Центр обновления Windows – это набор различных модулей, работающих вместе. Если какой-либо из них перестает работать должным образом, ручная установка обновлений может решить проблему. Чтобы вручную установить обновление Windows, следуйте методу 2 из нашей статьи о том, как исправить ошибку Windows Update 0x800703e3?
Решение 6. Выполните восстановление системы
В большинстве случаев эту проблему можно решить, выполнив восстановление системы. Для этого вам нужно будет получить доступ к экрану «Параметры устранения неполадок». Если вы не знаете, как это сделать, вы можете узнать, как получить к нему доступ, прочитав абзацы выше Решение 1. Когда вы окажетесь там, следуйте приведенным ниже инструкциям:
Примечание. : Все данные или изменения, внесенные на ваш компьютер после даты восстановления, будут удалены и станут недоступны. Рассмотрите возможность резервного копирования данных/конфигураций и файлов.
- На экране Устранение неполадок выберите Дополнительные параметры .
- Выберите « Восстановление системы ».
Если до сих пор ничего не помогло, либо перезагрузите компьютер с Windows, либо выполните чистую установку Windows.


Описание
Windows не загружается или загружается очень долго и пишет «Не удалось настроить обновления Windows Отмена изменений. Не выключайте компьютер.»
Причина
В ходе установки обновлений произошла критическая ошибка, которую система должна исправить. Так как Windows не знает точно, какое обновление привело к проблеме, она делает отмену всех исправлений, которые были установлены последний раз. Если их много, система будет грузиться долго, что и создаст ощущение зависшей загрузки.
Основные причины некорректной установки обновлений — непредвиденное отключение электропитания или внутренняя ошибка кода самого исправления.
Решение
Способ 1. Ожидание и перезагрузка
Ждем, пока система не отменит установленные ранее обновления. Если это не произойдет в течение 12 часов, перезагружаем компьютер кнопкой и снова ждем.
При успешном исходе, вручную устанавливаем обновления (по 1-2 обновлению за раз). Если ожидание и перезагрузка не дали результата, пробуем варианты ниже.
Способ 2. Ручное удаление обновлений
Шаг 1 — заходим в Windows:
Дожидаемся загрузки системы. Это рано или поздно произойдет (иногда, ждать придется до 12 часов).
Если ждать возможности нет:
- Загружаем систему в безопасном режиме — это помогает не всегда, так как в нем Windows тоже может начать откат обновлений.
- Запускаем восстановление Windows с установочного диска — работать придется в командной строке.
Шаг 2.1 — если удалось дождаться загрузки системы или запустить ее в безопасном режиме:
Нажимаем правой кнопкой мыши по Компьютер — Свойства — Центр обновления Windows — Настройка параметров.
В открывшемся окне в разделе Важные обновления выбираем Искать обновления, но решение о загрузке и установке принимается мной:
и нажимаем OK.
Теперь открываем службы Windows и отключаем Центр обновления Windows:
Заходим в папку C:WindowsSoftwareDistributionDownload и удаляем все, что в ней есть.
* чаще всего, системный диск — C, но это не всегда так. Учтите это замечание и замените букву в случае необходимости.
Шаг 2.2 — если запустили восстановление Windows с диска:
Выберите командную строку, как инструмент для восстановления.
Выполните следующие команды:
> ren C:WindowsSoftwareDistributionDownload C:WindowsSoftwareDistributionDownload.old
* данная команда переименует папку Download в Download.old, тем самым сделает недоступными скачанные обновления для системы.
> sc config wuauserv start= disabled
* отключаем службу автоматического обновления Windows. Пробел после знака = обязателен.
Шаг 3 — запускаем Windows в нормальном режиме:
После внесенных настроек на шаге 2 перезагружаем компьютер. Может так получиться, что система опять начнет откат обновлений. В таком случае придется дождаться окончания процедуры и перезагрузить компьютер еще раз.
Теперь включаем службу обновлений и вручную устанавливаем исправления Windows. Но не будем устанавливать все пакеты за один раз, так как именно это и приводит к проблемам. Выбираем по несколько обновлений, дожидаемся их инсталляции и перезагружаем компьютер. Так до тех пор, пока все исправления не будут установлены.
Способ 3. Восстановление системы
Запускаем восстановление Windows с установочного диска — среди инструментов выбираем откат из точки восстановления. Пробуем выбрать дату, когда компьютер работал корректно и дождаться восстановления. Если компьютер корректно загрузится, пробуем установить обновления небольшими порциями.
Способ 4. Переустановка системы
Это грубый способ, который стоит применять только на крайний случай. Однако, если не удалось восстановить работу системы, придется прибегнуть к нему.
Для этого создаем загрузочную флешку с Windows LiveCD — загружаемся с нее и копируем важные данные на внешний диск или флешку. После можно переустановить систему (с помощью той же флешки).
В чем была проблема?
Если вам удалось решить проблему, поделитесь своим опытом для других. Что помогло:
* в процентах показаны результаты ответов других посетителей.
Содержание
- Способ 1: Устранение неполадок «Центра обновлений»
- Способ 2: Переименование папки с кешем обновлений
- Способ 3: Активация службы «Готовность приложений»
- Способ 4: Отключение автоматических обновлений
- Способ 5: Удаление дублирующих профилей
- Способ 6: Проверка целостности системных файлов
- Способ 7: Восстановление системы
- Вопросы и ответы
Способ 1: Устранение неполадок «Центра обновлений»
Когда не удается завершить обновление в Windows 10, можно попробовать устранить неполадки «Центра обновлений» с помощью специального штатного инструмента:
- Перейдите в «Параметры» через главное меню Windows 10.
- Выберите раздел «Обновление и безопасность».
- В новом окне на панели слева нажмите на «Устранение неполадок» и кликните по строке «Дополнительные средства устранения неполадок».
- Найдите строку «Центр обновления Windows» и щелкните по ней. Появится кнопка для запуска средства устранения неполадок – нажмите на нее.

Когда средство выявит неполадки, то предложит варианты их исправления. Если все в порядке, переходите к следующему способу.
Способ 2: Переименование папки с кешем обновлений
Кеш обновлений временно хранится в специальной папке, которая позволяет, например, откатить состояние системы. Чаще всего проблема с завершением обновлений Windows 10 решается, если эту папку очистить или переименовать. Таким образом система создаст новый каталог и загрузит апдейты снова.
- Перейдите по следующему пути:
C:WindowsSoftwareDistributionDownloadи найдите папку под названием «SoftwareDistribution». Попробуйте переименовать ее, например, добавив символ, чтобы при необходимости можно было вернуть прежнее название. Вызовите контекстное меню нажатием правой кнопкой мыши и воспользуйтесь соответствующим параметром. - После этого надо еще раз зайти в «Центр обновления Windows» и посмотреть, скачивается ли обновление (или воспользоваться ручной проверкой). Зачастую после этого обновления устанавливаются корректно, поэтому вы можете зайти еще раз по указанному выше пути и удалить ту папку, которую переименовывали.

Если переименовать папку с кешем обновлений не получается и вы получаете уведомление о том, что файл занят другим процессом, потребуется отключить некоторые службы:
- Запустите «Командную строку» от имени администратора. Для этого можно воспользоваться системным поиском.
- Чтобы остановить службы, впишите команды
net stop wuauservnet
net stop bitnet
net stop cryptSvcnet
stop msiserver, разделяя их нажатием клавиши «Enter».

Перейдите через «Проводник» к папке с кешем обновлений и переименуйте каталог. Затем важно снова включить отключенные службы, введя в «Командную строку»:
net start wuauservnet
net start bitsnet
net start cryptSvcnet
net start msiserver, также нажимая клавишу «Enter» после каждой команды.
Перезагрузите систему, чтобы проверить, пропала ли проблема. Если ничего не изменилось, лучше вернуть папку с кешем, переименовав ее обратно.
Если система начинает циклически перезагружаться, верните все настройки назад, запустив Windows в «Безопасном режиме».
Читайте также: Безопасный режим в Windows 10
Способ 3: Активация службы «Готовность приложений»
Служба «Готовность приложений» необходима для корректной загрузки и установки апдейтов. Если она выключена, то может появиться ошибка, при которой не удается завершить обновление в Windows 10. Включите ее вручную:
- Запустите окно «Службы» с помощью встроенного приложения «Выполнить». Одновременно зажмите «Win + R», введите
services.mscи нажмите на кнопку «ОК». - В списке отыщите строку «Готовность приложений» и дважды щелкните по ней, чтобы открыть свойства службы.
- В меню «Тип запуска» выберите «Автоматически», затем кликните по «Запустить» и нажмите на кнопку подтверждения, чтобы применить настройки.

После изменения свойств служб рекомендуется перезагрузить компьютер, чтобы новые настройки вступили в силу.
Способ 4: Отключение автоматических обновлений
Можно попытаться решить проблему, отключив автоматические обновления Windows 10. Для этого потребуется деактивировать соответствующую службу:
- Запустите окно «Службы» так же, как было продемонстрировано в предыдущем способе. В списке служб найдите «Центр обновления Windows» и откройте окно ее свойств, дважды щелкнув левой кнопкой мыши по названию.
- Разверните меню у параметра «Тип запуска» и выберите «Отключено». Затем остановите работу службы, щелкнув по соответствующей кнопке. Нажмите на кнопку применения и подтвердите действие.


Перезагрузите компьютер, чтобы узнать, исчезла ли неполадка.
Способ 5: Удаление дублирующих профилей
Иногда операционная система не может правильно обновиться из-за того, что на компьютере есть дублирующие профили. В этом случае таковые нужно удалить, используя «Редактор реестра».
Способ предполагает внесение изменений в реестре Windows, и при неправильном алгоритме действий могут произойти различные ошибки, которые повлияют на работу системы. Если вы не уверены в своих действиях и у вас нет возможности создать резервную копию реестра, которую в случае чего можно будет восстановить при помощи загрузочной флешки, лучше пропустите эту инструкцию.
- Запустите «Редактор реестра». Приложение можно отыскать в списке установленного софта в главном меню.
- Перейдите по пути
HKEY_LOCAL_MACHINESOFTWAREMicrosoftWindows NTCurrentVersionProfileList. - Внимательно просмотрите все подпапки каталога «ProfileList». Если более чем в одном разделе есть параметр «ProfileImagePath», указывающий на главную папку пользователя, то лишнее нужно удалить. В столбце «Значение» отобразится путь к ней. Выделите объект и нажмите на клавишу «Delete».


Если в разделах есть параметр «RefCount» и его значение равно «0», то его следует удалить. Так же, как и любые пункты с расширением «.bak».
В том случае, когда лишних параметров не обнаружено, то это значит, что на компьютере нет дублирующих профилей. Тогда ничего трогать не нужно, просто закройте «Редактор реестра», не внося никаких изменений.
Способ 6: Проверка целостности системных файлов
При повреждении системных файлов возникают проблемы различного характера в работе Windows. Из-за этой неполадки может быть сбой в обновлениях ОС, поэтому попробуйте проверить файлы на целостность. В системе предусмотрены специальные инструменты, которые позволяют возвращать изначальное состояние как файлов, так и хранилища компонентов. В нашем отдельном руководстве автор детально разбирал, как проделать процедуру с помощью команд SFC и DISM.
Подробнее: Использование и восстановление проверки целостности системных файлов в Windows 10

Способ 7: Восстановление системы
Компания Microsoft предусмотрела ситуации, когда вследствие различных ошибок или деятельности вредоносного ПО система выходит из строя. Тогда с помощью специальных инструментов можно восстановить ее до предыдущей сборки или первоначального состояния. Способ сработает, даже если из-за критических ошибок в обновлениях Windows 10 перестала запускаться. В нашей отдельной статье разобраны методы восстановления ОС с помощью приложения «Параметры» или загрузочного меню, а также без запуска операционки.
Подробнее:
Восстанавливаем ОС Windows 10 к исходному состоянию
Возвращаем Windows 10 к заводскому состоянию
Содержание
- 1 Очистка папки SoftwareDistribution (кэша обновлений Windows 10)
- 2 Диагностика неисправностей Центра обновлений Windows 10
- 3 Как решить проблему с установкой обновлений в Windows 10
- 4 Способ №1. Инструмент устранения неполадок с Центром обновления Windows
- 5 Способ №2. Очистка папки SoftwareDistribution
- 6 Нам не удалось завершить обновления Windows 10
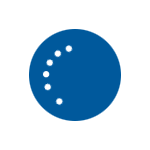
В этой инструкции — подробно о том, как исправить ошибку и установить обновления в данной ситуации различными способами. Если вы уже многое перепробовали, например, способы, связанные с очисткой папки SoftwareDistribution или диагностикой неполадок центра обновлений Windows 10, ниже в руководстве вы сможете найти и дополнительные, мало где описанные варианты решения проблемы. См. также: Не скачиваются обновления Windows 10.
Примечание: если вы увидели сообщение «Нам не удалось завершить обновления. Отмена изменений. Не выключайте компьютер» и наблюдаете его в настоящий момент времени, при этом компьютер перезагружается и снова показывает ту же самую ошибку и не знаете, что делать — не паникуйте, а подождите: возможно, это нормальная отмена обновлений, которая может происходить с несколькими перезагрузками и даже несколько часов, особенно на ноутбуках с медленными hdd. Скорее всего, в итоге вы попадете в Windows 10 с отмененными изменениями.
Очистка папки SoftwareDistribution (кэша обновлений Windows 10)
Все обновления Windows 10 загружаются в папку C: Windows SoftwareDistribution Download и в большинстве случаев очистка этой папки или же переименование папки SoftwareDistribution (с тем, чтобы ОС создала новую и загрузила обновления) позволяет исправить рассматриваемую ошибку.
Возможны два сценария: после отмены изменений система загружается нормально или же перезагрузка компьютера происходит бесконечно, и вы все время видите сообщение о том, что не удалось настроить или завершить обновления Windows 10.
В первом случае шаги для решения проблемы будут следующими:
- Зайдите в Параметры — обновление и безопасность — восстановление — особые варианты загрузки и нажмите кнопку «Перезагрузить сейчас».
- Выберите «Поиск и устранение неисправностей» — «Дополнительные параметры» — «Параметры загрузки» и нажмите кнопку «Перезагрузить».
- Нажмите клавишу 4 или f4 для загрузки безопасного режима Windows
- Запустите командную строку от имени Администратора (можно начать вводить в поиск на панели задач «Командная строка», а когда будет найден необходимый пункт — нажать по нему правой кнопкой мыши и выбрать «Запустить от имени администратора».
- В командной строке введите следующую команду.
- ren c:windowsSoftwareDistribution SoftwareDistribution.old
- Закройте командную строку и перезагрузите компьютер в обычном режиме.
Во втором случае, когда компьютер или ноутбук постоянно перезагружается и отмена изменений не завершается, можно поступить следующим образом:
- Вам потребуется диск восстановления Windows 10 или установочная флешка (диск) с Windows 10 в той же разрядности, которая установлена на вашем компьютере. Возможно, придется создать такой накопитель на другом компьютере. Загрузите компьютер с нее, для этого можно использовать Boot Menu.
- После загрузки с установочного накопителя, на втором экране (после выбора языка) внизу слева нажмите «Восстановление системы», затем выберите «Поиск и устранение неисправностей» — «Командная строка».
- Введите по порядку следующие команды
- diskpart
- list vol (в результате выполнения этой команды посмотрите, какую букву имеет ваш системный диск, так как на этом этапе это может быть не C. Используйте эту букву в пункте 7 вместо C, если необходимо).
- exit
- ren c:windowsSoftwareDistribution SoftwareDistribution.old
- sc config wuauserv start=disabled (временно отключаем автоматический запуск службы центра обновлений).
- Закройте командную строку и нажмите «Продолжить» для перезагрузки компьютера (загружайтесь с HDD, а не с загрузочного накопителя Windows 10).
- Если система успешно загрузится в обычном режиме, включите службу обновлений: нажмите Win+R, введите services.msc, найдите в списке «Центр обновления Windows» и установите тип запуска «Вручную» (это значение по умолчанию).
После этого вы можете зайти в Параметры — Обновление и безопасность и проверить, загрузятся ли и установятся ли обновления без ошибок. Если Windows 10 обновится, не сообщая о том, что не удалось настроить обновления или завершить их, зайдите в папку C:Windows и удалите папку SoftwareDistribution.old оттуда.
Диагностика неисправностей Центра обновлений Windows 10
В Windows 10 имеются встроенные средств диагностики для исправления неполадок обновлений. Так же, как и в предыдущем случае, может возникнуть две ситуации: система загружается или же Windows 10 постоянно перезагружается, все время сообщая о том, что не удалось завершить настройку обновлений.
В первом случае выполните следующие шаги:
И наконец, в том случае, когда ничто не помогает, возможно оптимальным вариантом становится выполнить автоматическую переустановку Windows 10 (сброс) с сохранением данных.
<index>
Пытаетесь установить обновление в Windows 10, но отображается уведомление, что не удается его завершить, после система запускает отмену изменений. Узнаем подробнее, как исправить эту ошибку.
Как решить проблему с установкой обновлений в Windows 10
Ошибки, что не удается завершить установку не являются новинкой для пользователей. Многие сталкивались с ошибкой в Windows 7, при которой система уведомляла, что не удалось завершить обновления, а затем запускался процесс отмены изменений. С какого-то времени все больше пользователей наблюдают такую проблему в Виндовс 10.
Система правильно загружает обновления и отображает информацию о том, что они готовы к установке. Если проигнорировать установку, то через некоторое время ОС сама «выбросит» уведомление, что следует обновить Windows, предлагая перезагрузить компьютер для завершения операции.
И здесь начинается проблема. Обновление теоретически устанавливается, но в какой-то момент возникает предупреждение о возможном сбое. Появляется уведомление «Нам не удалось завершить обновления», а ниже на экране отображается «Отмена изменений» — Windows 10 начинает процедуру удаления и откатывает систему к состоянию до его установки. И так снова и снова, при каждой попытке обновить ОС. Как исправить?
Способ №1. Инструмент устранения неполадок с Центром обновления Windows
Для начала можно воспользоваться средством автоматического устранения проблем в Windows 10. Это официальный инструмент, который можно скачать с сайта Майкрософта. Утилита диагностирует системную область на наличие в ней неисправностей, а затем пытается их решить основными методами. Эффективность может быть в меньшей или большей степени, в зависимости от проблемы, но всегда стоит дать шанс этой программе, когда начинаем решать неполадки.
Скачать инструмент устранения неполадок
После загрузки запустите утилиту и следуйте инструкциям на экране. Программа автоматически произведет поиск неполадок, а затем попытается их исправить.
Если отобразится уведомление, что «» восстановлен, то можете попробовать обновить систему.
Способ №2. Очистка папки SoftwareDistribution
В папке SoftwareDistribution находятся установщики обновлений. Неполадка может быть связана с тем, что они повреждены или ошибки совместимости. Поэтому стоит удалить содержимое этой папки и перезапустить службу.
Чтобы была возможность это сделать, следует временно остановить службу , в противном случае удаление файлов будет заблокировано.
Нажмите сочетание клавиш Win + R и введите команду:
services.msc
Найдите в списке службу , нажмите на ней правой кнопкой мыши и выберите пункт «Остановить». Служба будет приостановлена.
Снова одновременно нажмите на клавиши Win + R, введите путь к указанному ниже каталогу и нажмите Enter:
C:WindowsSoftwareDistribution
Нужно удалить все содержимое каталога SoftwareDistribution – он должен остаться пустым.
После удаления всех файлов из папки снова откройте список служб (введите команду «services.msc» в окне выполнить), найдите , кликните по нему правой кнопкой мыши и выберите «Запустить».
Теперь попробуйте обновить систему.
</index>Информация к новости
- Просмотров: 13 544
- Автор: admin
- Дата: 23-04-2018
23-04-2018
Категория: —
Здравствуйте! На моём ноутбуке установлена Windows 10 и при завершении работы выходит окно с сообщением «Настройка обновления для Windows 10» и видно, что устанавливаются какие-то обновления, всё это происходит минут 10,
затем появляется другое сообщение </span>«Нам не удалось завершить обновления. Отмена изменений. Не выключайте компьютер» и также висит довольно долго, потом OS загружается.
Все советы на эту тему в интернете сводятся к тому, что нужно очистить папку </span>C:WindowsSoftwareDistributionDownload (кэш обновлений Windows 10) и я пробовал это делать, но помогает на время, через некоторое время операционная система опять скачивает обновления и пытается их установить, то есть всё повторяется сначала. Как мне избавится от этих сообщений?
Нам не удалось завершить обновления Windows 10
Привет друзья! Я знаком с данной проблемой и выработал свою тактику борьбы, сегодня я вас с ней ознакомлю.И на самом деле на многих компьютерных сайтах дают подобные советы, но толку от них мало. Вы очищаете папку SoftwareDistributionDownload от некорректно установившихся обновлений, а затем апдейты скачиваются вновь и ошибки повторяются. Мало очистить кэш обновлений Windows 10, нужно ещё чтобы новые обновления корректно установились в операционную систему.Итак, после ошибки «Нам не удалось завершить обновления…» Windows 10 может загрузиться, а может и нет. Рассмотрим оба варианта.Если Win 10 всё же загружается, то поступаем очень просто.«Пуск» —> «Выполнить»
вводим: services.msc
«Ок»
Открывается окно системных служб, находим службу «Центр обновления Windows» и останавливаем её.
Теперь откроем папку C:Windows/SoftwareDistribution/Download и очистим её содержимое.«Пуск» —> «Выполнить»
вводим: C:Windows/SoftwareDistribution/Download
«Ок»
Открывается папка C:Windows/SoftwareDistribution/Download.
Удаляем из неё все папки и файлы.
Запускаем службу «Центр обновления Windows».
Теперь вы можете запустить «Устранение неполадок с помощью Центра обновления Windows», но оно может не помочь, поэтому я просто скачиваю и устанавливаю необходимое накопительное обновление вручную, делается это так.
В характеристиках установленной на моём ПК Windows 10 смотрю Версию и Сборку ОС — 1709 (ОС 16299.64),
</span>затем на страничке Журнала обновлений Windows 10 https://support.microsoft.com/ru-ru/help/4093112
</span>смотрю последний накопительный апдейт — KB4093112 и скачиваю его в Каталоге Центра обновления Майкрософтhttps://www.catalog.update.microsoft.com/Search.aspx?q=KB4093112
Затем устанавливаю.

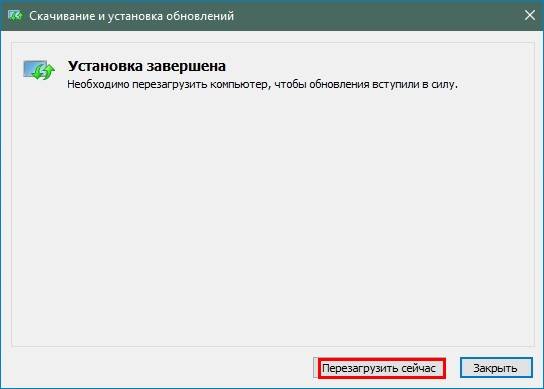

Что делать, если ошибка «Нам не удалось завершить обновления…» появляется, но компьютер загрузить не получается
Создаём загрузочную флешку Live CD AOMEI PE Builder и загружаем с неё наш ПК.
Открываем папку C:WindowsSoftwareDistributionDownload и удаляем из неё всё.
Затем перезагружаемся и устанавливаем последнее накопительное обновление вручную, как это сделать, вы уже знаете.
ВернутьсяКомментариев: 2 Дорогой посетитель, Вы можете задать на сайте любой вопрос и обязательно получите ответ! Используемые источники:
- https://remontka.pro/couldnt-complete-updates-windows-10/
- http://instcomputer.ru/win10/ne-udalos-zavershit-obnovlenie.html
- https://remontcompa.ru/1583-nam-ne-udalos-zavershit-obnovleniya-windows-10.html
Performing some actions in Safe Mode is a sure way to fix this issue
by Andrew Wafer
Andrew is not just trying to bring you closer to Windows, but he’s truly interested in this platform. He just happens to be passionate about sharing that knowledge… read more
Published on October 26, 2022
Reviewed by
Vlad Turiceanu
Passionate about technology, Windows, and everything that has a power button, he spent most of his time developing new skills and learning more about the tech world. Coming… read more
- If you are getting the couldn’t install updates, undoing changes error, it could be down to faulty system files.
- A surefire way to fix this issue is to enable Safe Mode and delete some Windows update folders.
- Another effective solution is to enable some vital Windows services.
XINSTALL BY CLICKING THE DOWNLOAD FILE
This software will repair common computer errors, protect you from file loss, malware, hardware failure and optimize your PC for maximum performance. Fix PC issues and remove viruses now in 3 easy steps:
- Download Restoro PC Repair Tool that comes with Patented Technologies (patent available here).
- Click Start Scan to find Windows issues that could be causing PC problems.
- Click Repair All to fix issues affecting your computer’s security and performance
- Restoro has been downloaded by 0 readers this month.
As we are used to, Windows automatically downloads and installs the latest updates. Unfortunately, the process is becoming untenable for some Windows 10 users, as their PCs display an error message stating: We couldn’t complete the updates undoing changes.
This problem is not limited to just a single version of the OS, as some users are also complaining of the undoing changes made to your PC error on Windows 11. Thankfully, it is not an issue that is impossible to fix, as we will show in this guide.
Moreover, here are the error variations that you may encounter and fix with the solutions below:
- We couldn’t complete the updates undoing changes server 2012 r2, 2016, 2019
- We couldn’t complete the updates undoing changes stuck (in loop)
- We couldn’t complete the updates undoing changes don’t turn off your computer
- We couldn’t complete the updates undoing changes windows 8.1, 7, 10, 11 stuck
Why does my computer keep saying undoing changes made to your computer?
There are various reasons for we couldn’t complete the updates undoing changes error. Most of them have to do with issues with the update while some are down to system files.
Below are some of the causes of this error:
- Faulty system files – Broken or corrupt system files lead to all sorts of problems, including this issue. The only way around this is to repair these files with built-in tools or dedicated software.
- Issues with Windows update – At times, this problem might occur because of some glitches with the update you are trying to install. To fix this, you might need to pause the updates for some time.
- Disabled Windows services – There are some Windows services that are crucial to the successful installation of updates. If these services are disabled, it can lead to this issue.
How do you fix we couldn’t complete the update undoing changes?
- Why does my computer keep saying undoing changes made to your computer?
- How do you fix we couldn’t complete the update undoing changes?
- 1. Repair in Safe Mode
- 2. Remove third-party antivirus software
- 3. Run the Windows update troubleshooter
- 4. Enable App Readiness and some other services
- 5. Run SFC and DISM scans
1. Repair in Safe Mode
- Restart your computer and keep pressing F8 or SHIFT + F8 as your PC loads to go to the Advanced startup screen.
- Click Choose an Option and select the Troubleshoot option.
- Choose Advanced options.
- Now, select Startup Settings.
- Press the number corresponding to Enable Safe Mode.
- When, your PC boots in Safe Mode, press the Windows key, type cmd, and choose Run as administrator under Command Prompt.
- Type the command below and press Enter to run it:
net stop wuauserv - Now, open File Explorer and go follow the path below:
C:/ Windows/SoftwareDistribution - Finally, delete all the files and subfolders in this location and restart your PC.
If we couldn’t complete the updates undoing changes loop is taking forever on your PC, we advise repairing it in Safe Mode. The steps above will help reset the update and should make it install easily when you restart your PC again.
2. Remove third-party antivirus software
- Press the Windows key + S, type control, and select Control Panel.
- Select Uninstall a program under Programs.
- Now, click the antivirus and select the Uninstall button at the top.
Sometimes, we couldn’t complete the updates undoing changes don’t turn off your computer error gets stuck on your PC.
In this case, it might be down to your antivirus software. So wait patiently for the process to end and uninstall the software.
Some PC issues are hard to tackle, especially when it comes to corrupted repositories or missing Windows files. If you are having troubles fixing an error, your system may be partially broken.
We recommend installing Restoro, a tool that will scan your machine and identify what the fault is.
Click here to download and start repairing.
If you want a faster solution, then you should try using a dedicated tool like CCleaner. It lets you easily uninstall third-party programs thanks to its straightforward interface.

CCleaner
Effective maintenance tool that helps you remove third-party software without any effort.
3. Run the Windows update troubleshooter
- Press the Windows key + I and select the Updates & Security option.
- Choose Troubleshoot in the left pane and click Additional troubleshooters.
- Now, select Windows Update and click Run the troubleshooter.
- Finally, apply any recommendations and fixes.
The Windows update troubleshooter helps to solve numerous update-related issues including we couldn’t complete the updates undoing changes error. If this issue is just down to minor glitches, this tool will give recommendations on what to do.
- Windows 10/11 Update Error 0x800703f1 [FIX]
- Fix: Windows Update error code 0x80070003 in Windows 10/11
- Fix: Update error 0x8024001e on Windows 10/11 [Easy Guide]
- How to fix Windows Update error 0x800705b4 on Windows 10/11
- Fix: Error 0x80070057 on Windows Update once and for all
4. Enable App Readiness and some other services
- Press the Windows key + R, type services.msc, and press Enter.
- Find and right-click the App Readiness service.
- If it is disabled, click the Start button. If it is running, click the Restart button.
- Now, find the Windows Update and Windows Update Medic Service services and repeat Steps 2 and 3 for them.
- Finally, open File Explorer, follow the path below, and delete all the files and subfolders in the location permanently:
C:/ Windows/SoftwareDistribution
At times, you might be facing we couldn’t complete the updates undoing changes issue because of some disabled processes. Enabling these processes and restarting your PC should restore normalcy here.
5. Run SFC and DISM scans
- Press the Windows key, type cmd, and select Run as administrator under Command Prompt.
- Type the command below and hit Enter:
sfc/scannow - Wait for the scan to complete, copy and paste the command below and press Enter to run it:
DISM /Online /Cleanup-Image /RestoreHealth - Wait for the scan to complete and restart your PC.
Corrupt system files make just about everything fails. It is not surprising that they are among the chief causes of we couldn’t complete the updates undoing changes issue. Running the SFC and DISM scans should help restore these files.
Note that whether the SFC scan is successful or not, you should still run the DISM. After the DISM scan completes, you can now run the SFC scan again.
Alternatively, you can try a dedicated tool in Restoro that will scan your PC and repair any errors related to Windows updates, missing DLL files, or corrupted registry entries.
The problem can be frustrating as it can sometimes take a long time to clear up. Hopefully, you were able to fix it with this guide.
If the issue persists or shows up with another update, you might need to wait till another update that will fix it is released.
Also, if you are still having problems installing updates check this guide. Please, feel free to let us the fix that helped you solve this problem in the comments below.
Still having issues? Fix them with this tool:
SPONSORED
If the advices above haven’t solved your issue, your PC may experience deeper Windows problems. We recommend downloading this PC Repair tool (rated Great on TrustPilot.com) to easily address them. After installation, simply click the Start Scan button and then press on Repair All.
Newsletter
Performing some actions in Safe Mode is a sure way to fix this issue
by Andrew Wafer
Andrew is not just trying to bring you closer to Windows, but he’s truly interested in this platform. He just happens to be passionate about sharing that knowledge… read more
Published on October 26, 2022
Reviewed by
Vlad Turiceanu
Passionate about technology, Windows, and everything that has a power button, he spent most of his time developing new skills and learning more about the tech world. Coming… read more
- If you are getting the couldn’t install updates, undoing changes error, it could be down to faulty system files.
- A surefire way to fix this issue is to enable Safe Mode and delete some Windows update folders.
- Another effective solution is to enable some vital Windows services.
XINSTALL BY CLICKING THE DOWNLOAD FILE
This software will repair common computer errors, protect you from file loss, malware, hardware failure and optimize your PC for maximum performance. Fix PC issues and remove viruses now in 3 easy steps:
- Download Restoro PC Repair Tool that comes with Patented Technologies (patent available here).
- Click Start Scan to find Windows issues that could be causing PC problems.
- Click Repair All to fix issues affecting your computer’s security and performance
- Restoro has been downloaded by 0 readers this month.
As we are used to, Windows automatically downloads and installs the latest updates. Unfortunately, the process is becoming untenable for some Windows 10 users, as their PCs display an error message stating: We couldn’t complete the updates undoing changes.
This problem is not limited to just a single version of the OS, as some users are also complaining of the undoing changes made to your PC error on Windows 11. Thankfully, it is not an issue that is impossible to fix, as we will show in this guide.
Moreover, here are the error variations that you may encounter and fix with the solutions below:
- We couldn’t complete the updates undoing changes server 2012 r2, 2016, 2019
- We couldn’t complete the updates undoing changes stuck (in loop)
- We couldn’t complete the updates undoing changes don’t turn off your computer
- We couldn’t complete the updates undoing changes windows 8.1, 7, 10, 11 stuck
Why does my computer keep saying undoing changes made to your computer?
There are various reasons for we couldn’t complete the updates undoing changes error. Most of them have to do with issues with the update while some are down to system files.
Below are some of the causes of this error:
- Faulty system files – Broken or corrupt system files lead to all sorts of problems, including this issue. The only way around this is to repair these files with built-in tools or dedicated software.
- Issues with Windows update – At times, this problem might occur because of some glitches with the update you are trying to install. To fix this, you might need to pause the updates for some time.
- Disabled Windows services – There are some Windows services that are crucial to the successful installation of updates. If these services are disabled, it can lead to this issue.
How do you fix we couldn’t complete the update undoing changes?
- Why does my computer keep saying undoing changes made to your computer?
- How do you fix we couldn’t complete the update undoing changes?
- 1. Repair in Safe Mode
- 2. Remove third-party antivirus software
- 3. Run the Windows update troubleshooter
- 4. Enable App Readiness and some other services
- 5. Run SFC and DISM scans
1. Repair in Safe Mode
- Restart your computer and keep pressing F8 or SHIFT + F8 as your PC loads to go to the Advanced startup screen.
- Click Choose an Option and select the Troubleshoot option.
- Choose Advanced options.
- Now, select Startup Settings.
- Press the number corresponding to Enable Safe Mode.
- When, your PC boots in Safe Mode, press the Windows key, type cmd, and choose Run as administrator under Command Prompt.
- Type the command below and press Enter to run it:
net stop wuauserv - Now, open File Explorer and go follow the path below:
C:/ Windows/SoftwareDistribution - Finally, delete all the files and subfolders in this location and restart your PC.
If we couldn’t complete the updates undoing changes loop is taking forever on your PC, we advise repairing it in Safe Mode. The steps above will help reset the update and should make it install easily when you restart your PC again.
2. Remove third-party antivirus software
- Press the Windows key + S, type control, and select Control Panel.
- Select Uninstall a program under Programs.
- Now, click the antivirus and select the Uninstall button at the top.
Sometimes, we couldn’t complete the updates undoing changes don’t turn off your computer error gets stuck on your PC.
In this case, it might be down to your antivirus software. So wait patiently for the process to end and uninstall the software.
Some PC issues are hard to tackle, especially when it comes to corrupted repositories or missing Windows files. If you are having troubles fixing an error, your system may be partially broken.
We recommend installing Restoro, a tool that will scan your machine and identify what the fault is.
Click here to download and start repairing.
If you want a faster solution, then you should try using a dedicated tool like CCleaner. It lets you easily uninstall third-party programs thanks to its straightforward interface.

CCleaner
Effective maintenance tool that helps you remove third-party software without any effort.
3. Run the Windows update troubleshooter
- Press the Windows key + I and select the Updates & Security option.
- Choose Troubleshoot in the left pane and click Additional troubleshooters.
- Now, select Windows Update and click Run the troubleshooter.
- Finally, apply any recommendations and fixes.
The Windows update troubleshooter helps to solve numerous update-related issues including we couldn’t complete the updates undoing changes error. If this issue is just down to minor glitches, this tool will give recommendations on what to do.
- Windows 10/11 Update Error 0x800703f1 [FIX]
- Fix: Windows Update error code 0x80070003 in Windows 10/11
- Fix: Update error 0x8024001e on Windows 10/11 [Easy Guide]
- How to fix Windows Update error 0x800705b4 on Windows 10/11
- Fix: Error 0x80070057 on Windows Update once and for all
4. Enable App Readiness and some other services
- Press the Windows key + R, type services.msc, and press Enter.
- Find and right-click the App Readiness service.
- If it is disabled, click the Start button. If it is running, click the Restart button.
- Now, find the Windows Update and Windows Update Medic Service services and repeat Steps 2 and 3 for them.
- Finally, open File Explorer, follow the path below, and delete all the files and subfolders in the location permanently:
C:/ Windows/SoftwareDistribution
At times, you might be facing we couldn’t complete the updates undoing changes issue because of some disabled processes. Enabling these processes and restarting your PC should restore normalcy here.
5. Run SFC and DISM scans
- Press the Windows key, type cmd, and select Run as administrator under Command Prompt.
- Type the command below and hit Enter:
sfc/scannow - Wait for the scan to complete, copy and paste the command below and press Enter to run it:
DISM /Online /Cleanup-Image /RestoreHealth - Wait for the scan to complete and restart your PC.
Corrupt system files make just about everything fails. It is not surprising that they are among the chief causes of we couldn’t complete the updates undoing changes issue. Running the SFC and DISM scans should help restore these files.
Note that whether the SFC scan is successful or not, you should still run the DISM. After the DISM scan completes, you can now run the SFC scan again.
Alternatively, you can try a dedicated tool in Restoro that will scan your PC and repair any errors related to Windows updates, missing DLL files, or corrupted registry entries.
The problem can be frustrating as it can sometimes take a long time to clear up. Hopefully, you were able to fix it with this guide.
If the issue persists or shows up with another update, you might need to wait till another update that will fix it is released.
Also, if you are still having problems installing updates check this guide. Please, feel free to let us the fix that helped you solve this problem in the comments below.
Still having issues? Fix them with this tool:
SPONSORED
If the advices above haven’t solved your issue, your PC may experience deeper Windows problems. We recommend downloading this PC Repair tool (rated Great on TrustPilot.com) to easily address them. After installation, simply click the Start Scan button and then press on Repair All.