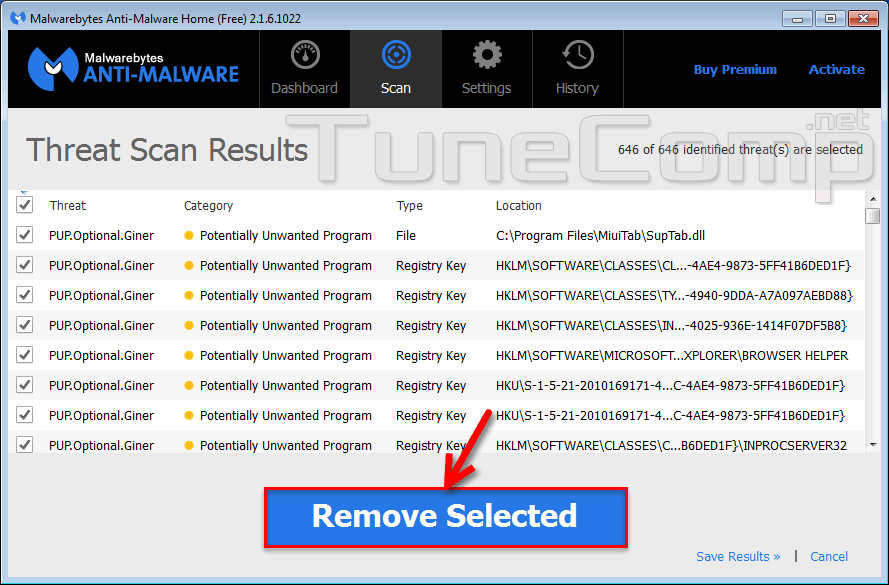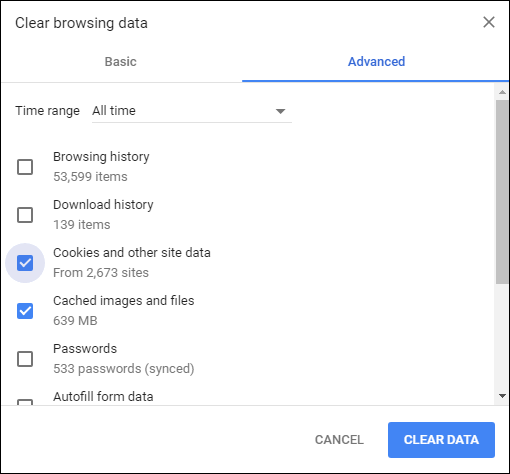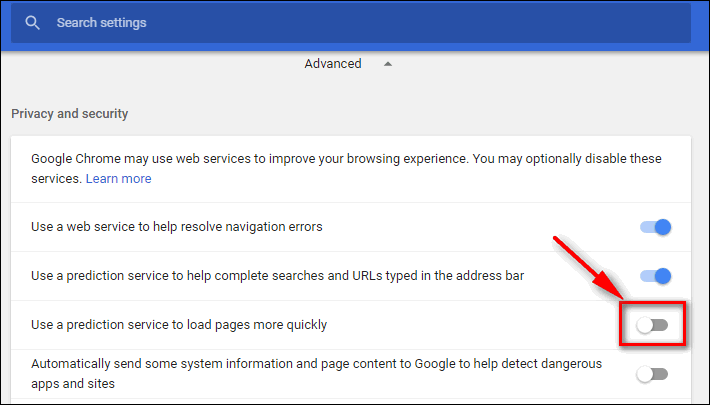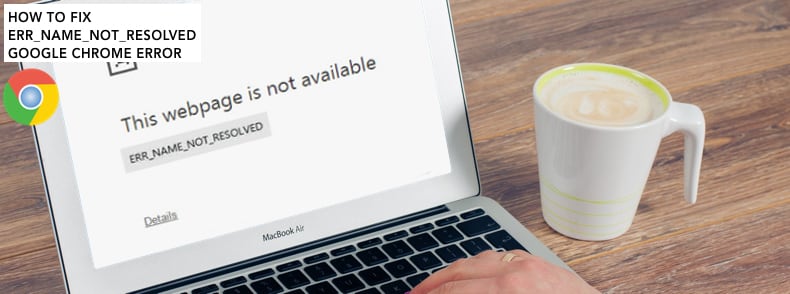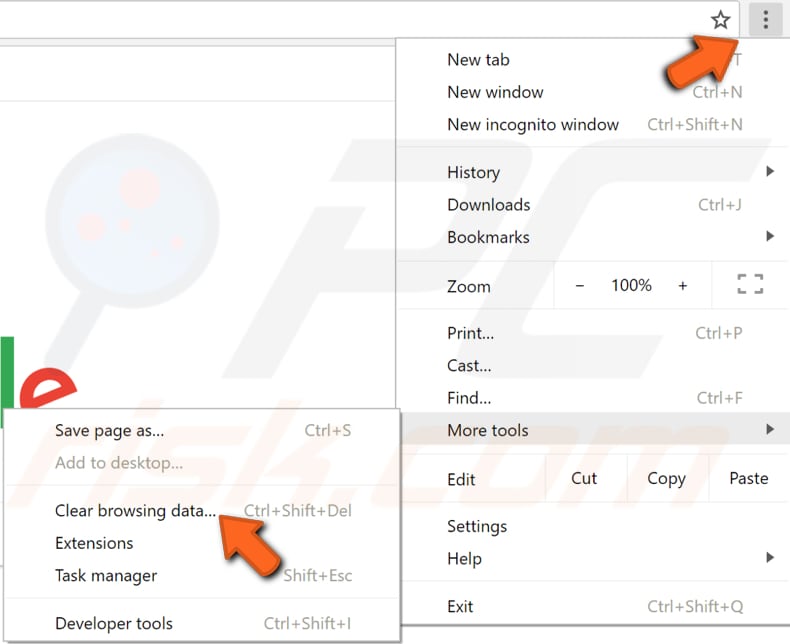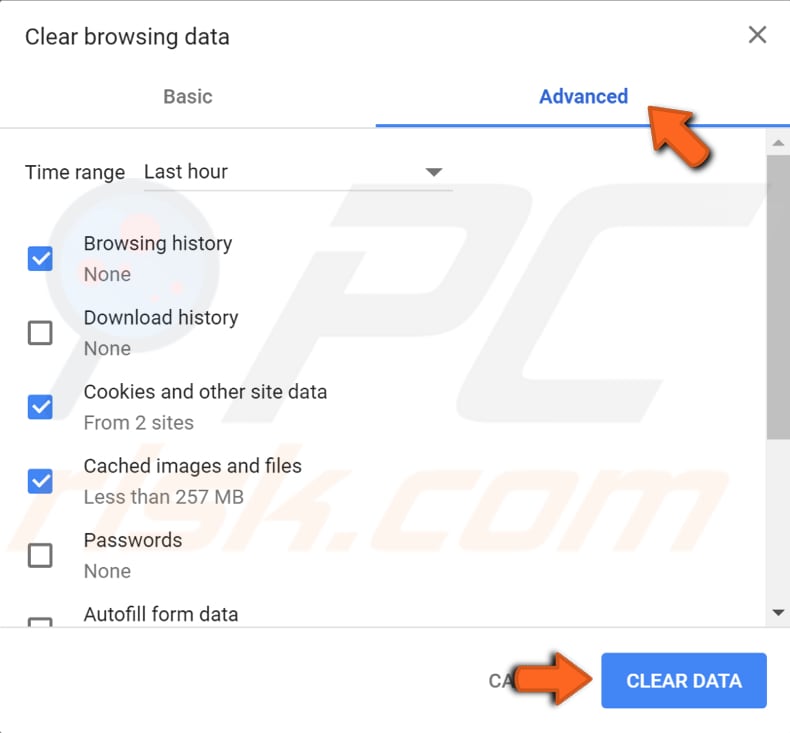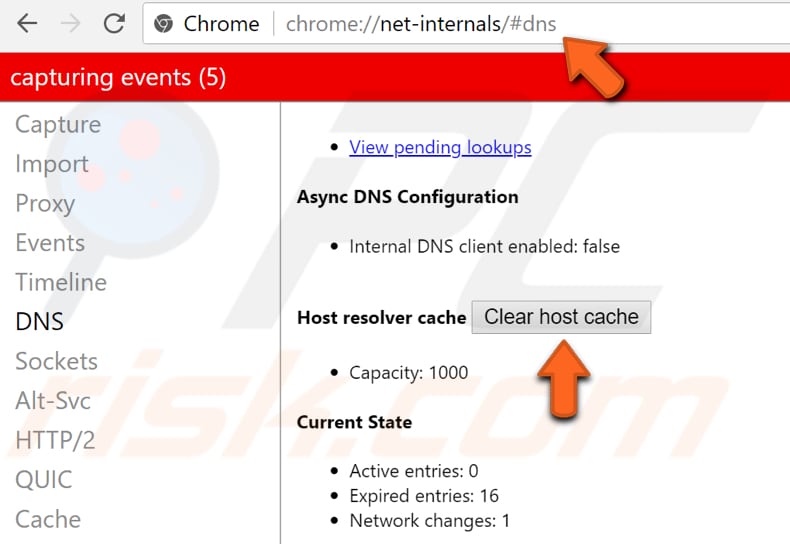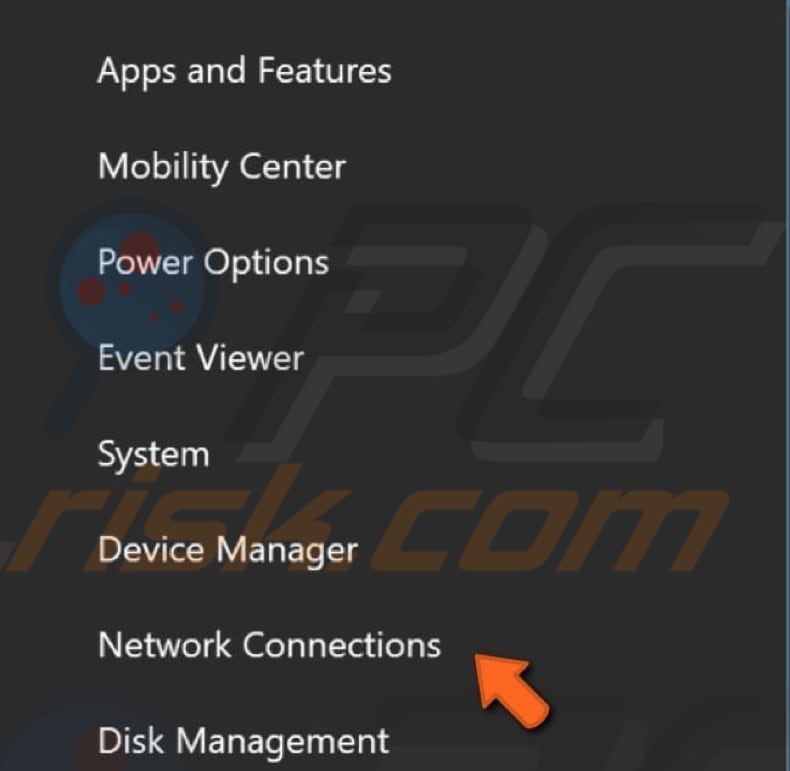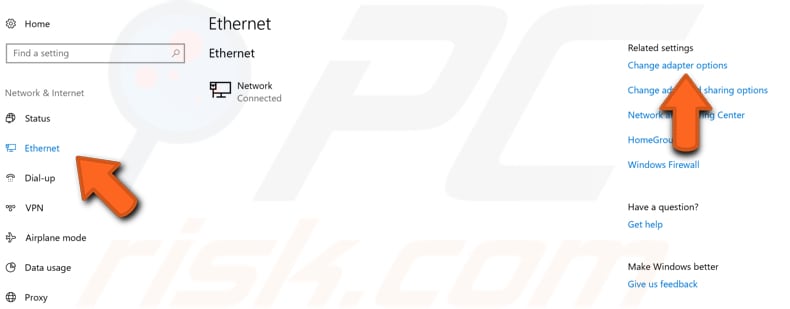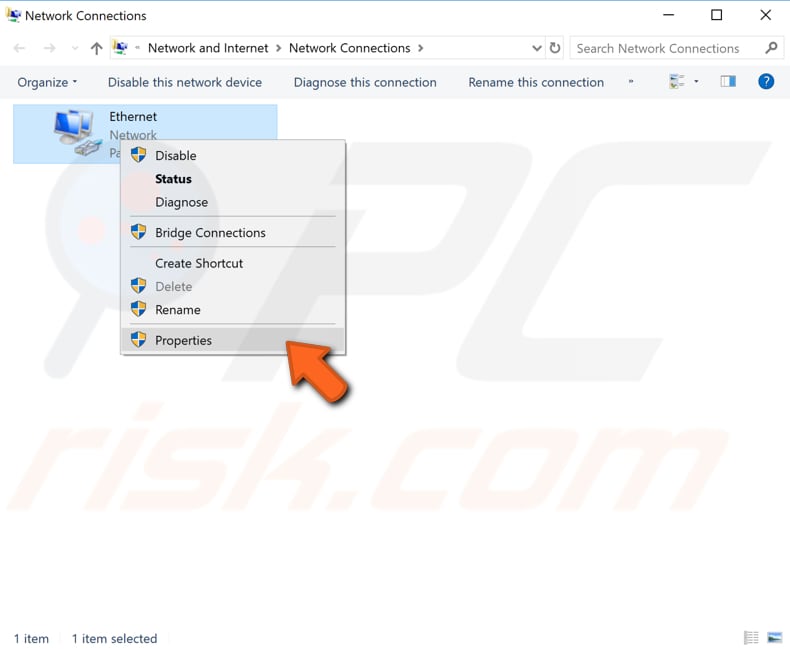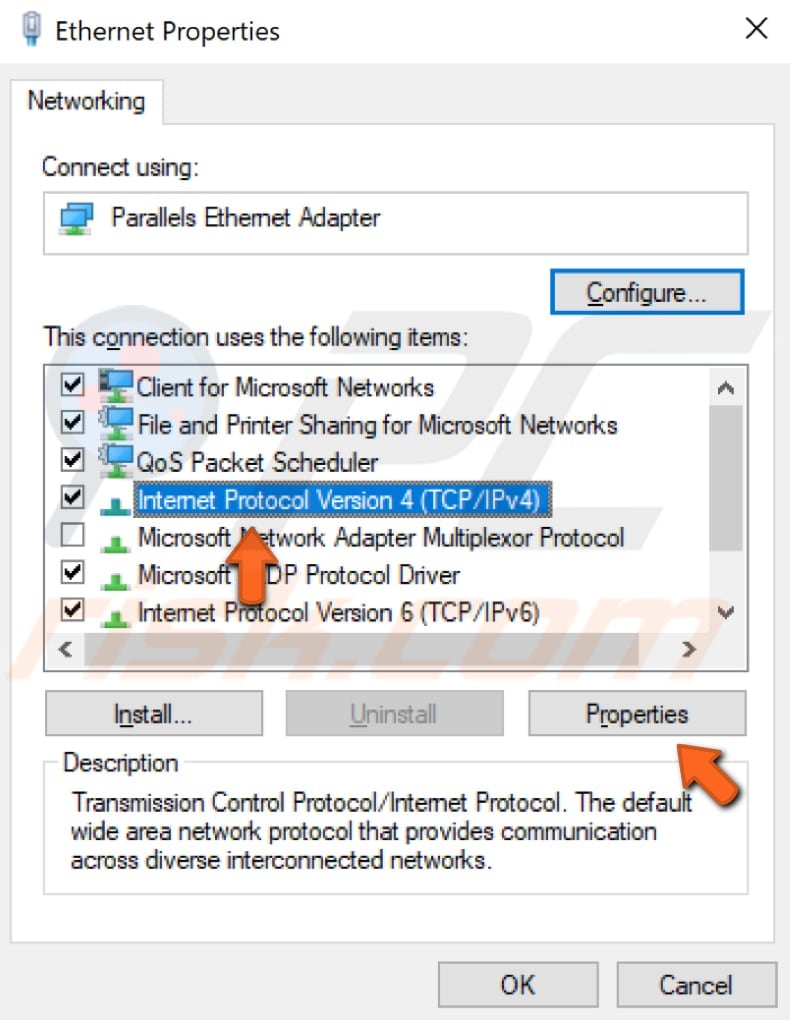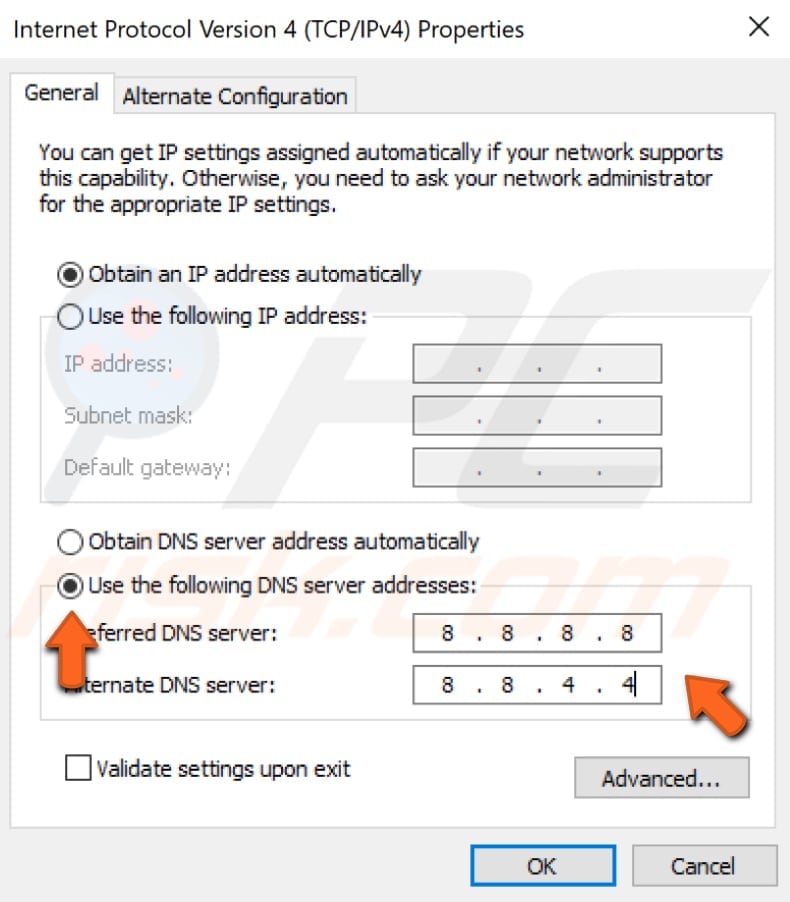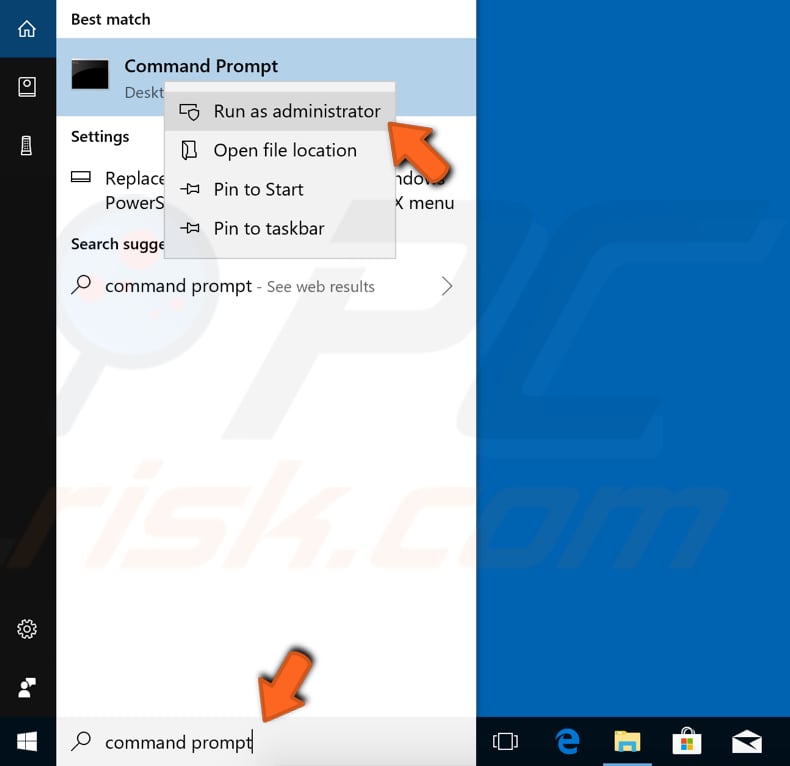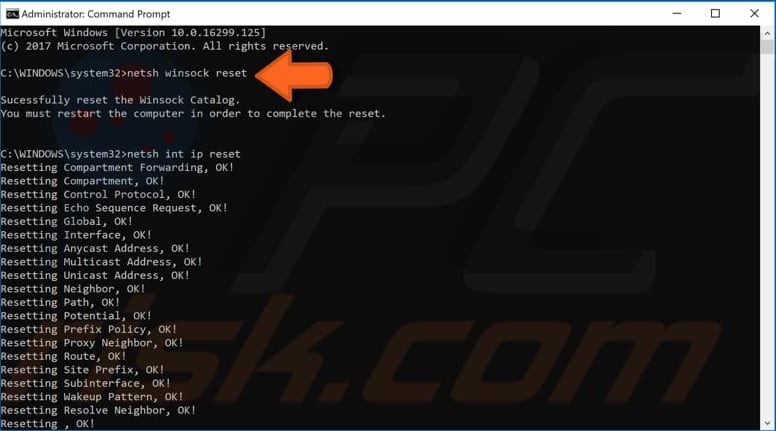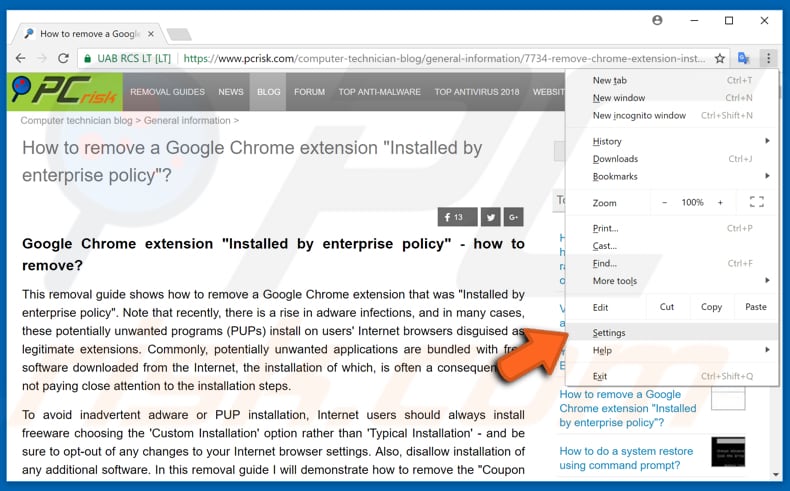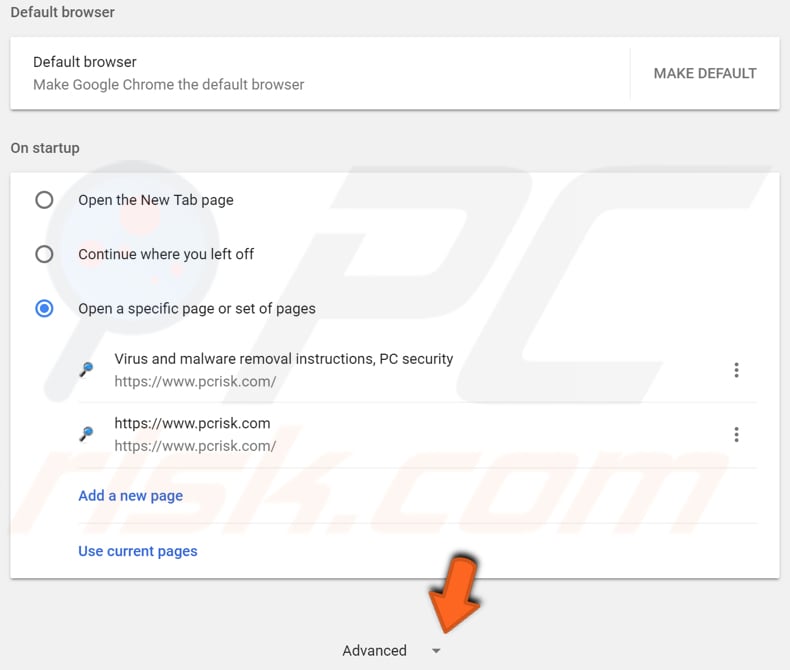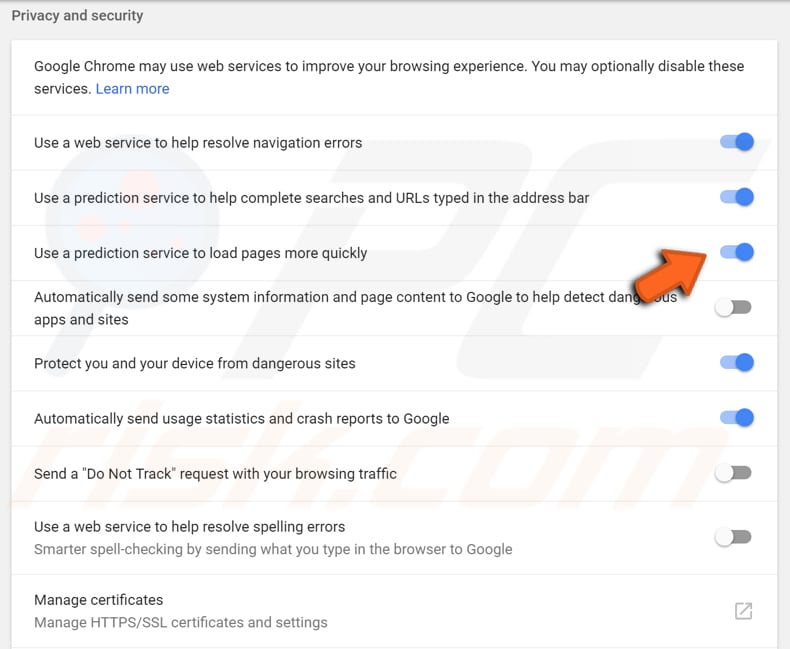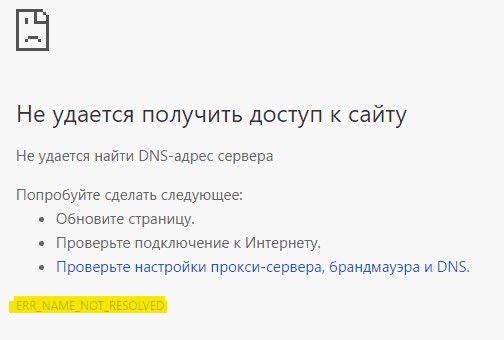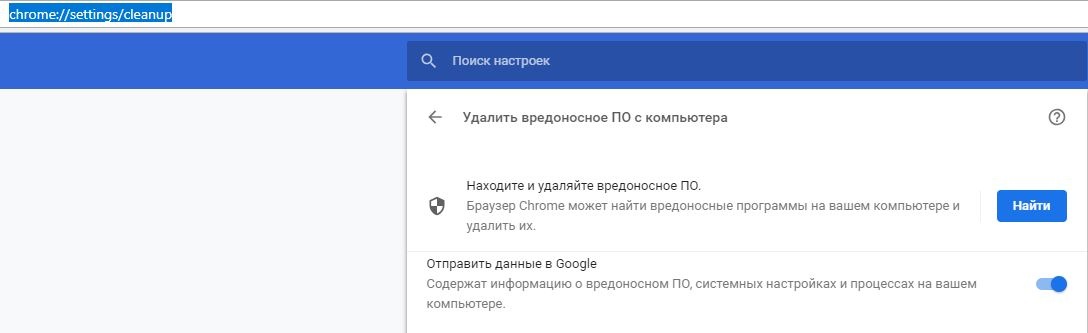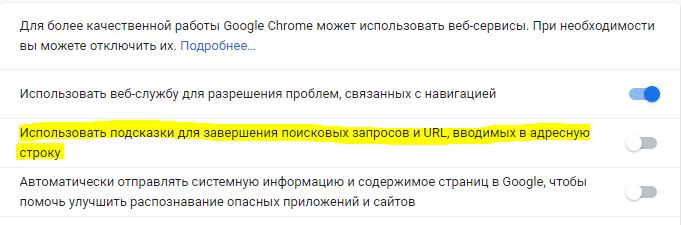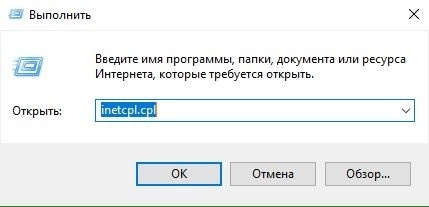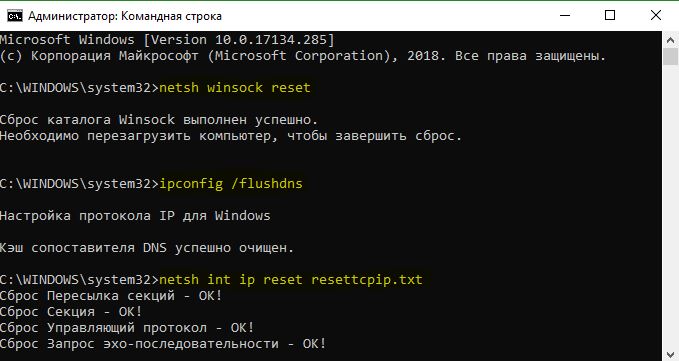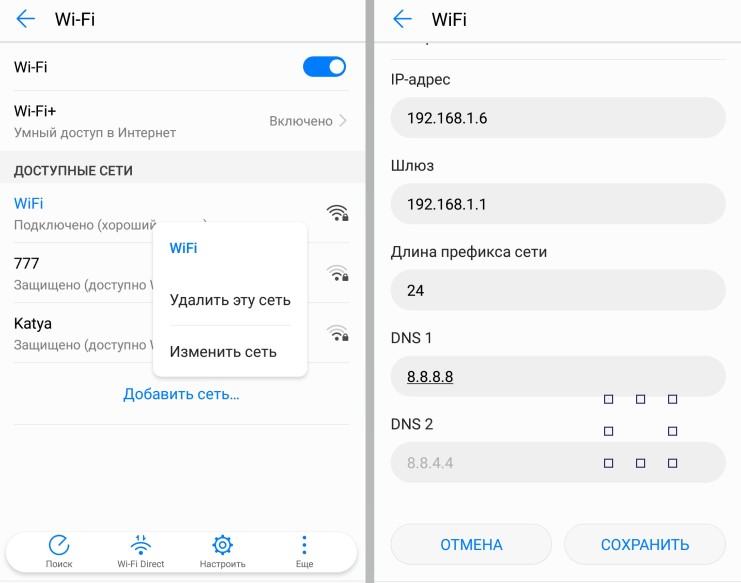«Веб-страница недоступна» — такую надпись в окне браузера приходилось видеть, наверное, многим пользователям ПК, а также Андроид-смартфонов и планшетов. При этом снизу виднелась надпись «Errnamenotresolved». Как исправить ошибку? Читайте дальше.
Природа возникновения
Ошибка 105 или «net:ERR_NAME_NOT_RESOLVED»говорит о том, что система не может преобразовать DNS-адрес сервера, который запрашивает пользователь. Это вызывается неправильной работой DNS-служб, причём как на вашем компьютере, так и на сервере. То есть, причина неполадок может быть как у вас, так и на сервере сайта, на который вы не можете зайти.
Кроме того, «errnamenotresolved» может вылезать только в определённых программах или браузерах, а другие приложения, использующие подключение к сети, могут работать без сбоев.
Что нужно сначала сделать
Не стоит сразу же копаться в настройках или писать в службу техподдержки. Такие проблемы иногда решаются одним-двумя простейшими действиями, которые и нужно выполнить в первую очередь, а уже затем, если они не помогли, прибегать к более серьёзным способам.
Перезагрузите компьютер
Возможно ошибка «net:ERR_NAME_NOT_RESOLVED» произошла случайно. Обычная перезагрузка может всё исправить.
Ошибка 105 (net::ERR NAME NOT RESOLVED)
Перезагрузите модем или роутер
Проблема может быть с роутером, который по каким-либо причинам дал сбои, его перезагрузка, возможно, уберёт ошибку.
Веб-страницы
Проверьте, все ли сайты браузер не может загрузить, или же только один или несколько. На них могут вестись какие-либо работы, из-за которых они и недоступны, так что дело может быть и не в вашем компьютере.
Разные устройства
Проверьте, на всех ли устройствах выдаётся такая ошибка. Если и телефоны, и компьютеры отказываются загружать веб-страницы, то вполне возможно, что дело в провайдере или в роутере, а не в самих устройствах.
Браузер
Попробуйте зайти с разных браузеров. Ошибка может выдаваться только на одном. Если это так, то можно попробовать просто переустановить неработающий браузер.
Кэш браузера
Браузеры
Очистите кэш вашего браузера. Такое действие также может решить проблему.
Способы решения проблемы
Если описанные выше действия не помогли, то придётся приступить к более серьёзным решениям, которые смогут исправить ошибку «net:ERR_NAME_NOT_RESOLVED».
DNS-клиент
Стоит удостовериться, что DNS-клиент запущен, ведь именно он отвечает за успешное соединение с серверами, с которыми как раз возникла проблема.
- Заходим в список служб (сначала «Мой компьютер» или «Этот компьютер», затем «Управление», «Службы и приложения», «Службы»).
- Если служба DNS-клиент остановлена, то дважды кликаем по ней, запускаем и устанавливаем тип запуска «Автоматически».
- Нажимаем «ОК».
Очистка DNS-кэша
Этот кэш может содержать в себе устаревшие IP различных сайтов, из-за чего компьютер обращается к ним и не может попасть на сам сайт, который сменил IP-адрес.
Возможно, почистив кэш самого DNS, ошибка исчезнет. Сама по себе очистка этого кэша не приводит ни к чему плохому, а также иногда решает ряд проблем, связанных с DNS-сервером, в том числе и эту.
- Открываем командную строку с правами администратора (в поиске вбиваем «Командная стока», жмём на иконку правой кнопкой мыши, выбираем соответствующую кнопку).
- Пишем команду ipconfig /flushdns, наживаем «Ввод».
Команда ipconfig /flushdns
- Перезагружаем компьютер.
Если действие не сработало: ошибка по-прежнему присутствует — идём дальше.
IP-адрес
Обновление IP-адреса помогает избавиться от головной боли, связанной с сетевыми подключениями. Возможно, оно поможет и избавиться от ошибки «net::ERR_NAME_NOT_RESOLVED».
В командной строке, открытой тем же способом набираем две команды по очереди:
- ipconfig /release
- ipconfig /renew
Компьютер следует снова перезагрузить.
Меняем используемые DNS-сервера
Можно прибегнуть к услугам Google Public DNS. Серверы Google, по словам разработчиков, ускоряют загрузку веб-страниц, но для нас, главным образом, являются альтернативой предыдущим DNS-серверам, которые могут быть причиной проблемы.
- Открываем список подключений (ПКМ по кнопке «Пуск», «Сетевые подключения»).
- Кликаем ПКМ по активному подключению и выбираем пункт «Свойства».
- Выбираем «Протокол Интернета версии 4 (TCP/IPv4).
- Ставим маркер на «Использовать следующие адреса DNS-серверов».
- Вбиваем «8.8.8.8» в предпочитаемый, «8.8.4.4» в альтернативный.
- Сохраняем все изменения.
- Снова очищаем кэш DNS, как это было описано выше.
- Перезагружаем компьютер.
Сброс настроек протокола TCP/IP
Действие, позволяющее исправить эту и ещё несколько ошибок в работе интернета. Его очень просто выполнить при помощи утилиты от Microsoft. Скачать её можно здесь: https://support.microsoft.com/ru-ru/kb/299357
Антивирус
Программа Avast известна тем, что иногда может вызывать такую неполадку с сетью. В таком случае для исправления ошибки «net:ERR_NAME_NOT_RESOLVED» нужно его полностью удалить и затем восстановить уже в более новой версии. Перед восстановлением стоит очистить систему от ненужных оставшихся файлов, например, при помощи программы CCleaner.
Проверка антивирусом
Причиной может быть и вредоносное ПО на компьютере. Обнаружить и удалить его можно при помощи какого-либо хорошего антивирусника, например, Kaspersky.
Временное отключение антивируса или брандмауэра
Наконец, этот вариант решения проблемы. Эти виды ПО зачастую могут сами препятствовать соединению компьютера с сетью из соображений безопасности. Стоит попытаться отключить их на короткое время, чтобы удостовериться, что дело не в них, или, наоборот, как раз из-за них и возникает ошибка «errnamenotresolved».
Здесь изложены все основные способы, которые позволяют «пофиксить» ошибку «net:ERR_NAME_NOT_RESOLVED». Один из них наверняка должен помочь и вам. Главное — точно и в правильной последовательности выполнять предложенные действия. С такой ошибкой сталкивался каждый, но при этом почти все от неё потом избавлялись.
Привет! Это статья специально для пользователей, у которых при открытии сайта вываливается сообщение «Веб-страница недоступна». Сообщение появляется у всех пользователей Google Chrome – на ПК с Windows и телефонах с Android. А если посмотреть чуть ниже, то будет другая интересная приписка:
Error 105 (net::ERR_NAME_NOT_RESOLVED): Unable to resolve the server’s DNS address
В русском переводе – «Не удается преобразовать DNS-адрес сервера»
Или просто и без приписок:
ERR_NAME_NOT_RESOLVED
О том, как исправить эту окаянную ошибку, я и расскажу в этом классной короткой статье. Но если у вас вдруг останутся какие-то вопросы – обязательно спрашивайте меня в комментариях. Спасибо писать туда же!
Содержание
- Почему возникает?
- Перезагрузка
- Меняем DNS
- Проверки работы DNS
- Другие действия
- Задать вопрос автору статьи
Почему возникает?
Итак, Ошибка 105, или в расшифровке ERR_NAME_NOT_RESOLVED означает возникновение проблем в службах DNS на одном из участков:
- У вас на компьютере – тогда не будут открываться сразу несколько сайтов.
- У провайдера – та же самая беда, но у же не на вашей стороне, тоже есть обходы.
- У владельца сайта – тогда не открывается один конкретный сайт.
При этом не открываются только сайты или какие-то отдельные странички в играх. В основном приложения на телефоне работают стабильно – проверьте в тех же месседжерах, что с интернетом все в порядке.
А теперь смотрим основные действия и делаем их по порядку. Эти шаги решат вашу проблему в 99% случаев!
Перезагрузка
Это самый простой способ, подходящий почти для любой ошибки, связанной с работой с сетями.
Просто перезагрузите и роутер (если соединение через него), и смартфон или планшет!
Для чего это нужно – иногда сетевые настройки сбиваются. И их можно задать и руками, но обычно проще всего перезагрузиться – тогда они будут получены автоматически. А действий для этого нужно приложить минимально. Пробуем!
Меняем DNS
Для первого и второго случая проблемы самым оптимальным вариантом будет просто заменить DNS серверы провайдера на альтернативные, которые будут работать в любую погоду и солнечную активность. Предлагаю – Google Public DNS. Что делаем:
- Идем в «Центр управления сетями» (Windows 7) или «Параметры сети и интернет» (Windows 10):
- Настройки параметров адаптера:
- А далее для своего адаптера делаем так:
Итоговые адреса:
8.8.8.8
8.8.4.4
Такую же операцию можно проделать на своем телефоне – просто полазьте немного в настройках Wi-Fi или мобильного интернета. Уверен, DNS есть везде. И везде его можно поменять на такие адреса. В итоге все должно забегать! Вот как это делается на Андроиде в Samsung Galaxy:
- Выбираем нашу Wi-Fi сеть, тапаем по ней и удерживаем, пока не появится меню.
- Изменить конфигур. сети – Показать дополнительные параметры:
- Вбиваем DNS, все остальное необязательно:
Проверки работы DNS
Если способ выше не помог, проблема все равно кроется где-то в плоскости DNS. Способы ниже точно помогут решить вопрос, но хочется то искоренить проблемы на корню. Поэтому попробуйте сделать что-то из этого:
- DNS-клиент. Перейдите в Службы (правой кнопкой по Пуску – Управление компьютеров – Службы и приложения – Службы). Убедитесь, что служба DNS-клиент работает, иначе включите ее. Без нее все сайты будут падать:
- Чистим DNS-кэш. Бывает, что он забивается, указывает на старые пути расположения сайта, где он уже не лежит. Так что можно попробовать его почистить, и пусть он попробует заново найти нужный адрес. В командную строку вбиваем команду:
ipconfig /flushdns
- Если и это не помогает, отдельно пробуем перезапустить сетевой адаптер без перезагрузки. В командную строку:
ipconfig /release
ipconfig /renew
Другие действия
Что еще нужно проверить, если ничего выше не помогло:
- Не открываются все сайты или только этот один? Если один – скорее всего проблема на стороне владельца. Нужно всего лишь подождать. Может 5 минут, может день, а может разработчик совсем забросил его навсегда. Но суть – проблема в этом случае не лежит на вашей стороне, и вы ее никак не решите.
- Другие устройства – а открывается этот сайт с другого компьютера или телефона? Если да – проблема точно у вас на трубе. Если нет – проблема у провайдера (смена DNS в разделе выше обычно помогает), или на стороне сайта (не решается).
- Браузеры – еще работу сайта может блокировать отдельный браузер. Если вы используете Chrome, попробуйте зайти со стандартного браузера Android или Edge на винде. Не поможет – проблема где-то зарыта глубже.
- Кэш браузера – конкретно на пальцах показать не могу, но иногда кэш портит всю картину. Даже в очень странных ситуация вплоть до такой. Просто почистите его (иногда в разделе Очистить историю).
- Антивирус – попробуйте-ка его временно отключить. Иногда им что-то не нравится, и они что-нибудь блокируют. Были очень странные случаи, так что на всякий пожарный сделайте и проверьте.
Надеюсь, вам удалось устранить проблемы, или выяснить, что проблема не у вас и не решается. Если же вы перепробовали все способы выше, но ничего не получилось – напишите в комментарии. Туда же можно просто написать нам спасибо. С уважением, ваш Ботан из WiFiGid.ru!
Как исправить ошибку error 105 name not resolved the host name could not be resolved?
Когда устройство не может подключиться к сайту, браузер выдает ошибку ERR_NAME_NOT_RESOLVED. Она появляется по трем причинам:
- сайт временно недоступен или владелец удалил его;
- возникли неполадки на стороне интернет — провайдера;
- произошел сбой в работе устройства пользователя.
Перед определением порядка действий необходимо выявить причину поломки.
Неисправность заключается на стороне хоста, если ошибка 105 появляется только при его загрузке, когда остальные сайты загружаются нормально.
Возможно страница удалена, перемещена по другому адресу или временно недоступна, а может его не существует. Надо подождать некоторое время, и зайти на страничку заново.
Если проблема не исчезла, необходимо проверить правильность написания адреса страницы. Часто сайт не загружается из-за неправильного URL.
Также необходимо зайти на сайт с других устройств: появление ошибки name not resolved 105 на всех устройствах, говорит о неполадках на стороне интернет провайдера или роутера.
Примечание! Иногда это решается перезагрузкой роутера.
Во всех остальных случаях надо провести отладку неработающего устройства.
Исправление ошибки на компьютере
На компьютере данная ошибка name not resolved 105 появляется по нескольким причинам:
- Произошел сбой в работе браузера.
- Недоступны DNS-сервера или указаны неправильные адреса к ним.
- Отключен DNS-клиент компьютера.
- Устарел кэш.
- Сторонняя программа блокирует интернет.
- Неполадки при обновлении системы или драйверов.
Сбой в работе браузера
Главной причиной появления ошибки ERR_NAME_NOT_RESOLVED, является устаревший кэш. Из-за него происходит конфликт браузера с загружаемой страницей. Решается все очисткой кэша с последующей перезагрузкой браузера.
Вторая причина кроется в одной из настроек браузера: предварительной загрузки контента.
Во включенном состоянии эта настройка сохраняет копии веб-сайтов до их посещения пользователем. Данные копии также устаревают и создают конфликт.
Специалисты советуют: Отключение настройки кэша поможет избежать проблемы.
Третья причина – установленные расширения. Поочередно отключив все расширения, можно проверить их причастность.
Если после их отключения ошибка ERR_NAME_NOT_RESOLVED исчезла – тем самым подтверждаем, что одно из расширений блокирует работу браузера и его необходимо удалить.
Причина также кроется в устаревшей версии браузера.
Обновление на новую версию или переустановка браузера решает проблему.
Недоступные DNS-сервера
Компьютер не может загружать веб-сайты, если нет доступа к DNS-серверам. Недоступные DNS-сервера или устаревшие адреса к ним провоцируют ошибку name not resolved 105 при загрузке сайтов.
На заметку: Периодически ПК сам обновляет адреса, подключаясь к доступным DNS-серверам. Если у пользователя нет желания ждать, он может вручную поменять список адресов. Сделать это можно через настройки интернет адаптера.
Читайте также: name not resolved 105 что это за ошибка?
Настройки интернет адаптера:
Для этого надо нажать правой кнопкой мыши на Пуск и выбрать пункт Сетевые подключения. В открывшемся окне перейти в Настройки параметров адаптера.
Откроется список всех доступных адаптеров, среди которых необходимо найти подключенный к интернету, открыть его свойства, нажав правую кнопку мыши и выбрав из выпадающего списка соответствующий пункт.
Среди списка компонентов в новом окне надо найти компонент IP версии 4 и открыть его свойства, дважды кликнув по нему.
В новом окне необходимо поменять значение кнопки с Получить адрес DNS-сервера автоматически -> Использовать следующие адреса DNS-серверов.
Поля под кнопками станут активными. В них надо ввести адреса DNS-серверов.
IT-специалисты рекомендуют: Лучше всего использовать DNS-сервера Google. По заявлению компании, их сервера всегда доступны, к тому же они ускоряют загрузку сайтов. Адрес основного DNS-сервера Google 8.8.8.8, альтернативного – 8.8.4.4.
Данные значения необходимо ввести в соответствующие поля под кнопками.
После этого надо сохранить настройки и перезагрузить сайт.
Отключенный DNS-клиент
Если DNS-сервера доступны, а браузер работает без сбоев, проблема может быть в отключенном клиенте DNS: службе, отвечающей за подключение компьютера к серверам DNS.
Нажатием сочетания клавиш Win + R нужно открыть диалоговое окно, ввести services.msc, после нажать Enter.
Откроется список служб, среди которых нужно найти службу DNS-клиент.
Двойным кликом, открыв свойства службы, нужно проверить поле Тип запуска.
Если значением выставлено Отключено, надо переключить его на Автоматически и сохранить изменения.
После перезагрузки ПК неисправность должна исчезнуть.
Устаревший DNS-кэш
Устаревший кэш также мешает нормальной работе интернета. Как при случае с браузером, нужно сбросить кэш и перезагрузить ПК.
Чтобы сделать это, нужно ввести команду ipconfig /flushdns в Командную строку, которую можно найти в Пуск -> Служебные –> Windows.
Кэш DNS сбросится, останется только перезагрузить компьютер.
Работа сторонних программ
IT-специалисты советуют: Антивирус очень часто блокирует не только работу интернета, но и работу некоторых приложений.
Его отключение с дальнейшим удалением решить неполадку.
Если антивирус необходим – в настройках антивируса надо отключить контроль сети.
На заметку: Также причиной сбоев могут стать другие программы, работающие с сетью: VPN, Прокси, Локальные серверы и т.д. Отключение этих программ также решить проблему.
Неполадки при обновлениях
У некоторых пользователей ошибка ERR_NAME_NOT_RESOLVED появляется после обновлений. Тогда нужно удалить скачанное обновление.
Если это обновление видеокарты, его можно удалить в Панели управления -> Программах и компонентах.
Обновления системы удаляются по тому же пути: Панель управления -> Программы и компоненты -> Просмотр установленных обновлений.
В списке обновлений системы нужно выбрать последнее и удалить, нажав соответствующую кнопку.
Система попросит перезагрузиться.
После перезагрузки ошибка name not resolved 105 должна исчезнуть.
Исправление ошибки на Android
На Android ошибка ERR_NAME_NOT_RESOLVED также может появиться.
Первое, что нужно сделать, это проверить – появляется ли ошибка только при Wi-Fi подключении, или при использовании мобильного интернета она также появляется.
Если она появляется только по Wi-Fi – нужно перезагрузить роутер и изменить адрес DNS-серверов в настройках телефона.
- Ошибка name not resolved 105 появляется из-за умного режима: специальной службы, контролирующей энергопотребление и использование трафика всех приложений на смартфоне. Отключение этого режима также решает неисправность.
- Антивирус также частый виновник сбоев работы сети. Если он установлен на смартфоне, его удаление решит неполадку. Точно так же нужно поступить со всеми другими программами, контролирующими выход в сеть: VPN, Прокси и т.д.
- Последний вариант решения проблемы – очистка кэша браузера с последующей перезагрузкой смартфона.
Памятка пользователя
- Сперва пользователь должен найти причину возникновения ошибки NAME_NOT_RESOLVED. Их всего три: неработающий сайт, неисправности на устройстве, проблемы интернет — провайдера.
- При неработающем сайте пользователь ничего не сделает – только создатель (администратор) может решить проблему.
- Убрать неисправности на устройстве пользователь сможет сам.
- Сбой компьютера: очистить кэш браузера, очистить кэш DNS, изменить адреса DNS-серверов, включить DNS-клиент, отключить антивирус и другие программы, работающие с сетью, удалить обновления системы и драйверов.
- Hame not resolved 105 на Android: сбросить адаптер Wi-Fi, изменить адреса DNS-серверов, отключить умный режим, отключить антивирус, сбросить кэш браузера.
- Когда неполадки на стороне интернет — провайдера – пользователю остается ждать появления интернета.
( 4 оценки, среднее 5 из 5 )
Одна из частых проблем, которая может встречаться на компьютерах или Андроид устройствах, подключенных к Wi-Fi — это «Не удается преобразовать DNS-адрес сервера». Данный сбой имеет конкретное название и код: «Ошибка 105 Net: ERR_NAME_NOT_RESOLVED». Из-за этого бага, на десктопах просто перестают запускаться веб-сайты, а на Андроиде возможны проблемы со скачиванием из Play Market или при запуске игр возможны постоянные перезагрузки подключения к Wi-Fi сети.
Отчего же возникает ошибка? Обычно, модемы настроены таким образом, что автоматически получают DNS сервера от своего интернет-провайдера. Может случиться так, что сами сервера или NDSL-маршрутизаторы работают не совсем корректно или для них заданы неправильные настройки — именно это и вызывает ошибку при с получением DNS-адресов на устройствах. Далее мы расскажем как исправить данный сбой на ПК и Андроид устройствах.
Исправляем проблему на Windows
Сразу начну с того, что сначала стоит опробовать простые способы — сброс cookies и кэш данных браузера. Если это не помогло, используем для решения ошибки 105 на ПК два варианта — смена dns-адресов на Google Public DNS или перезапуск DNS-клиента Windows.
- Запускаем Диспетчер задач Windows и открываем вкладку «Службы».
- Внизу вы увидите «Открыть все службы» или «Список служб» — кликните по нему.
- Отыщите в появившемся списке «DNS-клиент», жмем по нему правой кнопкой и выбираем «Перезапустить».
Перезапускаем службу ДНС-клиент на Windows - Перезагрузите компьютер и роутер.
Также вы можете прописать ДНС сервера компании Google:
- Откройте список своих сетей и выберите ваше соединение.
- Нажмите по подключению правой кнопкой и кликните по пункту Свойства.
- В отмеченных компонентах запустите IP версии 4
- Уберите галочку с автоматического определения и впишите следующие ДНС: 8.8.8.8 и 8.8.4.4
Вписываем Google Public DNS в свойствах вашего подключения - Подтвердите и перезагрузите ПК и роутер.
Вот небольшая видео-инструкция по данным методам.
Для того, что бы убрать ДНС сбой на телефоне, вам нужно также поменять установленные DNS-адреса в Wi-Fi подключении на сервера от Google. Это делается следующим образом (на примере телефона Samsung Galaxy) :
- Открываем ваше подключение в Wi-Fi сети и долгим удержанием вызываем меню настроек сети.
- Жмем «Изменить конфигур. сети». Далее выбираем «Показать дополнительные параметры».
Изменяем ДНС сервера на Андроиде - В параметрах IP выбираем Статический и вписываем в DNS1 — 8.8.8.8, а в DNS2 — 8.8.4.4. Перезагрузите телефон.
Меняем все сервера на Google Public DNS
В большинстве случаев это помогает с решением ошибки в преобразовании DNS серверов на телефоне. На разных моделях и версиях Андроид путь и меню могут отличаться. Вот видео-инструкция с наглядным применением таких настроек.
На этом все. Если данные способы не подошли, отпишите в комментариях и мы постараемся вам помочь дельным советом.
- Распечатать
Оцените статью:
- 5
- 4
- 3
- 2
- 1
(19 голосов, среднее: 3.1 из 5)
Поделитесь с друзьями!
Уведомление типа «Name not resolved 105» и сопутствующая ошибка «Не удается получить доступ к сайту» указывает на проблему с работой службы DNS. То есть сервер или ПК пользователя не могут преобразовать запрос в IP-адрес.
В этой пошаговой инструкции, с подробными скриншотами разберемся, из-за чего это происходит, а также, каким образом устранить проблему без обращения в сервисный центр.
Содержание
- Что нужно сначала сделать
- Перезагрузите компьютер
- Веб страницы
- Браузер
- Кэш браузера
- Очистить данные браузера
- Другие способы решения проблемы
- Перезапуск DNS клиента в Windows 8 и ранних версий
- Новый IP адрес
- Меняем используемые DNS сервера
- Сброс настроек протокола TCP IP
- Очистка DNS кэша
- Проверка на наличие вирусов
- Удалить антивирус Аваст
- Исправление ошибки Name not resolved на телефоне андроид и телевизоре
- Если у вас телефон на ОС Андроид
- Сбросить ошибку Name not resolved 105 на телевизоре
Что нужно сначала сделать
Первоначально установить точную причину – невозможно. Ведь ошибка NAME_NOT_RESOLVED 105 может возникать и из-за сбоя в работе службы DNS в Виндовс и из-за неполадок на сервере провайдера. Поэтому для начала необходимо проверить, не «виновен» ли в проблеме сам Windows.
https://programmainfo.ru/test/volga-ili-pobeda-a-ty-znakom-s-sovetskim-avtopromom-prover-sebya-v-uvlekatelnom-teste
Перезагрузите компьютер
Начать стоит с банальной перезагрузки ПК, ведь в процессе этого системная служба, отвечающая за работу DNS, тоже автоматически будет перезапущена. А вместе с этим — инициировано новое сетевое подключение.
И если верить отзывам, то ошибку 105 таким образом удается устранить в 80% случаев.
Важное замечание: не следует использовать «Завершение работы». В Виндовс 10 и 11 по умолчанию используется вместо выключения режим «глубокой гибернации». Простыми словами: служба в этом случае не будет полноценно перезапущена.
- Перезагрузите модем или роутер
Если ПК подключен через роутер или модем, то их тоже следует перезагрузить. Вполне возможно, что в их работе также возник сбой, из-за чего используется ошибочный или несуществующий DNS-сервер, отправляемые запросы провайдер попросту не получает.
Если у пользователя подключен интернет по «оптике», то перезагрузить также необходимо терминал, преобразовывающий оптический сигнал в RJ-45. В большинстве случаев для этого там предусмотрена кнопка Reset.
Веб страницы
Вполне возможно, что открываемый сайт временно не работает, так как его обновляют, меняют хостинг и так далее. И в этом случае при попытке открытия страницы будет уведомление «ошибка 404» или же «not resolved».
Если есть возможность связаться с администрацией ресурса, то у них можно уточнить, работает ли сайт сейчас. И при открытии других сайтов они будут нормально загружаться.
https://programmainfo.ru/test/otlichish-krinzh-ot-krasha
Браузер
Ошибка «name not resolved 105» может возникать из-за ошибок в работе самого браузера. Если его банальная перезагрузка не устраняет проблему, то можно попробовать другой интернет-обозреватель. Самыми «надежными» считаются:
- Chrome;
- Яндекс-браузер;
- Opera;
- Firefox;
- Edge;
- Safari (для MacOS).
А ещё некоторые сайты корректно работают только в Internet Explorer. В частности, государственные, где для доступа к ресурсу требуется устанавливать специальные сертификаты дешифрования. Таких сайтов сейчас все меньше, но некоторые всё ещё продолжают работать.
Кэш браузера
Кэш — это остаточные файлы, которые браузер хранит после открытия страницы. Позволяет их в будущем загружать быстрее. Но нередко именно некоторые скрипты, хранящиеся в кэше, вызывают сбой.
Подробнее: как почистить кэш браузера
https://programmainfo.ru/test/kto-vy-v-mire-vedmaka
Очистить данные браузера
Если даже очистка кэша не помогла устранить NAME_NOT_RESOLVED ошибка 105, то можно попробовать очистить все данные браузера, то есть сбросить его до заводских настроек. У браузеров на базе Chromium (Opera, Chrome, Яндекс, Edge) это выполняется таким образом:
- В меню браузера выбрать «Настройки».
- Пролистать в самый низ и выбрать «Сброс настроек», а затем — «Восстановить по умолчанию».
- Подтвердить выполнение сброса.
Если нужно сразу сбросить параметры нескольких установленных браузеров, то в этом случае рекомендуется использовать бесплатную утилиту C&Cleaner. Понадобится:
- В главном окне кликнуть на «Стандартная очистка» в колонке слева.
- Открыть вкладку «Приложения». В каждом установленном браузере отметить все пункты (поставить «галки»). Нажать «Анализ».
- Дождаться окончания анализа, затем нажать «Очистка».
Нужно учесть, что все сохраненные пароли, история браузеров — всё это будет удалено.
Другие способы решения проблемы
Если вышеуказанные рекомендации не принесли должного результата, то потребуется ошибку «Net err name not resolved» решать более радикальными методами. В частности, сменить DNS-сервер или же выполнить сброс всех сетевых настроек Виндовс.
https://programmainfo.ru/test/dengi-umeesh-li-ty-s-nimi-druzhit
Перезапуск DNS клиента в Windows 8 и ранних версий
Следует убедиться, что служба DNS запущена на компьютере и работает корректно. Для этого:
- Необходимо в «Моём компьютере»
- Выбрать «Управление» в верхнем меню.
- После — открыть «Службы и приложения», выбрать «Службы».
- В открывшемся списке необходимо найти строчку «DNS-клиент», дважды кликнуть на неё.
- Откроются свойства службы. В Виндовс 10, 11 там настроить ничего нельзя, управление службой заблокировано (все элементы — неактивны). А вот в Виндовс 8 и более ранних версий можно принудительно запустить или перезапустить службу соответствующими кнопками. Сначала нажмите «Остановить», затем — «Запустить». А в «Тип запуска» указать «Автоматически».
Новый IP адрес
Бывает, что сетевое подключение «зависает». И через 3 – 5 минут провайдер его аннулирует. Соответственно, чтобы пользоваться интернетом нужно получить новый IP сетевого соединения, в противном случае, постоянно будет возникать 105 ошибка. Для того, чтобы убрать Name not resolved 105, вам необходимо:
- Открыть командную строку от имени администратора
- Ввести команду: ipconfig /release и нажать Enter (лучше всего копируйте отсюда и вставляйте у себя)
- Ввести команду: ipconfig /renew и нажать Enter.
Процесс обновления IP-адреса может занимать до 30 секунд (зависит от провайдера и используемого DNS-сервера).
Меняем используемые DNS сервера
Вполне возможно, что используемый провайдером DNS-сервер временно не работает. Но пользователь может его изменить на своё усмотрение на своём оборудовании — это не запрещается, на скорость соединения тоже никак не влияет (а порой наоборот — делает подключение более стабильным).
Рекомендуется использовать DNS-сервер от Google (самый стабильный и надежный).
Чтобы убрать ошибку Err name not resolved, нужно указать компьютеру новый DNS-сервер. Для этого:
- На клавиатуре нажать сочетание клавиш Win +I
- Выбрать «Сеть и интернет».
- Затем — открыть вкладку «Состояние».
- В этом окне выбрать «Настройка параметров адаптера».
- В следующем окне нужно кликнуть дважды на сетевой адаптер, через который пользователь подключен к интернету. Как правило, в неактивных показывается красный крестик.
- В открывшихся свойствах адаптера нужно найти и выделить пункт «IP версии 4», нажать «Свойства».
- Отметить пункт «Использовать адреса DNS-серверов» и ввести вручную «8.8.8.8» и «8.8.4.4».
- Нажать ОК.
И после этого ещё рекомендуется обновить IP-адрес через терминал (по инструкции, что описана была выше).
https://programmainfo.ru/test/dengi-umeesh-li-ty-s-nimi-druzhit
Сброс настроек протокола TCP IP
Часто ошибка «not resolved» возникает из-за некорректных настроек сетевого протокола TCP IP в Виндовс. Из-за чего это происходит — не важно, но устраняется сбросом параметров.
Для этого нужно:
- Открыть командную строку
- Ввести команду netsh int ip reset и нажать Enter.
- Затем — перезагрузить ПК.
В Виндовс Vista и 7 все выполняется аналогичным образом, но терминал нужно запускать от имени администратора. То есть отыскать в «Пуск» в разделе «Стандартные» утилиту «Командная строка», кликнуть правой кнопкой мыши и выбрать «Запустить от Администратора».
А далее использовать вышеуказанную команду, после — перезагрузить ПК.
https://programmainfo.ru/test/3569
Очистка DNS кэша
Также сбой может быть связан из-за переполненного кэша адресов DNS, которые Виндовс по умолчанию сохраняет. А детальная инструкция, как его сбросить, доступна в следующей статье нашего сайта. https://programmainfo.ru/windows/ochistit-dns-kesh
Проверка на наличие вирусов
Некоторые вирусы подменяют адреса службы DNS-сервера, чтобы таким образом организовывать атаки на какие-нибудь сайты. И если при открытии любого сайта появляется ошибка «not resolved», то это может означать, что прямо сейчас осуществляется та самая «атака». И если проблема возникает регулярно, то обязательно нужно проверить ПК на наличие вирусного ПО.
Для этого:
- Нужно открыть «Параметры» горячими клавишами Win + I
- Перейти в «Обновление и безопасность».
- Выбрать вкладку «Безопасность Виндовс», кликнуть на «Защита от вирусов».
- Затем нажать «Быстрая проверка».
Оно выполняется в фоновом режиме, то есть пользователь может продолжать пользоваться ПК. Если будут обнаружены какие-либо вирусные приложения, то Виндовс уведомит об этом пользователя и предложит выбрать действие (рекомендуется «Удалить немедленно»).
Временное отключение антивируса или брандмауэра
Соединение с DNS-сервером принудительно может запрещать антивирус или брандмауэр Виндовс. И чтобы избавиться от ошибки Name not resolved 105, нужно их поочередно отключить. Выполняется это следующим образом:
- Войти в «Панель управления»
- Выбрать «Брандмауэр».
- В следующем окне выбрать «Включение или отключение».
- Отметить 2 пункта «Отключить брандмауэр» и нажать ОК.
А вот отключение встроенного в Виндовс 10 и 11 антивируса я пошагово описал здесь
Нужно учесть, что антивирус после перезагрузки будет включен снова (с целью обеспечения безопасности системы).
Удалить антивирус Аваст
И пользователи нередко утверждают, что проблемы с DNS возникают при использовании антивируса Avast. Причем, даже после отключения защиты в реальном времени они остаются. Поэтому следует удалить Аваст полностью.
Для этого нужно:
- Открыть «Панель управления»
- Зайти в «Программы и компоненты»
- Найдите Аваст и выберите «Удалить».
- В открывшемся окне — подтвердить деинсталляцию.
Ошибка «Name not resolved 105» при попытке открыть веб-страницу может возникать не только в Виндовс, а и на смартфонах, и даже на телевизорах (со Smart TV). Что предпринять пользователю в этой ситуации?
Если у вас телефон на ОС Андроид
В телефонах под управлением Android нет возможности тонко настраивать сетевое подключение, как в том же Виндовс. Так что вариантов у пользователя не много:
- перезагрузить смартфон;
- временно с WiFi переключиться на мобильную сеть (или наоборот, в зависимости от того, при каком соединении возникает ошибка);
- выполнить проверку на наличие вирусов (рекомендуется использовать антивирусы типа NOD32, Kaspersky, AVAST — все они бесплатны, можно скачать в GooglePlay).
Если же ошибка вида «Err name not resolved» на Андроид и после этого возникает, то можно попробовать изменить DNS-сервер на самом роутере, через который телефон по WiFi и подключается к интернету.
Как это сделать следует уточнять в руководстве пользователя к маршрутизатору. В большинстве случаев нужно отыскать пункт «WAN» в веб-интерфейсе и ввести «8.8.8.8» и «8.8.4.4» в разделе DNS.
https://programmainfo.ru/test/kakoy-ty-instrument
Сбросить ошибку Name not resolved 105 на телевизоре
Если возникает код ошибки 105 на телевизоре при попытке открыть любую веб-страницу, то следует:
- перезагрузить ТВ;
- проверить на вирусы (это возможно на Android TV, Tizen OS, антивирус скачать также можно из встроенного магазина приложений).
А в некоторых моделях вовсе предоставляется возможность вручную в настройках прописать DNS-адрес. DNS-сервера от Гугл и в этом случае можно использовать.
Итого, данная ошибка “Не удается получить доступ к сайту” связана с неправильной работой DNS-сервера. Если же все вышеуказанные способы её устранения не помогли, то это означает, что проблема — на стороне провайдера, следует связываться со службой поддержки.
Сталкивались ли вы с этой проблемой и как вам её удалось решить? И если остались какие-либо вопросы — смело задавайте в комментариях, я постараюсь вам помочь.

Специалист программирования компьютерных систем и устройств на базе ОС «Android»
Задать вопрос эксперту
Прописать можно либо публичные адреса серверов от Google — 8.8.8.8 и 8.8.4.4, либо от Яндекса — 77.88.8.8. Нажимаем «ОК» и проверяем. Ошибка «Не удается преобразовать DNS-адрес сервера» должна устраниться.
Ошибка 105 (net::ERR_NAME_NOT_RESOLVED): Не удается преобразовать DNS-адрес сервера — возникает, как правило, при проблеме с DNS-сервером либо со службой, отвечающей за взаимодействие с ним. При этом скайп, icq и прочие подобные агенты работают без проблем. Впервые «Error 105» появилась в браузере Google Chrome. Затем, когда многие браузеры перешли на этот движок, стала появляться и в Опере, Яндекс.браузере и т.п. Пути решения нетривиальны и мы с Вами сейчас рассмотрим их подробно.
- Система отправляет запрос на DHCP-сервер.
- По другую сторону от пользователя выполняется сканирование диапазона доступных значений.
- В качестве результата компьютер получает необходимые данные для подключения к интернету, в том числе адрес DNS-сервера.
Err name not resolved: описание ошибки
Для понимания того, что нужно делать при появлении сбоя, следует получить хотя бы базовое представление о происхождении и сущности ошибки. Начать придётся немного издалека.
Все сайты имеют определённый домен, который мы видим в качестве названия, к примеру, ru, com и другие. Это сделано лишь для удобочитаемости и запоминаемости. На самом деле компьютеру все равно название сайта, он должен понимать куда ему обращаться за получением информации. Для этого он использует сложный алгоритм, который преобразовывает обычный домен в адрес сетевого протокола. Чтобы выполнить преобразование, используется DHCP-сервер, который играет роль проводника.
Для лучшего понимания рассмотрим алгоритм автоматической настройки доступа к сети на большинстве устройств:
- Система отправляет запрос на DHCP-сервер.
- По другую сторону от пользователя выполняется сканирование диапазона доступных значений.
- В качестве результата компьютер получает необходимые данные для подключения к интернету, в том числе адрес DNS-сервера.
Ошибка net err name not resolved появляется из-за проблемы на одном из этапов выполнения запроса. Вероятнее всего, что сервер дал неправильный результат или вовсе не ответил на запрос. Сбой произошёл из-за обработки доменных имён. Интернет на компьютере может присутствовать, но доступ к сети невозможен, так как система не в силах определить нужный адрес для загрузки сайта.
Важно! Если нет доступа к сайту, но остальные веб-ресурсы загружаются правильно, то причина не в конкретной системе. Скорее всего на сервере ведутся технические работы. Когда ошибка появляется во время запуска любого сайта, тогда можно сделать вывод, что проблема со стороны провайдера. Преимущественно о неисправности уже известно, но можно дополнительно сообщить в контактный центр поставщика услуг.
Не всегда ошибка появляется только по вине третьих лиц, даже собственная система может подвести. Неполадки в работе Windows или Android могли вызвать сбои в DNS.
Возможные причины появления ошибки DNS
Что может вызвать ошибку:
- Откройте настройки браузера;
- Вызвать их можно зайдя в меню;
- После чего перейдите к пункту «Приватности и безопасности»;
- Опция очистки чаще всего находится именно там;
- Активируйте её, выбрав все доступные пункты;
- После чего нажмите «Очистить» (Рисунок 6).
Как исправить err name not resolved в браузере ноутбука или ПК
Существует несколько способов решения данной задачи, которые сработают, в зависимости от источника возникновения конфликта. Применяемые методы, когда появляется ошибка net err name not resolved, разнятся в своей сложности, и некоторые из них могут быть довольно рискованными. Поэтому нужно понять, каким образом действовать при появлении сообщения «err name not resolved» – что делать, чтобы это исправить.
Чистим кэш хоста Chrome
В браузерах Chrome есть встроенный кэш доменных имен, использующийся для повышения производительности и стабильности работы за счет запоминания цифрового адреса, который он получил от DNS сервера. После чего ему не нужно будет повторять процедуру запроса для каждого доменного имени, а просто воспользоваться уже сохраненными адресами, что позволяет снизить нагрузку на основной кэш и повысить быстродействие. Когда возникает ошибка 105 err name not resolved, то попробуйте следующее:
- Откройте новую вкладку;
- Выберите адресную полосу;
- Вбейте туда chrome://net-internals/#dns;
- После чего в появившемся меню прожмите «clear host cache»;
- Это очистит хранилище параметров для каждого сайта (Рисунок 3);
- После чего воспользуйтесь chrome://net-internals/#sockets;
- И нажмите кнопку « Flush socket pools.»;
- Это сбросит кэш активных соединений;
- После чего повторите попытку возобновить соединение с интересующим вас сайтом.
Чистим DNS-кеш компьютера
Обновление адресов IP и DNS-сервера
Следует помнить, что полученные данные также зависят от адреса сетевого протокола, который используется в данный момент, в некоторых случаях его придется обновить.
Для осуществления данной процедуры выполните следующие действия:
Чистим данные браузера
Данный метод можно отнести к числу довольно радикальных, но он подходит как универсальное решение в случае стойких подозрений о вине браузера. Для более глубокой очистки вы можете воспользоваться программой CCleaner. Учтите, что вам нужно будет провести процедуру аутентификации заново на некоторых сайтах после этого:
- Откройте настройки браузера;
- Вызвать их можно зайдя в меню;
- После чего перейдите к пункту «Приватности и безопасности»;
- Опция очистки чаще всего находится именно там;
- Активируйте её, выбрав все доступные пункты;
- После чего нажмите «Очистить» (Рисунок 6).
Меняем DNS-IP на общедоступный DNS-сервер
Когда вы заключаете контракт с провайдером и к вам приходит фирменный мастер, чтобы настроить все необходимое оборудование, то обычно он настраивает адрес используемого сервера на проприетарный, то есть который предоставляется вашим провайдером.
Примечание: Неважно, каким образом, но у вас установлен адрес используемого ресурса, и он может начать барахлить.
Вывод – заменить на публичный:
На данном этапе это должно решить большое количество причин, по которым возникает ошибка 105 err name not resolved.
Отключение предварительной выборки DNS
Очень хитрая особенность браузеров, которая является предзагрузкой доменных имен для еще не открытых ссылок, которые находятся на уже открытой странице, пока пользователь спокойно исследует её. Предназначенная для стабильности и быстродействия, эта функция действительно весьма полезна, но не в тех случаях, когда работает с перебоями. Рассмотрим на примере Google Chrome:
- Зайдите в настройки и найдите там пункт обозначенный «Предсказывать поведение страниц для повышения производительности» (Рисунок
- Отключите его и перезагрузите браузер.
Настраиваем антивирус и брандмауэр
Вполне возможно, что стоит отключить брандмауэр или же используемый вами антивирус на некоторое время. Антивирусное ПО, которое использует технологию фильтрации трафика вполне может попросту блокировать соединение с сервисом и вносить маленькую долю хаоса в происходящее. Равно как брандмауэр. Отключите их.
- Go to Settings > Wi-Fi;
- Long press your Wi-Fi network name, then go to the menu Modify this network;
- Mark the checkbox Show advanced options;
- Change “IP settings” to “Static”;
- Set the static IP for the DNS1—8.8.8.8 and DNS2—8.8.4.4 (on different versions of Android, the path and the names of the menu items may differ);
- Restart the device;
- Try to open the website in a browser or launch an application.
Solutions on How to Fix ERR_NAME_NOT_RESOLVED Error
Solution 1: Change the DNS Server Settings for Your Internet Connection
We also recommend you to check and change the DNS server settings for your Internet connection, by specifying one of Google’s public DNS servers as preferable DNS. To do this:
- Go to Settings > Wi-Fi;
- Long press your Wi-Fi network name, then go to the menu Modify this network;
- Mark the checkbox Show advanced options;
- Change “IP settings” to “Static”;
- Set the static IP for the DNS1—8.8.8.8 and DNS2—8.8.4.4 (on different versions of Android, the path and the names of the menu items may differ);
- Restart the device;
- Try to open the website in a browser or launch an application.
Solution 2: Try to Check Off Preloading Pages in Chrome Settings
Often users complain that this Chrome’s functionality causes ERR_NAME_NOT_RESOLVED error, so we recommend you to temporarily turn off this feature and check if this resolved the problem on your device. Follow the instructions below:
- Tab on “three dots” menu in Google Chrome and go to Settings;
- Then go to Privacy. Here you need to check off the Preload pages for faster browsing and searching;
- Restart Chrome and check if the error occurs again.
Solution 3: Issues with Antivirus Software
Some users facing ERR_NAME_NOT_RESOLVED message because of issues with antivirus and security software installed on the device (a known issue happened because of the Secure Web app when connecting users tried connecting intranet site). In case you have some security software installed, then try to disable it and check if the error gone.
Solution 4: Boot Your Android Device in the Safe Mode
Another thing you should try is to boot your Android device in the Safe Mode. In case the error will disappear when running this mode, then most likely the problem is in the recently installed application. Often some cleaners, Internet boosters, or anti-malware apps can cause such error.
Solution 5: Restore Your Chrome App to Factory Version
The issues with Chrome that broke Secure Web and cause ERR_NAME_NOT_RESOLVED error are widely known. You can fix them as described below, but keep in mind that the problem can repeat again after another Chrome update:
- Go to Settings > Apps;
- Here find the Chrome icon in the app list and tap on it;
- In the Chrome application window tap on the Disable button. Your device will ask for confirmation Replace this app with the factory version. Confirm the action and wait for uninstalling (keep in mind, that all the data will be removed!);
- Now enable your Chrome again and check if the error remains appearing.
You cannot run Windows services such as the Command Prompt as an administrator without administrator rights.
Since there are many different reasons for why you may have encountered a DNS problem, there is no universal solution. However, if you still want to try to tackle the “ERR_NAME_NOT_RESOLVED” error message on your own, we will cover the solutions which have the highest chances of working in the following sections.
Solution 1: restart the router
If you have temporarily disconnected the router from the power supply, it will take a while for it to fully resume operation after you reconnect it. Wait for the internet/DSL light to turn green before testing whether the DNS problem has been fixed by restarting the router.
Solution 2: delete your browsing data
If you are using Chrome on a mobile device (Android or iOS), you will not find the “Clear browsing data” option under “More tools”. Instead, you’ll find it under the “History” menu option.
Now, select the types of browser data Chrome should delete from the cache, with “Browser history” and “Cookies and other site data” being a must. You should also make sure that you have selected the “All time” option under “Time range”, otherwise it will only delete your most recent browser history. Once you have made your selection, click “Clear data”.
After you clear your browser cache, many websites will load slower than you are used to the next time you open them.
Solution 3: clear your operating system’s DNS cache
On Windows 10, you can perform a DNS flush by typing a single command into the command prompt window. To do this, first open the Start menu. Then, click the “Command Prompt” option. Alternatively, you can also use the search function to find it. Once you have opened the command prompt window, enter the following command to clear the DNS cache:
After a few seconds, you will receive a message stating that the cache has been emptied if it was successful.
You do not need administrator rights to perform a DNS flush on Windows.
You can find more detailed information about the DNS cache and further instructions on how to clear the DNS memory cache on other operating systems in our article on how to flush your computer’s DNS.
Solution 4: reset the Winsock catalog
- Open the Start menu by clicking the Windows icon.
- Look for the “Command Prompt” icon located under “Accessories” or “Windows System”, depending on your operating system version.
- Right-click “Command Prompt” and select “Run as Administrator”.
You cannot run Windows services such as the Command Prompt as an administrator without administrator rights.
Once you have opened the Windows command prompt window, enter the following command to reset the Winsock catalog:
Press the Enter key to run the command. Then, restart the system to finish resetting it.
Solution 5: change the DNS server
On Windows, you can enter these DNS servers, which are designed to be fast and secure, as the default option by following the steps below:
The Digital Guide also explains how to change the DNS server on macOS, iOS and Android as well as on older versions of Windows.
Solution 6: disable Chrome predictions
To turn off the prediction function, first open the Chrome menu by clicking the three-dot icon. Then select “Settings”. On the following menu, scroll all the way down the page and click “Show advanced settings”. Under “Privacy and security”, move the slider to the left for the option “Preload pages for faster browsing and searching”.
If preloading is enabled in Google Chrome, the browser will automatically consume more system resources.
Solution 7: temporarily disable security software
Solution 8: check for malware
Нажимаем «Ok» и перезагружаем компьютер.
Прежде чем что-то менять, я рекомендую посмотреть, работает ли служба «DNS-клиент». Нажмите на клавиатуре сочетание клавиш Win + R. В появившемся окне введите команду services.msc, и нажмите Ok.
В новом окне ищем службу «DNS-клиент», нажимаем на нее правой кнопкой мыши, и выбираем «Свойства».
Тип запуска должен быть «Автоматически». И если у вас кнопка «Запустить» будет активной, то нажмите на нее. Дальше: «Применить» и «Ok».
Если служба у вас была отключена, и вы ее включили, то после перезагрузки компьютера интернет должен заработать.
Если он не возвращает действительный IP-адрес, или если сообщает, что домен не существует, или любая другая ошибка, то вы должны проверить с вашим хостом.
Сайт, к которому вы пытаетесь получить доступ возвращает ошибку ERR NAME NOT RESOLVED
Когда вы настраиваете веб-сайт, вы получаете хостинг с ним или вы покупаете его у другого хостинг-провайдера. Когда вы получаете хостинг, вам предоставляются серверы имен которые должны быть обновлены с помощью реестра доменов. Например, 19216811.ru зарегистрирован в RegRU и размещен на хостинге.
Так что вам нужно убедиться, что ваши серверы имен правильно обновлены, и вы используете серверы имен, предоставленные вам вашим хостинг-провайдером. Если вы не уверены в этом, вы можете проверить настройки, перейдя на intodns.com/your-domain-name.com
Если только ваш сайт не работает, а все остальные сайты — вы можете увидеть, что сообщает nslookup из командной строки. Удерживая клавишу Windows , и нажмите R . Введите cmd и нажмите ОК. Введите nslookup your-site.com и нажмите клавишу ВВОД .
Если он не возвращает действительный IP-адрес, или если сообщает, что домен не существует, или любая другая ошибка, то вы должны проверить с вашим хостом.
¿Ah, que no sabes cuales son los DNS públicos de Google?, son los siguientes:
Qué es el Error Name Not Resolved
Un error 105 es un error de DNS, este problema ocurre cuando el navegador intenta resolver la dirección IP utilizando el sistema de DNS, pero el navegador no puede llegar al servidor DNS.
Como resultado aparecerá en la pantalla; 105 ERR_NAME_NOT_RESOLVED, esta página web no está disponible.
Este y otros errores habituales similares suelen ser:
- Error 101 (net::ERR_CONNECTION_RESET)
- Error 2 (net::ERR_FAILED): error desconocido
- Error 104 (net::ERR_CONNECTION_FAILED)
- Error 105 (net::ERR_NAME_NOT_RESOLVED)
- Error 102 (net::ERR_CONNECTION_REFUSED): error desconocido
- Error 324 (net::ERR_EMPTY_RESPONSE)
Las verificaciones y soluciones
Comprueba en tu navegador Chrome la URL y asegúrate de que estás intentando acceder a la dirección web correcta.
Si has confirmado que estás accediendo a la dirección web correcta, comprueba si puedes abrir la misma página web en otro navegador (por ejemplo, en Internet Explorer o en Firefox).
Si no puedes ver la página web en ningún navegador, puede que esta no esté disponible temporalmente. También debes asegurarte de que estás conectado correctamente a Internet.
Analiza tu ordenador con algún antivirus conocido y que tenga las firmas actualizadas, pero sobre todo analiza que no tengas malware con herramientas como Spybot Search & Destroy (por ejemplo).
Existe software malicioso o malware que puede impedir que Google Chrome se conecte a un servidor web.
Elimina rastros de navegación y cookies para descartar que alguna esté dañada y eso impida la correcta carga de la web desde Chrome.
Verifica que el navegador Google Chrome tenga los permisos necesarios en tu cortafuegos para salir a Internet.
La solución que debería resolver este problema si el resto no te han funcionado es apagar el Router durante 30 segundos, volver a encenderlo y una vez haya sincronizado, verifica desde Google Chrome si tu sitio web es accesible o si persiste el molesto error de conexión.
El uso de las DNS públicas de Google en tu conexión a Internet puede ayudarte a resolver esta incidencia.
¿Ah, que no sabes cuales son los DNS públicos de Google?, son los siguientes:
- 8.8.8.8
- 8.8.4.4
- 4.2.2.2
La próxima vez que tu navegador Google Chrome frustre la conexión a tu sitio web, con errores como ERR_CONNECTION_RESET, en lugar de jurar en lenguas desconocidas, acuérdate de que un día en este blog publicamos una entrada donde te damos algunas indicaciones que pueden ayudarte a entender y resolver este torpe incidente. 😉
Miembro del equipo técnico de Webempresa.
Coordinador de contenidos en el Blog y en Youtube.
Soporte técnico en CiberProtector. Teacher en weuniversity.
Power cycle your router (modem or AP). Quite often the glitch on the router can cause the error “This site can’t be reached”.
So now you know that the error can be caused by various factors. Consequently there is no magic universal solution. Here are our tips on how to fix the error in your browser – from most common to more rare ones.
1. Ensure you have Internet connectivity (very common cause of the error)
2. Flush DNS cache
- Launch the command prompt.
- Type ipconfig /flushdns
- Hit Enter :
3. Reboot your router
Power cycle your router (modem or AP). Quite often the glitch on the router can cause the error “This site can’t be reached”.
4. Reset the hosts file
Ensure your hosts file does not contain lines except these:
The easiest way to reset the hosts file in one click is to use this utility.
5. Assign Google DNS to your network adapter
Switching to Google DNS often helps to fix ERR_NAME_NOT_RESOLVED error in the browser.
6. Reset network settings
- Download Network Adapter Repair All in one utility.
- Launch the utility.
- Click on Advanced repair . The PC will reboot.
This option often helps to get rid of error when a network name can’t be resolved in Chrome on Windows PC that was infected with malware in the past.
7. Remove malware
As I said, viruses and malware can also cause ERR_NAME_NOT_RESOLVED in your Chrome browser. So we recommend that you scan your system using the best malware removal tools and remove all found malicious items.
This step helps to fix ERR_NAME_NOT_RESOLVED (this site can’t be reached) quite often.
P.S. To flush dns (described on the step 2) will never be superfluous.
8. Clear Cache and Cookies in Browser
- Ensure your browser’s windows is active now.
- Press the key combination CTRL + SHIFT+DELETE.
- Select Cookies and other site data and Cached images and files.
- Click CLEAR DATA:
9. Disable Prediction Service in Chrome
Go to Settings in Chrome > Scroll down and click Advanced > Disable Use a prediction service to load pages more quickly:
Se la causa del messaggio «ERR_NAME_NOT_RESOLVED» in Chrome è un server DNS non funzionante non potete farci molto. Potete provare a passare a un altro server DNS modificando le impostazioni DNS per il protocollo IPv4 o IPv6. Una buona scelta sono, ad esempio, i server DNS pubblici di Cloudflare, che si possono trovare agli indirizzi IPv4 1.1.1.1 e 1.0.0.1 o agli indirizzi IPv6 2606:4700:4700::1111 e 2606:4700:4700::1001.
Per via delle molteplici cause che possono provocare il problema DNS non esiste una soluzione universale. Se volete comunque provare a correggere autonomamente l’errore e il messaggio «ERR_NAME_NOT_RESOLVED», potete provare le soluzioni seguenti, che garantiscono le migliori possibilità di successo.
Soluzione 1: riavviare il router
Quando il router viene temporaneamente scollegato dall’alimentazione, ci vorrà un po’ di tempo prima che sia di nuovo completamente operativo. Aspettate quindi che la spia Internet/DSL diventi verde prima di verificare se il problema del DNS è stato risolto.
Soluzione 2: cancellare i dati del browser
Se utilizzate Chrome su un dispositivo mobile (Android o iOS), non troverete il pulsante «Clear browsing data» alla voce «More tools», bensì nel menu «History» (Cronologia).
Selezionate ora i dati del browser Chrome da cancellare dalla cache. Le opzioni «Browser history» e «Cookies and other site data» sono in ogni caso obbligatorie. Assicuratevi inoltre che l’opzione «Time range» sia impostata su «All time», altrimenti verrà presa in considerazione solo la cronologia più recente del browser. Una volta effettuata la selezione, fate clic sul pulsante «Clear data» per confermare:
Dopo aver svuotato la cache del browser, molti siti web si caricheranno più lentamente del solito.
Soluzione 3: svuotare la cache DNS del sistema operativo
Su Windows 10 potete eseguire un DNS flush con un semplice comando dal prompt dei comandi. Aprite innanzitutto la riga di comando facendo clic sull’omonimo pulsante nel menu di avvio. In alternativa, potete utilizzare anche la funzione di ricerca. Una volta aperto il prompt dei comandi, digitate il seguente comando per svuotare la cache del DNS:
Se l’azione è andata a buon fine, riceverete dopo alcuni secondi il messaggio che la cache è stata svuotata.
Non sono necessari i diritti di amministratore per eseguire un DNS flush in Windows.
Per informazioni dettagliate sulla cache DNS e ulteriori istruzioni su come svuotarla in altri sistemi operativi potete consultare il nostro articolo sul DNS flush.
Soluzione 4: cancellare i record del catalogo Winsock
- Aprite il menu Start tramite l’icona di Windows.
- Individuate il pulsante del prompt dei comandi che si trova sotto «Accessories» o «Windows System«, a seconda della versione del sistema operativo utilizzato.
- Fate clic con il pulsante destro del mouse su «Command Prompt» e selezionate «Run as Administrator».
Potete eseguire i servizi di Windows, come il prompt dei comandi, come amministratore solo se disponete delle autorizzazioni necessarie.
Dopo aver avviato la riga di comando di Windows, digitate il seguente comando per resettare il database di Winsock:
Confermate il comando con il tasto Invio e riavviate il sistema per completare il reset.
Soluzione 5: cambiare server DNS
Se la causa del messaggio «ERR_NAME_NOT_RESOLVED» in Chrome è un server DNS non funzionante non potete farci molto. Potete provare a passare a un altro server DNS modificando le impostazioni DNS per il protocollo IPv4 o IPv6. Una buona scelta sono, ad esempio, i server DNS pubblici di Cloudflare, che si possono trovare agli indirizzi IPv4 1.1.1.1 e 1.0.0.1 o agli indirizzi IPv6 2606:4700:4700::1111 e 2606:4700:4700::1001.
In Windows, ad esempio, potete impostare come scelta predefinita questi registri DNS, progettati per la sicurezza e la velocità, nel modo seguente:
Nella Digital Guide potete scoprire anche come modificare il server DNS in macOS, iOS e Android così come nelle vecchie versioni di Windows.
Soluzione 6: disattivare la funzione di previsione di Chrome
Per disattivare la funzione di previsione, aprite le opzioni di Chrome facendo clic sull’icona a tre punti e selezionando la voce di menu «Settings«. Scorrete il menu fino alla fine e fate clic su «Show advanced settings» per visualizzare le impostazioni avanzate. Nella sezione «Privacy and security» disattivate l’opzione «Preload pages for faster browsing and searching«:
Se il precaricamento è abilitato in Google Chrome, il browser consumerà automaticamente più risorse di sistema.
Soluzione 7: disattivare temporaneamente il software di sicurezza
Soluzione 8: eseguire il controllo del malware
Restart your computer when you have finished, launch Google Chrome, and see if the «ERR_NAME_NOT_RESOLVED» error persists.
First released in 2008, Google Chrome is free, fast, easy-to-use, secure, and the most popular web browser available. One of the reasons for this popularity is Chrome’s compatibility with many devices and operating systems. Despite these features, you may have encountered the «ERR_NAME_NOT_RESOLVED» error on Google Chrome and are looking for a solution.
Table of Contents:
It is recommended to run a free scan with Malwarebytes — a tool to detect malware and fix computer errors. You will need to purchase the full version to remove infections and eliminate computer errors. Free trial available.
Clear Browsing Data
In the ‘Clear browsing data’ window, select the data you want to remove from the Google Chrome data cache and click the «CLEAR DATA» button. Ensure that you select to remove «Cookies and other site data» (other items such as «Cached images and files» and «Hosted app data» are optional). Restart Google Chrome and see if you still receive the «ERR_NAME_NOT_RESOLVED» error.
Clearing the Google Chrome Host Cache might also help. Open Google Chrome and a new Incognito window by clicking the three dots in the top-right corner and selecting «New incognito window». Alternatively, press the Ctrl + Shift + N keys on your keyboard. In the incognito window, click the address bar and type this address: «chrome://net-internals/#dns». Then press Enter. Find and click the «Clear host cache» button. See if this fixes the «ERR_NAME_NOT_RESOLVED» error.
Switch To Google DNS
Google’s Public DNS is a free alternative Domain Name System (DNS) service offered to Internet users around the world. The public DNS service and servers are maintained and owned by Google. The DNS service functions as a recursive name server providing domain name resolution for any host on the Internet. We recommend that you use Google DNS for a faster and secure connection. Furthermore, using Google DNS might also fix the «ERR_NAME_NOT_RESOLVED» error. You must change the DNS manually, and we describe how.
To change your DNS server to Google’s DNS server, go to Network Connections settings. Right-click the Start menu and select «Network Connections», or go to Settings and click «Network & Internet».
In the Network & Internet settings window, select your connection type (in our case, «Ethernet») on the left pane and then click «Change adapter options» on the right pane.
Right-click on your connection and select «Properties» from the drop-down menu.
Select «Internet Protocol Version 4 (TCP/IPv4)» and click «Properties».
In the Internet Protocol Version 4 (TCP/IPv4) Properties window, select «Use the following DNS server addresses», enter 8.8.8.8 as the «Preferred DNS server» and 8.8.4.4 as the «Alternate DNS server». Click «OK» to save the changes. Restart your computer, open Google Chrome and see if the «ERR_NAME_NOT_RESOLVED» error is fixed.
Reset Network Settings
The commands require an elevated Command Prompt opened with administrator privileges. To open elevated Command Prompt, type «command prompt» in Search and right-click on the «Command Prompt» result. Choose «Run as administrator» to run it with administrative privileges. When you select «Run as administrator», a User Account Control prompt will appear asking if you allow the Command Prompt to make changes to your computer. Click «Yes».
Now type these commands and press Enter after each:
ipconfig /release
ipconfig /all
ipconfig /flushdns
ipconfig /renew
netsh int ip set dns
netsh winsock reset
Restart your computer when you have finished, launch Google Chrome, and see if the «ERR_NAME_NOT_RESOLVED» error persists.
Temporarily Disable Antivirus Software
Disable Prediction Service
When the «Settings» page appears, click «Advanced».
In the «Privacy and security» section, find «Use a prediction service to load pages more quickly» and disable it by toggling the switch to the «Off» position (the switch should be grayed out).
Restart the Router
Unplug your modem (or router) from mains power supply and leave it unplugged for a number of minutes. Then plug it back in again and wait until it finishes the startup (self test) process. See if the «ERR_NAME_NOT_RESOLVED» error is fixed.
We hope one of these methods solved the problem and fixed the «ERR_NAME_NOT_RESOLVED» Google Chrome error. If you know of other solutions to this problem, not mentioned in our guide, please share them with us by leaving a comment in the section below.
Video Showing How To Fix «ERR_NAME_NOT_RESOLVED» Error:
About the author:
I am passionate about computer security and technology. I have an experience of 10 years working in various companies related to computer technical issue solving and Internet security. I have been working as an editor for pcrisk.com since 2010. Follow me on Twitter to stay informed about the latest tech news or online security threats. Contact Tomas Meskauskas.
Our guides are free. However, if you want to support us you can send us a donation.
- How to fix the Steam Client Service Error
- How to fix DISM error 87 on Windows 10
- How to fix the No Route error in Discord
- Can’t See or Re-download Purchased Songs From iTunes
- Fix AirDrop Not Working on Mac
- NORD Ransomware
- Fake Paypal Account Checker Malware
- ProStreamsSearch Browser Hijacker
- Dosearch Lite Browser Hijacker
- CoordinatorData Adware (Mac)
- StreamSearchFinder Browser Hijacker
- Tecontrad.top Ads
- Fybtwagknr Ransomware
- PublicFraction Adware (Mac)
- AdvancedNetworkSearch Adware (Mac)
Global virus and spyware activity level today:
Medium
Increased attack rate of infections detected within the last 24 hours.
Пользуясь браузером Chrome, Edge или Yandex при просмотре интернета, вы получаете сообщение Веб-страница недоступна и код 105 (net :: ERR NAME NOT RESOLVED): Не удается преобразовать DNS-адрес сервера, это означает, что поиск DNS не удался. Это одна из наиболее распространенных ошибок с которыми вы можете столкнуться из-за проблем с сетью на вашем ПК с системой Windows или Android телефоне.
Вы также можете столкнуться с ошибкой, когда не удается получить доступ к сайту без указания цифрового кода, просто ERR_NAME_NOT_RESOLVED, в любом браузере на основе Chronium на компьютере под управлением Windows или на телефоне Android.
Как исправить ошибку ERR NAME NOT RESOLVED на Windows
1. Использовать Google Public DNS
Проблема, о которой мы говорим в этой статье, обычно возникает в браузере Google Chrome, который вы используете на ПК с ОС Windows. Chrome может отображать серое окно с одним из этих сообщений об ошибке, если что-то не так с настройками Интернета или DNS. Всякий раз, когда вы вводите имя домена в браузер, то DNS будет искать IP-адрес имени домена.
- Откройте сетевые подключения. Нажмите правой кнопкой мыши и выберите свойства на том, которое осуществляет доступ к интернету.
- Далее задайте публичный DNS-адрес от Google 8.8.8.8 — 8.8.4.4, нажав «Использовать следующие адреса…».
- Перезагрузите ПК и проверьте, устранена ли ошибка, когда веб-сайт недоступен 105 ERR_NAME_NOT_RESOLVED.
2. Запустите средство очистки Chrome
Запустите встроенный в Chrome браузере Malware Scanner & Cleanup Tool. Это помогает удалять нежелательные объявления, всплывающие окна и вредоносное ПО, Необычные стартовые страницы, панель инструментов и все остальное, что может напрягать вашу сеть.
- Откройте браузер и введите в адресную строку
chrome://settings/cleanup. Далее нажмите «Найти» и следуйте инструкциям на экране.
3. Отключить выборку в Google Chrome
Google использует службу прогнозирования, чтобы помочь выполнить поиск и URL-адреса, введенные в адресной строке. Он использует уже разрешенный IP-адрес для подключения к веб-сайту, который вы уже посетили. Это является хорошей идей, чтобы отключить и проверить, устранена ли ошибка.
- Откройте параметры браузера, нажав сверху в правом углу на три точки и выбрав «Настройки«.
- Далее пролистайте вниз и нажмите на «Дополнительно«.
- Найдите строку «Использовать подсказки для завершения поисковых запросов и URL, вводимых в адресную строку» и Отключите этот параметр.
- Перезапустите браузер и проверьте, решило ли это вашу проблему.
4. Проверьте сетевые кабели, перезапустите роутер
Убедитесь, что ваши кабели правильно установлены на вашем ПК или роутере (модеме). Если вы подключены через WiFi, обязательно перезапустите маршрутизатор один раз. Попробуйте удалить все существующие сети WiFi и подключиться заново. Одним словом, очистите список сетей.
5. Удалить прокси
- Нажмите Win+R и введите inetcpl.cpl, чтобы открыть свойства Интернета.
- В открывшимся окне перейдите во вкладку «Подключения» и нажмите снизу на «Настройка сети». Далее удостоверьтесь, что флажок снят с «Использовать прокси-сервер для локальных подключений» и флажок включен на «Автоматическое определение параметров«.
- Нажмите OK, Применить и перезагрузите компьютер или ноутбук. Если вы используете стороннюю прокси-службу, обязательно отключите ее.
6. Сбросить DNS, Winsock, TCP/IP
Очистим данные кеша и сбросить параметры протокола сетевого адаптера. Открываем командную строку от имени администратора и вводим по порядку команды, нажимаю Enter после каждой.
netsh winsock reset— Сброс Winscock.ipconfig /flushdns— Сброс DNS-кеша.netsh int ip reset resettcpip.txt— Сброс TCP/IP.
7. Временное отключение антивируса и брандмауэра
Антивирус и брандмауэр защищают систему от угроз. Если они находят вирусный сайт, то ответ с этих сайтов будет заблокирован. Но есть один момент, они могут ошибаться, что сайт завирусован. Попробуйте временно отключить Антивирус и Брандмауэр.
Как исправить ошибку ERR NAME NOT RESOLVED на Android
Если ошибка ERR_NAME_NOT_RESOLVED появляется на Android телефоне при подключении WiFi к интернету, то откройте параметры и выберите «Беспроводные сети«. Далее выберите доступную сеть, через которую осуществляете подключение к интернету по WiFi и зажмите по ней пальцем, после чего появится всплывающее меню, где нужно выбрать «Изменить сеть«. Установите снизу галочку или нажмите на «Дополнительно«, после чего выберите «Настройки IP«. Укажите «Статический» и в новом окне найдите поля DNS1 и DNS2. Впишите туда DNS от Google, после чего перезагрузите роутер и телефон.
- DNS 1: 8.8.8.8
- DNS 2: 8.8.4.4
Смотрите еще:
- Яндекс Браузер или Google Chrome выдают черный экран
- Как исправить ошибку 502 Bad Gateway в браузере
- Исправить ошибку NETWORK_FAILED в браузере Chrome
- Исправить ошибку ERR_EMPTY_RESPONSE в Chrome или Yandex
- Ошибка UNEXPECTED_KERNEL_MODE_TRAP в Windows 10
[ Telegram | Поддержать ]
Одна из частых проблем, которая может встречаться на компьютерах или Андроид устройствах, подключенных к Wi-Fi — это «Не удается преобразовать DNS-адрес сервера». Данный сбой имеет конкретное название и код: «Ошибка 105 Net: ERR_NAME_NOT_RESOLVED». Из-за этого бага, на десктопах просто перестают запускаться веб-сайты, а на Андроиде возможны проблемы со скачиванием из Play Market или при запуске игр возможны постоянные перезагрузки подключения к Wi-Fi сети.
Отчего же возникает ошибка? Обычно, модемы настроены таким образом, что автоматически получают DNS сервера от своего интернет-провайдера. Может случиться так, что сами сервера или NDSL-маршрутизаторы работают не совсем корректно или для них заданы неправильные настройки — именно это и вызывает ошибку при с получением DNS-адресов на устройствах. Далее мы расскажем как исправить данный сбой на ПК и Андроид устройствах.
Почему возникает?
Итак, Ошибка 105, или в расшифровке ERR_NAME_NOT_RESOLVED означает возникновение проблем в службах DNS на одном из участков:
- У вас на компьютере – тогда не будут открываться сразу несколько сайтов.
- У провайдера – та же самая беда, но у же не на вашей стороне, тоже есть обходы.
- У владельца сайта – тогда не открывается один конкретный сайт.
При этом не открываются только сайты или какие-то отдельные странички в играх. В основном приложения на телефоне работают стабильно – проверьте в тех же месседжерах, что с интернетом все в порядке.
А теперь смотрим основные действия и делаем их по порядку. Эти шаги решат вашу проблему в 99% случаев!
Очистка кэша
Иногда, сбой вызывают закэшированные данные (изображения, видео, аудио и прочие файлы), которые автоматически загружаются и сохраняются браузером при посещении сайтов.
Как очистить кэш:
- В окне веб-обозревателя щелкните по сочетанию клавиш «CTRL+SHIFT+DELETE».
- Выставите «Все время», отметьте дополнительные опции и произведите очистку.
Меняем DNS
Для первого и второго случая проблемы самым оптимальным вариантом будет просто заменить DNS серверы провайдера на альтернативные, которые будут работать в любую погоду и солнечную активность. Предлагаю – Google Public DNS. Что делаем:
- Идем в «Центр управления сетями» (Windows 7) или «Параметры сети и интернет» (Windows 10):
- Настройки параметров адаптера:
- А далее для своего адаптера делаем так:
Итоговые адреса:
8.8.8.8 8.8.4.4
Такую же операцию можно проделать на своем телефоне – просто полазьте немного в настройках Wi-Fi или мобильного интернета. Уверен, DNS есть везде. И везде его можно поменять на такие адреса. В итоге все должно забегать! Вот как это делается на Андроиде в Samsung Galaxy:
- Выбираем нашу Wi-Fi сеть, тапаем по ней и удерживаем, пока не появится меню.
- Изменить конфигур. сети – Показать дополнительные параметры:
- Вбиваем DNS, все остальное необязательно:
Деактивация предзагрузки в Chrome
Попробуйте отключить режим предварительной загрузки страниц в Google Chrome. Для этого нужно перейти в настройки, открыть раздел «Конфиденциальность» и нажать по «Файлы cookie».
Найдите и отключите пункт предзагрузки.
Проверки работы DNS
Если способ выше не помог, проблема все равно кроется где-то в плоскости DNS. Способы ниже точно помогут решить вопрос, но хочется то искоренить проблемы на корню. Поэтому попробуйте сделать что-то из этого:
- DNS-клиент. Перейдите в Службы (правой кнопкой по Пуску – Управление компьютеров – Службы и приложения – Службы). Убедитесь, что служба DNS-клиент работает, иначе включите ее. Без нее все сайты будут падать:
- Чистим DNS-кэш. Бывает, что он забивается, указывает на старые пути расположения сайта, где он уже не лежит. Так что можно попробовать его почистить, и пусть он попробует заново найти нужный адрес. В командную строку вбиваем команду:
ipconfig /flushdns
- Если и это не помогает, отдельно пробуем перезапустить сетевой адаптер без перезагрузки. В командную строку:
ipconfig /release ipconfig /renew
Отключение прокси
Убедитесь, что не используются внешние прокси-сервера.
- С помощью сочетания «Win» + «R» вызовите консоль, напишите inetcpl.cpl и нажмите «Enter».
- Во вкладке «Подключения» щелкните по «Настройке сети».
- Активируйте пункт автоматического определения.
После завершения, перезагрузите устройство.
Другие действия
Что еще нужно проверить, если ничего выше не помогло:
- Не открываются все сайты или только этот один? Если один – скорее всего проблема на стороне владельца. Нужно всего лишь подождать. Может 5 минут, может день, а может разработчик совсем забросил его навсегда. Но суть – проблема в этом случае не лежит на вашей стороне, и вы ее никак не решите.
- Другие устройства – а открывается этот сайт с другого компьютера или телефона? Если да – проблема точно у вас на трубе. Если нет – проблема у провайдера (смена DNS в разделе выше обычно помогает), или на стороне сайта (не решается).
- Браузеры – еще работу сайта может блокировать отдельный браузер. Если вы используете Chrome, попробуйте зайти со стандартного браузера Android или Edge на винде. Не поможет – проблема где-то зарыта глубже.
- Кэш браузера – конкретно на пальцах показать не могу, но иногда кэш портит всю картину. Даже в очень странных ситуация вплоть до такой. Просто почистите его (иногда в разделе Очистить историю).
- Антивирус – попробуйте-ка его временно отключить. Иногда им что-то не нравится, и они что-нибудь блокируют. Были очень странные случаи, так что на всякий пожарный сделайте и проверьте.
Надеюсь, вам удалось устранить проблемы, или выяснить, что проблема не у вас и не решается. Если же вы перепробовали все способы выше, но ничего не получилось – напишите в комментарии. Туда же можно просто написать нам спасибо. С уважением, ваш Ботан из WiFiGid.ru!
Сброс, обновление, переустановка
Браузер, как и любая другая программа, со временем начинает работать со сбоями. Исправить ситуацию получается несколькими путями:
- Войдите в панель конфигурации браузера, найдите и воспользуйтесь функцией сброса параметров.
- Выполните обновление браузера, скачав актуальную версию с официального сайта.
- Переустановите веб-обозреватель. Но перед этим нужно правильно удалить существующую версию, лучше всего использовать деинсталлятор, например, «Revo Uninstaller».
При наличии 64 разрядной Windows, следует установить 64 битную версию браузера. Но если она работает со сбоями, то 32 битную.
Исправляем проблему на Windows
Сразу начну с того, что сначала стоит опробовать простые способы — сброс cookies и кэш данных браузера. Если это не помогло, используем для решения ошибки 105 на ПК два варианта — смена dns-адресов на Google Public DNS или перезапуск DNS-клиента Windows.
- Запускаем Диспетчер задач Windows и открываем вкладку «Службы».
- Внизу вы увидите «Открыть все службы» или «Список служб» — кликните по нему.
- Отыщите в появившемся списке «DNS-клиент», жмем по нему правой кнопкой и выбираем «Перезапустить».
- Перезагрузите компьютер и роутер.
Также вы можете прописать ДНС сервера компании Google:
- Откройте список своих сетей и выберите ваше соединение.
- Нажмите по подключению правой кнопкой и кликните по пункту Свойства.
- В отмеченных компонентах запустите IP версии 4
- Уберите галочку с автоматического определения и впишите следующие ДНС: 8.8.8.8 и 8.8.4.4
Вот небольшая видео-инструкция по данным методам.
Дополнительные способы решения
- Если не работают только определенные программы или веб-сайты, то скорее всего их блокирует Интернет-провайдер. Блокировка обходится с помощью VPN приложений или прокси.
- Проверьте качество интернет-соединения. Нередко происходит потеря интернет пакетов, в результате чего интернет плохо работает. Чаще всего это наблюдается в вечернее время, когда интернет-канал загружается по максимуму.
- Проверьте hosts файл. Находится он в папке «Windows/System32/Drivers/Etc». Удалите в нем все записи после пометки «#». Только действуйте осторожно, особенно если пользуетесь пиратскими приложениями, может слететь их активация.
Если ничего из вышеперечисленного не помогло, то скорее всего неполадка находится на стороне Интернет-провайдера. Свяжитесь с ним и решите этот вопрос.
Совет #9: Что делать, если веб-страница недоступна на телефоне
Встречаются аналогичные проблемы и на всевозможных гаджетах — как правило, они оснащены браузерами на основе Chrome, а именно эта платформа в наибольшей степени склонна к ошибкам.
Чтобы почти со стопроцентной вероятностью избавиться от неприятного недоразумения, следуйте простой схеме:
- Убедитесь, что ваш маршрутизатор исправно функционирует и раздаёт беспроводной сигнал. При необходимости выключите, а затем снова включите его — и непременно проверьте, что сетевой кабель надёжно подсоединён к устройству. Помимо прочего, можете изменить текущие DNS для оборудования на предоставляемые Google — они приведены выше.
- Попытайтесь перейти по «проблемному» адресу, используя режим инкогнито — довольно нечасто, но помогает и такой способ. Если попытка успешна и сообщение «Страница недоступна» больше не появляется, удалите свой антивирус, программы для оптимизации памяти (очень часто их установлено сразу несколько штук), прокси-серверы — и инсталлируйте более «вменяемые» приложения.
- Перейдя к настройкам беспроводных сетей, выберите используемую в данный момент и, воспользовавшись появившейся в результате долгого нажатия опцией «Настройки/Изменить», откройте расширенный список, в котором должен присутствовать подпункт DHCP.
- Здесь вы получите возможность вручную настроить адреса DNS. В частности, можете сменить их на предоставляемые Google — они представлены в совете под номером 6.
После внесения и подтверждения изменений закройте окошко, выключите и снова запустите телефон или планшет. Ошибка должна быть успешно решена — а если этого не происходит, и вы чётко следовали инструкции, обратитесь с претензиями к провайдеру: скорее всего, блокирование происходит на уровне компании.
Перепрошивка роутера
Маршрутизатор, как и любое другое устройство имеет программное обеспечение, которое в результате сбоев перестает корректно работать. Решения два: вернуть параметры к первоначальному состоянию (об этом ниже) или обновить ПО.
Пойдем вторым путем и обновим ПО на роутере TP-Link (принцип обновления одинаков для всех производителей).
- Заходим на официальный сайт маршрутизатора и через поиск находим нужную модель.
- Выбираем ревизию и переходим в «Поддержку».
- Щелкаем по пункту «Встроенное ПО» и загружаем актуальную версию.
- Входим в панель по адресу «192.168.0.1», введя логин и пароль.
- В левом меню щелкаем по «Системные инструменты» — «Обновление».
- Выбираем загруженный файл и жмем «Обновить».
Как правило, после обновления происходит сброс настроек. Поэтому рекомендуется сохранить конфигурацию, выгрузив ее в отдельный файл. В дальнейшем понадобится лишь экспортировать его.
Исправить неполадку собственными силами реально не всегда. Проблема может находиться в юрисдикции провайдера, владельца сайта и прочего. И всё же, следует исключить вероятность неисправности на конкретном устройстве. Все доступные способы решения абсолютно безопасны для системы.
1 # Очистить кэш хоста Chrome
Браузер Google Chrome отличается от остальных высокой скоростью работы. Одним из алгоритмов ускорения загрузки страниц является DNS-кэш. Некоторые связки текстовых и цифровых имён сохраняются в нем, исключая необходимость их повторной загрузки. Обычно сюда заносятся самые популярные сайты пользователя: ВКонтакте, Google или Yandex и другие. Таким образом, вместо повторного получения адреса сайта, браузер берёт его из кэша. Однако не всегда всё работает гладко. Из-за неправильных значений может появляться данная неисправность. Чтобы её устранить, нужно очистить кэш.
- Нажать на значок плюса для создания новой вкладки.
- В адресную строку вставить: chrome://net-internals/#dns.
- Нажать на единственную кнопку: «Clear host cache».
- Перейти на страницу: chrome://net-internals/#sockets, где кликнуть на кнопку «Flush socket pools». Это действие направлено на сброс кэша ныне загруженных сайтов.
- Обновить проблемную страницу и проверить работает ли сайт.
Исправление настроек
Для устранения ошибки 105 можно прибегнуть к более действенным способам.
Сброс кэша DNS
Если сайт сменил адрес, а DNS-кэш «запомнил» предыдущий, то возможно возникновение ошибки 105. Для сброса необходимо открыть консоль с правами администратора. Для этого кликнуть по кнопке «Пуск» и написать в строке поиска «cmd». После нахождения приложения, щелкнуть по нему правой кнопкой мыши (ПКМ) и выбрать пункт «Запуск от имени администратора».
Ввести в консоли следующее: ipconfig /flushdns и подтвердить, нажав Enter.
После окончания процедуры перезапустить ПК. Проверить наличие ошибки. Если не исчезла, перейти к дальнейшим действиям.
Указание DNS вручную
Можно ввести принудительные значения DNS для исключения неполадок на этом уровне. Для этого:
- Вызвать окно «Выполнить», одновременным нажатием Win и R. Ввести в нем ncpa.cpl.
- Покажутся сетевые адаптеры системы. Кликнуть ПКМ по нужному и выбрать строку «Свойства».
- Выделить версию TCP/IPv4 и нажать на «Свойства».
- В следующем меню выбрать пункт «Использовать следующие адреса DNS-серверов». Здесь необходимо ввести собственные адреса. Обычно указываются DNS, принадлежащие Google: 8.8.8.8 или 8.8.4.4.
Также можно использовать адреса Яндекс: 77.88.8.8.
Произвести рестарт ПК и зайти на сайт. Если ошибка не исчезла, продолжить исправление.
Просмотр службы DNS
Необходимо проверить функционирование и службы DNS-клиент. Для этого:
- Вызвать окно «Выполнить» и ввести «service.msc».
- Откроется список служб. Найти «DNS-клиент» и щелкнуть по нему 2 раза ЛКМ.
- Появится вкладка, показывающая состояние службы. В строке «Тип запуска» должно находиться значение «Автоматически». Для рестарта службы нажать на кнопку «Остановить», а затем активировать ее, кликнув по кнопке «Запустить». Подтвердить действия нажатием кнопки «Применить».
Проверить наличие ошибки после перезапуска ПК. В случае ее сохранения перейти к другим способам.
Рестарт протокола TCP/IP
Если возникли проблемы в корректности работы связки «интернет — ПК», то, используя рестарт протокола, можно их решить. Для этого можно использовать как командную строку, так и программу от Microsoft.
В первом случае ввести следующую строку в консоль: «netsh int ip reset resettcpip.txt» и нажать Enter.
Во втором варианте необходимо вначале скачать утилиту NetShell. После ее установки следовать появляющимся указаниям по сбросу.
Перезагрузить компьютер после сброса, проверить на наличие ошибки. В случае положительного результата, продолжить устранение.
Временное выключение антивируса
Иногда антивирус может принять сайт за опасный ресурс и блокировать его работу. Поэтому следует приостановить его функционирование. Если после этого веб-страница станет доступной, то причина найдена. Чаще всего такой особенностью обладает антивирус Avast, причем для снятия блокировки придется его полностью удалить.
( 2 оценки, среднее 4.5 из 5 )
На чтение 8 мин. Просмотров 3.3k. Опубликовано 06.10.2021
Ошибка err name not resolved (код 105), с которой сталкиваются пользователи интернета — одна из распространенных и в переводе на русский язык звучит, как «невозможно преобразовать DNS-адрес сервера». Проблема обусловлена сбоем при обработке доменных имен, из-за которого система не распознает адрес сайта.
Ошибка может появляться на любых устройствах с выходом в интернет: мобильных телефонов, смарт-телевизоров, компьютеров и планшетов. Аналогичными ошибками, появляющимися при работе через браузер, являются DNS_PROBE_FINISHED_NO_INTERNET и ERR_INTERNET_DISCONNECTED, каждая из которых расценивается как сбой сети с алгоритмом устранения. Важно знать, как исправить ошибку и какие методы наиболее действенные.
Содержание
- Как исправить ошибку на ПК и телефоне
- Перезагрузка ПК и роутера
- Проверка службы DNS-клиент и изменение настроек DNS
- Сброс настроек TCP/IP
- Проверка на вирусы
- Настройка брандмауэра и антивируса
- Очистка кеша в браузере
- Решение проблемы на телефоне
- Причины появления
- Как избежать повторного появления проблемы
Как исправить ошибку на ПК и телефоне
Существует несколько способов устранения ошибки err name not resolved, выбор которых зависит от причины ее возникновения. Решить проблему самостоятельно удается не всегда, так как неполадки могут возникнуть при ведении технических работ на конкретном ресурсе или у провайдера.
При отсутствии доступа к сайту при нормальном открытии других ресурсов, можно попытаться исправить собственными силами. При этом способы вероятно придется испробовать все.
В этом видео даны практические рекомендации по исправлению ошибки err name not resolved:
Перезагрузка ПК и роутера
Чтобы избавиться от проблемы, иногда достаточно перезагрузить компьютер или роутер. В первом случае рекомендуется изменить IP-адрес, запустив строку от администратора и введя команды: ipconfig /release и ipconfig /renew, после чего осуществить перезагрузку ПК. Для перезагрузки роутера следует на 30-40 секунд отключить его от питания и включить заново. Если ошибка имеет случайную природу для ее исправления не понадобится никаких действенных мер.
Проверка службы DNS-клиент и изменение настроек DNS
Для проверки состояния DNS-клиента, следует нажать «Пуск», ввести в поисковой строке msc и подтвердить действие. В выпадающем списке выбрать DNS-клиент, дважды кликнуть на надписи: откроется окно, где можно будет посмотреть тип запуска и состояние сервиса.
При корректном функционировании службы должно быть указано «Автоматически» и «Работает». Если система будет отображать иной статус и состояние, следует осуществить перезапуск, используя меню ПКМ. В случае остановки работы DNS-клиента, для запуска можно использовать ручной старт.
Для этого необходимо войти в редактирование параметров через ПКМ, установить тип запуска «Автоматически», запустить клиента нажатием кнопки вручную и перезагрузить компьютер.
Если после проверки DNS-клиента, страница с надписью ERR_NAME_NOT_RESOLVED продолжает появляться, это связано с настройкой DNS-серверов или проблемами со стороны провайдера. При таком раскладе рекомендуется установить публичные адреса DNS-серверов для сетевого подключения в Windows, используя свойства подключения и настройки протокола IPv4. Для этого следует:
- перейти в «Центр управления сетями и общим доступом»;
- найти «Изменение параметров адаптера»;
- перейти в «Свойства подключения», выбрать «Протокол Интернета версии 4» и перейти в его свойства;
- отметить «Использовать следующие адреса DNS-серверов» галочкой.
В поле «Предпочитаемый» необходимо ввести 8.8.8.8 DNS-ервер, а в «Альтернативный» — 8.8.4.4. и нажать «ОК». Для роутера используется другая комбинация настроек: в поле «Предпочитаемый» вписывается сервер, указанный на корпусе устройства, в «Альтернативный» — сервер Google.
Помимо адресов компании Google, допускается использование других публичных DNS-серверов: Securly, Comodo Secure DNS.
Сброс настроек TCP/IP
Решить проблему с ошибкой net err name not resolved, которая в переводе на русский означает, что DNS-сервер не в состоянии преобразовать запрос при входе на сайт, поможет сброс настроек TCP/IP стека. В Windows 7 и 10:
- запустить командную строку от администратора;
- прописать команду: netsh int ip reset logfile.txt, которая сбросит настройки TCP/IP и запишет изменения в logfile.txt.
При самостоятельном указании пути, команда выглядит так: netsh int ip reset c:logfile.txt. Для проверки изменений необходимо перезагрузить компьютер.
Проверка на вирусы
Если предыдущие меры не привели к результату и при переходе на нужный сайт ошибка err name not resolved продолжает появляться, рекомендуется проверить компьютер на вирусы и вредоносные программы. Для этого следует:
- перейти в меню «Пуск»;
- ввести «Безопасность»;
- кликнуть по ярлыку «Безопасность Windows»;
- нажать «Защита от вирусов и угроз» ➣ «Быстрое сканирование».
Встроенное приложение выполнит сканирование компьютера на вирусы и предложит их удалить.
Алгоритм подходит для Windows 10. Версия Windows 7 не имеет антивирусного ПО. Ее пользователям для проверки компьютера и запуска сканирования рекомендуется скачать Microsoft Security Essentials.
Для удаления вирусов и вредоносного ПО можно использовать AdwCleaner — специальную программу для выявления вредоносных объектов, шпионских ПО и очистки компьютера. Для этого следует:
- зайти в настройки и активировать пункты как на скриншоте;
- перейти в «Панель управления», запустить сканирование;
- очистить компьютер.
Помимо перечисленных способов, можно воспользоваться бесплатными вирусными сканерами, предназначенными для поиска и удаления вредоносных ПО с компьютеров Windows. Самыми популярными из них являются: Microsoft Safety Scanner, Spybot Search and Destroy, Bitdefender Virus Scanner и Kaspersky Security Scan.
Настройка брандмауэра и антивируса
Стоит учитывать вероятность сбоя в работе программ обеспечения безопасности, которые способны блокировать доступ к некоторым сайтам, расценивая их, как вредоносные.
Рекомендуется убедиться в том, что причина действительно в антивирусе или брандмауэре. Для этого следует временно отключить программы и попробовать открыть нужную веб-страницу в браузере.
Если ошибка err name not resolved пропадет, сайт и браузер необходимо добавить в исключения. Также для беспрепятственного доступа к веб-ресурсу на компьютере можно использовать VPN. Сервисы для скачивания можно найти в интернете, задав в поисковой строке браузера соответствующий запрос.
Очистка кеша в браузере
Кэш браузера требует периодической очистки, иначе он может испортить всю картину. Чтобы осуществить очистку в Google Chrome, следует:
- перейти в меню «Настройка» в правом верхнем углу браузера;
- выбрать пункт «История»;
- нажать «Очистить историю».
Затем необходимо:
- перейти в «Дополнительные», во временном диапазоне указать «Все время»;
- отметить «Файлы и куки», « Изображения и другие объекты»;
- нажать «Удалить данные» и перезапустить браузер.
Аналогичные действия предполагаются при очистке кэш в браузерах Opera, Яндекс, Mozilla Firefox, Internet Explorer.
Решение проблемы на телефоне
Ошибка net err name not resolved на телефоне или планшете исправляется по-другому, так как большинство опций по изменению параметров, доступных на ПК и телевизорах со смарт-функциями, отсутствует.
При возникновении проблемы на платформе Android, рекомендуется:
Изменить тип подключения и убедиться, что ошибка Err name not resolved появляется только по Wi-Fi, а по мобильной сети нет. В таком случае дело в настройке маршрутизатора, который следует перезагрузить.
Для по беспроводной сети подключения стоит установить DNS. Необходимо зайти настройки Wi-Fi, выбрать пункт «Изменить эту сеть» и установить IP с DNS 8.8.8.8 и 8.8.4.4.
Проверить появление ошибки при запуске безопасного режима на смартфоне. Если неполадок при работе интернета не возникает, то причина скорее всего в недавно установленном некачественном приложении. Это может быть игровой софт, антивирус, чистильщик памяти, какой-нибудь анализатор или ускоритель интернета. Вредоносное ПО необходимо будет удалить, ошибка перестанет появляться, а интернет начнет работать нормально.
Причиной неполадок, в том числе и появления ошибки net err name not resolved на телефоне, может быть плохая связь или техработы у мобильного оператора.
Причины появления
Для решения проблемы важно иметь представление об истинных причинах ее вызвавших, среди которых самыми распространенными являются:
- сбои в работе DNS-сервера, в результате которых теряется способность находить нужный сайт по буквенно-цифровому коду;
- закрытие и прекращение работы веб-сайта;
- сбой настроек роутера или неправильное подключение устройства, которые могут привести к ложному указанию адресов DNS-серверов, в результате чего запрос при распознавании домена будет оставаться без ответа;
- блокировка доступа к сайту антивирусом;
- проблемы у провайдера.
Появление ошибки err name not resolved может быть обусловлено неполадками в компьютере: сбоем параметров протоколов, забитым DNS-кэш и т.д.
Как избежать повторного появления проблемы
В статье представлены наиболее действенные методы удаления ошибки net err name not resolved, эффективность которых была проверена практикой. Они позволяют восстановить доступ к работающим сайтам на компьютерах с Windows, в телевизорах и смартфонах-Android.
Избежать повторного появления проблемы по вине пользователей можно при помощи профилактических действий.
Рекомендуется проверять устройства на наличие вирусов и вредоносных ПО, своевременно удалять их, каждую неделю чистить кэш браузера, установить публичный DNS-сервер. Блокировать сетевое соединение в браузере и создавать ошибку-DNS может брандмауэр. Поэтому в ряде случаев может понадобиться проверить настройки брандмауэра и ПО безопасности.
Стоит учитывать вероятность появления ошибки err name not resolved в случае плохой работы интернета и связи, ведения технических работ у мобильных операторов и провайдеров. При таком раскладе неполадки всегда носят временный характер, не зависят от действий пользователей и функциональных особенностей компьютеров и мобильных устройств. В таких случаях проблему вряд ли удастся решить самостоятельно.













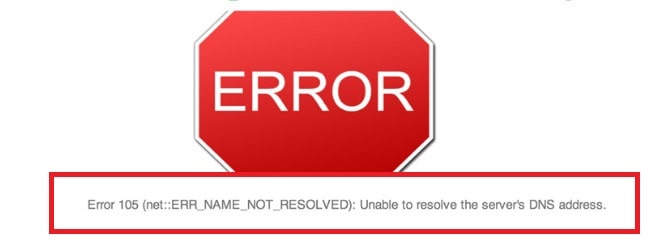
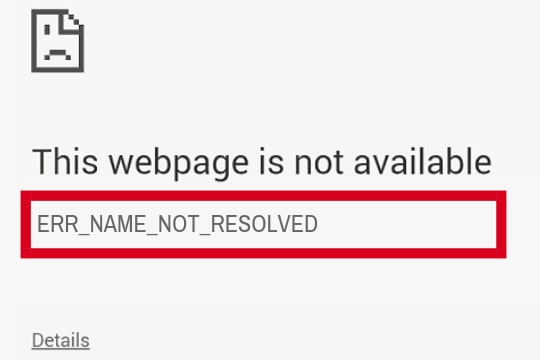
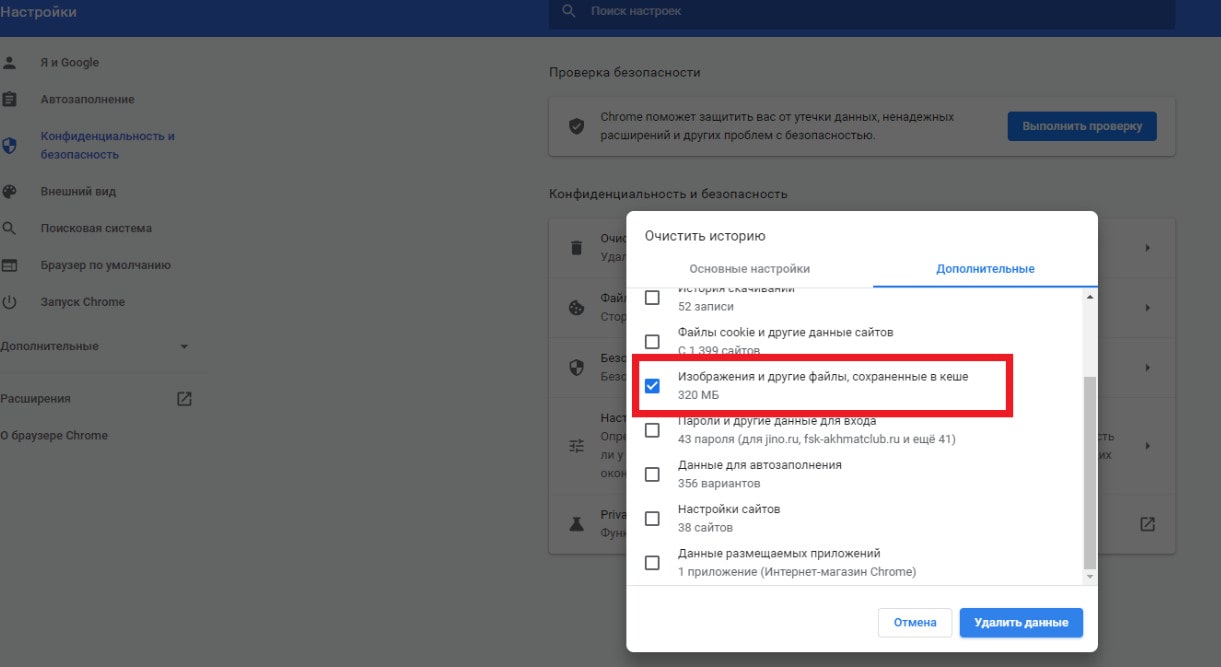
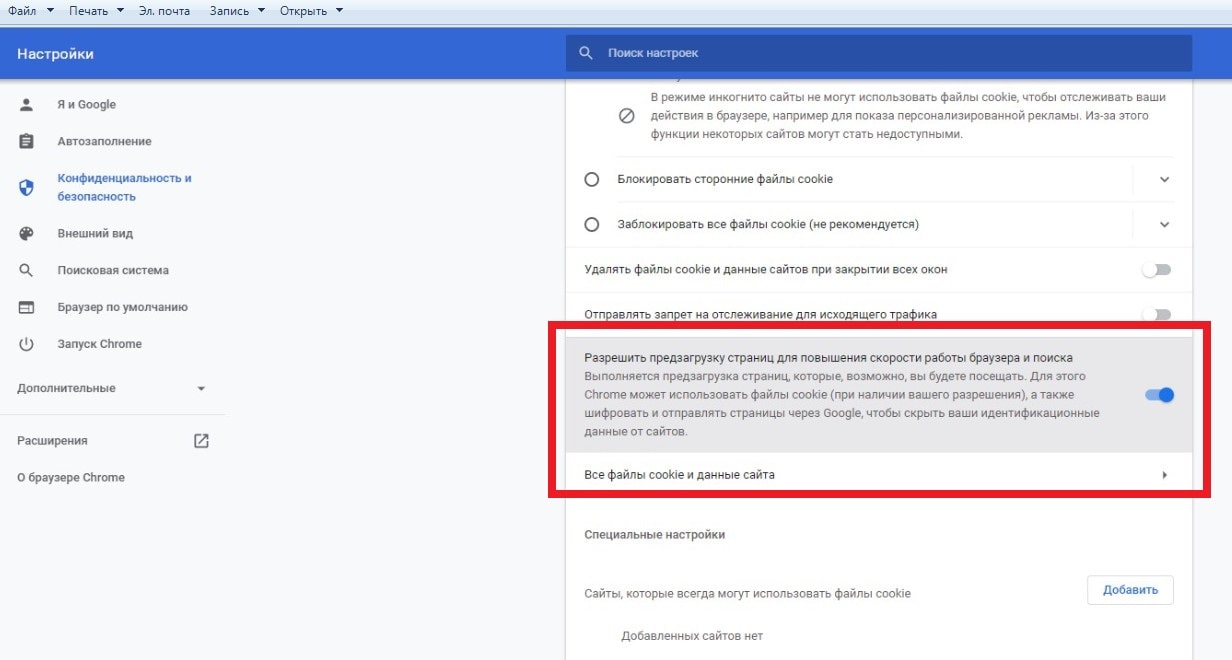
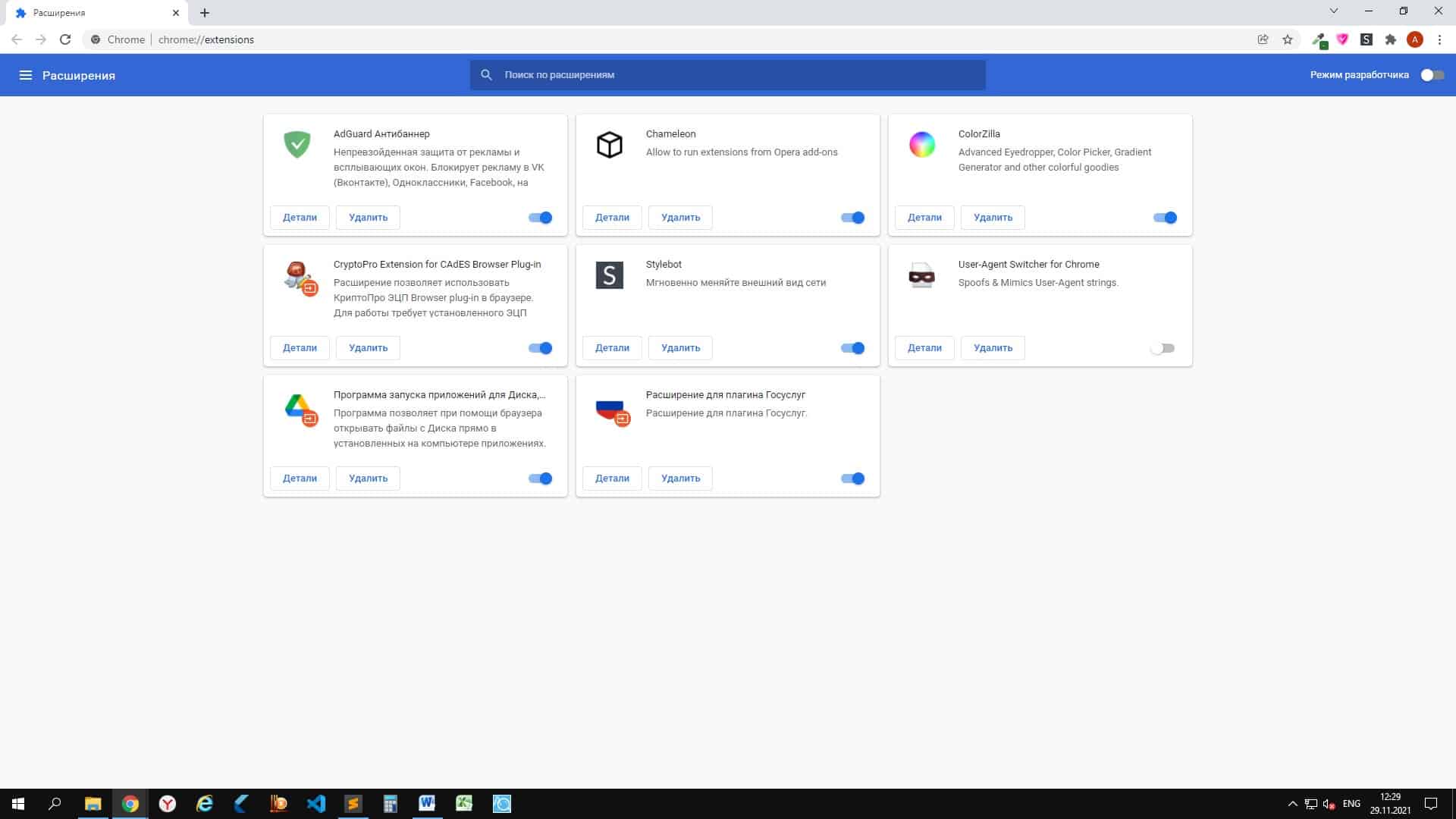

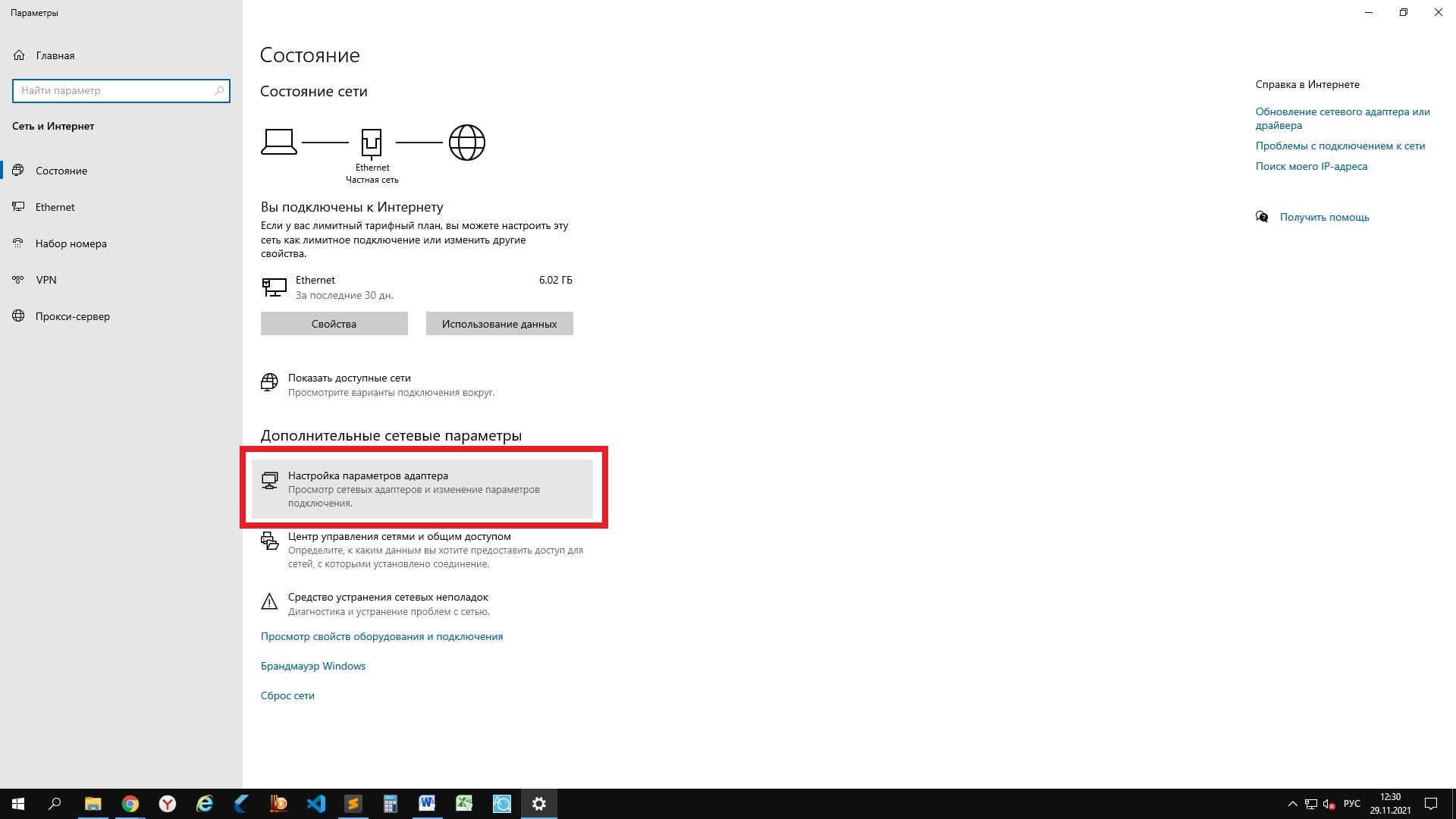
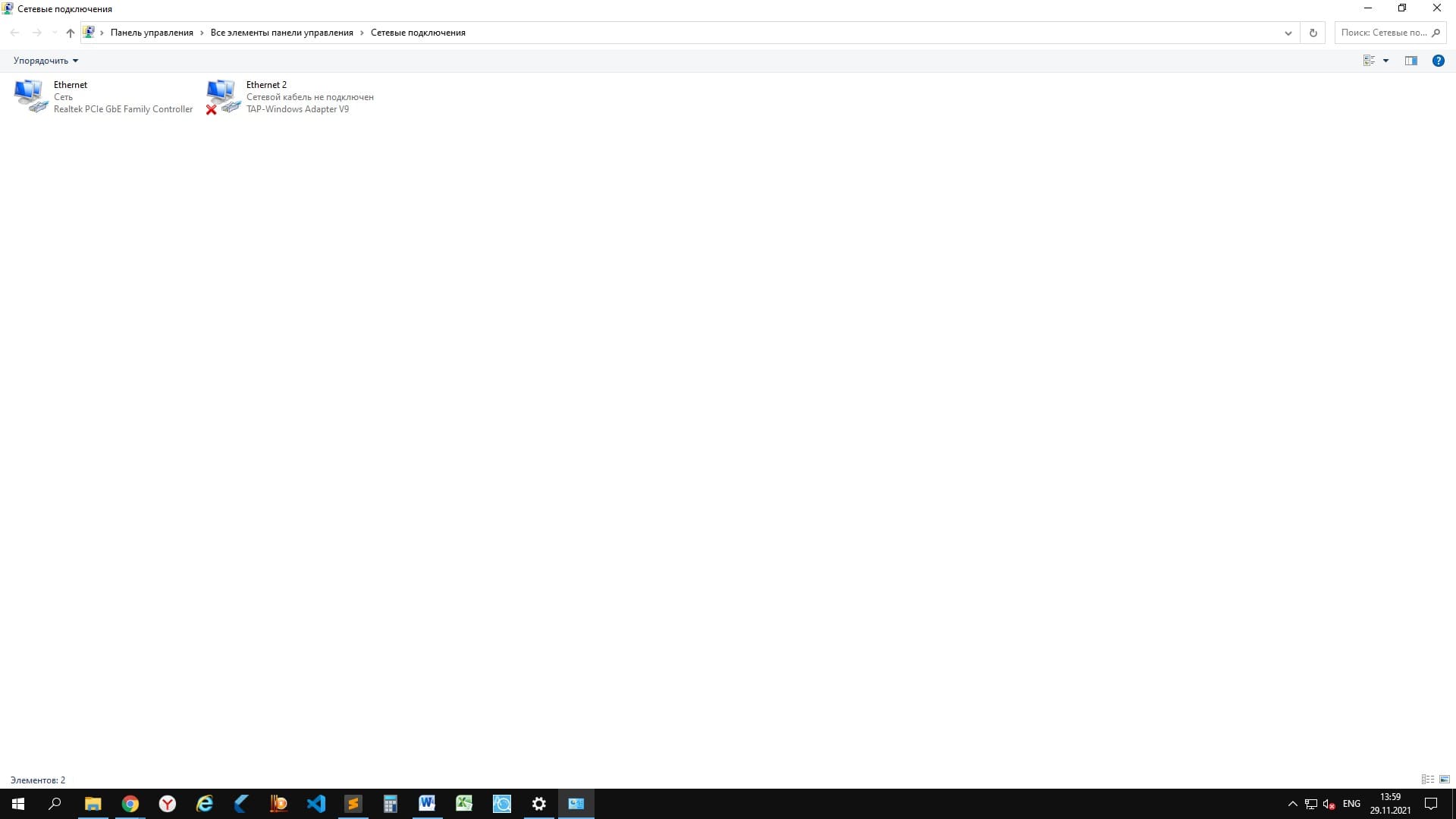
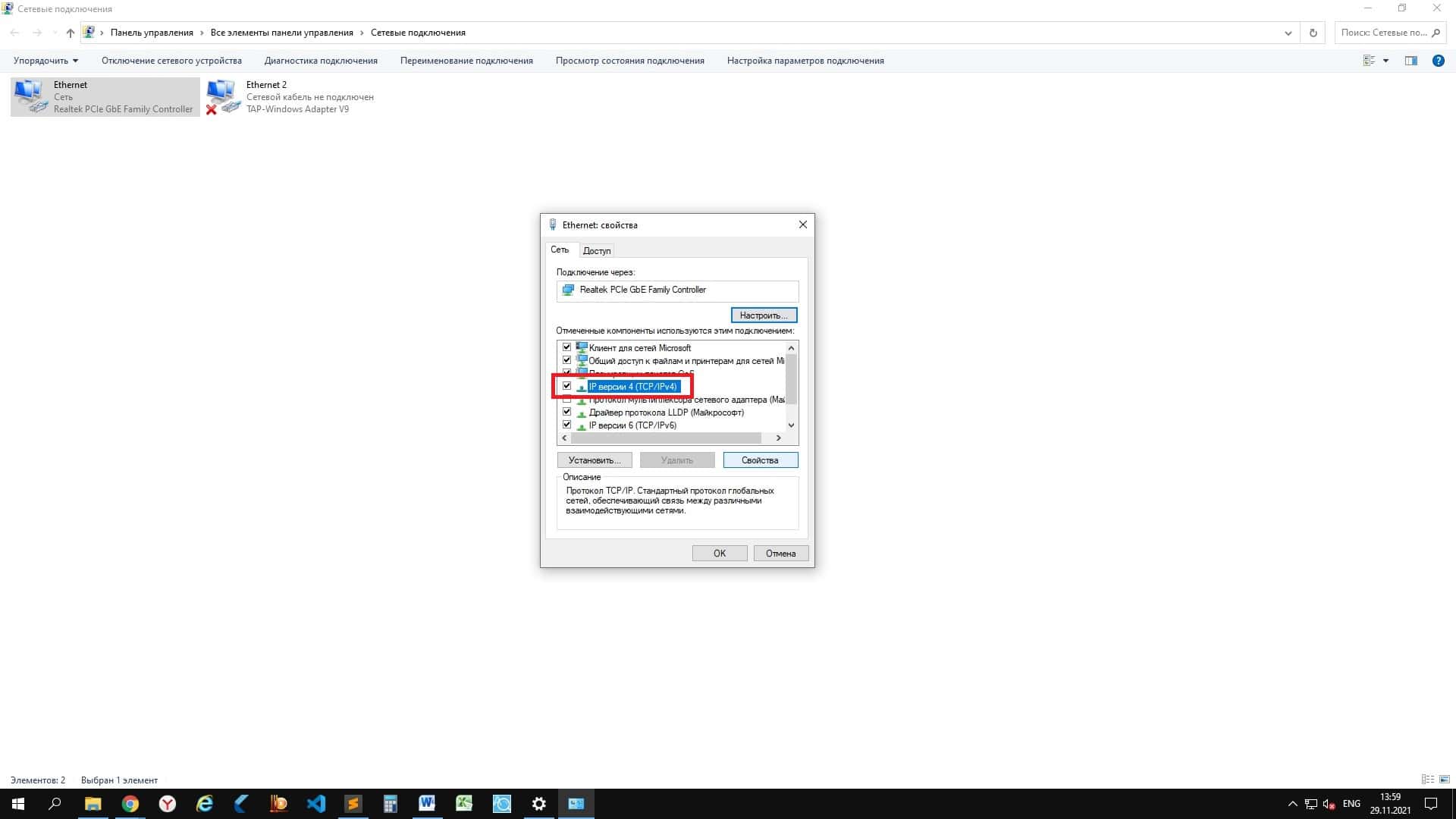
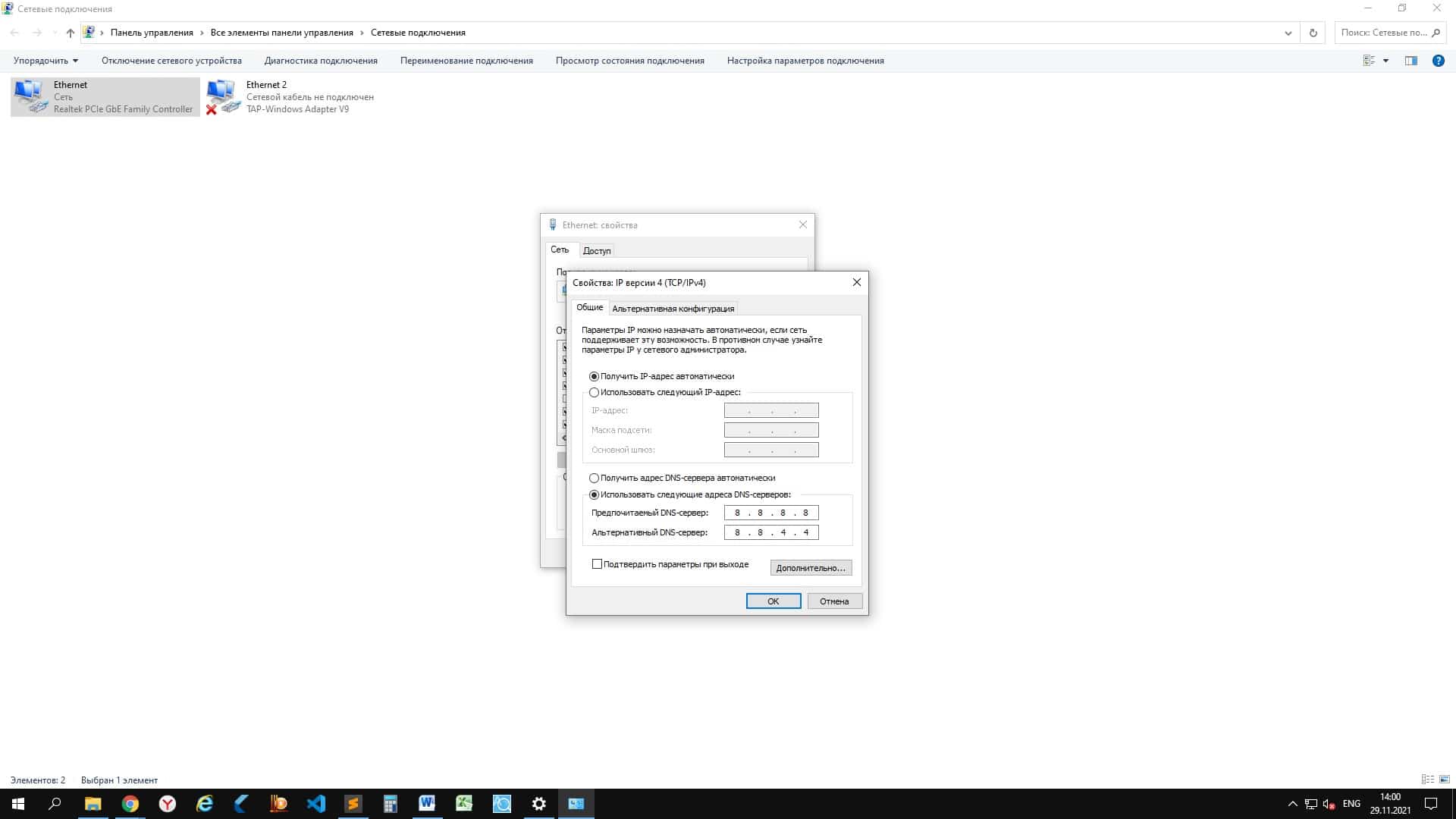

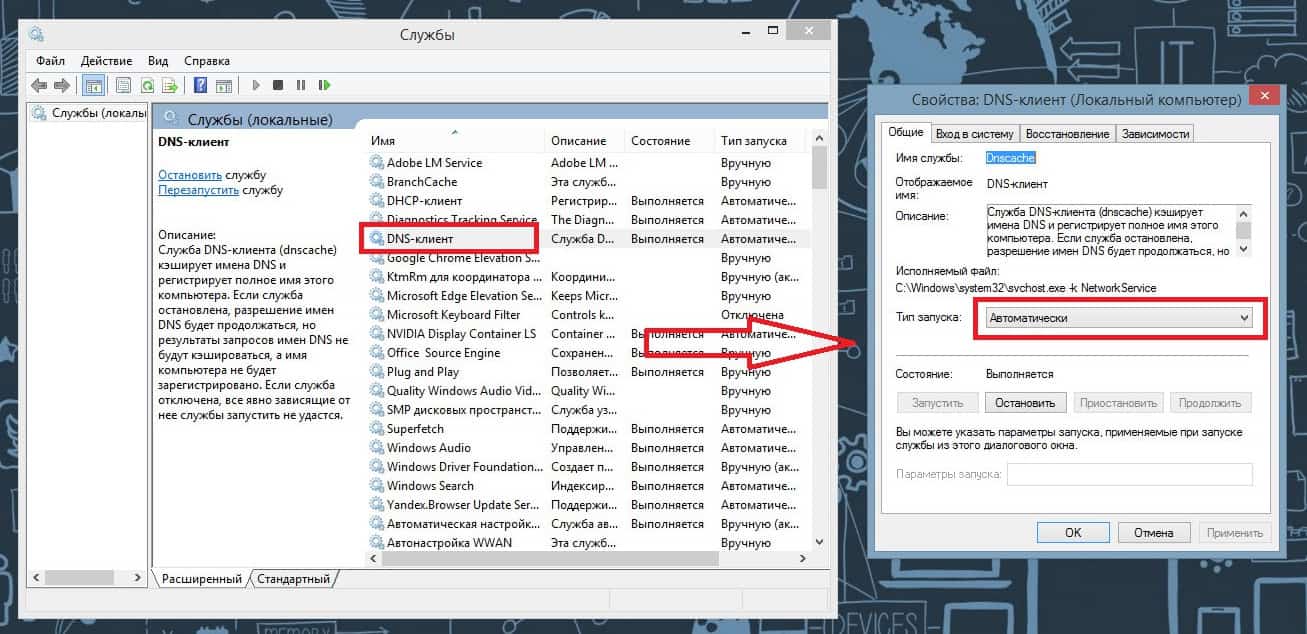
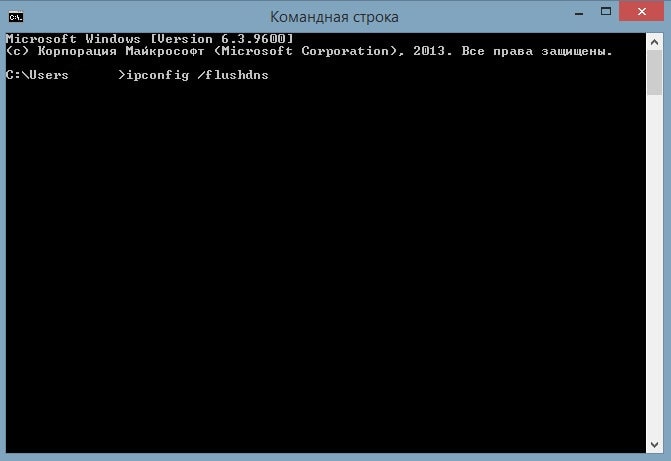
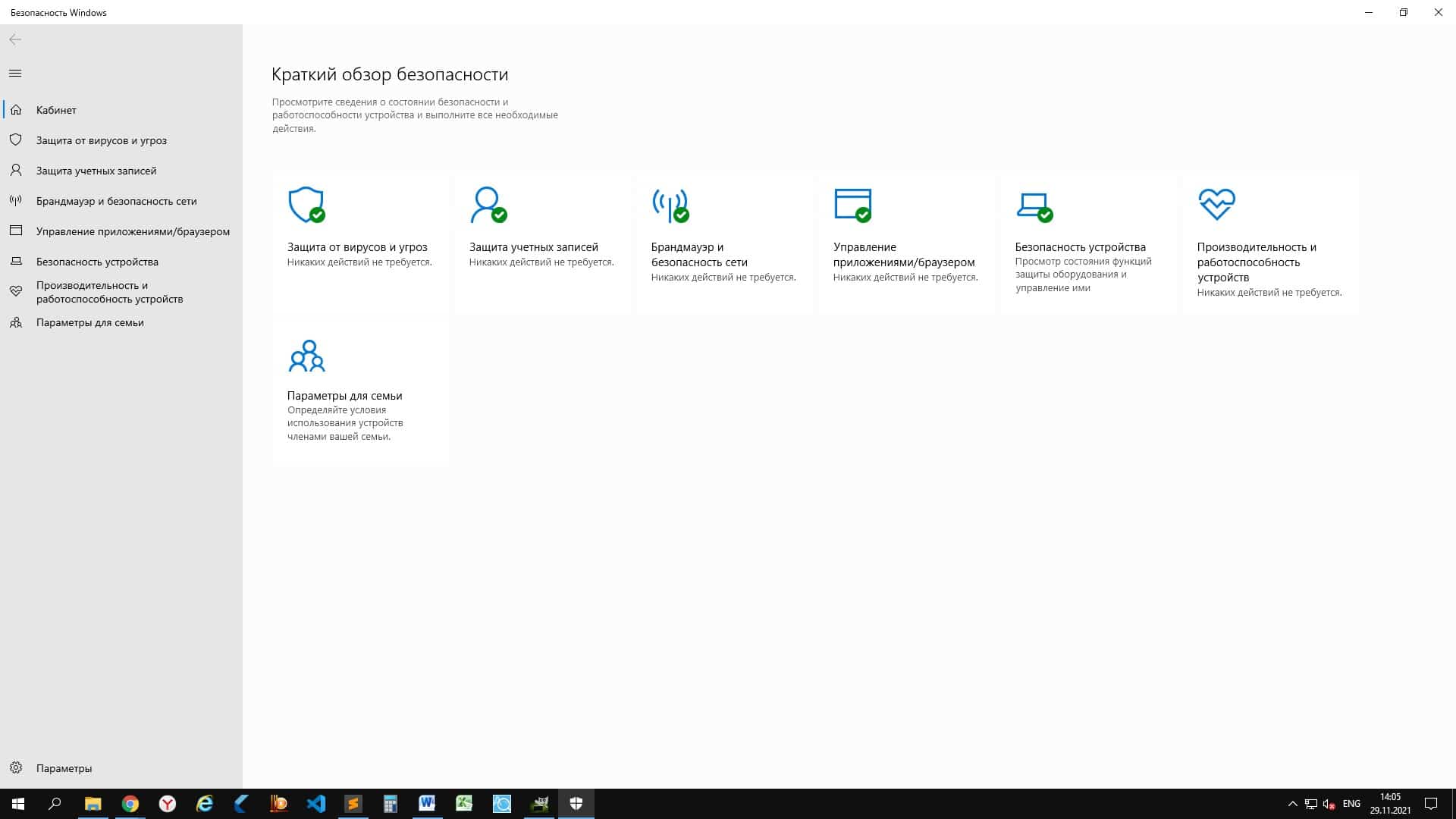
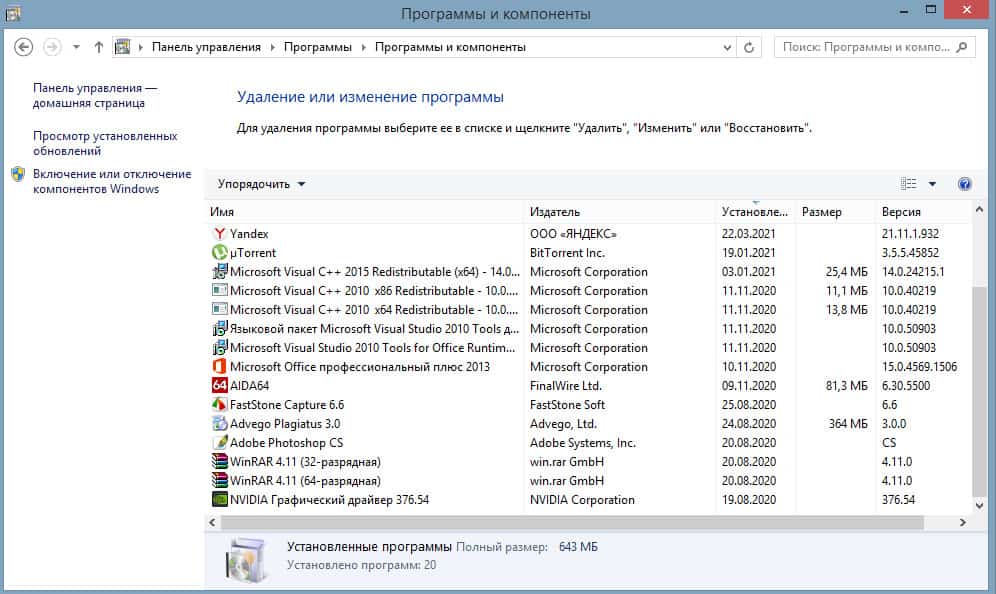

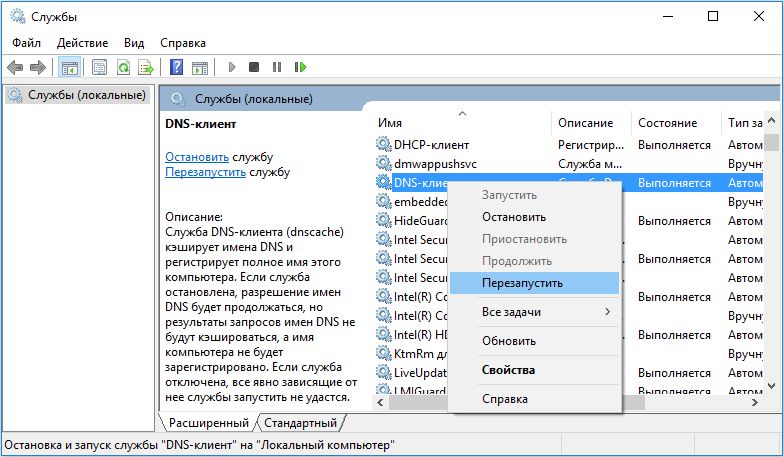
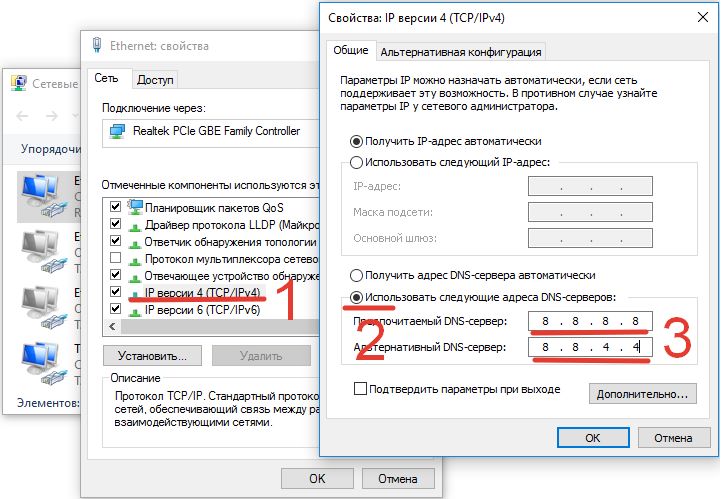
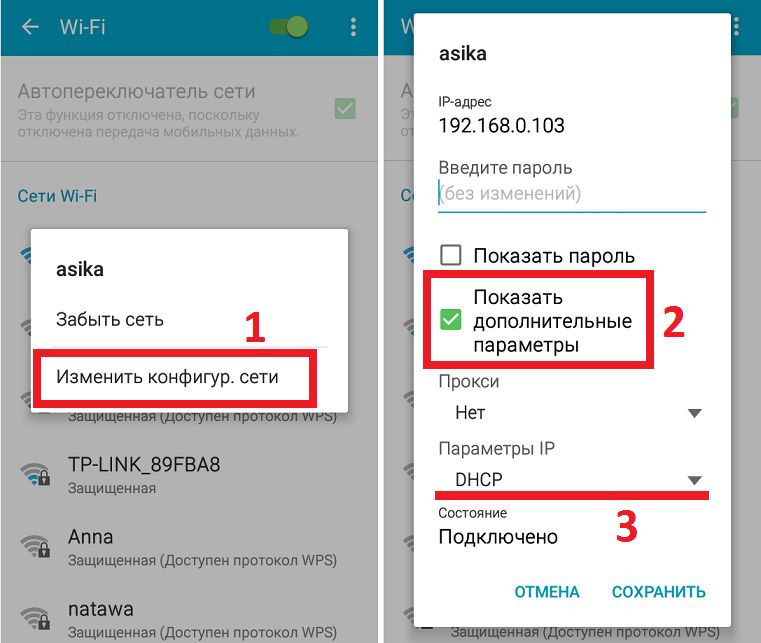
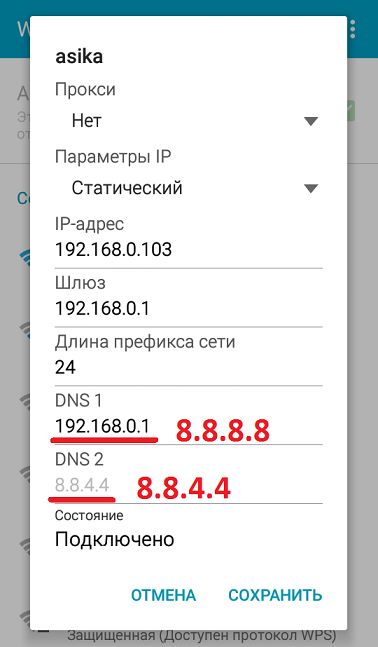



























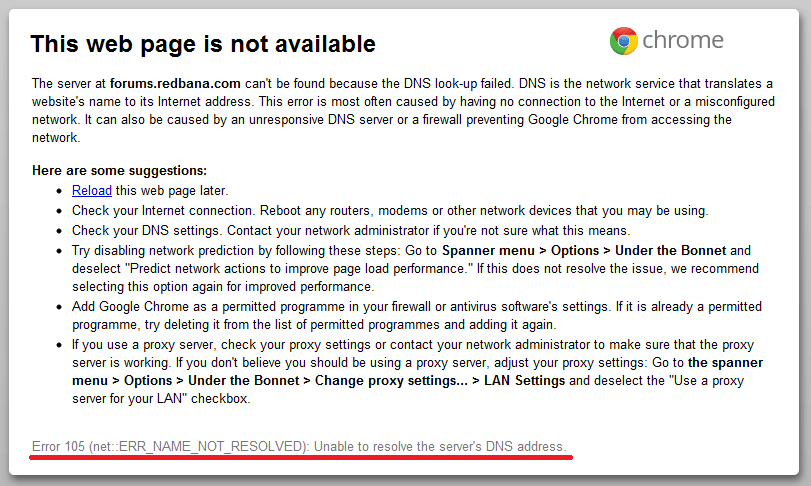
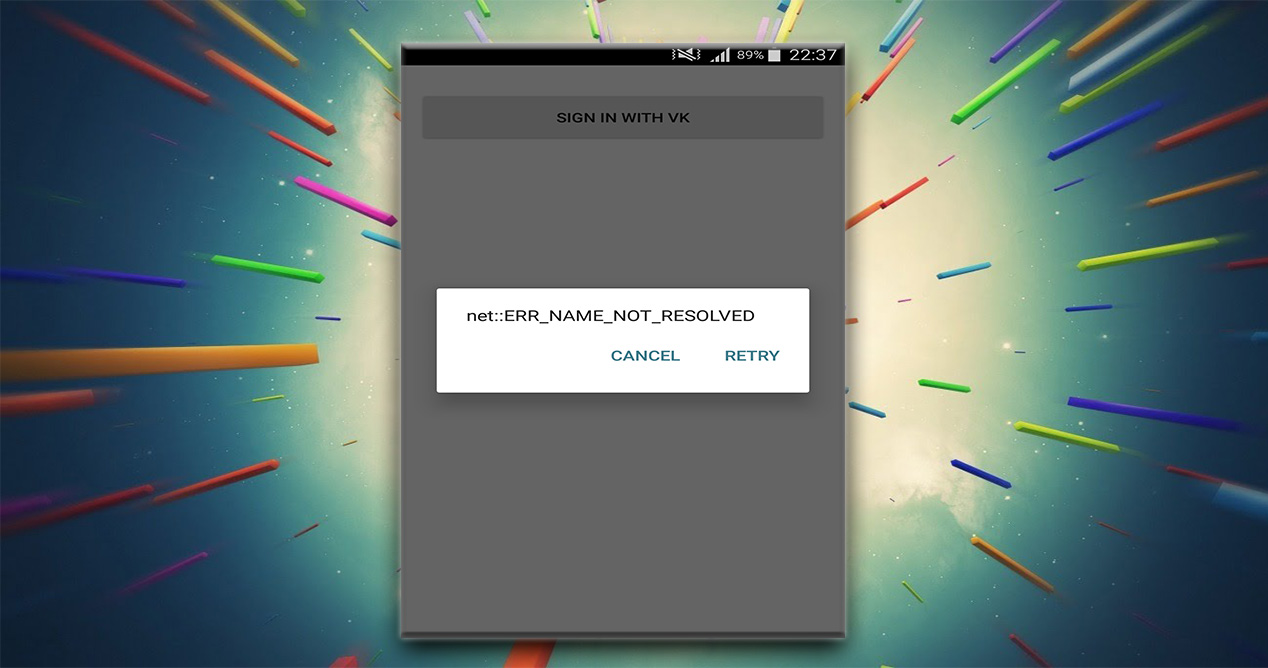
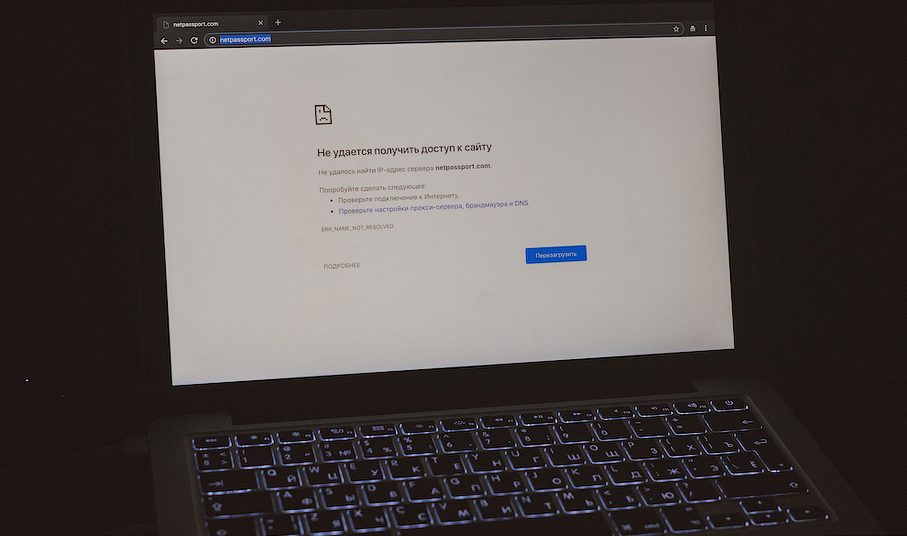
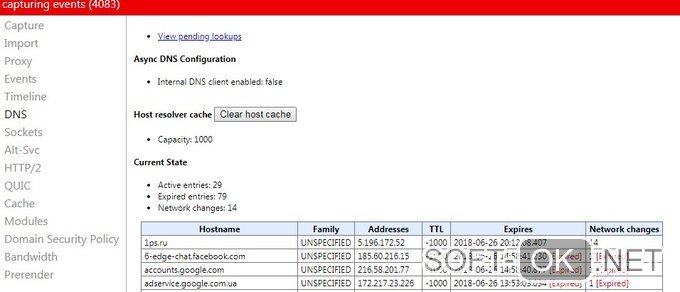
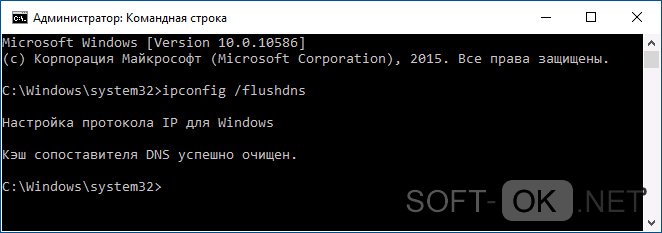
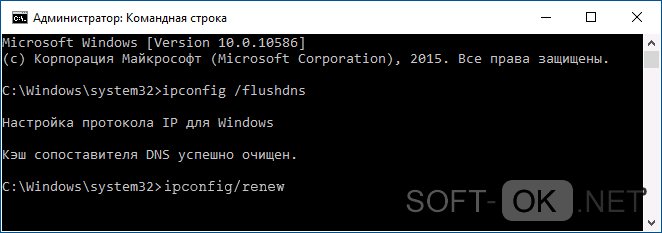
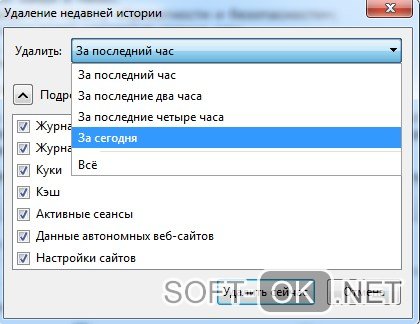
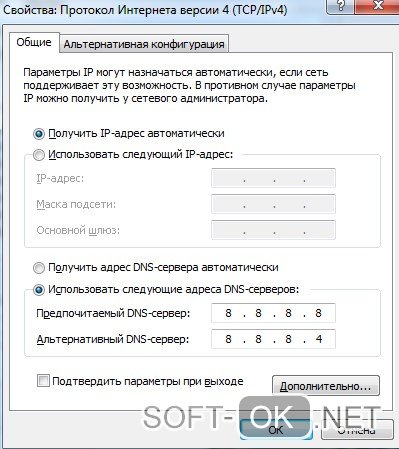

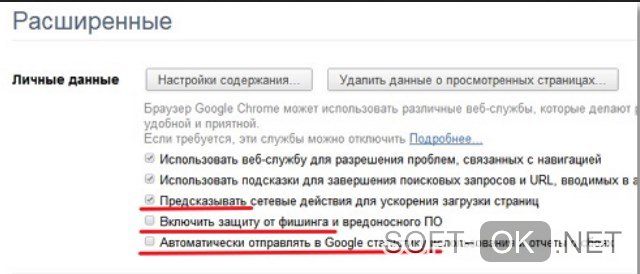
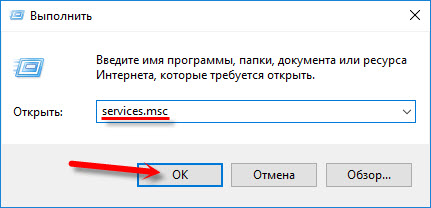
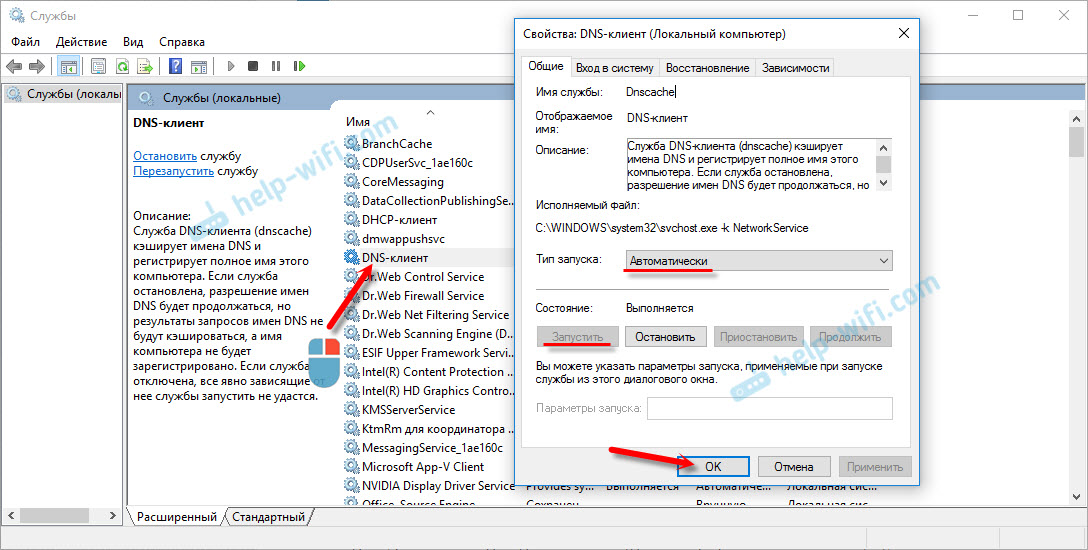
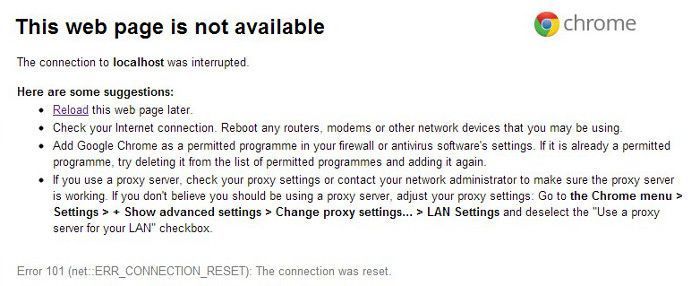
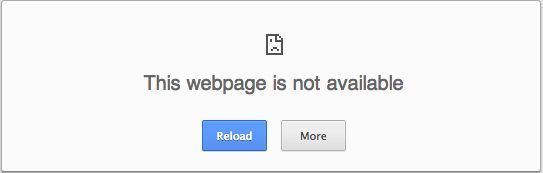

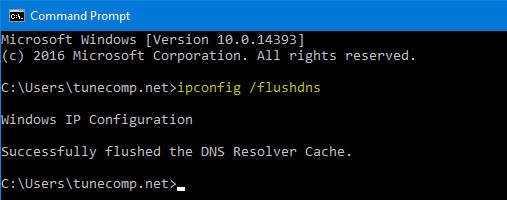
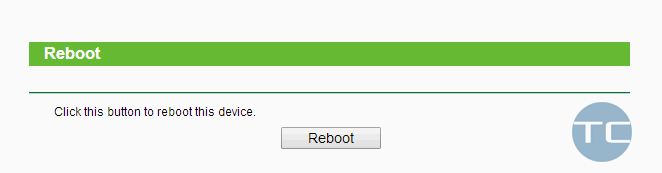
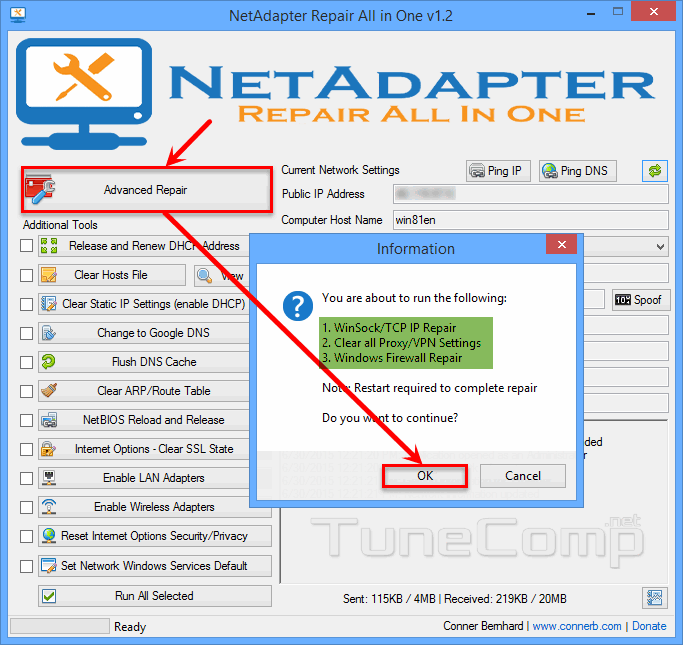 This option often helps to get rid of error when a network name can’t be resolved in Chrome on Windows PC that was infected with malware in the past.
This option often helps to get rid of error when a network name can’t be resolved in Chrome on Windows PC that was infected with malware in the past.