Аллегория зрения, или Масштабно о масштабах
Искусство начинается там, где начинается «чуть-чуть».
Карл Брюллов
В XVII веке среди художников-живописцев большой популярностью пользовалась идея написания картин внутри картины. Ярким примером служит знаменитая серия полотен-кунсткамер Виллема ван Хахта. Такие картины, своеобразные галереи, в наши дни представляют огромную историческую ценность, так как живописные и скульптурные произведения, содержащиеся в картинах, – реальны, имеют своих авторов, а персонажи являются историческими личностями.
В своей работе «Апеллес рисует Кампаспу (Александр Македонский в мастерской Апеллеса)» – (рис. 1) Виллем ван Хахт отразил легенду о том, как Александр Македонский отдал свою любовницу художнику Апеллесу взамен на ее портрет.

Рис. 1. «Апеллес рисует Кампаспу (Александр Македонский в мастерской Апеллеса)», Виллем ван Хахт (ок. 1630 г.)
Но давайте взглянем на мастерскую художника: здесь можно найти более сотни действительно существующих произведений, в том числе и знаменитейших шедевров мирового искусства. Любители искусства по сей день гадают о названиях и авторах нескольких картин и скульптур, не прошедших идентификацию.
От настолько кропотливого творения захватывает дух! Только представьте, какого труда и профессионализма требовало воспроизведение сотни мировых шедевров в собственной картине. Но с появлением и развитием технологий создавать подобные картинные галереи не составит большой сложности. В САПР, например, это легко можно сделать с помощью видовых экранов – здесь главное не запутаться в масштабах.
Какие именно способы оформления чертежа существуют, как устроена система масштабирования в Платформе nanoCAD, а также где могут быть спрятаны масштабы разных объектов, мы узнаем далее.
Оглавление
Единицы чертежа, или Глобальный масштаб
Команда МАСШТАБ
Система масштабирования в Платформе nanoCAD
Масштаб символов
Масштаб измерений
Работа с панелью масштабов
Добавление пользовательского масштаба на панель
Масштабы в настройках
Система оформления в Платформе nanoCAD
Системные переменные
Масштабы объектов
Оформление чертежа в пространстве модели или листа
Вывод
Единицы чертежа, или Глобальный масштаб
Где-то на другой стороне континента людям привычно слышать такую фразу: «Погода ясная, ожидается до 86º». Если не знать, что речь о градусах Фаренгейта, впору ужаснуться. Использование своей системы измерения является ничем иным как привычкой. У строителей расстояния измеряются в метрах, швеи пользуются сантиметрами, а инженеры, как правило, миллиметрами.
Приступая к созданию любого чертежа, необходимо подготовить рабочую среду: сказать программе, какими единицами мы будем пользоваться. Диалог Единицы чертежа (рис. 2) вызывается по команде Units либо по кнопке Единицы, которая располагается во вкладке Главная → Группа Свойства → переходим в «подвал» → Единицы.
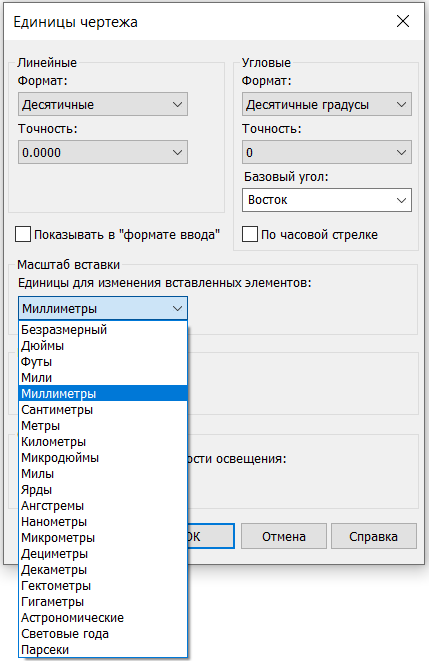
Рис. 2. Диалоговое окно Единицы чертежа
По умолчанию в Платформе nanoCAD установлены миллиметры. Отмечу, что данная опция действительна для внешних dwg-ссылок, растров и блоков. Значение этого масштаба отображается на панели свойств, в графе Геометрия.
Как правило, эта опция не пользуется большой популярностью – по понятным причинам. При передаче чертежа из одного отдела в другой легко запутаться в используемых единицах измерения и оказаться Гулливером в новом пространстве.
Внимание! При создании блока его единицами по умолчанию являются миллиметры. В случае несоответствия единиц чертежа и блока блок будет уменьшаться или увеличиваться в зависимости от единиц измерения чертежа. Для корректного создания блока в заданных размерах синхронизируйте единицы чертежа и единицы блока (рис. 3).
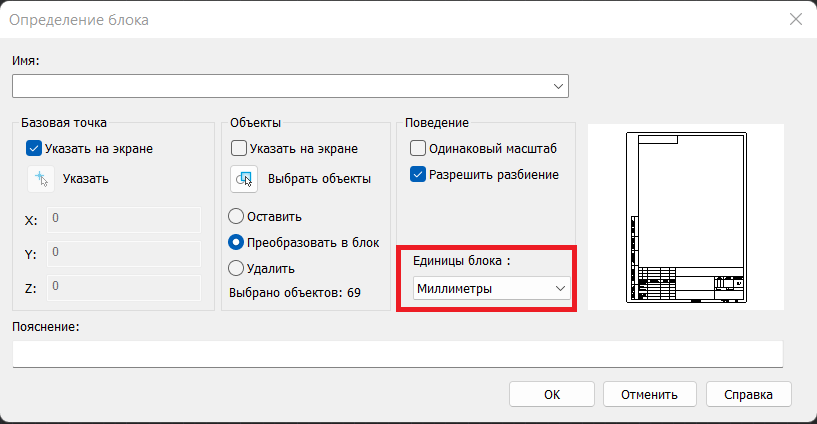
Рис. 3. Диалоговое окно Определение блока
Команда МАСШТАБ
Самое простое в масштабировании – команда МАСШТАБ.
Команда МШ или МАСШТАБ предназначена для увеличения или уменьшения выбранных объектов. Опции команды позволяют как масштабировать объекты с сохранением пропорций, так и назначать различные масштабные коэффициенты по осям X и Y (рис. 4).
Если масштабный коэффициент больше единицы, объекты увеличиваются, если меньше – уменьшаются. Заданное значение масштабного коэффициента сохраняется в текущем сеансе работы до его следующего изменения.
Для масштабирования с разными коэффициентами по осям координат блок необходимо разбить до примитивов.
.png)
Рис. 4. Пример масштабирования примитива с различными коэффициентами по осям
При применении команды МАСШТАБ к блокам не только изменяется геометрия объекта, но и запоминается значение. На панели свойств, в графе Геометрия, масштаб блока изменится в соответствии с введенными коэффициентами (рис. 5).
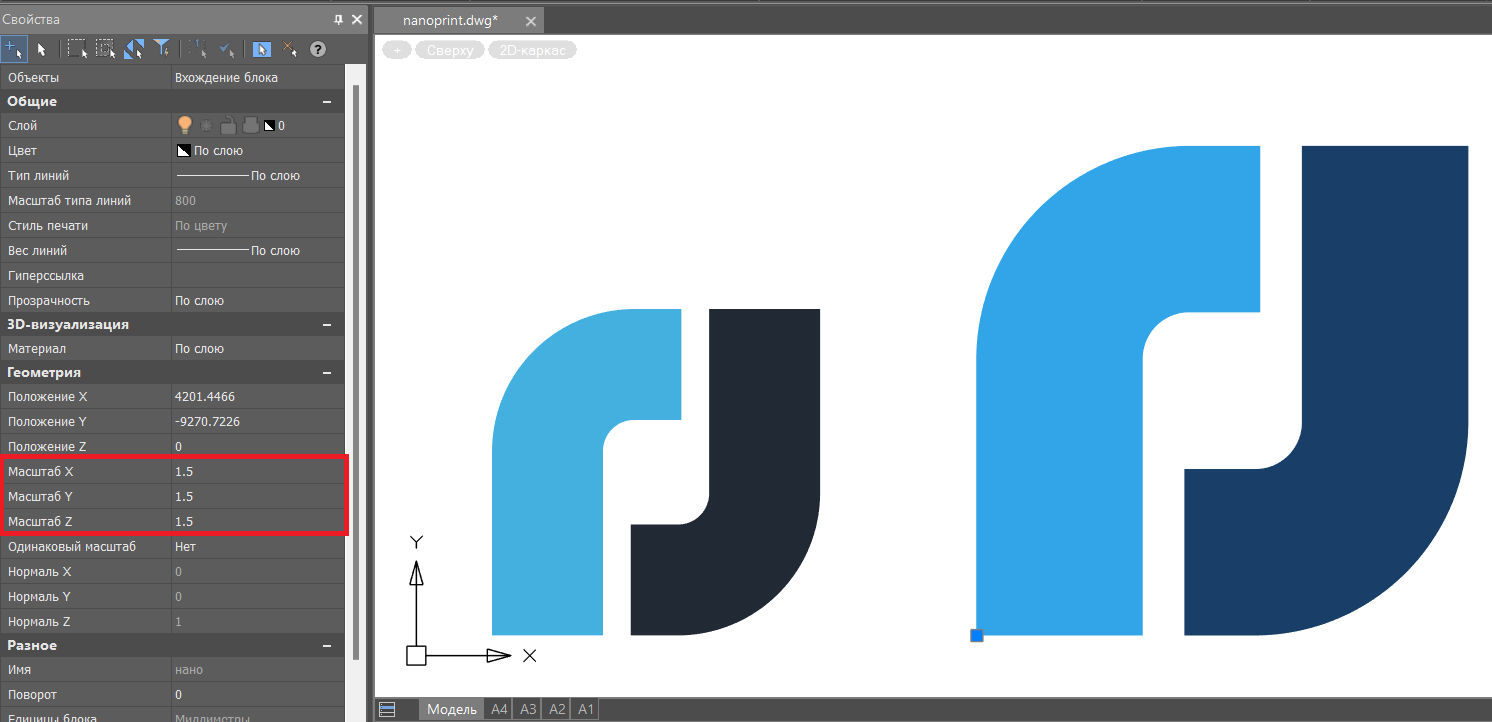
Рис. 5. Пример масштабирования блоков и изменение геометрических свойств
Система масштабирования в Платформе nanoCAD
Далее познакомимся с системой масштабирования, которая используется для оформления. Вся система строится на панели, расположенной в строке состояния, и подразделяется на два типа масштаба: масштаб символов и масштаб измерений. Значения этих масштабов могут быть установлены индивидуально для любого объекта, группы объектов или документа. Новые объекты наследуют значения масштабов из документа.
Для каждого типа масштаба из этой панели существует перечень устанавливаемых масштабов, который соответствует ЕСКД ГОСТ 2.302-68 «Масштабы».
Более подробно о системе масштабирования, а также об аннотативных масштабах рассказывается в видео (0:00-3:40):
Инструкция по переходу с AutoCAD на Платформу nanoCAD | Система масштабирования
Если в чертеже содержится большое количество аннотативных масштабов, он может весить много больше положенного. В таком случае рекомендуется очистить от них чертеж. Для этого используйте команду -ОЧИСТИТЬ – аннотативные масштабы.
Масштаб символов
Параметр настройки, в соответствии со значением которого увеличиваются или уменьшаются объекты оформления на чертеже.
На размеры обычных и специальных объектов (объектов СПДС, объектов Механики) этот масштаб не влияет.
Изменение масштаба символов оказывает влияние на следующие объекты (рис. 6):
- объекты оформления чертежа;
- сложные типы линий;
- размеры и специальный текст nanoCAD.
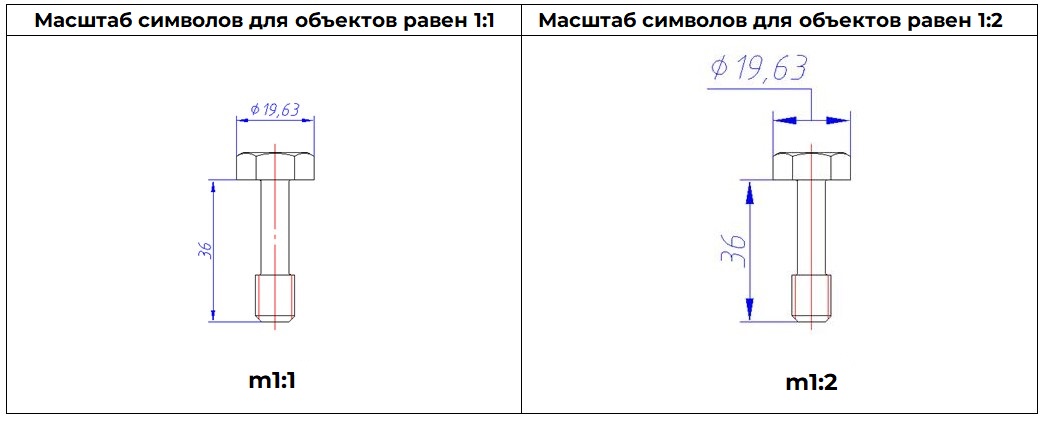
Рис. 6. Пример использования масштаба символов
Характерные особенности масштаба символов (на примере масштаба m1:5):
- элементы оформления (размеры, выноски и др.) вставляются в пять раз крупнее;
- стандартные детали базы данных вставляются в масштабе, равном 1 (то есть геометрия остается без изменений) и с текущим масштабом типов линий (длина штриха в штриховых линиях), равным 5 (в пять раз больше);
- геометрия вставляется с масштабом типов линий (длина штриха в штриховых линиях), равным 5;
- отображаемое значение размера берется как есть;
- об использовании режима сигнализирует строчная буква m на панели инструментов Масштаб.
Масштаб измерений
При изменении этого масштаба размер объектов изменяется в соответствии с установленным значением, а размер элементов оформления остается неизменным. Кроме того, происходит масштабирование линейных размеров путем установления линейного коэффициента масштаба.
Масштаб измерений можно установить (рис. 7):
- для размерных объектов (масштаб измерений влияет на значение размерного текста);
- для специальных объектов вертикальных приложений – например, объектов СПДС или объектов Механики (у них масштаб измерений регулирует величину объекта на чертеже).
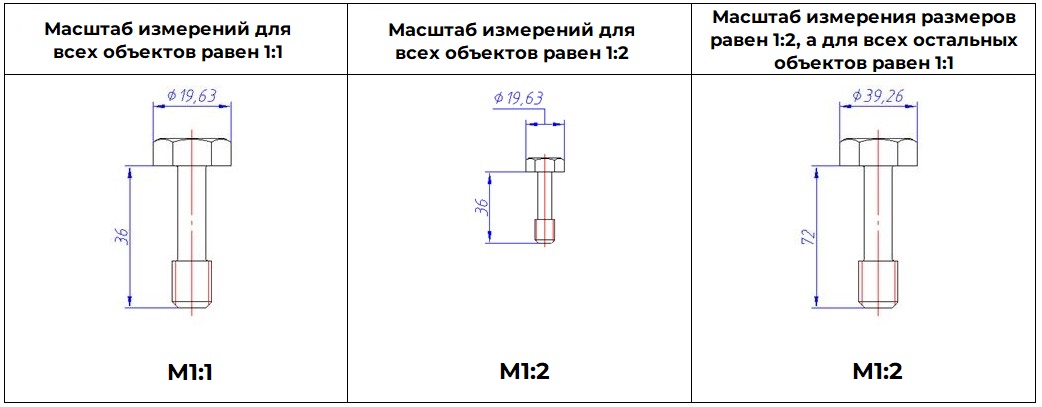
Рис. 7. Пример использования масштаба измерений и масштаба символов
Для масштаба измерений характерно следующее (на примере масштаба M1:5):
- элементы оформления (размеры, выноски и др.) вставляются в масштабе 1:1, то есть не изменяются;
- стандартные детали базы данных вставляются уменьшенными в 5 раз (геометрия), с текущим масштабом типов линий (длина штриха в штриховых линиях), равным 1, то есть без изменений;
- геометрия вставляется с масштабом типов линий (длина штриха в штриховых линиях), равным 1, то есть без изменений;
- отображаемое значение размеров (если они не находятся поверх видовых экранов и не связаны ассоциативно с объектами приложения) берет масштабный коэффициент, обратный текущему масштабу (то есть будет в пять раз больше измеренного);
- об использовании режима сигнализирует прописная буква M на панели инструментов Масштаб.
Работа с панелью масштабов
Основным средством задания масштаба является кнопка, расположенная в правой части строки состояния.
Масштаб 1:1 означает, что 1 мм объекта равен 1 единице чертежа nanoCAD.

Панель позволяет менять значения масштабов для уже созданных и создаваемых объектов, а также копировать масштаб выбранного объекта в документ.
Добавление пользовательского масштаба на панель
Если есть желание добавить пользовательский масштаб в масштабы символов и измерений, это можно сделать через файл настроек settings.xml, который находится в папке по пути C:ProgramDataNanosoftnanoCAD x64 22.0DataROru—RU. Файл можно открыть в любом текстовом редакторе. С помощью поиска находим раздел SPDS, а в этом разделе – блок с масштабами (scales – масштаб оформления или dscales – масштаб измерений). Добавляем по примеру новую строку (порядок масштабов в XML-файле соответствует списку масштабов в интерфейсе программы). Сохраняем файл, перезапускаем Платформу. Новый масштаб должен появиться в списке.
Для модулей «СПДС» и «Механика» файлы настроек соответственно находятся в папках:
- C:ProgramDataNanosoftnanoCAD x64 22.0NanoSPDSDataROru-RU
- C:ProgramDataNanosoftnanoCAD x64 22.0NanoMechanicalDataROru-RU
На панели списка масштабов по умолчанию выставлены масштаб символов 1:100, масштаб измерений 1:1.
- Для того чтобы изменить масштаб уже вычерченных объектов, необходимо выделить объекты и применить нужный масштаб.
- Для того чтобы применить нужный масштаб для будущих объектов, следует сбросить выделение объектов и выставить масштаб. К уже вычерченным объектам этот масштаб неприменим.
- Для того чтобы выставить нужный масштаб по умолчанию при запуске Платформы nanoCAD, перейдите в настройки объектов (params) → Главные настройки → Оформление → Масштаб оформления, выберите масштаб и сохраните настройки.
Видео-инструкция по добавлению пользовательского масштаба на панель (3:40-4:40):
Видеоурок по добавлению пользовательского масштаба
Есть второй, более легкий способ добавить собственный масштаб на эту панель. Рассмотрим его чуть позже, в разделе «Масштабы в настройках. Список масштабов».
Масштабы в настройках
Много важных настроек, связанных с масштабированием, содержится в настройках объектов (params). Давайте рассмотрим каждую из них по порядку.
- Вкладка Главные настройки → Типы линий.
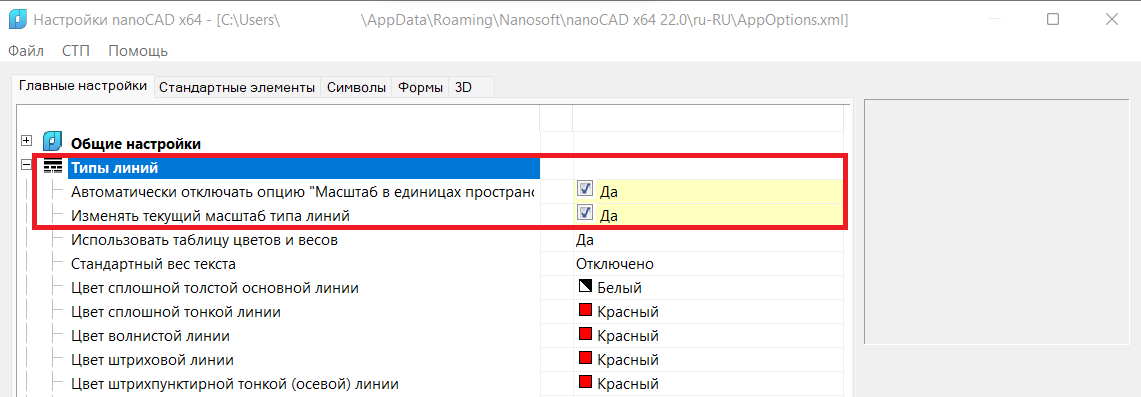
Рис. 8. Настройка объектов — Типы линий
Здесь находятся две настройки (рис. 8):
- Автоматически отключать опцию Масштаб в единицах пространства листа. Если эта опция включена, то при переходе между листами (или с модели на лист) настройка Масштаб в единицах пространства листа, расположенная в редакторе Типы линий, будет сбрасываться.
- Изменять текущий масштаб типа линий. Настройка включает или отключает масштабирование типов линий в стандартных объектах при изменении их масштаба. При включенной настройке вставляемые элементы оформления и объекты БД автоматически масштабируются в соответствии с масштабом, установленным на панели инструментов Масштаб.
- Вкладка Главные настройки → Редактирование.
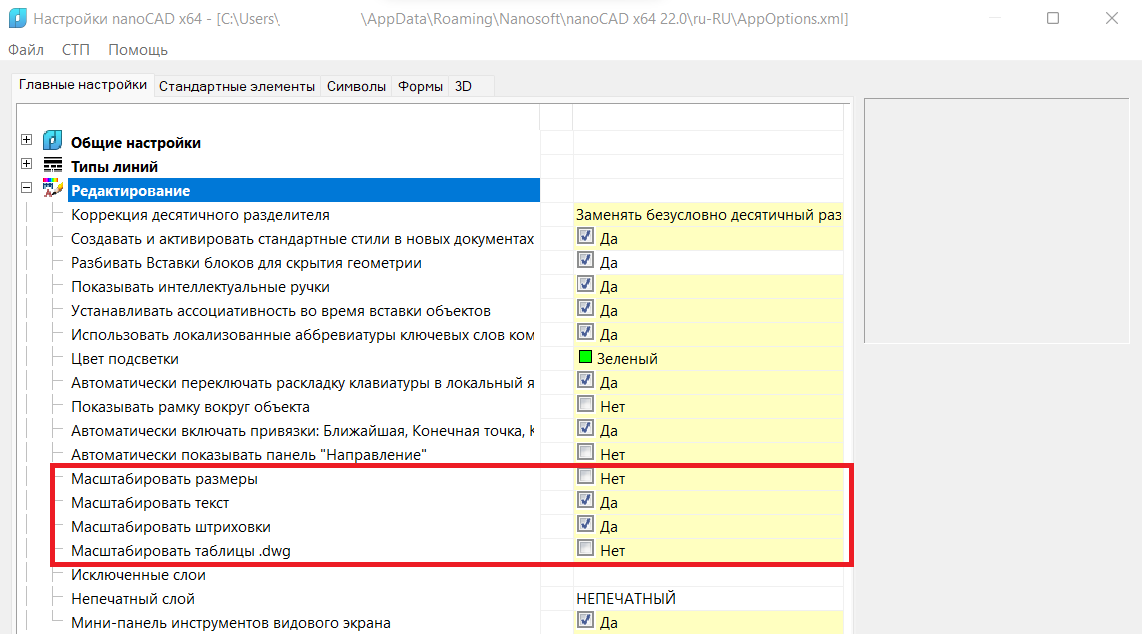
Рис. 9. Настройка объектов — Редактирование
Здесь мы найдем четыре настройки (рис. 9):
- Масштабировать размеры;
- Масштабировать текст;
- Масштабировать штриховки;
- Масштабировать таблицы .dwg.
Для последующего рассмотрения этих настроек углубимся немного в систему оформления, применяемую в Платформе nanoCAD.
Система оформления в Платформе nanoCAD
К системе оформления в САПР относятся объекты оформления чертежей: всевозможные выноски, тексты, размеры, штриховки, таблицы и так далее. Платформа nanoCAD поддерживает две системы оформления чертежей (рис. 10):
- систему оформления AutoCAD – мультивыноски, таблицы DWG;
- систему оформления nanoCAD – восемь типов настроенных по ГОСТ выносок, таблицы nanoCAD.

Рис. 10. Оформление в Платформе nanoCAD
Преимуществ использования объектов оформления nanoCAD – множество:
- все объекты оформления уже настроены под ГОСТ;
- объекты nanoCAD «понимают» друг друга, можно выстраивать взаимосвязи между ними;
- настроенные объекты легче распространять. Это одна из самых приятных особенностей работы с объектами nanoCAD. Объясню на примере. Допустим, вы настроили несколько стилей выносок и таблиц, которые необходимо использовать в данном проекте. Все настроенные стили будут храниться только в этом *.dwg-файле. А если необходимо растиражировать эти стили по отделу? Конечно, можно настроить шаблон DWT, на основе которого создавать для проекта новые чертежи, но в старых проектах придется настраивать стили заново или копировать выноску и использовать MATCHPROP. А в случае смены стилей оформления – снова настраивать и подключать новый шаблон. Настройки объектов nanoCAD (выноски, таблицы, частично размеры) хранятся в файле AppOptions.xml, редактировать который вы можете как с помощью интерфейса программы, так и в любом текстовом редакторе. Передача и тиражирование файла возможны на любой стадии выполнения проекта.
Размеры в Платформе nanoCAD тоже можно разделить по двум системам, но заметить разницу в них сложнее.
При вызове размера (рис. 11), если название команды начинается с буквы «m» (mdim, mdimali, mdimord и т.д.), этот размер можно отнести к размерам nanoCAD.
Линейный размер или DIMLINEAR из списка – размер, поддерживающийся системой оформления AutoCAD.
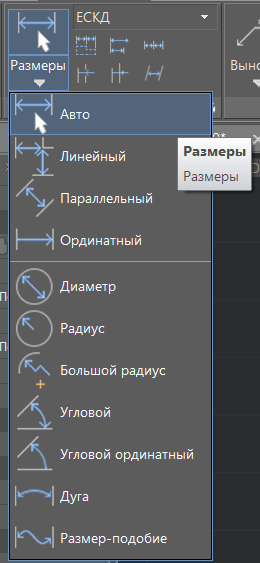
Рис. 11. Перечень размеров в Платформе nanoCAD
Размеры nanoCAD частично настраиваются в диалоге Настройка объектов, также доступна настройка стилей через диалог Размерные стили (для этого необходимо снять галочку в Настройках объектов → Редактирование → Масштабировать размеры).
Чтобы более подробно ознакомиться с системой оформления в Платформе nanoCAD, смотрите видео:
Инструкция по переходу с AutoCAD на Платформу nanoCAD | Перенос настроек оформления
Возвратимся к Масштабам в настройках.
Масштабировать размеры
При установленном значении «Да» для размеров nanoCAD будут игнорироваться глобальный масштаб из вкладки Размещение и масштаб измерений из вкладки Основные единицы в диалоге размерных стилей (команда DIMSTYLE, рис. 12). Глобальный масштаб в этом случае заменяется масштабом оформления, масштаб измерений соответствует установленному на панели масштабов.
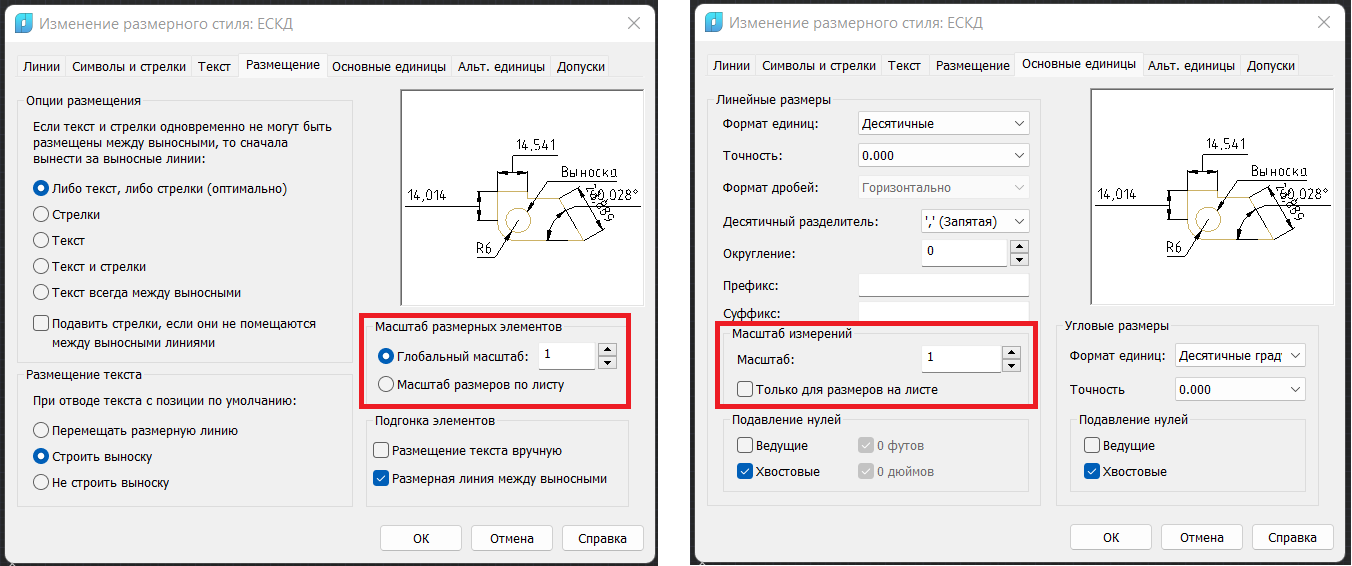
Рис. 12. Диалог редактирования размерных стилей
При установленном значении «Нет» масштаб оформления размеров задается на вкладке Размещение, а масштаб измерений – на вкладке Основные единицы в диалоге размерных стилей (команда DIMSTYLE).
Пример использования галочки Масштабировать размеры
По умолчанию галочка Масштабировать размеры активна, поэтому при простановке новых размеров nanoCAD они игнорируют масштабные коэффициенты в размерных стилях.
Изменение в настройке значения масштаба измерений стиля приводит к изменению значения в уже проставленных размерах того же стиля.
После отключения галочки все вновь создаваемые размеры подчиняются настройкам размерного стиля.
Если вы активно используете масштабы в размерных стилях, рекомендую отключить эту галочку во избежание путаницы.
Масштабировать таблицы .dwg
Для тестирования галочки Масштабировать таблицы .dwg выполним следующие действия:
- отключим галочку Масштабировать таблицы .dwg;
- установим масштаб символов 1:100;
- установим масштаб измерений 1:1;
- убедимся, что на панели масштабов активен масштаб символов m1:1.
Переходим на вкладку Оформление → группа Таблицы. Вынесем в пространство модели таблицу nanoCAD, а затем таблицу .dwg. Вы заметите, что таблица .dwg несоразмерна таблице nanoCAD. Это происходит потому что таблица nanoCAD масштабируется согласно установленному на панели масштабу оформления, который сейчас составляет 1:100, а у таблиц .dwg эта настройка отключена.
Пример использования галочки Масштабировать таблицы .dwg
Масштабировать текст
Настройка применима для вставляемого текста.
Значение «Да». При изменении масштаба оформления с помощью панели инструментов Масштаб пропорционально изменяется параметр Высота в диалоге Формат текста для многострочного текста и в командной строке для однострочного текста. Если высота текста нулевая, она задается системной переменной TEXTSIZE (см. раздел «Системные переменные»).
Значение «Нет». При изменении масштаба оформления с помощью панели инструментов Масштаб параметр Высота остается неизменным.
В Платформе сохраняется значение последней введенной высоты текста. При включенном параметре изменение масштаба оформления пропорционально изменяет сохраненное значение высоты. Новый текст будет представлен с измененной высотой.
Масштабировать штриховки
Настройка применима для новых штриховок.
Значение «Да». При изменении масштаба оформления с помощью панели инструментов Масштаб пропорционально изменяется параметр Масштаб в диалоге Штриховка. В блоке Угол и масштаб диалога Штриховка будет отображаться текущий масштаб символов.
Значение «Нет». При изменении масштаба оформления с помощью панели инструментов Масштаб параметр Масштаб в диалоге Штриховка не изменяется.
В Платформе сохраняется значение последней введенной высоты штриховки. При включенном параметре изменение масштаба оформления пропорционально изменяет сохраненное значение высоты. Новая штриховка будет представлена с измененной высотой.
- Вкладка Главные настройки → Оформление
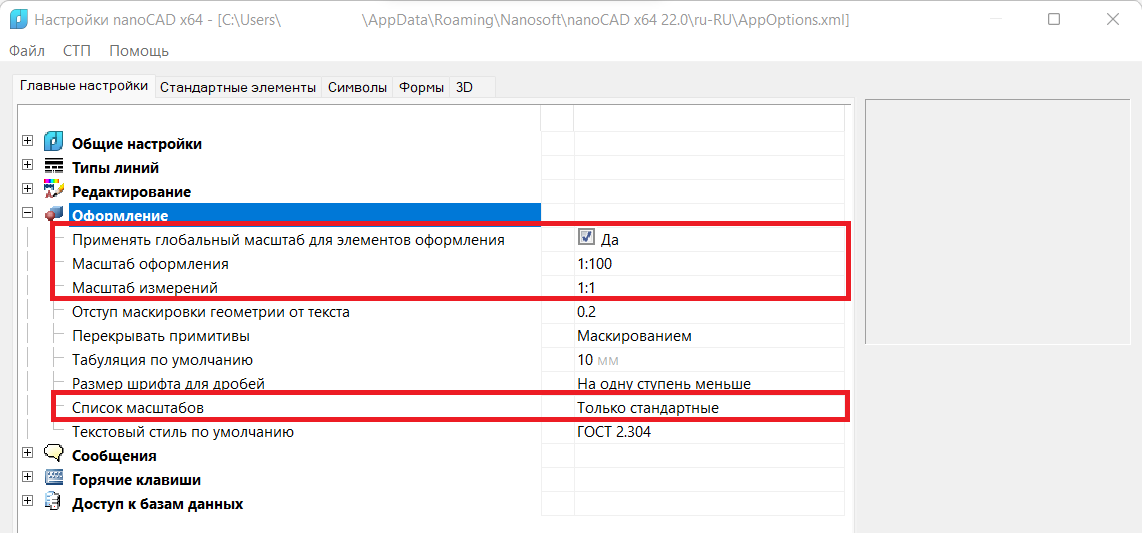
Рис. 13. Настройка объектов — Оформление
Здесь мы также видим четыре типа настроек, связанных с масштабами (рис. 13):
- Применять глобальный масштаб для элементов оформления;
- Масштаб оформления;
- Масштаб измерений;
- Список масштабов.
Рассмотрим каждую по очереди.
- Настройка Применять глобальный масштаб для элементов оформления влияет на то, какой из масштабов (символов или измерений) будет «главным». Каждый раз при переключении масштаба символов или измерений эта галочка меняет свое значение.
Опция включена:
- элементы оформления вставляются с текущим масштабом символов;
- объекты базы данных вставляются с масштабом, указанным в диалоге вставки (по умолчанию 1:1).
На размер объектов базы влияет только масштаб измерений. В диалоговых окнах вставки при изменении масштаба локально изменится масштаб измерения для данного объекта. Это можно заметить, если в диалоге выставить масштаб, не равный глобальному масштабу измерений в чертеже (например, 1:10), вставить объект в пространство модели и выделить его. На панели масштаба масштаб измерения будет показывать *М1:10, что отлично от глобального.
- Об использовании режима сигнализирует строчная буква m на панели инструментов Масштаб.
Опция отключена:
- элементы оформления вставляются согласно текущему масштабу измерений;
- об использовании режима сигнализирует прописная буква M на панели инструментов Масштаб.
По умолчанию для стандарта СПДС опция включена, для стандарта ЕСКД – отключена.
- Две следующие настройки, Масштаб оформления и Масштаб измерений, предлагают установить одноименным масштабам значения по умолчанию. Этими настройками можно управлять непосредственно через панель масштаба – каждый раз при изменении величины любого масштаба он перезаписывается и в настройках объектов.
Рекомендую изменять величину и масштаб по умолчанию непосредственно через панель.
- Список масштабов.
Эта настройка, которая появилась в 22-й версии Платформы nanoCAD, регулирует, из какого файла будет подтягиваться список масштабов. Как мы уже знаем, список собран в файле settings.xml, а новая настройка позволяет расширить список файлов, включая файл настроек объектов AppOptions.xml.
Рассмотрим на примере. Применим значение этой настройки Только стандартные. Сохраним и перейдем на вкладку Оформление → группа Масштабирование → Список масштабов (рис. 14). Добавим пользовательский масштаб, который теперь будет доступен в списке масштабов видовых экранов (см. раздел «Масштаб ВЭ»). В списке масштаба измерений и символов пользовательского масштаба нет. Снова переходим в диалог настроек объектов → Оформление → Список масштабов. Применим опцию Из документа, сохраним, перейдем в панель масштабов и увидим, что в масштабах символов и измерений наш нестандартный масштаб появился. Опция Все позволяет растиражировать этот масштаб во все открытые чертежи.
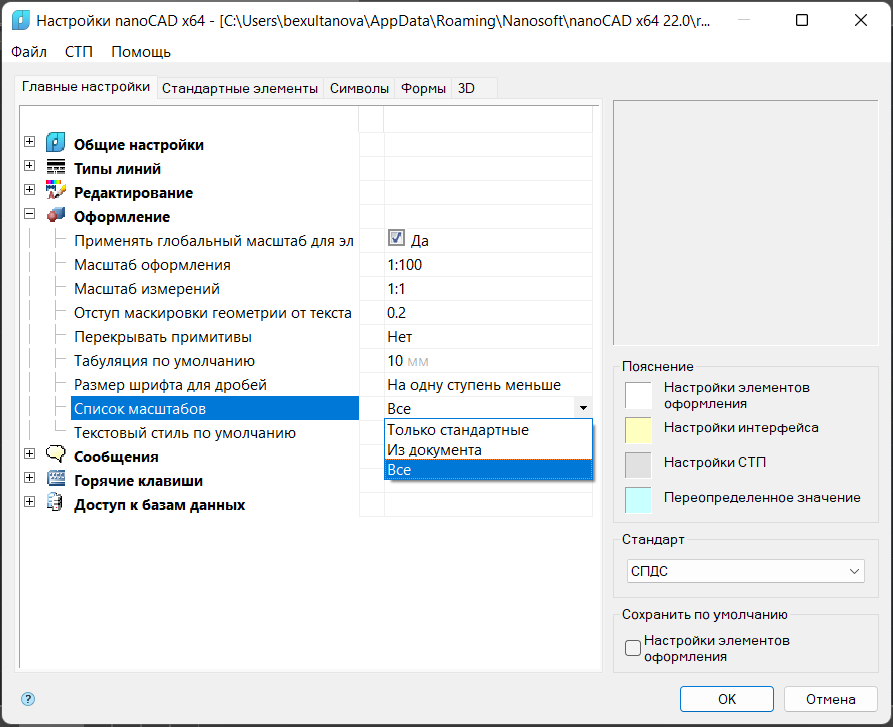
Рис. 14. Настройка объектов — «Список масштабов»
Системные переменные
- TEXTSIZE – задает высоту текста по умолчанию при создании новых текстовых объектов.
Доступные значения: положительные вещественные числа, кроме нуля.
Тип: вещественное число (Real).
Примечание. Системная переменная TEXTSIZE не действует, если высота в текущем текстовом стиле фиксирована.
Место хранения: чертеж.
Значение по умолчанию: 250.0 в Платформе nanoCAD и Платформе nanoCAD с модулем «СПДС». В Платформе nanoCAD с модулем «Механика» – 2.5.
Подробнее рассмотрим эту переменную в разделе «Масштабы объектов. Текст».
- HPSCALE – устанавливает масштабный коэффициент по умолчанию для новых образцов штриховки в текущем чертеже.
Доступные значения: положительные вещественные числа.
Тип: вещественное число (Real).
Место хранения: чертеж.
Значение по умолчанию: 1.0 (если установлен масштаб символов 1:1).
Эта переменная не что иное как настройка масштаба в диалоговом окне штриховки (рис. 15).
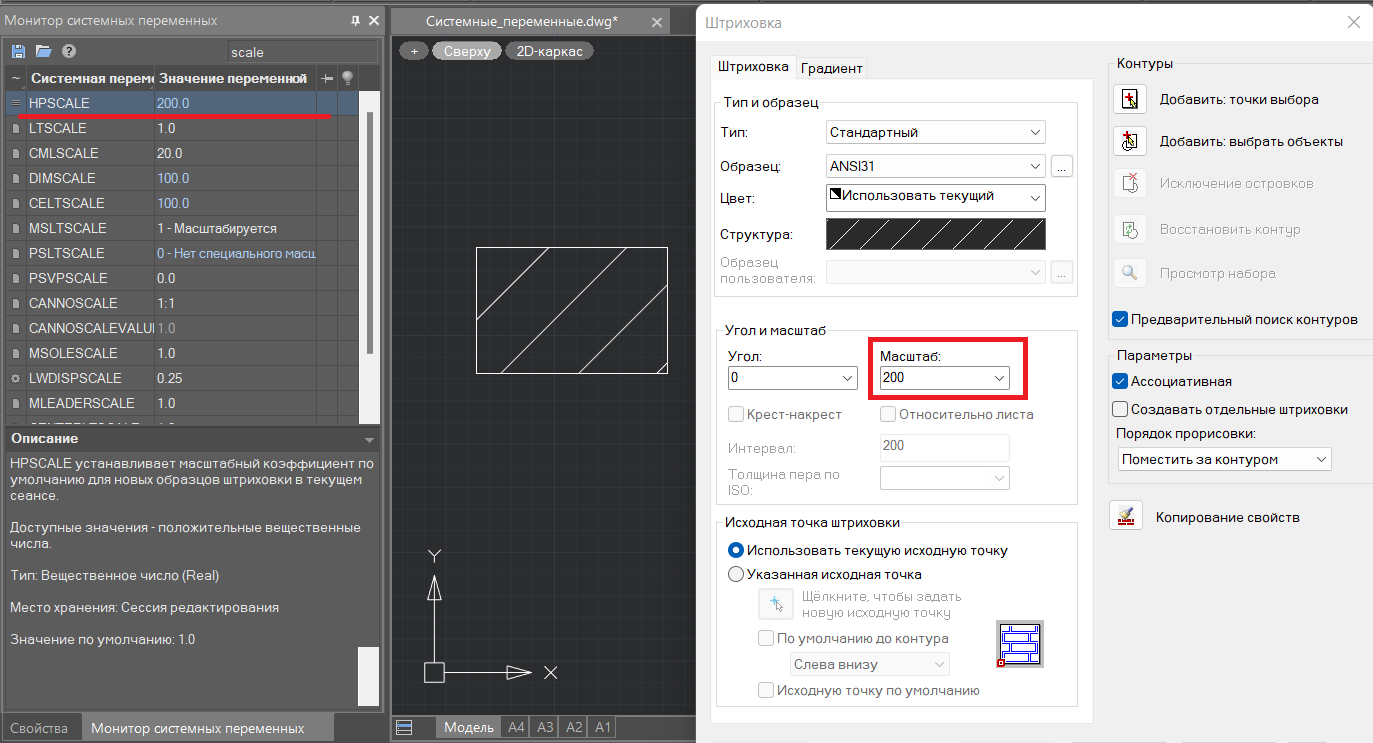
Рис. 15. Соответствие системной переменной и масштаба штриховки
Главное не забыть, что эта системная переменная полностью зависит от масштаба символов. Например, выставим масштаб символов 1:1 и зададим переменной HPSCALE значение 2.0. Переключим масштаб символов на 1:100 – и увидим, что HPSCALE составляет теперь 200.0.
Панель масштабов символов и измерений является приоритетной.
- LTSCALE – определяет глобальный масштаб типов линий в текущем чертеже.
Доступные значения: положительные вещественные числа, кроме нуля.
Тип: вещественное число (Real).
Место хранения: чертеж.
Значение по умолчанию: 1.0.
Подробнее к этой переменной мы вернемся в разделе «Масштабы объектов. Линии».
- CMLSCALE – управляет общей шириной мультилиний.
Доступные значения: вещественные числа.
Тип: вещественное число (Real).
Место хранения: чертеж.
Значение по умолчанию: 20.0.
Например, при масштабе, равном 2.0, мультилиния оказывается вдвое шире, чем указано в описании. Если масштаб равен 0, мультилиния сжимается в одну линию. Отрицательное значение масштаба вызывает переворачивание мультилинии (мультилиния рисуется слева направо).
- DIMSCALE – это масштабный коэффициент, применяемый ко всем переменным измерения, которые регулируют размеры, смещения и расстояния. DIMSCALE не влияет на измеренные расстояния, координаты и углы.
Тип: вещественное число (Real).
Допустимые значения:
- 0 – если значение переменной DIMSCALE равно 0, то независимо от масштаба видового экрана (ВЭ) и выставленного масштаба оформления высота размерного текста при оформлении поверх ВЭ будет соответствовать высоте текста, указанной в размерном стиле. Не забудьте отключить галочку Масштабировать размеры в настройках объектов!
- Положительное вещественное число – пропорционально увеличит масштаб оформления размера на чертеже при нанесении его поверх ВЭ.
Место хранения: чертеж.
Значение по умолчанию: 1.0.
- CELTSCALE – указывает масштаб типа линии по умолчанию для новых объектов. Локально, только для линий будет изменять масштаб символов.
Доступные значения: положительные вещественные числа.
Тип: вещественное число (Real).
Место хранения: чертеж.
Значение по умолчанию: 1.0.
- PSLTSCALE – управление масштабом типов линий объектов, отображаемых на видовых экранах пространства листа.
Тип: целое число (Integer, Int16).
Допустимые значения:
- 0 – специальное масштабирование типа линий не выполняется. Длина штрихов базируется на единицах чертежа в том пространстве (модели или листа), где был создан объект. Масштабируется по глобальному коэффициенту ЛМАСШТАБ.
- 1 – масштаб типа линий зависит от масштаба видового экрана. Если для TILEMODE установлено значение 0 (вы находитесь в пространстве листа), длина пунктира базируется на единицах чертежа в пространстве листа, даже если объекты находятся в пространстве модели. На видовых экранах в этом режиме можно как угодно изменять увеличение, сохраняя при этом одинаковые типы линий. Длины штрихов на видовых экранах в этом случае всегда совпадают с длинами штрихов, принадлежащих тому же типу линий и расположенных в пространстве листа. Управлять длиной пунктира можно при помощи команды ЛМАСШТАБ. Значение установлено умолчанию.
Примечание. При изменении значения PSLTSCALE или использовании команды ПОКАЗАТЬ (при PSLTSCALE = 1) автоматическая регенерация объектов на видовых экранах не происходит. Для обновления масштабов типов линий на каждом видовом экране используйте команду РЕГЕН.
Место хранения: чертеж.
Пример использования системной переменной PSLTSCALE в Платформе nanoCAD
Чтобы изменения при переходе из листа в модель и обратно не пропадали, отключите галочку Автоматически отключать опцию «Масштаб в единицах пространства листа» (Настройки объектов (params) → вкладка Главные настройки → Типы линий).
- CANNOSCALE – задает имя текущего аннотативного масштаба для текущего пространства в формате N:M, где N и M – положительные целые числа. Можно ввести только именованный масштаб, существующий в списке именованных масштабов чертежа (ScaleListEdit).
Тип: строка (String).
Место хранения: чертеж.
Значение по умолчанию: 1:1.
Для скрытия объектов оформления, не соответствующих введенному значению масштаба CANNOSCALE, к аннотативным объектам необходимо применить команду В текущем масштабе (вкладка Оформление → группа Масштабирование → В текущем масштабе).
- CANNOSCALEVALUE – отображает значение текущего аннотативного масштаба. Напрямую связана с переменной CANNOSCALE.
Тип: вещественное число (Real).
Нередактируемая.
Место хранения: чертеж.
Значение по умолчанию: 1.0.
- LWDISPSCALE – имитирует ползунок настройки веса линии (команда ВЕСЛИН).
Доступные значения: вещественные числа в диапазоне 0.1 … 1.
Тип: вещественное число (Real).
Место хранения: реестр.
Значение по умолчанию: 0.25.
Масштабы объектов
- Текст
В текстовых стилях (команда STYLE) нет опции масштаба, но есть такой параметр как Высота, который косвенно связан с масштабом. По умолчанию в текстовых стилях этот параметр равен 0, но это совсем не значит, что текст будет нулевой высоты. На самом деле при выставленной нулевой высоте текста (нефиксированная высота) значение высоты будет соответствовать значению системной переменной TEXTSIZE, которая в свою очередь масштабируется согласно масштабу символов.
Рассмотрим работу связки системной переменной TEXTSIZE, высоты текста и масштаба символов. Создадим пробный текстовый стиль «Высота 0» с нефиксированным значением высоты, установим масштаб символов 1:100. На панели системных переменных видим, что значение TEXTSIZE соответствует 250.0, при создании многострочного текста на панели редактирования отображается значение высоты текста 250. Изменим масштаб символов на 1:1 – текущим значением TEXTSIZE станет 2.5. Создадим новый текст – на панели редактирования его высота сейчас равна 2.5, начертание в пространстве модели тоже стало меньше в 100 раз. Так как мы глобально изменили масштаб символов для объектов оформления.
При изменении высоты текста через переменную TEXTSIZE следите за масштабом оформления – переменная TEXTSIZE напрямую зависит от этого масштаба.
При фиксированной высоте текста в текстовом стиле значение переменной TEXTSIZE игнорируется. Будет применяться значение высоты текста, указанное в текстовом стиле, с коэффициентом масштаба оформления.
При применении высоты текста через текстовые стили следите за текущим масштабом символов, так как результирующая высота текста будет умножаться на коэффициент масштаба символов.
- Линии
В блоке Подробности диалогового окна Типы линий (команда LINETYPE) есть три опции, связанные с масштабами (рис. 16).
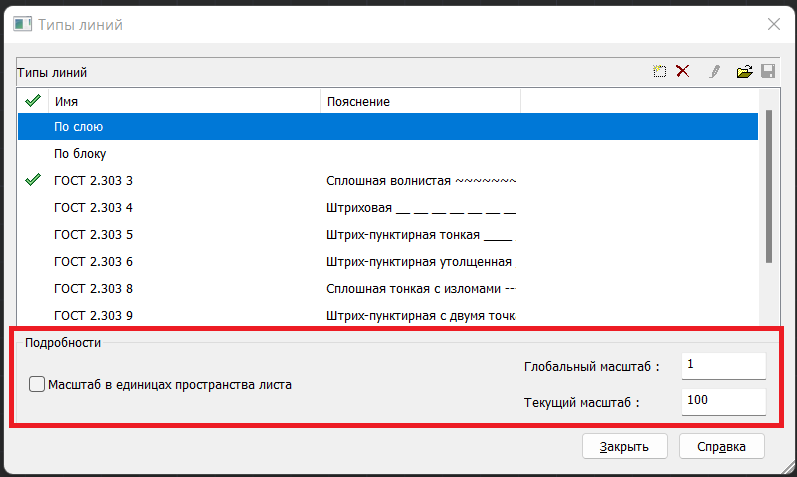
Рис. 16. Диалоговое окно Типы линий
- Масштаб в единицах пространства листа – задание одинакового масштаба типов линий в пространствах листа и модели. Галочка полностью регулируется также системной переменной PSLTSCALE (см. раздел «Системные переменные»).
- Глобальный масштаб – задание значения глобального масштабного коэффициента для всех типов линий. Эта галочка является вынесенной в интерфейс системной переменной LTSCALE. Ее применение заменит значение масштаба как для вновь создаваемых линий, так и для уже вычерченных. Для применения изменений в графике не забудьте обновить чертеж (команда REGENALL).
- Текущий масштаб – задает масштабный коэффициент для вновь создаваемых линий. Результирующим значением масштаба будет произведение глобального и текущего масштабов. Текущий масштаб есть ничто иное как масштаб символов, то есть он локально, для линий, будет изменять масштаб символов. Текущий масштаб линий регулируется также системной переменной CELTSCALE.
- Штриховки
В диалоге Штриховки есть только одна настройка, связанная с масштабом. Мы уже рассмотрели ее в предыдущем разделе («Системные переменные. HPSCALE»).
- Размеры
Вкладка Размещение → Масштаб размеров по листу.
Включение галочки Масштаб размеров по листу устанавливает значение системной переменной DIMSCALE равным 0.
Галочка Глобальный масштаб установит переменной DIMSCALE введенное положительное вещественное значение.
Режим применения масштабного коэффициента только к размерам в видовых экранах листа рекомендуется включать только при простановке неассоциативных размеров.
- Видовые экраны
Окно Изменение списка масштабов (команда ScaleListEdit) позволяет добавить/удалить/изменить масштаб видовых экранов (ВЭ).
Кстати, максимальное количество ВЭ в пространстве листа определяется системной переменной MAXACTVP (доступные значения 2…64).
Оформление чертежа в пространстве модели или листа
Варианты оформления чертежа в пространстве модели или листа:
Вывод
Как нам удалось сегодня выяснить, CAD-система может скрывать в себе очень много разных настроек. Возможно, это происходит оттого, что пока нет единого стандарта оформления чертежей – каждый проектировщик и предприятие выбирают свой путь, а нам как разработчикам остается лишь воплощать их пожелания в Платформе, стараясь не задеть близлежащий функционал.
Надеюсь, что это статья станет для вас хорошим помощником или небольшим справочником при «общении» с масштабами в Платформе nanoCAD.
Асель Бексултанова,
технический специалист
по Платформе nanoCAD
«Нанософт разработка»
3D проектирование в nanoCAD
Трехмерное передвижение на практике nanoCAD Plus 7
Изменение масштаба в НаноКАД
Работа со слоями в nanoCAD
Копирование в Нанокаде
Если Вы проектировщик, архитектор или дизайнер и хотите легко чертить и визуализировать эскизы, SoftMagazin рекомендует купить САПР nanoCAD. Эта программа предназначена для создания и редактирования моделей разной сложности, а также для оформления документации к объектам согласно ГОСТу. Одной из примечательных функций виртуального проектирования является 2D и 3D моделирование. Она позволяет рассмотреть все разрезы и твердотельные объекты с разных сторон. Узнайте о виртуальной реальности и многих других интересных функциях nanoCAD из этой статьи.

3D проектирование в nanoCAD
Еще в 2011 году на вопрос: «Если ли в nanoCAD 3D?» затруднялись ответить, зато теперь программе есть чем удивить пользователей. В прошлых версиях российской САПР лишь чертили в трехмодульном измерении, возможности моделирования и редактирования в 3D не было. С выходом nanoCAD Plus 7 ситуация изменилась и появилась функция 3D навигации. Что это такое и в чем особенности обновления программного обеспечения?
Перспективная проекция nanoCAD позволяет понять и проанализировать (в том числе и визуально) каждую модель, собирать и конструировать объект из внешних ссылок. Навигация работает с любыми файлами в *dwg формате. Важно помнить, что чем сложнее графика, тем более производительным должен быть ПК для работы. В противном случае пользователь не сможет оценить все преимущества 3D навигации. Узнайте рекомендуемые системные требования nanoCAD.
Трехмерное передвижение на практике nanoCAD Plus 7
Чтобы оценить по достоинству уникальную технологию в nanoCAD и «шагать» по чертежу, воспользуйтесь этим алгоритмом:
- Открыть папку Samples/Облака точек и выбрать файл-пример.
- Запустить команду на выбор: «Обход» (в одной плоскости) или «Облет» (свободное перемещение).
- Пользователь попадает в мир виртуальной реальности nanoCAD: на экране небольшое искажение, курсор меняет форму и цвет (становится в виде зеленого креста). При движении мышки камера поворачивается для осмотра объекта со всех сторон.
- Движение можно контролировать стрелками на клавиатуре, а также буквами «W» (вверх), «S» (вниз), «A» (влево), «D» (вправо). Для временного увеличения скорости передвижения используют сочетание SHIFT и «+» или «-».
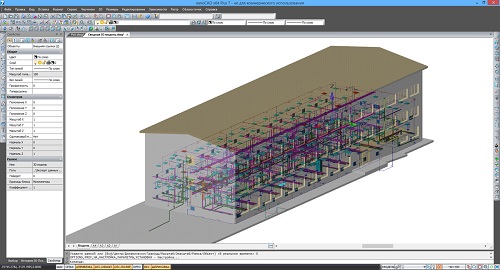
Изменение масштаба в НаноКАД
В nanoCAD существует 2 параметра настройки масштаба – для оформления и для объектов. Первый определяет размер линий, разрывов, текста и других элементов, а второй же предназначен для габаритов одного или группы предметов на эскизе.
Чтобы внести изменения в шаблонных настройках программы, нужно зайти в раздел «Редактирование», выбрать «Масштаб оформления», «Масштаб объектов» или кликнуть соответствующие кнопки на панели инструментов. Далее можно вручную выбрать нужные показатели и применить их на всех предметах или на каких-то определенных. Чтобы изменения затронули только одну геометрическую фигуру, нужно предварительно выделить ее.
Копирование масштаба из объекта:
- открыть нужный вид масштаба в меню «Редактирование»;
- нажать «Взять из объекта»;
- выделить желаемый образец для копирования на рабочей области.
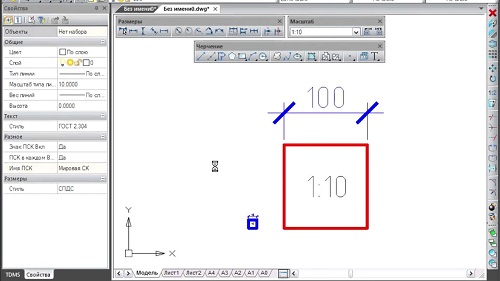
Работа со слоями в nanoCAD
Слои в nanoCAD облегчают работу дизайнеров и инженеров, так как позволяют сохранять, редактировать отдельные объединения линий и текста.
Как правильно работать со слоями?
- Открыть раздел «Формат», выбрать «Слои».
- Отобразится окно с текущими слоями (указаны имя, состояние, блокировка, цвет, тип линий)
- Нажать кнопку «Добавить» и заполнить необходимые параметры.
- В этом окне происходит вся работа со слоями.
Для удобства можно выключать один слой и работать над другим, что очень удобно при черчении мелких деталей и линий.
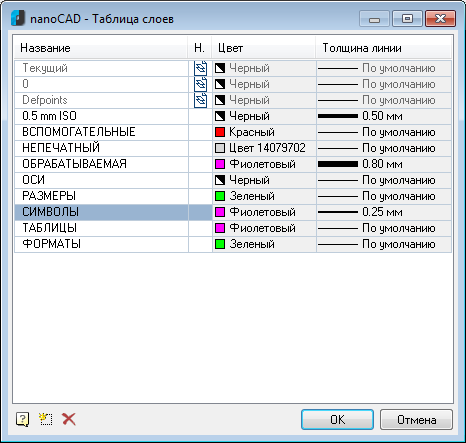
Копирование в НаноКАД
Функция копирования объектов в nanoCAD не вынесена на главную панель инструментов, чем усложняет работы пользователей. Альтернативой может стать известное сочетание для выделенных объектов – «Ctrl+C» и «Ctrl+V», но это не всегда удобно.
Настройка стандартной команды «Копирование»:
- Зайти в меню «Средства», выбрать «Настройки» и «Настройки интерфейса».
- Откроется диалоговое окно, из которого нужно выбрать «Команды».
- Открыть «Категории» и кликнуть «Изменить».
- Иконку «Копировать» перенести в графу команд мышкой, при этом удерживать клавишу «Ctrl».
- В отдельном окне «Настройки» перейти в «Меню» и кликнуть «Команды выбора».
- Нажать на кнопку «Настроить».
- Перенести из прошлого меню кнопку «Копирование», но без удерживания «Ctrl».
- Закрыть два окна меню.
Этот алгоритм поможет вынести нужный функционал на рабочую область и значительно облегчит процесс создания и редактирования эскизов.
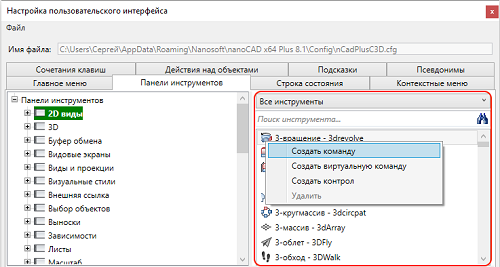
На чтение 9 мин Просмотров 2.9к. Опубликовано 25.11.2021
Содержание
- Проблема
- Решение
- 1. Оформление чертежей
- 2. Работа с масштабом
- 3. Готовые форматы и штампы
- 4. Параметрические детали
- 5. Маркеры и шаблоны
Масштаб символов и масштаб измерений
В nanoCAD существует два типа масштаба: Масштаб символов и Масштаб измерений . Значения любого из этих масштабов могут быть установлены индивидуально для любого объекта, группы объектов или документа. Новые объекты наследуют значения масштабов из документа.
ПРИМЕЧАНИЕ: Перечень значений устанавливаемых масштабов соответствует ЕСКД ГОСТ 2.302-68 «Масштабы».
Установка текущего масштаба
Основным средством для задания масштаба является кнопка масштаба, расположенная в правой части строки состояния.
Эта кнопка отображает масштаб выбранных объектов. В этом случае перед значением масштаба отображается звездочка ( * ).
Масштаб 1:1 означает, что 1 мм объекта равен 1 единице чертежа nanoCAD.
Если выбранных объектов нет, то кнопка отображает масштаб документа и звездочка отсутствует.
Если отображается значение для масштаба символов, то буква в названии кнопки строчная ( m ), а если для масштаба измерений — прописная ( M ).
В том случае, если объект не поддерживает текущий тип масштаба или выбранные объекты имеют разный масштаб, то вместо значения этого масштаба будет стоять прочерк ( — ).
Для задания нужного значения масштаба:
1. Выделить объекты на чертеже, для которых нужно изменить масштаб. Чтобы изменить масштаб для всех объектов чертежа необходимо выделить все объекты. Если ни один объект не будет выделен, то установка масштаба будет производиться для документа и влиять только на вновь создаваемые объекты.
2. Щелкнуть кнопку масштаба в строке состояния.
3. В открывшемся меню установить тип масштаба ( Масштаб символов или Масштаб измерений ) и затем выбрать нужное значение из списка.
Имеется возможность установить масштаб на выбранные объекты или получить значение масштаба с выбранного объекта.
Для применения масштаба к выборке и копирования из выборки:
Чтобы установить одному или нескольким объектам чертежа текущее значение масштаба документа:
1. Щелкнуть кнопку масштаба.
2. В открывшемся меню установить нужный тип масштаба ( Масштаб символов или Масштаб измерений ).
3. Выбрать в меню пункт Установить на объект .
4. Выделить на чертеже те объекты, масштаб которых следует установить в соответствии с текущим масштабом документа.
Для копирования масштаба с выбранного объекта в документ:
1. Щелкнуть кнопку масштаба.
2. В открывшемся меню установить нужный тип масштаба ( Масштаб символов или Масштаб измерений ).
3. Выбрать в меню пункт Взять с объекта .
4. Выбрать на чертеже объект, масштаб которого следует скопировать.
Масштаб символов — это параметр настройки, в соответствии со значением которого увеличиваются или уменьшаются объекты оформления на чертеже.
Этот масштаб не влияет на размеры обычных и специальных объектов (объектов строительства, объектов механики).
Изменение Масштаба символов влияет на следующие объекты:
• Объекты оформления чертежа.
• Типы линий, содержащие разрывы или текст.
• Размеры и специальный текст nanoCAD.
Масштаб символов для объектов равен 1:1
Масштаб символов для объектов равен 1:2
Задание Масштаба символов
Основным средством установки, изменения и просмотра масштабов является кнопка масштаба, расположенная в правой нижней части окна nanoCAD в строке состояния. Если отображается значение для Масштаба символов , то буква в названии кнопки строчная ( m ):
Пример изменения Масштаба символов для размерного объекта:
При изменении этого масштаба размер объектов изменяется в соответствие с масштабом, а размер элементов оформления остается неизменным. Кроме того, происходит масштабирование линейных размеров путем установления линейного коэффициента масштаба.
Масштаб измерений можно установить для:
• Размерных объектов ( Масштаб измерений влияет на значение размерного текста).
• Специальных объектов вертикальных приложений, например, строительных объектов или объектов механики (у них Масштаб измерений регулирует величину объекта на чертеже).
Масштаб измерений для всех объектов равен 1:1
Масштаб измерений для всех объектов равен 1:2
Масштаб измерений для размеров равен 1:2, а для всех остальных объектов равен 1:1
Данный масштаб удобно использовать при изначальном вычерчивании модели в масштабе, отличном от 1:1.
Задание Масштаба измерений
Основным средством установки, изменения и просмотра масштабов является кнопка масштаба, расположенная в строке состояния в правой нижней части окна nanoCAD. Если отображается значение для Масштаба измерений , то буква в названии кнопки прописная ( М ):
Пример изменения масштаба объектов:
Панель инструментов «Масштаб»



Текущий масштаб удобно изменять с помощью списка масштабов из панели инструментов Масштаб .
Кнопки применения масштаба:
Выполняет команду Взять из объекта кнопки масштабов в строке состояния. Необходимо указать объект с которого будет взято значение для текущего масштаба.
Выполняет команду Применить к объектам кнопки масштабов в строке состояния. Необходимо указать объект, к которому будет применен текущий масштаб.
Автор:
Support
Проблема
2D-чертежи AutoCAD обычно создаются в пространстве модели в масштабе 1:1 (полный масштаб). Другими словами, 12-футовая стена рисуется в этом размере. Затем чертежи печатаются в таком масштабе, при котором размеры объектов модели меняются так, чтобы они поместились на бумагу в заданном масштабе, например 1/8 дюйма = 1 футу. Иногда объекты в пространстве модели чертежа создаются не в масштабе 1:1. Причиной могут быть ошибки пользователя, неточное сканирование и некорректный экспорт данных. Если все объекты в пространстве модели изображены в одинаково неправильном масштабе, масштаб или размеры объектов чертежа можно изменить, задав полный масштаб.
Решение
Существует два способа изменить размеры и масштаб. Способ 1 является самым простым. Масштаб изменяется по опорной линии и не требует вычислений. При использовании способа 2 требуются некоторые вычисления для определения масштабного коэффициента.
Способ 1 (без вычислений)
- На чертеже, в котором не используется масштаб 1:1, найдите объект или линию с известной длиной.
- Поверх существующей линии нарисуйте другую линию, параллельную первой, но нарисуйте ее правильной длины. Для разграничения можно использовать другой слой или цвет.
- При использовании команды МАСШТАБ выберите все объекты, кроме нового опорного отрезка. (Опорную линию легко удалить из набора объектов. Либо выберите ее и нажмите клавишу SHIFT, либо нажмите клавишу «У» (Удалить), а затем выберите линию.)
- Используйте параметр «Опорный элемент» команды «Масштаб» для изменения размера всех выбранных объектов.
Для размеров чертежа задается правильный масштаб. Сотрите опорный отрезок.
Задание для чертежа масштаба 1:1 — деморолик Screencast Autodesk
Способ 2 (с вычислениями)
- На чертеже, в котором не используется масштаб 1:1, найдите объект или линию с известной длиной.
- С помощью команды ДИСТ измерьте длину отрезка или объекта на чертеже. Например:
nanoCAD СПДС — программа, которая предназначена для оформления проектно-конструкторской документации в соответствии с требованиями стандартам СПДС (Система проектной документации в строительстве). Возможности программы обеспечат высокую скорость работы и автоматизируют рутинные операций по оформлению чертежей благодаря применению интеллектуальных параметрических объектов. Программа базируется на графическом ядре nanoCAD и содержит все инструменты создания двумерных чертежей.

- оформление чертежей;
- работа с масштабом;
- готовые форматы и штампы;
- параметрические детали;
- маркеры и шаблоны;
- таблицы с отчетами;
- настройки;
- архитектурные планы с экспликациями, ведомостями и подсчет площади;
- утилиты;
- альбомы.
1. Оформление чертежей
В nanoCAD СПДС для удобства оформления проектной документации есть огромный ряд инструментов, которые относятся к элементам оформления. Данные элементы (объекты) СПДС соответствуют требованиям ГОСТ по оформлению проектной документации.
Объекты элементов оформления не только ускорят работу по оформлению чертежей, но и сделают ее более эффективной и комфортной.
Работать с элементами оформления очень просто и благодаря форме (окну) очень удобно. Форма содержит все необходимые инструменты и настройки для работы с определенным инструментом.
Как уже было сказано, форма содержит все необходимые инструменты, один из которых – Записная книжка.


2. Работа с масштабом
Главной особенностью архитектурно-строительных чертежей является использование разных масштабов в проектно-технической документации. В nanoCAD СПДС есть инструмент «Масштаб», который автоматически увеличивает или уменьшает объекты на чертеже.

Изменение текущего масштаба влияет на следующие объекты:
- объекты оформления чертежа nanoCAD СПДС;
- типы линий nanoCAD, содержащие разрывы или текст;
- размеры и текст nanoCAD СПДС.
Инструмент «Масштаб» ускорит процесс оформления чертежей и Вам не надо будет создавать отдельно стили оформления для текста, размеров и т.п..
3. Готовые форматы и штампы
Все выпускаемые чертежи проектно-технической документации не обходится без формата со штампом в соответствии с требованиями ГОСТ. Для того чтобы не рисовать форматы и штампы вручную, приложение nanoCAD СПДС предлагает удобный инструмент — вставка стандартных форматов А0, А1, А2, А3, А4 вертикальной и горизонтальной ориентации с различными штампами.
При вставке форматов существует возможность автонумерации первого и последующих листов.


4. Параметрические детали
Программа содержит базу стандартных элементов, которые еще называют параметрическими деталями. На сегодняшний день база начисляет более чем 3000 параметрических строительных объектов, а именно: металлопрокат, плиты перекрытий, балки, колонны, ригели, ступени, фундаментные блоки, крепеж и т.п..
Хочется отметить также то, что база является открытой, Вы можете ее редактировать и наполнять своими деталями с помощью встроенного в nanoCAD СПДС механизма.
С помощью параметрических деталей можно ускорить выполнение и оформление чертежей в несколько раз.
5. Маркеры и шаблоны
Инструмент «Маркер» разработан специально для создания связи между произвольным графическим объектом (примитивом) nanoCAD и электронной таблицей-спецификацией.


Инструмент «Мастер шаблонов» предназначен для создания удобных инструментов из часто используемых элементов оформления чертежа.

С маркерами и шаблонами очень удобно и просто работать. С помощью их можно автоматизировать свою работу.
- Главная
- FAQ
- Новости
Меню
- Графический редактор
-
Photoshop
- Photoshop CS3
- Photoshop CS4
- Photoshop CS5
- Photoshop CS6
- Photoshop CC
- Photoshop CC 2015
- Photoshop CC 2017
- Photoshop CC 2018
- Photoshop CC 2019
- Photoshop CC 2020
- Photoshop CC 2021
- Photoshop 2022
- Photoshop 2023
- Уроки Adobe Photoshop
- Видео уроки Photoshop
- Интерактивный самоучитель
- Шрифты, кисти, плагины, формы, шаблоны, рамки, эффекты, текстуры
- Дополнения
-
CorelDraw
- CorelDraw x7
- CorelDraw x8
- CorelDraw 2018
- CorelDraw 2019
- CorelDraw 2020
- CorelDraw 2021
- CorelDraw 2022
- Уроки CorelDraw
- Видео уроки CorelDraw
- Интерактивный самоучитель
- Шрифты, кисти , формы, шаблоны, форматы, файлы
- Дополнения
-
Lightroom
- Lightroom 2018
- Lightroom 2019
- Lightroom 2020
- Lightroom 2021
- Lightroom 2022
- Lightroom 2023
- Уроки Lightroom
- Видео уроки Lightroom
- Дополнения для Lightroom
-
illustrator
- Illustrator 2017
- Illustrator 2018
- Illustrator 2019
- Illustrator 2020
- Illustrator 2021
- Illustrator 2022
- Illustrator 2023
- Уроки Adobe Illustrator
- Видео уроки Illustrator
- Дополнения для Illustrator
-
Indesign
- Уроки Adobe InDesign
- Видео уроки Adobe InDesign
-
Painter
- Уроки Painter
- Видео уроки Painter
-
Gimp
- Уроки Gimp
- Видео уроки Gimp
-
ProShow Producer
- Уроки ProShow Producer
- Видео уроки Proshow Producer
-
ACDSee
- Уроки AcdSee
- Видео уроки AcdSee
-
FastStone Image Viewer
- Уроки FastStone Image Viewer
- Видео уроки FastStone Image Viewer
-
XnView
- Уроки XnView
- Видео уроки XnView
-
Movavi Photo Editor
- Уроки Movavi Photo Editor
- Видео уроки Movavi Photo Editor
-
Photoshop
- САПР
-
Autocad
- AutoCad 2016
- AutoCad 2017
- AutoCad 2018
- AutoCad 2019
- AutoCad 2020
- AutoCad 2021
- AutoCad 2022
- AutoCad 2023
- Уроки Autocad
- Видео уроки Autocad
- Интерактивный самоучитель
- 3D модели, чертежи, блоки, библиотеки, шрифты
- Дополнения
-
Компас 3D
- Компас 3D v12
- Компас 3D v16
- Компас 3D v17
- Компас 3D v18
- Компас 3D v19
- Компас 3D v20
- Компас 3D v21
- Уроки Компас 3D
- Видео уроки Компас 3D
- Интерактивный самоучитель
- 3D модели и детали, чертежи, библиотеки, файлы
- Дополнения
-
SolidWorks
- Solidworks 2017
- Solidworks 2018
- Solidworks 2019
- Solidworks 2020
- Solidworks 2021
- Solidworks 2022
- Solidworks 2023
- Уроки SolidWorks
- Видео уроки SolidWorks
-
MathCad
- MathCad 14
- MathCad 15
- Уроки MathCad
- Видео уроки MathCad
- Интерактивный самоучитель
- Дополнения
-
NanoCad
- Уроки NanoCad
- Видео уроки NanoCad
- Дополнения
-
Altium Designer
- Уроки Altium Designer
- Видео уроки Altium Designer
-
T-Flex
- Уроки T-Flex
- Видео уроки T-Flex
-
Inventor
- Уроки Inventor
- Видео уроки Inventor
-
Solid Edge
- Уроки Solid Edge
- Видео уроки Solid Edge
-
Civil 3D
- Уроки Civil 3D
- Видео уроки Civil 3D
-
Powermill
- Уроки Powermill
- Видео уроки Powermill
-
Creo
- Уроки Creo
- Видео уроки Creo
-
BricsCad
- Уроки BricsCad
- Видео уроки BricsCad
-
Autocad
- Архитектура (BIM)
-
ArchiCad
- ArchiCad 19
- ArchiCad 20
- ArchiCad 21
- ArchiCad 22
- ArchiCad 23
- ArchiCad 24
- ArchiCad 25
- Уроки Archicad
- Видео уроки Archicad
- 3D модели, чертежи, библиотеки, плагины
- Интерактивный самоучитель
- Дополнения
-
Revit
- Уроки Revit
- Видео уроки Revit
-
Cutting
- Уроки Cutting
- Видео уроки Cutting
-
FloorPlan 3D
- Уроки FloorPlan 3D
- Видео уроки FloorPlan 3D
-
Pro100
- Уроки PRO100
- Видео уроки Pro100
-
Sweet Home 3D
- Уроки Sweet Home 3D
- Видео уроки Sweet Home 3D
-
Dom 3D
- Уроки Dom 3D
- Видео уроки Dom 3D
-
ArchiCad
- Трехмерная графика
-
3ds Max
- 3Ds Max 2016
- 3Ds Max 2018
- 3Ds Max 2019
- 3Ds Max 2020
- 3Ds Max 2021
- 3Ds Max 2022
- 3Ds Max 2023
- Уроки 3Ds Max
- Видео уроки 3Ds Max
- Интерактивный самоучитель
- 3D модели, шаблоны, плагины, библиотеки, модели, полигоны
- V-Ray
-
Maya
- Уроки Maya
- Видео уроки Maya
-
SketchUp
- SketchUp 8
- SketchUp 2018
- SketchUp 2019
- SketchUp 2020
- SketchUp 2021
- SketchUp 2022
- Уроки SketchUp
- Видео уроки SketchUp
- Дополнения для SketchUp
-
Cinema 4D
- Уроки Cinema 4D
- Видео уроки Cinema 4D
-
Blender
- Уроки Blender
- Видео уроки Blender
-
ZBrush
- Уроки Zbrush
- Видео уроки Zbrush
-
DAZ Studio
- Уроки Daz Studio
- Видео уроки Daz Studio
-
3ds Max
- Cоздание сайтов
-
Dreamweaver
- Уроки Adobe Dreamweaver
- Видео уроки Dreamweaver
-
Muse
- Уроки Adobe Muse
- Видео уроки Adobe Muse
-
Animate
- Уроки Animate
- Видео уроки Animate
-
Dreamweaver
- Видеомонтаж
-
Premiere Pro
- Premiere Pro 2017
- Premiere Pro 2018
- Premiere Pro 2019
- Premiere Pro 2020
- Premiere Pro 2021
- Premiere Pro 2022
- Premiere Pro 2023
- Уроки Premiere Pro
- Видео уроки Premiere Pro
- Плагины и пресеты
-
after effects
- After Effects CC 2017
- After Effects CC 2018
- After Effects CC 2019
- After Effects CC 2020
- After Effects CC 2021
- After Effects 2022
- After Effects 2023
- Уроки Adobe After Effects
- Видео уроки After Effects
- Дополнения для After Effects CC
-
Corel VideoStudio
- Уроки VideoStudio
- Видео уроки VideoStudio
-
Pinnacle Studio
- Pinnacle Studio 14
- Pinnacle Studio 15
- Pinnacle Studio 22
- Pinnacle Studio 23
- Pinnacle Studio 24
- Pinnacle Studio 25
- Pinnacle Studio 26
- Уроки Pinnacle Studio
- Видео уроки Pinnacle Studio
-
Sony Vegas
- Vegas 13
- Vegas 15
- Vegas 16
- Vegas 17
- Vegas 18
- Vegas 19
- Vegas 20
- Уроки Sony Vegas
- Видео уроки Sony Vegas
- Дополнения для Vegas Pro
-
ВидеоМОНТАЖ
- Уроки ВидеоМОНТАЖ
- Видео уроки Видеомонтаж
-
Camtasia Studio
- Уроки Camtasia Studio
- Видео уроки Camtasia Studio
-
DaVinci Resolve
- Davinci Resolve 15
- Davinci Resolve 16
- Davinci Resolve 17
- Davinci Resolve 18
- Уроки DaVinci Resolve
- Видео уроки DaVinci Resolve
-
Movavi Video Editor
- Уроки Movavi Video Editor
- Видео уроки Movavi Video Editor
-
Avidemux
- Уроки Avidemux
- Видео уроки Avidemux
-
Premiere Pro
- Аудиомонтаж
-
Audition
- Adobe Audition CC 2017
- Adobe Audition CC 2018
- Adobe Audition CC 2019
- Adobe Audition CC 2020
- Adobe Audition CC 2021
- Adobe Audition 2022
- Adobe Audition 2023
- Уроки Audition
- Видео уроки Audition
-
Sound Forge
- Уроки Sound Forge
- Видео уроки Sound Forge
-
Fl Studio
- Fl Studio 10
- Fl Studio 11
- Fl Studio 12
- Fl Studio 20
- Уроки Fl Studio
- Видео уроки Fl Studio
- Дополнения для Fl Studio
-
Ableton
- Ableton Live 9
- Ableton Live 10
- Ableton Live 11
- Уроки Ableton
- Видео уроки Ableton
-
Audacity
- Уроки Audacity
- Видео уроки Audacity
-
Virtual DJ
- Уроки Virtual DJ
- Видео уроки Virtual DJ
-
Traktor Pro
- Уроки Traktor DJ Studio
- Видео уроки Traktor DJ Studio
-
Cubase
- Уроки Cubase
- Видео уроки Cubase
-
Audition
- Уроки NanoCad
- Видео уроки NanoCad
- Дополнения
Вверх
Урок №20. Масштабирование объекта в NanoCad
В данном уроке будет рассказано как пользоваться командой масштабирования, которая предназначена для увеличения и уменьшения объектов с сохранением пропорции по координатам X и Y и заданным коэффициентом масштабирования, который может быть больше или меньше единицы.
2011-2023 © Дизайнерский софт StylingSoft.com
Полное или частичное использовании материалов сайта запрещено
Отказ от ответственности
nanoCAD СПДС — программа, которая предназначена для оформления проектно-конструкторской документации в соответствии с требованиями стандартам СПДС (Система проектной документации в строительстве). Возможности программы обеспечат высокую скорость работы и автоматизируют рутинные операций по оформлению чертежей благодаря применению интеллектуальных параметрических объектов. Программа базируется на графическом ядре nanoCAD и содержит все инструменты создания двумерных чертежей.

- оформление чертежей;
- работа с масштабом;
- готовые форматы и штампы;
- параметрические детали;
- маркеры и шаблоны;
- таблицы с отчетами;
- настройки;
- архитектурные планы с экспликациями, ведомостями и подсчет площади;
- утилиты;
- альбомы.
1. Оформление чертежей
В nanoCAD СПДС для удобства оформления проектной документации есть огромный ряд инструментов, которые относятся к элементам оформления. Данные элементы (объекты) СПДС соответствуют требованиям ГОСТ по оформлению проектной документации.
Элементы оформления:
Объекты элементов оформления не только ускорят работу по оформлению чертежей, но и сделают ее более эффективной и комфортной.
Работать с элементами оформления очень просто и благодаря форме (окну) очень удобно. Форма содержит все необходимые инструменты и настройки для работы с определенным инструментом.
Как уже было сказано, форма содержит все необходимые инструменты, один из которых – Записная книжка.


2. Работа с масштабом
Главной особенностью архитектурно-строительных чертежей является использование разных масштабов в проектно-технической документации. В nanoCAD СПДС есть инструмент «Масштаб», который автоматически увеличивает или уменьшает объекты на чертеже.

Изменение текущего масштаба влияет на следующие объекты:
- объекты оформления чертежа nanoCAD СПДС;
- типы линий nanoCAD, содержащие разрывы или текст;
- размеры и текст nanoCAD СПДС.
Инструмент «Масштаб» ускорит процесс оформления чертежей и Вам не надо будет создавать отдельно стили оформления для текста, размеров и т.п..
3. Готовые форматы и штампы
Все выпускаемые чертежи проектно-технической документации не обходится без формата со штампом в соответствии с требованиями ГОСТ. Для того чтобы не рисовать форматы и штампы вручную, приложение nanoCAD СПДС предлагает удобный инструмент — вставка стандартных форматов А0, А1, А2, А3, А4 вертикальной и горизонтальной ориентации с различными штампами.
При вставке форматов существует возможность автонумерации первого и последующих листов.


4. Параметрические детали
Программа содержит базу стандартных элементов, которые еще называют параметрическими деталями. На сегодняшний день база начисляет более чем 3000 параметрических строительных объектов, а именно: металлопрокат, плиты перекрытий, балки, колонны, ригели, ступени, фундаментные блоки, крепеж и т.п..
Хочется отметить также то, что база является открытой, Вы можете ее редактировать и наполнять своими деталями с помощью встроенного в nanoCAD СПДС механизма.
С помощью параметрических деталей можно ускорить выполнение и оформление чертежей в несколько раз.
5. Маркеры и шаблоны
Инструмент «Маркер» разработан специально для создания связи между произвольным графическим объектом (примитивом) nanoCAD и электронной таблицей-спецификацией.


Инструмент «Мастер шаблонов» предназначен для создания удобных инструментов из часто используемых элементов оформления чертежа.

С маркерами и шаблонами очень удобно и просто работать. С помощью их можно автоматизировать свою работу.
Продолжение статьи – 10 функций в nanoCAD СПДС которые упрощают жизнь. Часть 2



























