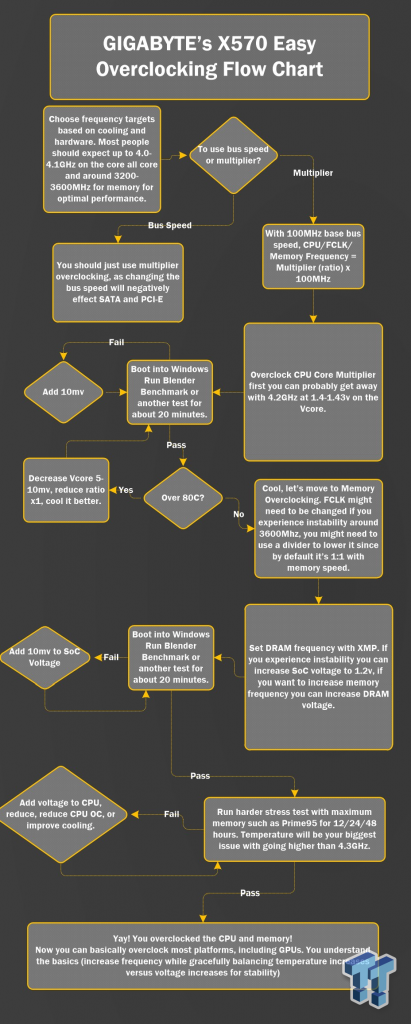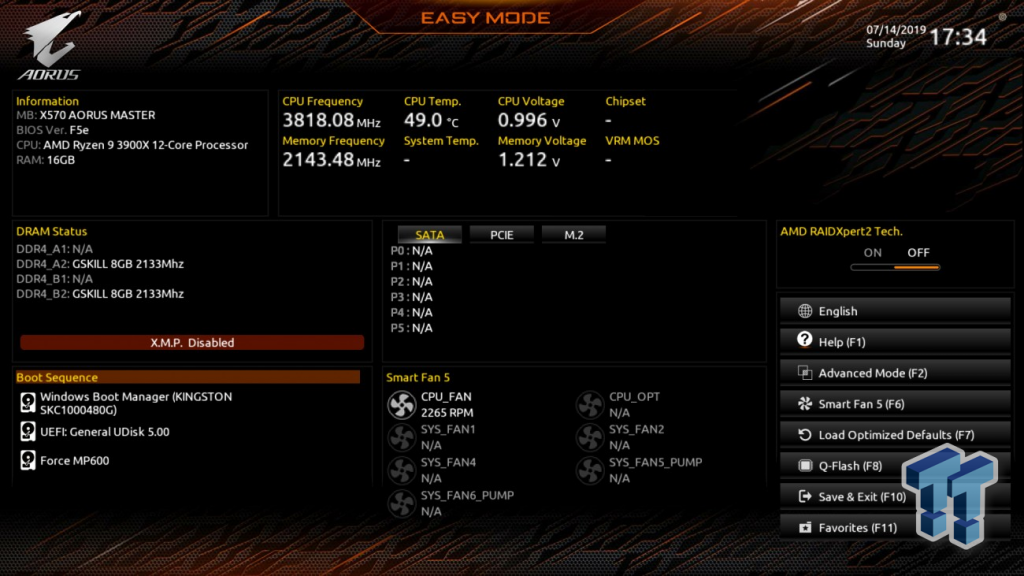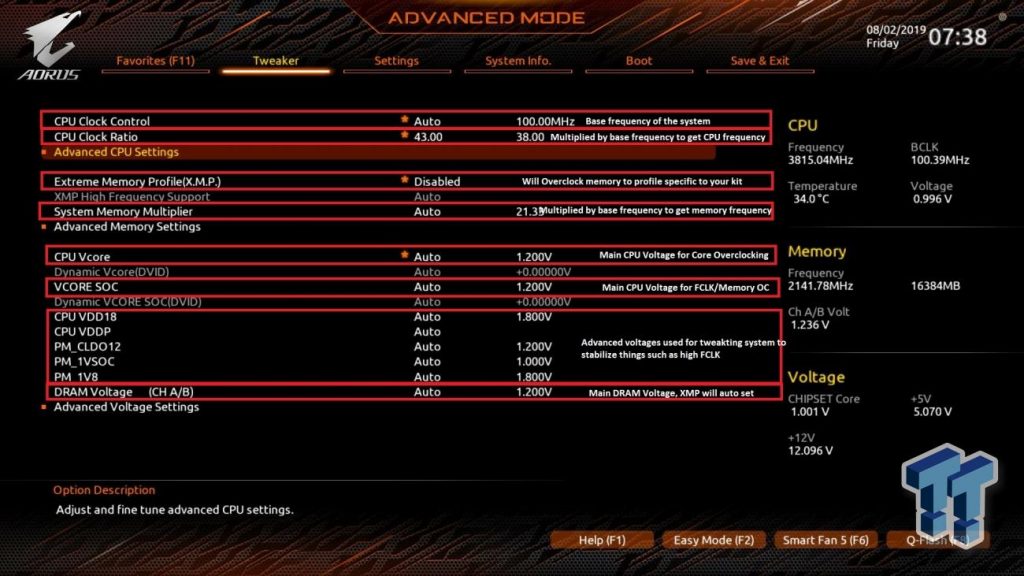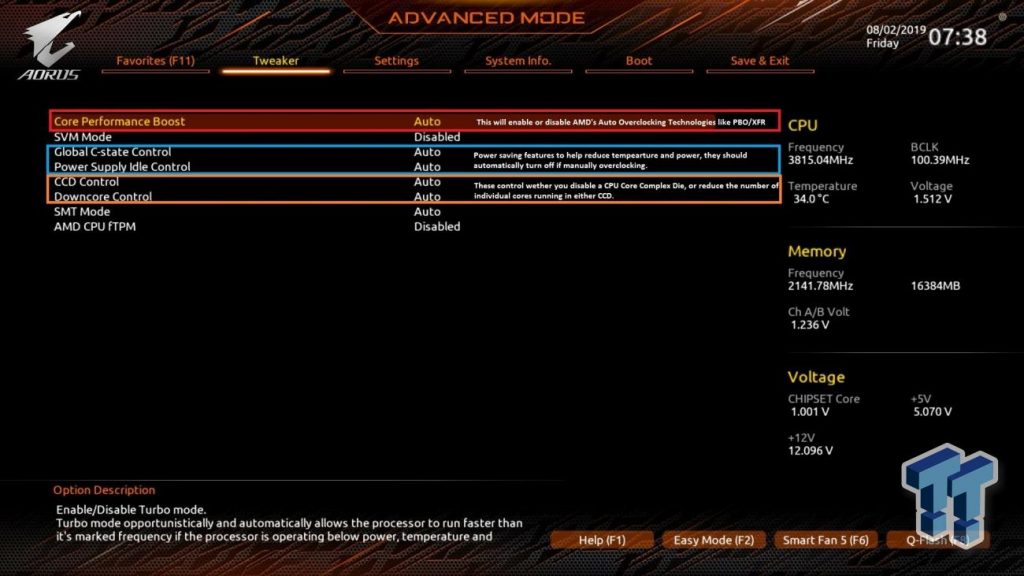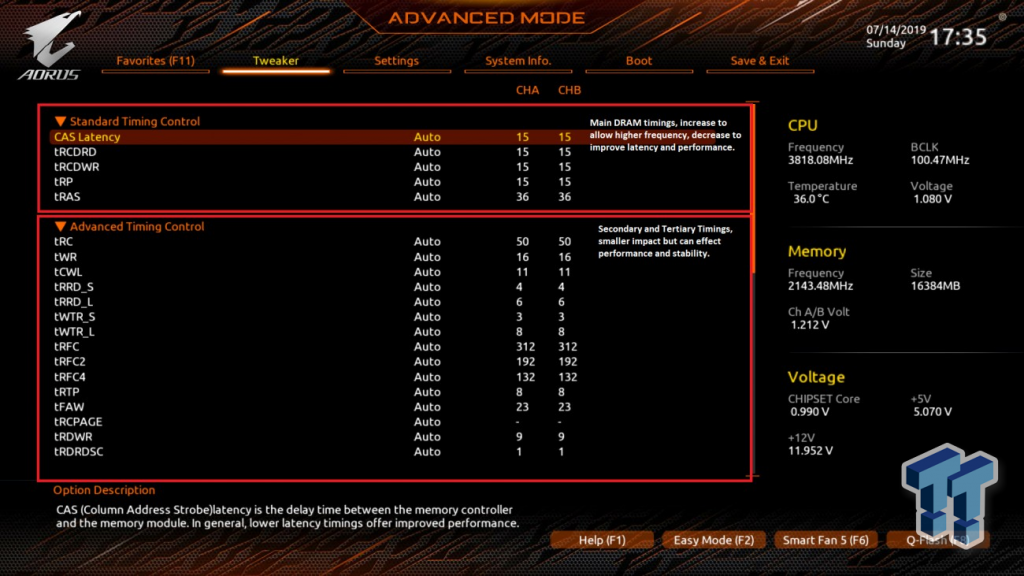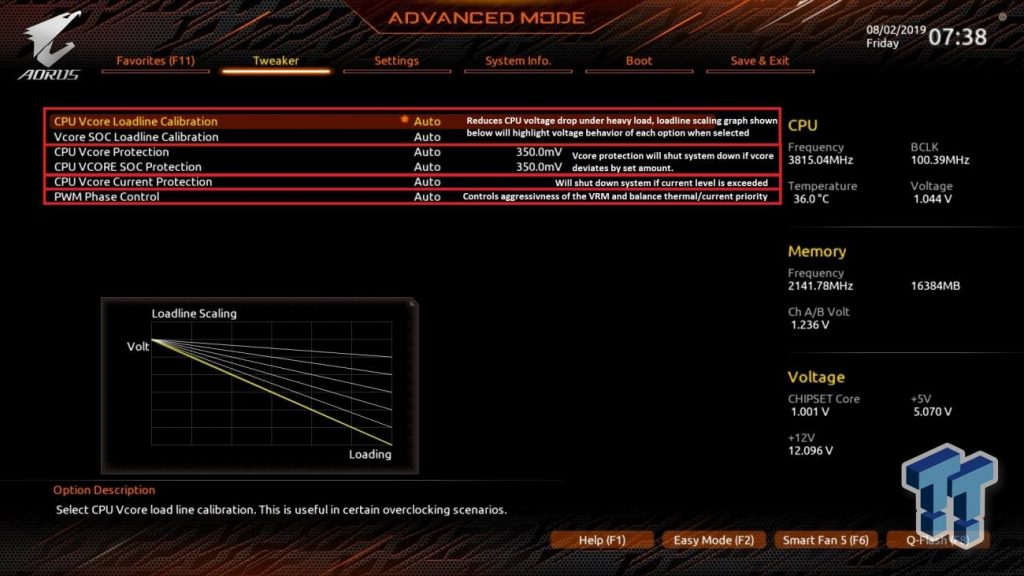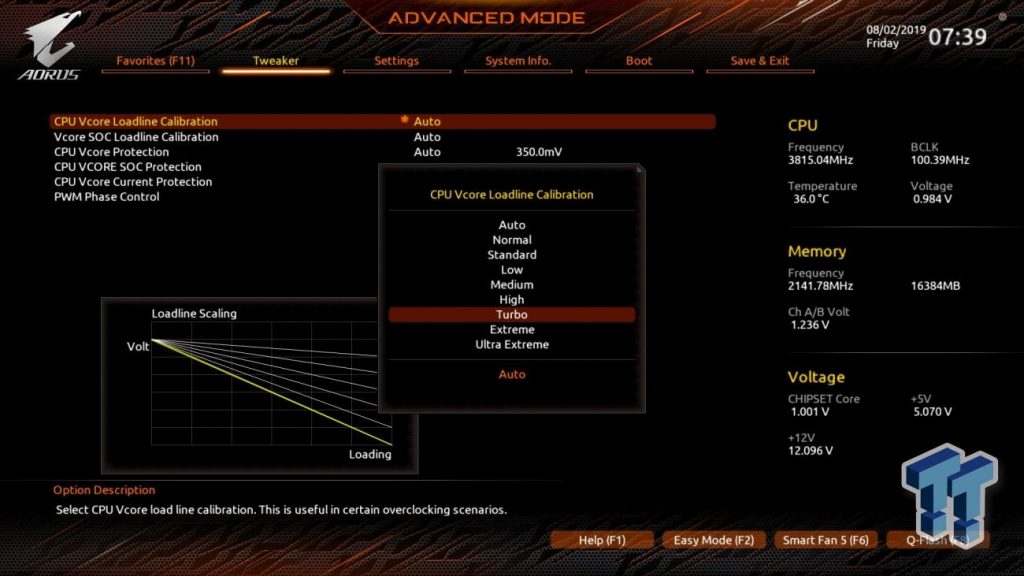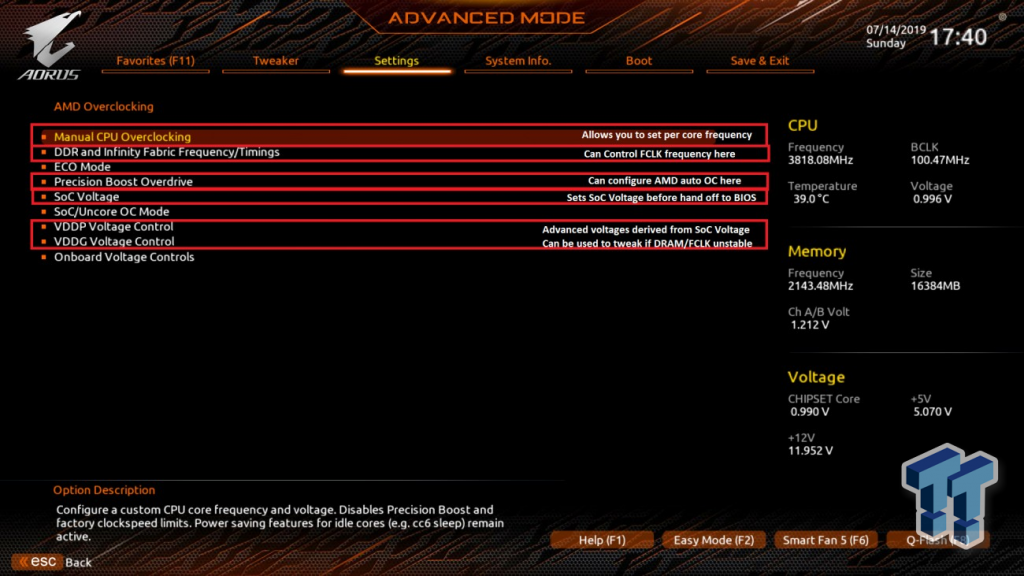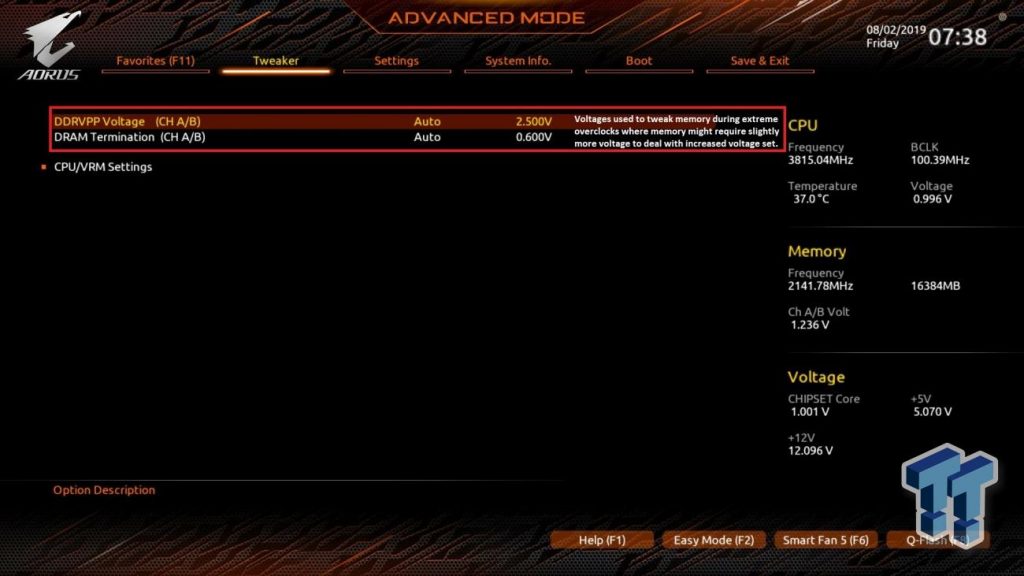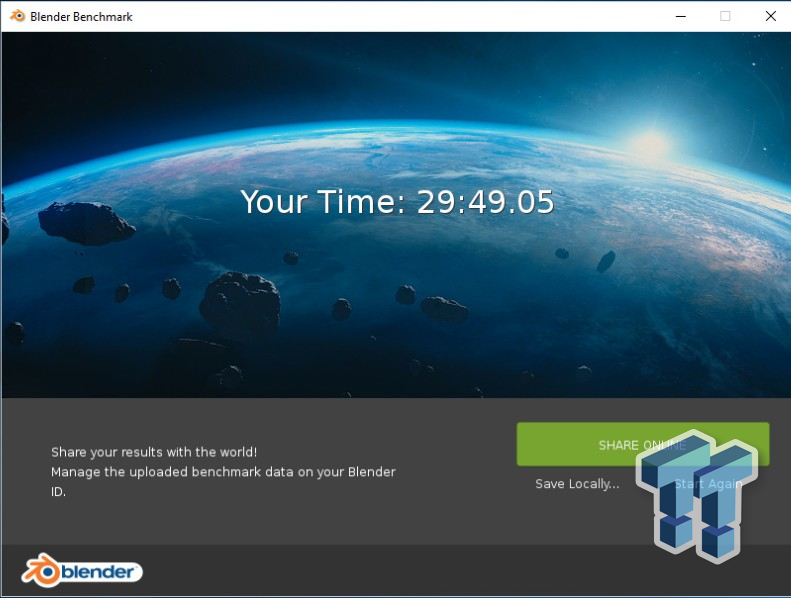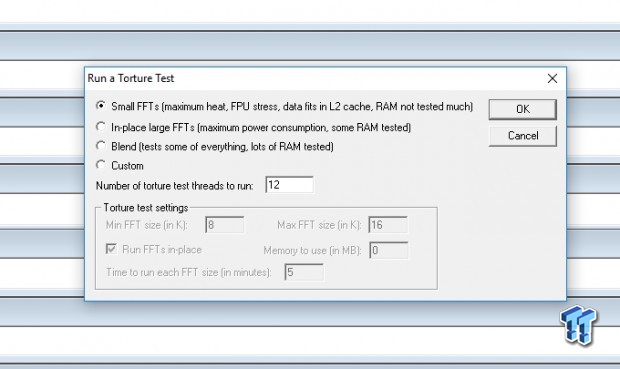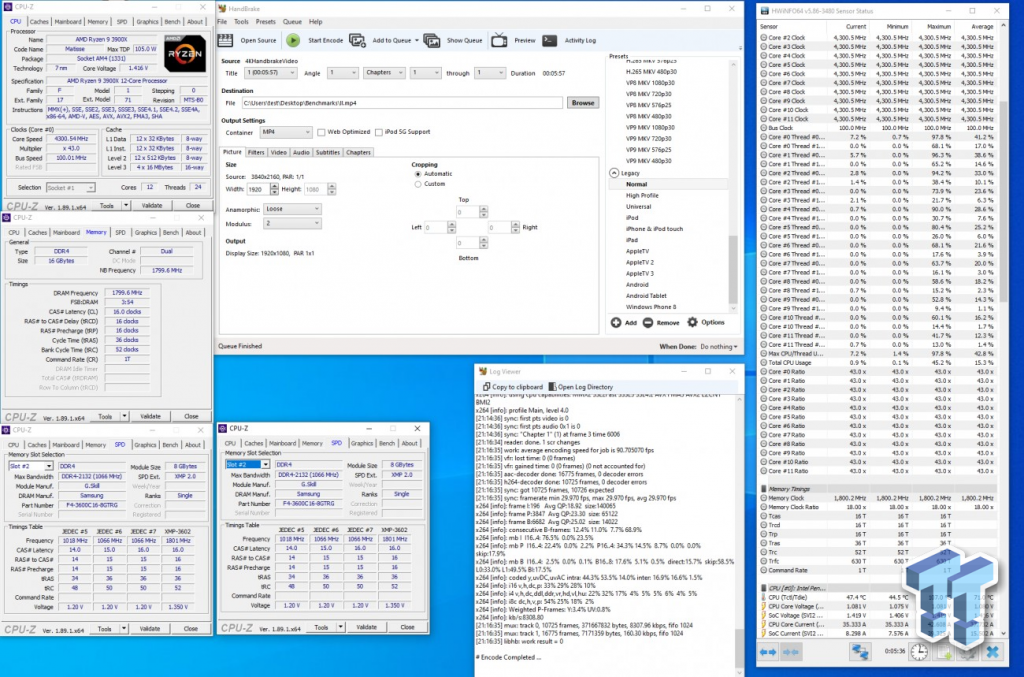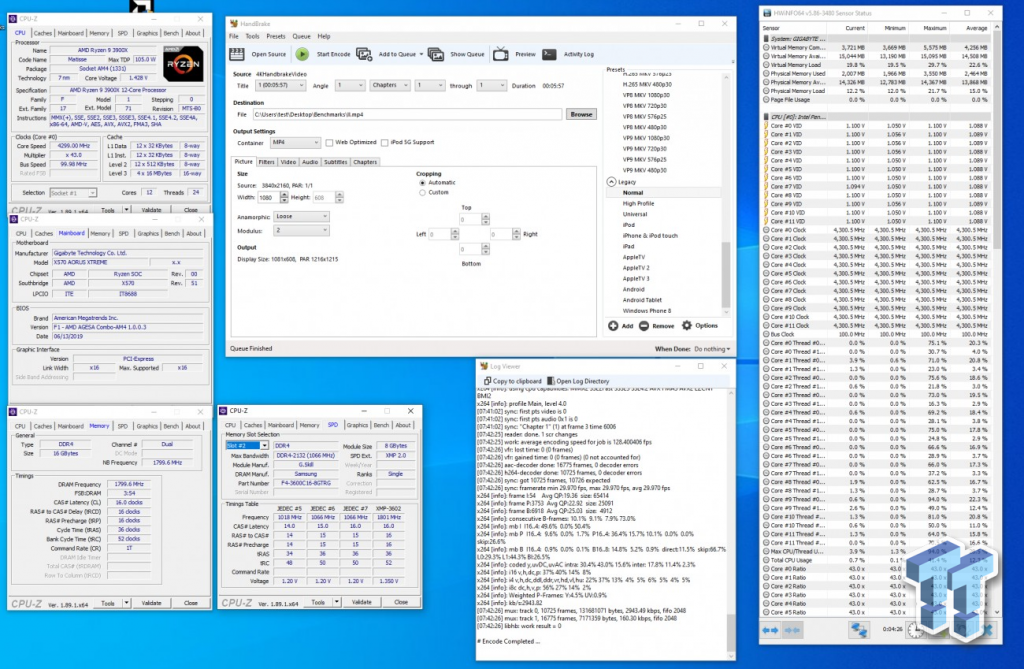Как настроить оперативную память (RAM) в разных версиях БИОС
Поклонники видеоигр не раз слышали о разгоне характеристик оперативной памяти персонального компьютера. Настройка параметров RAM производится через BIOS и включает в себя следующие компоненты:
- латентность (тайминги);
- тактовую частоту;
- напряжение.
Каждый из процессов имеет тесную связь с другим — неправильная настройка приведет к системным ошибкам, сбоям в работе ПК. Поэтому перед изменением параметров ОЗУ в БИОС необходимо серьезно подготовиться.
Подробнее о том, что такое BIOS (UEFI) смотрите по ссылке.
Зачем разгонять оперативную память
Операционная система определяет характеристики «оперативки» автоматически, но существует возможность использовать ее потенциал на максимум. Этим пользуются продвинутые геймеры и пользователи специальных программ (Photoshop, Sony Vegas, FL Studio и т. д.). Такой подход обеспечивает быстродействие операционной системы без дополнительных денежных вложений.
Разогнать ОЗУ не получится на устаревших материнских платах — они попросту не поддерживают эту функцию. Также разработчики большинства китайских «ноунеймов» блокируют пользовательские изменения.
Настройка ОЗУ
Настройка оперативной памяти в БИОС зависит от прошивки материнской платы. В зависимости от производителя последовательность действий может различаться.
Если у вас стоит пароль на вход в BIOS (UEFI), который вы не знаете или забыли — рекомендуем ознакомиться с материалом по сбросу и установке пароля для базовой системы ввода-вывода: https://code01.ru/others/bios/reset-bios-password/
Award
Чтобы разогнать ОЗУ в БИОС от группы компаний Award, необходимо следовать несложной инструкции:
- Перезагрузить компьютер.
- Открыть меню BIOS нажатием кнопок Esc, Del или F2.
- Щелкнуть по строке «Расширенные настройки» или воспользоваться сочетанием клавиш Ctrl + F1.
- Выбрать параметр MB Intelligent Tweaker (M. I. T) c помощью кнопки «Ввод».
- Найти вкладку System Memory Multiplier. Этот компонент изменяет тактовую частоту ОЗУ.
- Не стоит устанавливать слишком высокое значение, его необходимо всего лишь ненамного увеличить.
Пользовательские изменения можно внести только после перехода на ручное управление
- При необходимости изменить подаваемое напряжение на оперативную память. Допускается увеличение на 0,15 В.
- Вернуться в основное меню BIOS и выбрать пункт Advanced Chipset Features.
- Эта панель отвечает за тайминг. Первым делом необходимо изменить параметр DRAM Timing Selectable с автоматического управления на ручное (Manual). Далее приступить к настройке компонентов. Важно помнить, что допускается уменьшение на одно значение единовременно.
- Сохранить изменения и выйти из БИОС.
Изменения в БИОС на платах этой фирмы практически не отличаются от авардовских:
- Зайти в BIOS и выбрать строку Advanced BIOS Features.
- Перейти в Advance DRAM Configuration, где следует изменить тактовую частоту, напряжение и время отклика. Алгоритм действий копирует предыдущий способ.
- Выйти из БИОС, предварительно сохранив настройки.
UEFI BIOS оснащен современным и удобным меню. Оно позволяет с легкостью корректировать процессы, вносить изменения в ранее недоступные параметры.
- Вызвать BIOS. Делается это нажатием кнопок Del или F2.
- С помощью клавиши F7 перейти во вкладку Advanced Mode.
- Выбрать Ai Tweaker. Там необходимо найти Memory Frequency. Этот компонент отвечает за значение тактовой частоты.
- В том же меню кликнуть по строке DRAM Timing Control. Здесь необходимо установить значения таймингов после изменения значений полей с Auto на Manual.
- Выйти во вкладку Ai Tweaker, где нажать на панель DRAM Voltage. В открывшемся меню можно повысить подаваемое напряжение. Увеличение значений должно быть минимальным.
- Перейти в расширенные настройки и щелкнуть по строке Advanced. Открыть меню North Bridge и найти компонент Memory Configuration.
- Эта строка отвечает за конфигурацию модулей ОЗУ, режим работы контроля над ошибками оперативной памяти и т. д.
- Сохранить настройки и выйти из БИОС.
Пользователи плат на платформе AMD могут воспользоваться калькулятором, который позволяет производить точечные изменения конфигурации оперативной памяти. Для разгона потребуются программы Ryzen Dram Calculator и Thaiphoon Burner. Они помогут подобрать правильные значения для характеристик ОЗУ.
- Скачать утилиты с официального сайта и распаковать архив.
- Запустить программу.
- В главном меню выбрать панель, отвечающую за текущие характеристики.
- Внести данные в поля, воспользовавшись утилитой Thaiphoon Burner.
- Рассчитать безопасные значения нажатием клавиши Calculate Safe.
- При необходимости можно сравнить первоначальные и пользовательские тайминги.
- Сделать скриншот параметров, воспользовавшись кнопкой Screenshot в левом углу панели. Перенести его на другое устройство.
Теперь можно приступать к внесению изменений в меню BIOS. Для этого необходимо выбрать способ, соответствующий установленному «железу».
Проверка изменений
Чтобы проверить корректность изменений и их вступление в силу, необходимо воспользоваться сторонними программами. В этом помогут утилиты вроде AIDA64 или Everest. Если разогнать оперативную память не удалось, манипуляции с БИОС нужно проделать заново.
Возможные проблемы и их устранение
Внесение настроек в BIOS может привести к нестабильной работе компьютера. Иногда техника может зависать или не включаться. Это говорит о том, что система не смогла пройти тест с новой конфигурацией. Порядок действий в этом случае:
- Подождать 30 секунд.
- Запустить Windows в безопасном режиме.
- Совершить откат системы с помощью точек восстановления. Подробнее читайте на сайте code01.ru
Батарейки CMOS хранят в себе все настройки, установленные пользователем в BIOS
Если нет возможности вернуться к ранним настройкам, следует очистить батарею CMOS самостоятельно. Для этого ее нужно вынуть из материнской платы и установить заново. Эти действия вызовут сброс параметров BIOS, приведут его к настройкам по умолчанию. Если компьютер все равно отказывает в запуске, необходимо купить новую батарею в любом магазине электроники.
Также сбросить BIOS можно вручную. Для этого понадобятся отвертка и ножницы. С помощью инструментов необходимо замкнуть два штырька на материнской плате. Система БИОС автоматически вернется к заводским настройкам.
Источник
Настройка оперативной памяти в BIOS
Видео инструкция
Настраиваем RAM в BIOS
Изменять можно основные характеристики оперативной памяти, то есть тактовую частоту, тайминги и напряжение. Все эти показатели взаимосвязаны. И поэтому к настройке оперативной памяти в БИОС нужно подходить теоретически подготовленным.
Способ 1: Award BIOS
Если на вашей системной плате установлена прошивка от Phoenix/Award, то алгоритм действий будет выглядеть примерно так, как указано ниже. Помните, что названия параметров могут незначительно отличаться.
- Делаем перезагрузку ПК. Входим в БИОС с помощью сервисной клавиши или сочетания клавиш. Они бывают различные в зависимости от модели и версии «железа»: Del, Esc, F2 и так далее.
- Нажимаем комбинацию Ctrl + F1 для входа в расширенные настройки. На открывшейся странице стрелками переходим в пункт «MB Intelligent Tweaker (M.I.T.)» и нажимаем Enter.
В следующем меню находим параметр «System Memory Multiplier». Изменяя его множитель, можно уменьшать или увеличивать тактовую частоту работы оперативной памяти. Выбираем чуть больше действующей.
Можно осторожно увеличить напряжение тока, подаваемого на RAM, но не более чем на 0,15 вольта.
Здесь можно настроить тайминги, то есть время отклика устройства. В идеале, чем меньше этот показатель, тем быстрее функционирует оперативная память ПК. Сначала меняем значение «DRAM Timing Selectable» с «Auto» на «Manual», то есть на режим ручной регулировки. Затем можно поэкспериментировать уменьшая тайминги, но не более чем на единицу единовременно.
Настройки закончены. Выходим из BIOS с сохранением изменений и запускаем любой специальный тест для проверки стабильности работы системы и RAM, например, в AIDA64.
Способ 2: AMI BIOS
Если БИОС на вашем компьютере от American Megatrends, то кардинально значительных отличий от Award не будет. Но на всякий случай вкратце рассмотрим этот случай.
Способ 3: UEFI BIOS
На большинстве современных материнских плат стоит UEFI BIOS с красивым и удобным интерфейсом, поддержкой русского языка и компьютерной мыши. Возможности по настройке RAM в такой прошивке очень широкие. Рассмотрим их подробно.
- Заходим в БИОС, нажав Del или F2. Реже встречаются другие сервисные клавиши, узнать их можно в документации или из подсказки внизу экрана. Далее переходим в «Advanced Mode», нажав F7.
На странице расширенных настроек переходим на вкладку «Ai Tweaker», находим параметр «Memory Frequency» и в выпадающем окне выбираем желаемую тактовую частоту оперативной памяти.
Продвигаясь ниже по меню, видим строку «DRAM Timing Control» и нажав на нее, попадаем в раздел регулировки различных таймингов RAM. ПО умолчанию во всех полях стоит «Auto», но при желании можно попробовать поставить свои значения времени отклика.
Возвращаемся в меню «Ai Tweaker» и заходим в «DRAM Driving Control». Здесь можно попытаться чуть увеличить множители частоты RAM и ускорить её работу. Но делать это надо осознанно и осторожно.
Опять возвращаемся на прошлую вкладку и далее наблюдаем параметр «DRAM Voltage», где можно изменять подаваемое на модули оперативной памяти напряжение электрического тока. Повышать вольтаж можно на минимальные значения и поэтапно.
Затем выходим в окно расширенных настроек и передвигаемся во вкладку «Advanced». Там посещаем «North Bridge», страницу северного моста материнской платы.
Здесь нас интересует строка «Memory Configuration», на которую и нажимаем.
В следующем окне можно изменить параметры конфигурации модулей оперативной памяти, установленных в ПК. Например, включить или выключить контроль и коррекцию ошибок (ECC) RAM, определить режим чередования банков оперативной памяти и так далее.
Как вы увидели, настройка оперативной памяти в БИОС вполне возможна для опытного пользователя. В принципе, в случае ваших некорректных действий на этом направлении компьютер просто не включится или прошивка сама сбросит ошибочные значения. Но осторожность и чувство меры не помешает. И помните, что износ модулей RAM при увеличенных показателях соответственно ускоряется.
Помимо этой статьи, на сайте еще 12493 инструкций.
Добавьте сайт Lumpics.ru в закладки (CTRL+D) и мы точно еще пригодимся вам.
Отблагодарите автора, поделитесь статьей в социальных сетях.
Источник
Настройка BIOS на материнских платах Gigabyte
Видео инструкция
Настраиваем БИОС Гигабайт
Первое, с чего стоит начать процесс настройки – вход в режим низкоуровневого управления платой. На современных «материнках» указанного производителя за вход в БИОС отвечает клавиша Del. Её следует нажимать в момент после включения компьютера и появления заставки.
После загрузки в BIOS вы можете наблюдать следующую картину.
Как видите, производитель использует UEFI, как более безопасный и удобный для пользователя вариант. Вся инструкция далее будет ориентирована именно на UEFI-вариант.
Настройки RAM
Первое, что нужно сконфигурировать в параметрах БИОСа – тайминги оперативной памяти. Из-за неправильно установленных настроек компьютер может работать некорректно поэтому внимательно следуйте инструкции далее:
В нём перейдите к опции «Extreme Memory Profile (X.M.P.)».
Тип профиля следует выбирать исходя из типа установленной RAM. Например, для DDR4 подойдёт вариант «Profile1», для DDR3 – «Profile2».
Также доступны опции для любителей разгона – можно вручную изменить тайминги и вольтаж для более быстрой работы модулей памяти.
Параметры GPU
Через UEFI BIOS плат Gigabyte можно настроить работу компьютера с видеоадаптерами. Для этого перейдите на вкладку «Peripherals».
- Самой важной опцией здесь является «Initial Display Output», позволяющая установить основной используемый графический процессор. Если на компьютере на момент настройки нет выделенного GPU, следует выбрать вариант «IGFX». Для выбора дискретной видеокарты установите «PCIe 1 Slot» или «PCIe 2 Slot», зависит от порта, к которому подключен внешний графический адаптер.
Настройка вращения кулеров
- Нелишним также будет сконфигурировать скорость вращения системных вентиляторов. Для этого перейдите воспользуйтесь опцией «Smart Fan 5».

Скорости вращения каждого из них стоит установить в положение «Normal» – это обеспечит автоматический режим работы в зависимости от нагрузки.

Можно также настроить режим работы кулера вручную (вариант «Manual») или выбрать минимально шумный, но обеспечивающий наихудшее охлаждение (параметр «Silent»).
Оповещения о перегреве
Также в платы рассматриваемого производителя встроено средство защиты компонентов компьютера от перегрева: при достижении порогового значения температуры пользователь получит оповещение о необходимости выключения машины. Настроить отображение этих уведомлений можно в разделе «Smart Fan 5», упомянутом на предыдущем этапе.
- Нужные нам опции расположены в блоке «Temperature Warning». Здесь потребуется вручную определить максимально допустимое значение температуры процессора. Для CPU с низким тепловыделением достаточно выбрать значение в 70 °C, а если TDP у процессора высокий, то 90 °C.
Настройки загрузки
Последние важные параметры, которые следует настроить – приоритет загрузки и включение режима AHCI.
- Зайдите в раздел «BIOS Features» и воспользуйтесь опцией «Boot Option Priorities».

Здесь выберите нужный загрузочный носитель. Доступны как обычные жесткие диски, так и твердотельные накопители. Также можно выбрать флешку или оптический диск.
Сохранение настроек
Сохранение параметров происходит после нажатия на пункт «Save & Exit Setup».
Также можно выйти без сохранения (если не уверены, что ввели всё правильно), используйте опцию «Exit Without Saving», или сбросить настройки БИОС к заводским, за что отвечает вариант «Load Optimized Defaults».
Таким образом мы закончили настройку основных параметров BIOS на материнской плате Gigabyte.
Помимо этой статьи, на сайте еще 12493 инструкций.
Добавьте сайт Lumpics.ru в закладки (CTRL+D) и мы точно еще пригодимся вам.
Отблагодарите автора, поделитесь статьей в социальных сетях.
Источник
|
0 / 0 / 0 Регистрация: 03.08.2019 Сообщений: 40 |
|
|
1 |
|
Напряжение озу в биосе не фиксируется14.02.2020, 12:12. Показов 4044. Ответов 13
Добрый день! , .
__________________
0 |
|
4040 / 2505 / 301 Регистрация: 22.04.2012 Сообщений: 10,745 Записей в блоге: 2 |
|
|
14.02.2020, 17:08 |
2 |
|
F 10,подтверждение.
0 |
|
0 / 0 / 0 Регистрация: 03.08.2019 Сообщений: 40 |
|
|
14.02.2020, 20:10 [ТС] |
3 |
|
F 10,подтверждение. Сохраняю уж естественно)))) Добавлено через 2 часа 54 минуты
0 |
|
4040 / 2505 / 301 Регистрация: 22.04.2012 Сообщений: 10,745 Записей в блоге: 2 |
|
|
14.02.2020, 20:25 |
4 |
|
Есть там вкладка»Twiker»?Обычно там меняются напряжения и тайминги.
0 |
|
0 / 0 / 0 Регистрация: 03.08.2019 Сообщений: 40 |
|
|
14.02.2020, 22:16 [ТС] |
5 |
|
«Twiker» нет. Там так заходим дальше так
Там есть вкладка с вольтажом, но она не активна…. не выбирается никак..
0 |
|
Модератор 20539 / 12425 / 2189 Регистрация: 23.11.2016 Сообщений: 62,136 Записей в блоге: 23 |
|
|
14.02.2020, 22:44 |
6 |
|
Denis7676, 1 скрин. пункт 3 — адвансед вольтедж сеттингс.
0 |
|
0 / 0 / 0 Регистрация: 03.08.2019 Сообщений: 40 |
|
|
14.02.2020, 23:09 [ТС] |
7 |
|
Так в самом первом сообщении я о том и писал, что там не сохраняется.
0 |
|
0 / 0 / 0 Регистрация: 03.08.2019 Сообщений: 40 |
|
|
15.02.2020, 08:39 [ТС] |
8 |
|
Подскажите уж пожалуйста, как вольтаж озу сохранить???
0 |
|
4040 / 2505 / 301 Регистрация: 22.04.2012 Сообщений: 10,745 Записей в блоге: 2 |
|
|
15.02.2020, 08:55 |
9 |
|
В инструкции написано,что напряжение памяти меняется автоматом,при изменении множителя памяти,либо активации XMP профиля,более ничего нет.
0 |
|
Модератор 20539 / 12425 / 2189 Регистрация: 23.11.2016 Сообщений: 62,136 Записей в блоге: 23 |
|
|
15.02.2020, 11:58 |
10 |
|
Denis7676, ох уж мне эти гиги с их чудесными биосами.
0 |
|
4040 / 2505 / 301 Регистрация: 22.04.2012 Сообщений: 10,745 Записей в блоге: 2 |
|
|
15.02.2020, 13:03 |
11 |
|
Ага.А ASrock лучше.
0 |
|
0 / 0 / 0 Регистрация: 03.08.2019 Сообщений: 40 |
|
|
15.02.2020, 18:14 [ТС] |
12 |
|
А обновлять, флешку обязательно пустую надо?
0 |
|
4040 / 2505 / 301 Регистрация: 22.04.2012 Сообщений: 10,745 Записей в блоге: 2 |
|
|
15.02.2020, 18:22 |
13 |
|
Да,оформатированную в FAT 32.
0 |
|
kumehtar |
|
16.02.2020, 17:55
|
|
Не по теме:
Ага.А ASrock лучше. был.
0 |
Содержание
- — Как изменить частоту оперативной памяти UEFI?
- — Как включить XMP в биосе Gigabyte?
- — Как включить двухканальный режим оперативной памяти в биосе Gigabyte?
- — Как изменить тайминг памяти в биосе?
- — Как задействовать всю оперативную память?
- — Как разогнать оперативную память ddr3 в биосе UEFI?
- — Где в биосе XMP профиль?
- — Что делать если нет XMP профиля?
- — Как проверить работу памяти в двухканальном режиме?
- — Как включить двухканальный режим памяти на ноутбуке?
- — Как настроить оперативку через биос?
- — Как изменить частоту оперативной памяти в ноутбуке?
- — Для чего нужны тайминги в оперативной памяти?
- — Как убрать ограничение оперативной памяти в Windows 10?
Как изменить частоту оперативной памяти UEFI?
UEFI BIOS
- С помощью клавиши F7 перейти в раздел «Advanced Mode».
- Перейти во вкладку «Ai Tweaker».
- Найти «Memory Frequency» и в выпадающем окне выбрать желаемую частоту ОЗУ.
29 дек. 2020 г.
Как включить XMP в биосе Gigabyte?
Для получения доступа к настройкам необходимо зайти в настройки, нажав во время старта компьютера клавишу F2, далее перейти в раздел настроек BIOS, используя путь: M. I. T > Advanced Memory Settings (расширенные настройки памяти). В открывшемся перечне параметров следует выбрать пункт Extreme Memory Profile (X.M.P.)
Чтобы активировать двухканальный режим оперативной памяти, нужно вставить минимум 2 плашки ОЗУ в разные слоты материнской платы (если слотов больше, чем 2, то они должны быть 1 цвета). В большинстве случаев больше ничего делать не нужно, двухканальный режим работы ОЗУ активируется самостоятельно.
Как изменить тайминг памяти в биосе?
Зайти в BIOS и выбрать строку Advanced BIOS Features. Перейти в Advance DRAM Configuration, где следует изменить тактовую частоту, напряжение и время отклика.
Как задействовать всю оперативную память?
Чтобы активировать двухканальный режим оперативной памяти, нужно вставить минимум 2 плашки ОЗУ в разные слоты материнской платы (если слотов больше, чем 2, то они должны быть 1 цвета). В большинстве случаев больше ничего делать не нужно, двухканальный режим работы ОЗУ активируется самостоятельно.
Как разогнать оперативную память ddr3 в биосе UEFI?
UEFI
- Для нормального разгона ОЗУ надо просто зайти в меню M.I.T. и найти вкладку «Расширенные настройки частот». Здесь вы сможете настроить множитель оперативной памяти. …
- Меню под названием «Расширенные настройки памяти» — это доступ к таймингам и необходимому напряжению.
2 дек. 2018 г.
Где в биосе XMP профиль?
В платах MSI вы можете включить XMP прямо на главной странице BIOS, для этого кликните по цифре 1 или 2 возле кружка с названием A-XMP: Теперь достаточно перезагрузить компьютер и убедится в успешном разгоне с помощью cpu-z: Также можно выбрать профиль на вкладке Overclocking (OC).
Что делать если нет XMP профиля?
Отсутствует XMP в BIOS
Обычно это означает, что ваша система не поддерживает эту опцию. Это аппаратное ограничение, единственный способ изменить это, сменить оперативную память, процессор или материнскую плату.
Как проверить работу памяти в двухканальном режиме?
Проверить, включен ли двухканальный режим работы оперативной памяти можно с помощью программ, например, CPUID CPU-Z. Для этого переходим на вкладку «Memory», и смотрим графу «Channel #». Если указан параметр «Dual», значит двухканальный режим работы оперативной памяти включен.
Как включить двухканальный режим памяти на ноутбуке?
На примере с ноутбуком, надо всего лишь воткнуть в слот вторую планку памяти с правильными характеристиками и после запуска система автоматически активизирует двухканальный режим. В стационарном ПК принцип тот же, однако, на материнской плате стационарного ПК обычно несколько слотов под планку оперативной памяти.
Как настроить оперативку через биос?
Рассмотрим их подробно.
- Заходим в БИОС, нажав Del или F2. …
- На странице расширенных настроек переходим на вкладку «Ai Tweaker», находим параметр «Memory Frequency» и в выпадающем окне выбираем желаемую тактовую частоту оперативной памяти.
12 апр. 2018 г.
Как изменить частоту оперативной памяти в ноутбуке?
В главном меню выберите вариант «Frequency/Voltage Control». Далее воспользуйтесь меню «Memory Feature». Найдите опцию «Memory Control Setting», её нужно установить в положение «Enable». Далее откройте меню «Memory Frequency» – установите желаемую частоту с помощью стрелок и клавиши Enter.
Для чего нужны тайминги в оперативной памяти?
CAS Latency, CL; жаргонное – тайминг) – это задержки по времени между отправкой команды шины памяти и ее исполнением. Иначе говоря, тайминги определяют, насколько быстро осуществляется перемещение информации внутри планки памяти.
Как убрать ограничение оперативной памяти в Windows 10?
Чтобы снять ограничение:
- Вызываем диалоговое окно «Выполнить» комбинацией клавиш Win+R, вводим команду msconfig и нажимаем «OK». …
- Во вкладке «Загрузка» жмем «Дополнительные параметры».
- В блоке «Максимум памяти» снимаем галочку. …
- Жмем «Применить», закрываем все окна и перезагружаем компьютер.
26 дек. 2019 г.
Интересные материалы:
Сколько времени ехать от Ленинградского вокзала до Шереметьево?
Сколько времени ехать от Шереметьево до Казанского вокзала?
Сколько времени готовят шампиньоны?
Сколько времени готовят свежие шампиньоны?
Сколько времени гражданин РФ может находиться в Грузии?
Сколько времени гуси сидят на яйцах?
Сколько времени идет международный платеж?
Сколько времени идет перевод денег на карту Сбербанка через кассу?
Сколько времени идет Swift перевод из России в Украину?
Сколько времени идет трудовая книжка по почте?

Каким бы мощным «сегодня» не был ваш ПК (ноутбук), «завтра» — может потребоваться его апгрейд или «точечная» настройка для повышения производительности…
И должен заметить, что про разгон ЦП или видеокарты многие пользователи хотя бы краем уха где-то и слышали, а вот про память — знают лишь некоторые.
Собственно, сегодняшняя заметка как раз будет про разгон памяти: всё самое основное (+ типовые вопросы) и как это выполняется.
На всякий случай напоминаю, что за «эксперименты» над своими железками — ответственность полностью на вас (даже если вы их делаете по моей заметке (всегда есть фактор «случайности»…)).
Теперь ближе к делу…
Важно!
Если после разгона ПК не включается, или начал появл. синий экран (а такое бывает, если вы выставите слишком высокие частоты для вашего железа) — сбросьте настройки BIOS/UEFI, вынув на 2-5 мин. батарейку (на мат. плате).
Как выглядит батарейка на мат. плате
*
Содержание статьи
- 1 Выжимаем доп. производительность за счет памяти
- 1.1 Что даст разгон, и стоит ли это делать
- 1.2 Что порекомендую перед разгоном ОЗУ (есть ведь еще способ!)
- 1.3 Как производится разгон, и тест системы после (пару примеров)
- 1.3.1 ASRock
- 1.3.2 MSI
- 1.3.3 Gigabyte
- 1.3.4 Тестирование
→ Задать вопрос | дополнить
Выжимаем доп. производительность за счет памяти
Что даст разгон, и стоит ли это делать
Вопрос интересный… Многое здесь, конечно, зависит от ваших «железок»: архитектуры ЦП (процессора), возможности мат. платы, типа ОЗУ.
Вообще, нагляднее всё иллюстрировать на примерах. Скажем, если у вас современный процессор AMD Ryzen — то повышение частоты памяти может дать весьма неплохую «прибавку» к общей производительности! (на Intel цифры будут скромнее; см. скрин ниже 👇).
Те же +15-25% при работе с каким-нибудь WinRAR, играми, редакторами и пр. — получить достаточно реально…
👉 В помощь!
Утилиты для просмотра характеристик компьютера — см. мою подборку
WinRAR — сравнение до разгона памяти и после (скрин 1)
WinRAR — сравнение до разгона памяти и после (скрин 2)
Кстати, если вы пользуетесь APU (встроенной видеокартой) — то разгон ОЗУ может увеличить весьма неплохо кол-во FPS (речь идет о десятках процентов!).
Т.е. как видите, повышение частоты ОЗУ весьма положительно сказывается на общем быстродействии (правда, сколько «циферок» добавиться конкретно у вас — без тестирования сказать довольно сложно).
Как бы там ни было, если вы хотите «выжать» из ПК что-нибудь еще — смысл попробовать «поиграться» с памятью точно есть!..
Примечание: напоминаю, что разгон вы выполняете на свой страх и риск.
Хотя отмечу, что «игры» с памятью безопаснее, чем разгон ЦП или видеокарты.
В самом плохом случае, при некорректных настройках BIOS (обычно) — ПК просто не включается (в этом случае 👉 достаточно сбросить BIOS и снова можно пытаться разгонять память…).
*
Что порекомендую перед разгоном ОЗУ (есть ведь еще способ!)
Не могу не отметить один важный момент, про который обязательно стоит сказать всем, кто собирается «гнать» память…
Дело в том, что на многих ПК/ноутбуках средне-ценового сегмента часто по умолчанию установлена лишь одна плашка памяти (и, разумеется, задействован одноканальный режим работы).
Установка плашки памяти
Если же установить вторую плашку памяти — то вы не только увеличите объем ОЗУ, но и задействуете* двухканальный режим работы: что очень положительно сказывается как на общем быстродействии, так и на работе встроенной видеокарты (👇).
Результаты теста на скриншоте (на ноутбуке была установлена вторая плашка памяти)
Примечание: чтобы посмотреть в каком режиме работает память — запустите утилиту 👉 CPU-Z, и откройте вкладку «Memory»: Single — одноканальный, Dual — двухканальный.
👉 В помощь!
Нужен ли двухканальный режим работы памяти + как его задействовать — см. заметку
CPU-Z (режим работы ОЗУ). Dual — двухканальный
* Обратите внимание, что старые материнские платы могут не поддерживать двухканальный режим работы памяти. Уточняйте этот момент в спецификации к своей модели платы на официальном сайте производителя (👇).
Спецификация материнской платы
*
Как производится разгон, и тест системы после (пару примеров)
Если у вас достаточно современная мат. плата и ОЗУ, то весь процесс разгона памяти для вас будет сводиться к выбору соответствующего XMP профиля в настройках BIOS / UEFI (в противном случае частоту, вольтаж, и тайминги придется выставлять вручную, что отнимает больше времени (и не всегда просто подобрать оптимальные значения)).
В заметке я «остановлюсь» на первом варианте, как на наиболее предпочтительном для широкой аудитории (в примере ниже платы ASRock, Gigabyte, MSI).
👉 В помощь!
Как войти в BIOS (UEFI) на компьютере или ноутбуке [ссылка на инструкцию]
Важно!
По поводу ноутбуков: далеко не во всех устройствах есть возможность гнать память (опции изменения частоты работы ОЗУ просто-напросто может не быть в BIOS).
Чаще всего такая опция есть только в производительных игровых ноутбуках…
ASRock
Необходимо в UEFI открыть раздел «OC TWEAKER», в графе «Load XMP Setting» выбрать XMP 2.0 профиль. (👇)
ASRock UEFI — загружаем XMP профиль
После этого вы сразу заметите как частота памяти (frequency) и вольтаж (voltage) были увеличены (в моем случае DDR4-2400 —> DDR4-3200, 1.200V —> 1.350V).
Значения частоты и вольтажа поменялись!
Не забудьте сохранить настройки после произведенных изменений (клавиша F10 / Save And Exit).
MSI
Среди списка настроек UEFI нужно найти строку «Extrime Memory Profile (XMP)» и нажать на ней Enter (👇).
MSI — меняем частоты памяти
Во всплывшем окне выбрать один из профилей.
Выбор профиля
После также сохранить настройки, нажав на клавишу F10. После перезагрузки компьютера — ОЗУ будет работать на «новой» повышенной частоте.
Gigabyte
Рекомендую сразу же после входа в BIOS (UEFI) переключиться в классическое меню (нажав по ссылке «Classic» в верхней части окна).
Настройка BIOS (UEFI) на примере Gigabyte AB350-Gaming
Далее в разделе «M.I.T» в строке «X.M.P» укажите один из профилей (в моем случае первый).
Раздел M.I.T — загружаем XMP
После, также, как и на др. платах, сохраните настройки (F10).
*
Тестирование
Для начала откройте диспетчер задач (Ctrl+Shift+Esc), вкладку «Производительность / Память»: в строке скорость будет представлена текущая частота (после разгона это значение должно вырасти).
Если у вас не Windows 10 — вместо диспетчера задач можете воспользоваться спец. утилитами для просмотра характеристик.
Диспетчер задач — память / Windows 10
Вообще, стоит отметить, что после того, как частота ОЗУ по умолчанию была изменена (тем более, если вы вручную указали даже больше, чем стояло в XMP профиле) — компьютер/ноутбук далеко не всегда может вести себя стабильно.
👉 Поэтому, крайне желательно после разгона ОЗУ провести «парочку» проверок (ссылки на них ниже):
- Как выполнить стресс-тест процессора и системы в целом (с помощью AIDA 64);
- Стресс-тест видеокарты: проверка на надежность и стабильность (с помощью FurMark).
FurMark — стресс-тест в действии (крутится бублик)
Разумеется, во время выполнения тестов не должно появляться синих экранов, зависаний, перезагрузок и пр. Если это происходит — значит вероятнее всего ваше оборудование не держит завышенные частоты. Попробуйте их несколько снизить, а потом заново провести тесты.
👉 Кстати, весьма неплохим тестом может стать какая-нибудь 3D игра (особенно, достаточно нагружающая ваше железо). Если часик-другой никаких проблем в игре не возникло, и она ведет себя также, как и раньше — значит разгон прошел успешно!
Игра «Ведьмак 3»
*
На сим пока всё… Дополнения по теме — приветствуются!
Хорошего дня!
👋


Полезный софт:
-
- Видео-Монтаж
Отличное ПО для создания своих первых видеороликов (все действия идут по шагам!).
Видео сделает даже новичок!
-
- Ускоритель компьютера
Программа для очистки Windows от «мусора» (удаляет временные файлы, ускоряет систему, оптимизирует реестр).
Мы подробно описышем, как разогнать Ryzen 3000 на материнских платах Gigabyte X570. Gigabayte специально модернизировала свои X570 материнские платы, чтобы они хорошо работали с мощьными процессорами. На них стоят мощные VRM. В новых процессорах AMD больше ядер, поэтому они потребляют больше энергии. Так как эти процессоры используют новую технологию, тактовая частота почти не выросла, но эффективность работы благодаря изменениям в микроархитектуре — вполне.
У AMD есть технология PBO, которая снимает все ограничения с процессора и даёт ему разогнаться в соответствии с нагревом и возможностями материнской платы. Иногда PBOC лучше, чем разгон всех ядер, но разгон памяти стал намного легче. Вы можете повысить FCLK, чтобы увеличить производительность.
Разгон Ryzen 3000 на Gigabyte
1. Общий алгоритм разгона
Разгон ryzen Gigabyte прост; вы выбираете множитель и напряжение, затем тестируете систему на стабильность. Есть проблемы — повышаете напряжение, уменьшаете частоту или улучшаете охлаждение. Третье поколение Ryzen разгоняется до таких же скоростей, как и предыдущее процессоры.
Как и с большинством процессоров, разгон упрётся в систему охлаждения, а не в уровень напряжения. Процессор может уйти в троттлинг и производительность упадёт. У этого поколения процессоров нету отклонений по температуре, поэтому отображаемый показатель температуры всегда верен.
Обычно нашим верхним пределом были 80С°, но в последних процессорах этот лимит был чуть увеличен. Максимальная температура в AIDA64 — 95С°, у 2700Х и 2990WX — 85С° и 68С° соответственно. Предельная рабочая температура скорее отображает наихудший случай использования, когда процессор сутки напролёт крутит Prime95 при 95С°. Рекомендуем держать температуру процессора в районе 80С°, но даже нам не всегда это удавалось.
Следует также отметить, что частоты Infinity Fabric и ОЗУ связаны в соотношении 1: 1, но это соотношение можно изменить, и вы сможете использовать более низкую FCLK, из-за чего можно будет дополнительно разогнать память, поскольку FCLK начинает сбоить на частоте около 1800 МГц (ОЗУ 3600 МГц). Сильно разгонять частоту Infinity Fabric не стоит. Вы легко разгоните хорошую ОЗУ до 3200-3600 МГц, и частота Infinity Fabric будет кстати. Наш процессор работает с соотношением 1 к 1, с 3600 МГц ОЗУ и 4.1 ГГц на всех ядрах.
Обратите внимание, что PBO обычно повышает производительность в однопоточных приложениях лучше, чем разгон всех ядер.
Внимание! Технически разгон лишает гарантии на процессор. И на самом деле, PBO тоже аннулирует гарантию.
2. С чего начать разгон на Gigabyte?
Если вы разбираетесь в железе и основах разгона, перейдите к следующему пункту. Первая часть руководства для тех, кто хочет понять, что делать перед разгоном.
Вот основные моменты, на которые надо обратить внимание:
- Процессор: Это руководство фокусируется на новых 3000 Ryzen, но оно подойдёт и для процессоров прошлых поколений.
- Материнская плата: Линейка Gigabyte X570 одна из самых дружелюбных к разгонищкам, по большей части благодаря мощным VRM. Новые X570 Aorus Master и X570 Aorus Xtreme используют 16-фазные VRM. Остальные устройства из линейки X570 Aorus используют DrMOS, которые почти также хороши, как и PowIRstages на Master и Xtreme. Gigabyte отлично поработали с VRM, а также сделали свой UEFI удобнее для пользователя.
- DRAM: На сайте Gigabyte вы увидите долгий список проверенных вендоров (QVL), в котором будут наборы ОЗУ вплоть до 4400 МГц, точно совместимые с каждой материнской платой. Вам нужно перейти в раздел загрузок, а затем в выпадающее меню с ОЗУ, там вы найдете QVL для X570 Aorus Master. Рекомендуем наборы на 3200-3600 МГц. Что-то около 3600 МГц с более низкими задержками пригодится для многих вещей. AMD указывает частоту памяти в 3200 МГц на Ryzen 9 3900X.
- Кулер: Строго рекомендуем лучший из доступных вам водяных кулеров, если вы хотите разгонять новые 3700X или 3900X. Мы использовали Corsair H150i Pro, но вы можете поставить стоковый Wraith Prism для 3900X, который лучше других кулеров за свою цену.
- Блок питания: Заявленное AMD TDP равняется 105 Вт, но для разгона 12 ядерного монстра нужно много энергии, вплоть до 200+ Вт.
3. Использование BIOS Gigabyte X570
Дальше рассмотрим как пользоваться BIOS чтобы настроить разгон Ryzen на Gigabyte x570. Нажмите Delete, когда вы видите пост-код b2 (или 62) чтобы войти в UEFI. Чтобы переключиться в расширенный режим UEFI, нажмите F2. В расширенном режиме нажмите стрелочку вправо, чтобы попасть в меню Tweaker. Перемещаться по UEFI проще через клавиатуру, так же как и вводить множители с напряжениями.
Вверху показан простой режим UFEI, в котором много информации, но разогнать ПК через него нельзя. Если вам нужно настроить кулеры, нажмите F6. Если вам нужно загрузить оптимизированные настройки по умолчанию, нажмите F7. Чтобы попасть в Q-Flash и обновить UEFI, нажмите F8.
Чтобы сохранить изменения и выйти, нажмите F10. Вы увидите список всех изменений, которые будут применены. Также вы можете просто вводить настройки, например, если вам нужен множитель 43, просто введите 43.
4. Частоты, напряжения и задержки
Вы можете изменить базовую частоту, введя значение базовой частоты процессора; однако, это может повлиять на PCI-E и SATA, поэтому мы рекомендуем только разгон по множителю. Множитель процессора можно увеличивать на 0.25, то есть на 25 МГц. У большинства процессоры стабильно работают при разгоне всех ядер до 4.0-4.1 ГГц , но это варьируется от процессора и охлаждения. XMP — это самый простой способ разгона памяти. Всё, что нужно сделать, это включить настройку. Вы также можете увеличить множитель памяти вручную на этой в этом разделе.
Напряжение на ядро процессора (CPU Vcore): Главное напряжение, которое нужно изменить — это напряжение на ядро (VCore), фактически, напряжение, которое нам пришлось увеличить, чтобы разогнать процессор и память. Это в основном касается только процессора, и вы можете переместиться вверх с 1,3 В до 1,4-1,45 В в зависимости от вашего охлаждения.
Напряжение SoC (Vcore SoC): Напряжение на ядро SoC — это напряжение для SoC-части ЦП, включая контроллер памяти, и оно также поможет с тактовыми частотами Infinity Fabric (FCLK). Это главное напряжение, которое нужно увеличить, если ваш контроллер памяти нестабилен или есть проблемы с работой на номинальном напряжении. Вы можете увеличить его до 1,2-1,25 В, хотя большинство людей думают, что значение более 1,2 В опасно. Известны проблемы с изменением этого напряжения, если вы используете PCI-E 4.0 устройство. Также следует упомянуть о двух VCore SoC, один в меню разгона AMD, а другой в BIOS. Это не одно и то же напряжение, в меню AMD указано напряжение до того, как управление напряжением SoC передается в BIOS из закрытой AMD PSP, поэтому вы должны изменить это в обычном BIOS, а не в меню разгона AMD.
Также следует отметить, что напряжение VDDP и VDDG выводятся из напряжения SoC с использованием линейных регуляторов, поэтому необходимо поддерживать напряжение SoC выше этих двух. Мы расскажем об этом позже в руководстве, когда речь пойдёт о подменю AMD Overclocking.
CPU VDD18, CPU VDDP, PM_CLDO12, PM_1VSOC, PM1V8: VDD18 можно отрегулировать до 2,0 В, VDDP можно увеличить до + 0,2 В, PM_CLDO12 можно увеличить до 1,25 В, PM_1VSOC до 1,2 В и PM_1VB до 1,84 В, если память/FCLK работают нестабильно. Автоматические правила в BIOS работают с некоторыми из этих напряжений, поэтому вам не нужно настраивать их самостоятельно.
DRAM: Напряжение DRAM — основное напряжение для памяти, и если вы включите XMP, вам не нужно будет настраивать его вручную. При напряжении 1,35 В большинство комплектов легко достигают заявленной скорости, но вы можете увеличить ее до 1,5 В при разгоне DRAM.
Core Performance Boost включает автоматический разгон AMD, например, Performance Boost Overdrive. Некоторые используют PBO вместо разгона всех ядер, но это зависит от вашей модели использования. SVM Mode и AMD CPU fTPM — это функции виртуализации и безопасности; они не пригодятся. Отключение режима SMT создаст один поток на ядро вместо двух; если вы сделаете это, вы можете получить чуть более высокую частоту ядра за счет многоядерности.
Когда вы разгоняете процессор вручную, многие параметры питания автоматически увеличиваются, поэтому вам не нужно увеличивать пределы мощности и тому подобное. Global C-State Control и Power Supply Idle Control — это функции энергосбережения, которые нам не сильно нужны. CCD Control позволит вам отключить одну из двух CCD в процессоре, что ухудшит производительность памяти. Downcore Control отключит ядра в отдельных CCD.
Вы также можете вручную изменить тайминги памяти; лучше всего это делать с первичными таймингами. Вы уменьшаете тайминги, чтобы уменьшить задержку и, таким образом, улучшить производительность, однако система может работать нестабильно. Если вас смущают вторичные и третичные тайминги, используйте Ryzen Timing Calculator, который выдаст их значения для ручного ввода. Увеличение таймингов позволяет разогнаться до более высокой частоты памяти. Каждый набор памяти отличается от других. Можете попробовать частоту около 3600 МГц, стабилизировать FCLK в соотношении 1:1, а затем уменьшить тайминги и увеличить напряжение DRAM, чтобы повысить стабильность.
5. Расширенная настройка напряжения
Здесь у нас расширенные настройки напряжения, настройки Load Line Calibration для VCore и SoC. Эти настройки контролируют, какие просадки будут при изменения нагрузки, и они могут сильно повлиять на стабильность. Защита VCore и SOC отключает ПК, если напряжение становится слишком высоким, например, если вы делаете LLC слишком высоким, и напряжение повысилось слишком сильно.
VCore Current Protection может быть максимально увеличена при разгоне, так как это ограничение тока для VRM, а не для CPU. PWM Phase Control — это функция в высококачественном цифровом ШИМ-контроллере на материнской плате. Она учитывает ток и температуру, способствует максимизации производительности или эффективности. Мы рекомендуем установить для нее значение eXm Perf, которое регулирует производительность и ток в зависимости от температуры.
В новом UEFI Gigabyte добавлен график LLC, чтобы показать влияние каждого уровня LLC. Уровни, как Standard, Low, Medium, High, Turbo, Extreme, и Ultra Extreme уменьшают просадки в порядке возрастания. Уровень Low допускает большие просадки под нагрузкой, чем High. Мы предпочитаем Turbo, ведь он допускает небольшое падение напряжения на 0,01-0,015 В под нагрузкой, что, на наш взгляд, более полезно, чем повышение напряжения по сравнению с тем, что вы установили — именно это будут делать Extreme и Ultra Extreme, но иногда они могут понадобиться для большей стабильности.
Под вкладкой Settings в меню AMD Overclocking есть меню настроек, в котором находятся все настройки по разгону AMD Ryzen. Здесь вы сможете настроить FCLK в разделе DDR и частота Infinity Fabric/тайминги. Также тут можно уменьшить FCLK, если система работает нестабильно. FCLK не только начинает сбоить на частоте ~ 1800 МГц (скорость DRAM 3600 МГц), но и может ухудшать производительность, так как могут быть сбои в механизме исправления ошибок.
Напряжение SoC в главном меню BIOS и VDDG может стабилизировать FCLK. Отсюда вы можете разогнать процессор, настроить Performance Boost Overdrive. Напряжение SoC здесь отличается от значения в главном меню. Это напряжение SoC до разогна памяти и до того, как BIOS получит управление над процессором. Вместо него вы должны установить напряжение BIOS VCore SoC.
VDDG: Это напряжение стабилизирует FCLK, по умолчанию оно равняется 0,95 В. VDDG получается из линейного регулятора от напряжения SoC, поэтому вы не можете установить его выше, чем напряжение SoC на главной странице BIOS. Можете попробовать VDDG 1.1-1.15 В, при напряжении SoC около 1.2 В. Возможно, вам не нужно будет это напряжение, так как FCLK можно уменьшить через меню FCLK и избежать нестабильности на высоких частотах памяти.
VDDP: Как и шина VDDG, шина VDDP выходит из напряжения SoC, поэтому ее нельзя установить выше. Она пригодится для разгона памяти выше 4000 МГц. Её можно настроить тут или в главном меню напряжения, мы рекомендуем + 0,2 В.
Вернувшись в меню Tweakers, мы видим DDRVPP и DRAM Termination. Напряжение DDR VPP — это энергосберегающее напряжение, введенное для экономии энергии на DDR4, оно почти всегда составляет всего 2,5 В, менять его не нужно. Также тут есть напряжение DRAM Termination, которое составляет половину напряжения DRAM. Если вы используете более высокое напряжение DRAM, вы можете попробовать увеличить его на несколько мВ, чтобы посмотреть, увеличит ли это стабильность, иначе материнская плата автоматически установит его на половину напряжения DRAM.
6. Тестирование стабильности
Чтобы быть уверенными что разгон Ryzen на Gigabyte x570 прошел успешно, надо протестировать компьютер на стабильность. Мы рекомендуем Blender Benchmark или Handbrake для быстрого тестирования на разных этапах, они оба используют AVX и сильно нагружают ядра процессора. Хоть они и отражают нормальное использование, некоторые пользователи по-прежнему предпочитают полную стабильность, и для этого подойдёт Prime95.
Для теста Handbrake вы можете загрузить видеофайл 4K в и затем кодировать его в другой формат или разрешение. Мы используем нормальный профиль и вручную устанавливаем его с 4K до 1080P, это занимает несколько минут и обеспечивает смешанную рабочую нагрузку. Это не самый эффективный способ убедиться в долгосрочной стабильности, но это хорошо показывает эффект разгона. Тест Blender’а немного проще. Вы просто запускаете его, он очень нагружает процессор, и для его запуска требуется намного больше времени, чем для теста HandBrake.
Prime95 — это тяжелейший тест на стабильность. Многие оставляют его работать на целые сутки. Тем не менее, он может сильно повредить процессор, если напряжение слишком высокое, и это, вероятно, самое большая нагрузка, которую вы можете оказать на ваш процессор. Тест смешивания проверит многие вещи, включая оперативную память, но мы использовали SmallFFT, поскольку они работают с ЦП наиболее интенсивно.
Мы использовали все 4,3 ГГц ядра с 1,43 В и значением LLC Extreme. Память была установлена на 3600 МГц с использованием XMP и без изменений таймингов FCLK. Вот пример плохого разгона. Здесь мы не изменяли напряжение SoC и VDDG, поэтому FCLK была нестабилен. Процессор нагревался до 100 градусов и выше. Он успешно прошёл HandBrake, можно посмотреть на Log Viewer. Наша средняя скорость кодирования составляет всего 90 кадров в секунду. Ясно, что есть проблема с разгоном.
Здесь мы снизили LLC до уровня Turbo, также немного понизили напряжение. Большая часть нестабильности может получается из-за перенагрева. Люди думают, что это из-за недостаточного напряжения, но правда в том, что высокая температура — это проблема. Если вы уменьшите VCore, вы удивитесь. Мы также увеличили VCore SoC до 1.2v и установили VDDG на 1.1v. Средняя скорость кодирования выросла до 128 FPS. Это огромный прирост, учитывая, что мы не меняли частоту.
Теперь вы можете перейти к более сложным тестам и Prime 95. В итоге наш процессор может работать только с 4,1 ГГц в Prime95, хотя тест Blender завершится успешно и на этих настройках. Вам решать, будете ли вы запускать Prime95 или другие тяжёлые программы для теста стабильности. Они могут повредить процессор, и они не разработаны так же, как и другие программы для повседневного использования.
Оцените статью:

Загрузка…
Об авторе
Одной из ключевых характеристик оперативной памяти является тактовая частота. Под разгоном подразумевается принудительное повышение ее значения. Функционирование памяти на более высокой частоте увеличивает вероятность непредвиденных сбоев или неисправностей, поэтому данный вопрос требует детального рассмотрения. Инструкция проверка микро.
Содержание
- Зачем разгонять оперативную память
- Как узнать тайминги оперативной памяти
- Подготовка к разгону ОЗУ
- Что нужно знать перед разгоном оперативной памяти
- Технология XMP
- Как определить идеальные тайминги для ОЗУ
- Разгон оперативной памяти с помощью BIOS/UEFI
- Если компьютер перестал включаться
- Компьютер загружается в безопасном режиме – повышаем напряжение
- Компьютер не запускается – сброс настроек с помощью CMOS
- Проверка стабильности оперативной памяти
- Проверка производительности оперативной памяти
- Формула правильного разгона ОП
- Замеры температур модулей памяти при разном вольтаже
- Оптимизация таймингов
- Дополнительные советы
Зачем разгонять оперативную память
Значение имеет не только объем установленной на машине пользователя оперативной памяти, но и ее быстродействие. Увлечение частоты оперативной памяти позволяет улучшить ее производительность. Чем выше этот показатель, тем больше объем данных обрабатывается в единицу времени. Это сказывается и на общей производительности компьютера.
Грамотно выполненный разгон дает пользователю следующие преимущества:
- требуется меньше времени для полной загрузки операционной системы;
- возрастает скорость работы инсталлированных в систему приложений (по результатам тестов архивирование файлов архиватором WinRAR ускоряется до 40%);
- увеличивается производительность требовательных к ресурсам игр за счет улучшения показателя частоты кадров (FPS).
Как узнать тайминги оперативной памяти
На производительность модулей памяти влияет не только частота, но и тайминги. Многие пользователи при выборе ОЗУ игнорируют этот параметр, а напрасно. От значений таймингов также зависит, насколько стабильно будет функционировать система. Считается, что чем выше их значения, тем меньше вероятность сбоя, но при этом снижается и быстродействие.
Тайминги – это задержки времени, которые отмечаются между передачей определенной команды шины памяти и ее фактическим выполнением. Проще говоря, данная характеристика показывает, с какой скоростью передаются данные внутри модуля оперативной памяти.
Тайминги обычно указаны на наклейке на планке оперативной памяти в виде последовательности из 4 чисел, разделенных дефисом. Они отображают следующие значения по порядку:
- CL (CAS Latency) – сколько времени прошло от передачи запроса к памяти, до того как она начала его обрабатывать;
- tRCD (RAS to CAS Delay) – продолжительность периода активации ряда (RAS) и колонки (CAS) в матрице хранения данных;
- tRP (RAS Precharge) – временной отрезок, начинающийся с команды деактивации одной строки и завершающийся активацией другой;
- tRAS (Active to Precharge Delay) – число циклов, которые нужно ждать перед тем, как следующий запрос к памяти может быть инициализирован.
- CR или CMD (Command Rate) – сколько циклов проходит от включения чипа памяти до того, как он сможет принимать команды. Часто его не указывают, и он равен 1 или 2 циклам (1T и 2Т соответственно).
Чтобы узнать значения таймингов, вовсе не понадобится снимать боковую панель с корпуса ПК или разбирать ноутбук. Необходимые сведения можно посмотреть, воспользовавшись одной из утилит для считывания информации об установленных в системе комплектующих. Для этой цели подойдет бесплатная программа CPU-Z. Для получения нужной информации достаточно перейти на вкладку «Memory» и ознакомиться с содержанием раздела «Timings».
Подготовка к разгону ОЗУ
Для пользователя разгон оперативной памяти выглядит более сложной процедурой, чем разгон центрального процессора или графического адаптера. Ведь поднять одну частоту чаще всего бывает недостаточно, приходится настраивать и другие параметры. Важно уметь заранее предвидеть возможные последствия изменения настроек, установленных производителем комплектующих по умолчанию.
Что нужно знать перед разгоном оперативной памяти
Если в системе установлено больше одной планки «оперативки», следует убедиться, что все они одинаковой модели (в любом случае они должны обладать одними и теми же техническими характеристиками и поддерживать разгон).
Если окажется, что модули разные, система будет функционировать на частоте самого медленного из них.
Также стоит отметить, что при поддержке контроллерами работы в двухканальном режиме (он используется для повышения пропускной способности) планки памяти необходимо ставить не подряд друг за другом, а через один слот (если они используются не все).
Информацию об установленных на компьютере модулях ОЗУ можно получить с помощью программы AIDA64. Для этого в меню в левой части ее окна нужно щелчком по треугольнику слева от строки развернуть список «Системная плата» и кликнуть по компоненту «SPD». В правой секции окна вверху появится список обнаруженных в системе модулей памяти, а внизу – параметры и технические характеристики модуля, выбранного левой кнопкой мыши из этого списка.
Перед тем, как приступать к разгону, следует тщательно взвесить все связанные с ним риски. Пользователь должен отдавать себе отчет в том, что:
- Изменение технических параметров работы модулей оперативной памяти способствует уменьшению срока их службы. И чем больше удалось поднять производительность, тем меньше устройство прослужит.
- Если ОЗУ работает на частоте, превышающей заявленное производителем значение, это приводит к повышению тепловыделения. Возможно, для отвода излишнего тепла в корпус устройства потребуется поставить дополнительный вентилятор или же заменить имеющийся на более подходящий. Отметим, что ряд моделей памяти, пригодных для разгона, оснащены радиаторами, что помогает избежать их перегрева.
- Может оказаться, что при выполнении разгона будут выставлены значения, с которыми материнская плата работать не сможет. Тогда запуск операционной системы произвести не удастся. Но и опасаться того, что комплектующие тут же сгорят, тоже не стоит. О том, как исправить описанную ситуацию, будет сказано ниже.
- В результате разгона энергопотребление системы немного возрастет.
- В случае разгона до значений, не предусмотренных производителем, пользователь скорее всего лишится гарантии на модули ОЗУ.
Технология XMP
Разработанная корпорацией Intel технология XMP предоставляет пользователю возможность увеличить частоту ОЗУ до значений, которые не были предусмотрены производителем оборудования. По сути, XMP является дополнительным профилем JEDEC, который представляет собой включенный в BIOS список допустимых частот и таймингов.
С помощью профиля XMP оперативную память можно разогнать до экстремальных показателей. Но такие значения могут быть далеки от параметров, на которые опирались разработчики чипсета. Тогда в результате неудачного разгона станет невозможно выполнить загрузку компьютера или станут происходить многочисленные сбои во время его работы.
Как определить идеальные тайминги для ОЗУ
Для определения самых подходящих значений таймингов, которые следует выставить при разгоне ОЗУ, удобно использовать приложение Ryzen DRAM Calculator, предлагаемое компанией AMD. Обладателям процессоров AMD Ryzen данная программа позволит также упростить процедуру разгона «оперативки». При его использовании вам не понадобится выполнять вручную проверку тактовых частот на совместимость с вашей системой.
Если же в вашем компьютере используется процессор Intel, Ryzen DRAM Calculator все равно поможет в подборе таймингов. Эффективность выбранных настроек можно оценить при помощи внедренного в приложение тестера памяти.
Для подбора самых подходящих для конкретной системы таймингов нужно выполнить такую последовательность шагов:
- В окне приложения выбрать процессор, используемый вашей системой, и указать тип памяти. Пользователям, на машине которых установлен процессор Intel, в строке «Processor» следует указать «Ryzen 2 Gen».
- Кликнуть по кнопке «R-XMP» внизу окна программы (она окрашена в фиолетовый цвет). Это позволит произвести загрузку профиля XMP для установленной в системе оперативной памяти.
- Щелкнуть мышью по зеленой кнопке «Calculate SAFE», активирующей команду расчета таймингов.
Следует подчеркнуть, что настройки, имеющие параметр «SAFE», срабатывают почти во всех случаях. Если же загрузить параметры, которые можно получить нажатием на кнопку «Calcalate FAST», для их использования придется повышать напряжение. Ну а для таймингов, соответствующих режиму «EXTREME», потребуется установить предельно возможные значения всех параметров. В таком случае рассчитывать на стабильность системы не приходится.
Разгон оперативной памяти с помощью BIOS/UEFI
Прежде чем приступать к детальному рассмотрению процедуры разгона, подчеркнем, что менять параметры надо постепенно. Если мы резко увеличим частоту и понизим значения таймингов, велика вероятность того, загрузить компьютер не удастся, а решение этой проблемы потребует от нас дополнительных усилий.
В общем виде схема разгона выглядит так:
- Выключаем компьютер или выполняем его перезагрузку.
- Снова включаем компьютер и загружаем BIOS (либо UEFI на новых моделях системных плат). С помощью какой клавиши или клавиатурной комбинации это сделать, можно найти в руководстве материнской платы или на сайте ее производителя. Весьма распространены такие комбинации, как «Del», «F1», «F2», «Ctrl-Alt-Esc».
- Находим раздел, отвечающий за настройки оперативной памяти. Где он располагается, зависит от типа BIOS. Названия этого раздела у разных моделей могут отличаться. Например, у русифицированного UEFI материнской платы GIGABYTE нужные параметры находятся на вкладке M.I.T. в разделе «Расширенные настройки частот». Здесь можно выставить нужное значение множителя памяти. Для того, чтобы отрегулировать тайминги и поменять напряжение, понадобится зайти в раздел «Расширенные настройки памяти».
- Выполняем загрузку своего профиля XMP (подробная инфорация об этом приводится в разделе «Подготовка к разгону ОЗУ»). Это позволит установить частоту на допустимую величину. Увеличиваем только частоту, с таймингами пока лучше не экспериментировать.
- Сохраняем новые параметры и перезапускаем машину. В большинстве систем для применения внесенных изменений используется клавиша «F10».
- Проверяем, насколько стабильно работает компьютер после разгона.
- Если никаких сбоев не выявлено, можно попробовать еще увеличить частоту.
- После того, как подобрана максимальная частота, на которой компьютер работает без сбоев, можно попытаться изменить тайминги.
- Наконец, следует отрегулировать напряжение. Но его значение не должно превышать 1,450 V.
После каждого изменения следует проверять систему на работоспособность и стабильность.
Если компьютер перестал включаться
Даже при грамотном выполнении разгона ОЗУ нельзя исключать ситуацию, при которой компьютер отказывается загружаться. Если возникла такая проблема, прежде всего надо проверить, идет ли загрузка в безопасном режиме.
Компьютер загружается в безопасном режиме – повышаем напряжение
Если в безопасном режиме операционная система все же загрузилась, можно попытаться сохранить новые параметры. Для этого следует повысить напряжение модулей ОЗУ. Делать это нужно поэтапно, один шаг не должен превышать 25 милливольт (что соответствует 0,025 V). Для систем Ryzen также можно попробовать поднять напряжение SOC. Для машин с процессорами Intel нужно выполнить аналогичные действия.
Компьютер не запускается – сброс настроек с помощью CMOS
Для неопытных пользователей ситуация выглядит тревожной, когда Windows не грузится и в безопасном режиме. Но на самом деле ничего ужасного при этом не происходит, просто в BIOS отсутствует функция автоматического сброса параметров. Более того, если бы компьютер смог запуститься с неприемлемыми настройками ОЗУ, комплектующие в таком случае с большой вероятностью вышли бы из строя.
Чтобы решить эту проблему, надо сбросить параметры BIOS к заводским настройкам. Для этого потребуется:
- Снять крышку с корпуса компьютера.
- Извлечь из гнезда на материнской плате батарейку CMOS (для этого ее можно аккуратно поддеть отверткой или пинцетом).
- Через 10 минут установить батарейку на прежнее место. Все изменения, вследствие которых загрузка системы стала невозможной, будут сброшены.
- Вернуть на место и зафиксировать снятую с корпуса панель.
На материнской плате может присутствовать перемычка «CLR CMOS» или «JBAT». Для обнуления параметров также можно воспользоваться и такой перемычкой. Ее нужно снять с одних контактов, надеть на другие, а затем снова установить в прежнее положение.
Существуют также модели плат, оснащенные кнопкой, предназначенной для сброса пользовательских параметров BIOS. Чтобы отменить изменения, достаточно произвести нажатие на нее. Эта кнопка может называться так:
- CLEAR;
- CLR;
- CLR_CMOS;
- PSSWRD.
Проверка стабильности оперативной памяти
Проверить стабильность ОЗУ можно при помощи приложения Ryzen DRAM Calculator. Порядок действий таков:
- Запустить программу и открыть вкладку MEMbench.
- Кликнуть по кнопке «Max RAM».
- Для начала проверки нажать на кнопку «Run». Тестирование может продолжаться до 10 минут.
- В случае выявления ошибок (самая неприятная из которых – появление синего экрана смерти) параметры разгона придется изменить, немного пожертвовав быстродействием. Если никаких сбоев не случилось, рекомендуется установить значение «Task Scope» равным 100%. Затем можно оставить компьютер работать в режиме тестирования на несколько часов (или на всю ночь).
Проверка производительности оперативной памяти
Для тестирования производительности разогнанной оперативной памяти отлично подходит программа UserBencmark. Приложение не требует инсталляции в систему и предельно просто в использовании. После его скачивания достаточно запустить файл с расширением .exe и начать процесс сканирования. Во время проверки могут возникать кратковременные зависания, но это еще не значит, что произошел сбой. Такие замедления в ходе тестирования обусловлены большой нагрузкой на ОЗУ.
Формула правильного разгона ОП
Определить значения, при которых работа компьютера будет наиболее стабильной, можно не только экспериментальным способом, но и математическим путем. Для вычисления коэффициента эффективности работы оперативной памяти достаточно поделить частоту, на которой работает ОЗУ, на значение первого тайминга.
Например, в вашем компьютере установлены модули ОЗУ с таймингами 7-7-7-20 и работающие на частоте 1333 МГц. Для их стабильной работы на частоте 1600 МГц требуется изменить тайминги на 9-9-9-24. Эффективность с настройками по умолчанию составляет 1333/7=190,4. После разгона этот показатель будет равен 1600/9=177,8. Следовательно, при таком раскладе увеличивать тактовую частоту не имеет смысла.
Замеры температур модулей памяти при разном вольтаже
Несмотря на то, что напряжение модулей памяти составляет менее полутора вольт, во время их активного использования температура ОЗУ может ощутимо подняться даже при небольшом увеличении вольтажа. Так, всего через 8 минут тестирования «оперативки» программой MemTest при напряжении 1,39 V отмечается нагрев до 43ºC (исследования проводились при комнатной температуре). Если увеличить напряжение до 1,45 V, температура подскакивает уже до 50 ºC. При таком нагреве без дополнительного охлаждения не обойтись.
Оптимизация таймингов
Для получения максимального прироста производительности следовало бы одновременно с повышением частоты уменьшать тайминги. Но действуя так, можно задать такой режим, при котором работа компьютера будет невозможна. Поэтому вначале тайминги нужно оставлять так, как они были настроены производителем и менять только частоту. К таймингам следует переходить, только убедишь в том, что все работает стабильно. В ряде случаев их значения приходится даже поднимать. При этом следует учитывать приведенное выше правило определения коэффициента эффективности.
Дополнительные советы
В завершение нашего повествования отметим, что прирост производительности от разгона ОЗУ не превышает нескольких процентов, что не так уж и ощутимо для пользователя. Разгон можно считать оправданным, если:
- в системе используется интегрированный графический процессор (при этом он потребляет ресурсы оперативной памяти);
- отсутствует техническая или финансовая возможность установки на компьютер более производительной ОЗУ.
Если все же вы решили поднять производительность оперативной памяти путем ее разгона, примите во внимание все приведенные в данной статье советы. Это сведет к минимуму вероятность сбоев системы вследствие некорректных параметров ОЗУ и позволит выжать из вашего компьютера все, на что он способен.
Как разогнать оперативную память: исчерпывающее руководство
Это обеспечит прирост производительности безо всяких вложений.
Какие характеристики определяют скорость работы оперативной памяти
Скорость работы компьютера зависит от объёма оперативной памяти. А насколько быстро она сама даёт записывать и считывать данные, покажут эти характеристики.
Эффективная частота передачи данных
Скорость работы памяти зависит от количества операций передачи данных, которые можно провести за одну секунду. Чем выше эта характеристика, тем быстрее работает память.
Формально скорость измеряется в гигатрансферах (GT/s) или мегатрансферах (MT/s). Один трансфер — одна операция передачи данных, мегатрансфер — миллион таких операций, гигатрансфер — миллиард.
Но почти всегда скорость указывают в мегагерцах или гигагерцах — производители решили, что покупателям так будет понятнее. Если на вашу планку памяти нанесена, например, маркировка DDR4‑2133, то её скорость передачи данных — 2 133 MT/s или 2 133 МГц.
Но эффективная частота передачи данных памяти DDR вдвое выше её тактовой частоты. Собственно, DDR — это double data rate, удвоенная скорость передачи данных.
В таких модулях данные за каждый такт передаются дважды: импульс считывается и по фронту сигнала, и по его спаду, то есть один цикл — это две операции. Таким образом, реальная частота, на которой работает память DDR-2666 — 1 333 MT/s или 1 333 МГц.
Если у вас установлены планки памяти с разной частотой, то система будет работать на наименьшей из них. Конечно же, материнская плата должна поддерживать эту частоту.
Тайминги
CAS‑тайминги (Column Access Strobe) — это задержки в процессе работы оперативной памяти. Они показывают, сколько тактов нужно модулю памяти для доступа к битам данных. Чем ниже тайминги, тем лучше.
По сути, память — это прямоугольная таблица, которая состоит из ячеек в строках и столбцах. Чтобы получить доступ к данным, нужно найти правильную строку, открыть её и обратиться к ячейке в определённом столбце.
Обычно тайминги записываются в таком формате: 15‑17‑17‑39. Это четыре разных параметра:
- Собственно, CAS Latency — задержка сигнала между отправкой адреса столбца в память и началом передачи данных. Отражает время, за которое будет прочитан первый бит из открытой строки.
- RAS to CAS Delay — минимальное количество тактов между открытием строки памяти и доступом к её столбцам. По сути, это время на открытие строки и чтение первого бита из неё.
- RAS Precharge Time — минимальное количество тактов между подачей команды предварительной зарядки (закрытием строки) и открытием следующей строки. Отражает время до считывания первого бита памяти из ячеек с неверной открытой строкой. В этом случае неверную строку нужно закрыть, а нужную — открыть.
- DRAM Cycle Time tRAS/tRC — отношение интервала времени, в течение которого строка открыта для переноса данных, ко времени, в течение которого завершается полный цикл открытия и обновления строки. Этот параметр отражает быстродействие всей микросхемы памяти.
Если у оперативной памяти высокая тактовая частота и большие тайминги, она может работать медленнее, чем вариант с меньшей частотой, но и более низкими таймингами. Вы можете разделить тактовую частоту на CAS Latency (первое число в строке таймингов) и понять, сколько инструкций в секунду способна выполнить память. Это позволит оценить, насколько она быстрая.
Напряжение
В документации к оперативной памяти вы можете увидеть много различных параметров: напряжение контроллера (SOC), тренировки памяти при запуске системы (DRAM Boot), источника опорного напряжения (Vref) и так далее. Для разгона важен в первую очередь SOC. Он зависит от класса памяти — нормой считаются такие значения:
- DDR2 — 1,8 В;
- DDR3 — 1,5 В;
- DDR4 — 1,2 В.
Также для каждого класса памяти есть пиковые значения напряжений, которые при разгоне превышать не стоит:
- DDR2 — 2,3 В;
- DDR3 — 1,8 В;
- DDR4 — 1,5 В.
При повышении частоты оперативной памяти потребуется увеличенное напряжение. Но чем оно выше, тем больше риск преждевременного выхода модулей из строя.
Ранг
Оперативная память бывает одно-, двух- и четырехранговой. Ранг — это число массивов из микросхем памяти, распаянных на одном модуле. Ширина одного массива (банка), как правило, равна 64 битам, в системах с ЕСС (кодом коррекции ошибок) — 72 бита.
Одноранговые модули (single rank) обычно включают 4 или 8 чипов на одной планке. Двухранговые (double rank) — 16 таких чипов. Четырехранговые (quad rank) — 32 чипа, и такой формат встречается достаточно редко.
Обычно этот показатель помечается буквой в названии: S (single) — одноранговая, D (double) — двухранговая, Q (quad) — четырехранговая.
Одноранговые чипы обычно дешевле и имеют больше перспектив для разгона. Двухранговые модули изначально работают с большей производительностью, но прирост при разгоне будет меньше.
Любую ли оперативную память можно разогнать
Это зависит в первую очередь от материнской платы. Если она поддерживает оверклокинг (разгон), то, скорее всего, и с разгоном памяти проблем не будет.
Материнские платы на базе чипсетов B350, B450, B550, X370, X470, X570 для процессоров AMD поддерживают разгон, на А320 — нет. На этой странице вы сможете уточнить, есть ли возможность оверклокинга у вашей модели.
Для систем с процессорами Intel для оверклокинга подходят платы на чипсетах Х- и Z‑серий. Модели из линеек W-, Q-, B- и H‑серий разгон не поддерживают. Уточнить данные по вашей материнской плате можно здесь.
Считается, что оперативная память Samsung обеспечивает наиболее высокий прирост при разгоне. Прирост производительности чипов Hynix и Micron будет меньше.
Подчеркнём: речь идёт именно о чипах. Некоторые бренды, например Kingston или Crucial, могут выпускать память на чипах Samsung, Hynix или Micron.
Вопрос лишь в том, зачем вам разгонять память. Если вы таким образом хотите ускорить сёрфинг в интернете, то вряд ли достигнете заметных результатов. А вот для повышения FPS в играх, ускорения обработки фото в Adobe Lightroom и видео в Adobe AfterEffects или Premiere разгон оправдан — можно «выжать» рост производительности на 15–20%.
Отметим также, что у процессоров AMD Ryzen частота оперативной памяти связана с частотой внутренней шины, которой соединяются два блока ядер. Поэтому для систем на базе AMD разгон напрямую влияет на производительность центрального процессора.
Но в любом случае гарантия производителей не распространяется на память, параметры которой вы изменили. Так что любой разгон вы делаете на свой страх и риск.
Как подготовиться к разгону оперативной памяти
Чтобы добиться результата и не навредить компьютеру, выполните эти шаги.
Почистите компьютер
Любой разгон ведёт к повышению температуры комплектующих. Чтобы система охлаждения эффективно справилась с этим, проведите генеральную уборку внутри системного блока или ноутбука. На этой странице вы найдёте инструкцию для ноутбука, с ПК всё окажется даже проще: комплектующие на виду, разбирать системный блок легче.
Установите ПО
Эти утилиты расскажут о характеристиках вашей системы и помогут протестировать её после разгона. Вам точно потребуется программа для определения параметров памяти и бенчмарк для тестов. Рекомендуем такие варианты ПО:
- Thaiphoon Burner — пожалуй, самая популярная в среде оверклокеров утилита для определения параметров памяти. Цена — от 26 долларов в год.
- CPU‑Z — небольшая бесплатная программа, которая поможет уточнить характеристики памяти и системы в целом.
- Аida64 — также показывает параметры системы и включает бенчмарки для тестирования. На официальном сайте есть платные варианты и бесплатные демоверсии.
- DRAM Calculator for Ryzen — бесплатная утилита, поможет выставить оптимальные параметры разгона оперативной памяти для систем на базе AMD Ryzen. Также ПО включает бенчмарк для тестирования памяти, который подходит и для систем на базе процессоров Intel.
- Prime95 — бесплатный бенчмарк для тестирования стабильности системы: он хорошо нагружает и процессор, и оперативную память. При использовании нужно выбрать вариант Blend, чтобы добиться значительной нагрузки на память.
- MemTest86 — бенчмарк, в котором вы найдёте больше данных и алгоритмов для проверки. Для работы программы потребуется флешка — на неё вы запишете образ диска с тестами. Затем нужно загрузить компьютер с флеш‑накопителя (выставить в BIOS / UEFI загрузку с USB) и запустить тесты. Бесплатной версии достаточно для разгона ОЗУ.
Найдите свежую версию BIOS / UEFI материнской платы
Обновите программное обеспечение материнской платы перед разгоном. Загрузить свежий BIOS / UEFI можно с сайта производителя.
Как правило, новые версии работают стабильнее, в них меньше ошибок и факторов риска. К тому же старые прошивки некоторых моделей плат могут не поддерживать разгон памяти, а новые — уже включают эту функцию.
Как разогнать оперативную память в BIOS
Разгон в BIOS — самый универсальный способ. Он требует много усилий и времени, так как подбирать параметры приходится вручную. Порой на достижение оптимальных характеристик может уйти день‑другой. Но работает всегда — разумеется, если ваша материнская плата поддерживает оверклокинг. Главное — не увеличивать напряжение выше пиковых значений и не игнорировать ошибки в тестах стабильности системы.
Определите характеристики оперативной памяти
В Thaiphoon Burner нажмите Read и выберите нужный модуль памяти. Характеристики показываются отдельно для каждого из них.

1 / 0

2 / 0
В CPU‑Z эти данные представлены на вкладке SPD. В верхней части — тип памяти, её частота, ранг, сведения о производителе и дате выпуска. В нижней — тайминги.
Эта же информация есть в Aida64: в пункте «Системная плата» — SPD:
Оцените производительность памяти в бенчмарке
Запустите бенчмарк для оценки скорости работы модулей до разгона. Например, в разделе «Тесты» Aida64 доступны варианты «Чтение из памяти», «Запись в память», «Копирование в памяти» и «Задержка памяти». Дождитесь окончания каждого теста и сохраните результаты — запишите или сделайте скриншоты.
Увеличьте напряжение и частоту
Поднимите рабочее напряжение модулей памяти. Для самого распространённого сегодня стандарта DDR4 нормой считается 1,2 В, пиковым — 1,5 В, значит, разгон можно проводить в пределах 1,35–1,45 В.
Рекомендуем также увеличить напряжение контроллера (VCORE SOC для AMD, VCCSA для Intel), если материнская плата не делает это автоматически. Параметр должен быть в пределах 1,05–1,1 В.
Вы можете увеличить и VCCIO на 0,05–0,1 В. Дополнительное напряжение может сделать систему стабильнее.
Затем постепенно повышайте частоту памяти. Для Ryzen многое зависит от архитектуры процессора. Так, в системах с чипами на микроархитектуре Zen оперативную память можно разогнать до 3 466 МГц, на Zen+ — до 3 533 МГц, на Zen2 — до 3 800 МГц. Для Zen3, которая появилась в продаже в ноябре, ожидается разгон памяти до 4 000 МГц и выше.
Примерные значения вы можете определить в DRAM Calculator for Ryzen для систем на базе процессора AMD. Вам нужно указать микроархитектуру (Zen, Zen+, Zen2, Zen3), тип чипа памяти, ранг (1 или 2), количество модулей и чипсет материнской платы.
Напомним: характеристики памяти детально описаны в Thaiphoon Burner. Семейство процессора и материнской платы найдёте в CPU‑Z или Aida64.
После того как вы установили основные параметры системы в DRAM Calculator for Ryzen, нажмите R‑XMP, чтобы он выполнил базовые расчёты. А затем определите нужные настройки для безопасного (Calculate Safe), быстрого (Calculate Fast) или экстремального разгона (Calculate Extreme).
Для Intel аналогов DRAM Calculator for Ryzen пока нет. Но если вы пользуетесь какими‑то средствами, которые облегчают подбор параметров, напишите о них в комментариях.
Разработчики DRAM Calculator for Ryzen предлагают пользователям делиться результатами разгона и собирают статистику в таблицы:
- Zen;
- Zen+;
- Zen2.
Не рекомендуем сразу увеличивать частоту оперативной памяти выше значений, которые поддерживает процессор. Характеристики процессоров Intel ищите на этой странице.
На сайте AMD вы также можете найти информацию о конкретной модели чипсета.
Перезагрузите компьютер и проверьте результат
Прежде всего запустите бенчмарк и посмотрите, увеличились ли результаты. Если нет, верните предыдущие значения — вероятно, вы достигли максимальной частоты работы памяти. Если показатели выросли, запустите тест стабильности системы, например из DRAM Calculator for Ryzen.
Если в тесте ошибок не будет, можете начать более фундаментальные испытания. Пары часов в Prime95 или другом требовательном к памяти бенчмарке будет достаточно. Только если в течение длинного стресс‑теста вы не поймали BSOD («синий экран смерти») или другие ошибки, можете перейти к следующему этапу разгона. В ином случае возвращайте предыдущие значения.
Повторите
Повышайте частоту оперативной памяти, пока компьютер работает стабильно. Если же он не запустился после перезагрузки, верните предыдущие значения параметров, которые вы меняли.
Уменьшите тайминги
Когда вы достигли максимально возможных значений частоты работы оперативной памяти, снижайте базовые тайминги (первые четыре значения) на единицу и снова тестируйте систему. Остановиться стоит, когда вы перестанете видеть прирост производительности или когда компьютер не сможет стабильно работать.

1 / 0

2 / 0
Как разогнать оперативную память с помощью XMP‑профиля
XMP‑профиль (eXtreme Memory Profile — экстремальный профиль памяти) — это параметры для разгона оперативной памяти, заданные производителем. Фактически это «одобренный оверклокинг»: мощность будет выше, чем с изначальными заводскими настройками, а риски вывести систему из строя минимальны.
Это, пожалуй, самый простой способ разгона. Если, конечно, XMP‑профили доступны для вашего ПК.
Проверьте, поддерживает ли система XMP‑профили
Зайдите в BIOS / UEFI и перейдите на страницу настроек памяти. Если здесь есть пункт вроде Memory Profile и в нём доступны варианты XMP‑профилей, значит, ваша система поддерживает эту возможность. В самом профиле вы можете увидеть конкретные значения параметров работы оперативной памяти.
Оцените производительность памяти в бенчмарке
Откройте DRAM Calculator for Ryzen, запустите Membench и выберите подходящий тест. Рекомендуем Easy, если у вас до 8 ГБ оперативной памяти, и Memtest — если больше.
Вы также можете запустить тесты в Aida64 или других бенчмарках.
Примените XMP‑профиль
Переключите конфигурацию в BIOS / UEFI со стандартной на нужный XMP‑профиль. Примените настройки и перезагрузите систему.
На некоторых платах профили включаются иначе. Например, в BIOS / UEFI материнских плат ASUS их можно активировать в разделе AI Tweaker. В BIOS / UEFI игровых материнских плат MSI этот пункт вынесен на главную страницу или на вкладку Extreme Tweaker.
Оцените результат
Снова запустите бенчмарк и оцените рост показателей. Затем запустите тест стабильности системы (Prime95 и другие) — не менее чем на два часа, а лучше — на 12–24 часа.
Если всё прошло успешно, используйте этот профиль или попробуйте следующий. Затем сравните результаты и выберите тот, который обеспечит вам большую производительность.
Если система не запустилась, поэкспериментируйте с другим профилем или верните заводские настройки. Обычно первый вариант немного повышает производительность системы, а второй и последующие обеспечивают более экстремальный разгон.
Как разогнать оперативную память с помощью AMD Ryzen Master
AMD Ryzen Master — это утилита для комплексного разгона систем на базе процессоров AMD Ryzen. Оверклокинг здесь похож на разгон памяти в BIOS. Но интерфейс универсальнее и есть готовый бенчмарк для тестов.
В секции Memory Control вы можете установить нужные параметры производительности. При выборе настроек рекомендуем отталкиваться от значений, которые выдаст DRAM Calculator for Ryzen.
По завершении настройки сохраните профиль, а затем нажмите Apply & Test. Встроенный бенчмарк поможет проверить стабильность и продуктивность работы системы.
Скачать AMD Ryzen Master →
Читайте также 👨💻💿⚙️
- Как переустановить Windows: пошаговая инструкция
- Как разогнать процессор и не навредить компьютеру
- Как разогнать видеокарту безопасно
- 10 лучших программ для создания загрузочной флешки
- Что делать, если тормозит компьютер с Windows