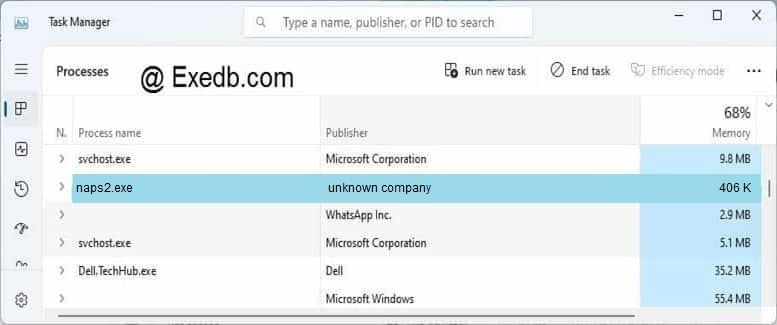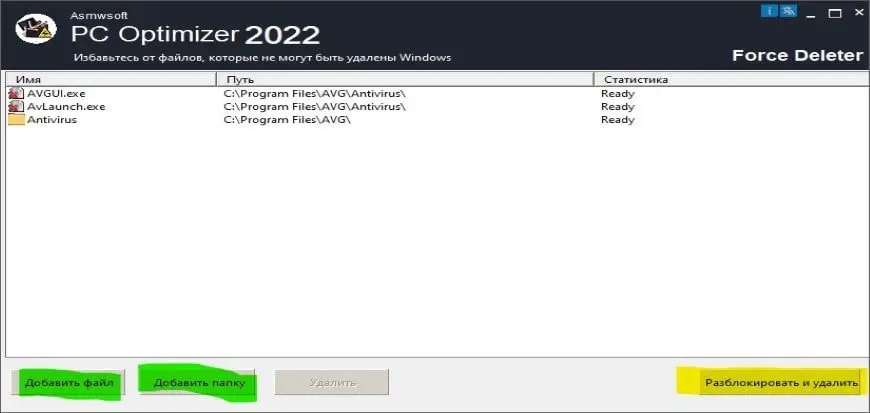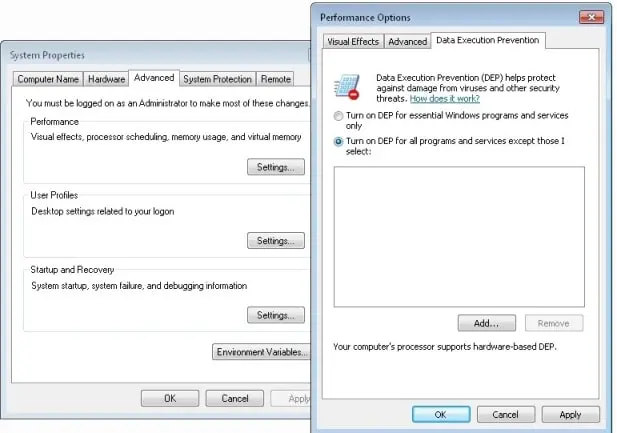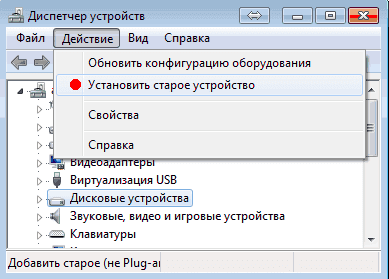Содержание
- Некоторые сообщения об ошибках, которые вы можете получить в связи с naps2.exe файлом
- NAPS2.EXE
- Настройки совместимости
- Местоположение
Файл naps2.exe из unknown company является частью NAPS2 (Not Another PDF Scanner 2). naps2.exe, расположенный в cprogram files (x86)naps2naps2.exe с размером файла 415232 байт, версия файла 1.0.0.0, подпись 2b6cd4b17d3c16b59342aebe7627df3a.
В вашей системе запущено много процессов, которые потребляют ресурсы процессора и памяти. Некоторые из этих процессов, кажется, являются вредоносными файлами, атакующими ваш компьютер.
Чтобы исправить критические ошибки naps2.exe,скачайте программу Asmwsoft PC Optimizer и установите ее на своем компьютере
1- Очистите мусорные файлы, чтобы исправить naps2.exe, которое перестало работать из-за ошибки.
- Запустите приложение Asmwsoft Pc Optimizer.
- Потом из главного окна выберите пункт «Clean Junk Files».
- Когда появится новое окно, нажмите на кнопку «start» и дождитесь окончания поиска.
- потом нажмите на кнопку «Select All».
- нажмите на кнопку «start cleaning».
2- Очистите реестр, чтобы исправить naps2.exe, которое перестало работать из-за ошибки.
3- Настройка Windows для исправления критических ошибок naps2.exe:
- Нажмите правой кнопкой мыши на «Мой компьютер» на рабочем столе и выберите пункт «Свойства».
- В меню слева выберите » Advanced system settings».
- В разделе «Быстродействие» нажмите на кнопку «Параметры».
- Нажмите на вкладку «data Execution prevention».
- Выберите опцию » Turn on DEP for all programs and services . » .
- Нажмите на кнопку «add» и выберите файл naps2.exe, а затем нажмите на кнопку «open».
- Нажмите на кнопку «ok» и перезагрузите свой компьютер.
Всего голосов ( 32 ), 20 говорят, что не будут удалять, а 12 говорят, что удалят его с компьютера.
Как вы поступите с файлом naps2.exe?
Некоторые сообщения об ошибках, которые вы можете получить в связи с naps2.exe файлом
(naps2.exe) столкнулся с проблемой и должен быть закрыт. Просим прощения за неудобство.
(naps2.exe) перестал работать.
naps2.exe. Эта программа не отвечает.
(naps2.exe) — Ошибка приложения: the instruction at 0xXXXXXX referenced memory error, the memory could not be read. Нажмитие OK, чтобы завершить программу.
(naps2.exe) не является ошибкой действительного windows-приложения.
(naps2.exe) отсутствует или не обнаружен.
NAPS2.EXE
Проверьте процессы, запущенные на вашем ПК, используя базу данных онлайн-безопасности. Можно использовать любой тип сканирования для проверки вашего ПК на вирусы, трояны, шпионские и другие вредоносные программы.
процессов:
Cookies help us deliver our services. By using our services, you agree to our use of cookies.
Если у вас возникли проблемы при сканировании, первым шагом является переход между драйверами WIA и TWAIN в настройках вашего профиля. Если ни один из них не работает, или по какой-то причине вам нужно использовать тот, который не работает, имеются дополнительные настройки совместимости, которые вы можете попробовать.
Настройки совместимости
В настройках профиля нажмите «Дополнительно» и попробуйте сменить настроки под заголовком «Совместимость». Они могут решить некоторые проблемы.
Если NAPS2 отображает сообщение об ошибке, вы можете найти более подробную информацию в журнале ошибок.
Местоположение
Для установленных версий NAPS2 журнал ошибок находится здесь:
Например, если ваше имя пользователя Windows — Ivan, это будет:
Сканер Kyocera Ecosys M5521cdn, через TWAIN драйвер пытаюсь отсканировать из программы NAPS2 (v.5.7.1), но выходит ошибка (из log файла):
2018-10-05 21:43:34.8857 Ошибка драйвера сканирования. System.ArgumentException: Значение ‘null’ недопустимо для ‘stream’.
в System.Drawing.Image.FromStream(Stream stream, Boolean useEmbeddedColorManagement, Boolean validateImageData)
в NAPS2.Scan.Twain.TwainWrapper.<>c__DisplayClass8_0.b__1(Object sender, DataTransferredEventArgs eventArgs)
Можно ли как-то поправить? Много раз пользовался данной программой, не было такой проблемы ( Или другую программу подскажите.
На чтение 4 мин. Просмотров 145 Опубликовано 13.01.2021
Я использовал NAPS2 для сканирования документов на моем Brother DCP-J315W all-in-one (через Wi-Fi). Он был настроен таким образом, что использовался драйвер WIA. Моя ОС – Windows 10 PRO x64 (v.2004).
В один прекрасный день сканирование перестало работать:
NAPS2.Scan.Exceptions.ScanDriverUnknownException : Ошибка драйвера сканирования. ---> NAPS2.Scan.Wia.Native.WiaException: код ошибки WIA 80004005 в NAPS2.Scan.Wia.Native.WiaTransfer.Download () в NAPS2.Scan.Wia.WiaScanOperation.DoTransfer (конкретный источник, устройство WiaDevice, WiaItem item) в NAPS2.Scan.Wia.WiaScanOperation.Scan (конкретный источник) в NAPS2.Scan.Wia.WiaScanOperation. c__DisplayClass26_0. b__0 ()
Я переключил чтобы протестировать TWAIN, и сканирование снова сработало.
С тех пор я выполнил следующие шаги:
- Проверял функции сканирования в Paint, Paint .NET и приложения “Факс и сканирование” – все они потерпели неудачу. Сканер и кнопки были активны, но после инициализации сканирования произошла ошибка.
- Переустановлены драйверы принтера (удалены приложением Brother, панелью управления и диспетчером устройств). Сначала я использовал драйверы из Центра обновления Windows, но при таком подходе были установлены только функции принтера. Затем я попытался установить драйвер Windows 10 x64 и драйвер Windows 7 x64. Ни один из них не помог.
- Включил функцию SMB 1.0 в Windows.
- Перезапустил следующие службы: получение изображений Windows (WIA), обнаружение оборудования оболочки и удаленный вызов процедур ( RPC).
- Используется средство устранения неполадок Windows 10. Он обнаружил проблему с принтером, но не указал, в чем именно. После этого он пришел к выводу, что проблему решить не удалось.
Принтер как таковой работает безупречно. Проблема только в сканере и драйвере WIA.
Кто-нибудь знает, что еще я могу проверить? В чем может быть причина того, что драйвер не работает?
Вы можете попробовать восстановить заводские настройки сетевых настроек принтера, выполнив следующие действия:
Убедитесь, что устройство не работает, затем отсоедините все кабели от устройства ( кроме кабеля питания).
Нажмите Меню.
Нажмите клавишу со стрелкой вверх или вниз, чтобы выбрать Сеть, и нажмите ОК.
Нажмите кнопку со стрелкой вверх или вниз, чтобы выбрать Factory Reset или NetworkReset, и нажмите OK.
Для пользователей MFC: нажмите 1 для сброса.
Для пользователей DCP: нажмите + для сброса.
Для пользователей MFC: нажмите 1 для перезагрузки.
Для пользователей DCP: нажмите + для перезагрузки.
Машина перезагрузится, повторно после завершения подключите кабели.
Для моделей с сенсорным экраном:
Убедитесь, что аппарат не работает g, затем отсоедините от устройства все кабели (кроме шнура питания).
Нажмите MENU.
Нажмите Network.
Если в параметрах есть Сброс сети, нажмите Сброс сети. В противном случае нажмите клавишу со стрелкой вверх или вниз, чтобы отобразить Factory Reset или Network Reset, и нажмите Factory Reset или Network Reset.
Нажмите Yes.
Удерживайте Yes в течение 2 секунд. для подтверждения.
Устройство перезапустится, после этого заново подключите кабели
Из раздела Часто задаваемые вопросы и устранение неполадок Brother. Обратите внимание, что после этого вам придется повторно подключить принтер к сети.
Поделиться
Улучшить этот ответ
ответил 9 сентября ’20 в 18:18
-
Спасибо за совет. Я попробовал сбросить настройки сети, а затем снова подключил принтер к своей сети. К сожалению, проблемы все еще существуют. Это похоже на мою проблему с моей Windows и ее конфигурацией. Я пробовал сканировать с другого ноутбука, и он работал правильно. – m1chu 09 сен. ’20 в 7:39
добавить комментарий |
Вы можете попробовать восстановить заводские настройки сетевых настроек принтера, как показано ниже:
Убедитесь, что устройство не работает, затем отсоедините от устройства все кабели (кроме шнура питания).
Нажмите Меню.
Нажмите стрелку вверх или вниз , чтобы выбрать Сеть, и нажмите OK.
С помощью клавиши со стрелкой вверх или вниз выберите Factory Reset или NetworkReset и нажмите OK.
Для пользователей MFC: нажмите 1 для сброса.
Для пользователей DCP: нажмите + для сброса.
Для пользователей MFC: нажмите 1 для перезагрузки.
Для пользователей DCP: нажмите + для перезагрузки.
Машина перезагрузится, после этого заново подключите кабели.
Для моделей с сенсорным экраном:
Убедитесь, что устройство не работает, затем отсоедините от устройства все кабели (кроме шнура питания).
Нажмите MENU.
Нажмите Network .
Если в параметрах есть Сброс сети, нажмите Ne twork Сброс. В противном случае нажмите клавишу со стрелкой вверх или вниз, чтобы отобразить Factory Reset или Network Reset, и нажмите Factory Reset или Network Reset.
Нажмите Yes.
Удерживайте Yes в течение 2 секунд. для подтверждения.
Устройство перезапустится, после этого заново подключите кабели
Из раздела Часто задаваемые вопросы и устранение неполадок Brother. Обратите внимание, что после этого вам придется повторно подключить принтер к сети.
Использование NAPS2: 6.1.2.25834: Драйвер HighScan: TWAIN При сканировании больших файлов всплывает это исключение NAPS2.Scan.Exceptions.ScanDriverUnknownException: Произошла ошибка драйвера сканирования. —› System.OutOfMemoryException.
140 просмотров
schedule 25.06.2022
У меня есть HP OfficeJet Pro 8610 и хост nixos. Я могу легко настроить принтер в чашках, используя адрес hplip и адрес hp:/net/. . Но как настроить сканирование с помощью простого сканирования? Он не распознает существование принтера, как и.
206 просмотров
schedule 28.08.2022
РЕДАКТИРОВАТЬ: я хотел бы удалить этот вопрос, я смог понять это. Благодарю вас! Мне нужно отсканировать некоторые целые числа в двумерный массив (квадратную матрицу). После запуска файла матрица будет введена в таком виде (построчно).
100 просмотров
schedule 23.07.2022
Я пытаюсь сделать следующее: из облака точек я хочу получить твердый объект. По этой причине я использую программу «Мешлаб». В этой программе я загружаю облако точек, и когда я пытаюсь применить фильтр «Реконструкция экранированной поверхности.
Простое сканирование с помощью программы NAPS2
1837 просмотров
schedule 09.03.2022
У меня есть сканер чеков Brother ADS-1000W, и при использовании программного обеспечения ControlCenter4 он отлично работает. Однако я хотел бы иметь возможность автоматизировать процесс сканирования, и я не могу найти никаких указателей / подсказок о.
Источник: questu.ru
3 простых шага по исправлению ошибок NAPS2.EXE
Tip: В вашей системе запущено много процессов, которые потребляют ресурсы процессора и памяти. Некоторые из этих процессов, кажется, являются вредоносными файлами, атакующими ваш компьютер.
Чтобы исправить критические ошибки naps2.exe,скачайте программу Asmwsoft PC Optimizer и установите ее на своем компьютере
Очистите мусорные файлы, чтобы исправить naps2.exe, которое перестало работать из-за ошибки.
- Запустите приложение Asmwsoft Pc Optimizer.
- Потом из главного окна выберите пункт «Clean Junk Files».
- Когда появится новое окно, нажмите на кнопку «start» и дождитесь окончания поиска.
- потом нажмите на кнопку «Select All».
- нажмите на кнопку «start cleaning».
Очистите реестр, чтобы исправить naps2.exe, которое перестало работать из-за ошибки
- Запустите приложение Asmwsoft Pc Optimizer.
- Потом из главного окна выберите пункт «Fix Registry problems».
- Нажмите на кнопку «select all» для проверки всех разделов реестра на наличие ошибок.
- 4. Нажмите на кнопку «Start» и подождите несколько минут в зависимости от размера файла реестра.
- После завершения поиска нажмите на кнопку «select all».
- Нажмите на кнопку «Fix selected».
P.S. Вам может потребоваться повторно выполнить эти шаги.
NAPS2 SCANNER ISSUES
Как удалить заблокированный файл
- В главном окне Asmwsoft Pc Optimizer выберите инструмент «Force deleter»
- Потом в «force deleter» нажмите «Выбрать файл», перейдите к файлу naps2.exe и потом нажмите на «открыть».
- Теперь нажмите на кнопку «unlock and delete», и когда появится подтверждающее сообщение, нажмите «да». Вот и все.
Настройка Windows для исправления критических ошибок naps2.exe:
- Нажмите правой кнопкой мыши на «Мой компьютер» на рабочем столе и выберите пункт «Свойства».
- В меню слева выберите » Advanced system settings».
- В разделе «Быстродействие» нажмите на кнопку «Параметры».
- Нажмите на вкладку «data Execution prevention».
- Выберите опцию » Turn on DEP for all programs and services . » .
- Нажмите на кнопку «add» и выберите файл naps2.exe, а затем нажмите на кнопку «open».
- Нажмите на кнопку «ok» и перезагрузите свой компьютер.
Как другие пользователи поступают с этим файлом?
Всего голосов ( 202 ), 133 говорят, что не будут удалять, а 69 говорят, что удалят его с компьютера.
naps2.exe Пользовательская оценка:
Как вы поступите с файлом naps2.exe?
Некоторые сообщения об ошибках, которые вы можете получить в связи с naps2.exe файлом
- (naps2.exe) столкнулся с проблемой и должен быть закрыт. Просим прощения за неудобство.
- (naps2.exe) перестал работать.
- naps2.exe. Эта программа не отвечает.
- (naps2.exe) — Ошибка приложения: the instruction at 0xXXXXXX referenced memory error, the memory could not be read. Нажмитие OK, чтобы завершить программу.
- (naps2.exe) не является ошибкой действительного windows-приложения.
- (naps2.exe) отсутствует или не обнаружен.
NAPS2.EXE
Описание файла: naps2.exe Файл naps2.exe из unknown company является частью NAPS2 (Not Another PDF Scanner 2). naps2.exe, расположенный в c program files (x86)naps2naps2.exe с размером файла 415232 байт, версия файла 1.0.0.0, подпись 2b6cd4b17d3c16b59342aebe7627df3a.
Проверьте процессы, запущенные на вашем ПК, используя базу данных онлайн-безопасности. Можно использовать любой тип сканирования для проверки вашего ПК на вирусы, трояны, шпионские и другие вредоносные программы.
Источник: www.exedb.com
Настройка сканирования Kyocera через TWAIN-драйвер
- Первым делом необходимо скачать сам драйвер сканера. Это можно сделать в разделе «Центр поддержки» на официальном сайте Kyocera: https://www.kyoceradocumentsolutions.ru/index/service_support/download_center.html Перейдите по ссылке выше, найдите Ваше МФУ с помощью поля поиска, после чего перейдите на страницу устройства, в раздел «Драйверы»
- Найдите в списке драйверов «TWAIN scanner driver» (может называться иначе, однако везде будет слово «TWAIN»), скачайте его и установите
- После установки драйвера, запустите утилиту «Kyocera TWAIN Driver», которая устанавливается вместе с драйверами, и нажмите кнопку «Добавить. »:
- В поле «Имя» введите произвольное имя, которое будет отображаться в списке устройств. Во избежание путаницы, рекомендуем вводить в это поле модель вашего МФУ
- В выпадающем списке «Модель» выберите модель Вашего устройства, чтобы утилита правильно подобрала параметры работы со сканнером
- Если используете подключение через локальную сеть — в поле «Адрес сканера» укажите IP-адрес МФУ Kyocera. При подключении через интерфейс USB — указывать IP-адрес не нужно
После завершения настройки драйвера сканера, нажмите кнопку «ОК».
На этом настройка сканера Kyocera завершена. Для сканирования Вы можете использовать любую программу для сканирования с поддержкой TWAIN, например:
Нам понадобиться от вас удаленный доступ.
Источник: profit-zip.ru
Компьютер не видит сканер
Бывают случаи, когда компьютер не видит сканер, и причин такого явления бывает много. Давайте ознакомимся с самыми распространенными из них, и узнаем, как это исправить.
Компьютер не видит сканер: причины
Если компьютер не видит сканер, это не всегда значит, что одной из устройств сломано. Возможно, необходимо установить драйвера или дополнительные программы (устройство просто не может создать копию изображения стандартным способом). Среди самых распространенных причин, почему компьютер не видит сканер можно выделить:
- Повредился кабель.
- Нет драйверов или они устарели.
- Сканер неправильно настроен.
- Порт поврежден.
- Проблема в системе.
Повреждение кабеля
Если устройство не работает, в первую очередь проверяем кабель. Попробуйте переключить штекер в другой USB-разъем. Проверьте плотность подключения. Осмотрите кабель и штекер на предмет внешних повреждений. Чаще всего у кабеля залипают контакты (в той области, где штекер). Еще одна проблема – поврежденная изоляция.
Если вы умеете работать с паяльником, попробуйте отремонтировать собственными руками. Если нет, отвезите его в сервисный центр или купите новый.
Внимание! Работоспособность кабеля можно также проверить, подключив его к другому компьютеру. Можно купить новый кабель, если он сломан.
Отсутствие драйверов
Самая распространенная проблема, поскольку для всех устройств нужны драйвера. Возможно, они просто неправильно установлены. Вставьте в дисковод диск и установите их. Если диска нет, скачайте в интернете. Но обратите внимание, драйверов много, а нужны те, которые совместимы с устройствами. Если драйвера уже установлены, перед переустановкой удалите старую версию.
Не забудьте перезагрузить компьютер.
Неправильные настройки
Возможно, стоят неправильные настройки, тогда компьютер не может увидеть устройство. Высока вероятность, что по умолчанию стоит другое оборудование. Зайдите в настройки и откройте перечень оборудований. Найдите ваш сканер и нажмите на него правой клавишей мыши. Откроется меню, где необходимо выбрать Использовать по умолчанию.
Если это не помогло, нажмите на название оборудования левой клавишей мыши два раза. Выберите вкладку «Сканер» и уберите галочки рядом с «Остановка сканирования» и «Автономная работа». Очистите очередь.
Повреждение порта
Еще одна распространенная проблема. Для начала осмотрите порт на предмет внешних повреждений. Проверить разъем можно также, подключив другое оборудование, например, флешку или клавиатуру. Если они заработали, причина другая. Если нет, компьютер придется нести в сервисный центр.
Система плохо функционирует
Проблема с функциональностью системы. Например, на компьютере произошел сбой. В таких случаях необходимо сделать все настройки по умолчанию. Можно также перезагрузить компьютер. Если это не помогло, следует переустановить Windows.
Важно! Делать это рекомендуется только в крайнем случае, заранее сохранив все данные на другом диске (системная информация будет отформатирована).
Что делать, если компьютер не видит сканер
Если компьютер не видит оборудование, делаем следующее:
- Пробуем переставить кабель в другой USB-разъем.
- Проверяем кабель, штекер и порт на предмет физических повреждений.
- Проверяем блок питания самого сканера.
- Проверяем напряжение сети. Возможно, устройству не хватает мощности.
- Отключаем другие устройства, которые могут блокировать работу оборудования.
- Проверяем наличие драйверов.
- Пробуем перезагрузить компьютер.
- Проверяем в настройках, выбрали ли мы именно сканер по умолчанию.
- Перестанавливаем
Возможно, просто необходимо установить дополнительное приложение. Попробуем использовать одно из следующих:
- Программа может работать с несколькими приборами одновременно.
- ABBYY FineReader. Платное приложение, но умеет распознавать изображения и тексты. Есть бесплатный пробный период.
- Бесплатная программа, способная сохранять данные в формате PDF.
- Подойдет, если нужно перенести много информации.
Если сканер не работает, сначала проверяем кабель, порт и драйвера. Если определить причину не получается, следует обратиться в сервисный центр.
Источник: setafi.com