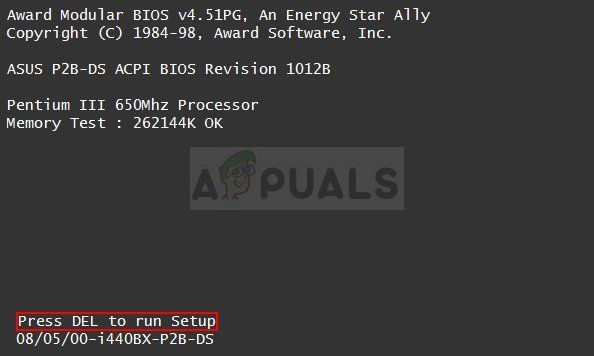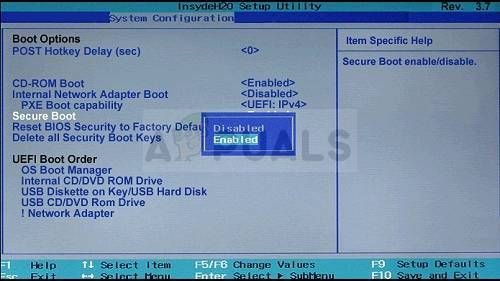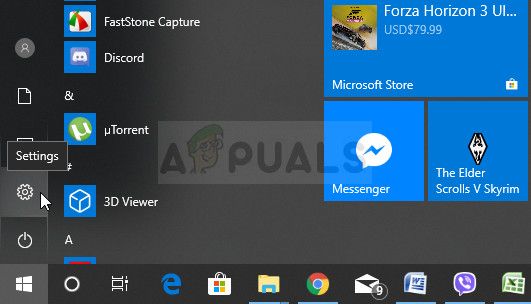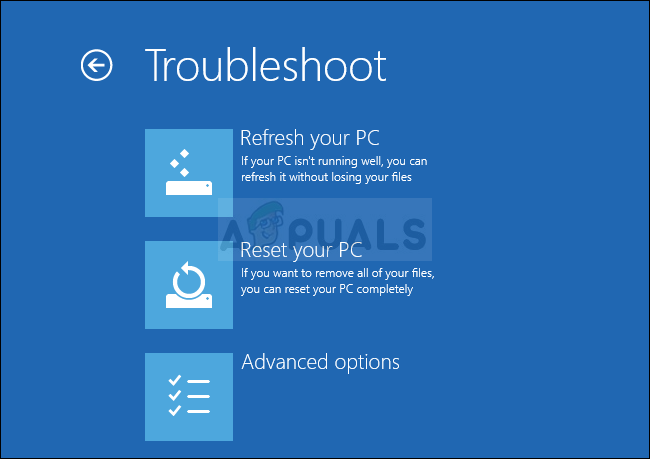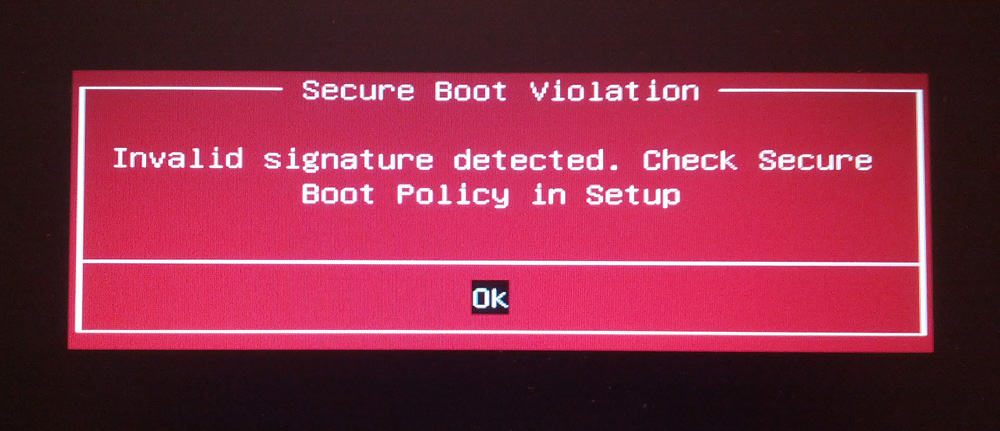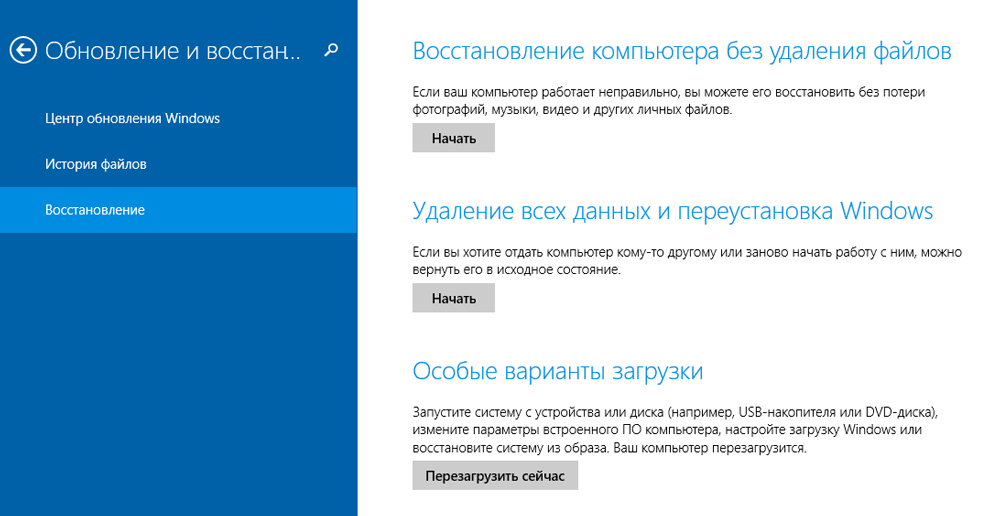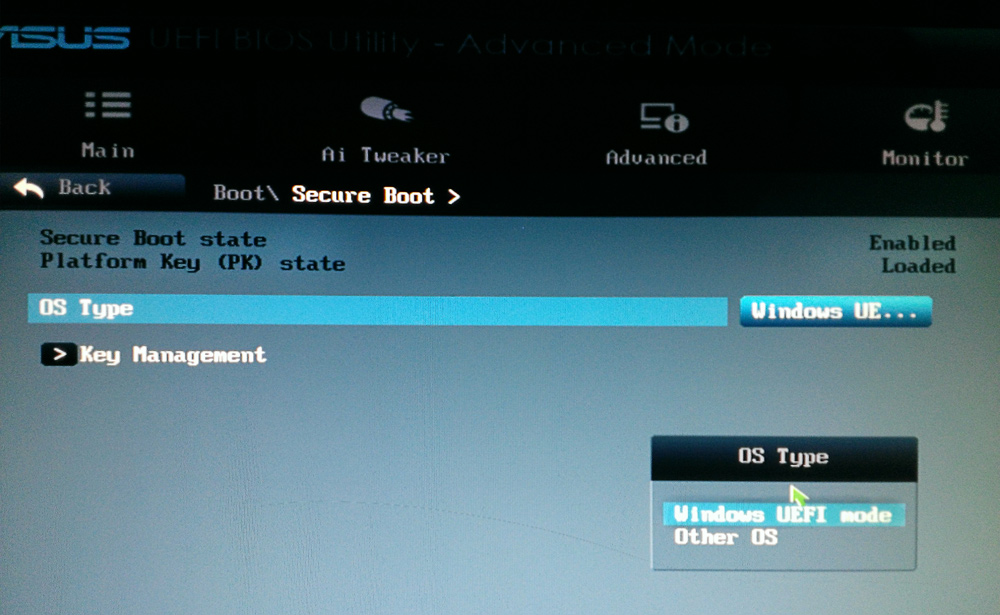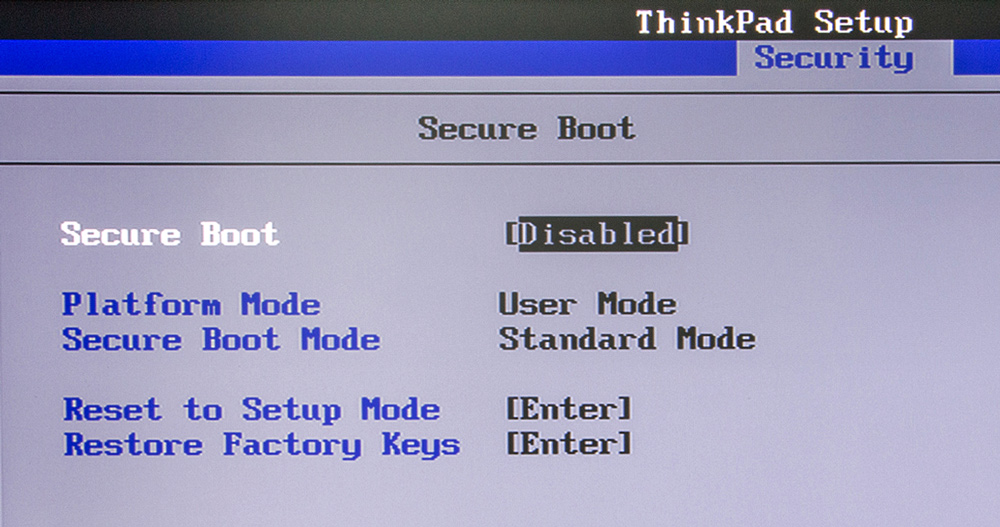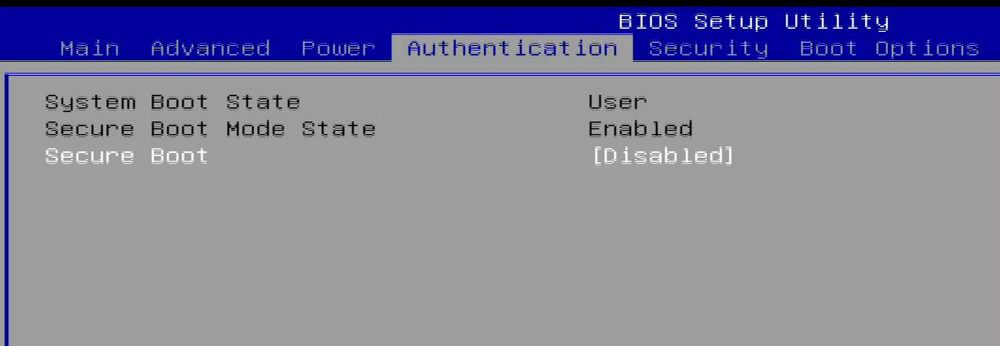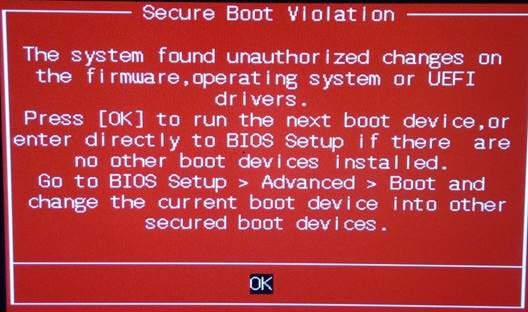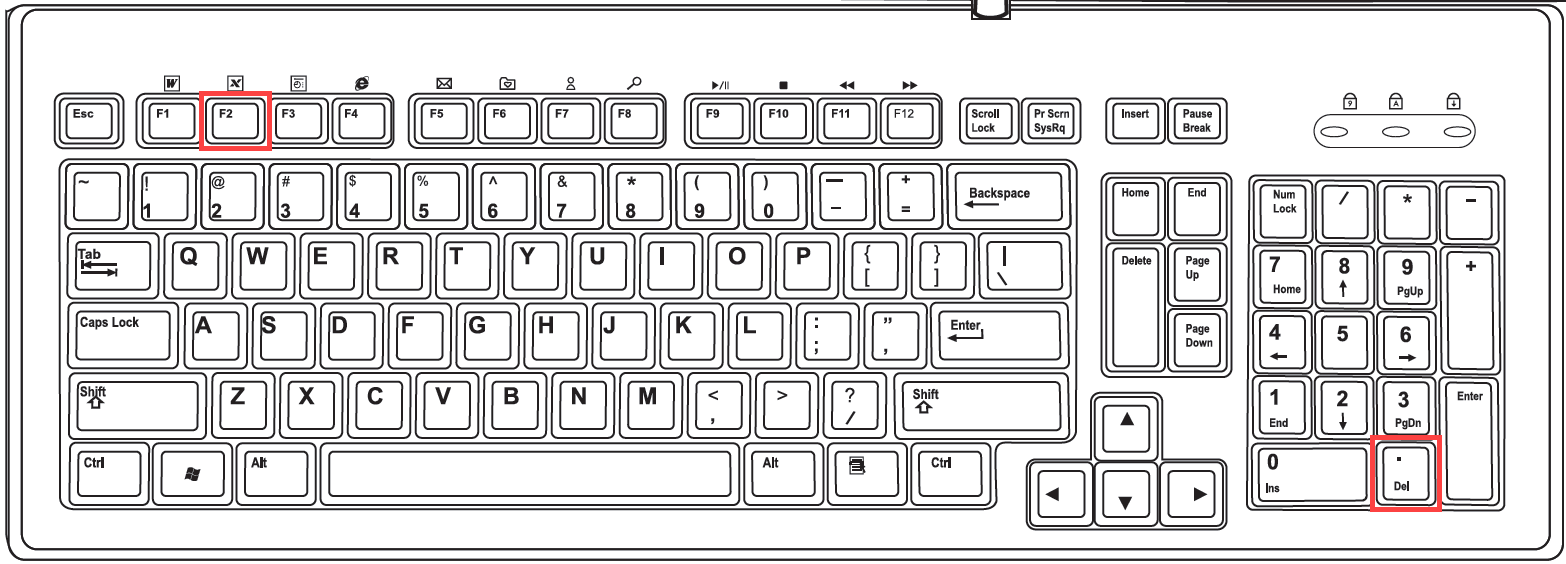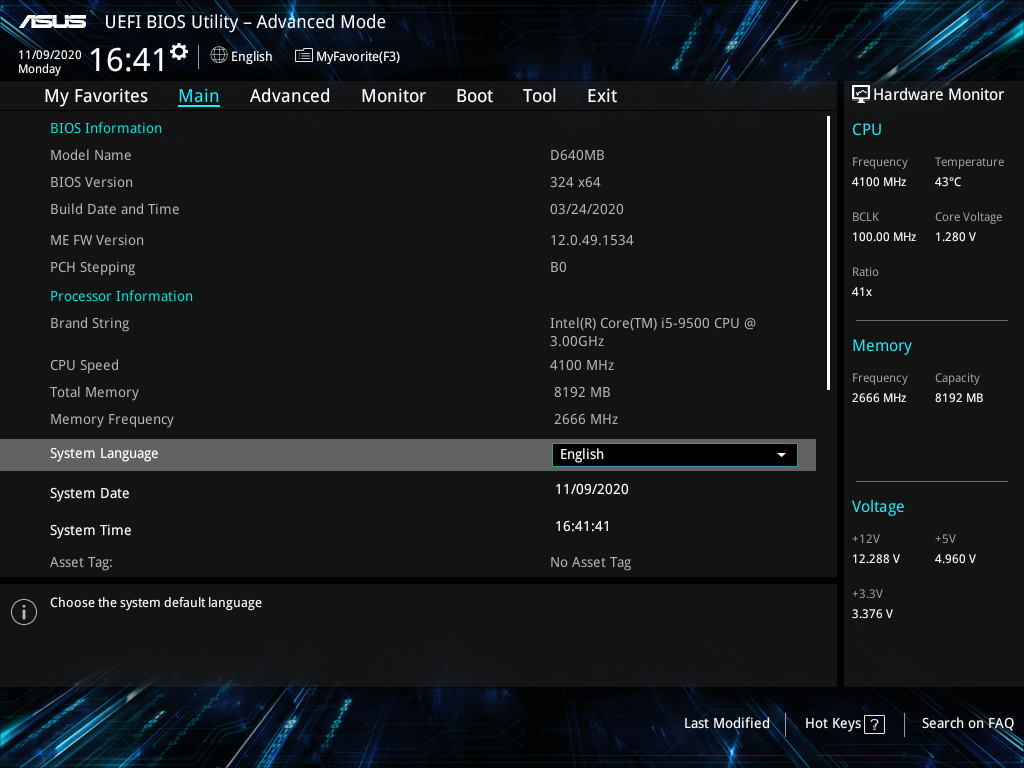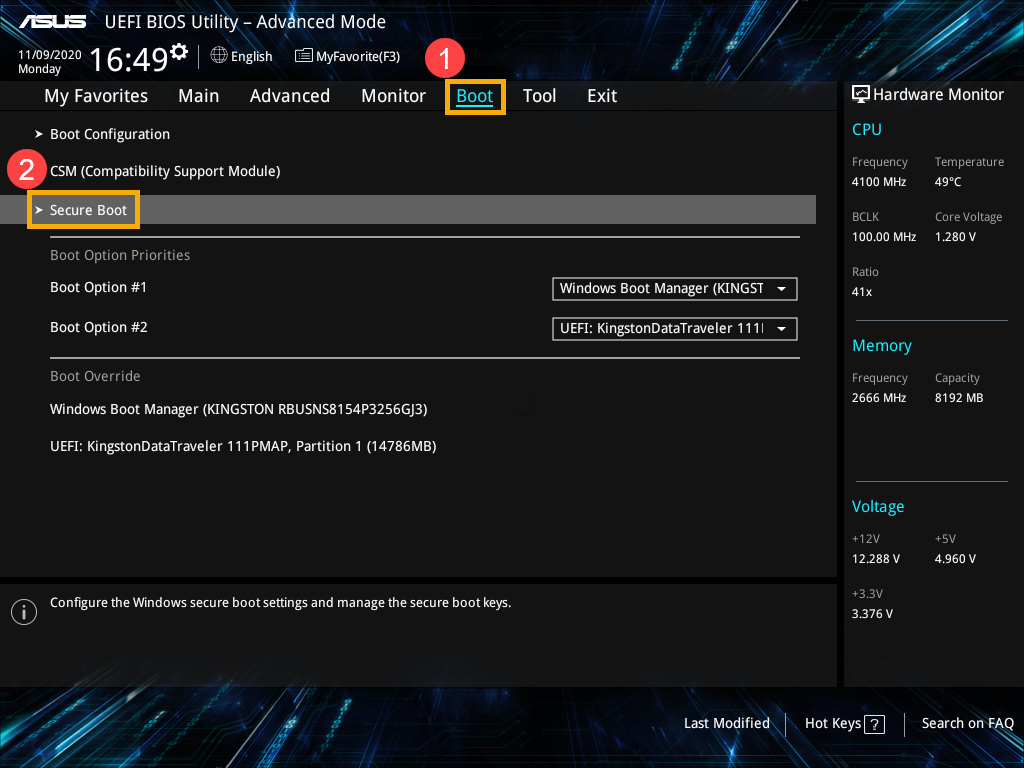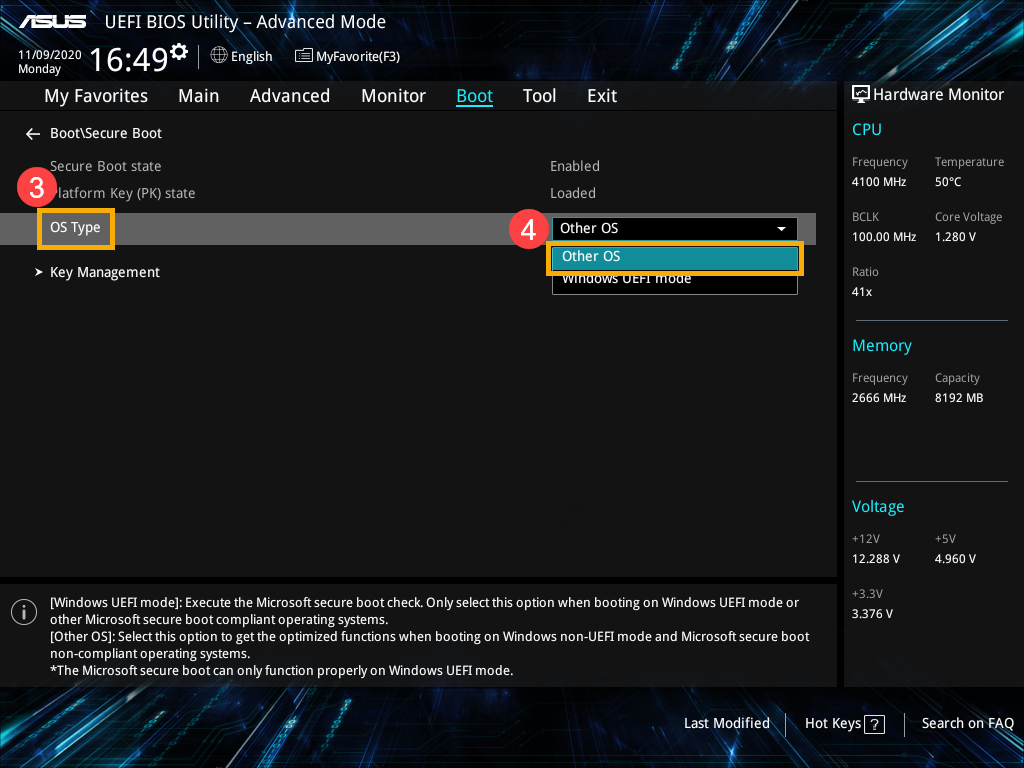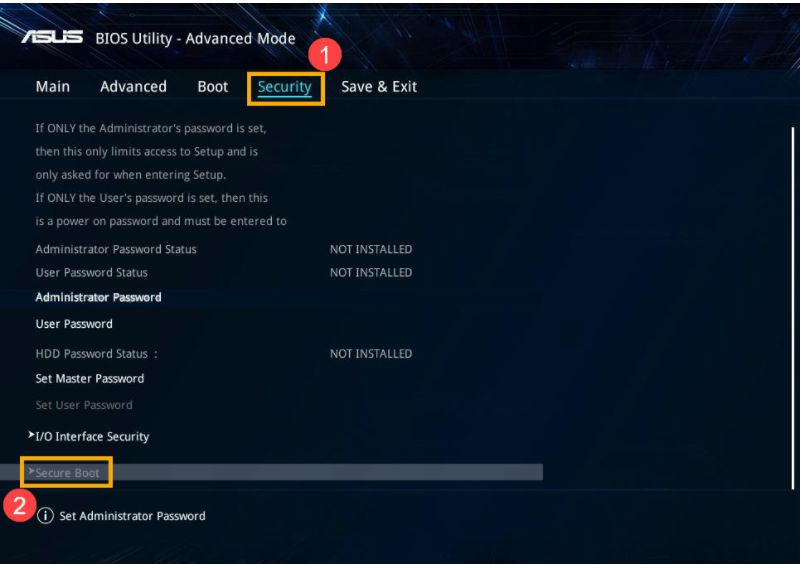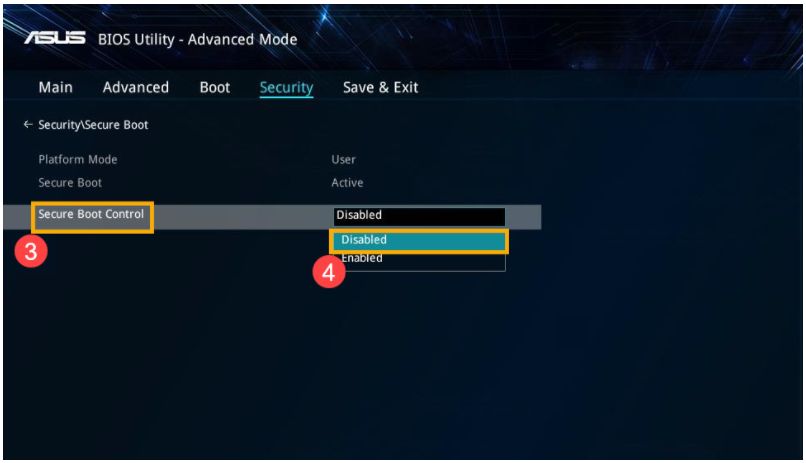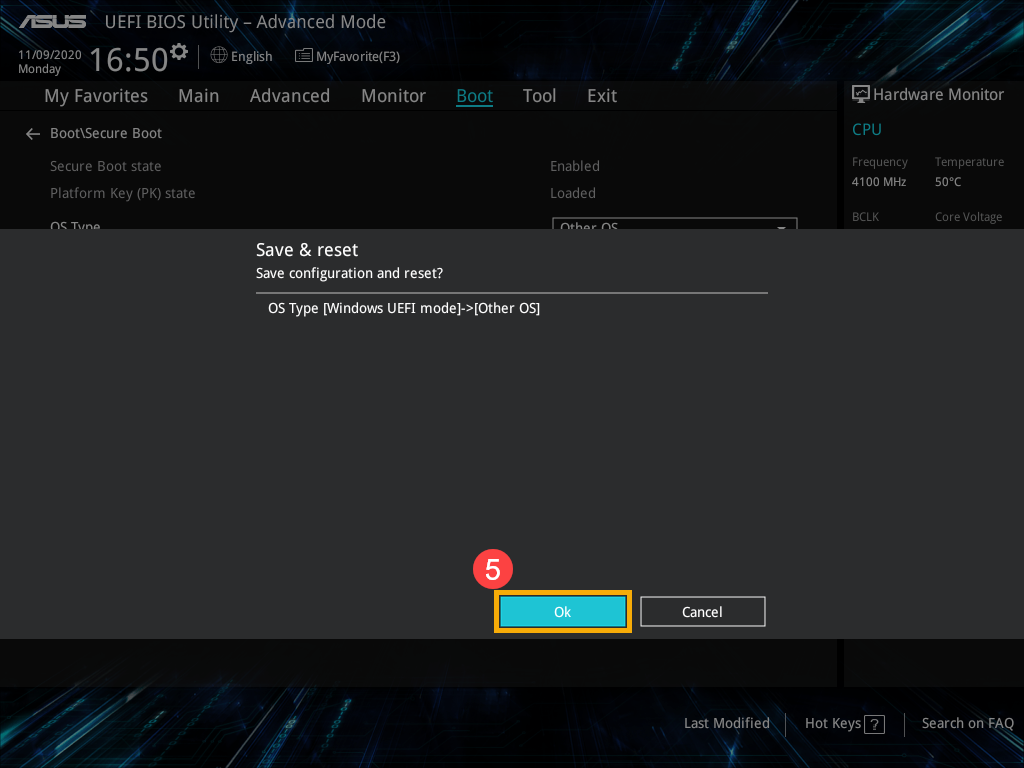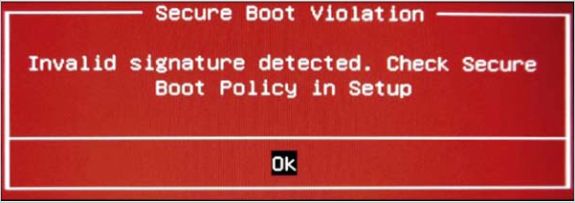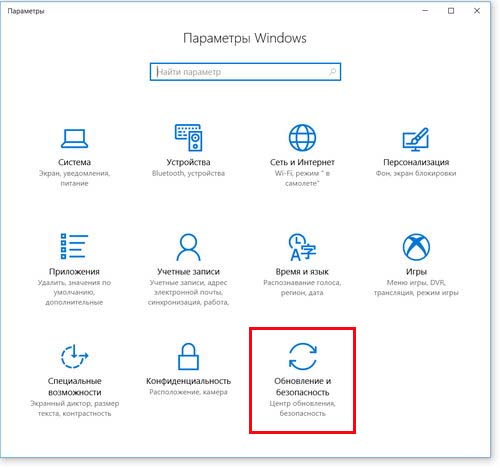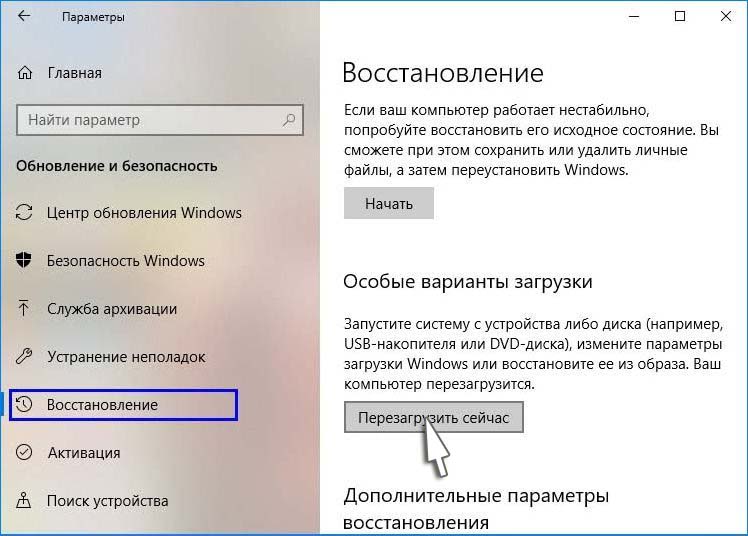На чтение 6 мин. Просмотров 619 Опубликовано 29.04.2021
« Нарушение безопасной загрузки – обнаружена недопустимая подпись » – это ошибка, которая появляется во время начальной загрузки системы. Вы можете нажать клавишу Enter, чтобы продолжить загрузку, но ошибка по-прежнему будет появляться при каждом запуске.
Ошибка очень раздражает, и многие пользователи отчаянно нуждаются в ее решении. К счастью, другие люди нашли свои собственные методы, которые можно использовать для решения проблемы. Обязательно ознакомьтесь с ними ниже и внимательно следуйте инструкциям.
Содержание
- Причины появления «Secure Нарушение загрузки – обнаружена недопустимая подпись »Проблема в Windows?
- Решение 1. Отключите безопасную загрузку
- Решение 2. Удалите KB3084905 Центр обновления Windows
- Решение 3. Отключите принудительное использование цифровой подписи драйверов
- Решение 4. Используйте следующую полезную команду
Причины появления «Secure Нарушение загрузки – обнаружена недопустимая подпись »Проблема в Windows?
Этой проблеме, как правило, очень сложно найти причину, учитывая, насколько она неясна и характерна для ASUS и DELL . Однако Secure Boot выделяется как одна из наиболее важных причин. Если вы хотите избавиться от этой проблемы, необходимо отключить безопасную загрузку в настройках BIOS вашего компьютера.
Другой важной причиной является принудительное использование подписи цифровых драйверов , которое работает проверки, которые могут помешать правильной загрузке вашего компьютера. Убедитесь, что вы отключили это, и посмотрите, сохраняется ли проблема!
Решение 1. Отключите безопасную загрузку
Отключение безопасной загрузки на ваш компьютер может легко решить проблему. Несмотря на то, что многие пользователи не хотят входить в BIOS самостоятельно и изменять различные настройки, мы настоятельно рекомендуем вам начать процесс устранения неполадок с помощью этого метода. Вы можете легко устранить ошибку «Нарушение безопасной загрузки – обнаружена недопустимая подпись», если выполните следующие действия!
- Снова включите компьютер и попробуйте войти в настройки BIOS, нажав кнопку Ключ BIOS, так как система вот-вот запустится. Клавиша BIOS обычно отображается на экране загрузки с надписью « Нажмите ___, чтобы войти в программу настройки ». или что-то подобное. Есть и другие ключи. Обычные клавиши BIOS: F1, F2, Del и т. Д.
- С помощью клавиши со стрелкой вправо выберите меню Security , когда откроется окно настроек BIOS, с помощью клавиши со стрелкой вниз выберите параметр Конфигурация безопасной загрузки , и нажмите Enter.
- Прежде чем вы сможете использовать это меню, появится предупреждение. Нажмите F10, чтобы перейти в меню конфигурации безопасной загрузки. Должно открыться меню конфигурации безопасной загрузки, поэтому с помощью клавиши со стрелкой вниз выберите Secure Boot и с помощью клавиши со стрелкой вправо измените настройку на Отключить .
- Перейдите в раздел «Выход» и выберите Выйти из сохранения изменений . Это продолжится с загрузкой компьютера. Проверьте, сохраняется ли проблема.
Решение 2. Удалите KB3084905 Центр обновления Windows
Когда KB3084905 было выпущено обновление для Windows Server 2012 и Windows 8.1, Microsoft объявила, что обновление может вызвать проблемы с безопасной загрузкой на компьютерах, подключенных к тому же контроллеру домена. Самый простой способ решить эту проблему – просто удалить это обновление со своего компьютера, выполнив следующие действия:
- Нажмите кнопку меню «Пуск» и откройте Панель управления , набрав его имя и щелкнув по первому параметру вверху или указав его запись на начальном экране меню «Пуск».
- Переключитесь на Просмотреть как: Категория в правом верхнем углу и нажмите Удалить программу в области «Программы». В правой части экрана вы должны увидеть синюю кнопку Просмотр установленных обновлений , поэтому нажмите на нее.
- Теперь вы должны увидеть список всех установленных обновлений Windows для вашего компьютера. Проверьте раздел Microsoft Windows внизу на наличие обновления KB3084905 .
- Прокрутите влево, чтобы проверить Установлено на столбец, в котором должна отображаться дата установки обновления, поэтому убедитесь, что вы нашли обновление, номер базы знаний которого KB3084905 .
- Щелкните обновление один раз и выберите опцию Удалить вверху и следуйте инструкциям, которые появятся на экране, чтобы избавиться от обновления.
- Подождите, пока Microsoft выпустит новое обновление, которое должно быть установлено автоматически, если вы настроили автоматические обновления Windows. Убедитесь, что во время загрузки по-прежнему возникает проблема «Нарушение безопасной загрузки – обнаружена недопустимая подпись»!
Решение 3. Отключите принудительное использование цифровой подписи драйверов
Этот параметр отключает принудительное использование подписи драйверов, что может быть одной из причин, по которой ваш компьютер не загружается должным образом, поскольку он зависает при проверке одного драйвера. Это решение помогло многим, поэтому обязательно попробуйте его.
- Нажмите кнопку Пуск и нажмите значок cog , чтобы открыть Настройки . Вы также можете выполнить поиск по запросу «Настройки» в строке поиска или использовать комбинацию клавиш Windows + I .
- Прокрутите вниз до нижней части приложения “Настройки” и нажмите Обновление и безопасность .
- Нажмите Восстановление на вкладках, расположенных в левой части экрана Обновление и безопасность .
- Раздел расширенного запуска должен находиться в этом параметре, поэтому найдите его в нижней части вкладки” Восстановление “. Нажмите Перезагрузите сейчас . Должны появиться дополнительные параметры запуска.
После успешного доступа к дополнительным параметрам запуска теперь вы можете свободно перейти к параметрам параметров запуска, следуя инструкциям ниже.
- Щелкните запись Устранение неполадок , расположенную сразу под кнопкой Продолжить в Экран выбора варианта .
- Вы увидите три различных варианта: «Обновить компьютер», «Сбросить настройки компьютера» и «Дополнительные параметры». Нажмите на Кнопка “Дополнительные параметры” .
- В разделе “Дополнительно” На экране параметров нажмите Параметры запуска , чтобы открыть для вас список доступных параметров запуска.
- Параметр номер 7 должен быть назван Отключить принудительное использование подписи драйверов . Нажмите на цифру 7 на клавиатуре или используйте функциональную клавишу F7.
- Нажмите Enter, чтобы вернуться в операционную систему и проверить, появляется ли проблема «Нарушение безопасной загрузки – обнаружена недопустимая подпись» во время загрузки!
Решение 4. Используйте следующую полезную команду
Этот метод довольно популярен из-за своей простоты, и многие люди используют его, чтобы исправить большинство вещей, связанных с рассматриваемой проблемой. . Забавно то, что это работает, и пользователи прокомментировали, что это единственный шаг, который потребовался для решения проблемы. Попробуйте прямо сейчас!
- Найдите « Command Prompt », набрав его либо прямо в меню «Пуск», либо нажав кнопку поиска вправо рядом с ним. Щелкните правой кнопкой мыши первую запись, которая появится как результат поиска, и выберите пункт контекстного меню « Запуск от имени администратора ».
- Кроме того, вы также можете использовать комбинация клавиш с логотипом Windows + R, чтобы открыть диалоговое окно Выполнить . Введите « cmd » в появившемся диалоговом окне и используйте комбинацию клавиш Ctrl + Shift + Enter для командной строки администратора.
- Введите следующую команду в окне и убедитесь, что вы нажали Enter после ввода. Дождитесь сообщения «Операция успешно завершена» или чего-то подобного, чтобы узнать, что метод сработал.
bcdedit.exe -set loadoptions DISABLE_INTEGRITY_CHECKS
- Попробуйте открыть Google Chrome и проверьте, не слишком ли долго висит сообщение «Установка безопасного соединения»!
Некоторые пользователи устройств под управлением операционной системы Windows 8 и 8.1 после установки обновлений столкнулись с ошибками системы, которые связаны с так называемой «безопасной загрузкой». Что же это такое? Это функция, которая препятствует запуску неавторизованных ОС и ПО при включении ПК. Нужна она для дополнительной защиты вашего компьютера от вирусов и руткитов, которые могут нанести вред системе в тот момент, когда она загружается. Но что же делать, если указанная функция становится причиной постоянных ошибок? Всё дело в заданных параметрах. В этой статье подробно рассмотрим, как правильно настроить Secure Boot. Давайте разбираться. Поехали!
Если есть такая проблема, данная статья для вас.
Существует ряд проблем, связанных с режимом безопасной загрузки. Чаще всего это сообщение об ошибке «Безопасная загрузка Secure Boot настроена неправильно» или «Secure Boot Violation Invalid signature detected». Что же делать в таком случае? Часто бывает достаточно просто включить указанную функцию через BIOS. Но у некоторых пользователей такой пункт в BIOS отсутствует вовсе. Тогда следует попробовать отключить его. О том, как это сделать, далее в статье.
Нарушение Secure Boot
Первым делом зайдите в BIOS. Для этого необходимо нажать определённую клавишу (зависит от девелопера вашего ПК) в процессе включения компьютера.
Обратите внимание, что если вы пользуетесь Windows 8.1 или 8, можно просто перейти к меню параметров, открыть раздел «Изменение параметров компьютера», а затем выбрать пункт «Обновление и восстановление». Далее, необходимо зайти в «Восстановление» и кликнуть по кнопке «Перезагрузить». Затем выберите дополнительные параметры «Настройки ПО UEFI». После перезагрузки ПК получит нужные параметры.
Диалоговое окно Windows 8 (8.1)
Другой способ касается юзеров всех остальных версий ОС Windows. Откройте BIOS или UEFI (более современный аналог). Далее, для каждой марки ноутбука процесс настройки может незначительно отличаться, поэтому рассмотрим каждый случай отдельно.
ASUS
Зайдите во вкладку «Boot». Затем откройте раздел «Secure Boot». Выберите «Other OS» в пункте «OS Type». В более старых версиях просто поставьте «Disabled» в нужном пункте. Сохраните настройки, нажав на клавиатуре клавишу F10.
Проверяем состояние и настраиваем параметры
HP
Откройте раздел «System Configuration», а затем нажмите «Boot Options». Найдите там соответствующую строку и выберите режим «Disabled». Сохраните параметры перед выходом.
Lenovo, Toshiba
Запустив BIOS, откройте раздел «Security». Найдите соответствующий пункт и выберите для него состояние «Disabled».
В зависимости от версии БИОСа, параметры могут немного отличаться
Для ноутбуков Dell и Acer всё выполняется аналогичным образом, с той разницей, что нужный пункт находится во вкладке «Boot» (для Dell) и «Authentication» или «System Configuration» (для Acer).
Алгоритм действий похож
Если ваш компьютер с материнской платой от компоновщика Gigabyte, то нужный раздел следует искать во вкладке «BIOS Features». Дальнейшие действия такие же, как в выше рассмотренных случаях.
В ОС Windows 8 и более новых версиях можно узнать, включена или отключена на компьютере безопасная загрузка. Для этого воспользуйтесь комбинацией клавиш Win+R, чтобы открыть окно «Выполнить», а затем пропишите в поле для ввода (без кавычек) «msinfo32». В разделе «Сведения о системе» вы найдёте необходимую информацию. Так вы можете узнать о состоянии функции безопасной загрузки на вашем ПК.
В общем, в случае возникновения каких-либо неисправностей с режимом безопасной загрузки, попробуйте включить или отключить его, перейдя в BIOS или UEFI. Это поможет вам решить проблемы с системой и комфортно пользоваться компьютером.
Теперь вы точно будете знать, что делать, если на вашем компьютере неправильно заданы параметры безопасной загрузки. Как видите, эту ситуацию несложно исправить. Каких-то несколько минут, и ваша система снова работает как надо. Пишите в комментариях, помогла ли вам статья разобраться с ошибкой, и делитесь с другими пользователями своим опытом в решении указанной проблемы.
FAQ
Вы можете столкнуться с предупреждением «Нарушение безопасной загрузки» при загрузке компьютера. В таком случае система не сможет загрузиться в операционную систему.
Для защиты пользовательских систем от атак вредоносных программ ASUS Computers реализует функцию Microsoft Secure Boot, которая включена по умолчанию. Эта функция выполняет проверку безопасности загрузчика для загрузки в ОС.
Однако, Windows 7 не поддерживает Secure Boot (https://technet.microsoft.com/ru-ru/library/hh824987.aspx). С обновлением KB3133977 система может обнаружить несогласованные ключи загрузчика ОС, что приведет к сбою загрузки.
На ПК с Windows 8/10 система может обнаруживать несогласованные ключи загрузчика ОС и приводить к сбою загрузки, потому что у вас была переустановлена ОС или была установлена ОС, отличная от предустановленной версии.
Измените настройки безопасной загрузки в конфигурации BIOS, как описано ниже. Это позволит вашей системе успешно загрузиться в операционную систему.
1. Войдите в конфигурацию BIOS. До включения ПК зажмите клавишу [F2] 

2. В парамтерах BIOS вы сможете выбирать с помощью стрелок и клавиши Enter на клавиатуре, тачпада или мышки.
3. Перейдите во вкладку [Boot] ①, затем выберите [Secure Boot]②. Если параметра Secure Boot нет в меню, перейдите сразу к следующему шагу, а этот пропустите.
Выберите [Тип системы] ③, затем укажите [Other OS]④ для отключения Secure Boot.
※ Примечание: если вы включите и настроите Windows UEFI режим, то Secure Boot будет включен.
4. Если параметра Secure Boot в меню Boot нет, перейдите в [Security] ①, и выберите [Secure Boot] ②.
Если вы отключили функцию безопасной загрузки на последнем шаге, проигнорируйте этот шаг и перейдите к следующему, чтобы сохранить и выйти.
На экране безопасной загрузки выберите пункт [Secure Boot Control], затем выберите [Disabled], чтобы отключить функцию безопасной загрузки.
5. Сохраните и выйдите из настроек. Нажмите [F10] и выберите [Ok]⑤, компьютер перезагрузится и войдет в систему.
Если ваша проблема так и не решилась, пожалуйста, свяжитесь со службой поддержки ASUS.
-
Категория
BIOS/ Прошивка, Невозможно Включить/ Выключить -
Тип
Troubleshooting
Эта информация была полезной?
Yes
No
- Приведенная выше информация может быть частично или полностью процитирована с внешних веб-сайтов или источников. Пожалуйста, обратитесь к информации на основе источника, который мы отметили. Пожалуйста, свяжитесь напрямую или спросите у источников, если есть какие-либо дополнительные вопросы, и обратите внимание, что ASUS не имеет отношения к данному контенту / услуге и не несет ответственности за него.
- Эта информация может не подходить для всех продуктов из той же категории / серии. Некоторые снимки экрана и операции могут отличаться от версий программного обеспечения.
- ASUS предоставляет вышеуказанную информацию только для справки. Если у вас есть какие-либо вопросы о содержании, пожалуйста, свяжитесь напрямую с поставщиком вышеуказанного продукта. Обратите внимание, что ASUS не несет ответственности за контент или услуги, предоставляемые вышеуказанным поставщиком продукта.

В этой инструкции подробно о способах включить безопасную загрузку на вашем компьютере или ноутбуке, при условии, что это возможно. Обратите внимание, если задача — установка Windows 11, существуют возможности запуска установки и без включенной безопасной загрузки (Secure Boot), например — создание загрузочной флешки в Rufus с отключением проверки совместимости при чистой установке, или обновление с обходом требований для установки.
Проверка состояния безопасной загрузки, особенности работы после включения
Прежде чем начать, о том, где вы можете проверить текущее состояние безопасной загрузки в Windows 11 или Windows 10:
- Нажмите правой кнопкой мыши по кнопке «Пуск», выберите пункт «Выполнить», введите msinfo32 и нажмите Enter. В разделе «Сведения о системе» вы увидите пункт «Состояние безопасной загрузки» с её текущим статусом.
- Можно зайти в окно «Безопасность Windows», например, с помощью значка в области уведомлений и открыть раздел «Безопасность устройства». Если вы наблюдаете там пункт «Безопасная загрузка» с зеленой отметкой, она включена. Иначе — нет.
Ещё один важный момент: загрузка с включенной безопасной загрузкой возможна только для систем, установленных в UEFI-режиме на GPT диск.
Если, к примеру, у вас Windows 10 и установлена в Legacy-режиме на диск MBR, после включения Secure Boot она перестанет загружаться. Возможные варианты действий: конвертировать диск в GPT с помощью mbr2gpt.exe и включить UEFI-загрузку, либо использовать вариант с чистой установкой с флешки и обходом требований Windows 11, как было указано в начале статьи.
Включение безопасной загрузки Secure Boot в БИОС/UEFI
Само включение безопасной загрузки или Secure Boot выполняется не в Windows 11/10, а в БИОС/UEFI вашего компьютера или ноутбука. Для того, чтобы включить её, необходимо:
- Зайти в БИОС при включении/перезагрузке устройства. На ноутбуках для этого обычно используется клавиша F2 (или сочетание Fn+F2), которую необходимо ритмично нажимать сразу после появления заставки производителя (но бывают и другие варианты клавиши), на ПК как правило используется клавиша Delete. Более подробно: Как зайти в БИОС/UEFI на компьютере или ноутбуке.
- Найти раздел БИОС, на котором доступна опция включения (установка в Enabled) функции Secure Boot. Учитывайте, что на очень старых компьютерах такой настройки может и не быть. Как правило, она располагается где-то в разделе Security, Boot, System Configuration, иногда — Advanced Settings. Несколько примеров расположения будут приведены далее.
- Сменить состояние Secure Boot на Enabled (если ранее выполнялась очистка ключей Secure Boot, восстановить их), сохранить настройки БИОС/UEFI (обычно выполняется клавишей F10 или на вкладке Exit) и перезагрузиться обратно в систему.
Примеры расположения опции для включения безопасной загрузки (Secure Boot)
Ниже — несколько примеров, где можно найти опцию включения безопасной загрузки на разных материнских платах и ноутбуках. У вас может отличаться, но логика везде одна и та же.
Ещё раз отмечу: включить безопасную загрузку можно только в случае, если у вас включен режим загрузки UEFI, а режим Legacy/CSM отключен, иначе опция будет недоступна. В некоторых вариантах БИОС переключение в режим загрузки UEFI выполняется путем выбора типа операционной системы (OS Type) между Windows 11/10/8 и «Other OS» (нужно выбрать Windows).
ASUS
На разных версиях материнских плат и ноутбуков включение Secure Boot реализовано слегка по-разному. Обычно пункт «Secure Boot» можно найти на вкладке «Boot» или «Security». При этом для OS Type может потребоваться выставить Windows UEFI Mode (параметр может и отсутствовать).
Также, для доступности пункта настройки безопасной загрузки в БИОС может потребоваться перейти в Advanced Mode, обычно — по клавише F7.
В некоторых случаях может потребоваться восстановление ключей безопасной загрузки, обычно выполняется следующим образом: в Advanced Mode в BIOS на вкладке Boot или в Secure Boot — Key Management выбираем Load Default PK и подтверждаем загрузку ключей по умолчанию.
AsRock
Настройка для включения безопасной загрузки на материнских платах AsRock обычно находится в разделе «Security».
Зайдя в раздел необходимо будет установить значение Secure Boot в Enabled, а если выбор недоступен, включить стандартный Secure Boot Mode и установить ключи по умолчанию (Install default Secure Boot keys).
Acer
Как правило, опция включения Secure Boot на ноутбуках Acer находится либо в разделе Advanced — System Configuration, либо в Boot или Authentication.
Также помните, о том, что должен быть включен режим загрузки UEFI, а не Legacy/CSM для возможности изменения состояния безопасной загрузки на Enabled.
Lenovo
ПК и ноутбуки Lenovo имеют разные варианты интерфейса БИОС, но обычно нужная опция находится на вкладке Security, как на фото ниже:
Ещё один пример с ноутбука Lenovo:
Gigabyte
Варианты отключения Secure Boot на материнских платах и ноутбуках Gigabyte могут отличаться, обычно порядок действий следующий:
- На вкладке Boot или BIOS отключить CSM Support, и выбрать тип операционной системы или установить пункт Windows 8/10 Features в, соответственно, Windows 8/10, а не Other OS.
- После этого должен появиться пункт Secure Boot, в который необходимо зайти, чтобы включить безопасную загрузку.
Несколько дополнительных мест расположения опции включения Secure Boot (устанавливаем в Enabled) на старых Dell, Gigabyte, HP:
Также, если в вашем интерфейсе БИОС предусмотрен поиск, можно использовать его:
В случае, если вы не нашли способа включить безопасную загрузку на вашей материнской плате, либо её не удается перевести в Enabled, укажите её марку и модель в комментариях, я постараюсь подсказать, где именно требуется включать этот параметр. Кстати, часто достаточно просто сбросить настройки БИОС (Load Defaults на вкладке Exit), чтобы включить безопасную загрузку, так как на большинстве современных материнских плат она по умолчанию включена.
Если ваш компьютер с Windows 10 не загружается нормально, а вместо этого отображает красное предупреждающее окно с надписью Нарушение безопасной загрузки, обнаружена недействительная подпись, проверьте политику безопасной загрузки в программе установки тогда этот пост вам поможет.
Ошибка SECURE_BOOT_VIOLATION имеет значение 0x00000145. Это указывает на то, что принудительное применение политики безопасной загрузки не может быть запущено из-за недопустимой политики или невыполнения требуемой операции.
Эта проблема возникает при установке загрузочного программного обеспечения, не подписанного OEM, которое запускается во время загрузки. Многие люди сталкивались с этой проблемой на различных ноутбуках производства Dell, HP, Lenovo, ASUS, Samsung и т. Д.
Чтобы устранить эту ошибку Нарушение безопасной загрузки, обнаружена недействительная подпись, проверьте политику безопасной загрузки в программе установки, вам необходимо следовать этим советам —
- Отключить безопасную загрузку
- Отключить принудительное использование подписи драйверов
Эти предложения подробно объяснены ниже.
1]Отключить безопасную загрузку
Безопасная загрузка — это важный уровень безопасности, который блокирует запуск загрузочного программного обеспечения, не подписанного OEM, при запуске. Однако, если вы знаете, что делаете с неподписанным программным обеспечением, вы можете отключить безопасную загрузку. Вы можете найти опцию в BIOS.
Обратите внимание, что отключение безопасной загрузки делает компьютер «менее безопасным», поэтому используйте его только как временную меру.
Связанное чтение: Система обнаружила несанкционированные изменения прошивки, операционной системы или драйверов UEFI.
2]Отключить принудительное использование подписи драйверов
Если вы установили драйвер, не прошедший цифровую проверку, есть вероятность появления этого предупреждающего сообщения на вашем компьютере с Windows 10. Решение для отключения принудительной подписи драйверов и проверки, сохраняется ли проблема. Вы можете отключить его из расширенного меню загрузки или использовать командную строку.
Если проблема не исчезнет, вам следует обратиться к производителю материнской платы за дополнительной помощью.
В большинстве случаев с ошибкой «Secure boot violation – invalid signature detected» сталкиваются пользователи компьютеров и ноутбуков Asus, которая возникает на начальном этапе загрузки. Она не относится к числу критических, поскольку достаточно нажать Enter, чтобы продолжить запуск системы. Как указано в сообщении, причиной ее возникновения является недействительная подпись, обнаруженная системой безопасности загрузки. Узнаем подробнее способы ее решения.
Содержание
- 1 Чем вызвана ошибка?
- 2 Отключение параметра безопасной загрузки
- 3 Отключение обязательной проверки подписи драйвера
- 4 Простое решение с использованием командной строки
- 5 Удаление пакета KB3084905
Чем вызвана ошибка?
С ошибкой Secure boot violation можно столкнуться по следующим причинам:
- После перехода на Windows 10 из предыдущей версии, когда система при обнаружении несоответствующих драйверов зависает в цикле проверки подписи.
- При выключении компьютера во время установки обновления.
- Подключен внешний накопитель при включении компьютера.
Отключение параметра безопасной загрузки
Проблему можно решить путем отключения в настройках BIOS опции Secure Boot.
Включите компьютер и при появлении начального экрана (POST-процедур) нажмите на кнопку для входа в настройки BIOS, которая отображена в нижней строке «Press ___ to enter Setup». Обычно используются клавиши – Del, F2, F10 и прочие. Если экран закрывает заставка, сделайте запрос в интернете по модели материнской платы, чтобы узнать точную клавишу.
После входа в настройки перейдите в раздел Безопасности. Найдите Secure Boot и переключите его значение на «Disable».
После сохраните изменения нажатием на F10 и выйдите из BIOS.
Отключение обязательной проверки подписи драйвера
Причиной ошибки Secure boot violation может быть функция обязательной проверки подписи драйвера, когда система зависает в цикле этого события.
Откройте системные параметры сочетанием клавиш Win + I и перейдите в раздел «Обновления и безопасность».
На вкладке Восстановление кликните на кнопку «Перезагрузить сейчас».
На экране выбора действий перейдите по пути: Поиск и устранения неисправностей – Дополнительные параметры. Откройте вкладку Параметры загрузки и нажмите F7.
Во время перезагрузки проверьте, устранена ли проблема.
Простое решение с использованием командной строки
Этот метод популярен из-за своей просторы и позволил многим быстро решить проблему Secure boot violation.
Запустите командную строку от имени администратора с помощью системного поиска или из контекстного меню Win + X.
В консоли выполните следующую команду:
bcdedit.exe -set loadoptions DISABLE_INTEGRITY_CHECKS
Дождитесь сообщения «Операция успешно завершена».
Удаление пакета KB3084905
Когда было выпущено обновление для Windows 8.1 и Windows Server 2012, корпорация Майкрософт официально заявила, что пакет KB3084905 может вызвать ошибку безопасности загрузки. Чтобы его удалить, выполните следующие шаги.
Нажмите Win + R, наберите control и кликните на «ОК», чтобы открыть Панель управления.
Переключите просмотр на категории и выберите вкладку «Удалить программы». В левом меню кликните на «Просмотр установленных обновлений».
Найдите в списке KB3084905, отметьте его курсором и выберите опцию удаления.