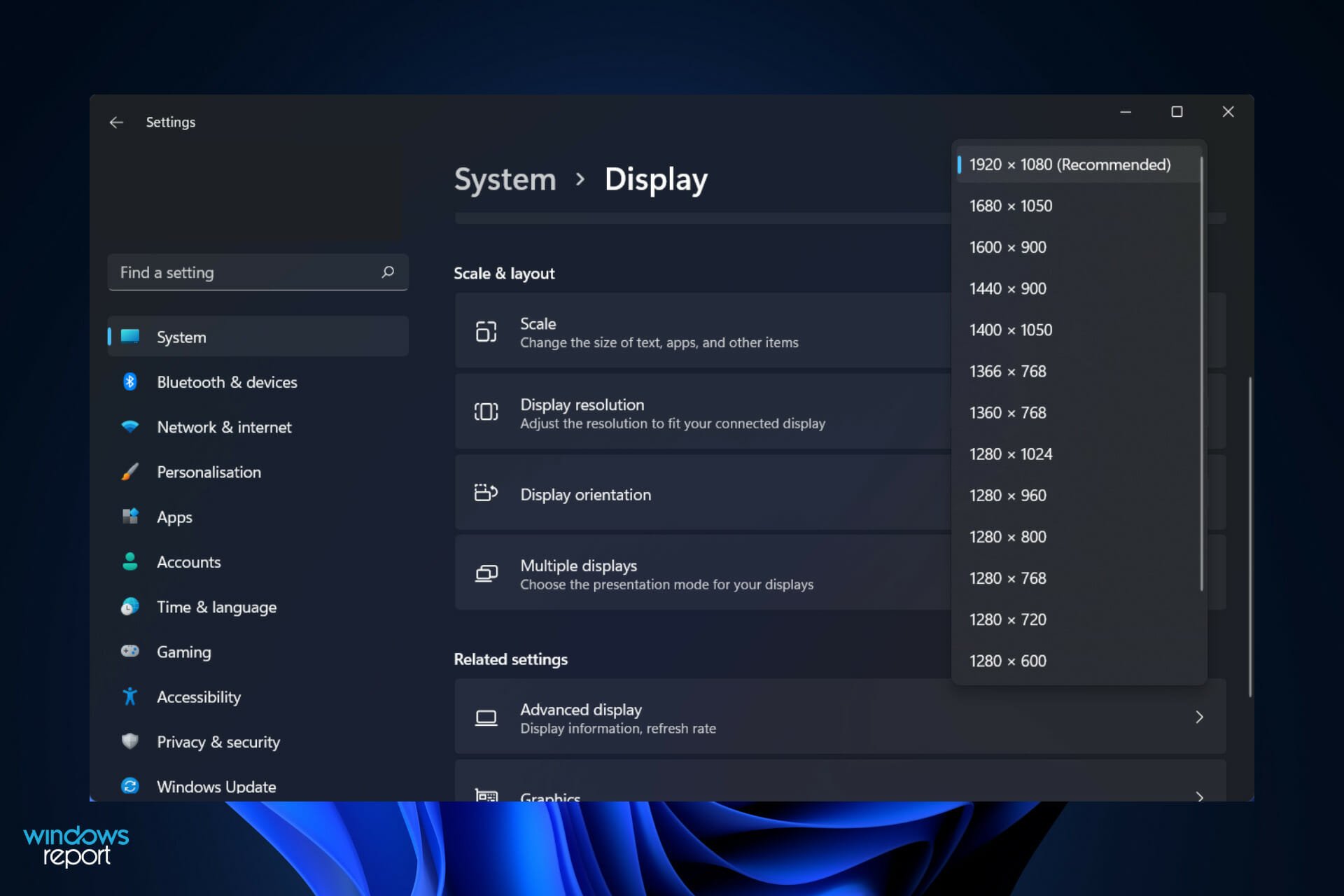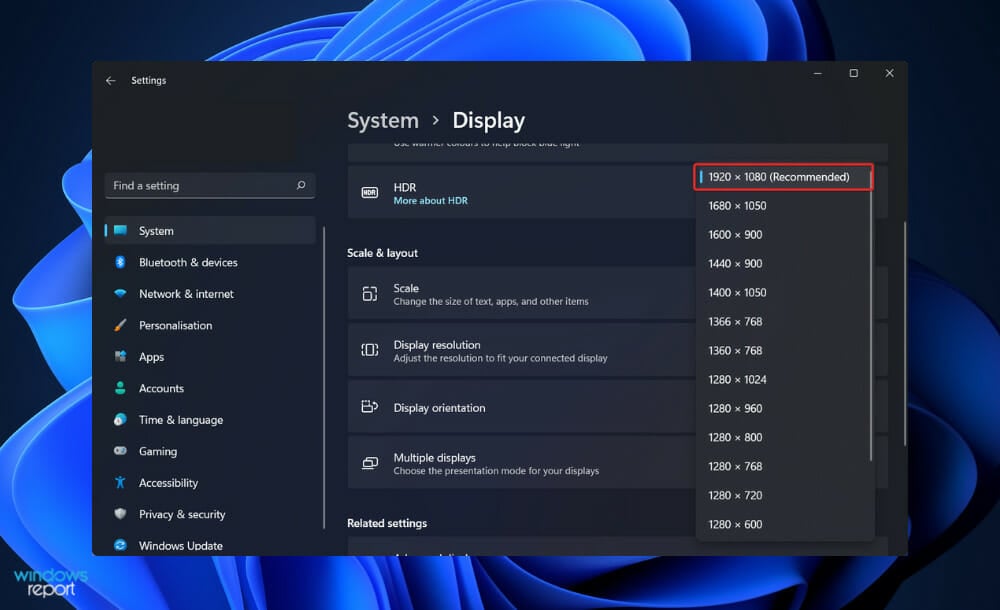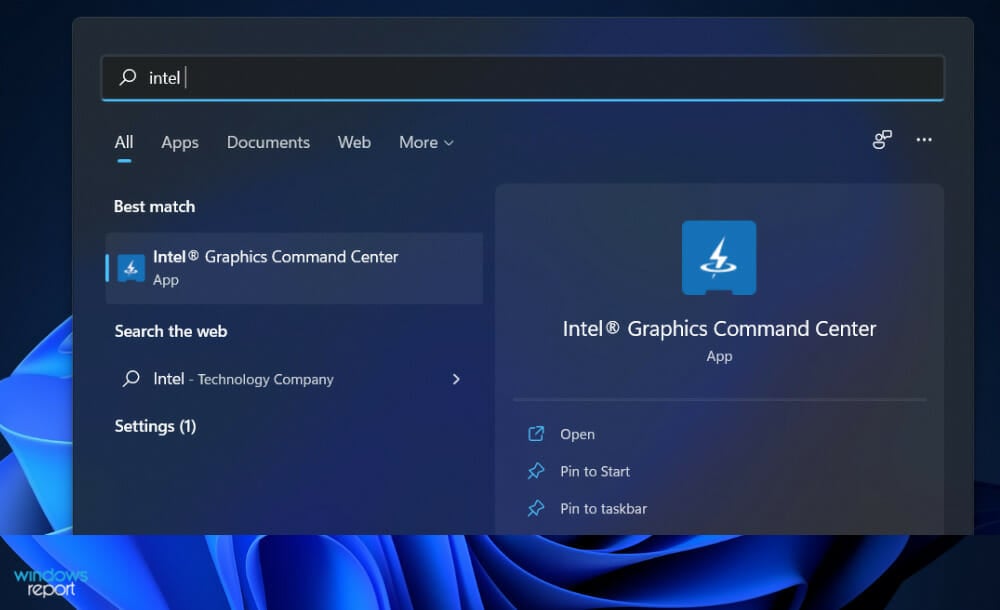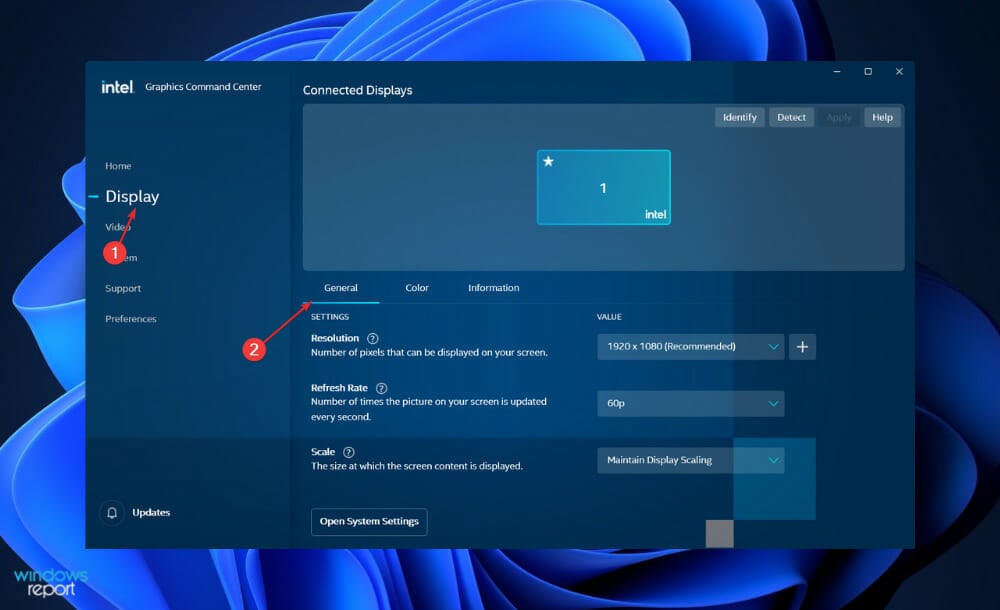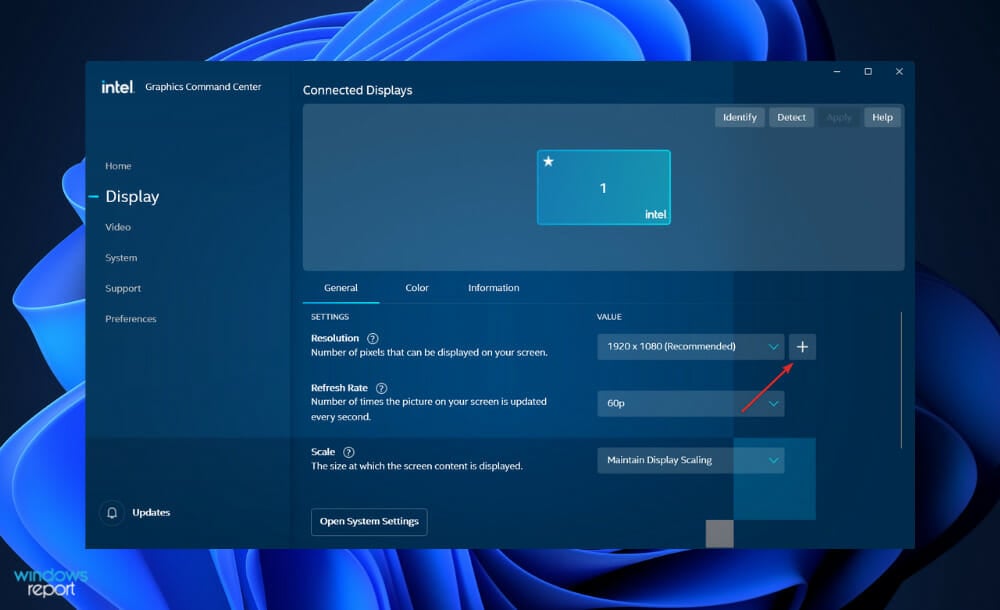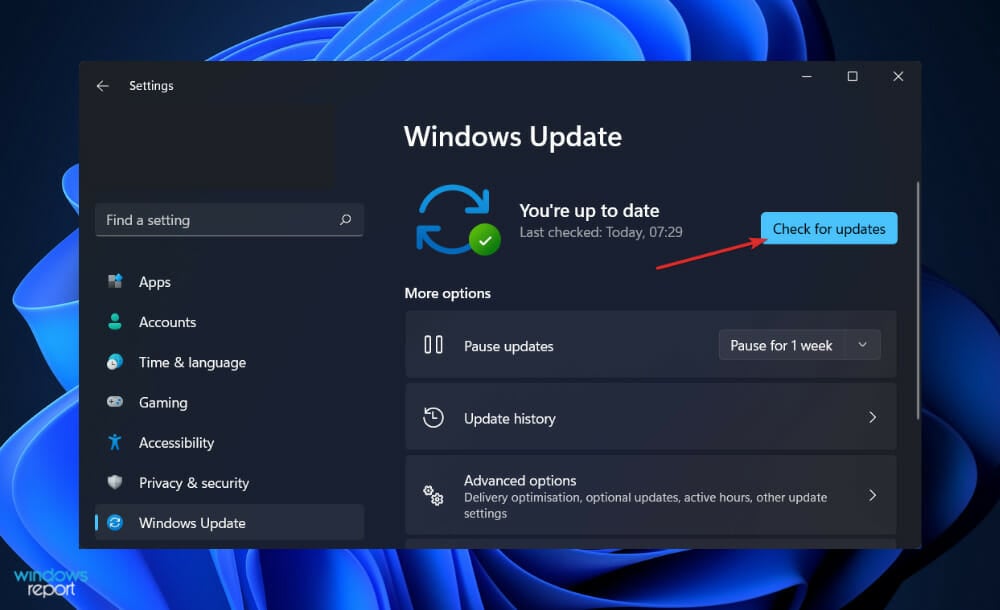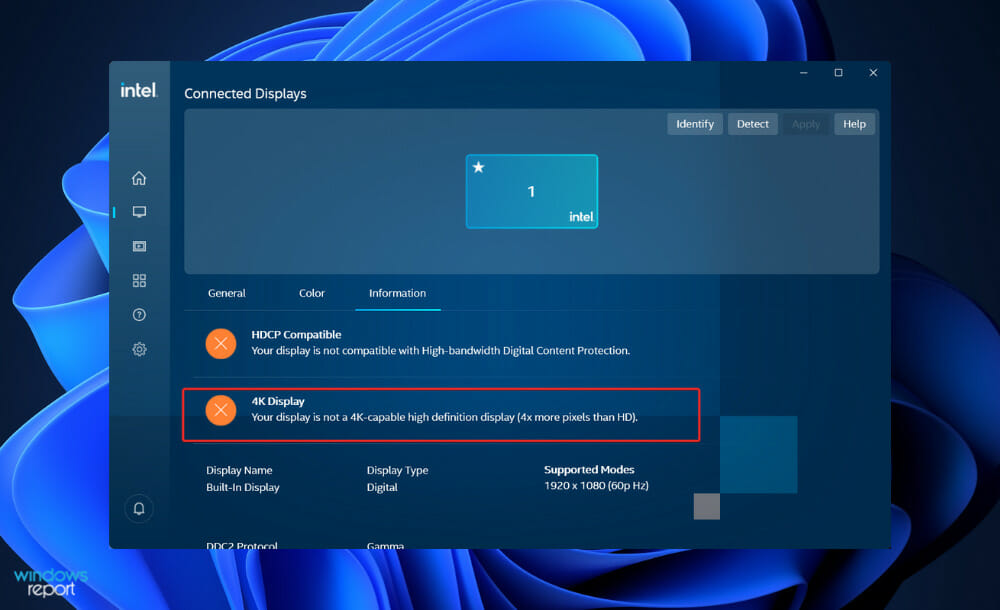by Loredana Harsana
Loredana is a passionate writer with a keen interest in PC software and technology. She started off writing about mobile phones back when Samsung Galaxy S II was… read more
Published on February 3, 2022
- Settings a custom resolution in Windows 11 is only possible for a second monitor, that is an external display.
- To do this, you can access the Intel Graphics Command Center and click on the plus button next to the resolutions menu.
- However, you can set an already existing resolution from the Settings window as well.
As many of you know, Windows provides the ability to adjust the screen resolution. However, it does provide certain fixed numbers, thus users need to create a custom one. Unfortunately, custom ratios aren’t supported on internal displays, only on internal ones such as a second monitor.
The ability to choose the optimum display settings for their PC based on the monitor they are using is something that some users desire. They might want to modify the screen resolution or color depth or refresh rate, among other things.
By altering or personalizing the resolution settings, you can alter the appearance of your screen, including the size of icons, the size of fonts, and the depth of color. Which tool to use will be determined by your system’s hardware specifications.
Setting the correct ratio for your monitors is critical while using a computer. The appearance of things will be off if you use a resolution that is too low for your current monitor. Similarly, certain older apps will perform better at lower ones.
Follow along as we will show you what to do if custom resolution is not working in Windows 11, right after we see what the correct aspect ratio is for your monitor. Keep up with us!
What is the correct screen resolution for my monitor?
Computer displays, like many other types of hardware components, are available in a range of designs and sizes. When attempting to determine what aspect ratio your monitor should be set to, there are a few factors to take into consideration.
The term native resolution refers to the highest number of pixels that your monitor is capable of displaying. As a matter of fact, all liquid crystal displays (LCDs) have a set number of pixels. Even when a signal of variable size is fed into the monitor’s input, the no. of pixels displayed remains constant.
Instead, the LCD’s technology adapts the image to fit the panel’s native resolution, which is displayed on the screen. The image on the screen may appear blurry or unclear when it is scaled since there is no longer a one-to-one pixel mapping relationship between the pixels in the image.
As a result, whenever possible, set your display’s ratio to the original resolution of your LCD screen. Many of today’s displays have extremely high ones, which makes them ideal for gaming. In the case of computer gamers, these can be extremely taxing on the system.
Consider the following scenario: if you have recently purchased a 4K display but are using an older video card, you may need to scale the resolution of your monitor down in order to get acceptable frame rates.
For those who do wish to do so, we recommend that you select a resolution that has the same ratio as the native one of your monitor. If you don’t, you’ll see black bars at the top and bottom of the screen, as well as on the left and right sides.
What can I do if custom resolution isn’t working in Windows 11?
1. Use the Intel Graphics Command Center
- First and foremost you need to keep in mind that you can’t set a custom resolution for an internal display, but only for an external one such as a second monitor. To access Intel Graphics Command Center, press Windows + S and type in the name of it, then click on the most relevant result.
- Now head to Display from the left panel followed by General on the right side.
- Under general you will find the Resolution section which has a drop down menu next to it and a plus button. To create a custom resolution press on the plus button.
- You might need to restart your computer to apply the changes made in case you won’t see the resolution applied right away.
2. Update Windows
- Press the Windows key + I to open the Settings app and tap on Windows Update from the left sided menu.
- Now click on Install now or Check for updates depending on what you get.
It is possible that the problem is caused by an older version of Windows, and that it can be remedied by upgrading to the most recent version. It is almost guaranteed that the problem will be rectified in a future software update.
3. Update drivers
- To launch the Settings app, press the Windows key + I on your keyboard. Then select Update & Security from the left-hand panel, followed by Advanced settings on the right-hand side.
- Scroll down until you find the Additional options section, then click on Optional updates.
- Now click on the Driver Updates option then select all the driver updates you are presented and lastly click on the Download & install button.
Despite the fact that Windows is normally in charge of driver updates, if you are having trouble, you can manually search for updates. However, we strongly advocate using a specialist program such as DriverFix to do automatic scans for out-of-date drivers.
Is a 4K monitor worth it?
The value of a 4K monitor is determined by the applications for which it will be used. They are worth the investment for both professional and everyday use, especially now that they are becoming more inexpensive.
For PC gaming, we don’t suggest them since the UHD resolution is quite demanding, and the boost in visual quality over a good 1440p monitor is rarely worth the speed impact caused by the higher ratio.
Some PC issues are hard to tackle, especially when it comes to corrupted repositories or missing Windows files. If you are having troubles fixing an error, your system may be partially broken.
We recommend installing Restoro, a tool that will scan your machine and identify what the fault is.
Click here to download and start repairing.
As a result, 4K monitors are more appropriate for console gaming, as most games are designed to run at a fixed frame rate of 30FPS or 60FPS, depending on the title at hand.
With more and more content being available in high quality on a daily basis, purchasing a 4K display appears to be an unavoidable decision. High details and better image quality for your favorite television shows, movies, and games as well as more screen real estate are all attractive benefits.
Like we said, whether or not investing in a high-resolution monitor for your computer is a good choice depends on what you want to use your computer for. Do you enjoy video games, do you work as a content developer, or do you simply want everything to be as clear and sharp as possible?
If you are a content creator, investing in a 4K monitor may be a tempting option because you will be able to present your subscribers with the highest possible visual quality on your screen.
It is also more pleasurable to do video or photo editing because of the greater image quality with more vivid details and the larger screen real estate.
One aspect to consider is your computer’s hardware configuration. Rendering high-resolution footage necessitates a large amount of RAM, a powerful GPU/CPU, and additional storage space, which varies depending on how sophisticated your videos are and whatever format you’re utilizing.
For further information and possible solutions, you can take a look at our article on what to do if you can’t change the screen resolution in Windows 11.
Alternatively, we have also prepared for you a guide on how to fix the screen dimming issue in case you experience this issue like the other users.
And lastly, if auto HDR is not working in Windows 11, make sure to check out the linked article to learn how to solve the error.
Comment below and let us know if this article was helpful for you as well as whether you will switch to a 4K monitor soon. Thanks for reading!
Still having issues? Fix them with this tool:
SPONSORED
If the advices above haven’t solved your issue, your PC may experience deeper Windows problems. We recommend downloading this PC Repair tool (rated Great on TrustPilot.com) to easily address them. After installation, simply click the Start Scan button and then press on Repair All.
Newsletter
Как правило, максимальное разрешение современных мониторов превышает стандарт 1920х1080, если таковые являются обладателями большой диагонали экрана (от 25″ и больше). Мониторы с небольшой или средней диагональю экрана более старого поколения могут поддерживать стандарты 1600х1024, 1140х900, 1366х768, 1280х1024. Пределы возможностей своего монитора или дисплея ноутбука в плане его разрешающей способности необходимо знать, дабы избежать проблем с установкой неподдерживаемого им значения. Максимально возможное разрешение экрана указывается в инструкции мониторов и ноутбуков. Обычно после установки видеодрайвера нужное разрешение экрана настраивается автоматически и в системных настройках экрана Windows значится как рекомендуемое.
Но не всегда видеодрайвер автоматически подбирает оптимальное разрешение экрана. В таких случаях без ручного вмешательства для установки нужного разрешения в настройках системы или с помощью менеджера видеодрайвера – как правило, либо Catalyst Control Center, либо «Панель управления Nvidia» – никак не обойтись.
Содержание:
1. Правильные и неправильные способы настройки разрешения экрана
Разрешение экрана средствами операционной системы можно настроить, вызвав на рабочем столе контекстное меню и выбрав пункт «Разрешение экрана» в случае с Windows 7 и 8.1.
В случае с Windows 10 в контекстном меню нужно выбирать «Параметры экрана», затем – «Дополнительные параметры экрана».
Здесь же, в контекстном меню на рабочем столе, как правило, присутствует и команда запуска менеджера видеодрайвера. В его окне необходимо искать настроечную вкладку для установки разрешения экрана.
Желательно разрешение экрана менять только в настройках системы или внутри менеджера видеодрайвера. И никак не с помощью различных сторонних программ, предусматривающих такую возможность. Тогда как настройки экрана Windows и таковые в составе менеджера видеодрайвера защищены от применения неподдерживаемого монитором разрешения экрана (новое разрешение прежде тестируется в течение нескольких секунд с предустановленной опцией возврата к исходному значению),
сторонние программы и игры новое разрешение могут применять тотчас же, без предварительного тестирования. А иногда даже еще и без спроса пользователя. И если будет применено неподдерживаемое монитором или дисплеем ноутбука разрешение – слишком высокое или, наоборот, слишком низкое, в результате получим темный экран с надписью «Вне диапазона», «Out Of Range», «Input Not Supported» или с иным сообщением, но той же сутью. Экспериментируя с разрешением экрана в настройках Windows или менеджера видеодрайвера, такой неприятности можно избежать: если будет ошибочно установлено неподдерживаемое разрешение, и экран отключится, через несколько секунд он, вернувшись к прежнему разрешению экрана, включится снова.
Установка неподдерживаемого разрешения также может быть следствием проникновения на компьютер вирусов.
Так как решить проблему, если было применено неподдерживаемое монитором разрешение экрана?
2. Участие второго дисплея
Решить проблему самым простым способом возможно лишь при условии, что к компьютеру подключено как минимум два монитора или монитор и телевизор. Это же касается и периодически подключаемого (соответственно, ранее настроенного в системе) монитора или телевизора к ноутбуку. Проблема очень просто решается даже при условии, что установлено неподдерживаемое разрешение основного, а не дополнительного дисплея. И даже при том, что изображение на втором экране не дублируется, а расширено. Что нужно сделать? На пустом рабочем столе второго экрана вызываем контекстное меню и выбираем пункт «Параметры экрана» для Windows 10 и «Разрешение экрана» для версий системы 7 и 8.1.
Вероятнее всего, окно системных настроек экрана откроется на основном мониторе с непроглядной тьмой. В таком случае вслепую жмем клавиши +Shift+стрелка вправо/влево для переноса окна на другой экран. И устанавливаем для основного монитора поддерживаемое разрешение.
Если к системному блоку подключен только один монитор, но в помещении есть другой монитор или телевизор, возможно, поддерживающий установленное разрешение экрана, решить проблему можно попытаться с помощью последнего. Все, что нужно сделать – подключить вместо текущего монитора другой, временный дисплей. И с его помощью уже установить нужное разрешение экрана. Очень может быть, что современный телевизор сможет справиться с разрешением, которое для основного монитора оказалось чрезмерно высоким. И, наоборот, есть вероятность, что кинескопные телевизоры, подключенные с помощью кабеля S-Video (для старых видеокарт) или посредством специального переходника для VGA-кабеля (естественно, при наличии такового), смогут вывести изображение с низким разрешением 640×480 или 800х600.
Если другого дисплея-спасителя нет или таковой также не поддерживает проблемное разрешение экрана, чтобы справиться с поставленной задачей, увы, придется прибегнуть к «танцам с бубном». Особенно в случае с установленными на компьютере Windows 8.1 и 10.
3. Удаление видеодрайвера в безопасном режиме Windows
Чтобы вернуть назад поддерживаемое монитором разрешение экрана, необходимо загрузить Windows в безопасном режиме, где система работает с базовым разрешением экрана, без запуска видеодрайвера. В безопасном режиме драйвер видеокарты придется удалить. Затем, запустившись уже в обычном режиме работы системы, видеодрайвер нужно будет установить снова.
3.1. Безопасный режим для Windows 7
В случае с Windows 7 этот процесс пройдет легче из-за простоты входа в безопасный режим. Необходимо аппаратно перезагрузиться с помощью кнопки Hard Reset и при запуске компьютера жать клавишу F8. Попав в меню дополнительных вариантов загрузки, нужно выбрать вариант «Безопасный режим».
3.2. Безопасный режим для Windows 8.1 и 10 с участием их установочного носителя
Для Windows 8.1 и 10 клавиша F8 не работает, как и в большинстве случаев не работает ее аналог – сочетание Shift+F8 – из-за сокращенного времени запуска системы. Попасть в безопасный режим в этих версиях системы, не видя ничего перед собой, можно с помощью установочного носителя любой из этих версий – хоть Windows 8.1, хоть Windows 10. Перезагружаем систему с помощью кнопки Hard Reset, заходим в BIOS и устанавливаем приоритет загрузки с DVD-диска или флешки. На первом же этапе установки Windows жмем клавиши Shift+F10 для запуска командной строки. В ее окне вводим:
bcdedit /set {default} safeboot minimal
Жмем Enter. И дожидаемся уведомления об успешном выполнении операции.
Окно командной строки закрываем. В окне старта установки Windows жмем «Далее».
Кликаем «Восстановление системы».
Затем выбираем «Продолжить».
После перезапуска компьютера Windows загрузится уже в безопасном режиме.
3.3. Безопасный режим для Windows 8.1 и 10 с участием диска восстановления
Если ранее создавался диск восстановления Windows, его можно использовать так же, как и диск или флешку установки. Загрузившись с диска восстановления и выбрав раскладку клавиатуры,
нужно выбрать «Поиск и устранение неисправностей» (этот вариант меню также может называться «Диагностика»),
затем – «Дополнительные параметры»,
а потом запустить командную строку.
В ее окне вводим указанную выше команду и жмем Enter.
Далее окно командной строки закрываем и в начальном окне «Выбор действия» жмем «Продолжить».
3.4. Безопасный режим для Windows 8.1 и 10 вслепую
Если нет ни установочного носителя с Windows 8.1 или 10, ни диска восстановления, если нет второго компьютера, с помощью которого любой из них можно было организовать, или просто с этим всем лень возиться, в безопасный режим из работающей, но невидимой системы можно попытаться войти вслепую. Но в этом случае нужно внимательно осуществлять ввод значений, точно знать, на каком языке была раскладка клавиатуры до эксперимента с разрешением экрана, а также пребывать в среде Windows, а не внутри 3D-приложения (не все игры могут быть свернуты при нажатии клавиш +D). Итак, какие действия нужно проделать вслепую?
Шаг 1: если раскладка была не на английском, переключаемся на нее клавишами +пробел.
Шаг 2: запускаем командную строку от имени администратора последовательным нажатием клавиш +Q, cmd, Ctrl+Shift+Enter.
Шаг 3: если работают колонки, услышим привычный системный звук UAC; жмем стрелку влево, затем Enter.
Шаг 4: вводим упомянутую выше команду командной строки
bcdedit /set {default} safeboot minimal
Жмем Enter и ждем пару секунд.
Шаг 5: вводим команду перезагрузки
Жмем Enter.
Если все было введено корректно, после перезапуска компьютера увидим окно системы в безопасном режиме.
3.5. Удаление видеодрайвера
Войдя любым из способов в безопасный режим любой из Windows – 7, 8.1, 10, жмем клавиши +Pause. В открывшемся окне свойств системы кликаем ссылку быстрого доступа к диспетчеру устройств.
В перечне устройств раскрываем ветку «Видеоадаптеры», выбираем видеокарту, вызываем на ней контекстное меню и жмем команду «Удалить».
Также необходимо деинсталлировать менеджер видеодрайвера и прочие компоненты, которые идут в довесок к нему.
3.6. Выход из безопасного режима
В случае с Windows 7 никаких специальных действий для выхода из безопасного режима не нужно. Просто перезагружаем компьютер. А для Windows 8.1 и 10 нужно еще внести кое-какие настройки, чтобы после перезагрузки попасть в обычный режим работы операционной системы.
Жмем клавиши +R, вводим:
Жмем Enter.
В открывшемся окне конфигурации системы переключаемся на вкладку «Загрузка». Убираем галочку с опции «Безопасный режим». Жмем «Применить», а после – «Ок».
Перезагружаемся.
3.7. Установка видеодрайвера заново
После удаления видеодрайвера и выхода из безопасного режима Windows запустится с базовым разрешением экрана. Теперь осталось только установить драйвер видеокарты снова. Можно использовать диск с драйверами, идущий в комплекте с видеокартой или ноутбуком. А можно и отыскать актуальную версию драйвера на сайте производителя видеокарты или ноутбука.
Отличного Вам дня!
Содержание
- Intel® Graphics Control Panel «Пользовательское разрешение превышает максимальную пропускную способность»
- Окружающая среда
- Как сделать пользовательское разрешение экрана intel на ноутбуке
- Counter-Strike: Global Offensive
- Настройка специальных разрешений и режимов в Intel® Graphics Command Center
- Окружающая среда
- Как создать свое разрешение экрана Intel?
- Как изменить разрешение экрана Если нет нужного разрешения?
- Как создать свое разрешение экрана Windows 10?
- Как изменить разрешение экрана Windows 10 Если нет в списке?
- Как создать свое разрешение экрана Nvidia?
- Как сделать свое разрешение экрана?
- Как увеличить разрешение экрана в Windows 10?
- Как поменять разрешение на мониторе Samsung?
- Какие существуют разрешения экрана?
- Как узнать какой у меня экран?
- Как поставить пользовательское разрешение в КС ГО?
- Как увеличить разрешение экрана на ноутбуке?
- Настройка экрана ноутбука
- Разрешение и масштабирование
- Яркость, контрастность и цветовые настройки
- Расширенные настройки экрана ноутбука в панели Intel
Intel® Graphics Control Panel «Пользовательское разрешение превышает максимальную пропускную способность»
Окружающая среда
Системы управления графической системой Intel® HD Graphics 630Intel На панели управления OEM-производителями (например, ноутбук, мини-ПК, все в одном ПК и т.д.).
Описание ошибки при установке специального разрешения на встроенной экране ноутбука с Intel Graphics Control Panel.
Не удалось установить нестандартное разрешение для ноутбука с помощью Intel® Graphics Control Panel из-за ошибки «разрешение по индивидуальному заказу превышает максимальную пропускную способность».
Возможность настройки специальных разрешений через контроллер HD® Intel® HD Graphics зависит от производителя комплектного оборудования (OEM) вашей системы. Производители компьютеров проектировать и создавать свои системы со своими спецификациями, что означает, что они также могут устанавливать ограничения, такие как поддерживаемые разрешения.
В этих случаях мы рекомендуем установить новейшие драйверы, предоставленные OEM-службой, и дважды проверить, не заблокирована ли эта функция в системе. Если она не заблокирована, они могут дать обучение о том, как правильно установить специальное разрешение.
Если вы не можете решить проблему с помощью драйвера вашего OEM-процессора, вы можете найти последние универсальные драйверы HD® графических решений Intel® можно найти в нашем Центре загрузки. Будьте в курсе того, что замена драйвера OEM-компании на универсальный драйвер графической системы Intel может привести к тому, что некоторые функции вашей системы перестанут работать.
Источник
Как сделать пользовательское разрешение экрана intel на ноутбуке
Counter-Strike: Global Offensive
1. Щелкните правой кнопкой мыши по рабочему столу и выберите Графические характеристики.
3.В меню Дисплей щелкните Пользовательские разрешения.
4. Внимательно просмотрите справку и щелкните Да.
5. Укажите требуемое разрешение и частоту обновления.
6. Если вы хотите сохранить индивидуальное разрешение, щелкните Добавить.
7. По завершении выберите Да
1. Щелкните правой кнопкой мыши по рабочему столу и выберите Панель управления NVIDIA.
2.Нажмите Изменение разрешения.
3. Теперь щелкните Настройка.
4.Выберите Создать пользовательское разрешение.
5.Впишите требуемые величины. Для получения других параметров нажмите Синхронизация, затем в развернутом меню Авто и далее выберите Вручную, чтобы иметь возможность редактировать величины.
6.В завершение нажмите Тест.
7.Ваша конфигурация пользователя создана; нажмите OK, чтобы она была введена в действие.
8.Нажмите Да для сохранения изменений.
9.Ваша новая конфигурация пользователя появится на первоначальном экране Панели управления NVIDIA.
Источник
Настройка специальных разрешений и режимов в Intel® Graphics Command Center
Окружающая среда
Минимальные требования для использования Intel® Graphics Command Center: Процессор Intel® 6-го поколения или новее, Windows® 10 версии 1709 или выше, Windows® 10 DCH Intel® Graphics Driver версии 25.20.100.6618 или новее
Действия для добавления и удаления специальных разрешений/режимов с помощью Intel® Graphics Command Center.
Не удалось найти вариант добавления/удаления специального разрешения в Intel® Graphics Command Center
Получите ошибку при вводе пользовательского значения в Intel® Graphics Command Center
Действия по добавлению специального разрешения или режима:
Если кнопка специальных разрешений отсутствует, это не поддерживается для вашего внутреннего дисплея.
Действия по удалению специального разрешения или режима:
Если ввели неверное значение, вы можете получить одно из следующих сообщений об ошибке:
Произошла ошибка: не удалось добавить настройки. Причина: режим не поддерживается.
Произошла ошибка: не удалось добавить настройки. Причина: 2 параметров.
Если вы получите эти ошибки, просмотрите ваши настройки и попробуйте еще раз. Вы можете получать ошибку, так как новое разрешение или режим превышает предельное значение пропускной способности, поддерживаемой определенными микросхемами.
Для использования функции Custom Resolutions/Modes необходимо знать поддерживаемые стандарты синхронизации и параметры вашего монитора. Для получения информации см. информацию к производителю своего монитора.
При добавлении специального разрешения/режима используйте соответствующие временные стандарты или параметры. Изменение режимов может:
Мы не тестировали и не гарантирует работу микросхем за рамками обычных спецификаций.
Источник
Как создать свое разрешение экрана Intel?
В меню Дисплей щелкните Пользовательские разрешения. Внимательно просмотрите справку и щелкните Да. Укажите требуемое разрешение и частоту обновления. Если вы хотите сохранить индивидуальное разрешение, щелкните Добавить.
Как изменить разрешение экрана Если нет нужного разрешения?
В категории «Дисплей» опуститесь вниз и выберите «Дополнительные параметры дисплея». Нажмите на надпись «Свойства видеоадаптера для дисплея 1». В открывшемся окне разверните «Список всех режимов». Установите предпочитаемое значение, а после клика на «ОК» все настройки автоматически применятся.
Как создать свое разрешение экрана Windows 10?
Перейдите в «Панель управления Внешний вид и Персонализация Экран Разрешение экрана» и нажмите «Дополнительные настройки». Это откроет настройки адаптера дисплея. Остальная часть процесса останется неизменной; нажмите кнопку «Список всех режимов» на вкладке «Адаптер», выберите разрешение и примените его.
Как изменить разрешение экрана Windows 10 Если нет в списке?
Нажмите на значок программы в панели задач правой кнопкой мыши и выберите “Параметры графики”. Поставьте точку напротив “Основной режим” и нажмите “ОК”. В левой колонке выберите “Дисплей” => Основные настройки => с правой стороны возле “Разрешение” выберите из списка нужное разрешение экрана и нажмите на “Применить”.
Как создать свое разрешение экрана Nvidia?
Как сделать свое разрешение экрана?
Как увеличить разрешение экрана в Windows 10?
[Ноутбук] Windows 10 — Как изменить разрешение экрана?
Как поменять разрешение на мониторе Samsung?
Какие существуют разрешения экрана?
Разрешением экрана монитора обычно называют размеры получаемого на экране изображения в пикселях: 800 × 600, 1024 × 768, 1280 × 1024, подразумевая разрешение относительно физических размеров экрана, а не эталонной единицы измерения длины, такой как 1 дюйм.
Как узнать какой у меня экран?
Если вы хотите проверить, какая разрешающая способность установлена на вашем мониторе, и при необходимости, изменить её, нажмите правой клавишей мыши по свободному месту на рабочем столе и выберите «Разрешение экрана». В открывшемся окне, напротив пункта «Разрешение» будет указано текущее разрешение экрана.
Как поставить пользовательское разрешение в КС ГО?
Как поменять разрешение в игре
Как увеличить разрешение экрана на ноутбуке?
Изменение разрешения системной утилитой
Источник
Настройка экрана ноутбука

В процессе установки операционной системы Windows 10 на ноутбук устанавливаются и входящие в ее состав драйвера видеокарты, но это еще не означает, что сразу же после установки вы получите идеальное изображение и отличную производительность. Всегда есть вероятность, что система ошибется и выставит не то разрешение, которое нужно, и это приведет к нечеткости изображения. В этом случае настройку экрана ноутбука необходимо будет выполнить вручную через приложение «Параметры» или панель управления графикой.
При наличии соответствующих драйверов и специальных утилит вы можете также настроить и другие параметры, например, яркость, контрастность, цветовую температуру, глубину цветности и частоту, выполнить при необходимости калибровку. Сначала посмотрим, какие настройки экрана ноутбука с Windows 10 можно выполнить средствами самой системы. Где найти настройки экрана на ноутбуке? В приложении Параметры, а также через панель управления графикой Intel, NVidia или AMD. Здесь мы рассмотрим только настройки, доступные в параметрах и панели управления графикой Intel.
Разрешение и масштабирование
Разрешение — одна из наиболее важных настроек, от которой зависит четкость изображения. В Windows 10 получить к ней доступ можно на вкладке «Дисплей», находящийся в разделе «Система» приложения «Параметры».
Для быстрого доступа к настройкам экрана в Windows 10 кликните правой кнопкой мыши по рабочему столу и нажмите «Параметры экрана»
Более гибкие настройки разрешения предлагает панель управления графикой Intel. Чтобы ее открыть, нужно кликнуть правой кнопкой мыши по рабочему столу и выбрать опцию «Графические характеристики». Здесь уже вам будет доступно больше настроек, чем в приложении Параметры.
Разрешение вы можете выбрать в разделе «Дисплей» → «Основные настройки», более того, переключившись в подраздел «Пользовательские разрешения», вы сможете задать произвольное разрешение. Делать, однако, этого не рекомендуем, поскольку неправильно подобранные параметры разрешения могут привести к снижению производительности устройства и даже повреждению микросхем и других системных компонентов.
Примечание: в зависимости от конфигурации видеокарты и драйверов внешний вид панели управления графикой Intel и набор доступных настроек могут отличаться, но не столь существенно.
Яркость, контрастность и цветовые настройки
Помимо разрешения и масштабирования, в соответствующих программах вы сможете настроить яркость экрана на ноутбуке, контрастность, цветность и прочие параметры, о которых уже упоминалось выше. В приложении «Параметры» вам будут доступны такие настройки:
Настройка уровня яркости.
Также для изменения настроек вы можете использовать сочетания клавиш:
Расширенные настройки экрана ноутбука в панели Intel
Еще больше возможностей в плане настройки экрана ноутбука предоставляет панель управления графикой Intel. Если вы переключитесь в раздел «Дисплей» → «Основные настройки», а затем и в «Повышение качества цветности», то обнаружите для себя ряд настроек, которых нет в приложении «Параметры». К ним относятся:
Особняком стоит раздел «Трехмерная графика». Он включает дополнительную настройку, позволяющую подбирать лучший с точки зрения пользователя баланс между производительностью и отображением трехмерной графики.
Такой же отдельной настройкой является «Адаптивная яркость», автоматически изменяющая яркость экрана в зависимости от освещения в помещении. Если вас это не устраивает, можете ее отключить. Для этого командой control.exe powercfg.cpl,,3 в окошке «Выполнить» откройте дополнительные параметры электропитания, разверните «Экран» → «Включить адаптивную регулировку яркости» и отключите ее.
Теперь вы в курсе как изменить основные настройки экрана на ноутбуке и это, по большому счету, всё, что нужно знать. Существуют, конечно, и сторонние программы для настройки экранов лэптопов, но они в своем большинстве просто дублируют уже доступные настройки в панелях управления графикой. И последнее. Если у вас не регулируется яркость или другие настройки, установите оригинальные драйвера для видеокарты. Это наверняка решит вашу проблему.
Источник
00:00.0 Host bridge: Intel Corporation 82945G/GZ/P/PL Memory Controller Hub (rev 02)
Subsystem: ASUSTeK Computer Inc. P5LD2-VM Mainboard
Control: I/O- Mem+ BusMaster+ SpecCycle- MemWINV- VGASnoop- ParErr- Stepping- SERR- FastB2B- DisINTx-
Status: Cap+ 66MHz- UDF- FastB2B+ ParErr- DEVSEL=fast >TAbort- <TAbort- <MAbort+ >SERR- <PERR- INTx-
Latency: 0
Capabilities: [e0] Vendor Specific Information: Len=09 <?>
Kernel driver in use: agpgart-intel
00:02.0 VGA compatible controller: Intel Corporation 82945G/GZ Integrated Graphics Controller (rev 02) (prog-if 00 [VGA controller])
Subsystem: ASUSTeK Computer Inc. Device 817a
Control: I/O+ Mem+ BusMaster+ SpecCycle- MemWINV- VGASnoop- ParErr- Stepping- SERR- FastB2B- DisINTx-
Status: Cap+ 66MHz- UDF- FastB2B+ ParErr- DEVSEL=fast >TAbort- <TAbort- <MAbort- >SERR- <PERR- INTx-
Latency: 0
Interrupt: pin A routed to IRQ 16
Region 0: Memory at cfe00000 (32-bit, non-prefetchable) [size=512K]
Region 1: I/O ports at 8800 [size=8]
Region 2: Memory at d0000000 (32-bit, prefetchable) [size=256M]
Region 3: Memory at cfe80000 (32-bit, non-prefetchable) [size=256K]
Expansion ROM at <unassigned> [disabled]
Capabilities: [90] MSI: Enable- Count=1/1 Maskable- 64bit-
Address: 00000000 Data: 0000
Capabilities: [d0] Power Management version 2
Flags: PMEClk- DSI+ D1- D2- AuxCurrent=0mA PME(D0-,D1-,D2-,D3hot-,D3cold-)
Status: D0 NoSoftRst- PME-Enable- DSel=0 DScale=0 PME-
Kernel driver in use: i915
Kernel modules: intelfb, i915
00:1b.0 Audio device: Intel Corporation NM10/ICH7 Family High Definition Audio Controller (rev 01)
Subsystem: ASUSTeK Computer Inc. P5LD2-VM Mainboard (Realtek ALC 882 codec)
Control: I/O- Mem+ BusMaster+ SpecCycle- MemWINV- VGASnoop- ParErr- Stepping- SERR- FastB2B- DisINTx+
Status: Cap+ 66MHz- UDF- FastB2B- ParErr- DEVSEL=fast >TAbort- <TAbort- <MAbort- >SERR- <PERR- INTx-
Latency: 0, Cache Line Size: 16 bytes
Interrupt: pin A routed to IRQ 41
Region 0: Memory at cfef8000 (64-bit, non-prefetchable) [size=16K]
Capabilities: [50] Power Management version 2
Flags: PMEClk- DSI- D1- D2- AuxCurrent=55mA PME(D0+,D1-,D2-,D3hot+,D3cold+)
Status: D0 NoSoftRst- PME-Enable- DSel=0 DScale=0 PME-
Capabilities: [60] MSI: Enable+ Count=1/1 Maskable- 64bit+
Address: 00000000fee0100c Data: 4169
Capabilities: [70] Express (v1) Root Complex Integrated Endpoint, MSI 00
DevCap: MaxPayload 128 bytes, PhantFunc 0, Latency L0s <64ns, L1 <1us
ExtTag- RBE- FLReset-
DevCtl: Report errors: Correctable- Non-Fatal- Fatal- Unsupported-
RlxdOrd- ExtTag- PhantFunc- AuxPwr- NoSnoop+
MaxPayload 128 bytes, MaxReadReq 128 bytes
DevSta: CorrErr- UncorrErr- FatalErr- UnsuppReq- AuxPwr+ TransPend-
LnkCap: Port #0, Speed unknown, Width x0, ASPM unknown, Latency L0 <64ns, L1 <1us
ClockPM- Surprise- LLActRep- BwNot-
LnkCtl: ASPM Disabled; Disabled- Retrain- CommClk-
ExtSynch- ClockPM- AutWidDis- BWInt- AutBWInt-
LnkSta: Speed unknown, Width x0, TrErr- Train- SlotClk- DLActive- BWMgmt- ABWMgmt-
Kernel driver in use: snd_hda_intel
Kernel modules: snd-hda-intel
00:1c.0 PCI bridge: Intel Corporation NM10/ICH7 Family PCI Express Port 1 (rev 01) (prog-if 00 [Normal decode])
Control: I/O+ Mem+ BusMaster+ SpecCycle- MemWINV- VGASnoop- ParErr- Stepping- SERR+ FastB2B- DisINTx-
Status: Cap+ 66MHz- UDF- FastB2B- ParErr- DEVSEL=fast >TAbort- <TAbort- <MAbort- >SERR- <PERR- INTx-
Latency: 0, Cache Line Size: 16 bytes
Bus: primary=00, secondary=03, subordinate=03, sec-latency=0
I/O behind bridge: 0000e000-0000efff
Memory behind bridge: 40000000-401fffff
Prefetchable memory behind bridge: 0000000040200000-00000000403fffff
Secondary status: 66MHz- FastB2B- ParErr- DEVSEL=fast >TAbort- <TAbort- <MAbort- <SERR- <PERR-
BridgeCtl: Parity- SERR+ NoISA+ VGA- MAbort- >Reset- FastB2B-
PriDiscTmr- SecDiscTmr- DiscTmrStat- DiscTmrSERREn-
Capabilities: [40] Express (v1) Root Port (Slot+), MSI 00
DevCap: MaxPayload 128 bytes, PhantFunc 0, Latency L0s unlimited, L1 unlimited
ExtTag- RBE- FLReset-
DevCtl: Report errors: Correctable- Non-Fatal- Fatal- Unsupported-
RlxdOrd- ExtTag- PhantFunc- AuxPwr- NoSnoop-
MaxPayload 128 bytes, MaxReadReq 128 bytes
DevSta: CorrErr- UncorrErr- FatalErr- UnsuppReq- AuxPwr+ TransPend-
LnkCap: Port #1, Speed 2.5GT/s, Width x1, ASPM L0s L1, Latency L0 <256ns, L1 <4us
ClockPM- Surprise- LLActRep+ BwNot-
LnkCtl: ASPM Disabled; RCB 64 bytes Disabled- Retrain- CommClk+
ExtSynch- ClockPM- AutWidDis- BWInt- AutBWInt-
LnkSta: Speed 2.5GT/s, Width x0, TrErr- Train- SlotClk+ DLActive- BWMgmt- ABWMgmt-
SltCap: AttnBtn- PwrCtrl- MRL- AttnInd- PwrInd- HotPlug+ Surprise+
Slot #1, PowerLimit 10.000W; Interlock- NoCompl-
SltCtl: Enable: AttnBtn- PwrFlt- MRL- PresDet- CmdCplt- HPIrq- LinkChg-
Control: AttnInd Unknown, PwrInd Unknown, Power- Interlock-
SltSta: Status: AttnBtn- PowerFlt- MRL- CmdCplt- PresDet- Interlock-
Changed: MRL- PresDet- LinkState-
RootCtl: ErrCorrectable- ErrNon-Fatal- ErrFatal- PMEIntEna- CRSVisible-
RootCap: CRSVisible-
RootSta: PME ReqID 0000, PMEStatus- PMEPending-
Capabilities: [80] MSI: Enable- Count=1/1 Maskable- 64bit-
Address: 00000000 Data: 0000
Capabilities: [90] Subsystem: ASUSTeK Computer Inc. Device 8179
Capabilities: [a0] Power Management version 2
Flags: PMEClk- DSI- D1- D2- AuxCurrent=0mA PME(D0+,D1-,D2-,D3hot+,D3cold+)
Status: D0 NoSoftRst- PME-Enable- DSel=0 DScale=0 PME-
Kernel driver in use: pcieport
Kernel modules: shpchp
00:1c.1 PCI bridge: Intel Corporation NM10/ICH7 Family PCI Express Port 2 (rev 01) (prog-if 00 [Normal decode])
Control: I/O+ Mem+ BusMaster+ SpecCycle- MemWINV- VGASnoop- ParErr- Stepping- SERR+ FastB2B- DisINTx-
Status: Cap+ 66MHz- UDF- FastB2B- ParErr- DEVSEL=fast >TAbort- <TAbort- <MAbort- >SERR- <PERR- INTx-
Latency: 0, Cache Line Size: 16 bytes
Bus: primary=00, secondary=02, subordinate=02, sec-latency=0
I/O behind bridge: 0000d000-0000dfff
Memory behind bridge: cff00000-cfffffff
Secondary status: 66MHz- FastB2B- ParErr- DEVSEL=fast >TAbort- <TAbort- <MAbort- <SERR- <PERR-
BridgeCtl: Parity- SERR+ NoISA+ VGA- MAbort- >Reset- FastB2B-
PriDiscTmr- SecDiscTmr- DiscTmrStat- DiscTmrSERREn-
Capabilities: [40] Express (v1) Root Port (Slot-), MSI 00
DevCap: MaxPayload 128 bytes, PhantFunc 0, Latency L0s unlimited, L1 unlimited
ExtTag- RBE- FLReset-
DevCtl: Report errors: Correctable- Non-Fatal- Fatal- Unsupported-
RlxdOrd- ExtTag- PhantFunc- AuxPwr- NoSnoop-
MaxPayload 128 bytes, MaxReadReq 128 bytes
DevSta: CorrErr- UncorrErr- FatalErr- UnsuppReq- AuxPwr+ TransPend-
LnkCap: Port #2, Speed 2.5GT/s, Width x1, ASPM L0s L1, Latency L0 <256ns, L1 <4us
ClockPM- Surprise- LLActRep+ BwNot-
LnkCtl: ASPM Disabled; RCB 64 bytes Disabled- Retrain- CommClk+
ExtSynch- ClockPM- AutWidDis- BWInt- AutBWInt-
LnkSta: Speed 2.5GT/s, Width x1, TrErr- Train- SlotClk+ DLActive+ BWMgmt- ABWMgmt-
RootCtl: ErrCorrectable- ErrNon-Fatal- ErrFatal- PMEIntEna- CRSVisible-
RootCap: CRSVisible-
RootSta: PME ReqID 0000, PMEStatus- PMEPending-
Capabilities: [80] MSI: Enable- Count=1/1 Maskable- 64bit-
Address: 00000000 Data: 0000
Capabilities: [90] Subsystem: ASUSTeK Computer Inc. Device 8179
Capabilities: [a0] Power Management version 2
Flags: PMEClk- DSI- D1- D2- AuxCurrent=0mA PME(D0+,D1-,D2-,D3hot+,D3cold+)
Status: D0 NoSoftRst- PME-Enable- DSel=0 DScale=0 PME-
Kernel driver in use: pcieport
Kernel modules: shpchp
00:1d.0 USB controller: Intel Corporation NM10/ICH7 Family USB UHCI Controller #1 (rev 01) (prog-if 00 [UHCI])
Subsystem: ASUSTeK Computer Inc. P5KPL-VM,P5LD2-VM Mainboard
Control: I/O+ Mem- BusMaster+ SpecCycle- MemWINV- VGASnoop- ParErr- Stepping- SERR- FastB2B- DisINTx-
Status: Cap- 66MHz- UDF- FastB2B+ ParErr- DEVSEL=medium >TAbort- <TAbort- <MAbort- >SERR- <PERR- INTx-
Latency: 0
Interrupt: pin A routed to IRQ 20
Region 4: I/O ports at 9000 [size=32]
Kernel driver in use: uhci_hcd
00:1d.1 USB controller: Intel Corporation NM10/ICH7 Family USB UHCI Controller #2 (rev 01) (prog-if 00 [UHCI])
Subsystem: ASUSTeK Computer Inc. P5KPL-VM,P5LD2-VM Mainboard
Control: I/O+ Mem- BusMaster+ SpecCycle- MemWINV- VGASnoop- ParErr- Stepping- SERR- FastB2B- DisINTx-
Status: Cap- 66MHz- UDF- FastB2B+ ParErr- DEVSEL=medium >TAbort- <TAbort- <MAbort- >SERR- <PERR- INTx-
Latency: 0
Interrupt: pin B routed to IRQ 17
Region 4: I/O ports at 9400 [size=32]
Kernel driver in use: uhci_hcd
00:1d.2 USB controller: Intel Corporation NM10/ICH7 Family USB UHCI Controller #3 (rev 01) (prog-if 00 [UHCI])
Subsystem: ASUSTeK Computer Inc. P5KPL-VM,P5LD2-VM Mainboard
Control: I/O+ Mem- BusMaster+ SpecCycle- MemWINV- VGASnoop- ParErr- Stepping- SERR- FastB2B- DisINTx-
Status: Cap- 66MHz- UDF- FastB2B+ ParErr- DEVSEL=medium >TAbort- <TAbort- <MAbort- >SERR- <PERR- INTx-
Latency: 0
Interrupt: pin C routed to IRQ 18
Region 4: I/O ports at 9800 [size=32]
Kernel driver in use: uhci_hcd
00:1d.3 USB controller: Intel Corporation NM10/ICH7 Family USB UHCI Controller #4 (rev 01) (prog-if 00 [UHCI])
Subsystem: ASUSTeK Computer Inc. P5KPL-VM,P5LD2-VM Mainboard
Control: I/O+ Mem- BusMaster+ SpecCycle- MemWINV- VGASnoop- ParErr- Stepping- SERR- FastB2B- DisINTx-
Status: Cap- 66MHz- UDF- FastB2B+ ParErr- DEVSEL=medium >TAbort- <TAbort- <MAbort- >SERR- <PERR- INTx-
Latency: 0
Interrupt: pin D routed to IRQ 19
Region 4: I/O ports at a000 [size=32]
Kernel driver in use: uhci_hcd
00:1d.7 USB controller: Intel Corporation NM10/ICH7 Family USB2 EHCI Controller (rev 01) (prog-if 20 [EHCI])
Subsystem: ASUSTeK Computer Inc. P5KPL-VM,P5LD2-VM Mainboard
Control: I/O- Mem+ BusMaster+ SpecCycle- MemWINV- VGASnoop- ParErr- Stepping- SERR- FastB2B- DisINTx-
Status: Cap+ 66MHz- UDF- FastB2B+ ParErr- DEVSEL=medium >TAbort- <TAbort- <MAbort- >SERR- <PERR- INTx-
Latency: 0
Interrupt: pin A routed to IRQ 20
Region 0: Memory at cfeffc00 (32-bit, non-prefetchable) [size=1K]
Capabilities: [50] Power Management version 2
Flags: PMEClk- DSI- D1- D2- AuxCurrent=375mA PME(D0+,D1-,D2-,D3hot+,D3cold+)
Status: D0 NoSoftRst- PME-Enable- DSel=0 DScale=0 PME-
Capabilities: [58] Debug port: BAR=1 offset=00a0
Kernel driver in use: ehci_hcd
00:1e.0 PCI bridge: Intel Corporation 82801 PCI Bridge (rev e1) (prog-if 01 [Subtractive decode])
Control: I/O+ Mem+ BusMaster+ SpecCycle- MemWINV- VGASnoop- ParErr- Stepping- SERR+ FastB2B- DisINTx-
Status: Cap+ 66MHz- UDF- FastB2B- ParErr- DEVSEL=fast >TAbort- <TAbort- <MAbort- >SERR- <PERR- INTx-
Latency: 0
Bus: primary=00, secondary=01, subordinate=01, sec-latency=32
I/O behind bridge: 0000c000-0000cfff
Secondary status: 66MHz- FastB2B+ ParErr- DEVSEL=medium >TAbort- <TAbort- <MAbort+ <SERR- <PERR-
BridgeCtl: Parity- SERR+ NoISA+ VGA- MAbort- >Reset- FastB2B-
PriDiscTmr- SecDiscTmr- DiscTmrStat- DiscTmrSERREn-
Capabilities: [50] Subsystem: ASUSTeK Computer Inc. Device 8179
00:1f.0 ISA bridge: Intel Corporation 82801GB/GR (ICH7 Family) LPC Interface Bridge (rev 01)
Subsystem: ASUSTeK Computer Inc. P5KPL-VM Motherboard
Control: I/O+ Mem+ BusMaster+ SpecCycle- MemWINV- VGASnoop- ParErr- Stepping- SERR- FastB2B- DisINTx-
Status: Cap+ 66MHz- UDF- FastB2B- ParErr- DEVSEL=medium >TAbort- <TAbort- <MAbort- >SERR- <PERR- INTx-
Latency: 0
Capabilities: [e0] Vendor Specific Information: Len=0c <?>
Kernel modules: leds-ss4200, iTCO_wdt, intel-rng
00:1f.1 IDE interface: Intel Corporation 82801G (ICH7 Family) IDE Controller (rev 01) (prog-if 8a [Master SecP PriP])
Subsystem: ASUSTeK Computer Inc. P5KPL-VM Motherboard
Control: I/O+ Mem- BusMaster+ SpecCycle- MemWINV- VGASnoop- ParErr- Stepping- SERR- FastB2B- DisINTx-
Status: Cap- 66MHz- UDF- FastB2B+ ParErr- DEVSEL=medium >TAbort- <TAbort- <MAbort- >SERR- <PERR- INTx-
Latency: 0
Interrupt: pin A routed to IRQ 18
Region 0: I/O ports at 01f0 [size=8]
Region 1: I/O ports at 03f4
Region 2: I/O ports at 0170 [size=8]
Region 3: I/O ports at 0374
Region 4: I/O ports at ffa0 [size=16]
Kernel driver in use: ata_piix
00:1f.2 IDE interface: Intel Corporation NM10/ICH7 Family SATA Controller [IDE mode] (rev 01) (prog-if 8f [Master SecP SecO PriP PriO])
Subsystem: ASUSTeK Computer Inc. Device 2601
Control: I/O+ Mem- BusMaster+ SpecCycle- MemWINV- VGASnoop- ParErr- Stepping- SERR- FastB2B- DisINTx-
Status: Cap+ 66MHz+ UDF- FastB2B+ ParErr- DEVSEL=medium >TAbort- <TAbort- <MAbort- >SERR- <PERR- INTx-
Latency: 0
Interrupt: pin B routed to IRQ 17
Region 0: I/O ports at b800 [size=8]
Region 1: I/O ports at b400
Region 2: I/O ports at b000 [size=8]
Region 3: I/O ports at a800
Region 4: I/O ports at a400 [size=16]
Capabilities: [70] Power Management version 2
Flags: PMEClk- DSI- D1- D2- AuxCurrent=0mA PME(D0-,D1-,D2-,D3hot+,D3cold-)
Status: D0 NoSoftRst- PME-Enable- DSel=0 DScale=0 PME-
Kernel driver in use: ata_piix
00:1f.3 SMBus: Intel Corporation NM10/ICH7 Family SMBus Controller (rev 01)
Subsystem: ASUSTeK Computer Inc. P5KPL-VM Motherboard
Control: I/O+ Mem- BusMaster- SpecCycle- MemWINV- VGASnoop- ParErr- Stepping- SERR- FastB2B- DisINTx-
Status: Cap- 66MHz- UDF- FastB2B+ ParErr- DEVSEL=medium >TAbort- <TAbort- <MAbort- >SERR- <PERR- INTx-
Interrupt: pin B routed to IRQ 0
Region 4: I/O ports at 0400 [size=32]
Kernel modules: i2c-i801
02:00.0 Ethernet controller: Intel Corporation 82573V Gigabit Ethernet Controller (Copper) (rev 03)
Subsystem: ASUSTeK Computer Inc. Device 8197
Control: I/O+ Mem+ BusMaster+ SpecCycle- MemWINV- VGASnoop- ParErr- Stepping- SERR- FastB2B- DisINTx+
Status: Cap+ 66MHz- UDF- FastB2B- ParErr- DEVSEL=fast >TAbort- <TAbort- <MAbort- >SERR- <PERR- INTx-
Latency: 0, Cache Line Size: 64 bytes
Interrupt: pin A routed to IRQ 40
Region 0: Memory at cffe0000 (32-bit, non-prefetchable) [size=128K]
Region 2: I/O ports at d800 [size=32]
Capabilities: [c8] Power Management version 2
Flags: PMEClk- DSI+ D1- D2- AuxCurrent=0mA PME(D0+,D1-,D2-,D3hot+,D3cold+)
Status: D0 NoSoftRst- PME-Enable- DSel=0 DScale=1 PME-
Capabilities: [d0] MSI: Enable+ Count=1/1 Maskable- 64bit+
Address: 00000000fee0100c Data: 4179
Capabilities: [e0] Express (v1) Endpoint, MSI 00
DevCap: MaxPayload 256 bytes, PhantFunc 0, Latency L0s <512ns, L1 <64us
ExtTag- AttnBtn- AttnInd- PwrInd- RBE- FLReset-
DevCtl: Report errors: Correctable- Non-Fatal- Fatal- Unsupported-
RlxdOrd+ ExtTag- PhantFunc- AuxPwr- NoSnoop+
MaxPayload 128 bytes, MaxReadReq 512 bytes
DevSta: CorrErr- UncorrErr+ FatalErr- UnsuppReq+ AuxPwr+ TransPend-
LnkCap: Port #0, Speed 2.5GT/s, Width x1, ASPM unknown, Latency L0 <128ns, L1 <64us
ClockPM- Surprise- LLActRep- BwNot-
LnkCtl: ASPM Disabled; RCB 64 bytes Disabled- Retrain- CommClk+
ExtSynch- ClockPM- AutWidDis- BWInt- AutBWInt-
LnkSta: Speed 2.5GT/s, Width x1, TrErr- Train- SlotClk+ DLActive- BWMgmt- ABWMgmt-
Kernel driver in use: e1000e
Kernel modules: e1000e
[свернуть]
На чтение 5 мин. Просмотров 894 Опубликовано 26.04.2021
Windows предоставляет вам предустановленный список стандартных разрешений экрана для вашего дисплея в зависимости от вашей видеокарты или графического процессора и оборудования монитора. Вы можете легко изменить разрешение экрана вашего дисплея, переключившись на любую из предустановок, предоставляемых Windows. Но что, если вы хотите, чтобы разрешение экрана не входило в то, что вам было предоставлено?
Пользовательские разрешения дают вам возможность добавить практически любое разрешение экрана и частоту обновления для вашего дисплея. Если вы хотите использовать уникальное разрешение, недоступное в списке предустановленных разрешений Windows, в этом руководстве будут показаны способы добавления любого режима.
Обратите внимание, что не у всех производителей компьютеров включены пользовательские режимы для своих драйверов, а старые графические драйверы могут не включать эту функцию. В этой статье я покажу вам, как изменить разрешение экрана на видеокарте Intel, AMD или NVIDIA с помощью собственного программного обеспечения для управления или стороннего программного обеспечения для тех, у кого еще нет возможности настроить свой экран. разрешений.
Содержание
- Метод 1. Установка пользовательского разрешения на видеокарте на базе Intel
- Метод 2 : Установка нестандартного разрешения на видеокарте на базе NVIDIA
- Метод 3. Установка специального разрешения на видеокарте на базе AMD
- Метод 4: Установка настраиваемого разрешения с помощью специального программного обеспечения
Метод 1. Установка пользовательского разрешения на видеокарте на базе Intel
Прежде чем продолжить, необходимо проверить если ваш компьютер поддерживает функцию настраиваемой графики. Это описано в первых трех шагах этого метода. Если вы не соответствуете этим критериям, перейдите к 3-му методу. Представления также могут отличаться на вашем компьютере, просто внимательно следите за ними, и вы получите это.
- Проверьте здесь , есть ли у вас последняя версия графического драйвера Intel
- Откройте окна свойств графического драйвера Intel, нажав Ctrl + Alt + F12 или щелкнув правой кнопкой мыши на рабочем столе Windows и выбрав Графика . Если будет предложено выбрать режим приложения, выберите Расширенный режим и нажмите OK .
- Под На вкладке Экран проверьте, есть ли Пользовательские разрешения/Пользовательские режимы , и выберите его. Если появится предупреждение, нажмите yes , чтобы продолжить.
Функция Custom Resolution/Modes была удалена из Intel HD Graphics Control Панель. Вы по-прежнему можете получить к нему доступ из C: Windows System32 CustomModeApp.exe
- В разделе «Основные настройки» укажите желаемую ширину, высоту и частоту обновления в соответствующих полях ( например, 2400 x 1024).
- Нажмите Добавить , а затем Да , когда появится диалоговое окно подтверждения.
- Нажмите ОК , если вас устраивает текущее разрешение. Чтобы удалить настраиваемое разрешение, нажмите Удалить рядом с настраиваемым разрешением в разделе «Удалить настраиваемое разрешение».
Метод 2 : Установка нестандартного разрешения на видеокарте на базе NVIDIA
Этот метод может отличаться в зависимости от версии графического драйвера и видеокарты, но концепция остается той же. Также убедитесь, что у вас установлены новейшие графические драйверы NVIDIA.
- Перейдите в свойства дисплея NVIDIA, щелкнув правой кнопкой мыши на рабочем столе Windows и выбрав NVIDIA Display .
- Под Display , выберите Изменить разрешение. Выберите значок, представляющий отображение, на которое вы хотите повлиять, и затем нажмите Настроить . В следующем окне нажмите Создать настраиваемое разрешение . Если это первый доступ к этой функции, вам необходимо принять лицензионное соглашение с конечным пользователем.
- Заполните поля желаемыми значениями для отображать. Здесь вы можете изменить горизонтальные пиксели (ширину), вертикальные линии (высоту), частоту обновления, глубину цвета и тип сканирования. Нажмите кнопку Test , чтобы проверить, поддерживается ли настраиваемый режим. Если этого не произошло, проверка завершится неудачно, и вы не сможете установить новое настраиваемое разрешение.
- Вы можете вернуться на страницу «Изменить разрешение», чтобы выбрать одно из настраиваемых разрешений.
Метод 3. Установка специального разрешения на видеокарте на базе AMD
- Щелкните правой кнопкой мыши рабочий стол Windows и выберите AMD Catalyst Control Center . Перейдите в Информация> Программное обеспечение . Скопируйте путь к файлу 2D-драйвера, он понадобится вам позже.
- Нажмите Ctrl + R, введите «regedit» и нажмите OK .
- Перейдите к пути реестра, указанному в пути к файлу 2D-драйвера.
- В папке «0000» найдите запись реестра с именем DALNonStandardModesBCD1. Щелкните правой кнопкой мыши и выберите редактировать, а затем введите следующие значения по порядку:
- Ширина разрешения. Например, 1440 или 0780
- Высота разрешения. Например. 1880 или 0240
- Введите четыре нуля
- Частота обновления вашего монитора. Например. 0120 для 120 Гц или 0060 для 60 Гц.
Если какое-либо из ваших значений не содержит четырех цифр вверх, вы должны продолжить значения с помощью 0 .
- Нажмите ОК и перезагрузите компьютер. После этого вы сможете выбрать собственное разрешение в Центре управления AMD Catalyst.
Метод 4: Установка настраиваемого разрешения с помощью специального программного обеспечения
Этот метод работает на ПК с установленной выше Windows Vista с видеокартой AMD/ATI или NVIDIA. Графические процессоры Intel и ноутбуки частично поддерживаются этим тестовым драйвером: https://downloadcenter.intel.com/downloa…est-Driver)
- Загрузите утилиту Custom Resolution Utility (CRU) и извлеките zip-архив.
- Запустите CRU.exe
- Выберите отображение из раскрывающегося списка в верхней части окна.
- В разделе «Стандартные разрешения» нажмите Добавить .
- Появится окно «Стандартное разрешение» с предустановленным разрешением. Нажмите на него и выберите Custom Resolution внизу списка.. Введите ширину, высоту и частоту обновления экрана в доступные поля и щелкните
- В папке CRU запустите restart.exe или restart64.exe для 64-битных систем, чтобы перезапустить графический драйвер. .
- Установите нестандартное разрешение в настройках экрана вашего компьютера.

Содержание
- Решаем проблемы с отсутствием нужного разрешения экрана в Windows 10
- Способ 1: Установка или обновление драйвера видеокарты
- Способ 2: Настройка ПО графического адаптера
- Способ 3: Настройка свойств видеоадаптера для дисплея
- Вопросы и ответы
От установленного в операционной системе разрешения экрана зависит четкость картинки и масштаб элементов. Обычно устанавливается наибольшее значение, поддерживаемое монитором, что обеспечивает максимально комфортную работу. Однако иногда пользователи сталкиваются с необходимостью установки отсутствующего в списке разрешения или же сам список в настройках состоит лишь из нескольких пунктов. Тогда потребуется искать решение, которое в миг устранит возникшую проблему. Именно о доступных вариантах исправлений на примере Windows 10 мы и поговорим сегодня.
Иногда запросы пользователя специфичны, поэтому по стандарту в настройках не предусмотрен подходящий параметр. В других же ситуациях подобные проблемы возникают из-за отсутствия или поломки драйверов, установленных в Windows, поэтому юзеру предстоит выбрать требуемый для себя способ решения задачи, отталкиваясь от ситуации.
Способ 1: Установка или обновление драйвера видеокарты
Случается, что после установки Windows 10 встроенное средство некорректно подбирает совместимый драйвер для видеокарты или это вовсе не происходит, что и вызывает различные проблемы с отображением картинки. В первую очередь неполадка касается разрешения дисплея, а при попытке его изменить обнаруживается, что оптимальный параметр попросту отсутствует. Единственный правильный выход из этой ситуации — инсталляция подходящих драйверов для своего графического адаптера. Существует множество вариантов осуществления этого. Детально с каждым из них мы предлагаем ознакомиться в отдельной статье на нашем сайте, перейдя по указанной ниже ссылке.
Подробнее: Установка драйверов видеокарты
Способ 2: Настройка ПО графического адаптера
Следующий метод заключается в использовании программного обеспечения графического адаптера. Оно автоматически инсталлируется вместе с драйвером, поэтому имеется у все обладателей оборудования от AMD или NVIDIA. Давайте рассмотрим процесс установки интересующего разрешения через две этих программы, поочередно разобрав каждую.
Вариант 1: Настройки AMD
В первую очередь затронем ПО от компании AMD. В нем присутствует не так много разных настроек, которые еще и зависят от модели самого устройства, но с помощью него можно быстро справиться с поставленной задачей. Вам нужно просто следовать такой инструкции:
- Щелкните по свободному месту на рабочем столе ПКМ и в появившемся контекстном меню выберите пункт «Настройки Radeon».
- Откроется отдельное окно конфигурации. Там переместитесь в раздел «Дисплей».
- Отыщите надпись «Дополнительные настройки» и нажмите по ней.
- Обратите внимание на раздел «Поддержка HDTV (Цифровая плоская панель)». Здесь будет присутствовать ряд нестандартных режимов. Вы можете выбрать любой из них, настроив тем самым оптимальное разрешение экрана.
- В некоторых случаях имеется раздел «Свойства (VGA-экран)». Здесь включите поддержку EDID, отметив галочкой соответствующий пункт, и после этого перейдите к настройкам разрешения через стандартные средства Windows. Теперь там должны появиться интересующие параметры.

После этого разрешение экрана должно сразу же смениться и не собьется даже после перезагрузки компьютера. Теперь вы знаете, что через настройки Radeon можно выставить нестандартное значение пикселей.
Вариант 2: Панель управления NVIDIA
Далее давайте затронем обладателей графических адаптеров от компании NVIDIA. У них появляется больше возможностей настроить пользовательское разрешение экрана из-за особенностей реализации самого программного обеспечения.
- Для вызова «Панели управления NVIDIA» щелкните ПКМ по пустому месту на рабочем столе и выберите соответствующий пункт из контекстного меню.
- Через раздел «Дисплей» переместитесь в «Изменение разрешения».
- Здесь выберите одно из доступных значений или переходите в «Настройка» для создания собственного профиля.
- Отключенные режимы можно просмотреть, если активировать пункт «Включить режимы, не предлагаемые дисплеем». В этом списке находится несколько полезных вариантов, которые пригодятся некоторым пользователям. Для добавления собственного разрешения переходите в соответствующее меню.
- Откроется отдельное окно с формами, необходимыми для заполнения. Все пункты здесь написаны на русском языке и объясняют значение параметров, поэтому не будем останавливаться на каждом из них. Просто задайте оптимальные характеристики, а затем нажмите на «Тест».
- Если увиденный вариант вас устраивает, сохраните данные параметры. Нажмите на «Нет», чтобы вернуть прежнее состояние и попробовать настроить дисплей заново.

Способ 3: Настройка свойств видеоадаптера для дисплея
В конце данного материала хотим рассказать о способе, который связан с расширенными параметрами видеоадаптера. Для этого не придется скачивать дополнительных утилит или производить ручное создание системных файлов, все делается через меню с настройками.
- Откройте «Пуск» и перейдите оттуда в «Параметры», кликнув по значку в виде шестеренки.
- Здесь вас интересует первый же раздел под названием «Система».
- В категории «Дисплей» опуститесь вниз и выберите «Дополнительные параметры дисплея».
- Нажмите на надпись «Свойства видеоадаптера для дисплея 1».
- В открывшемся окне разверните «Список всех режимов».
- Установите предпочитаемое значение, а после клика на «ОК» все настройки автоматически применятся.

В этом меню нет каких-то очень необычных значений, которые бы подошли в крайне редких ситуациях, однако здесь должны присутствовать абсолютно все стандартные значения, поддерживаемые установленным монитором. При выборе обращайте внимание еще и на герцовку, чтобы случайно не поставить значение меньше требуемого/желаемого.
Это были три способа, позволяющие справиться с трудностью при выборе подходящего разрешения экрана в Windows 10. Если же проблема заключается в том, что ни один из доступных параметров не выбирается, изучите отдельное руководство по ее исправлению, кликнув по расположенной далее ссылке.
Подробнее: Устранение проблем с изменением разрешения экрана на Windows 10
Еще статьи по данной теме:
Помогла ли Вам статья?
Столкнулся недавно с такой проблемой — к старенькому ноутбуку со встроенной видеокартой Intel HD Graphics 4000 и дискретной AMD Radeon HD 7600M, пытались подключить 27-дюймовый монитор, чьё родное разрешение экрана в Windows 10 — 2560 х 1440.
Да вот незадача, встроенная карта не позволяла выставить какое-либо разрешение выше 2048 х 1280. Как известно, старые дискретные карты в ноутбуках не имеют собственных портов для вывода графики на дисплеи (будь то монитор или Oculus Rift). Переключение со встроенной на дискретную видеокарту происходит софтверным путём в сложных трехмерных приложениях (как правило — в играх). Среда Windows старается работать на мощностях встроенной карточки. Так и получилось в моём случае — «десятка» и стандартные драйверы Intel HD Graphics и AMD Catalyst никоим образом не позволяли мне настроить корректное изображение на новом большом мониторе — только низкое мыльное разрешение, зато в 60Гц.
Каким же образом нам с коллегой удалось обойти данные ограничения? Поделимся небольшим способом.
При установке стандартных драйверов встроенной видеокарты устанавливается приложение «HD-графика Intel«, его можно найти в панели задач Windows 10 (голубой значок, как на скриншоте). Нажмите на нём правой кнопкой мыши и выберите меню «Параметры графики» -> «Пользовательские разрешения«.

Далее приложение выдаст предупреждение и спросит у вас разрешения на внесение изменений — охнакомьтесь и подтвердите.

После этого перед вами откроется окно, в котором вы вручную сможете вносить значения разрешения и частоты кадров. Для начала в левой части открывшегося окна выберите ваш внешний монитор, в меню «Выберите дисплей«.

Далее сперва необходимо ввести вручную требуемое разрешение (в моем случае для 27-дюймового монитора iiyama PL2792Q (ProLite XUB2792QSU) это 2K-разрешение 2560 x 1440).
И после придется методом проб и ошибок найти корректную и «посильную» частоту обновления кадров. Для моей видеокарты я сперва нашел нижний порог в 40Гц и сохранил этот профиль (на скриншоте выше его видно в правой колонке списка разрешений).
А далее, создал еще несколько профилей, прибавляя по одному герцу (41Гц, 42Гц и т.д. до 50Гц).
Теперь снова щелкаем в панели задач правой мышкой на приложение Intel HD Graphics и выбираем уже пункт меню «Графические характеристики«. В открывшемся окне выбираем пункт меню «Дисплей» и далее снова в левой части окно выбираем наш внешний монитор.

Теперь выбираем в списке разрешений пункт с нашим разрешением, которое мы создали ранее (вместо рекомендуемых Windows’ом 2048 x 1280 у меня появилось разрешение 2560 х 1440 — выбираю его).
Ниже в меню «Частота обновления» выбираем сперва самую низкую частоту из тех, который мы создавали вручную, скажем это 40Гц, и нажимаем «Применить» в правом нижнем углу.

Если на внешнем мониторе появилось изображение и обновилось разрешение, значит ваша встроенная карта Intel HD тянет данное разрешение, это уже хорошо. Далее пробуйте повышать пошагово на 1Гц частоту (41Гц — «Применить«, 42Гц — «Применить» и так далее до тех пор, пока после нажатия на «Применить» изображение на внешнем мониторе пропадёт и не появится, это значит что выбранную частоту карточка уже «не тянет»).
В моем случае я выяснил что при частоте 45Гц и выше моя видеокарта Intel HD Graphics 4000 уже даёт сбой. Таким образом, я остался на частоте в 44Гц с полноценным 2К разрешением 2560 х 1440 пикселей,
Конечно, для постоянной работы на мониторе такая частота не подойдет и будет напрягать ваше зрение, однако если вам необходимо временное подключение внешнего дисплея и вы не хотите наблюдать на нём мыльные шрифты или растянутые картинки, а хотите видеть корректные пропорции и четкие буквы, то данный метод ручной настройки разрешения вас непременно выручит.
Количество людей, посчитавших эту новость классной: 28 623
33
Несколько пользователей ПК сообщили, что после подключения своего ноутбука к внешнему монитору, установки нового обновления Windows или установки новой видеокарты на свой компьютер с Windows 11 или Windows 10 им не удалось изменить разрешение экрана, поскольку настройка разрешения экрана отображается серым цветом на странице параметров отображения в приложении «Настройки». В этом посте предлагаются решения, которые затронутые пользователи ПК могут применить для решения проблемы.
Для проблем с разрешением экрана причина может варьироваться от проблем с оборудованием до незначительных проблем с конфигурацией. Эта конкретная проблема также может возникнуть, если у вас установлен базовый видеодрайвер. Это также может быть ограничение видеокарты, потому что в некоторых случаях монитор поддерживает разрешение, но ваша видеокарта недостаточно мощна для этого. Однако, если это не так для вас, вы можете продолжить оставшуюся часть поста, чтобы решить эту текущую проблему!
Настройка разрешения экрана недоступна
Если вы хотите улучшить качество видео или просто подключить новый монитор к компьютеру, вам нужно проверить и изменить разрешение экрана на правильные настройки для лучшего просмотра. Однако, если вы не можете изменить разрешение экрана поскольку настройка неактивна на странице параметров отображения в приложении «Настройки» на вашем устройстве с Windows 11/10, то наши рекомендуемые решения, представленные ниже, должны помочь вам решить проблему в вашей системе.
- Очистите компьютер и измените настройку разрешения экрана.
- Измените разрешение экрана через панель управления видеокартой.
- Обновите драйвер графического адаптера
- Установите драйвер базового видеоадаптера Microsoft.
- Удалите обновление Windows или выполните восстановление системы.
Давайте взглянем на описание процесса, связанного с каждым из перечисленных решений.
Если после обновления или установки правильного графического драйвера проблема по-прежнему не решена, возможно, существует проблема совместимости между вашим драйвером и вашей операционной системой, что обычно происходит, если вы используете более старый компьютер. В этом случае вы можете установить графический драйвер в режиме совместимости, выполнив следующие действия:
- Щелкните правой кнопкой мыши файл установки драйвера.
- Выберите «Свойства» в контекстном меню.
- Коснитесь или щелкните вкладку «Совместимость».
- Отметьте Запустите эту программу в режиме совместимости вариант.
- Коснитесь раскрывающегося списка и выберите предыдущую операционную систему.
- Коснитесь или щелкните OK.
Теперь запустите файл установщика драйвера и следуйте инструкциям на экране, чтобы установить драйвер. После этого перезагрузите компьютер и посмотрите, решит ли это проблему; в противном случае перейдите к следующему решению.
4]Установите драйвер базового видеоадаптера Microsoft.
Microsoft Basic Display Adapter — это программное обеспечение, встроенное в Windows, которое обеспечивает возможности отображения и графики, когда не установлено программное обеспечение от вашего производителя оборудования. Итак, если вы по-прежнему не можете изменить разрешение на ПК с Windows 11/10, вы можете попробовать переключиться на базовый видеоадаптер Microsoft, выполнив шаги, описанные ниже.
- Нажмите клавишу Windows + X, чтобы открыть меню опытного пользователя.
- Нажмите клавишу M на клавиатуре, чтобы открыть диспетчер устройств.
- Прокрутите список установленных устройств и разверните раздел «Видеоадаптеры».
- Затем щелкните правой кнопкой мыши видеокарту и выберите «Обновить драйвер» в контекстном меню.
- Выберите Поиск драйверов на моем компьютере вариант.
- Нажмите на Позвольте мне выбрать из списка доступных драйверов на моем компьютере вариант.
- На следующем экране выберите Microsoft Basic Display Adapter из списка.
- Нажмите кнопку «Далее» и подождите, пока Windows установит драйверы.
- После этого перезагрузите компьютер.
Читать . Устранение проблем с монитором разрешения экрана после перехода на более крупный монитор
5]Удалите обновление Windows или выполните восстановление системы.
Если проблема, с которой вы столкнулись в настоящее время, началась после того, как вы недавно установили новое обновление Windows, то подходящим решением здесь является либо удаление обновления Windows, либо просто восстановление вашей системы до более раннего состояния. Вы по-прежнему можете использовать восстановление системы, даже если вы не установили какое-либо обновление системы, поскольку вполне возможно, что проблема была вызвана изменением, которое недавно произошло в вашей системе.
Я надеюсь, что вы найдете этот пост полезным!
Читать далее . Исправьте ошибку «Разрешение не поддерживается». Ошибка монитора на ПК с Windows.
Почему у меня отключено разрешение экрана?
Если разрешение вашего экрана отключено или настройки разрешения экрана недоступны, это обычно происходит из-за поврежденных или несовместимых драйверов дисплея. Поэтому, как правило, для решения проблемы в этом случае вам необходимо либо обновить, либо переустановить драйверы дисплея. Вы можете перейти на веб-сайт производителя вашего компьютера и загрузить последнюю версию драйвера для вашей видеокарты.
Как принудительно установить настройки дисплея?
Чтобы принудительно установить или установить пользовательский параметр отображения на компьютере с Windows 11/10, просто щелкните правой кнопкой мыши в любом месте рабочего стола, чтобы открыть контекстное меню, и выберите «Параметры экрана», чтобы открыть страницу параметров дисплея в приложении «Параметры». Кроме того, вы также можете нажать клавишу Windows + I, чтобы открыть приложение «Настройки», а затем выбрать «Система»> «Экран». В окне настроек дисплея прокрутите вниз до пункта «Дополнительные настройки дисплея» и внесите нужные изменения.
Как восстановить настройки дисплея?
Вы можете отключить пользовательское масштабирование, чтобы восстановить или сбросить настройки дисплея в Windows 11/10, выполнив следующие действия:
- Откройте настройки Windows.
- Затем выберите Система.
- Нажмите Показать на левой панели навигации.
- На правой панели щелкните Дополнительные параметры масштабирования.
- Очистите предыдущие настройки и нажмите «Применить».
Как включить нестандартное разрешение на Intel?
Чтобы включить или установить пользовательское разрешение на панели управления графикой Intel, выполните следующие действия.
- Откройте Центр управления графикой Intel.
- Щелкните вкладку «Отображение».
- В общих настройках дисплея нажмите кнопку Обычай Кнопка, расположенная рядом с настройкой разрешения.
- Появится предупреждающее сообщение. Нажмите OK, чтобы продолжить.
- Появится новое окно с основными настройками пользовательского разрешения. При желании нажмите «Дополнительные параметры», чтобы открыть дополнительные параметры.
- Теперь введите значения пользовательского разрешения или режима в соответствии с вашими требованиями.
- Нажмите Да, чтобы принять изменения.
Читать: Панель управления графикой Intel не открывается в Windows.