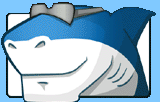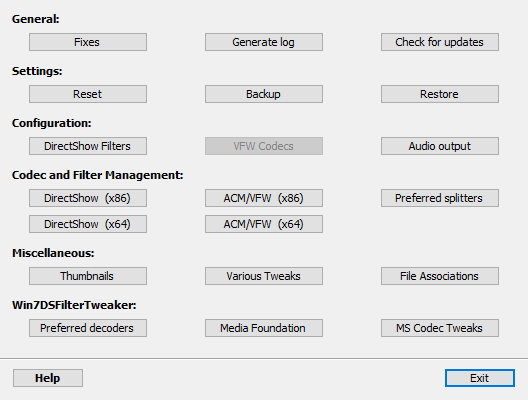|
2 / 2 / 1 Регистрация: 07.08.2010 Сообщений: 421 |
|
|
1 |
|
Не проходит обновление индекса.10.08.2010, 21:30. Показов 12232. Ответов 12
У меня такая проблема, у меня почему то вылетает ошибка когда я пытаюсь провести обновление индекса производительности, подскажите пожалуйста в чём может быть проблема.
__________________
0 |
|
Programming Эксперт 94731 / 64177 / 26122 Регистрация: 12.04.2006 Сообщений: 116,782 |
10.08.2010, 21:30 |
|
Ответы с готовыми решениями:
Обновление индекса Обновление индекса базы. Запрос на обновление поля не проходит 12 |
|
3215 / 773 / 26 Регистрация: 12.07.2009 Сообщений: 3,184 |
|
|
10.08.2010, 21:36 |
2 |
|
batusay, что за ошибка (скриншот приложить желательно)? Все ли установлены драйвера?.. Стоят ли дрова на видеокарту?..
0 |
|
2 / 2 / 1 Регистрация: 07.08.2010 Сообщений: 421 |
|
|
10.08.2010, 21:45 [ТС] |
3 |
|
Да дрова установлены самые новые, скриншоты не умею делать, когда проходит «настройка декодирования мультимедия» вылетает эта ошибка «Не удалось вычислить индекс производительности Windows для этой системы».»Не удалось измерить быстродействие воспроизведения видео».
0 |
|
3215 / 773 / 26 Регистрация: 12.07.2009 Сообщений: 3,184 |
|
|
10.08.2010, 21:57 |
4 |
|
batusay, кодеки переустановите… Добавлено через 56 секунд
0 |
|
2 / 2 / 1 Регистрация: 07.08.2010 Сообщений: 421 |
|
|
10.08.2010, 22:24 [ТС] |
5 |
|
Кодеки обновил, всё так же осталось. Миниатюры
0 |
|
3949 / 1662 / 27 Регистрация: 30.11.2009 Сообщений: 6,311 |
|
|
10.08.2010, 22:30 |
6 |
|
ОС пиратка ? Не по теме: Пиратам пиратская жизнь !
0 |
|
3215 / 773 / 26 Регистрация: 12.07.2009 Сообщений: 3,184 |
|
|
10.08.2010, 22:35 |
7 |
|
batusay, драйвера для видеокарты последние стоят?.. Добавлено через 37 секунд
0 |
|
2 / 2 / 1 Регистрация: 07.08.2010 Сообщений: 421 |
|
|
10.08.2010, 22:42 [ТС] |
8 |
|
Нет, Nvidia 257. Добавлено через 4 минуты
0 |
|
3949 / 1662 / 27 Регистрация: 30.11.2009 Сообщений: 6,311 |
|
|
10.08.2010, 23:05 |
9 |
|
нормальная -лицензия ? а с отключенным антивирусом пробовали запускать ?
0 |
|
3215 / 773 / 26 Регистрация: 12.07.2009 Сообщений: 3,184 |
|
|
10.08.2010, 23:08 |
10 |
|
batusay, попробуйте отключитьснести (если отключение не поможет) касперского… Не по теме: KIS 2011 еще не вышел официально, проблем с ним море, а его уже пол россии юзают… Вот и проблемы…
0 |
|
Dante |
|
10.08.2010, 23:10
|
|
Не по теме: Юзают тестовые сборки , а потом жалуются ….
0 |
|
2 / 2 / 1 Регистрация: 07.08.2010 Сообщений: 421 |
|
|
11.08.2010, 10:05 [ТС] |
12 |
|
Не помогло. всё равно вылетает ошибка. Добавлено через 1 минуту
0 |
|
0 / 0 / 0 Регистрация: 27.02.2013 Сообщений: 8 |
|
|
06.04.2013, 22:23 |
13 |
|
После разгона процессора до 2.73 GHz со стандартных 2.33 тоже не могу проверить индекс производительности Windows..Что же делать?)
0 |
Содержание
- Кодеки: вопросы и ответы
- Что такое кодек?
- Основные сведения о видео и видеокодеках в проигрывателе Windows Media
- Дополнительная информация
- Воспроизведение видео в проигрывателе Windows Media
- Проигрыватель Windows Media 12: видеокодеки
- Управление кодеками
- Автоматическая установка кодеков
- Как установить видеокодеки в Windows 7?
- Установить видеокодеки в Windows 7
- Лучшие кодеки для видео и аудио на Windows: 7, 8, 10
Кодеки: вопросы и ответы
проигрыватель Windows Media некоторые из самых популярных кодеков, например MP3, Windows Мультимедиа Audio и Windows Media Video. Однако он не содержит кодеки, необходимые для файлов Blu-ray, FLAC и FLV. Если что-то не работает в проигрывателе Windows Media, возможно, на вашем компьютере не установлены нужные кодеки. Самый простой способ устранить эту проблему — перейти в Интернет и найти нужный кодек.
Примечание: Не все проблемы с воспроизведением в проигрывателе Windows Media связаны с кодеками. Если проблема связана с кодеком, вы, вероятно, получите сообщение «Для воспроизведения этого файла необходим кодек» «В проигрывателе Windows Media произошла ошибка». В этом случае выполните действия, чтобы узнать больше о недостающих кодеках. Если оказалось, что это проблема не связана с кодеком, изучите раздел Устранение проблем со звуком в Windows Media Center для получения справки по проблемам со звуком и общим проблемам с воспроизведением.
Далее приведены ответы на некоторые распространенные вопросы о кодеках.
Что такое кодек?
Кодек сжимает или разжимает файлы мультимедиа, например композиции или видео. Проигрыватель Windows Media и другие приложения используют кодеки для воспроизведения и создания файлов мультимедиа.
Кодек может состоять из двух частей: кодера, который сжимает файл мультимедиа (кодировки) и декодера, который декомpressирует файл (декод). Некоторые кодеки включают обе части, а другие — только одну из них.
В меню Справка в проигрыватель Windows Media выберите пункт О проигрыватель Windows Media. Если вы не видите меню Справка, выберите пункт Упорядотка > Макет > Показать меню.
В диалоговом окне О программе нажмите ссылку Служба технической поддержки. В веб-браузере откроется страница, содержащая информацию о связанных двоичных файлах, кодеках, фильтрах, подключаемых модулях и службах, установленных на вашем компьютере. Эти сведения помогут вам устранить неполадки.
В настоящее время используются сотни аудио- и видео кодеков. Некоторые из них разработаны корпорацией Майкрософт, но большая часть кодеков создана сторонними компаниями, организациями или отдельными разработчиками. По умолчанию в операционной Windows и player есть ряд популярных кодеков, например Windows Media Audio, Windows Media Video и MP3.
Однако иногда может потребоваться воспроизведения содержимого, сжатого с помощью кодека, который Windows или player не включается по умолчанию. Чаще всего необходимый кодек можно скачать в Интернете (платно или бесплатно) В некоторых случаях player может автоматически использовать кодеки, установленные другими программами воспроизведения и создания цифровых мультимедиа на компьютере.
В этой ситуации вы, вероятно, пытаетесь воспроизвести, записать или синхронизировать файл, сжатый с помощью кодека, не содержащегося по умолчанию в Windows или проигрывателе.
Если вы знаете имя кодека или его идентификатор ( идентификатор FourCC для видеокодеков или идентификатор WaveFormat для аудиокодеков), выполните поиск в Интернете. В большинстве случаев скачать последнюю версию кодека можно на веб-сайте производителя кодека. Если вы не знаете название или идентификатор недостающего кодека, см. раздел Как определить, какой кодек использовался для сжатия файла и в каком формате файл?
Используйте осторожность при установке кодеков, которые находятся в Интернете( в частности, некоторые бесплатные пакеты кодеков, включающие кодеки из разных компаний или организаций). Некоторые компоненты этих пакетов кодеков могут вызвать серьезные проблемы с воспроизведением в проигрыватель Windows Media и других игроков, привести к повреждениям системы и затруднить диагностику и устранение проблем с воспроизведением в службе поддержки Майкрософт.
Поэтому мы настоятельно не рекомендуем устанавливать эти пакеты кодеков, а если они установлены — советуем удалить их, если возникают проблемы при использовании проигрывателя. Устанавливайте только кодеки, фильтры и подключаемые модули из надежных источников, например с веб-сайта официального поставщика. Но даже в этом случае будьте осторожны: некоторые поставщики кодеков практически не предоставляют поддержку пользователям. Перед установкой любых цифровых мультимедийных компонентов создавайте точку восстановления системы. В случае необходимости она позволит вернуться к исходной конфигурации системы.
Совершенно точно определить, какой кодек использовался для сжатия файла, невозможно. Тем не менее доступны следующие способы:
Чтобы определить, какой кодек использовался для определенного файла, по возможности воспроизведения файла в player. Во время воспроизведения файла щелкните его в библиотеке правой кнопкой мыши, а затем выберите пункт Свойства. На вкладке Файл просмотрите разделы Аудиокодек и Видеокодек.
Используйте средство идентификации, не относяцие к кодеку Майкрософт. Чтобы найти такое средство, выполните поиск «средством идентификации кодеков» в Интернете. Вы найдете несколько инструментов, а также полезные сведения.
Декоддер DVD — это еще одно имя для декодера MPEG-2. Содержимое дисков DVD-Video, как и файлов DVR-MS (записи телепередач Майкрософт) и некоторых файлов AVI, закодировано в формате MPEG-2. Для воспроизведения этих элементов в проигрывале на компьютере должен быть установлен совместимый dvd-декод.
Если на компьютере есть DVD-диск, вероятно, на нем уже установлен декодод DVD. Однако если вы получили сообщение об отсутствии совместимого декодера DVD, нажмите кнопку Веб-справка в диалоговом окне сообщения об ошибке, чтобы узнать, как можно получить этот декодер.
Возможно, на рабочем компьютере нет кодеков, которые установлены на домашнем компьютере.
Например, вы не сможете воспроизвести диск DVD-Video или файл DVR-MS на рабочем компьютере, если на нем не установлен совместимый DVD-декодер.
Обратите внимание, что системный администратор в вашей организации может использовать групповую политику, чтобы блокировать установку новых кодеков.
Кодеки можно писать в 32- или 64-битных операционных системах. Если вы используете 64-разрядную версию Windows, необходимо устанавливать 64-разрядные кодеки. Например, если вы устанавливаете 32-битный кодек в 64-битной операционной системе, у игрока может не быть возможности воспроизведения файлов, для которые требуется этот кодек.
Обратите внимание, что многие более старые кодеки доступны только в 32-битных версиях. Если поставщик не указал версию кодека, вероятно, он 32-разрядный. Для получения дополнительных сведений обратитесь к поставщику кодека.
Вы можете попробовать приложение «Кино и ТВ» (Майкрософт) в качестве альтернативы проигрывателю Windows Media. Чтобы скачать его, введите Microsoft Store в поле поиска на панели задач, выполните поиск Кино и ТВ и прокрутите список результатов поиска вниз до раздела приложений.
Источник
Основные сведения о видео и видеокодеках в проигрывателе Windows Media
Дополнительная информация
Проигрыватель Windows Media 12 в системе Windows 7 — это мощное средство для воспроизведения, упорядочения, синхронизации и копирования видео и звуковых файлов.
Если вы используете предыдущую версию Windows, например Windows XP, рекомендуется установить текущую версию проигрывателя, чтобы получить возможность использовать все его функции.
Воспроизведение видео в проигрывателе Windows Media
Воспроизвести видео в проигрывателе Windows Media Player очень просто. Если вы сохранили видеофайл на жестком диске, дважды щелкните его, чтобы открыть. В проигрывателе Windows Media можно смотреть видео из Интернета (например, из библиотеки ARD или ZDF). При этом может потребоваться небольшая надстройка для браузера. Для этого выполните следующие шаги: подробнее в следующих частях этой серии.
1. Нажмите Пуск.
2. Введите в поле поиска текст проигрыватель мультимедиа.
3. В списке Программы выберите Проигрыватель Windows Media.
4. Запустится проигрыватель Windows Media. В области навигации слева будет показана библиотека Видео. Щелкните ее, чтобы открыть список видеофайлов в библиотеке.
Если нужное видео находится на жестком диске, но отсутствует в библиотеке, следует добавить его в библиотеку Видео, чтобы его всегда можно было открыть в проигрывателе Windows Media. Для этого щелкните библиотеку Видео правой кнопкой мыши.
5. Выберите пункт Управление библиотекой видео.
6. В области справа нажмите кнопку Добавить, укажите расположение видео и нажмите кнопку Включить папку.
7. Нажмите кнопку ОК. Все видео, сохраняемые в этой папке, будут автоматически добавляться в библиотеку.
8. Совет. Чтобы сразу начать воспроизведение видеофайла в проигрывателе и автоматически добавить его в библиотеку видео, щелкните его правой кнопкой мыши в проводнике и выберите команду Добавить в список воспроизведения проигрывателя Windows Media.
Проигрыватель Windows Media 12: видеокодеки
Для воспроизведения видео и музыки проигрывателю Windows Media требуется соответствующий кодек. Кодеки — это небольшие программы для кодирования и декодирования цифровых данных в файлах. Только с помощью кодека проигрыватель может правильно распознать и воспроизвести потоки данных как музыку или фильм. Если кодека нет в системе, соответствующий видеофайл не может быть воспроизведен. Будет получено сообщение об ошибке.
Так как проигрыватель Windows Media поддерживает большинство форматов звука и видео, в том числе 3GP, AAC, AVCHD, MPEG-4, WMV, WMA, AVI, DivX, MOV и XviD, это происходит редко.
Управление кодеками
Вы можете управлять установленными кодеками и выбирать, какие кодеки проигрыватель будет автоматически загружать из Интернета.
2. Введите в поле поиска текст Windows Media Player.
3. Выберите пункт Проигрыватель Windows Media.
4. Запустится проигрыватель Windows Media. Если строка меню скрыта, нажмите сочетание клавиш CTRL+M. Затем выберите пункт меню Справка.
5. Выберите пункт О программе Windows Media.
6. В следующем диалоговом окне выберите пункт Служба технической поддержки.
7. Проигрыватель Windows Media откроет в браузере список технических сведений. Перейдите к разделу Видеокодеки. В нем перечислены все кодеки и форматы файлов, которые они поддерживают.
Автоматическая установка кодеков
В проигрывателе Windows Media можно настроить автоматическую загрузку и установку обновлений и новых кодеков из Интернета при их наличии. Обычно это лучше, чем ручной поиск и установка пакетов кодеков из Интернета. Многие такие пакеты собраны непрофессионально или содержат вредоносное ПО. В худшем случае они могут нарушить работоспособность проигрывателя Windows Media.
1. Откройте проигрыватель Windows Media и выберите в меню пункт Инструменты.
2. Нажмите кнопку Параметры.
3. На вкладке Проигрыватель выберите в разделе Автоматические обновления вариант Раз в день или Раз в неделю.
Источник
Как установить видеокодеки в Windows 7?
Привет уважаемые читатели. Многие начинающие пользователи сталкиваются с проблемой, когда при проигрывании видео или аудио-файлов не отображается видеопоток или нет звука. В результате человек обращается к специалисту, затратив на устранение проблемы большие деньги. На самом деле, данная проблема не является серьёзной ошибкой, и устранить ее очень просто.
Установить видеокодеки в Windows 7
В данной статье простым и понятным языком мы опишем, как это сделать. Как правило, видео-файлы, что мы смотрим (фильмы, клипы и т.д.), подвергаются сжатию. Таким образом, сжатый фильм от оригинала отличается по размеру в сотни раз. И для того, чтобы его воспроизвести, нужны кодеки. Кодеки — это программы, которые перед воспроизведением видео-файла «разархивируют» видеопоток. Если кодек не установлен, то проигрыватель выдаст ошибку о том, что нужных кодеков нет или попросту не воспроизведет нужное видео.
Существует множество разных видов кодирования видео потока, например: DivX, Xvid, MPEG-4, H.264/AVC, MPEG-2, VC-1, H.263, FLV1, FLV4, VP3, VP6, Theora, SVQ1, SVQ3, and MJPEG. И установить нужно все, так как в каждом видео может использоваться отдельный кодек (формат сжатия). Поэтому, самым лучшим вариантом будет установить сборник кодеков. Туда уже включены все кодеки, и вам не придётся устанавливать их вручную.
[pullquote]Самый популярный на текущий момент сборник кодеков — K-Lite Codec Pack. Его мы и будем устанавливать.[/pullquote]
В заключение, жмите «Finish». После установки приложения, видео-файлы будут корректно отображаться. Ошибок о том, что в операционной системе не установлено нужных кодеков, больше не будет.
Как установить видеокодеки в Windows 7
Учитывайте, что кодеки обновляются регулярно. Если возникли проблемы, то очередное обновление K-Lite Mega Codec Pack, вероятно, поможет их исправить.Что же думаю моя статью хоть не много но помогла Вам.Пока до встречи.
Источник
Может что-то из этих действий поможет определиться поконкретнее:
1.Откатывал систему к заводским настройкам-ничего не изменилось.
2.Memtest86+ Error 0(гонял 1час)
3.При зависании температура GPU не выше 68, винт 45, PCH не выше 64, CPU не выше 75.
4.EVEREST Ultimate 10 минут работы, никаких зависаний и артефактов.Разогрел GPU до 88, винт до 48, PCH до 66, CPU до 85.
5.S&M тест не дошел до конца, но звездочка крутилась. Прерван Windows. Зависаний не было. Были две ошибки. Температуры не выше, чем выше написано.
6.3DMark6 7058 попугаев, зависаний нет. Ставил все возможные тесты, самое высокое разрешение.
7.FurMark тест тоже без зависаний, на волосатом кубе никаких желтых точек.
8.Не помню тест, но с драконом и бубликом.Тоже самое, никаких зависаний.
9.Играл в Serious Sam2 где-то 4 часа, тормозов не было, летала(на максималке)
10.Еще бывает, что при подключении внешнего питания во время работы от аккумулятора(заряд менее 7%), иногда тоже зависает намертво.
11.Ставил дрова видеокарты 10.1, потом и 10.2. Эффекта 0.
12.В безопасном режиме смотрел на KMPlayer видеофильмы часа 4, никаких сбоев, только иногда чуть заметное притормаживание видео(в обычном режиме перед зависанием работает 1,5-2часа).
13.HDD через Chkscn не тестируется. Через свойства захожу, включаю, но тоже самое.После перезагрузки идет отчет времени к началу теста и останавливается на 1сек.
Сейчас тестю HDD с помощью HDScan под Windows. По результатам отпишусь.
Здравствуйте.
Недавно стал возникать синий экран при просмотре видео.
Источник
Лучшие кодеки для видео и аудио на Windows: 7, 8, 10

Благодаря кодекам на компьютере можно будет не только просматривать все популярные форматы видеофайлов (AVI, MPEG, VOB, MP4, MKV, WMV), но и редактировать их в различных видео-редакторах. Кстати, многочисленные ошибки при конвертирование или просмотре видеофайлов, могут указывать на отсутствие кодека (либо сообщить о его устаревании).
Многие, наверное, знакомы с одним показательным «глюком» при просмотре какого-нибудь фильма на ПК: есть звук, а картинки в плеере нет (просто черный экран). 99,9% — что у вас в системе просто нет нужного кодека.
В этой небольшой статье, хотелось бы остановиться на самых лучших наборах кодеков для ОС Windows (Разумеется, с которыми лично приходилось иметь дело. Информация актуальна для Windows 7, 8, 10).
K-Lite Codec Pack (один из лучших наборов кодеков)
По моему мнению, один из лучших наборов кодеков, какие только можно найти! В своем арсенале содержит все самые популярные кодеки: Divx, Xvid, Mp3, AC и пр. Вы сможете просмотреть большинство видео, которое сможете скачать из сети или найти на дисках!
В ажное замечание! Есть несколько версий наборов кодеков:
— Basic (базовый): включает в себя только основные самые распространенные кодеки. Рекомендуется пользователям, который не так часто работают с видео;
— Standart (стандартный): самый распространенный набор кодеков;
— Full (полный): полный набор;
— Mega (Мега): огромный сборник, включает в себя все кодеки, которые только могут понадобиться для просмотра и редактирования видео.
Мой совет: выбирайте всегда Full или Mega вариант, лишних кодеков — не бывает!
В общем, рекомендую попробовать для начала этот набор, и если он не устроит, перейти к другим вариантам. Тем более что эти кодеки поддерживают 32 и 64 битные операционные системы Windows 7, 8, 10!
Кстати, при установке этих кодеков — рекомендую в процессе установки выбрать вариант «Lots of Stuff» (для максимального количества всевозможных кодеков в системе). Более подробно о том, как правильно устанавливать полный набор этих кодеков рассказано в этой статье: https://pcpro100.info/ne-vosproizvoditsya-video-na-kompyutere/
CCCP: Combined Community Codec Pack (кодеки из СССР)
Эти кодеки разрабатываются для некоммерческого использования. Кстати, разрабатывают его люди, которые занимаются кодированием анимэ.
Набор кодеков включает в себя пару проигрывателей Zoom PlayerFree и Media Player Classic (кстати, отличных), медиа-кодер ffdshow, flv, Spliter Haali, Direct Show.
Вообще, установив данный набор кодеков, вы сможете просмотреть 99,99% видео, которое сможете найти на просторах сети. На меня они оставили самое положительное впечатление (устанавливал я их, когда с K-lite Codec Pack отказались устанавливаться по неизвестной причине…).
STANDARD Codecs for Windows 10/8.1/7 (стандартные кодеки)
Это, своего рода, стандартный набор кодеков, я бы даже сказал универсальный, который пригодится для воспроизведения наиболее популярных форматов видео на компьютере. Кстати, как следует из названия, кодеки эти подойдут и для новых версий ОС Windows 7 и 8, 10.
По личному мнению, весьма неплохой набор, который пригодился, когда в наборе K-light (например) не окажется какого-нибудь кодека, который вам необходим для работы с конкретным видеофайлом.
Вообще, выбор кодека — дело довольно сложное (а иногда, особенно сложно). Даже разные версии одного и того же кодека могут вести себя совсем по-разному. Сам лично, когда настраивал работу ТВ-тюнера на одном из ПК, столкнулся с подобным явлением: устанавливаю K-Lite Codec Pack — при записи видео, ПК начинал тормозить. Установил STANDARD Codecs for Windows 10/8.1/7 — запись идет в нормальном режиме. Что еще надо?!
XP Codec Pack (эти кодеки не только для Windows XP!)
Один из самых больших наборов кодеков для видео- и аудиофайлов. Поддерживает поистине множество файлов, лучше просто процитирую заявление разработчиков:
Кстати, если вас смущает название этих кодеков («XP») — то название к Windows XP отношения не имеет, эти кодеки работают и под ОС Windows 8 и 10!
Что касается работы самих кодеков — то к ним особых нареканий нет. Почти все фильмы, которые были на моем компьютере (более 100) спокойно проигрывались, без «лагов» и тормозов, картинка достаточно качественная. В общем и целом, весьма неплохой набор, который можно рекомендовать всем пользователям Windows.
StarCodec («звездные» кодеки)
Этим набором хотелось бы завершить данный перечень кодеков. На самом деле этих наборов сотни и все их перечислять особого смысла нет. Что касается StarCodec — то этот набор в своем роде уникальный, так сказать «все в одном»! Поддерживает поистине кучу всевозможных форматов (о них ниже)!
Что еще подкупает в этом наборе — это установил и забыл (то есть не придется искать всевозможные дополнительные кодеки на различных сайтах, все что нужно — уже в комплекте).
К тому же работает и на 32-х и на 64-х битных системах. Кстати, поддерживает следующие ОС Windows: XP, 2003, Vista, 7, 8, 10.
Видео кодеки: DivX, XviD, H.264/AVC, MPEG-4, MPEG-1, MPEG-2, MJPEG…
Аудио кодеки: MP3, OGG, AC3, DTS, AAC…
Кроме этого, включает в себя: XviD, ffdshow, DivX, MPEG-4, Microsoft MPEG-4 (modified), x264 Encoder, Intel Indeo, MPEG Audio Decoder, AC3Filter, MPEG-1/2 Decoder, Elecard MPEG-2 Demultiplexer, AVI AC3/DTS Filter, DTS/AC3 Source Filter, Lame ACM MP3 Codec, Ogg vorbis DirectShow Filter (CoreVorbis), AAC DirectShow Decoder (CoreAAC), VoxWare MetaSound Audio Codec, RadLight MPC (MusePack) DirectShow Filter и т.д.
В общем, рекомендую к ознакомлению всем, кто часто и много работает с видео и аудио.
На этом сегодняшний пост подошел к концу. Кстати, какими кодеками пользуетесь вы?
Статья полностью переработана 23.08.2015
Источник
Проблема с неработающей потоковой передачей мультимедиа возникает при попытке потоковой передачи контента с использованием потоковой передачи мультимедиа, и она не будет работать должным образом. Некоторые пользователи говорят, что функция потоковой передачи мультимедиа неактивна и не отвечает при нажатии на нее.
Потоковая передача мультимедиа в Windows 11 не работает
Проблема в основном связана с повреждением кеша Media Player, устаревшей версией Windows и внутренними системными проблемами. В этом руководстве мы перечислили решения по устранению неполадок, чтобы решить проблему с потоковой передачей мультимедиа, которая не работает.
1. Перезагрузите систему
Иногда технические сбои мешают нормальному функционированию Windows; перезагрузка вашего устройства дает вашей системе новый старт и решает временные технические проблемы.
- Перейдите в меню «Пуск» Windows и щелкните значок «Питание».
- Затем выберите параметр «Перезагрузить».
- Теперь подождите, пока ваша система перезагрузится, и откройте медиаплеер, чтобы проверить, решена ли проблема.
2. Очистите кеш медиаплеера
Поврежденные или отсутствующие файлы медиаплеера являются одной из основных причин этой проблемы. Чтобы решить эту проблему, вы должны либо удалить, либо переименовать папку Media Player. Таким образом, при следующем запуске медиаплеера папка будет автоматически создана заново.
Выполните следующие шаги, чтобы переименовать папку:
- Запустите диалоговое окно «Выполнить», удерживая клавишу Win и нажимая клавишу R.
- В диалоговом окне «Выполнить» вставьте путь к команде и нажмите клавишу Enter.%userprofile%appdatalocalmicrosoft.
- В следующем окне перейдите в папку Media Player и переименуйте ее в Media Player Old.
Переименуйте его в Media Player Old.
- Теперь перезагрузите систему.
Проверьте, сохраняется ли проблема; если это так, выберите все файлы в папке и удалите их или следуйте методам, указанным ниже.
Рекомендуется установить последние обновления Windows, поскольку вы можете столкнуться с проблемой из-за проблем несовместимости.
Следуйте приведенным ниже инструкциям, чтобы загрузить последнюю версию Windows 11:
- Запустите настройки Windows 11, удерживая клавишу Win + I на клавиатуре.
- Выберите категорию «Обновление и безопасность» и коснитесь параметра «Проверить наличие обновлений» на вкладке «Центр обновления Windows».
Нажмите «Проверить наличие обновлений».
- Нажмите кнопку «Загрузить и установить», чтобы загрузить последнюю версию, если она доступна.
- Теперь подождите, пока Windows 11 загрузит последнюю версию. После загрузки перезагрузите компьютер, чтобы последняя версия вступила в силу.
4. Разрешить устройству воспроизводить мультимедиа
Если потоковая передача мультимедиа в Windows 11 запрещена, потоковая передача мультимедиа не будет работать должным образом. Таким образом, вы должны убедиться, что опция автоматического воспроизведения включена перед потоковой передачей любого мультимедийного файла в проигрывателе Windows Media.
Выполните следующие действия:
- Откройте проигрыватель Windows Media в вашей системе.
- Затем разверните раскрывающееся меню «Поток» в строке меню.
- Затем выберите параметр «Автоматически разрешать устройствам воспроизводить мои медиафайлы».
Нажмите «Автоматически разрешать устройствам воспроизводить мои медиафайлы».
- Теперь перезапустите проигрыватель Windows Media и проверьте, нормально ли он работает.
5. Установите пакет мультимедийных функций
Пакет функций мультимедиа является основным требованием для правильной работы потоковой передачи мультимедиа в системе Windows. Итак, здесь вам нужно установить пакет, чтобы решить проблему. Следуйте приведенным ниже инструкциям, чтобы загрузить и установить пакет.
- Загрузите пакет мультимедийных функций с веб-сайта Официальный сайт Майкрософт.
- Нажмите кнопку «Загрузить» и выберите версию Windows.
Выберите свою версию Windows и загрузите
- Дождитесь загрузки пакета.
- После загрузки коснитесь загруженного файла и следуйте инструкциям на экране, чтобы установить его.
- Теперь запустите проигрыватель Windows Media и проверьте проблему.
6. Включите сопутствующие услуги
Общий доступ к мультимедиа зависит от некоторых служб Windows; когда эти службы не работают или не работают должным образом, это может привести к тому, что некоторые функции перестанут работать.
Выполните шаги, чтобы включить соответствующие службы:
- Откройте диалоговое окно «Выполнить», одновременно нажав клавиши Win и I, а в поле «Выполнить» введите services.msc и нажмите клавишу Enter.
- Затем в следующем окне прокрутите вниз, выберите хост-службу UPnP и щелкните ее правой кнопкой мыши. Теперь выберите Свойства.
Выберите хост-службу UPnP.
- Разверните раскрывающееся меню «Тип запуска» и установите для него значение «Автоматически».
- Теперь нажмите «Стоп», чтобы закрыть службу UPnP.
- После этого нажмите «Пуск», чтобы перезапустить службу, а затем нажмите «ОК».
- Теперь найдите службу общего доступа к проигрывателю Windows Media и щелкните ее правой кнопкой мыши.
Перейдите к службе общего доступа к проигрывателю Windows Media.
- Выберите «Свойства», установите для параметра «Тип запуска» значение «Автоматически» и нажмите «Стоп», чтобы закрыть службу.
Выберите свойства
- После закрытия нажмите «Пуск», чтобы перезапустить его, и нажмите «ОК» после завершения.
- Теперь выйдите из окна служб и запустите Media Streaming, чтобы проверить, решена ли проблема.
7. Проверьте статус индексации поиска
Потоковая передача Windows Media связана с поисковым индексированием. Поэтому, если поисковое индексирование в вашей системе отключено, это может каким-то образом повлиять на работу Media Streaming. Таким образом, вы должны убедиться, что индексирование поиска Windows позволяет потоковой передаче мультимедиа работать без сбоев.
Выполните следующие простые шаги, чтобы проверить и включить индексирование поиска Windows:
- Удерживая клавишу Win, нажмите клавишу R, чтобы открыть диалоговое окно «Выполнить».
- Теперь в поле введите control и нажмите клавишу Enter.
- На Панели управления нажмите «Программы и компоненты».
Нажмите «Программы и компоненты».
- Коснитесь параметра «Включение или отключение компонентов Windows» слева.
- Теперь установите флажок «Индексирование поиска Windows» и включите его.
Включите параметр индексирования поиска Windows.
- Нажмите «ОК» и перезагрузите систему, чтобы изменения вступили в силу.
- Запустите потоковую передачу мультимедиа, чтобы проверить, работает ли она сейчас нормально или нет.
8. Настройте параметр групповой политики
Локальная групповая политика управляет и настраивает определенные разрешения в вашей системе. Таким образом, некоторые автоматические защитные настройки активируются по умолчанию, чтобы предотвратить неавторизованную потоковую передачу мультимедиа. И такие разрешения иногда могут вызывать эту проблему в Windows Media Streaming. Поэтому вам необходимо отключить их вручную, чтобы решить проблему.
Для этого следуйте приведенным ниже инструкциям:
- Одновременно нажмите клавиши Win и R, чтобы открыть диалоговое окно «Выполнить».
- Затем введите gpedit.msc в поле «Выполнить».
Введите gpedit.msc в поле «Выполнить».
- Выберите параметр «Конфигурация компьютера» слева и дважды нажмите «Административные шаблоны».
- Затем дважды щелкните Компоненты Windows. Прокрутите вниз и откройте папку Windows Media Player.
- Щелкните правой кнопкой мыши параметр «Запретить общий доступ к мультимедиа» и выберите параметр «Редактировать».
Щелкните правой кнопкой мыши параметр «Запретить общий доступ к мультимедиа».
- Выберите параметр «Отключено». Нажмите «Применить», а затем «ОК», чтобы сохранить изменения.
Отключить параметр «Запретить общий доступ к мультимедиа»
- Теперь выйдите из панели, перезагрузите систему и проверьте проблему, запустив Media Streaming.
9. Запустите средство устранения неполадок оборудования
Попробуйте запустить средство устранения неполадок оборудования и устройств Windows, чтобы решить эту проблему. Этот встроенный инструмент будет обнаруживать и исправлять различные ошибки, связанные с оборудованием. Для этого следуйте инструкциям:
- Удерживая клавишу Windows, нажмите клавишу R, чтобы открыть диалоговое окно «Выполнить».
- Затем введите ms-settings: Troubleshoot в поле и нажмите клавишу Enter, чтобы запустить средство устранения неполадок оборудования и устройств.
- На вкладке «Устранение неполадок» выберите параметр «Другие средства устранения неполадок» на правой панели.
Нажмите Другие средства устранения неполадок.
- Затем прокрутите вниз и нажмите кнопку «Запустить средство устранения неполадок», связанную с «Оборудование и устройства».
Нажмите «Запустить средство устранения неполадок».
- Теперь подождите, пока средство устранения неполадок обнаружит проблемное оборудование или устройство.
- Если они будут найдены, появится окно, в котором вам нужно выбрать «Применить это исправление», чтобы автоматически применить параметр стратегии восстановления.
- После этого перезагрузите систему и запустите потоковую передачу мультимедиа, чтобы проверить, нормально ли она работает.
Я надеюсь, что наше руководство поможет вам решить проблему неработающей потоковой передачи мультимедиа в Windows 11. Попробуйте перечисленные решения одно за другим и устраните проблему в вашем случае.
На чтение 4 мин. Просмотров 2.7k. Опубликовано 03.09.2019
Можно утверждать, является ли Windows 10 обновлением по сравнению с Windows 7/8.1, но мы все можем согласиться с тем, что процесс перехода был не совсем лучшим. Многим пользователям, которые переключились со старых итераций Windows на Windows 10, было непросто с воспроизведением видео. Точнее, большинство из них не смогли воспроизвести DVD с помощью встроенного в систему плеера. Они получают только сообщение об ошибке «Невозможно декодировать видео» в Windows 10.
Это может быть серьезной проблемой, особенно если вам нравятся ваши фильмы на физических копиях в хорошо известном формате. По этой причине мы подготовили некоторые решения, которые должны пригодиться. Если у вас есть проблемы с вышеупомянутой ошибкой, обязательно проверьте их.
Содержание
- Как исправить ошибку «Ошибка: видео не удалось декодировать» в Windows 10
- 1: скачать сторонний пакет кодеков
- 2: установить альтернативный плеер
- 3: обновить Windows
Как исправить ошибку «Ошибка: видео не удалось декодировать» в Windows 10
- Скачать сторонний пакет кодеков
- Установите альтернативный плеер
- Обновить Windows
1: скачать сторонний пакет кодеков
Это очевидное упущение, сделанное Microsoft при переходе с Windows 7/8.1 на Windows 10. А именно, не говорите нам об этом, но кажется, что они пропустили старые форматы и кодексы, что делает видеопроигрыватель по умолчанию полностью непригодным для определенных видеофайлов.
- ЧИТАЙТЕ ТАКЖЕ: Xbox One позволяет воспроизводить видео MKV с этими кодеками
В большинстве отчетов говорится, что затронутые пользователи не могут воспроизводить DVD-диски, которые в основном представлены в формате AVI. Эти немного устаревшие форматы просто не будут работать на встроенном проигрывателе Movies & TV. Теперь это может быть решено различными способами, и, во-первых, при отсутствии предустановленных кодеков вы загружаете сторонний пакет кодеков. Это должно позволить даже встроенному плееру запускать современные скудные форматы видео.
Существует множество различных пакетов кодеков, и все они бесплатны. Мы отлично провели время с пакетом кодеков K-Lite, который довольно легкий по сравнению с некоторыми другими подобными пакетами. Вот как скачать и установить его:
- Загрузите стандартную версию K-Lite Codec Pack здесь.
- Запустите установщик.
-
Следуйте инструкциям и пропустите сложные настройки. Вам это не нужно.
- После завершения установки перезагрузите компьютер и повторите попытку воспроизведения видео или фильмов.
2: установить альтернативный плеер
Это настолько очевидно, насколько это возможно. Если вы не пурист и хотите использовать исключительно системные приложения для своей мультимедийной дозы, лучшее, что вы можете сделать, – это попробовать какой-нибудь другой мультимедийный проигрыватель. И есть много тех, которые доступны бесплатно. Первый, который приходит нам в голову, это мастер полезности, VLC player.
Вероятно, нет ни одного видео формата, который не может быть воспроизведен с VLC. Интерфейс действительно неясен, но в целом, это, вероятно, лучший универсальный видеоплеер, который вы когда-либо найдете.

- ЧИТАЙТЕ ТАКЖЕ: теперь VLC поставляется с поддержкой видео на 360 градусов
Некоторые альтернативы, которые вы можете попробовать, это BS Player, GOM Player или KM Player. Все бесплатно и, в основном, в паре с адекватными аудио и видео кодеками. Это означает, что все они должны работать намного лучше с видеофайлами, и вы наверняка избежите вышеупомянутой ошибки.
3: обновить Windows
Наконец, если вы решили использовать ресурсы Windows для воспроизведения DVD, но ошибка вездесуща, единственное, что вы можете сделать, это обновить вашу систему. Некоторые пользователи сообщили, что ошибка даже ускорилась при потоковой передаче видео из браузера, но она была устранена путем обновления системы.
- Читайте также: Microsoft тестирует приложение 4K Movies & TV для Xbox One S
Поэтому убедитесь, что ваша система обновлена и, возможно, и, возможно, ошибка исчезнет. Кроме того, оттуда вы можете перейти в «Магазин» и обновить приложение «Кино и ТВ». Изменения происходят часто, и есть вероятность, что решение проблемы уже под рукой.
Это должно сделать это. Мы надеемся, что это было полезное чтение, и призываем вас поделиться своим опытом в разделе комментариев ниже.
by Aleksandar Ognjanovic
Aleksandar’s main passion is technology. With a solid writing background, he is determined to bring the bleeding edge to the common user. With a keen eye, he always… read more
Updated on April 30, 2022
- Constantly getting the Error: video could not be decoded is no scenario to enjoy, so here are some quick tips to solve this.
- Downloading a third-party codec pack is often successful to fix the playback video decoding error, check out below.
- Some of the best PC video editing software tools may help you out as well, and the Adobe suite provides just the right tool.
- Don’t hesitate to install an alternative player, and check out our article below for more solutions regarding this annoying error.
It’s arguable whether Windows 10 is an upgrade over Windows 7/8.1, but we can all agree that the transition process wasn’t exactly the best.
A lot of users which switched from the older Windows iterations to Windows 10 had a hard time with video playback.
To be more precise, most of them weren’t able to play DVDs with the system built-in player. They only get prompted with the Video could not be decoded error in Windows 10.
This might be a grave problem, especially if you like your movies on physical copies in the well-known format. For that reason, we prepared some solutions which should come in handy.
In case you have issues with the aforementioned error, make sure to check them out.
What to do if the video could not be decoded on Windows 10?
- Install an industry-leading Adobe product
- Download a third-party codec pack
- Install an alternative player
- Update Windows
1. Install an industry-leading Adobe product
Perhaps you have had enough struggles for a short amount of time. Video editing should be exciting and fun and that’s precisely what you are getting from Adobe Premiere Pro.
Aren’t you sure that you need this video editing software tool? Firstly, that’s your chance to put an end to this error for good. Moreover, consider that it can serve all of your editing purposes at once.
You’re getting countless creative features, the app’s own export options along with the Adobe Media Encoder package, as well as integration with other services.
That being said, you should benefit from best-class video editing services and consider Adobe Premiere.
2. Download a third-party codec pack
- Download the K-Lite Codec Pack Standard version.
- Run the installer.
- Follow the instructions and skip on the complex customization. You don’t need it.
- After the installation ends, restart your PC and try playing videos or movies again.
This is an obvious omission made by Microsoft when the transition from Windows 7/8.1 to Windows 10 was made.
Namely, don’t hold our word on this, but it seems that they skipped on older formats and codex, which renders the default video player completely unusable for certain video files.
Most reports state that the affected users are unable to play DVD’s, which mostly come in AVI format. These a bit of outdated formats just won’t run on the Movies & TV built-in player.
Some PC issues are hard to tackle, especially when it comes to corrupted repositories or missing Windows files. If you are having troubles fixing an error, your system may be partially broken.
We recommend installing Restoro, a tool that will scan your machine and identify what the fault is.
Click here to download and start repairing.
Now, this might be addressed in various ways, and the first way is to, in lack of pre-installed codecs, you download a third-party codec package. This should enable even the built-in player to run the nowadays scarce video formats.
There’s a lot of different codec packs, all of them free. We had the best time with the K-Lite Codec pack, which is fairly light in comparison to some other similar packs.
3. Install an alternative player
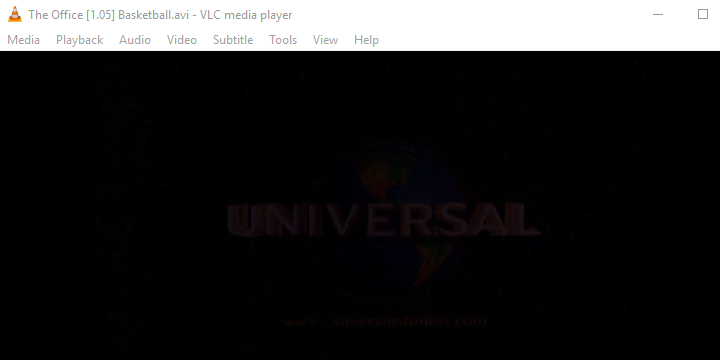
This is as apparent as it can be. If you’re not a purist and want to use exclusively system-provided apps for your multimedia dosage, the best you can do is give a try some other multimedia player.
And there’s a lot of those available for free. The first one which crosses our mind is the Master of utility, VLC media player.
There’s probably not a single video format that can’t be played with VLC. The interface is indeed obscure, but all in all, this is probably the best all-in-one video player you’ll ever find.
Some alternatives you can try out are BS Player, GOM Player, or KM Player. All free and, mostly, paired with adequate audio and video codecs.
This means that all of them should perform much better with video files, and you’ll most certainly avoid the above-mentioned error.
4. Update Windows
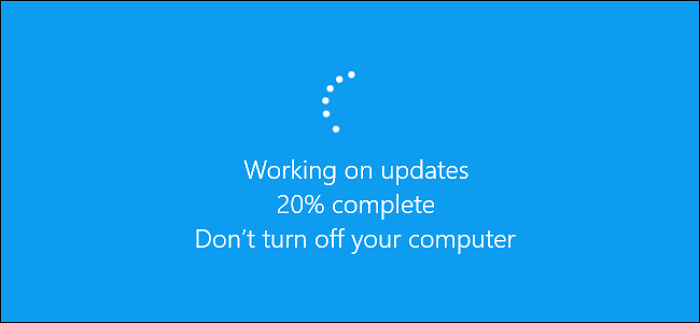
Finally, if you’re determined to use Windows resources for the DVD reproduction’s sake, but the error is omnipresent, the only remaining thing you can do is to update your system.
Some users reported that the error even speeded on the browser’s video streaming, but it was resolved by updating the system.
- Fix: This Blu-ray Disc needs a library for AACS decoding
- System Thread Exception not Handled Ntfs.sys: 6 Easy Fixes
- Invalid Kernel Handle Error: Use These 9 Methods to Fix it
- Runtime Error R6025: Fix it With These 4 Easy Solutions
So, make sure that your system is up to date and maybe, and just maybe, the error will be gone. Furthermore, you can navigate to Store and update the Movies & TV app from there.
Changes are frequent and there’s a chance that there’s a resolution for the issue at hand.
That should do it. We hope that this was a helpful read and encourage you to share your experience in the comments section below.
Newsletter
by Aleksandar Ognjanovic
Aleksandar’s main passion is technology. With a solid writing background, he is determined to bring the bleeding edge to the common user. With a keen eye, he always… read more
Updated on April 30, 2022
- Constantly getting the Error: video could not be decoded is no scenario to enjoy, so here are some quick tips to solve this.
- Downloading a third-party codec pack is often successful to fix the playback video decoding error, check out below.
- Some of the best PC video editing software tools may help you out as well, and the Adobe suite provides just the right tool.
- Don’t hesitate to install an alternative player, and check out our article below for more solutions regarding this annoying error.
It’s arguable whether Windows 10 is an upgrade over Windows 7/8.1, but we can all agree that the transition process wasn’t exactly the best.
A lot of users which switched from the older Windows iterations to Windows 10 had a hard time with video playback.
To be more precise, most of them weren’t able to play DVDs with the system built-in player. They only get prompted with the Video could not be decoded error in Windows 10.
This might be a grave problem, especially if you like your movies on physical copies in the well-known format. For that reason, we prepared some solutions which should come in handy.
In case you have issues with the aforementioned error, make sure to check them out.
What to do if the video could not be decoded on Windows 10?
- Install an industry-leading Adobe product
- Download a third-party codec pack
- Install an alternative player
- Update Windows
1. Install an industry-leading Adobe product
Perhaps you have had enough struggles for a short amount of time. Video editing should be exciting and fun and that’s precisely what you are getting from Adobe Premiere Pro.
Aren’t you sure that you need this video editing software tool? Firstly, that’s your chance to put an end to this error for good. Moreover, consider that it can serve all of your editing purposes at once.
You’re getting countless creative features, the app’s own export options along with the Adobe Media Encoder package, as well as integration with other services.
That being said, you should benefit from best-class video editing services and consider Adobe Premiere.
2. Download a third-party codec pack
- Download the K-Lite Codec Pack Standard version.
- Run the installer.
- Follow the instructions and skip on the complex customization. You don’t need it.
- After the installation ends, restart your PC and try playing videos or movies again.
This is an obvious omission made by Microsoft when the transition from Windows 7/8.1 to Windows 10 was made.
Namely, don’t hold our word on this, but it seems that they skipped on older formats and codex, which renders the default video player completely unusable for certain video files.
Most reports state that the affected users are unable to play DVD’s, which mostly come in AVI format. These a bit of outdated formats just won’t run on the Movies & TV built-in player.
Some PC issues are hard to tackle, especially when it comes to corrupted repositories or missing Windows files. If you are having troubles fixing an error, your system may be partially broken.
We recommend installing Restoro, a tool that will scan your machine and identify what the fault is.
Click here to download and start repairing.
Now, this might be addressed in various ways, and the first way is to, in lack of pre-installed codecs, you download a third-party codec package. This should enable even the built-in player to run the nowadays scarce video formats.
There’s a lot of different codec packs, all of them free. We had the best time with the K-Lite Codec pack, which is fairly light in comparison to some other similar packs.
3. Install an alternative player
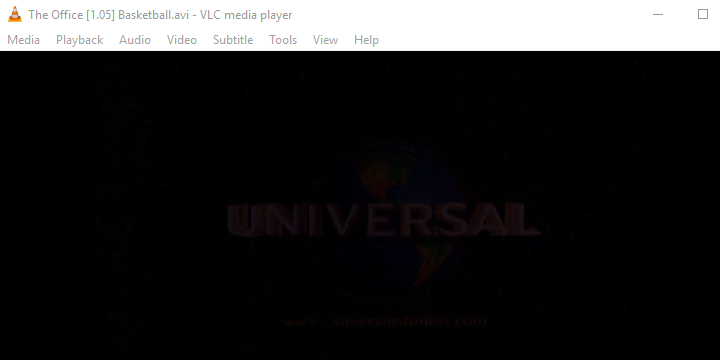
This is as apparent as it can be. If you’re not a purist and want to use exclusively system-provided apps for your multimedia dosage, the best you can do is give a try some other multimedia player.
And there’s a lot of those available for free. The first one which crosses our mind is the Master of utility, VLC media player.
There’s probably not a single video format that can’t be played with VLC. The interface is indeed obscure, but all in all, this is probably the best all-in-one video player you’ll ever find.
Some alternatives you can try out are BS Player, GOM Player, or KM Player. All free and, mostly, paired with adequate audio and video codecs.
This means that all of them should perform much better with video files, and you’ll most certainly avoid the above-mentioned error.
4. Update Windows
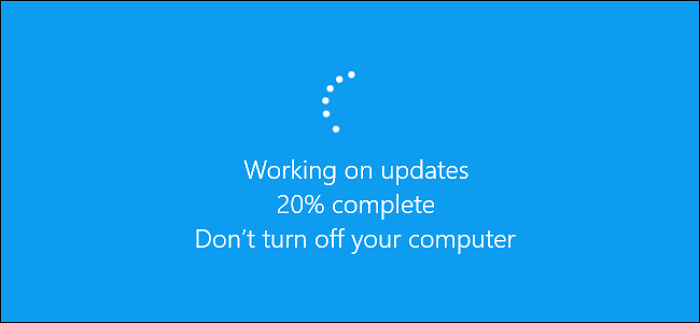
Finally, if you’re determined to use Windows resources for the DVD reproduction’s sake, but the error is omnipresent, the only remaining thing you can do is to update your system.
Some users reported that the error even speeded on the browser’s video streaming, but it was resolved by updating the system.
- Fix: This Blu-ray Disc needs a library for AACS decoding
- System Thread Exception not Handled Ntfs.sys: 6 Easy Fixes
- Invalid Kernel Handle Error: Use These 9 Methods to Fix it
- Runtime Error R6025: Fix it With These 4 Easy Solutions
So, make sure that your system is up to date and maybe, and just maybe, the error will be gone. Furthermore, you can navigate to Store and update the Movies & TV app from there.
Changes are frequent and there’s a chance that there’s a resolution for the issue at hand.
That should do it. We hope that this was a helpful read and encourage you to share your experience in the comments section below.

 Не проходит обновление
Не проходит обновление