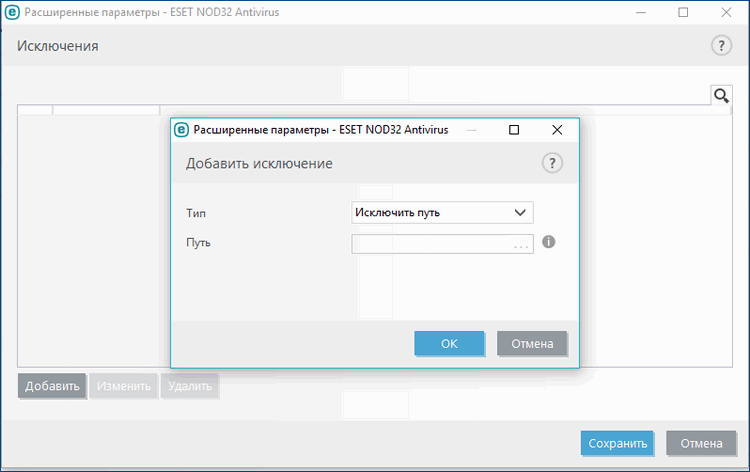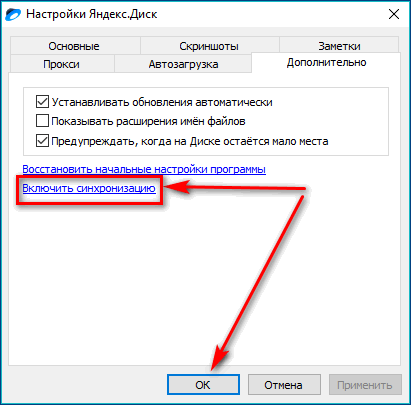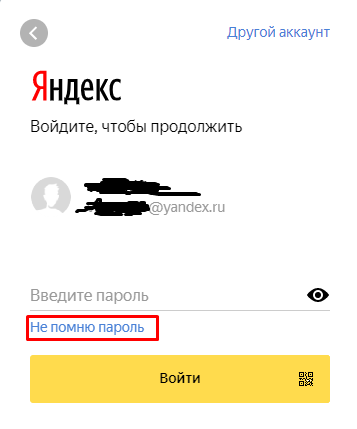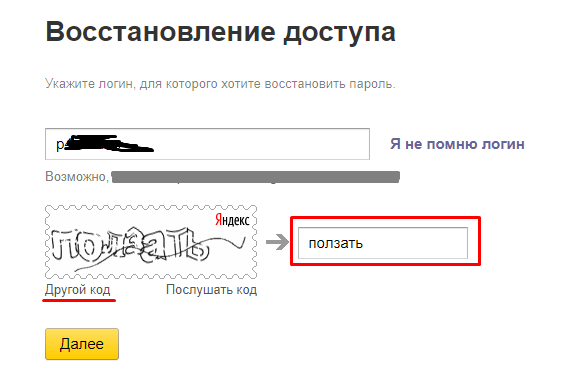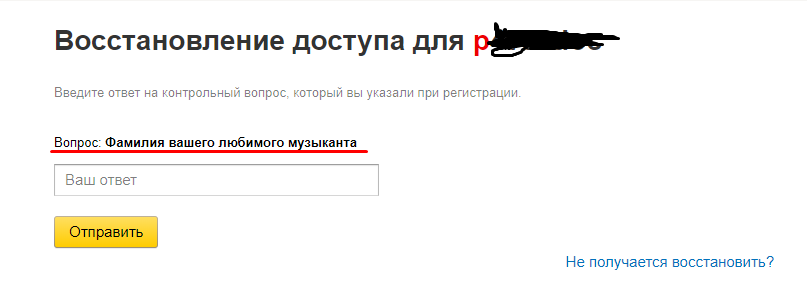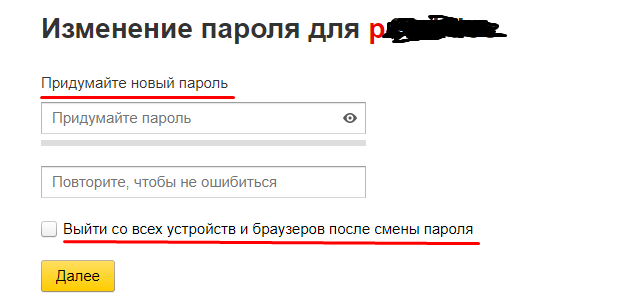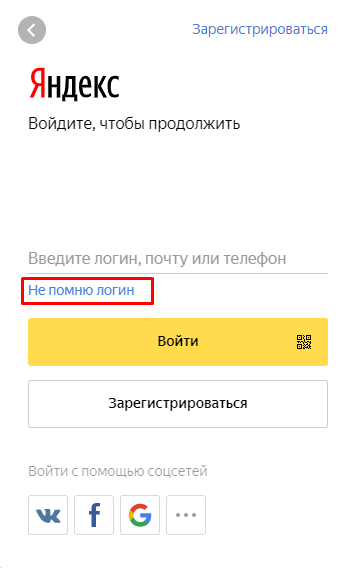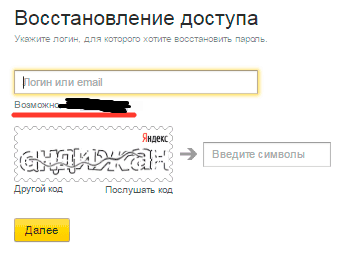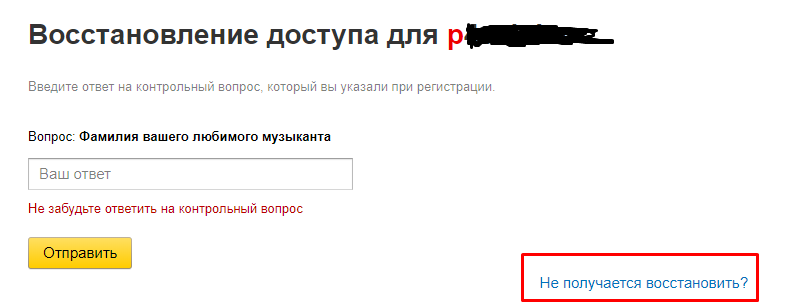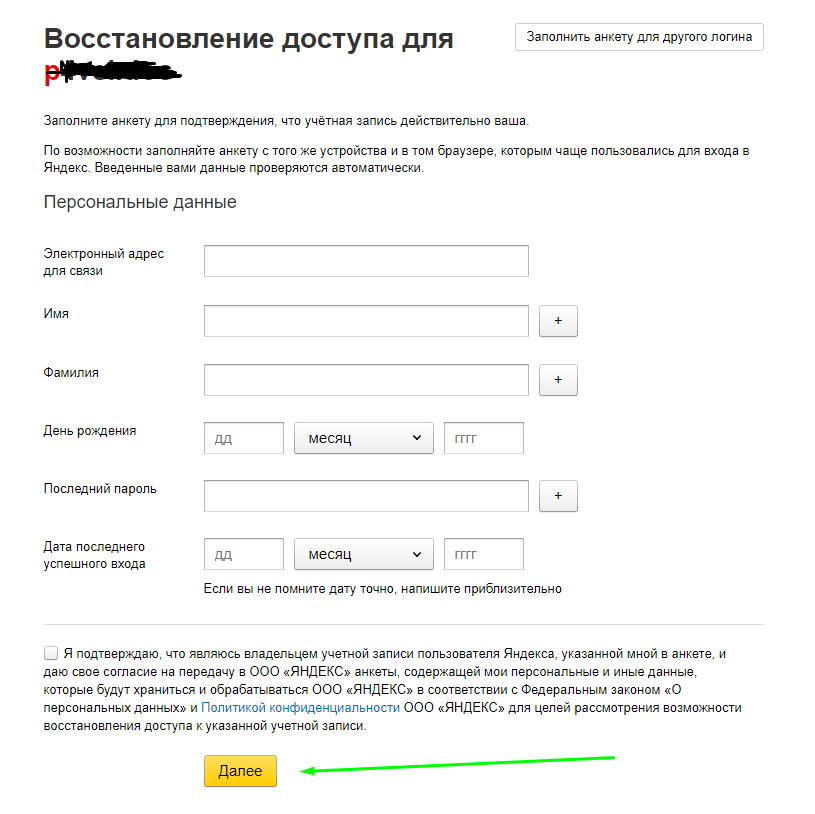Содержание
- Что делать, если не открывается Яндекс Диск — частые проблемы и их решение
- Признаки ошибки
- Основные причины
- Решение проблемы
- Ошибки при загрузке
- Решение проблем с программой Яндекс.Диск
- Программа не скачивается или не устанавливается
- Не могу авторизоваться
- Не могу настроить программу
- Возникает сообщение об ошибке
- Файл не синхронизировался. Что могло произойти?
- Программа зависла в статусе «Идёт синхронизация»
- Низкая скорость синхронизации
- Программа в Windows не открывается
- Я удалил файлы в программе, и они удалились насовсем
- Решение проблем с программой Яндекс.Диск
- Программа не скачивается или не устанавливается
- Не могу авторизоваться
- Не могу настроить программу
- Возникает сообщение об ошибке
- Файл не синхронизировался. Что могло произойти?
- Программа зависла в статусе «Идёт синхронизация»
- Низкая скорость синхронизации
- Программа в Windows не открывается
- Я удалил файлы в программе, и они удалились насовсем
- Решение проблем с программой Яндекс.Диск
- Программа не скачивается или не устанавливается
- Не могу авторизоваться
- Не могу настроить программу
- Возникает сообщение об ошибке
- Файл не синхронизировался. Что могло произойти?
- Программа зависла в статусе «Идёт синхронизация»
- Низкая скорость синхронизации
- Программа в Windows не открывается
- Я удалил файлы в программе, и они удалились насовсем
- Решение проблем с программой Яндекс.Диск
- Программа не скачивается или не устанавливается
- Не могу авторизоваться
- Не могу настроить программу
- Возникает сообщение об ошибке
- Файл не синхронизировался. Что могло произойти?
- Программа зависла в статусе «Идёт синхронизация»
- Низкая скорость синхронизации
- Программа в Windows не открывается
- Я удалил файлы в программе, и они удалились насовсем
Что делать, если не открывается Яндекс Диск — частые проблемы и их решение
Облачный сервис Яндекс.Диск предназначен для хранения файлов. Установить Яндекс диск на компьютер или телефон довольно просто. Возможность пользоваться им зависит от стабильности интернет-соединения. Иногда при попытке сохранить здесь файлы или скачать их пользователи встречаются с проблемой: Яндекс Диск, ошибка соединения. Для решения проблем нужно установить конкретную причину ситуации и действовать в зависимости от нее.
Признаки ошибки
Сервис в случае ошибки выдает соответствующее сообщение. Однако понять, что канал связи нестабилен можно по некоторым косвенным признакам:
Основные причины
Если Яндекс.Диск выдаёт сообщение о том, что произошла ошибка или сервис не работает так, как должен, то наиболее часто это может происходить по следующим причинам:
Решение проблемы
В случае, если сетевой канал работает плохо, требуется выполнить следующие действия:
Антивирусная программа может тормозить работу сервиса из-за того, что она неправильно настроена. Чтобы исправить проблему, нужно:
В случае, если требуется установить правильные параметры синхронизации, нужно выполнить такие действия:
Однако возможные проблемы данными ошибками не исчерпываются.
Ошибки при загрузке
Невозможность загрузки с Яндекс.Диска или на него может произойти вследствие следующих причин:
Заключение
Нарушения при работе с облачным хранилищем требуют изучения ситуации и определения причины случившейся проблемы. В каждой ситуации имеется алгоритм действий, позволяющий исправить ситуацию. Читайте также статью «Скачать программу Яндекс Диск на компьютер Windows 10».
Источник
Решение проблем с программой Яндекс.Диск
Ниже приведены решения некоторых проблем, которые могут возникать при установке программы Яндекс.Диск или в процессе работы с программой.
Программа не скачивается или не устанавливается
Не могу авторизоваться
Установите последнюю версию программы. Убедитесь, что ввели правильный пароль от своего аккаунта на Яндексе.
Если возникает сообщение об ошибке:
Произошла ошибка. Проверьте соединение с интернетом
Программе не удалось связаться с сервером. Проверьте ваше интернет-соединение, попробуйте отключить антивирусы и файрволы. Если вы используете прокси-сервер, попробуйте отключить его.
Ошибка соединения. Проверьте настройки антивирусов и другого ПО
Проверьте ваше соединение с интернетом.
Дата и время на компьютере должны совпадать с реальными.
Попробуйте отключить проверку сертификатов в настройках антивируса.
Не могу настроить программу
Возникает сообщение об ошибке
Программе не удалось связаться с сервером. Проверьте стабильность интернет-соединения, попробуйте отключить антивирусы и файрволы.
Убедитесь, что открыты следующие порты: 443, 5222. Если вы используете прокси-серверы, попробуйте отключить их.
Ошибка чтения файла
Программа не может получить доступ к каким-либо файлам в папке Яндекс.Диска. Ошибка возникает, если файл открыт в другой программе или его название содержит недопустимые символы (не являющиеся символами Unicode).
Проверьте права доступа программы к папке Яндекс.Диска и к файлам в ней. Синхронизируемые файлы не должны быть открыты в других программах.
Сообщение означает, что вы не авторизованы в программе. Нажмите это сообщение и введите логин и пароль снова.
Место на Диске закончилось. Удалите ненужные файлы, очистите Корзину или купите дополнительное место.
Папка синхронизации недоступна
Выбранная для синхронизации папка недоступна для чтения или удалена. Проверьте, на месте ли эта папка, или выберите другую.
Вы установили программу, но не выбрали папку для синхронизации и не авторизовались в программе.
Конфликт папки синхронизации
Указанная в настройках программы папка уже используется с другой учётной записью Диска. Использовать одну и ту же папку для синхронизации с разными аккаунтами нельзя. Выберите другую папку в настройках программы.
Папка синхронизации не выбрана
Не выбрана папка, которая будет синхронизироваться с Диском. Выбрать папку можно в настройках программы.
Невозможно загрузить файл больше 50 ГБ
В папке Яндекс.Диск есть файлы объемом более 50 гигабайт. Такие файлы загрузить на Диск нельзя.
Файл не синхронизировался. Что могло произойти?
Яндекс.Диск не может загрузить файл на сервер в следующих случаях:
ваш компьютер не подключен к интернету;
в настройках Яндекс.Диска отключена синхронизация;
размер файла, который необходимо синхронизировать, больше 50 ГБ;
доступ к файлу ограничен (например, файл используется другой программой).
Программа зависла в статусе «Идёт синхронизация»
Измените длинные названия файлов в папке Яндекс.Диска на более короткие. Проверьте, есть ли у программы стабильный доступ в сеть (антивирусы и файрволы могут блокировать соединение).
Низкая скорость синхронизации
Скорость синхронизации рассчитывается с учетом экономии трафика и ресурсов системы. Также скорость может ограничиваться вашим провайдером — проверьте скорость соединения с интернетом.
Программа в Windows не открывается
Если Яндекс.Диск перестал открываться при нажатии на ярлык или на значок программы в области уведомлений, попробуйте его переустановить:
Я удалил файлы в программе, и они удалились насовсем
Когда вы удаляете файлы в программе, они попадают в Корзину и хранятся в ней 30 дней. После этого они автоматически удаляются с сервера. Восстановить удаленные с сервера файлы нельзя. Восстановить файлы из Корзины можно только в веб-интерфейсе Яндекс.Диска.
Если вы хотите удалить файл с компьютера, но сохранить на сервере, настройте выборочную синхронизацию по инструкции Выборочная синхронизация папок.
Источник
Решение проблем с программой Яндекс.Диск
Ниже приведены решения некоторых проблем, которые могут возникать при установке программы Яндекс.Диск или в процессе работы с программой.
Программа не скачивается или не устанавливается
Не могу авторизоваться
Установите последнюю версию программы. Убедитесь, что ввели правильный пароль от своего аккаунта на Яндексе.
Если возникает сообщение об ошибке:
Произошла ошибка. Проверьте соединение с интернетом
Программе не удалось связаться с сервером. Проверьте ваше интернет-соединение, попробуйте отключить антивирусы и файрволы. Если вы используете прокси-сервер, попробуйте отключить его.
Ошибка соединения. Проверьте настройки антивирусов и другого ПО
Проверьте ваше соединение с интернетом.
Дата и время на компьютере должны совпадать с реальными.
Попробуйте отключить проверку сертификатов в настройках антивируса.
Не могу настроить программу
Возникает сообщение об ошибке
Программе не удалось связаться с сервером. Проверьте стабильность интернет-соединения, попробуйте отключить антивирусы и файрволы.
Убедитесь, что открыты следующие порты: 443, 5222. Если вы используете прокси-серверы, попробуйте отключить их.
Ошибка чтения файла
Программа не может получить доступ к каким-либо файлам в папке Яндекс.Диска. Ошибка возникает, если файл открыт в другой программе или его название содержит недопустимые символы (не являющиеся символами Unicode).
Проверьте права доступа программы к папке Яндекс.Диска и к файлам в ней. Синхронизируемые файлы не должны быть открыты в других программах.
Сообщение означает, что вы не авторизованы в программе. Нажмите это сообщение и введите логин и пароль снова.
Место на Диске закончилось. Удалите ненужные файлы, очистите Корзину или купите дополнительное место.
Папка синхронизации недоступна
Выбранная для синхронизации папка недоступна для чтения или удалена. Проверьте, на месте ли эта папка, или выберите другую.
Вы установили программу, но не выбрали папку для синхронизации и не авторизовались в программе.
Конфликт папки синхронизации
Указанная в настройках программы папка уже используется с другой учётной записью Диска. Использовать одну и ту же папку для синхронизации с разными аккаунтами нельзя. Выберите другую папку в настройках программы.
Папка синхронизации не выбрана
Не выбрана папка, которая будет синхронизироваться с Диском. Выбрать папку можно в настройках программы.
Невозможно загрузить файл больше 50 ГБ
В папке Яндекс.Диск есть файлы объемом более 50 гигабайт. Такие файлы загрузить на Диск нельзя.
Файл не синхронизировался. Что могло произойти?
Яндекс.Диск не может загрузить файл на сервер в следующих случаях:
ваш компьютер не подключен к интернету;
в настройках Яндекс.Диска отключена синхронизация;
размер файла, который необходимо синхронизировать, больше 50 ГБ;
доступ к файлу ограничен (например, файл используется другой программой).
Программа зависла в статусе «Идёт синхронизация»
Измените длинные названия файлов в папке Яндекс.Диска на более короткие. Проверьте, есть ли у программы стабильный доступ в сеть (антивирусы и файрволы могут блокировать соединение).
Низкая скорость синхронизации
Скорость синхронизации рассчитывается с учетом экономии трафика и ресурсов системы. Также скорость может ограничиваться вашим провайдером — проверьте скорость соединения с интернетом.
Программа в Windows не открывается
Если Яндекс.Диск перестал открываться при нажатии на ярлык или на значок программы в области уведомлений, попробуйте его переустановить:
Я удалил файлы в программе, и они удалились насовсем
Когда вы удаляете файлы в программе, они попадают в Корзину и хранятся в ней 30 дней. После этого они автоматически удаляются с сервера. Восстановить удаленные с сервера файлы нельзя. Восстановить файлы из Корзины можно только в веб-интерфейсе Яндекс.Диска.
Если вы хотите удалить файл с компьютера, но сохранить на сервере, настройте выборочную синхронизацию по инструкции Выборочная синхронизация папок.
Источник
Решение проблем с программой Яндекс.Диск
Ниже приведены решения некоторых проблем, которые могут возникать при установке программы Яндекс.Диск или в процессе работы с программой.
Программа не скачивается или не устанавливается
Не могу авторизоваться
Установите последнюю версию программы. Убедитесь, что ввели правильный пароль от своего аккаунта на Яндексе.
Если возникает сообщение об ошибке:
Произошла ошибка. Проверьте соединение с интернетом
Программе не удалось связаться с сервером. Проверьте ваше интернет-соединение, попробуйте отключить антивирусы и файрволы. Если вы используете прокси-сервер, попробуйте отключить его.
Ошибка соединения. Проверьте настройки антивирусов и другого ПО
Проверьте ваше соединение с интернетом.
Дата и время на компьютере должны совпадать с реальными.
Попробуйте отключить проверку сертификатов в настройках антивируса.
Не могу настроить программу
Возникает сообщение об ошибке
Программе не удалось связаться с сервером. Проверьте стабильность интернет-соединения, попробуйте отключить антивирусы и файрволы.
Убедитесь, что открыты следующие порты: 443, 5222. Если вы используете прокси-серверы, попробуйте отключить их.
Ошибка чтения файла
Программа не может получить доступ к каким-либо файлам в папке Яндекс.Диска. Ошибка возникает, если файл открыт в другой программе или его название содержит недопустимые символы (не являющиеся символами Unicode).
Проверьте права доступа программы к папке Яндекс.Диска и к файлам в ней. Синхронизируемые файлы не должны быть открыты в других программах.
Сообщение означает, что вы не авторизованы в программе. Нажмите это сообщение и введите логин и пароль снова.
Место на Диске закончилось. Удалите ненужные файлы, очистите Корзину или купите дополнительное место.
Папка синхронизации недоступна
Выбранная для синхронизации папка недоступна для чтения или удалена. Проверьте, на месте ли эта папка, или выберите другую.
Вы установили программу, но не выбрали папку для синхронизации и не авторизовались в программе.
Конфликт папки синхронизации
Указанная в настройках программы папка уже используется с другой учётной записью Диска. Использовать одну и ту же папку для синхронизации с разными аккаунтами нельзя. Выберите другую папку в настройках программы.
Папка синхронизации не выбрана
Не выбрана папка, которая будет синхронизироваться с Диском. Выбрать папку можно в настройках программы.
Невозможно загрузить файл больше 50 ГБ
В папке Яндекс.Диск есть файлы объемом более 50 гигабайт. Такие файлы загрузить на Диск нельзя.
Файл не синхронизировался. Что могло произойти?
Яндекс.Диск не может загрузить файл на сервер в следующих случаях:
ваш компьютер не подключен к интернету;
в настройках Яндекс.Диска отключена синхронизация;
размер файла, который необходимо синхронизировать, больше 50 ГБ;
доступ к файлу ограничен (например, файл используется другой программой).
Программа зависла в статусе «Идёт синхронизация»
Измените длинные названия файлов в папке Яндекс.Диска на более короткие. Проверьте, есть ли у программы стабильный доступ в сеть (антивирусы и файрволы могут блокировать соединение).
Низкая скорость синхронизации
Скорость синхронизации рассчитывается с учетом экономии трафика и ресурсов системы. Также скорость может ограничиваться вашим провайдером — проверьте скорость соединения с интернетом.
Программа в Windows не открывается
Если Яндекс.Диск перестал открываться при нажатии на ярлык или на значок программы в области уведомлений, попробуйте его переустановить:
Я удалил файлы в программе, и они удалились насовсем
Когда вы удаляете файлы в программе, они попадают в Корзину и хранятся в ней 30 дней. После этого они автоматически удаляются с сервера. Восстановить удаленные с сервера файлы нельзя. Восстановить файлы из Корзины можно только в веб-интерфейсе Яндекс.Диска.
Если вы хотите удалить файл с компьютера, но сохранить на сервере, настройте выборочную синхронизацию по инструкции Выборочная синхронизация папок.
Источник
Решение проблем с программой Яндекс.Диск
Ниже приведены решения некоторых проблем, которые могут возникать при установке программы Яндекс.Диск или в процессе работы с программой.
Программа не скачивается или не устанавливается
Не могу авторизоваться
Установите последнюю версию программы. Убедитесь, что ввели правильный пароль от своего аккаунта на Яндексе.
Если возникает сообщение об ошибке:
Произошла ошибка. Проверьте соединение с интернетом
Программе не удалось связаться с сервером. Проверьте ваше интернет-соединение, попробуйте отключить антивирусы и файрволы. Если вы используете прокси-сервер, попробуйте отключить его.
Ошибка соединения. Проверьте настройки антивирусов и другого ПО
Проверьте ваше соединение с интернетом.
Дата и время на компьютере должны совпадать с реальными.
Попробуйте отключить проверку сертификатов в настройках антивируса.
Не могу настроить программу
Возникает сообщение об ошибке
Программе не удалось связаться с сервером. Проверьте стабильность интернет-соединения, попробуйте отключить антивирусы и файрволы.
Убедитесь, что открыты следующие порты: 443, 5222. Если вы используете прокси-серверы, попробуйте отключить их.
Ошибка чтения файла
Программа не может получить доступ к каким-либо файлам в папке Яндекс.Диска. Ошибка возникает, если файл открыт в другой программе или его название содержит недопустимые символы (не являющиеся символами Unicode).
Проверьте права доступа программы к папке Яндекс.Диска и к файлам в ней. Синхронизируемые файлы не должны быть открыты в других программах.
Сообщение означает, что вы не авторизованы в программе. Нажмите это сообщение и введите логин и пароль снова.
Место на Диске закончилось. Удалите ненужные файлы, очистите Корзину или купите дополнительное место.
Папка синхронизации недоступна
Выбранная для синхронизации папка недоступна для чтения или удалена. Проверьте, на месте ли эта папка, или выберите другую.
Вы установили программу, но не выбрали папку для синхронизации и не авторизовались в программе.
Конфликт папки синхронизации
Указанная в настройках программы папка уже используется с другой учётной записью Диска. Использовать одну и ту же папку для синхронизации с разными аккаунтами нельзя. Выберите другую папку в настройках программы.
Папка синхронизации не выбрана
Не выбрана папка, которая будет синхронизироваться с Диском. Выбрать папку можно в настройках программы.
Невозможно загрузить файл больше 50 ГБ
В папке Яндекс.Диск есть файлы объемом более 50 гигабайт. Такие файлы загрузить на Диск нельзя.
Файл не синхронизировался. Что могло произойти?
Яндекс.Диск не может загрузить файл на сервер в следующих случаях:
ваш компьютер не подключен к интернету;
в настройках Яндекс.Диска отключена синхронизация;
размер файла, который необходимо синхронизировать, больше 50 ГБ;
доступ к файлу ограничен (например, файл используется другой программой).
Программа зависла в статусе «Идёт синхронизация»
Измените длинные названия файлов в папке Яндекс.Диска на более короткие. Проверьте, есть ли у программы стабильный доступ в сеть (антивирусы и файрволы могут блокировать соединение).
Низкая скорость синхронизации
Скорость синхронизации рассчитывается с учетом экономии трафика и ресурсов системы. Также скорость может ограничиваться вашим провайдером — проверьте скорость соединения с интернетом.
Программа в Windows не открывается
Если Яндекс.Диск перестал открываться при нажатии на ярлык или на значок программы в области уведомлений, попробуйте его переустановить:
Я удалил файлы в программе, и они удалились насовсем
Когда вы удаляете файлы в программе, они попадают в Корзину и хранятся в ней 30 дней. После этого они автоматически удаляются с сервера. Восстановить удаленные с сервера файлы нельзя. Восстановить файлы из Корзины можно только в веб-интерфейсе Яндекс.Диска.
Если вы хотите удалить файл с компьютера, но сохранить на сервере, настройте выборочную синхронизацию по инструкции Выборочная синхронизация папок.
Источник
Устранение неполадок в программе Яндекс.Диск
На чтение 6 мин. Просмотров 1.5k. Опубликовано 23.01.2021
В этом разделе содержатся решения ряда проблем, которые могут возникнуть при установке или использовании приложения Яндекс.Диск.
- Приложение выиграло ‘ t загрузить/установить
- Проблемы со входом в систему
- Я не могу настроить программу
- Я получаю сообщение об ошибке
- Файл не синхронизировался. Почему это произошло?
- Программа зависает со статусом «Синхронизация».
- Медленная синхронизация
- Программа не открывается в Windows
- Я удалил файлы в программе, и они были удалены навсегда
Содержание
- Приложение не скачать/установить
- Проблемы при входе в систему
- Я не могу настроить программу
- Я получаю сообщение об ошибке
- Файл не синхронизировался. Почему это произошло?
- Программа зависает со статусом «Синхронизация»
- Медленная синхронизация
- Программа не открывается в Windows
- Я удалил файлы в программе , и они были удалены навсегда
Приложение не скачать/установить
Внимание. Вы можете установить Яндекс.Диск в следующих версиях Windows: 32-битная Windows XP Service Pack 3, Windows Vista, Windows 7, Windows 8 (классический интерфейс), Windows 10.
Проверьте свою подключение к Интернету, если у вас возникли проблемы с загрузкой установочного файла Яндекс.Диска. Прокси-серверы и брандмауэры также могут препятствовать установке приложения.
Проблемы при входе в систему
Установите последнюю версию программы. Убедитесь, что вы правильно ввели пароль от аккаунта на Яндексе.
Внимание. Если вы используете двухфакторную аутентификацию или использовали ее раньше, вам понадобится одноразовый пароль, сгенерированный мобильным приложением «Яндекс.Ключ», для входа в программу Яндекс.Диск.
Если вы получаете одно из следующих сообщений об ошибке:
- Произошла ошибка. Пожалуйста, проверьте ваше интернет-соединение
-
Программа не может подключиться к серверу. Проверьте подключение к Интернету и попробуйте отключить антивирусное программное обеспечение или брандмауэр. Эта ошибка также может быть вызвана прокси-сервером.
- Ошибка подключения. Проверьте настройки антивируса или брандмауэра.
-
-
Проверьте подключение к Интернету .
-
Убедитесь, что время и дата вашего компьютера правильные.
-
Порты, используемые программой, должны быть открыты. Проверьте, не заблокировал ли ваш провайдер, антивирус или брандмауэр любой из следующих портов: 443, 5222.
-
Попробуйте отключить проверку сертификата в настройках антивируса.
Для продуктов «Лаборатории Касперского» отключите проверку защищенного соединения: Настройки → Дополнительно → Сеть. Снимите флажок «Проверять зашифрованные соединения».
Отключить сканирование протокола HTTPS для продуктов ESET: откройте меню настроек на вкладке «Сканирование компьютера». Дополнительные настройки → Интернет и электронная почта → Защита доступа к Интернету и фишинга → Настройка сканера → HTTP, HTTPS. Установите флажок Не сканировать HTTPS.
-
Я не могу настроить программу
- Как мне выбрать другую папку для синхронизации с сервером?
- Верно нажмите на значок Яндекс.Диска в области уведомлений. Зайдите в Настройки → Общие. Укажите другую папку для синхронизации с сервером.
- Как я могу узнать, сколько свободного места доступно на моем Диске?
- Посмотрите на нижнюю часть окно программы.
- Как настроить веб-приложение для работы через прокси-сервер?
- Щелкните правой кнопкой мыши значок Яндекс.Диска в области уведомлений. Перейдите в Настройки → Прокси → Настройка прокси вручную. Введите соответствующие настройки прокси-сервера.
- Как включить или отключить автозапуск?
- Щелкните правой кнопкой мыши значок Яндекс.Диска в области уведомлений. Перейдите в настройки. Установите или снимите флажок «Запускать автоматически при запуске».
- Как настроить автоматические обновления?
- Щелкните правой кнопкой мыши значок Яндекс.Диска в области уведомлений. Перейдите в Настройки → Дополнительно. Установите флажок “Проверять наличие обновлений автоматически”.
Я получаю сообщение об ошибке
- Ошибка подключения
-
Программа не может подключиться к серверу. Убедитесь, что ваше интернет-соединение стабильно, и попробуйте отключить антивирус или брандмауэр.
Убедитесь, что открыты следующие порты: 443, 5222. Если вы используете прокси-сервер, попробуйте отключить его.
- Невозможно прочитать файл
-
Приложение не может получить доступ к определенным файлам в папке Яндекс.Диска. Это означает, что файл либо используется другой программой, либо имя файла содержит недопустимые (не Unicode) символы.
Проверьте права доступа программы к вашей папке Яндекс.Диска и файлам, которые она содержит. содержит. Файлы для синхронизации не могут использоваться другой программой.
- Ошибка входа
-
Эта ошибка означает, что вы не вошли в журнал дюйма. Щелкните сообщение об ошибке и введите свое имя пользователя и пароль.
- Достигнут объем хранилища
-
У вас закончилось место для хранения на Яндекс.Диске. Удалите ненужные файлы, очистите корзину или купите дополнительное место.
- Папка синхронизации недоступна
-
Папка, выбранная для синхронизации, не доступен или был удален. Убедитесь, что папка находится в нужном месте, или выберите другую папку.
- Настройка диска не завершена
-
Вы установили приложение, но не выбрали папку для синхронизации или не вошли в систему.
- Конфликт папок синхронизации
-
Папка, в которой вы введенный в настройках программы, уже используется другой учетной записью Яндекс.Диска. Невозможно использовать одну и ту же папку синхронизации с разными учетными записями. Выберите другую папку в настройках программы.
- Папка синхронизации не выбрана
-
Вы не выбрали папку для синхронизации с Диск. Вы можете выбрать папку в настройках программы.
- Невозможно загрузить файл размером более 50 ГБ
-
В папке Яндекс.Диск находятся файлы размером более 50 ГБ. Файлы такого размера не могут быть загружены на Диск.
Файл не синхронизировался. Почему это произошло?
Яндекс.Диск не может выгружать файлы на сервер в следующих случаях:
-
ваш компьютер не подключен к Интернету
-
в настройках Яндекс.Диска отключена синхронизация
-
размер файла превышает 50 ГБ
-
доступ к файлу ограничено (может использоваться другой программой)
Если файлы находятся в папке Яндекс.Диска и отмечены знаком 
Если на вашей macOS установлена программа Avast Mac Security, отключите сканирование безопасного соединения:
-
Щелкните “Настройки” в нижнем левом углу программы.
-
В разделе веб-экрана нажмите «Настройки» (в разделе «Отключить»).
-
Снимите флажок «Сканировать зашифрованные соединения».
-
Нажмите Готово.
Программа зависает со статусом «Синхронизация»
Сократите имена файлов в папке Яндекс.Диска. Проверьте, имеет ли программа стабильный доступ к сети (антивирусные приложения и брандмауэры могут блокировать соединение).
Медленная синхронизация
Скорость синхронизации предназначена для экономии полосы пропускания и системных ресурсов. Скорость синхронизации также может быть ограничена вашим провайдером. Пожалуйста, проверьте скорость вашего интернет-соединения.
Программа не открывается в Windows
Если программа Яндекс.Диск для Windows перестала запускаться автоматически при запуске компьютера или не открывается при нажатии ярлыка или значка программы, попробуйте сбросить ее:
-
Загрузите программу со страницы Яндекс.Диск 3.0 для Windows.
-
Запустить скачанный файл и установить для всех пользователей системы.
Я удалил файлы в программе , и они были удалены навсегда
Когда вы удаляете файлы в программе, они перемещаются в корзину и хранятся там 30 дней. Затем они автоматически удаляются с сервера. После удаления с сервера эти файлы не могут быть восстановлены. Восстановить файлы из Корзины можно только в веб-интерфейсе Яндекс.Диска.
Внимание. Файлы в корзине по-прежнему занимают место на вашем Диске. Очистите корзину, если у вас заканчивается место.
Если вы хотите удалить файл со своего компьютера, но сохранить его на сервере, следуйте инструкциям по настройке синхронизации пользовательских папок.
Облачный сервис Яндекс.Диск предназначен для хранения файлов. Установить Яндекс диск на компьютер или телефон довольно просто. Возможность его использования зависит от стабильности интернет-соединения. Иногда при попытке сохранить сюда файлы или скачать их, пользователи сталкиваются с проблемой: Яндекс Диск, ошибка подключения. Чтобы решить проблемы, необходимо установить конкретную причину ситуации и отреагировать на нее.
Признаки ошибки
В случае ошибки сервис выдает соответствующее сообщение. Однако понять, что канал связи нестабильный, можно по некоторым косвенным признакам:
- при попытке вставить диск не открывается;
- страница сервиса загружена не полностью и не все данные там отображаются;
- при попытке загрузить то, что хранится в облачном хранилище, ничего не происходит;
- нет возможности складывать файлы туда для хранения, потому что Яндекс Диск не открывается.
Основные причины
Если Яндекс.Диск выдает сообщение о том, что произошла ошибка или сервис не работает должным образом, чаще всего это может происходить по следующим причинам:
- Сетевое соединение не гладкое. Иногда он становится слишком медленным или останавливается.
- В некоторых случаях антивирусная программа, установленная на компьютере пользователя, может работать медленнее. В результате сервис не скачивает файлы и не позволяет скачивать их.
- Если у вас установлено приложение, разрешающее синхронизацию с облачным хранилищем, но на нем не настроена синхронизация данных.
Решение проблемы
В случае неисправности сетевого канала необходимо сделать следующее:
- На вашем компьютере вам нужно открыть страницу, на которой вы можете управлять своими сетевыми подключениями.
- Если есть беспроводное соединение, нужно проверить уровень сигнала.
- Если Интернет является проводным, вам нужно посмотреть в свойствах подключения объем полученной или переданной информации.
- Если вы регулярно испытываете проблемы с интернет-каналом, рекомендуется обратиться к своему интернет-провайдеру с просьбой исправить ситуацию.
Антивирусная программа может замедлить работу службы из-за того, что она настроена неправильно. Для решения проблемы вам необходимо:
- Введите настройки вашего антивируса.
- Найдите параметр, требующий проверки защищенных соединений, и отключите его.
- Внесите облачное хранилище Яндекс.Диск в белый список.
Если вам нужно установить правильные параметры синхронизации, вам необходимо сделать следующее:
- Авторизуйтесь в облачном хранилище.
- Найдите значок облачной службы на панели задач Windows.
- Наведите указатель мыши на него, чтобы увидеть статус обновления. Если знак зеленый, значит успешно.
- Что делать, если ничего не произошло: нужно щелкнуть правой кнопкой мыши значок облака. В появившемся меню щелкните левой кнопкой мыши по строке, в которой были введены настройки.
- Перейдите в раздел, где находятся параметры синхронизации, и установите флажок, что синхронизация должна выполняться.
- Далее необходимо подтвердить внесенные в настройки изменения.
Однако возможные проблемы не ограничиваются этими ошибками.
Ошибки при загрузке
Невозможность загрузки с Яндекс.Диска или на него может произойти по следующим причинам:
- При загрузке файла может случиться так, что для него недостаточно места. В этом случае вам нужно отпустить его и повторить попытку загрузки.
- Иногда возникает ошибка сервера, которая препятствует загрузке или отправке файлов. При этом следует учитывать, что на этом сайте предусмотрена одновременная работа большого количества пользователей. При этом может наблюдаться временное ухудшение работы интернет-канала. В этом случае рекомендуется немного подождать и попытаться подключиться снова.
- Если на компьютере не использовалась антивирусная программа и произошло заражение, это может вызвать проблемы при работе с облачным хранилищем. Чтобы исправить ситуацию, нужно проверить и вылечить диск, после чего попытаться подключиться снова.
- Сбой операционной системы или неисправность оборудования. В этом случае необходимо предпринять соответствующие корректирующие действия в зависимости от конкретной причины.
Заключение
Нарушения при использовании облачного хранилища требуют анализа ситуации и определения причины проблемы. В каждой ситуации есть алгоритм действий, позволяющий исправить ситуацию. См. Также статью «Скачать программу Яндекс Диск на компьютер с Windows 10».
Работа с облачным сервисом Yandex Drive заключается в размещении виртуальных данных на хранение. Опции сервиса поддерживают различные форматы документов, размер которых может достигать до 10 Гб. Авторизация онлайн, ровно как и синхронизация данных, зависят от стабильного интернет-канала. Пользователи облачного сервиса часто сталкиваются с проблемой, когда Я.Облако не загружает файлы, не даёт скачивать данные и так далее.
Содержание
- Сбой соединения в Яндекс Диске
- Признаки ошибки соединения
- Причины и методы устранения ошибки
- Способ 1: Сетевой канал
- Способ 2: Настроить антивирус
- Способ 3: Отладить синхронизацию информации
Сбой соединения в Яндекс Диске
Подобное сообщение пользователь может получить при выполнении любого действия, работая с виртуальным хранилищем. Почему не открывается Яндекс Диск, почему не работает? По каким-то причинам соединение с сервисом прерывается, нарушая стандартный протокол работы, о чём система спешит предупредить пользователя. Если в это время юзер выполнял в облаке какие-либо работы, они могут самопроизвольно завершиться, зависнуть, прерваться. При отображении неполадки рекомендуется прекратить какие-либо операции и проверить работоспособность сервиса. Как проверить – приведено далее.
Признаки ошибки соединения
Понять, что произошла ошибка, можно понять до того, как сервис выдаст уведомление проявления проблемы. Существует целый перечень признаков нестабильности канала:
- Диск не открывается;
- В сервисе не отображаются все данные;
- Не получается скачать информацию;
- Загрузка файлов и папок прерывается, не запускается.
Причины и методы устранения ошибки
Наиболее распространённые причины такой реакции облачных настроек заключаются в:
- Неравномерном сетевом соединении;
- Антивирусной программ, установленной на устройство;
- Не настроена синхронизация данных (для программного продукта).
Что делать в таких случаях? Ниже приведены пошаговые инструкции и рекомендации.
Способ 1: Сетевой канал
- Открыть опцию управления сетевыми параметрами на устройстве.
- Проверить уровень сигнала (беспроводный).
- Проверить потоки данных (проводной).
- Если сбой проявляется регулярно – уведомить провайдера о слабом Интернет-канале.
Совет! Чтобы не потерять данные и не нарушить работу хранилища, рекомендуется использовать только проверенные сети. В незнакомых местах и точках открывать облако не следует.
Способ 2: Настроить антивирус
- Войти в настройки антивирусной программы.
- Деактивировать действие «Всегда проверять защищённые соединения».
- Внести Я.Диск в белый список программ.
Способ 3: Отладить синхронизацию информации
Проверка:
- Авторизоваться в хранилище.
- Найти значок облака в трее (Виндовс), в верхней строчке меню (МакОС).
- Навести на значок для отображения статуса обновления.
- Зеленый – ок, красный – сбой, синий — выполняется.
Включение:
- Активировать курсором значок летающей тарелки в трее или в верхней сроке меню, нажать правой кнопкой мыши.
- Вызвать настройки (шестерёнка).
- Перейти в подраздел синхронизации.
- Возле облачных данных поставить флажок синхронизации.
Что делать, если не открывается Яндекс Диск
Облачный сервис Яндекс.Диск предназначен для хранения файлов. Установить Яндекс диск на компьютер или телефон довольно просто. Возможность его использования зависит от стабильности интернет-соединения. Иногда при попытке сохранить сюда файлы или скачать их, пользователи сталкиваются с проблемой: Яндекс Диск, ошибка подключения. Чтобы решить проблемы, необходимо установить конкретную причину ситуации и отреагировать на нее.
Признаки ошибки
В случае ошибки сервис выдает соответствующее сообщение. Однако понять, что канал связи нестабильный, можно по некоторым косвенным признакам:
- при попытке вставить диск не открывается;
- страница сервиса загружена не полностью и не все данные там отображаются;
- при попытке загрузить то, что хранится в облачном хранилище, ничего не происходит;
- нет возможности складывать файлы туда для хранения, потому что Яндекс Диск не открывается.
Основные причины
Если Яндекс.Диск выдает сообщение о том, что произошла ошибка или сервис не работает должным образом, чаще всего это может происходить по следующим причинам:
- Сетевое соединение не гладкое. Иногда он становится слишком медленным или останавливается.
- В некоторых случаях антивирусная программа, установленная на компьютере пользователя, может работать медленнее. В результате сервис не скачивает файлы и не позволяет скачивать их.
- Если у вас установлено приложение, разрешающее синхронизацию с облачным хранилищем, но на нем не настроена синхронизация данных.
Решение проблемы
В случае неисправности сетевого канала необходимо сделать следующее:
- На вашем компьютере вам нужно открыть страницу, на которой вы можете управлять своими сетевыми подключениями.
- Если есть беспроводное соединение, нужно проверить уровень сигнала.
- Если Интернет является проводным, вам нужно посмотреть в свойствах подключения объем полученной или переданной информации.
- Если вы регулярно испытываете проблемы с интернет-каналом, рекомендуется обратиться к своему интернет-провайдеру с просьбой исправить ситуацию.
Антивирусная программа может замедлить работу службы из-за того, что она настроена неправильно. Для решения проблемы вам необходимо:
- Введите настройки вашего антивируса.
- Найдите параметр, требующий проверки защищенных соединений, и отключите его.
- Внесите облачное хранилище Яндекс.Диск в белый список.
Если вам нужно установить правильные параметры синхронизации, вам необходимо сделать следующее:
- Авторизуйтесь в облачном хранилище.
- Найдите значок облачной службы на панели задач Windows.
- Наведите указатель мыши на него, чтобы увидеть статус обновления. Если знак зеленый, значит успешно.
Однако возможные проблемы не ограничиваются этими ошибками.
Ошибки при загрузке
Невозможность загрузки с Яндекс.Диска или на него может произойти по следующим причинам:
- При загрузке файла может случиться так, что для него недостаточно места. В этом случае вам нужно отпустить его и повторить попытку загрузки.
Заключение
Нарушения при использовании облачного хранилища требуют анализа ситуации и определения причины проблемы. В каждой ситуации есть алгоритм действий, позволяющий исправить ситуацию. См. Также статью «Скачать программу Яндекс Диск на компьютер с Windows 10».
Как восстановить Яндекс диск: инструкция по пунктам
В данной статье мы расскажем, как восстановить доступ Яндекс диск, разными способами, разберем инструкция по пунктам. Можно восстанавливать при потере пароля или логина. Различными вариантами, использование телефона, ответ на контрольный вопрос, и присоединённая резервная электронная почта яндекс облака. Так же попытаемся обратиться в сервисную службу компании, для возврата доступа к аккаунту диск.
Инструкция по заработку 5000 рублей в день
Как восстановить Яндекс диск инструкция!
Вы забыли пароль от диска, и если только его, то все проще и не трудно. Способ сброса зависит от некоторых факторов, есть ли доступ к привязанному телефону, прикрепленная резервная почта Яндекс e-mail. Если все-таки нет привязки номера к аккаунту, то вспоминайте ответ на контрольный вопрос.
Не помню пароль от Яндекс Диска
1. Переходим на официальный сайт компании yandex.ru пытаемся произвести вход в свою учетную запись, если у вас её нет. То нужно создать аккаунт Яндекс для хранения данных. Вводите свой логин от почты и если забыли, пароль жмем на соответствующую кнопку. В новом окне введите логин который использовался для входа изначально. Затем напишите в поле ввода капчу. Если не получается прочитать и увидеть слово указанное на картинке, то прослушайте код или сделайте обновление картинки. Чтобы восстановить Яндекс диск большая инструкция не потребуется.
Восстанавливаем доступ к диску
2. Вторым пунктом у нас есть различия, они заключаются в том, что дальнейшие действия могут различаться. Это зависит от введенных ранее данных. Если Вы в поле ввода вводили только номер телефона, то придет код восстановления на смартфон. На него отправится специальный код, который нужно ввести в поле. После входа в аккаунт, пароль будет сброшен на Яндекс диск бесплатно.
Контрольный вопрос для доступа в аккаунт
Если нет доступа к номеру телефона?
Или вообще не был привязан номер мобильного телефон к аккаунту. То скорее всего при регистрации Вы вводили контрольный вопрос. Проделываем все процедуры указанные выше, и вместо подтверждения через смартфон, нужно дать ответ на контрольный вопрос. Его вы указывали при регистрации на Яндекс почты. Вводим ответ в поле, если ответ на вопрос правильный, то он сбросит пароль. Который уже пользователь забыл. После этого открывается новое окно и нужно придумать новый ключ и повторить его. Советуем выбирать с заглавными символами, и различными буквами и цифрами. Надежный считается от 10 знаков в разном порядке. Запишите его, так, чтобы не забыть или наконец запомните его навсегда.
Изменить пароль в Яндексе диске
Устраняем проблемы с телефоном при входе в аккаунт
У пользователя при восстановлении пароля в Яндексе, могут возникнуть проблемы. Чтобы их избежать нужно сделать кое-что:
1) Всегда вводить номер мобильного телефона в правильном порядке и формате в котором изначально он представлен. Это зависит от кода страны, так же оператора и самого абонента (например +7 903 123456789)
2) Включить смартфон если он выключен, и проверить прием связи оператора, чтобы смс пришло вам на номер телефона.
Смска может идти до одного дня то-есть 24 часа. Поэтому если код восстановления не приходит, не стоит переживать. Нужно не много терпения и Вам придет сообщение с кодом для доступа в аккаунт, он не имеет срок хранения и годности, поэтому его можно будет ввести в поле спустя любое время.
Это все случаи были для сброса пароля в диске или почте Яндекс, но если забыл логин?
Восстановить логин в Яндекс
Не помню логин от яндекс почты
Многие забывают не только пароли и тем самым теряют доступ к своему аккаунту, но и само имя почтового адреса. Что сделать, если забыл логин от Яндекс диск и почты? Всё так же просто и понятно. Нажимаем на кнопку не помню логин, на этой странице можно посмотреть свой логин в подсказках снизу под формой восстановления email Yandex сервиса. Вид он может иметь «@» и логины login@yandex..ru Если он там не указан, что вводим капчу и проходим все ту же процедуру. Либо вводим свой телефон или ответ на контрольный вопрос.
Забыл имя аккаунта
Обращаемся в службу поддержки и восстановления Яндекс Диск
Обращаемся мы к ним, если забыли логин и не можем вспомнить пароль который мы задавали сначала регистрации. И нет доступа к почте Яндекс диск. Нам придется обратиться в техническую поддержку, которая нам точно поможет с нашей проблемой. Но при одном условии, важно чтобы Вы знали сведения об аккаунте. В который нельзя зайти, их понадобится не много.
Ответ на контрольный вопрос для Яндекс
1) Если был привязан Яндекс деньги, то нужен только номер счета.
2) Привязанная метрика-сайт к данному логину и почте.
3) Им понадобится номер рекламной компании в Директе.
Эти данные просят. Чтобы могли идентифицировать Вас, что вы являетесь владельцем, Диска и почта Яндекс. Без учета хоть одного пункта, менеджер службы поддержки не сможет восстановить пароли и логин для учетной записи. Чтобы все прошло успешно, нужно заполнить анкету от их компании. Вводите все нужные поля, это имя, фамилия, день рождения. Так же напишите последний пароль который помните при успешном входе, и его дату. Жмете на галочку согласия и далее. После проделанных действий нам восстановят доступ к аккаунту Яндекс и мы сможем пользоваться всеми сервисами по-прежнему.
Обращение в службу поддержки яндекса диска и почты
Таким образом, спустя не которое время мы восстановили Яндекс диск и продолжили его использовать. Надеемся наша пошаговая инструкция по пунктам вам понравилась и Вы смогли забрать у взломщиков свой аккаунт.
Яндекс диск идет синхронизация бесконечно
Облачных сервисов, позволяющих сохранять необходимые файлы и папки на удаленных серверах, сегодня во Всемирной паутине представлено достаточно много. В России (и не только) одним из самых популярных и востребованных является сервис, предлагаемой компанией «Яндекс». Но многие пользователи достаточно часто жалуются на то, что «Яндекс.Диск» не работает. С чем связано такое явление и как избавиться от возможных проблем, попробуем разобраться, описав наиболее часто встречающиеся ситуации и методы устранения возможных ошибок синхронизации или доступа максимально подробно.
Почему не работает «Яндекс.Диск»: самые распространенные ситуации
В принципе, все основные проблемы, описываемые большинством пользователей, не так катастрофичны, как можно было изначально предположить. В основном наблюдаются сбои при попытке доступа к самому хранилищу и, как следствие, невозможность осуществления синхронизации его содержимого с папкой в «Проводнике» (если кто не знает, каталог «Яндекс.Диска» автоматически встраивается в оболочку «родного» файлового менеджера Windows, что избавляет пользователя от необходимости прямого доступа к сервису через браузер). Однако в качестве наиболее частых ситуаций, когда «Яндекс.Диск» не работает, называются следующие:
- отсутствует синхронизация и в «Проводнике», и в браузере;
- отсутствует доступ по причине некорректной авторизации;
- проблемы с интернетом;
- блокирование сервиса сторонними приложениями;
- занятие выделенных для работы хранилища портов другими программами или отсутствие открытых портов;
- невозможность сохранения отдельных файлов и папок;
- проблемы настроек самой операционной системы.
Сразу стоит обратить внимание на то, что даже переустановка Windows с последующей активацией доступа к описываемому сервису очень часто положительного эффекта не дает, несмотря даже на то, что пользователь правильно вводит зарегистрированные логин и пароль для использования хранилища. Что же можно предпринять для устранения проблем во всех вышеупомянутых случаях?
Устранение проблем с синхронизацией
Итак, для начала будем отталкиваться от того, что в «Яндекс.Диске» не работает синхронизация. Поскольку доступ к хранилищу осуществляется посредством специально устанавливаемого для этого апплета, первым делом необходимо проверить состояние синхронизации, используя для этого самое обычное меню, вызываемое через иконку службы в системном трее.
Если там будет указано, что синхронизация отключена, просто включите ее, нажав на соответствующую ссылку. Вполне возможно, что проблему это решит, а заодно и появится доступ к сервису через обычный «Проводник».
Проверка доступа к интернету
Очень часто рядовые и начинающие пользователи, жалуясь на то, что «Яндекс.Диск» не работает, совершенно упускают из виду состояние интернет-подключения. Самое печальное состоит в том, что в трее вроде бы и видно, что подключение для выбранной сети активно, а на самом деле его может и не быть.
Первым делом попробуйте просто отключиться от Сети, а затем выполнить подключение заново. Для устранения аналогичной проблемы при использовании беспроводной связи на основе Wi-Fi такой подход может не сработать, поэтому желательно выполнить полное отключение маршрутизатора (роутера или модема) от электросети, выдержать паузу примерно в 10-15 секунд, включить устройство, дождаться его полной загрузки и проверить синхронизацию снова. Такие действия позволяют выполнить сброс настроек маршрутизатора и иногда оказываются весьма эффективными.
Проверка места в хранилище
Еще одна немаловажная причина того, что «Яндекс.Диск» не работает, кроется в том, что в самом хранилище просто закончилось свободное место, и поместить в него файлы или папки не представляется возможным.
Как уже можно догадаться, в такой ситуации следует удалить все ненужное, хотя в качестве альтернативного решения можно заказать и выделение (покупку) дополнительного дискового пространства.
Блокировка со стороны защитного ПО
Особое внимание следует уделить всевозможным стационарным антивирусам и файрволам, установленным в системе. Они с большой долей вероятности могут попросту блокировать использование данного сервиса.
Для начала просто выполните отключение антивируса, установив минимальный промежуток времени, и попытайтесь войти в хранилище. Если вход окажется возможным, внесите апплет в список исключений. То же самое касается и настроек встроенного в Windows брандмауэра, который может не разрешать использование интернет-соединения этой службой. Кроме того, в том же брандмауэре, исходя из советов специалистов компании «Яндекс», неплохо бы проверить состояние портов 443 и 5222.
Если они заблокированы или не открыты вообще, создайте для этих портов новое правило и для входящих, и для исходящих подключений, после чего проверьте возможность синхронизации.
Примечание: иногда проброс портов нужно будет выполнить не в файрволе, а непосредственно на роутере.
Что делать, если не синхронизируются отдельные файлы?
Проблемы с синхронизацией или попыткой сохранения отдельных файлов и папок присутствовать тоже могут. Обычно об этом свидетельствуют сбои с указанием на ошибку чтения. В этой ситуации нужно обратить внимание на максимально допустимый размер загружаемого или синхронизируемого контента. Иногда и сами файлы могут быть открыты в другой программе, поэтому их все предварительно нужно закрыть. Очень частыми можно назвать и проблемы, когда сами файлы имеют некорректные названия, содержащие символы, не относящиеся к кодировке Unicode. В этом случае файлы или папки нужно просто переименовать, указав допустимые имена.
Перестал работать «Яндекс.Диск» в Украине: как обойти блокировку?
Наконец, рассмотрим одну из самых острых проблем, связанных с блокированием сервиса на государственном уровне, что, в частности, наблюдается в Украине. «Яндекс.Диск» не открывается как раз по этой причине, но обойти такие ограничения можно достаточно просто. В случае входа в сервис через браузер установите для обозревателя дополнительное расширение в виде VPN-клиента. В обозревателе Opera ничего инсталлировать не нужно, поскольку клиент является встроенным, его нужно только включить. Для осуществления синхронизации в «Проводнике» такой метод не подходит, поэтому необходимо использовать программы общего назначения.
Например, достаточно неплохо в этом отношении смотрится приложение SafeIP, которое меняет внешний адрес компьютера не только в браузере, но и для всей системы в целом.
Что предпринять, если ничего не помогло?
Устранить рассматриваемую нами проблему («Яндекс.Диск» не работает) в Windows 10 можно за счет поиска папки сервиса в системном разделе среди установленных программ путем создания для сервиса нового ярлыка и помещения его с заменой в каталог текущего пользователя. Но саму пользовательскую директорию нужно искать на диске «С» в папке Users.
Если же ни один из выше предложенных вариантов эффекта не дал, никто не мешает вам обратиться в службу поддержки «Яндекса», авторизовавшись в сервисе и заполнив небольшую форму для отправки с указанием персональных данных и описанием возникшей проблемы.
Яндекс Диск – это популярное облачное хранилище, у которого есть своё приложение для компьютеров. С помощью последнего вы можете быстро передавать данные с компьютера прямо на виртуальный диск, работать с файлами, которые загружены на диске. Однако, чтобы всё это функционировало нормально, нужно настроить синхронизацию. С помощью синхронизации действия, которые вы произвели над файлом на своём компьютере, автоматически применяются к этому же файлу в облаке и наоборот.
Как происходит синхронизация в Яндекс Диске
Синхронизация приложения Яндекс Диска и облачного сервиса уже настроена в автоматическом режиме. За ходом процесс можно следить в системном трее. Напротив иконки приложения Яндекс Диска должен быть один из значков:
- Зелёная иконка с галочкой – все файлы синхронизированы;
- Синяя иконка со стрелками – синхронизация в процессе;
- Красный крест – в процесс синхронизации произошла ошибка.
Аналогичные иконки вы можете видеть напротив файлов, которые расположены в директории Яндекс Диска на компьютере.
Если вам требуется забросить на Диск какой-либо большой файл, старая версия которого уже там есть, то вы можете заметить, что этот файл загрузился за пару секунд. Дело в том, что в таком случае на Диск загружается не весь файл полностью, а только те фрагменты, которые были изменены пользователем.
Однако синхронизация требует на системном диске, где по умолчанию ставится директория Яндекс Диска, наличие свободного места. Чтобы уменьшить требования к свободному месту на локальном жёстком диске рекомендуется отключить синхронизацию для некоторых папок. В таком случае данная папка будет автоматически удалена с директории, расположенной на компьютере, но при этом останется доступной в веб-интерфейсе Яндекс Диска. Синхронизация отключается следующим образом:
- В трее нажмите на иконку Яндекс Диска. Из контекстного меню вам нужно выбрать вариант «Настройки».
При необходимости вы можете отключить вообще всякую синхронизацию с Яндекс Диском. Для этого нажмите на иконку Яндекс Диска в трее и нажмите на кнопку паузы, которая обозначена подписью «Выключить синхронизацию».
С помощью функции синхронизации данных на Яндекс Диске вы можете вносить изменения в определённый документ на компьютере, но при этом эти же изменения будут импортироваться в облако. Благодаря этому вы сможете получить доступ к изменённому файлу с любого устройства, которое подключено к вашему аккаунту Яндекса.