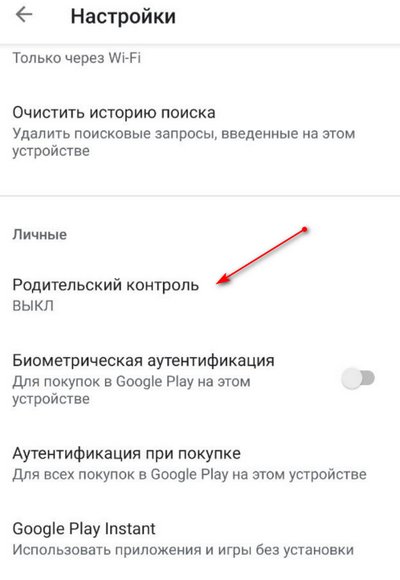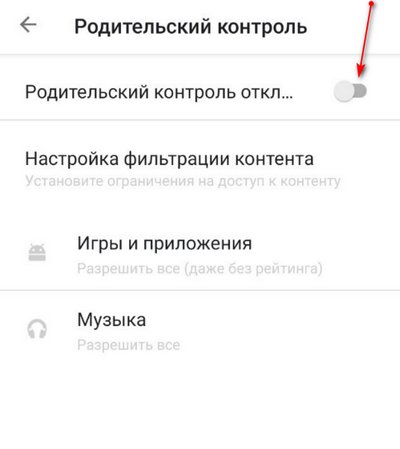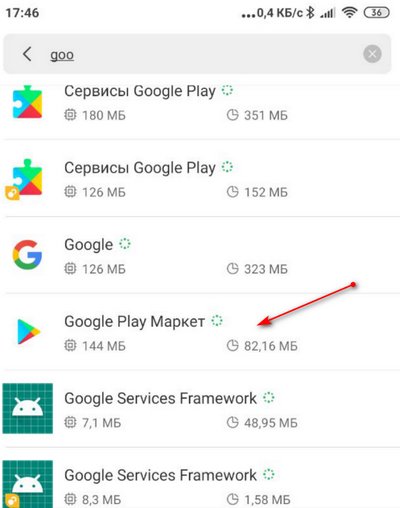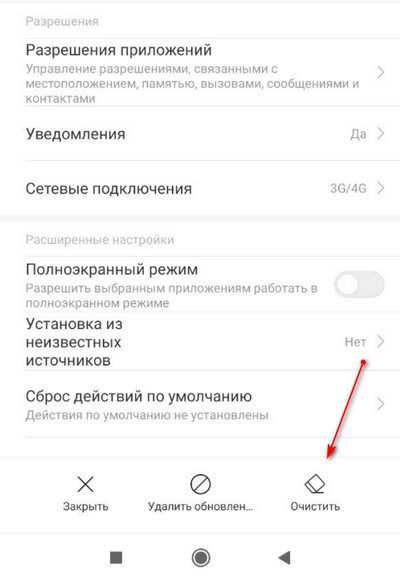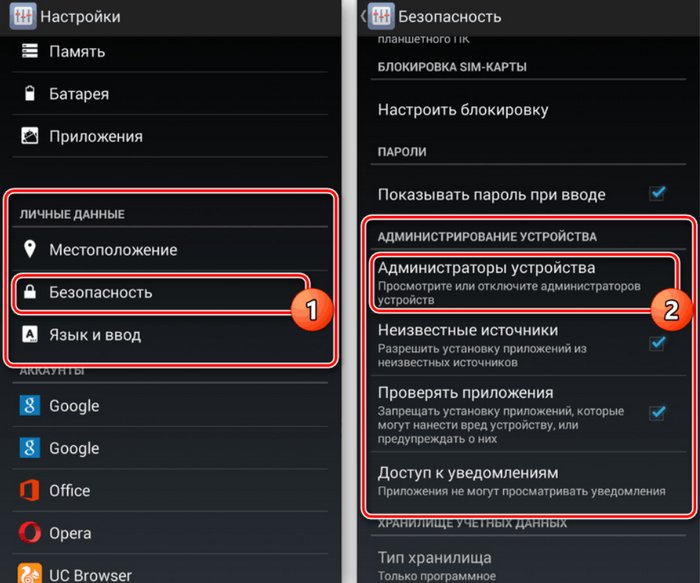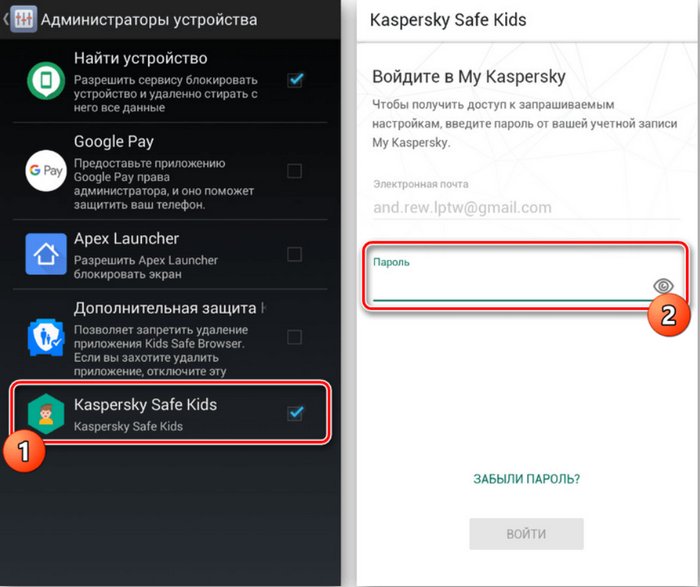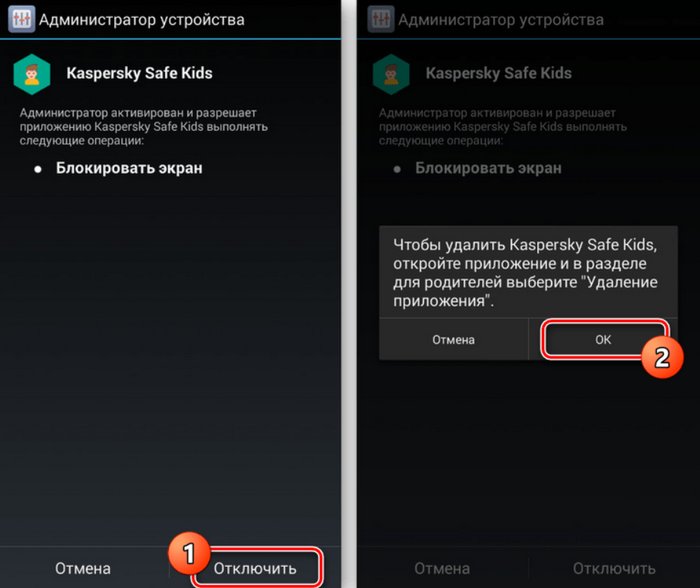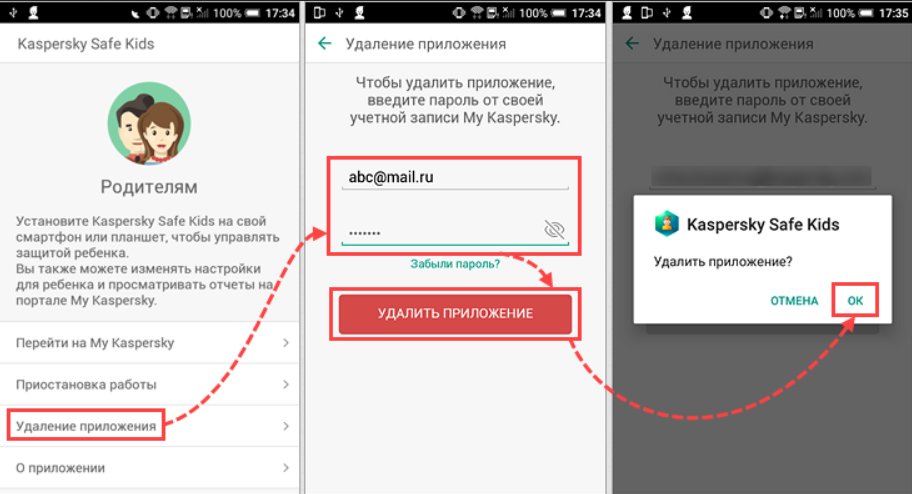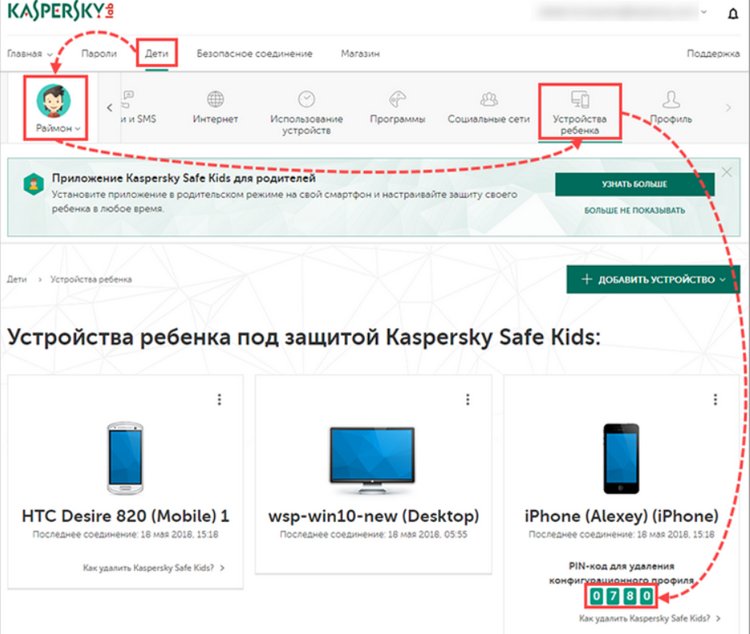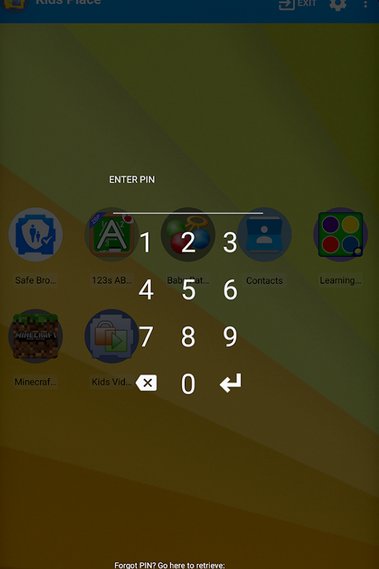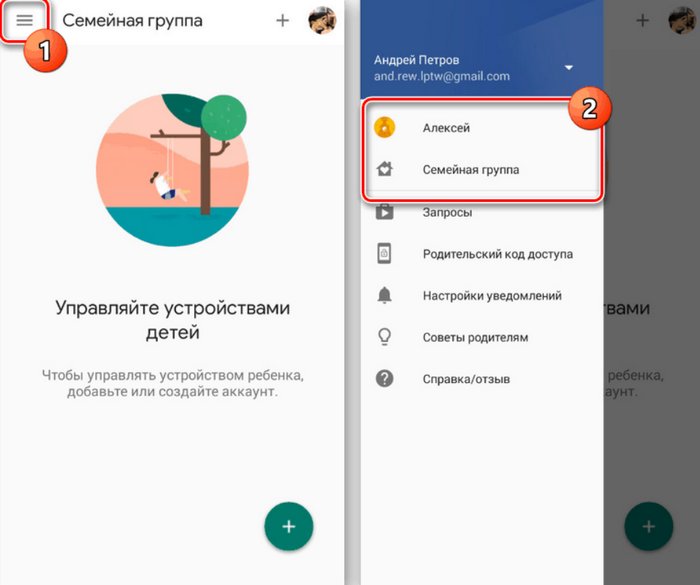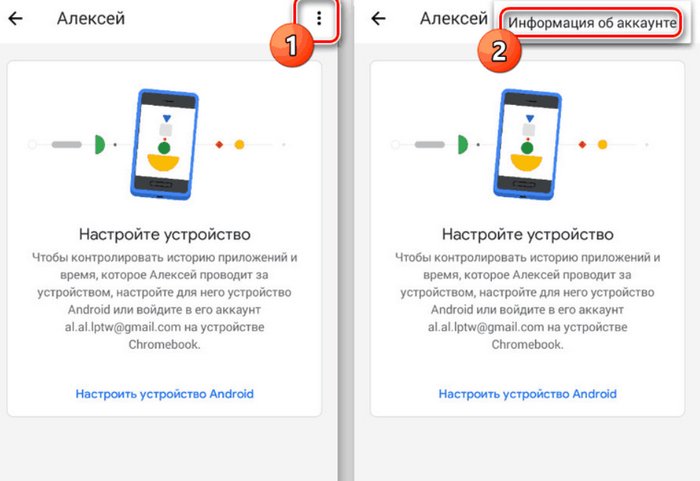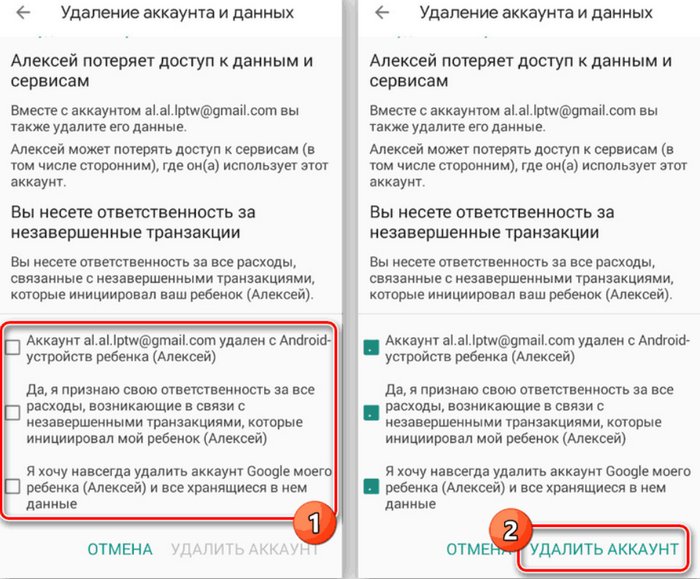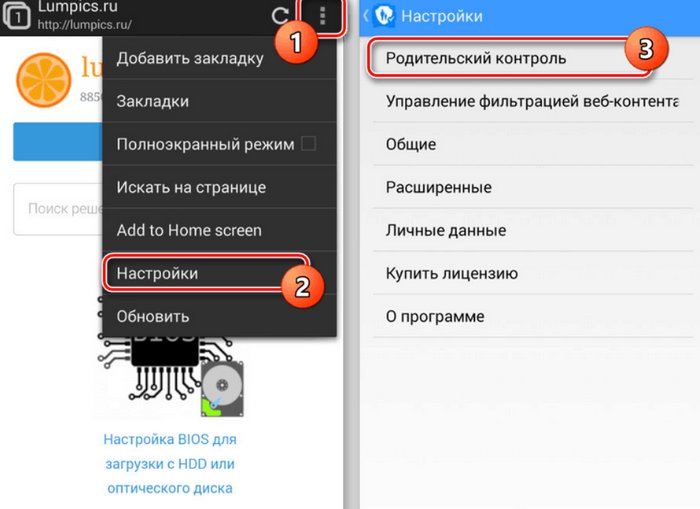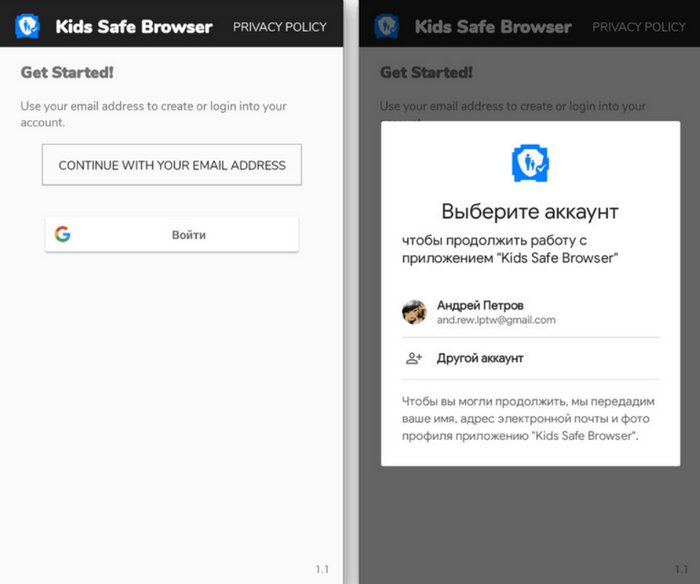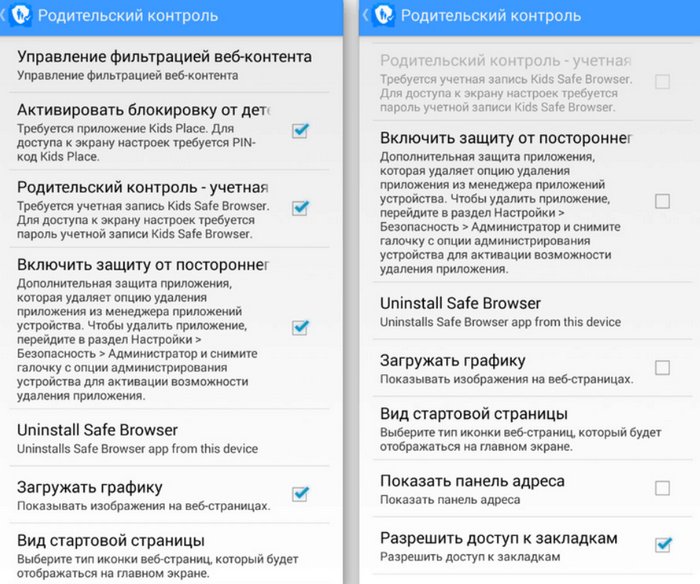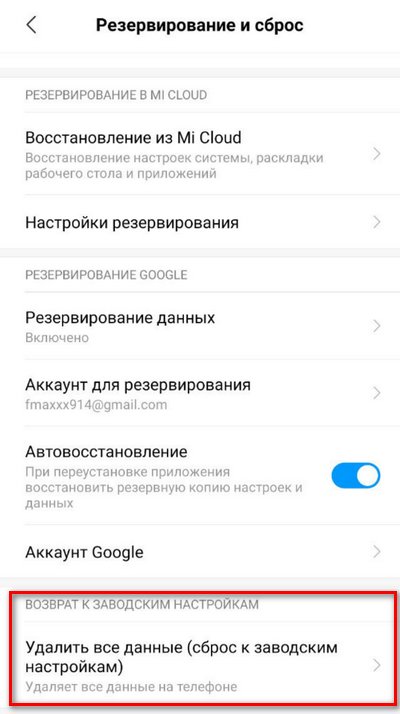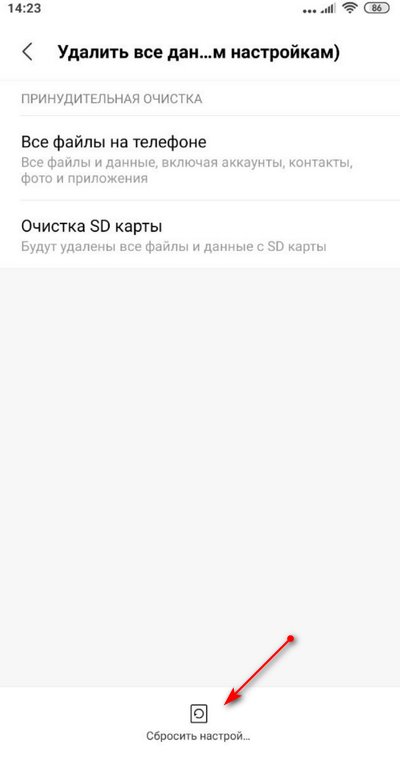Намереваясь отключить программу Family Link, каждый пользователь руководствуется разными причинами:
- Кто-то ошибочно включил родительский контроль и пытается выйти из положения;
- Есть люди, которые желают на время приостановить действие программы;
- Возможно, ребенок, пытаясь стать самостоятельнее, ищет ответ на вопрос: Как отключить родительский контроль Family Link?
В любом случае, в статье есть актуальное руководство 2022 года, которое поможет быстро решить эту проблему.
Как убрать родительский контроль с телефона

Чтобы активировать функцию родительского контроля в приложении Family Link, необходимо добавить до 5 пользователей в семейную группу Google. А когда родитель думает над тем, как отключить family link на телефоне ребенка, он должен понимать, что любые изменения отразятся на настройках всех членов этой группы.
Для отключения функции, достаточно следовать простой инструкции:
- Необходимо открыть приложение Family Link на смартфоне, затем зайти в аккаунт ребенка.
- Далее нужно выбрать раздел «Управление настройками». После чего, пользователь увидит кнопку «Родительские настройки», ее также нужно нажать.
- Тогда отобразится вкладка «Контроль аккаунта», стоит кликнуть по ней, как появится опция «Остановить мониторинг». Подтвердить.
После этого будет остановлено наблюдение и управление учетной записью ребенка. Придут оповещения на оба устройства, где будет написано о снятии ограничений. Это самый простой способ отключить Family Link без пароля. При наличии защитного кода, владелец телефона должен его ввести для подтверждения безопасного входа и дальнейших действий. А далее все по сценарию.
Как убрать родительский контроль в Гугл
Все, кто пользуется услугами родительского контроля Family Link, знают, что утилита привязана к сервису Google Play. Поэтому, прежде чем разбираться, как отключить родительский контроль Family Link, нужно войти в программу Гугл и нажать на разделе меню. Оно находится в левом вернем углу, в виде 3-х горизонтальных линий.
Далее рекомендуется действовать согласно алгоритму:
- После этого действия, должна открыться вкладка «Настройки».

- Далее необходимо нажать на кнопку «Родительский контроль», она будет находиться под разделом «Личные»;

- Там понадобится кликнуть на ползунок, чтобы изменить его положение и активировать режим «Вкл.».
- Если взрослый ставил пароль при активации функции родительского контроля, то появится соответствующее поле для ввода защитного кода. Нужно написать пароль и подтвердить свое действие. Таким образом, удастся отключить администратора устройства Family Link.
Как отключить родительский контроль из детской записи
Родительский контроль можно отключить в операционной системе Android, любого производителя, будь это Хонор, Хуавей, Самсунг или другие смартфоны. Инструкция будет идентичной. Ограничения можно снять насовсем, или на определенный период. Дети и сами могут на время отключить Family Link через Google.
Система позволяет это сделать, но о действии маленького пользователя, сразу придет уведомление на устройство родителя. После этого, гаджет ребенка будет заблокирован на 24 часа. За сутки, взрослые успеют предпринять ответные меры: утвердить снятие ограничений на время или отменить отключение. При этом, учетная запись малыша будет по-прежнему состоять в семейной группе Google.
Как обойти Famly Link без ведома родителей
Рано или поздно, практически все дети, за которыми установлено родительское наблюдение и контроль действий, задаются вопросом: «Как обойти Фэмили Линк без родителей?» Бывает и другая причина, когда происходит сбой в работе гаджета взрослого и невозможно подтвердить снятие ограничений.
В любом случае, обхитрить приложение можно. Первый способ необходимо выполнить, зайдя, непосредственно, в утилиту Family Link. Следует нажать на меню, после чего, появится вкладка «Семейная группа». В ней находятся профили, необходимо выбрать тот, который нужно избавить от родительского контроля.
В новом окне появится другое меню, с тремя полосками (в правом верхнем углу). Стоит нажать на него и появится опция «Информация об аккаунте». Нажав на вкладку, пользователь увидит столб из кнопок, в самом низу будет строка «Удалить аккаунт». Ограничения успешно получится снять, если заняться отключением при наличии стабильного интернета.
Также можно попробовать обойти систему Фэмили Линк другим способом. Умный ребенок может догадаться до этого сам или воспользоваться советом друзей-сверстников. Ему достаточно просто поменять дату и время на смартфоне, установив допустимые для действий часовые рамки. То есть, ему удается обойти ограничение по времени и играть в игры даже по ночам.
Однако, если маленький пользователь собирается посетить определенные сайты, некоторые из них не дадут ему этого сделать из-за неправильного времени на устройстве.
Как же еще обмануть Фэмили Линк?
Очень просто, достаточно включить режим полета на телефоне. В социальные сети доступ, конечно, закроется, так как не будет сетевого соединения, однако играть можно, хоть до самого утра. Ведь родитель ничего и не заподозрит. Интернет не работает, а значит, взрослые не получат никаких сигналов.
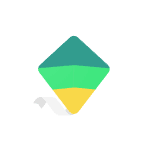
В этом обзоре о том, как настроить Family Link для установки ограничений на Android устройстве ребенка, о доступных функциях отслеживания действий, геопозиции и некоторая дополнительная информация. Правильные шаги по отключению родительского контроля описаны в конце инструкции. Если вам не требуется установка ограничений и запретов, а нужно лишь иметь возможность получить положение ребенка или родственника на карте, для этих целей есть другое приложение от Goolge, подробнее: Как узнать местоположение друзей и родственников на Android. Также может быть полезно: Родительский контроль на iPhone, Родительский контроль в Windows 10.
Включение родительского контроля Android с помощью Family Link
Сначала о требованиях, которые должны быть соблюдены, чтобы можно было выполнить последующие действия по настройке родительского контроля:
- Телефон или планшет ребенка должен иметь Android 7.0 или более новую версию ОС. На официальном сайте сообщается, что есть некоторые устройства с Android 6 и 5, которые также поддерживают работу, однако конкретные модели не указаны.
- Устройство родителя может иметь любую версию Android, начиная с 4.4, также возможно управление с iPhone или iPad.
- На обоих устройствах должна быть настроена учетная запись Google (если у ребенка аккаунт не заведен, создайте его заблаговременно и войдите под ним на его устройстве), также потребуется знать пароль от неё.
- При настройке оба устройства должны быть подключены к Интернету (не обязательно к одной сети).
Если все указанные условия соблюдены, можно приступать к настройке. Для неё нам потребуется доступ сразу к двум устройствам: с которого будет осуществляться контроль и которое будет контролироваться.
Шаги по настройке будут следующими (некоторые незначительные шаги, наподобие «нажмите далее» я пропустил, иначе бы их получилось слишком много):
- На устройство родителя установите приложение «Google Family Link (для родителей)», скачать его можно из Play Маркет. Если вы устанавливаете его на iPhone/iPad, в App Store есть только одно приложение Family Link, устанавливаем его. Запустите приложение и ознакомьтесь с несколькими экранами возможностей родительского контроля.
- На вопрос «Кто будет пользоваться этим телефоном» нажмите «Родитель». На следующем экране — Далее, а затем, на запрос «Станьте администратором семейной группы» нажмите «Начать».
- Ответьте «Да» на запрос о том, есть ли у ребенка аккаунт Google (ранее мы договорились, что он уже есть).
- На экране отобразится запрос «Возьмите устройство вашего ребенка», нажмите «Далее», на следующем экране будет показан код настройки, оставьте ваш телефон открытым на этом экране.
- Возьмите телефон вашего ребенка и скачайте из Play Маркет Google Family Link для детей.
- Запустите приложение, на запрос «Выберите устройство, которым нужно управлять» нажмите «Это устройство».
- Укажите код, отображаемый на вашем телефоне.
- Введите пароль от учетной записи ребенка, нажмите «Далее», а затем — «Присоединиться».
- На устройстве родителя в этот момент появится запрос «Хотите настроить родительский контроль для этого аккаунта»? Отвечаем утвердительно и возвращаемся к устройству ребенка.
- Ознакомьтесь с тем, что сможет осуществлять родитель с помощью родительского контроля и, если вы согласны, нажмите «Разрешить». Включите менеджер профилей Family Link Manager (кнопка может быть внизу экрана и невидима без прокрутки, как у меня на скриншоте).
- Задайте имя для устройства (как оно будет отображаться у родителя) и укажите разрешенные приложения (затем можно будет изменить).
- На этом настройка как таковая завершена, после еще одного нажатия «Далее» на устройстве ребенка появится экран с информацией о том, что именно могут отслеживать родители.
- На устройстве родителя на экране «Фильтры и настройки управления» выберите «Настроить родительский контроль» и нажмите «Далее» для настройки основных параметров блокировок и других параметров.
- Вы окажетесь на экране с «плитками», первая из которых ведет к настройкам родительского контроля, остальные — сообщают основную информацию об устройстве ребенка.
- После настройки на электронную почту родителя и ребенка придет несколько писем с описанием основных функций и особенностей функционирования Google Family Link, рекомендую ознакомиться.
Несмотря на обилие этапов, сама по себе настройка не представляет сложностей: все шаги описаны по-русски в самом приложении и на этом этапе полностью понятны. Далее об основных доступных настройках и их значении.
Настройка родительского контроля на телефоне
В пункте «Настройки» среди параметров родительского контроля для Android телефона или планшета в Family Link вы найдете следующие разделы:
- Действия Google Play — установка ограничений на контент из Play Маркет, включая возможную блокировку установки приложений, скачивания музыки и других материалов.
- Фильтры Google Chrome, фильтры в Google поиске, фильтры на YouTube — настройка блокировки нежелательного контента.
- Приложения Android — разрешение и запрет запуска уже установленных приложений на устройстве ребенка.
- Местоположение — включение отслеживания местоположения устройства ребенка, информация будет отображаться на главном экране Family Link.
- Информация об аккаунте — сведения об учетной записи ребенка, а также возможность остановить контроль (Stop supervision).
- Управление аккаунтом — информация о возможностях родителя по управлению устройство, а также возможность остановить родительский контроль. На момент написания обзора почему-то на английском языке.
Некоторые дополнительные настройки присутствуют на основном экране управления устройством ребенка:
Дополнительно, если с экрана родительского контроля для конкретного члена семьи перейти на уровень «выше», к управлению семейной группой, в меню вы сможете обнаружить запросы на разрешения от детей (если таковые отправлялись) и полезный пункт «Родительский код», который позволяет разблокировать устройство ребенка без доступа к интернету (коды постоянно обновляются и имеют ограниченный срок действия).
В разделе меню «Семейная группа» можно добавить новых членов семьи и настроить родительский контроль и для их устройств (также можно добавить дополнительных родителей).
Возможности на устройстве ребенка и отключение родительского контроля
У ребенка в приложении Family Link не так много функциональности: можно узнать, что именно могут видеть и делать родители, ознакомиться со справкой.
Важный пункт, доступный ребенку — «О родительском контроле» в главном меню приложения. Здесь, среди прочего:
- Подробное описание возможностей родителей по установке ограничений и отслеживанию действий.
- Советы о том, как убедить родителей изменить настройки, если ограничения оказались драконовскими.
- Возможность отключить родительский контроль (дочитайте до конца, прежде чем негодовать), если он был установлен без вашего ведома и не родителями. При этом происходит следующее: родителям отправляется уведомление об отключении родительского контроля, а все устройства ребенка полностью блокируются на 24 часа (разблокировать можно только с контролирующего устройства или по прошествии указанного времени).
На мой взгляд, реализация отключения родительского контроля реализована грамотно: она не дает преимуществ, если ограничения были действительно установлены родителями (они их вернуть в течение 24 часов, а в это время пользоваться устройством не получится) и дает возможность избавиться от контроля, если он был настроен посторонними лицами (им для повторной активации потребуется физический доступ к устройству).
Напомню, что родительский контроль можно отключить с управляющего устройства в настройках «Управление аккаунтом» без описанных ограничений, правильный путь отключения родительского контроля, позволяющий избежать блокировок устройства:
- Оба телефона подключены к интернету, на телефоне родителя запускаем Family Link, открываем устройство ребенка и заходим в управление аккаунтом.
- Отключаем родительский контроль внизу окна приложения.
- Ждем, когда на почту ребенка придет сообщение о том, что родительский контроль отключен.
- Далее можем выполнять другие действия — удалять само приложение (лучше сначала с телефона ребенка), удалять его из семейной группы.
Дополнительная информация
Реализация родительского контроля для Android в Google Family Link — наверное, лучшее решение такого рода для данной ОС, необходимость использования сторонних средств отпадает, доступны все необходимые опции.
Также учтены возможные уязвимости: нельзя удалить учетную запись с устройства ребенка без разрешения родителя (это позволило бы «выйти» из-под контроля), при отключении определения местоположения оно автоматически включается снова.
Замеченные недостатки: некоторые опции в приложении не переведены на русский язык и, что даже более важно: нет возможности установки ограничений на отключение Интернета, т.е. ребёнок может отключить Wi-Fi и мобильный интернет, в результате ограничения останутся в действии, но местоположение отследить не удастся (встроенные средства iPhone, например, позволяют запретить отключение Интернета).
Внимание, если телефон ребенка заблокировался и не удается разблокировать его, обратите внимание на отдельную статью: Family Link — устройство было заблокировано.
Содержание
- Отключение родительского контроля на Android
- Вариант 1: Google Play
- Вариант 2: Kaspersky Safe Kids
- Вариант 3: Family Link
- Вариант 4: Kids Safe Browser
- Вариант 5: Сброс памяти
- Заключение
- Вопросы и ответы
Родительский контроль на платформе Android позволяет на свое усмотрение блокировать некоторые функции и разделы устройства, обеспечивая безопасное использовании смартфона ребенком. Однако при некоторых обстоятельствах эту возможность, наоборот, требуется деактивировать, восстановив доступ к телефону без ограничений. В ходе настоящей инструкции мы покажем, как можно отключить родительский контроль на Андроид.
Отключение родительского контроля на Android
На сегодняшний день родительский контроль на рассматриваемой платформе может быть установлен несколькими способами, описанными нами в отдельной статье. Каждый из вариантов в той или иной степени защищен от деактивации, тем самым обеспечивая высокий уровень безопасности. В связи с данной особенностью вам нужно заранее подготовить пароли, используемые во время настройки родительского контроля.
Читайте также: Добавление родительского контроля на Android
Вариант 1: Google Play
Вне зависимости от модели Android и версии операционной системы, Google Play Маркет очень часто используется для скачивания новых приложений и обновления уже установленных. Среди его настроек присутствует вполне отключаемая функция родительского контроля, влияющая на отображение, поиск и возможность установки ПО из магазина.
- В Google Play Маркете откройте меню и перейдите на страницу «Настройки».
- Дальше нужно нажать по строке «Родительский контроль» в блоке «Личные».
- Измените положение ползунка «Родительский контроль» на «Выкл». Отключение необходимо подтвердить с помощью PIN-кода, назначенного при включении функции.

Этот способ отключения не должен вызвать проблем, так как не требует использования длинного пароля или другого девайса. Более того, всегда можно сбросить данные о работе приложения, обнулив выставленные настройки.
Вариант 2: Kaspersky Safe Kids
Программа Kaspersky Safe Kids является одним из наиболее популярных вариантов, позволяющих настраивать родительский контроль на телефоне с другого устройства или через личный кабинет на официальном сайте. Именно в связи с высокой популярностью мы уделим внимание настоящей программе на примере как смартфона ребенка, так и родительского девайса.
Телефон ребенка
- Перейдите в системные «Настройки», найдите блок «Личные данные» и откройте «Безопасность». На этой странице в свою очередь следует нажать по строке «Администраторы устройства» в разделе «Администрирование».
- Среди имеющихся вариантов тапните по блоку «Kaspersky Safe Kids», чтобы снять установленную галочку. В случае исправной работы приложения откроется главное окно программы с требованием ввести пароль от привязанной учетной записи.
Указав пароль и нажав кнопку «Войти», дождитесь завершения процедуры входа. После этого приложение можно закрыть и вернуться к предыдущему разделу с настройками.
- Повторно тапнув по строке «Kaspersky Safe Kids», нажмите кнопку «Отключить» и подтвердите деактивацию программы в качестве одного из администраторов устройства. За счет этого будет деактивирована защита приложения от удаления.
- Снова перейдите в «Настройки», в блоке «Устройство» нажмите по строке «Приложения» и в представленном списке найдите «Kaspersky Safe Kids».
- На главной странице приложения нажмите кнопку «Удалить» и подтвердите данную процедуру через всплывающее окно.
Сразу после этого программа будет деактивирована и удалена со смартфона. Вместе с тем она исчезнет из списка «Администраторы устройства», а любые выставленные ограничения будут отменены.

Телефон родителя
- Кроме как с телефона ребенка, деактивировать работу программы можно с вашего Android, назначенного в качестве родительского. Для этого прежде всего откройте приложение и выполните авторизацию с использованием соответствующих логина и пароля.
- Переместившись на стартовую страницу программы, через меню «Обзор» выберите профиль ребенка, родительский контроль для которого хотите отключить.
- Теперь с помощью панели в нижней части экрана перейдите на первую вкладку и на странице найдите блок «Использование устройств». Здесь нажмите по значку с шестеренкой.
- На следующем этапе из списка девайсов выберите модель нужного смартфона и в строке «Контролировать устройство» измените положение ползунка. Чтобы изменения вступили в силу, обязательно перезагрузите телефон ребенка и подключитесь к интернету.

Описанных действий будет достаточно для деактивации родительского контроля. При этом учитывайте, приложение можно не только отключить, но и попросту изменить выставленные настройки.
Вариант 3: Family Link
Стандартное средство Google для контроля за телефоном ребенка можно деактивировать только с родительского смартфона, выполнив удаление учетной записи. Для этого, соответственно, потребуется приложение Family Link (для родителей) и добавленный на ваше устройство аккаунт.
- Из списка установленных приложений откройте Family Link (для родителей), на главной странице нажмите по значку меню в левой верхней углу и в блоке «Семейная группа» выберите нужный профиль.
- На следующем экране нажмите по значку с тремя точками в крайнем верхнем углу и воспользуйтесь пунктом «Информация об аккаунте». В некоторых случаях для появления кнопки необходимо отпустить страницу до низа.
- В нижней части открывшегося раздела найдите и тапните по строке «Удалить аккаунт». Обязательно ознакомьтесь со списком последствий, так как после подтверждения учетная запись ребенка будет деактивирована.
- Произведите подтверждение, установив галочки рядом с тремя пунктами и нажав по ссылке «Удалить аккаунт». На этом процедуру можно завершить.

Выполнив описанные действия, на смартфоне ребенка автоматически произойдет выход из учетной записи Google вместе с отменой любых установленных ограничений. При этом возможна деактивация только при активном интернет-соединении.
Вариант 4: Kids Safe Browser
Одним из вариантов веб-браузера, по умолчанию включающего в себя функцию родительского контроля, выступает Kids Safe Browser. Оно было нами рассмотрено в одной из статей на сайте как средство для блокировки определенных сайтов. В качестве примера мы уделим внимание именно ему из-за схожих настроек с альтернативными решениями.
- На верхней панели нажмите кнопку меню и через него перейдите на страницу «Настройки». Дальше тапните по строке «Родительский контроль».
- Выполните авторизацию с использованием учетной записи Kids Safe Browser. Если привязка не была выполнена ранее, доступ к разделу не будет защищен паролем.
- После проделанных действий вы будете перенаправлены на страницу с основными параметрами. Снимите галочки рядом с нужными пунктами, и на этом процедуру можно считать завершенной.

Без настройки дополнительной защиты подобную программу можно попросту удалить через «Диспетчер приложений». Подобный подход также может стать одним из вариантов отключения родительского контроля.
Вариант 5: Сброс памяти
Последний и наиболее радикальный метод отключения, работающий вне зависимости от приложения, используемого для управления устройством, сводится к сбросу настроек. Сделать это можно через меню рекавери, доступное до загрузки операционной системы. Эта процедура была нами детально описана в отдельной инструкции на сайте.
Подробнее: Сброс телефона на Android к заводскому состоянию
Важной особенностью метода является полное удаление всех установленных обновлений и приложений на смартфоне, из-за чего использовать его стоит только в крайнем случае.
Заключение
Нами было рассказано об отключении родительского контроля на примере всех актуальных на сегодняшний день приложений. Если у вас по каким-то причинам не получается деактивировать ограничения, можете воспользоваться сбросом устройства к заводскому состоянию. Кроме того, вы всегда можете выполнить подключение смартфоне к ПК и произвести удаление ненужной программы.
Подробнее: Как удалить неудаляемое приложение на Android
Family Link — что это?
Приложение позволяет отслеживать и контролировать активность вашего ребенка в Интернете. Его основная цель — ограничить вредоносное содержимое, которое может встретиться в Интернете. Приложение позволяет:
- Показать текущее местоположение ребенка
- Контролировать действия, выполняемые на устройстве
- Установите временные ограничения на использование смартфона или планшета
- Блокировка внешних установщиков
- Иметь полный отчет об использовании устройства
- Запретить доступ к веб-сайтам для взрослых
- Не разрешать покупку товаров в интернет-магазинах
Для запуска приложения вам понадобится смартфон под управлением Android 5.1 или более поздней версии, или Chrome OS 71 (предпочтительно более поздней версии). Количество доступных функций зависит от используемой операционной системы и технических характеристик самого смартфона. Другие настройки, например, отслеживание активности, будут функционировать в соответствии с пожеланиями пользователя.
Как можно обойти родительский контроль
Другое приложение, такое как Kaspersky safe kids, позволяет остановить родительский контроль как с телефона ребенка, так и с телефона родителя. Это можно сделать в настройках телефона:
- Перейдите к настройкам.
- Найдите строку персональных данных.
- В личных данных перейдите в раздел «Безопасность».
- Администрирование устройства.
- После этого вы увидите строку Kaspersky.
- Введите правильный пароль.
- Затем дождитесь входа в систему. Если введенный вами пароль верен, вы можете отключить все приложения для блокировки смартфона, включая родительский контроль.
После этого вы можете полностью разблокировать телефон ребенка с помощью своего телефона android.
Для этого загрузите приложение из play market. И введите правильное имя пользователя и пароль. В главном меню, в разделе «Обзор», вы можете увидеть профили детей, для которых вы установили родительский контроль на телефоне. Выберите нужный профиль, в открывшемся окне переберите используемые устройства, а затем установите положение ползунка на «выключено». Ваш ребенок может проверить восстановленные функции смартфона, перезагрузив его.
Самый простой, но худший вариант на сегодняшний день — это сброс настроек телефона. Во время сброса к заводским настройкам все нужные и нежелательные приложения будут удалены с телефона.
Помните, что вы можете подключить телефон к компьютеру и отключить все ненужные блокирующие приложения.
Дети в возрасте до тринадцати лет, у которых установлена семейная ссылка, не могут смотреть YouTube. Только если это не приложение «YouTube для детей», если оно доступно в вашей стране. Поскольку YouTube не предназначен для детей, существуют возрастные ограничения.
Отключить блокировку через Family Link для YouTube невозможно, ребенок может пользоваться им только по достижении 13 лет. Как таковая, эта функция не предусмотрена. Если вы хотите разрешить своему ребенку смотреть YouTube, вы можете ограничить это на самом сервисе. Включите безопасный режим и скройте нежелательные каналы от вашего ребенка.
Детские учетные записи Google не могут быть ограничены в использовании Family Link. До достижения ребенком 13-летнего возраста.
На устройстве Android ребенка
- Откройте приложение «Настройки на устройстве вашего ребенка.
- Нажмите на GoogleРодительский контроль.
- Нажмите кнопку Пуск.
- Выберите Ребенок или подросток.
- Нажмите Далее.
- Выберите учетную запись вашего ребенка или создайте новую.
- Нажмите Далееи войдите в свою (родительскую) учетную запись.
- Следуйте инструкциям по настройке родительского контроля. Во время настройки ваш ребенок должен будет дать согласие на использование родительского контроля.
Откат к заводским настройкам
Радикальный способ сделать это — сброс к заводским настройкам. Ваш телефон Android должен быть сброшен к исходным настройкам, и это легко сделать. Перейдите в настройки и отметьте пункт «Восстановление и сброс». Внизу выберите «Сброс настроек» и нажмите кнопку . После этого начнется автоматическое удаление данных с вашего устройства, включая удаление элементов управления. Но помните: при сбросе к заводским настройкам удаляются все данные на устройстве — использованные приложения, фото и видео, номера телефонов и пароли. Подготовьтесь заранее и запишите свои данные, чтобы не потерять их.
Снятие временного ограничения
Различные оболочки операционной системы Android имеют функцию «время доступа», которая ограничивает использование приложений по времени. Например, вы можете ограничить ежедневный лимит игр двумя часами.
Эту функцию можно разблокировать в настройках телефона:
Стандартный способ деактивации программы на Андроид
Вы не можете сразу удалить приложение Android. Сначала необходимо удалить учетную запись ребенка с телефона. Это можно сделать двумя способами. Главное условие — телефон не должен быть заблокирован.
Удалить детский аккаунт с телефона ребенка
Стандартный способ — удалить учетную запись через Family Link на телефоне вашего ребенка.
Запустите программу. Телефон должен быть подключен к Интернету. Откройте главное меню (значок с тремя черточками в углу) и нажмите «Удалить аккаунт».
В следующем окне подтвердите действие, снова нажав «Удалить учетную запись». Затем вам будет предложено ввести свое имя пользователя и пароль в качестве лица, ответственного за учетную запись вашего ребенка.
Если телефон не подключен к Интернету, подтвердите действие с помощью кода доступа родителей. Это можно узнать из приложения на вашем телефоне. Откройте Family Link, перейдите в меню и нажмите на «Код доступа родителей».
Если учетная запись вашего ребенка была создана до установки приложения, вам нужно будет удалить ее через настройки Android. Для этого перейдите в раздел «Пользователи и учетные записи», выберите нужную и удалите ее.
Удалить аккаунт в приложении на родительском телефоне
Чтобы удалить учетную запись с помощью телефона, в приложении Family Link Manager перейдите в раздел «Управление учетной записью» на учетной записи вашего ребенка. В появившемся окне нажмите «Отключить родительский контроль».
Ваш ребенок должен получить электронное письмо с подтверждением того, что родительский контроль был отключен.
Чтобы полностью удалить учетную запись вашего ребенка, перейдите в раздел «Настройки». — ‘Информация об учетной записи’ и нажмите ‘Удалить учетную запись’.
Что могут делать родители и какую информацию они видят после настройки родительского контроля
Важно: Если вы разрешили ребенку продолжать пользоваться вашим аккаунтом Google, некоторые настройки аккаунта и средства родительского контроля могут работать по-другому.
После настройки родительского контроля для существующего аккаунта Google вы можете использовать Family Link для следующих действий
Настройки учетной записи и родительский контроль
- Изменить некоторые настройки учетной записи вашего ребенка
- Управление настройками истории местоположений и истории поиска в приложениях и Интернете, которые влияют на то, как Google собирает и обрабатывает данные вашего ребенка.
- Разрешите или запретите ребенку доступ к своему аккаунту через сторонние приложения и веб-сайты.
Приложения на контролируемых устройствах
- Разрешить или запретить пользователю загружать приложения из Google Play
- Блокируйте нежелательные приложения.
Узнайте, на каких устройствах можно установить родительский контроль. Расположение устройств Android
Время использования контролируемых устройств
- Узнайте, какими приложениями пользуется ваш ребенок и как долго.
- Определите, сколько раз в день вы можете использовать устройство
- Удаленно блокируйте устройства, когда пора делать домашнее задание или ложиться спать.
Фильтры в Google Chrome, поиске и Google Play
- Разрешать или блокировать сайты в Chrome
- Включить или отключить Безопасный поиск
- Укажите, какое содержимое ваш ребенок может просматривать, приобретать и загружать из Google Play
Сервисы Google и аккаунт Google ребенка
Используя учетную запись Google, ваш ребенок может получить доступ к различным службам Google. Обратите внимание, что они не предназначены специально для детей.
Родительский контроль на iPhone
Ограничения доступа к Интернету, приложениям и контенту на iPhone и iPad устанавливаются с помощью встроенной функции «Время экрана» (впервые появилась в iOS 12), которая находится на вкладке «Семейный доступ». Это, конечно, не секрет для молодых пользователей, как и то, что родительский контроль Apple несложно взломать.
Нормальные герои всегда идут в обход
Все следующие методы, за исключением последнего, были открыты в разное время детьми, одному из которых на тот момент было всего 8 лет.
И вот что им удалось выяснить:
- Удаление и повторная установка некоторых игр может сбросить количество запусков.
- Принуждение Safari закрывать и снова открывать браузер иногда увеличивает время доступа в Интернет.
- Изменение системной даты на праздничную или выходную позволяет в некоторых случаях использовать устройство дольше обычного. Не забудьте отключить автоматическую синхронизацию.
- Как и в Android, пароль для доступа к настройкам родительского контроля может быть подсмотрен, если вовремя включить запись экрана. В iOS 15 это, к сожалению, не работает.
- Если вы знаете код разблокировки экрана (не путать с экранным временем), также доступен сброс устройства к заводским настройкам с удалением содержимого и настроек. А после сброса достаточно создать новый Apple ID — тот, который не принадлежит к семейной группе. Протестировано на iOS
- Если у вас есть деньги (~$48-60), вы можете воспользоваться платной программой FoneLab iOS Unlocker. Он удаляет все пароли и защиту с iPhone и iPad, а также привязку Apple ID. Инструмент доступен в версиях для Windows и Mac, работает через iTunes и поддерживает все текущие версии iOS.
Как отключить режим?
Даже если вы не помните, как именно активировали этот режим, просто следуйте инструкциям в каждом пункте и проверьте, какое из описанных приложений установлено на вашем смартфоне.
Google Play
Служба Google Play имеет собственные средства защиты от детей, поэтому проверьте, включены ли они по умолчанию на вашем устройстве. Для этого выполните следующие действия:
- Зайдите в приложение Google Play и перейдите на вкладку «Настройки»;
- Затем перейдите на вкладку «Родительский контроль» и введите пароль, если он установлен (если пароля нет, значит, вы не использовали этот режим);
- Затем установите ползунок в положение «Выкл.», чтобы деактивировать этот режим, и вы сможете пользоваться всеми функциями устройства.
Google Family Link
Google также предвидел возможные проблемы с ограничением контента для взрослых и создал собственное приложение родительского контроля. Он называется Google Family Link и доступен бесплатно в Google Play.
Google Family Link работает следующим образом: пользователи создают отдельный аккаунт на устройстве ребенка, с помощью которого они могут входить в приложение. Как только доступ будет предоставлен, можно будет следить за действиями родителя на смартфоне из любой точки мира. Поэтому, чтобы отключить этот режим, необходимо удалить учетную запись ребенка из Family Link. Это можно сделать следующим образом:
- На смартфоне родителя откройте приложение Family Link и перейдите на вкладку «Семейная группа»;
- В списке выберите учетную запись ребенка, режим которой вы хотите деактивировать;
- Затем нажмите вкладку «Удалить из группы», чтобы устройство больше не было подключено к опции родительского контроля;
- Система отобразит уведомление о том, что некоторые опции, ранее доступные на устройстве ребенка, будут недоступны после отключения. Прокрутите список и нажмите «Delete» для подтверждения операции;
- Необходимо будет ввести пароль учетной записи, к которой подключен телефон ребенка. Это необходимо в целях безопасности. После ввода пароля смартфон ребенка будет удален из семейного доступа, и контроль будет потерян;
- Также обратите внимание, что обо всех изменениях (добавление смартфона в семейную группу, удаление из группы) сообщается на электронную почту, которая подключена к данному телефону.
Внимание! Пожалуйста, обратите внимание, что все изменения, внесенные в телефон вашего ребенка, будут выполнены только после того, как телефон будет вновь подключен к интернету.
Kaspersky Safe Kids
Лаборатория Касперского» также активно участвует в разработке приложений для мониторинга смартфонов детей, поэтому ее продукты пользуются большой популярностью у пользователей. Некоторые функциональные возможности были перенесены из версии для ПК, но в целом программа является многофункциональной.
Все действия можно настроить как через приложение, так и через личный кабинет на сайте «Касперского», что очень удобно, если у вас нет доступа к программе. Там же вы можете увидеть все ранее подключенные устройства, например, если у вас несколько детей, подключенных к родительскому доступу. Если вы ранее установили Kaspersky Safe Kids и настроили режим мониторинга, а теперь вам нужно отключить эту опцию, вам придется сделать все в два этапа: на устройстве ребенка и на устройстве родителя.
Процедура на телефоне ребенка:
Процедура на телефоне родителей:
Эта опция важна, если в вашей семье несколько детей подключены к приложению, и вы хотите удалить только некоторых из них и оставить приложение Kaspersky Safe Kids на смартфоне в целом.
- Откройте приложение Kaspersky Safe Kids и войдите в свою учетную запись (родительская учетная запись, которая контролирует все остальные учетные записи);
- В главном меню в левой части экрана перейдите на вкладку «Обзор» и выберите учетную запись ребенка, для которой вы хотите отключить эту опцию;
- Перед вами появится большой список вариантов. Прокрутите вниз до пункта «Использование устройства» и нажмите на значок шестеренки;
- Затем выберите смартфон, который вы хотите удалить из списка (так как у вашего ребенка может быть несколько устройств), и уберите ползунок рядом с «Control Device»;
- После выполнения этой серии настроек контроль над смартфоном ребенка будет полностью утрачен.
YouTube
Поскольку дети проводят много времени на крупнейшем в мире сайте видеохостинга, YouTube часто является первым, что блокируют родители. Да, Google контролирует поток контента на своем сервисе, но даже это не решает ситуацию, когда дети проводят много времени за просмотром различных видео. Поэтому родители блокируют доступ к сервису.
По умолчанию он может отключить только одну опцию — Безопасный режим, который автоматически ограничит доступ к контенту для взрослых. Если вам нужно снова включить его, выполните следующие действия:
В приложении YouTube нет возможности установить пароль, поэтому ребенок может отключить эту возможность в любой момент.
Сброс до заводских настроек
У некоторых брендов по умолчанию встроен собственный специальный режим родительского контроля. В нашем случае мы рассмотрели 3 разных производителя: Honor, Huawei, Samsung.
Honor
Смартфоны марки Honor имеют отдельный раздел «Цифровой баланс», который позволяет ограничить доступ к определенным приложениям. Чтобы отключить его, зайдите в «Настройки», перейдите в раздел «Цифровой баланс» и выключите ползунок напротив «Управление временем» с помощью пин-кода безопасности.
Huawei
На смартфонах Huawei немного другая опция — «Детский уголок». Система автоматически применяет синий фильтр с предупреждением. Чтобы отключить эту опцию, нужно зайти в «Настройки», найти этот пункт и отключить его.
Деактивация контроля через параметры Play Market
Если ограничения установлены через встроенный магазин приложений, их можно деактивировать через тот же манипулятор. Поскольку сервис Google используется для установки и обновления приложений, отключение родительского слежения влечет за собой соответствующие изменения в результатах поиска приложений.
- Запустите Play Market, затем перейдите на вкладку «Настройки» через боковое меню;
- Нажмите на опцию «Родительский контроль», скрытую под подзаголовком «Личное»;
- Чтобы отключить эту опцию, активируйте рычаг активности, где может потребоваться ввести возможный PIN-код.
Аналогично, чтобы отключить мониторинг, можно сбросить встроенный магазин.
Для этого потребуется выполнить несколько простых манипуляций:
- Откройте настройки смартфона;
- Найдите категорию «Приложения», из которой перейдите на вкладку «Все»;
- Выберите Play Market из предложенного списка;
- Нажмите кнопку «Очистить».
Перед удалением
Все данные хранятся в вашей учетной записи, поэтому для их удаления вам придется удалить их. По этой причине все важные данные следует скопировать и сохранить в другом месте. Для этого войдите в свой личный аккаунт Google, используя имя пользователя и пароль. С этого момента делайте по одному шагу за раз.
- Перейдите на веб-сайт Google.
- Откройте раздел «Данные и конфиденциальность», который находится с правой стороны.
- Прокрутите страницу до самого низа.
- В главном окне будет поле для «Загрузка и удаление данных», нажмите на него.
- Нажмите на «Загрузить свои данные».
После этого откроется архиватор Google. В нем вы увидите все сохраненные данные в вашем аккаунте. Отмените выделение всей ненужной информации, которую вы не хотите сохранять. Затем нажмите кнопку «Продолжить».
На втором этапе выберите способ загрузки и нажмите кнопку «Создать экспорт».
Сохраните данные на компьютере или другом носителе.
Включая контрольную информацию, которая хранится не в облаке, а непосредственно на вашем устройстве. Если он содержит важные фотографии или видео, также перенесите их на другое устройство. После этого можно удалить приложение Family Link.
Ни в коем случае не удаляйте свой аккаунт, пока не деактивируете программу! В противном случае телефон будет заблокирован.
Hard Reset
Сброс данных через меню Recovery можно рассматривать как альтернативу отключению родительского контроля любого приложения. Недостатком этого метода является то, что все данные удаляются с телефона. Его операционная система становится совершенно такой же, какой она была при первом включении.
Вторым недостатком является защита от кражи Google, требующая ввести имя пользователя и пароль профиля Google, который был привязан к телефону после «Wipe Data». Однако если профиль Family Link ребенка был привязан, можно вернуться к состоянию родительского контроля. Взломать его таким образом невозможно, поскольку Google продумал все до мелочей.
Отключение Family Link, когда ребенку исполняется 13 лет
Family Link предназначен для ограничения использования смартфона или планшета детьми младше 13 лет. Когда они достигнут этого возраста, блокирующие функции в приложении будут отключены. Настройки родительского контроля больше не будут применяться. Ваш ребенок сможет отслеживаться только в том случае, если он одобрит эту функцию.
Ваш ребенок останется в семейной группе, но при желании может покинуть ее в любой момент. У них также будет возможность самостоятельно удалить приложение Family Link со своего телефона или планшета.
Ваш ребенок может отказаться от управления своим счетом. Они получат уведомление по электронной почте в день своего 13-летия. Если вы выберите опцию «Напомнить позже», функции родительского контроля все равно будут действовать.
Совет для родителей: если вы заранее измените возраст ребенка в настройках аккаунта, приложение будет работать.
Как удалить родительский контроль на Андроид в приложениях
Для гаджетов на операционной системе android созданы специальные инструменты, с помощью которых родитель может полностью контролировать действия своего ребенка на мобильном устройстве.
В большинстве инструментов процесс установки родительского контроля так же прост, как и его деактивация. Однако это можно сделать только с помощью учетной записи родителя или введя заранее определенный пароль.
Kidslox
Kidslox — это платный инструмент. Она предлагает две бесплатные недели для опробования, после чего можно приобрести лицензию. С помощью этой программы пользователь может заблокировать своему ребенку доступ к определенным программам, установить временные ограничения на использование гаджета и т.д.
А если опция родительского контроля больше не нужна, ее можно деактивировать следующим образом:
- Откройте приложение и перейдите в свой личный кабинет;
- Откройте меню и перейдите на вкладку «Поддержка»;
- В открывшемся списке нажмите «Немедленное удаление», а затем введите пин-код, который использовался для активации родительского контроля.
Это приложение является одним из самых популярных. Вы можете использовать его для полной настройки телефона вашего ребенка. Более того, это можно сделать удаленно, используя как смартфон родителя, так и смартфон ребенка.
На телефоне ребёнка
Опцию родительского контроля можно удалить через смартфон ребенка следующим образом:
- Откройте меню настроек в гаджете;
- Перейдите в раздел «Личные данные» и выберите опцию «Безопасность»;
- Затем необходимо открыть вкладку «Администрирование», которая находится в разделе «Администрирование устройства»;
- На экране гаджетов появится список, из которого нужно выбрать Kaspersky Safe Kids и снять галочку. Затем откроется окно этого инструмента, в котором нужно будет ввести пароль;
Кроме того, вам также необходимо удалить этот инструмент:
- Откройте меню настроек на смартфоне;
- Откройте раздел «Приложения»;
- В открывшемся списке выберите подходящий, затем нажмите «Удалить» и подтвердите это действие.
На смартфоне родителя
Родительский контроль удаляется в этом случае следующим образом:
Важно: Чтобы изменения вступили в силу, необходимо перезагрузить устройство вашего ребенка.
Это делается следующим образом:
- Откройте приложение и войдите в систему;
- Нажмите кнопку с тремя вертикальными полосками в левом верхнем углу, а затем выберите нужный гаджет в разделе «Семейная группа»;
- Теперь нажмите кнопку с тремя точками в правом верхнем углу и выберите строку «Информация об учетной записи»;
- В нижней части экрана будет кнопка «Удалить аккаунт», на которую нужно нажать. Появится предупреждающее окно, которое стоит прочитать;
- Поставьте галочки напротив всех пунктов, а затем нажмите кнопку «Удалить учетную запись».
Kids Safe Browser
Следуйте приведенным ниже инструкциям, чтобы снять ограничения:
- Откройте приложение и нажмите на кнопку с тремя вертикальными точками, затем перейдите в раздел «Настройки»;
- В появившемся окне нажмите на строку «Родительский контроль»;
Примечание: Если вы удалите предоставленный инструмент стандартным способом, все установленные ограничения также будут удалены.
ESET NOD32 Parental Control
Этот инструмент удаляет средства родительского контроля следующим образом:
- Откройте настройки вашего мобильного устройства и перейдите на вкладку «Безопасность». Затем необходимо перейти в раздел «Администрирование устройства»;
- Найдите пункт «Родительский контроль» и снимите с него галочку;
- Затем вам нужно будет ввести пароль учетной записи и нажать на кнопку «Отключить».
После выполнения вышеуказанных действий пользователь может стереть инструмент со своего гаджета стандартным способом.
Screen Time
Этот инструмент позволяет пользователю ограничить количество времени, которое ребенок проводит на своем мобильном устройстве. Кроме того, родитель может получить подробную статистику использования ребенком мобильного устройства. Родительский контроль можно отключить следующим образом:
- Сначала необходимо открыть представленный инструмент и зайти в раздел настроек;
- Далее необходимо ввести ранее установленный пароль и удалить учетную запись;
- Наконец, необходимо удалить приложение через меню настроек мобильного устройства.
Важно: Представленное приложение можно удалить с гаджета только после удаления учетной записи пользователя.
Где мои дети
С помощью этого приложения родитель может отслеживать местоположение своего ребенка на карте. Родительский контроль отключен, как показано ниже:
- Сначала отключите детский гаджет от родительского аккаунта;
- Затем отправьте SMS-сообщение на номер 3212 с текстом «STOP»;
- Наконец, необходимо удалить приложение с мобильного устройства.
Стоит отметить, что простое удаление инструмента не отключает подписку на родительский контроль. Вы, конечно, можете удалить приложение «Где мои дети», но плата за него все равно будет взиматься регулярно. Удалить инструмент с гаджета ребенка можно только после того, как он будет отключен от смартфона родителя.
Полностью удалить программу
После отключения учетной записи можно полностью избавиться от приложения. Для этого удалите приложение стандартным способом.
На смартфоне вашего ребенка откройте список приложений и найдите там Family Link. В зависимости от версии Android и модели устройства меню может выглядеть по-разному, но в нем всегда будет кнопка «Удалить». Нажмите на него и дождитесь завершения процесса.
Вы также можете удалить приложение Family Link с телефона вашего ребенка через торговую площадку Google Play.
Как отключить FL, если родительский телефон утерян или недоступен
Пользователи задаются вопросом, что делать, если они не могут получить доступ к родительскому приложению Family Link. Это не проблема, если вы знаете пароль к учетной записи Google, с которой осуществляется управление приложением. Чтобы удалить Family Link с телефона ребенка, просто введите учетные данные для подтверждения.
В случае если устройство не может подключиться к Интернету, используйте родительский код доступа. Но поскольку вы потеряли телефон с приложением, вам придется получить его через Интернет.
Откройте сайт families.google.com и войдите в свой аккаунт. Нажмите на значок меню (три черточки) и выберите «Код доступа родителей».
Если вы хотите отключить блокировку Family Link без телефона родителей, откройте приложение и нажмите «Родительский доступ». Введите пароль для учетной записи, которая используется для родительского контроля, и нажмите «Далее».
В худшем случае, когда нет родительского смартфона, а пароль доступа утерян, единственным способом взломать защиту Family Link остается восстановление заводских настроек телефона ребенка.
Но в этом случае все программы и настройки будут удалены.
Быстрый способ удаления
Необходимо подключить оба устройства к Интернету.
Запустите программу на ребенке, затем нажмите на три точки. Перейдите к управлению учетной записью.
Нажмите кнопку Отключить родительский контроль. Если эта кнопка недоступна, перейдите к следующему методу.
Лицу, управляющему семьей, будет отправлено уведомление о начале процедуры деактивации. Если операция не подтверждена, телефон будет заблокирован на 24 часа. Это необходимо для защиты устройства в случае кражи или попытки взлома.
Наконец, программное обеспечение должно быть полностью удалено с устройства ребенка.
Удаление аккаунта с устройства ребенка
Стандартный способ избавиться от программы — удалить семейную ссылку с телефона ребенка.
Включите приложение с помощью смартфона, подключенного к сети. Нажмите на три точки сбоку и нажмите кнопку «Удалить учетную запись».
Появится окно, в котором необходимо подтвердить удаление. Введите свое имя пользователя и пароль, после чего начнется удаление.
Если нет интернета, процедуру можно выполнить с помощью кода доступа на телефоне родителя. Его можно найти в приложении на вкладке «Код доступа родителей».
Для удаления учетной записи, созданной до регистрации родителя, потребуется перейти в настройки Android. Найдите пункт «Пользователи и учетные записи», среди которых удалите нужный.
Удаление с телефона родителя
Чтобы удалить Family Link с телефона родителя, перейдите в «Управление учетной записью» через учетную запись ребенка в приложении. В появившемся окне нажмите на «Отключить родительский контроль».
На электронную почту ребенка будет отправлено сообщение о том, что средства управления отключены.
Чтобы окончательно удалить приложение, перейдите в настройки. В разделе «Информация об аккаунте» вы увидите кнопку «Удалить аккаунт», на которую следует нажать.
Полное удаление приложения
После того как вы деактивировали приложение, спокойно удалите его обычным способом.
Откройте каталог приложений и найдите в нем нужную программу. Она может выглядеть по-другому, но я не думаю, что будет трудно найти кнопку удаления. Нажмите на него и подождите.
Вы также можете удалить приложение Family Link через Google play.
Как отключить родительский контроль из детской записи
Родительский контроль можно отключить на Android любого производителя, будь то Honor, Huawei, Samsung или другие смартфоны. Инструкции будут идентичны. Ограничения могут быть сняты навсегда или на определенный период времени. Сами дети также могут временно отключить Family Link через Google.
Система позволяет им это делать, но родительское устройство немедленно получает уведомление о действиях юного пользователя. По истечении этого времени гаджет ребенка блокируется на 24 часа. В течение 24 часов у взрослого будет время предпринять ответные действия: одобрить снятие временного ограничения или отменить деактивацию. В то же время аккаунт ребенка по-прежнему будет принадлежать к семейной группе Google.
Как выключить родительский контроль на телефоне в приложении YouTube
Вы также можете установить родительский контроль в приложении YouTube без необходимости загружать дополнительные приложения. Если эта функция включена, вы можете ограничить просмотр видео с пометкой «18+» на своем телефоне.
Чтобы отключить родительский контроль в мобильном приложении YouTube, выполните следующие действия:
Как убрать родительский контроль на телефоне в Google Play
Сервис Google Play встроен во все гаджеты на операционной системе android. А опцию родительского контроля, если она больше не нужна, можно отключить следующим образом:
- Сначала откройте Google Play на своем мобильном устройстве;
- Откройте меню настроек, коснувшись кнопки с тремя вертикальными полосками, которая находится в левом верхнем углу дисплея;
- Найдите раздел «Личное» и нажмите на строку «Родительский контроль»;
- Переключите ползунок в строке «Родительский контроль» в положение «Выключено». Затем появится окно, в котором необходимо ввести пароль. Этот пароль был установлен в процессе активации данной опции и необходим для того, чтобы ваш ребенок не смог самостоятельно деактивировать опцию родительского контроля.
Деактивация родительского контроля занимает несколько минут, но если вы не знаете пароль, сделать это невозможно.
На планшете или смартфоне рекомендуется использовать браузер Kids Safe Browser, который защищает ребенка от вредного и опасного контента. Если вы хотите снять ограничения, следуйте инструкциям:
- Откройте меню настроек с помощью трех точек.
- Перейдите в раздел «Родительский контроль».
- Войдите в систему, используя свою учетную запись Kids Safe Browser.
- Снимите флажки с элементов, отвечающих за ограничение определенных действий.
Этот метод следует использовать только в том случае, если кто-то планирует продолжать пользоваться Kids Safe Browser в будущем. В качестве альтернативы можно предложить удалить Kids Web Browser и использовать вместо него условный Google Chrome.
На устройстве Chromebook ребенка
- Откройте приложение «Настройки на устройстве вашего ребенка.
- Найдите опцию Пользователи. «Родительский контроль». Нажмите Конфигурация.
- Следуйте инструкциям по настройке родительского контроля для учетной записи вашего ребенка. Во время настройки вашему ребенку нужно будет дать согласие на использование родительского контроля.
На сайте или на устройстве без ОС Android
Если у вашего ребенка нет устройства Android, следуйте этим инструкциям, чтобы настроить родительский контроль. Вам нужно будет ввести адрес электронной почты вашего ребенка и пароль.
Задайте настройки родительского контроля и фильтрации контента
Вы можете изменить настройки родительского контроля для различных устройств вашего ребенка. Это можно сделать на устройстве родителя в приложении Family Link .
Установите Family Link (для родителей)
Чтобы изменить настройки родительского контроля и удаленно управлять устройством ребенка, родитель может установить на свое устройство приложение Family Link (parent). . Загрузите его из Google Play (для Android или Chromebook) или App Store (для iOS).
Управляйте аккаунтом, устройствами и приложениями ребенка
Если у вас нет доступа к основному приложению, можно обойтись и без него. Самое главное, чтобы вы знали имя пользователя и пароль для основного счета.
Чтобы удалить семейную ссылку с телефона Junior, просто введите данные своей учетной записи.
Не имея доступа к сети, вы можете использовать код доступа вашего родителя. Однако, не имея телефона, вам нужно будет получить его на сайте Family Link.
Запустите family.google.com, а затем войдите в свою учетную запись. Нажмите на три черточки вверху, а затем нажмите на «Код доступа родителей».
Если у вас нет устройства с основным профилем, найдите «Родительский доступ». Введите пароль от вашей основной учетной записи, затем нажмите «Далее».
В самом сложном случае, если вы не знаете пароль и не имеете доступа к учетной записи, вы можете сбросить телефон к заводским настройкам.
При использовании этого радикального метода все данные, хранящиеся в памяти, будут потеряны.
Компания Google разработала специальную систему, которая предусмотрена для установления возрастных рамок. С помощью данного приложения любой родитель может защитить ребенка от неподходящих по возрасту материалов. Данная система стабильно функционирует с несколькими сервисами – Google docs, Google Drive, Youtube и Gmail.
Кроме вышеперечисленных возможностей FL Manager позволяет:
- В первую очередь – следить за местоположением ребенка.
- Контролировать длительность использования мобильного гаджета ребенком. К примеру, можно установить таймер отключения на ночное время.
- Установить блокировку на некоторые приложения. Также можно ставить время деактивации и активации.
- Следить за мобильными покупками, которые осуществляет ребенок. Таким образом, можно отключить возможность приобретения платных приложений в официальном магазине Play Market.
- Полностью следить за действиями малыша. Система позволяет создавать подробный отчет, которые будет информацию о всех манипуляциях на телефоне.
Стоит отметить, что удалять FL Manager необходимо удалять только в тех обстоятельствах, которые подразумевают покупку нового мобильного девайса.
Особенности удаления Family Link
Главное преимущество Family Link Manager заключается в том, что даже при обнаружении ребенок не сможет самостоятельно удалить программу.
В случае деактивации приложения маленький пользователь получит отказ, так как его устройство блокируется системой менеджера. Плюс в том, что разблокировка возможна только с устройства с родительским контролем.
Так как удалить программу с помощью штатных инструментов телефона не получится, необходимо ознакомится со специальным алгоритмом. Методика отвязки FL Manager от детского телефона выглядит следующим образом:
- Активировать приложение Family Link на родительском телефоне.
- В главном меню сервиса отыскать мобильное устройство малыша.
- Перейти в раздел с настройками, после чего найти блок управления.
- Далее потребуется нажать на кнопку удаления.
Как подготовиться к удалению программы
Каждому родителю перед удалением менеджера рекомендуется перепроверить все данные, которые сохранены в устройстве ребенка. Это делается с помощью учетной записи малыша, которая позволяет переносить информацию в указанное место. Чтобы сохранить имеющиеся материалы, следует провести следующие манипуляции:
- Посетить личный кабинет на официальном сервисе Гугл аккаунты.
- В левой части экрана отыскать блок с данными и персонализацией.
- Спуститься в нижнюю часть дисплея, и тапнуть на раздел с действиями и данными. Далее использоваться ссылку с переходом в личный кабинет.
- В появившемся окне просмотреть всю информацию, которая расположена во вкладке сервисов Google.Для просмотра подробной информации необходимо использовать кнопку развертки.
- Далее появится клавиша «Далее».
- После открытия раздела с сохранением данных нужно провести экспорт медиаконтента.
- Для выбора нужных данных потребуется нажать на вкладку с продуктами и выделить ценную информацию.
- Перед экспортом нужно выбрать тип архива, и указать место для сохранения. Архивы имеются в формате TGZ и ZIP.
Как удалить Family Link с телефона ребенка
В первую очередь необходимо избавиться от профиля с тех устройств, которые использовались для входа в учетную запись менеджера. В противном случае синхронизированные с профилем девайсы заблокируются. В том случае, когда функция «Родительский контроль» устанавливалась до создания профиля в сервисе Google, избавиться от учетной записи удастся следующим методом:
- Открыть менеджер Family Link на устройстве малыша.
- Осуществить вход в главное меню с помощью ярлыка с тремя полосками.
- В появившемся окне инструментов указать функцию удаления аккаунта, после чего провести деактивации.
- Этот же метод работает для деинсталляции FL Manager с планшетов на базе Андроид.
Удаление программы на родительском телефоне
Когда блокировка на некоторые действия устанавливалась с родительского телефона, это позволяет удалить профиль менеджера на собственном смартфоне с ОС Андроид. Какие манипуляции потребуется провести:
- Активировать приложение FL на своем устройстве.
- В главном окне утилиты открыть профиль ребенка. Для этого нужно нажать на специальный значок с телефоном.
- Далее отыскать блок с настройками, в котором имеется функция сброса параметров гаджета и удаления информации.
- Данный способ можно осуществить на официальном сайте менеджера FL.
Отключение Family Link по достижению 13 лет
Когда ребенок достигает 13-летнего возраста, есть возможность мгновенно деактивировать режим родителя и полностью стереть приложение FL Manager. Что потребуется сделать:
- Включить программу на телефоне родителя.
- В новом окне указать имя малыша и проследовать к настройкам.
- Далее появится перечень инструментов, среди которых понадобится отыскать информацию о профиле и нажать на графическую кнопку деактивации родительского контроля.
- Для удаления смартфона ребенка из системы FL необходимо ввести защитный код.
- Ознакомиться с информацией на экране, после чего подтвердить свое действие соответствующей кнопкой.
- В конечном итоге потребуется нажать на клавишу отключения родительского контроля.
- Далее идет удаление программы Family Link с мобильного телефона родителя.
- Перейти на главную страницу гаджета.
- Отыскать и нажать на ярлык в виде шестерни.
- Следом откроются настройки, среди которых нужно выбрать раздел с приложениями.
- Отыскать в появившемся списке программу Family Link Manager и нажать на инструмент управления.
- Следующим шагом будет нажатие на графическую клавишу чистки кэша и удаления данных
- Осуществить деинсталляцию программы с помощью кнопки «Удалить».
- Ожидать окончания процедуры и перезапустить систему устройства.
Удаление FL с помощью прав администратора
Существует еще один метод удаления менеджера Family Link с детского телефона, который подразумевает получение прав администратора. Что для этого необходимо сделать:
- Открыть главное меню смартфона, после чего нажать на шестеренку.
- При переходе в основные настройки выбрать блок с информацией о телефоне.
- Быстро нажать около 7 раз на строку с номером сборки девайса.
- Далее откроется меню разработчика, в котором нужно найти отладку USB и поставить напротив флажок.
- Следующим этапом будет переход в раздел безопасности и дополнительных параметров.
- В блоке администраторов нужно найти приложение FL Manager.
- Снова перейти во вкладку с приложениями и удалить программу, используя указанный выше метод.
Как восстановить удаленный аккаунт ребенка
Очень часто родители деинсталлируют профиль малыша в гневе или по глупой случайности. Не стоит расстраиваться, ведь вернуть аккаунт можно. Главное условие чтобы ребенок не успел достигнуть 13-летнего возраста. Стоит заметить, что профиль в обязательном порядке должен создаваться родителями. Какие манипуляции необходимо провести для восстановления:
- Перейти в собственную учетную запись и страничку в семейной группе Гугл.
- Далее выбрать клавишу основного меню в телефоне.
- Отыскать пункт с восстановлением удаленного аккаунта.
- Нажать на соответствующую кнопку и ожидать окончания процесса.
Фэмили Линк заблокировал телефон – как разблокировать
Во время установки и удаления программы Family Link Manager может возникнуть множество проблем. Дабы разобраться в методике их решения, рекомендуется внимательно ознакомиться со следующей информацией:
Занимаюсь ремонтом мобильной техники и переустановкой программного обеспечения с 2013 года. Являюсь поклонником любых Andoid-устройств. Неустанно отслеживаю все свежие новости касательно мобильной техники.
Что делать, если мобильный телефон был заблокирован после удаления аккаунта?
Не стоит пугаться, так как такая ситуация возникает часто. Что нужно сделать, чтобы избежать данной проблемы? Самое главное, во время установки настроек на своем устройстве необходимо проверять параметры и на телефоне своего ребенка. К примеру, важную роль играет идентичность часового пояса. Очень часто смартфон блокируется именно из-за того, что на устройствах установлены разные пояса
Что делать, если смартфон заблокировался из-за программы Family Link Manager?
Программа может блокировать устройство по разным причинам. Во-первых, вероятней всего были неправильно выставлены настройки на обоих телефонах. Во-вторых, если был неправильно введен код доступа. Чтобы уточнить проблему и найти решение, рекомендую обратиться Вам к специалистам Google. Для этого можно воспользоваться следующей ссылкой https://support.google.com/families/contact/c2c?hl=ru&cfsi=families_support&cfnti=escalationflow.c2c&cft=5. Как правило, сотрудники компании отвечают быстро. Главное, укажите, какой именно профиль был заблокирован
Что такое родительский контроль
Некоторые родители хотят оградить своих детей от нежелательной информации, которую они могут получить в интернете. Для этих целей устанавливается родительский контроль. Это может быть программа или расширение, с помощью которого нежелательный контент скрывается.
Популярные ресурсы в интернете самостоятельно добавляют такой параметр, как родительский контроль. Так, чтобы ребенок не смог просматривать видео, содержащие нецензурную лексику, в Youtube, пользователь может задать соответствующий параметр в настройках.
Существуют приложения, которые могут сортировать все сайты в интернете. Так, пользователю достаточно установить программу на телефон или компьютер, а затем, создать черный список. В него следует внести все сайты, которые не рассчитаны на детский просмотр.
Родительский контроль может распространяться не только на веб-страницы интернета. Так, пользователь может установить данный параметр на приложения. С его помощью ребенок не сможет устанавливать некоторые программы с Google Play.
Магазин Google Play присутствует на всех устройствах под управлением Андроид. Поэтому его могут установить все пользователи этих смартфонов. При этом последовательность действий не будет отличаться.
Если в родительском контроле больше нет необходимости, его можно полностью убрать. Для этого следует:
- Открыть Google Play.
- Перейти в раздел «Настройки». Для этого нажать на значок трех вертикальных полос, который находится в левом верхнем углу экрана.
- Найти блок «Личное», и нажать на «Родительский контроль».
- Передвинуть ползунок параметра в значение «Выкл». Здесь отобразится окно, в котором понадобится ввести пароль. Он задавался во время включения данной функции. Наличие пароля необходимо, чтобы ребенок не смог самостоятельно убрать ограничение.
Для отключения родительского контроля в Google Play понадобится всего несколько минут. Но без знания PIN-кода отключить функцию не получится.
Как убрать родительский контроль в Play Market, можно посмотреть в данном видео
Мобильное приложение YouTube позволяет установить родительский контроль без дополнительных программ. Таким образом можно ограничить просмотр видео на смартфоне. Под данное ограничение попадают ролики, которые отмечены для просмотра 18+.
Установленный родительский контроль в приложении YouTube можно снять. При этом, здесь не нужно вводить пароль. Достаточно следовать инструкции:
- Перейти в личный аккаунт, кликнув на его логотип в правом верхнем углу экрана.
- Из списка выбрать пункт «Настройки».
- В открытом окне находится параметр «Безопасный режим». Чтобы отключить родительский контроль, необходимо передвинуть ползунок в значение «Выкл». Все изменения сохраняются автоматически.
Установить или удалить родительский контроль в приложении YouTube можно в любой момент. Однако, данный параметр не гарантирует, что весь неприемлемый контент будет заблокирован. Но к большей части у ребенка не будет доступа.
Загрузка…
Установленный на смартфоне родительский контроль можно убрать несколькими способами: через настройки Google Play и в приложении, установившем контроль. На крайний случай можно воспользоваться сбросом до заводских настроек, однако он повлечёт за собой удаление прочих данных телефона.
Родительский контроль позволяет родителям следить за тем, как ребёнок пользуется смартфоном, и на своё усмотрение блокировать приложения и веб-сайты, содержащие вредный для несовершеннолетнего контент. Как его включить, читайте — тут.
Однако в некоторых случаях может возникнуть необходимость восстановления неограниченного доступа к функциям телефона и деактивации родительского контроля. В этой статье мы рассмотрим способы отключения безопасного для ребёнка режима.лать
В большинстве случаев родительский контроль отключается в тех же приложениях, в которых он был установлен.
Стоит отметить, что ребёнок не сможет самостоятельно деактивировать поставленный родителями контроль, так как для обеспечения высокого уровня безопасности детей подобные опции защищены паролями.
Отключение в настройках Google Play
Если родительский контроль был поставлен внутри Google Play Маркет, то отключить его можно в настройках магазина приложений. Так как Play Маркет используется для скачивания и обновления приложений, отключение родительского контроля повлечёт за собой изменения в отображении, поиске и возможности установки ПО.
- Открываем Google Play Маркет, и в меню переходим на страницу «Настройки».
- Нажимаем на пункт «Родительский контроль» в разделе «Личные».
- Для деактивации режима нажимаем на активный ползунок и вводим защитный PIN-код, назначенный при включении функции.
Также для отключения контроля можно воспользоваться сбросом данных магазина приложений.
- Заходим в «Настройки» телефона.
- Выбираем вкладку «Приложения» – «Все приложения».
- Находим в списке Google Play Маркет.
- Нажимаем на кнопку «Очистка данных».
Kaspersky Safe Kids
Kaspersky Safe Kids – одна из лучших программ, позволяющая активировать родительский контроль над смартфоном ребёнка и настроить его по своему желанию. Отключить её действие можно как на телефоне ребёнка, так и на телефоне родителя.
Отключение родительского контроля на смартфоне ребёнка
- Переходим в системные «Настройки» – «Личные данные» – «Безопасность».
- Нажимаем на пункт «Администраторы устройства» в разделе «Администрирование».
- В открывшемся списке убираем галочку рядом с «Kaspersky Safe Kids». После этого на экране появится окно программы, в которое нужно ввести пароль от учетной записи и совершить вход.
- Снова переходим к разделу с настройками – нажимаем на «Kaspersky Safe Kids», выбираем «Отключить» и подтверждаем свои действия. подтвердите деактивацию программы в качестве одного из администраторов устройства.
Теперь можно полностью удалить приложение с устройства. Для этого:
- Заходим в «Настройки» – «Приложения».
- В представленном списке находим «Kaspersky Safe Kids» и удаляем программу с телефона.
Отключение родительского контроля на смартфоне родителя
- Заходим в приложение «Kaspersky Safe Kids» и авторизуемся с помощью логина и пароля.
- Выбираем родителя как пользователя, нажимаем на кнопку «Обзор» в левой верхней части экрана и выбираем профиль ребёнка, над которым нужно отключить контроль.
- Заходим в настройки пункта «Использование устройств», выбираем нужную модель смартфона и в строке «Контролировать устройство» изменяем положение ползунка.
Для того, чтобы изменения вступили в силу, нужно перезапустить смартфон ребёнка и подключить его к Интернету.
Kids Place
Для того, чтобы отключить родительский контроль из приложения Kids Place, нужно:
- Открыть приложение и войти в учётную запись с помощью ранее введённого пароля.
- Нажать на кнопку «Выход» в главном меню и заново ввести пароль.
Если пароль был забыт, поможет либо полный сброс настроек смартфона, либо удаление программы через компьютер.
Family Link
Официальное приложение от Google для контроля за телефоном ребенка можно деактивировать только с родительского смартфона, удалив учетную запись.
- Открываем приложение «Family Link (для родителей)» и заходим в аккаунт.
- На главной странице переходим в меню, и в блоке «Семейная группа» выбираем профиль ребёнка.
- Теперь нажимаем по значку с тремя точками в выбираем пункт «Информация об аккаунте».
- В открывшемся разделе находим пункт «Удалить аккаунт».
- Знакомимся со списком последствий деактивации учётной записи, ставим галочки напротив пунктов в конце страницы, и нажимаем «Удалить аккаунт».
После выполнения всех действий, на смартфоне ребёнка произойдёт автоматический выход из учетной записи Google с отменой всех родительских ограничений.
Kids Safe Browser
Kids Safe Browser – веб-браузер с включённым по умолчанию родительским контролем. Отключить его можно следующий образом:
- Открываем браузер, заходим в меню на верхней панели и переходим в «Настройки» – «Родительский контроль».
- Авторизуемся в программе и переходим к списку основных параметров.
- Снимаем галочки рядом с отмеченными пунктами.
Возврат к заводским настройкам
Радикальный метод отключение родительского контроля – сброс настроек смартфона. Он работает вне зависимости от используемого для управления смартфоном приложения.
- Заходим в «Настройки» смартфона.
- Переходим в меню «Резервирование и сброс» – «Возврат к заводским настройкам».
- Отмечаем файлы для принудительной очистки и подтверждаем сброс телефона.
После проведения данной процедуры с телефона удалятся все файлы и приложения. Именно поэтому прибегайте к данному способу в крайнем случае.
В отключении родительского контроля нет ничего сложного – все действия выполняются в настройках приложений. На крайний случай можно воспользоваться сбросом устройства к заводскому состоянию или использовать ПК для удаления ненужной программы.
Информация по теме:

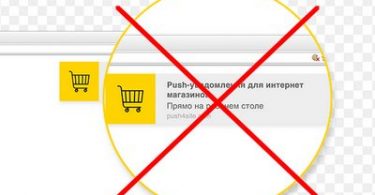
Google Family Link — это приложение для родительского контроля для людей с детьми. Приложение было запущено пару лет назад, но оно стало частью стандартного Android, начиная с Android 10. Вам по-прежнему нужно приложение, чтобы использовать его, но Вы можете получить доступ к параметрам из меню «Настройки» напрямую. С этим приложением Вы получаете удивительный контроль над дочерними устройствами, и у него есть множество отличных возможностей для управления использованием телефона Вашим ребенком. Из этой статьи Вы узнаете, как его настроить и как использовать различные функции.
Если все, что Вам нужно сделать, это настроить родительский контроль в Play Store, есть гораздо более простой способ сделать это, и у нас есть отдельная статья по родительскому контролю Google Play.
Как настроить Google Family Link
Настройка Family Link немного утомительна, но не требует особых усилий. Прежде чем начать, убедитесь, что выполнены следующие предварительные условия. В противном случае инструкции не сработают.
- Вашему ребенку нужна собственная учетная запись Google. Вам нужно создать ее, чтобы использовать Family Link.
- Учетная запись Google Вашего ребенка должна быть частью Вашей семейной сети. Если Вы не сделаете это заранее, Family Link заставит Вас сделать это во время настройки, но Вам будет проще сделать это заранее.
- Наконец, учетная запись Google Вашего ребенка должна быть единственной на устройстве ребенка. Family Link принудительно удалит все остальные учетные записи Google во время настройки.
Хорошо, теперь, когда все настроено и готово, давайте начнем. Поскольку для этого требуется ввод на двух разных устройствах, мы укажем, какое устройство требуется для каждого шага. Если написано «Родительское устройство», Вы делаете это на своем телефоне, а если «Дочернее устройство», то на телефоне ребенка.
Оба устройства — загрузите приложение «Google Family Link (для родителей)» на родительском устройстве и приложение «Google Family Link (для детей)» на дочернем устройстве. Обратите внимание, это два разных приложения.
На родительском устройстве откройте приложение «Google Family Link» и пролистайте начальные заставки, после этого нажмите «Начать».
Выберите Вашу учетную запись Google, если будет предложено.
На родительском устройстве укажите, что этим телефоном будет пользоваться родитель. И нажмите далее.

На родительском устройстве станьте администратором семейной группы, если будет предложено. Для этого нажмите «Начать».
Если у ребенка уже есть аккаунт Google нажмите «Да», иначе нажмите «Нет» и следуйте инструкциям.
Возьмите устройство Вашего ребенка и нажмите «Далее».
На устройстве ребенка установите Google Family Link (для детей), запустите его и выберите «Это устройство».
На устройстве ребенка выберите учетную запись, которой нужно управлять.
На устройстве ребенка введите код, указанный на родительском устройстве.
На устройстве ребенка введите пароль от его учетной записи.
На устройстве ребенка согласитесь с присоединением к семейной группе.
На устройстве родителя подтвердите управление аккаунтом ребенка.
На устройстве ребенка ознакомьтесь с представленной информацией и нажмите «Далее».
На устройстве ребенка нажмите «Разрешить».
На устройстве ребенка нажмите «Активировать приложение администратора устройства».
Теперь необходимо дать наименование устройству ребенка. На дочернем устройстве нажмите «Далее».
На дочернем устройстве введите название и нажмите «Далее».
На дочернем устройстве укажите приложения, которыми ребенок может пользоваться и нажмите «Далее».
Теперь Вы можете управлять устройством ребенка. Нажмите «Далее», а потом «Готово» на дочернем устройстве.

Устройство ребенка настроено и теперь Вы можете продолжить настройку Family Link на родительском устройстве.
Настройка Google Family Link
Теперь, когда Вы справились с трудной задачей подключения Family Link, давайте попробуем использовать ее в полной мере. С этого момента все происходит на родительском устройстве, если не указано иное. Есть много вещей, которые Вы можете сделать, поэтому Вы рассмотрим каждую из них в отдельности.
Местоположение устройства ребенка
В приложении Family Link есть специальная карточка для поиска телефона ребенка. Просто нажмите «Настроить», а затем «Включить», и Вам будет показана карта, где находится телефон.

С помощью этой функции Вы можете легко найти телефон Вашего ребенка. Это работает также как «Найти мой телефон», если Ваш ребенок где-нибудь оставит свой телефон.
Есть еще одна карточка, которую мы подробно обсудим ниже, но одной из ее функций является возможность воспроизводить звук с детского телефона в случае его потери. Это также помогает найти потерянный телефон.
Родительский контроль
Есть карточка с названием «Настройки». Она позволяет Вам получить доступ к базовому родительскому контролю. Нажмите «Открыть», чтобы получить доступ ко всем Вашим параметрам. Отсюда Вы можете ограничить контент, который Ваш ребенок видит в Google Play, и управлять фильтрами в Google Chrome, YouTube, поиске Google и местоположении.
Кроме того, Вы можете нажать на раздел приложений Android, чтобы установить временные ограничения для существующих приложений на телефоне ребенка или напрямую ограничить доступ к приложениям. Когда доступ к приложению ограничен, значок буквально исчезает с главного экрана и панели приложений, что делает его недоступным.
Наконец, этот раздел содержит очень важный параметр. Будет появляться запрос на разрешение родителей, прежде чем ребенок войдет в приложения или игры, которые родитель не сможет контролировать. Это включено по умолчанию и не может быть отключено.
После первого доступа к этой карточке она сжимается до гораздо меньшего размера, если Вам понадобится найти ее позже. Она всегда должно быть наверху.
Отслеживайте активность Вашего ребенка
Третья карточка в списке показывает фактическую активность Вашего ребенка. Вы можете увидеть приложения, которые он использует и как долго. На этой карточке есть ярлык для экрана ограничений приложений.
Существует отдельная карточка, которая показывает, какие приложения и игры установлены на устройстве Вашим ребенком. Таким образом, Вы можете отслеживать, что он загружает и что он делает.
Ограничить время работы
Дети, вероятно, не должны быть в телефоне весь день. Есть целый раздел для ограничения времени экрана. Первая вкладка, «Ограничения», позволяет Вам устанавливать ежедневные ограничения времени работы телефона. Например, Вы можете установить на три часа в школьные дни и шесть часов в выходные.
Вторая вкладка, «Время сна», позволяет Вам жестко ограничить время, в которое Ваш ребенок может пользоваться телефоном. После того, как Вы настроите это и выберете подходящее время, их телефон заблокируется, и они не смогут получить к нему доступ до утра. Это отличный инструмент для укладывания детей спать.
Настройки телефона
Последняя карточка делает две вещи. Он воспроизводит звук, который мы упоминали ранее в разделе местоположения выше, а также позволяет редактировать настройки дочернего устройства. Вы можете установить ограничения на такие вещи, как добавление пользователей, доступ к параметрам разработчика и возможность загружать приложения из неизвестных источников. Все они отключены по умолчанию, и Вы можете включить их, если хотите.