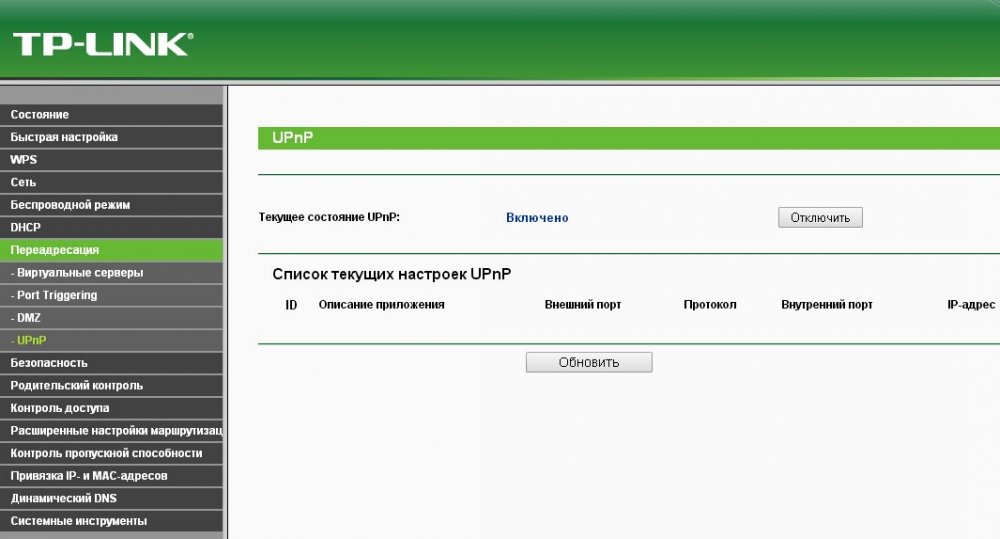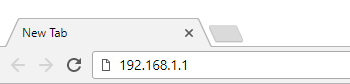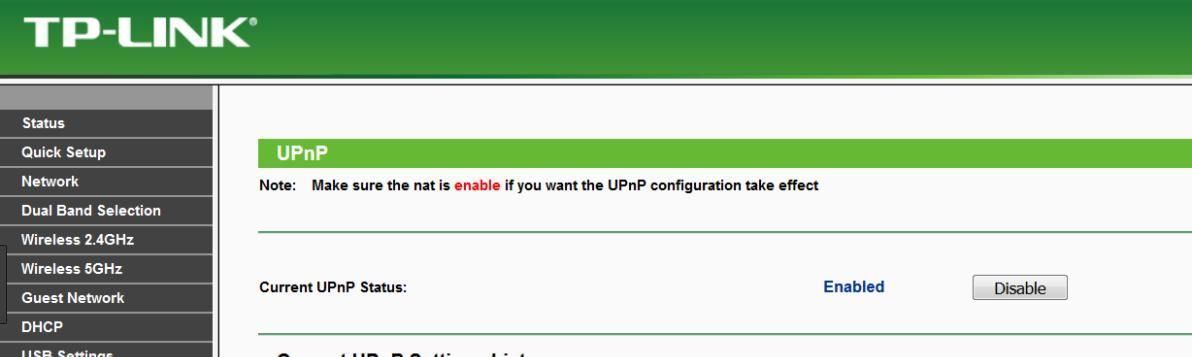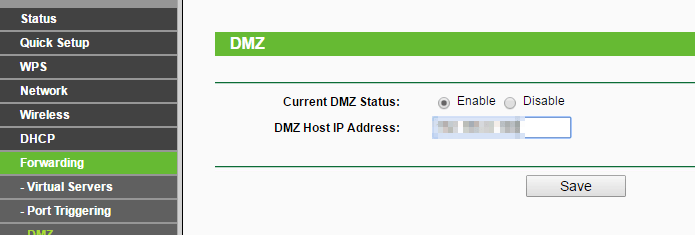Иногда ваша PlayStation 4 может сталкиваться с некоторыми проблемами при подключении к сети интернет. Например, когда вы играете в многопользовательскую игру, вы часто можете отключаться от игровой сессии, или же страдать от высокого пинга. Если вы проверили ваше сетевое соединение, и у вас оказалось все в порядке, возможно, у вас есть проблемы с настройкой NAT на ps4. Фактически, изменение типа NAT может быть эффективным способом для избавления выше перечисленных проблем.
В этой статье я расскажу вам, какие существуют типы NAT, как посмотреть тип nat на ps4 и как поменять nat на ps4 для лучшего сетевого подключения.
Что такое NAT на PS4
Если коротко, NAT — это технология преобразования сетевых адресов. Она переводит IP-адреса всех ваших устройств в вашем доме в общедоступные (все делается очень быстро в вашем маршрутизаторе). NAT является необходимой вещью, поскольку он может сэкономить много адресов, количество которых не бесконечное.
В основном существует три типа NAT:
- Тип 1 (Открытый): Это полностью открытый тип. Вы напрямую подключаетесь к интернету. Ваша PS4 имеет наименьшую вероятность сбоя, что отлично подходит для игр. Вы можете подключаться ко всем пользователям с разными типами NAT. Недостатком является то, что ваше соединение может быть небезопасным.
- Тип 2 (Умеренный): Ваша PS4 подключается к интернету при помощи маршрутизатора. По сравнению с открытым типом, у вас будет более высокая задержка и более медленное соединение. Но вы все равно можете почти без проблем играть игры, которые требуют интернет соединение.
- Тип 3 (Строгий): Это самый строгий тип. Ваша PS4 подключается к интернету при помощи маршрутизатора. Вероятность отключения максимальная. Вы можете подключаться только к пользователям с открытым NAT. Некоторые ваши онлайн-функции PS4 могут не работать.
Если вы используете 3й тип NAT, рекомендуется изменить его, чтобы увеличить скорость сети PS4. Поэтому, если у вас паршивая связь при игре в онлайн игры на PS4, рекомендуется проверить, какой тип nat использует ваша консоль.
Как проверить тип NAT на PS4
На самом деле очень легко проверить ваш тип NAT на PlayStation 4. Для этого следуйте следующим шагам:
- Откройте «Настройки» > «Сеть» > «Просмотр состояния подключения»
- Внизу вы можете увидеть ваш тип NAT
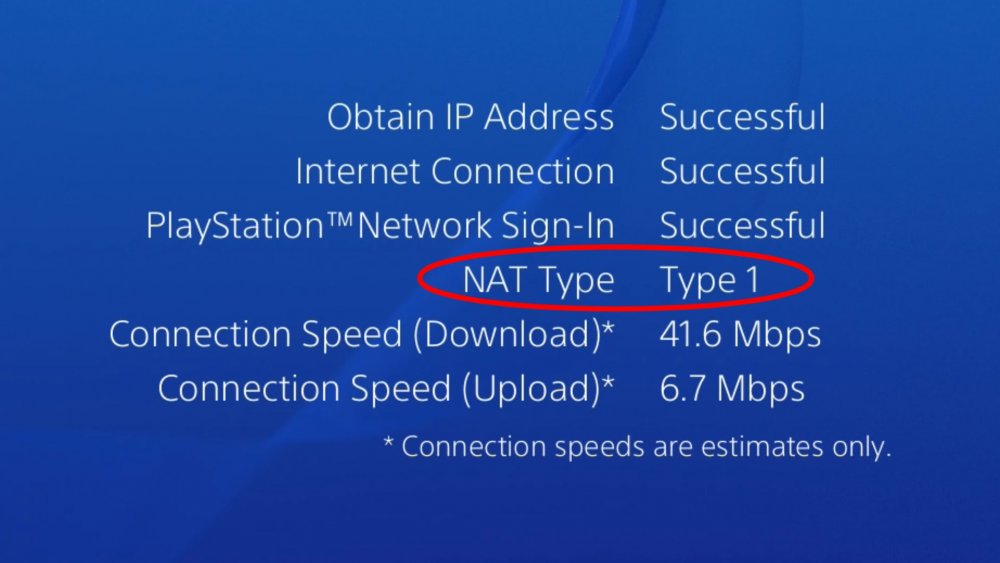
Как изменить тип NAT на PS4
Вы не можете изменять тип NAT непосредственно на вашей консоли. Для этого вам потребуется изменить некоторые параметры вашего маршрутизатора. Эти настройки могут отличаться в зависимости от модели используемого маршрутизатора, но в большинстве случаев все действия похожи. Поэтому перед началом работы вам необходимо подготовить компьютер и руководство к вашему маршрутизатору.
Ниже приведена подробная инструкция по изменению типа NAT:
- Получите доступ к панели администратора вашего маршрутизатора через веб-браузер. Для этого введите указный в инструкции вашего маршрутизатора адрес в строку браузера. На большинстве маршрутизаторов это 192.168.1.1. Если этот адрес не подходит, вы можете посмотреть на этикетке вашего маршрутизатора или в руководстве пользователя.
- После открытия этой страницы вам нужно будет ввести имя пользователя и пароль для авторизации. Опять же, вы можете найти их на этикетке вашего маршрутизатора или в руководстве.
-
В настройках маршрутизатора включите UPnP. Расположение UPnP зависит от того, какой маршрутизатор вы используете. В моем TP LINK данная функция расположена во вкладке «Переадресация».
- Существует два способа изменить свой тип NAT. Один из них заключается в том, чтобы поместить ваш IP адрес в DMZ, что может быть опасным методом. Другой — перенаправить некоторые порты. Рассмотрим каждый метод отдельно.
Изменить NAT при помощи DMZ
DMZ — это подсеть, которая находится между небезопасным интернетом и вашей надежной домашней сетью. Устройства в этой зоне имеют лучшую связь с сетями за пределами, но они становятся уязвимы для атак из интернета. Вы должны подумать дважды, прежде чем переходить к приведенным ниже шагам.
- Найдите настройку DMZ на вашем маршрутизаторе. В моем случае она находится во вкладке «Переадресация».
- Включите DMZ и введите IP-адрес вашей PS4. Затем сохраните изменения.
- Проверьте, изменился ли ваш тип NAT на вашей PS4
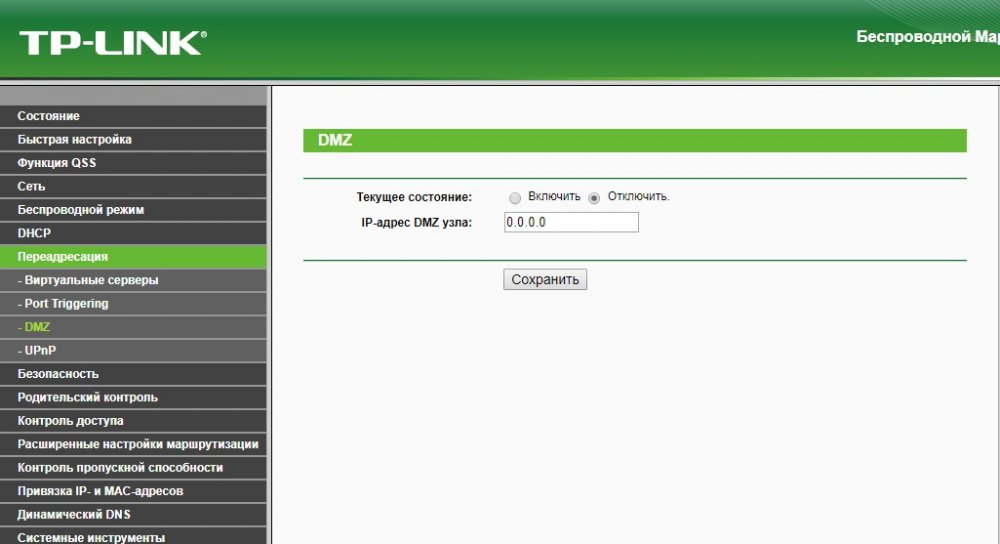
Изменить NAT при помощи переадресации портов на PS4:
- Перейдите в раздел настроек маршрутизатора, где вы можете перенаправлять порты. Обычно это называется «Переадресация портов» или «Виртуальные серверы».
- Добавьте следующие пользовательские порты и сохраните свои изменения:
- TCP: 80, 443, 3478, 3479, 3480
- UDP: 3478, 3479
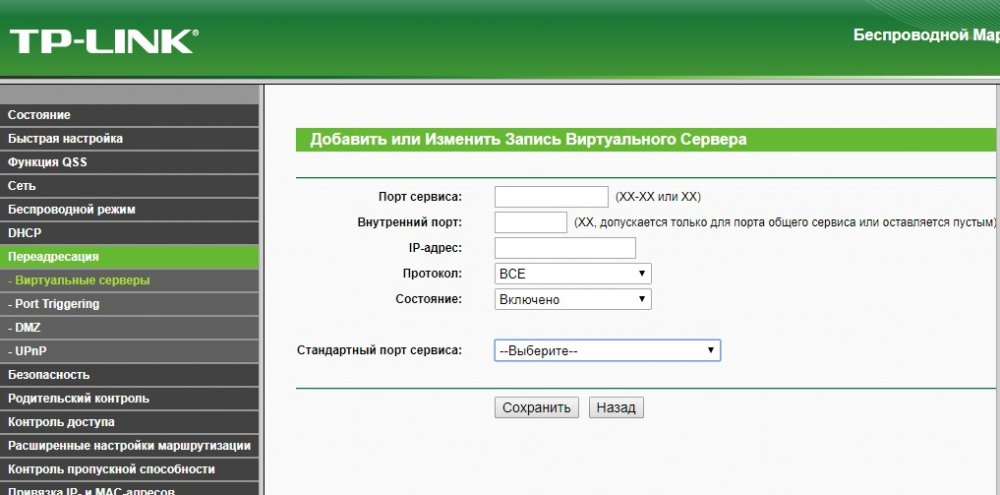
Обратите внимание, что вы должны указать имя и назначить свой IP-адрес PS4 для каждого из этих портов.
После перенаправления портов и перезагрузки консоли проверьте тип NAT на вашей PS4. Вы должны обнаружить, что теперь вы используете соединение NAT 2го типа. Также могут быть дополнительные порты, которые необходимо перенаправить для определенных игр. Для этого вы должны обратиться к онлайн-поддержки рассматриваемой игры.
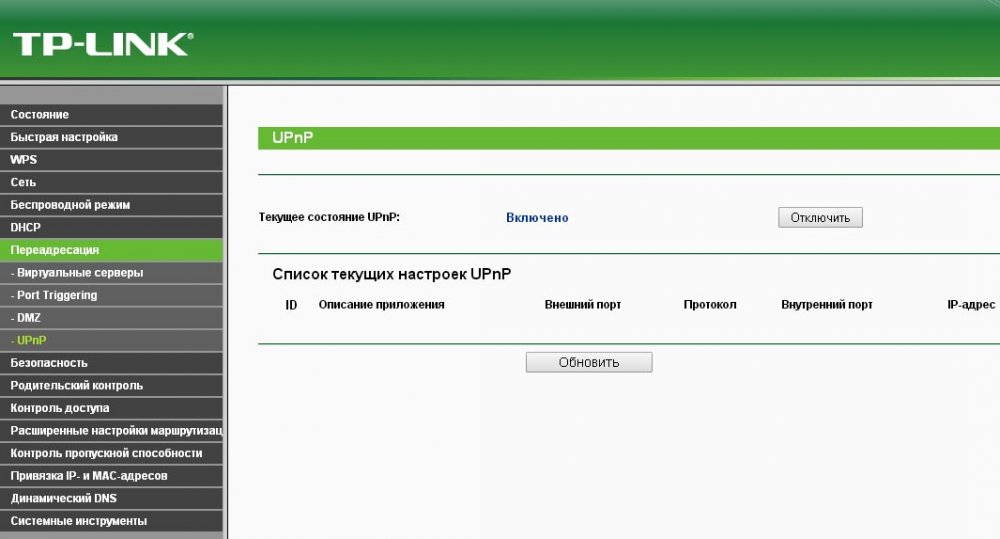
Если вы испытываете необычные задержки и разрывы соединения, играя в PS4 онлайн с друзьями, проблема может быть не в вашем интернет-провайдере, особенно если другие ваши действия в Интернете кажутся без изменений.
Также см. Нашу статью Как изменить разрешение PS4 Remote Play и частоту кадров на Mac
Вместо этого обычно возникает проблема с неверно установленным типом NAT. Поскольку тип NAT является мерой безопасности, он иногда может стать чрезмерно защищающим вашу сеть и отключить все соединения, поступающие извне.
В этой статье объясняется, что такое тип NAT, как он влияет на ваше соединение PS4 и как его изменить с помощью маршрутизатора.
Трансляция сетевых адресов (NAT) — это метод, при котором сетевое устройство (в основном брандмауэр) устанавливает публичный IP-адрес для всех устройств в одной сети. Тип NAT уменьшает количество IP-адресов в одной частной сети.
Одним из основных преимуществ типа NAT является его способность скрывать ваш частный IP-адрес, тем самым обеспечивая безопасность вашей сети. Это удобно для внутренних подключений, таких как просмотр интернета, проверка входящих сообщений или присоединение к игре. Поскольку подключение было инициировано изнутри сети, данные будут беспрепятственно поступать в вашу сеть и выходить из нее.
Однако это не тот случай, когда соединения инициируются извне. Иногда маршрутизатор не может распознать, для какого внутреннего IP-адреса предназначено соединение. К внешним связям относятся присоединение к многопользовательским игровым лобби, внутриигровые групповые чаты и другие многопользовательские действия.
Типы NAT
Существует три различных типа NAT, которые вы можете установить для своей сети.
- Тип 1 — Открытый: открытый тип NAT даст вам лучший игровой опыт, но полностью откроет ваше соединение. Это побеждает единственную цель NAT, которая стремится закрыть его и сделать его безопасным. Итак, если вы хотите сделать ваше соединение уязвимым в обмен на бесперебойную игру в Интернете, вам следует выбрать этот тип.
- Тип 2 — Умеренный: это идеальный баланс между безопасностью и подключением для вашего PS4. Устройство останется за маршрутизатором и сможет получать внешние соединения. Вы можете подключиться ко всем онлайн-играм и загружать материалы онлайн, не беспокоясь о своей безопасности.
- Тип 3 — Строгий. Если у вас возникают проблемы с онлайн-играми для PS4, тип NAT, вероятно, установлен на 3. Это означает, что консоль находится за маршрутизатором и брандмауэром, а сетевые порты не поступают. Вы можете подключиться к другим играм и игрокам, но никто не может подключиться к вам. Например, вы никогда не сможете разместить онлайн-игру с NAT типа 3.
Как проверить тип NAT на PS4
Проверка вашего типа NAT является простым процессом. Вам нужно будет включить PS4 и выполнить следующие действия.
- Откройте меню «Настройки».
- Выберите сеть.’
- Перейдите к «Просмотр состояния подключения».
- Дождитесь завершения проверки и найдите тип NAT в самом низу экрана.
- Запишите где-нибудь свой IP-адрес, а также шлюз по умолчанию. Они понадобятся вам, если вы хотите изменить тип NAT.
Изменение типа NAT
Вы не сможете изменить тип NAT непосредственно на PS4. Единственный способ изменить это — через настройки вашего роутера. Поскольку эти параметры могут варьироваться от маршрутизатора к маршрутизатору, вам необходимо знать тип маршрутизатора и подготовить руководство (или найти его в Интернете), прежде чем продолжить.
- Откройте браузер на ПК.
- Введите адрес «Шлюз по умолчанию», который вы записали в предыдущем разделе.
- Нажмите Enter, чтобы открыть меню роутера.
- Введите свои учетные данные, чтобы вы могли получить доступ к настройкам.
- Найдите в настройках опцию «UPnP» и включите ее. Это означает «Универсальный Plug and Play» и позволяет различным устройствам в аналогичных сетях распознавать друг друга.
После этого есть два способа изменить тип NAT — либо вы поместите свое устройство в демилитаризованную зону, либо откроете порты переадресации.
Способ 1: установка PS4 в DMZ
DMZ — это сеть, которая находится на грани между безопасным (ваша домашняя сеть) и незащищенным (остальная часть интернета). Это означает, что ваше устройство сможет получать подключения извне, но будет оставаться подверженным злоумышленникам и краже данных.
Выполните следующие шаги, чтобы поместить консоль в DMZ:
- Найдите настройки DMZ в меню вашего роутера.
- Включите DMZ и введите IP-адрес PS4 (вы уже записали его).
- Сохраните новые модификации.
- Откройте «Настройки» на PS4 и посмотрите, отличается ли ваш тип NAT.
Способ 2: пересылка портов
Переадресация портов — более безопасный метод, но он не работает все время. Вот как это делается:
- Найдите меню портов переадресации в настройках вашего роутера. Имя зависит от типа вашего маршрутизатора, но обычно это «Виртуальные серверы», «Переадресация портов» или что-то подобное.
- Вставьте пользовательские порты переадресации.
- Это числа и типы (TCP или UDP), которые вам нужно добавить: 80 (TCP), 443 (TCP), 3478 (TCP и UDP), 3479 (TCP и UDP) и 3480 (TCP). Вы должны назначить имя и IP-адрес (тот же, что вы записали) для каждого отдельного порта.
- Подтвердите изменения.
- Проверьте тип NAT на вашем PS4.
После внесения этих изменений тип NAT обычно переключается на тип 2 независимо от метода. Чтобы переключиться на полностью открытый тип, вам нужно удалить маршрутизатор или подключить его, чтобы только ваш PS4 мог обмениваться данными с сетью. Это не рекомендуется.
Нет больше задержки
Если вы успешно изменили тип NAT, вы должны немедленно увидеть улучшения в онлайн-играх. Это связано с тем, что внешние данные могут беспрепятственно поступать в ваше частное соединение без каких-либо помех или задержек.
Самое приятное, что NAT Type 2 по-прежнему будет защищать вашу сеть, пока вы играете в игры или просматриваете онлайн. Тем не менее, вы всегда должны сканировать ваше интернет-соединение на предмет нежелательных данных или недостатков безопасности.
Как вы защищаете свою сеть? Будете ли вы принимать дополнительные меры безопасности, если вы переключитесь на NAT типа 1 или 2? Поделитесь своим мнением в комментариях ниже.
| April 6, 2020 |

Looking to change your PS4 NAT type? You’ve come to the right place.
If you’re having issues with your PS4 or PS4 Pro’s connection to PSN, suffering frequent disconnections or high ping rates, changing your Network Address Translation (NAT) type could help. You’ll know if you need to change your NAT type if your PS4 has trouble connecting to PSN and, under your internet settings, you see your NAT type listed as Strict or Moderate.
There are three main NAT types to be aware of:
• NAT Type 1 – Open
• NAT Type 2 – Moderate
• NAT Type 3 – Strict
You might think that an “Open,” or “Type 1” NAT is ideal, but it’s really not advised to set your router to it. It may eliminate unwanted disconnections, but it’ll leave your network type completely vulnerable. NAT Type 3 is a very strict connection type that enables additional firewall settings. The real NAT sweet spot is NAT Type 2, Moderate.
If you’re wondering how to move your PS4 NAT Type to NAT Type 2, our guide to changing your PS4 NAT type is here to help.
How To Find Your PS4 NAT Type
This part is simple enough. On your PS4 system go to Settings, then Network, then View Connection Status.
You should find your NAT type listed at the bottom of the page.
Changing your PS4 NAT type isn’t as straightforward as simply navigating through your PS4 and altering a couple of settings. It requires you to hook up to your router and fiddle with some settings in its admin panel. Because of this, it’s a little different from router to router, but we’ve detailed the most common way to find it below.
Step 1: Access your router’s admin panel via your web browser by entering in the address specified in your router’s instructions into a browser URL bar. On most routers, the default is usually 192.168.1.1. If this doesn’t work, it’s generally printed on a label on the base of your router or in your router’s user manual.
Step 2: Once connected, you’ll need to enter a username and password at this stage. Again, this may be printed on a label on your router, or in the manual.
Join our mailing list
Get the best of Den of Geek delivered right to your inbox!
Step 3: Now that you’re in your router, look for a setting that allows you to enable Universal Plug and Play (UPnP). You can generally find this under a section called “media.” If you don’t have a “media” section, have a look around as there will definitely be a UPnP setting you can modify.
Step 4: After UPnP has been switched on, there are two ways to go about changing NAT type. You can assign it to your network’s Demilitarized Zone (DMZ), if you have this enabled, but we don’t recommend you do this – it will leave your system completely open to security threats. Instead, you should forward specific ports to the PS4 console.
Step 5: This varies from manufacturer and model of your router, but there’s a good guide to Port Forwarding here. Those running a BT Home Hub 5 should follow these steps. You may also need to assign a static IP address to the PS4 depending on your router, but you’ll find clear instructions on how to do that in the guide above, too.
Step 6: Which ports should you open and forward? Sony advises the following port numbers, which are used for connecting your PS4 console to the PlayStation Network’s services:
TCP: 80, 443, 3478, 3479, 3480
UDP: 3478, 3479
Step 7: After forwarding the ports and rebooting your console, follow our instructions for identifying your NAT Type on your PS4 and you should discover you’re now running a NAT Type 2 connection. There may also be extra ports that need to be forwarded for specific games. For those, you should refer to the online support pages for the game in question.
How To Fix NAT Type Failed Error
NAT failure errors most commonly occur when you’re playing and chatting with others. As you can imagine, that can be quite annoying.
The bad news is that there is no universal fix for this issue. The good news is that there are quite a few things you can try that may eventually fix this problem. Just be sure to follow these suggestions in order:
Restart Your PS4/Network Connection
This is the most common fix to this particular problem as it can cleanse whatever corruption is forcing this error to appear in the first place. On that same note, you should probably try resetting your router and modem as this error can also stem from a simple connection problem. If that doesn’t work, then you’ll need to move on to the following steps.
Manually Set Your PS4 Network Connection
Step 1: You may need to manually configure your PS4 network settings. To start, open the Settings menu of your PS4 and choose the Network option. On the next menu, choose View Connection Status. From there, make note of your IP Address and write it down if you need to. You’ll need it for the next steps.
Step 2: On a Windows desktop or laptop, hit the Windows logo key + R and type CMD into the dialog box that opens.
Step 3: Type ipconfig/all into the Command Prompt menu. This should bring up several pieces of connection information, but what you need to write down are the IP Address, default gateway, DNS server, and subnet mask.
Step 4: Go back to your PS4 and open Settings. From there, navigate to Network and Set Up Internet Connection.
Step 5: Choose the type of internet connection that you’re using (WiFi or LAN Cable/Ethernet).
Step 6: Select Custom on the following menu. You will then be prompted to enter all of the network information you got from your PC.
Step 7: Choose “Do Not Use” as your Proxy Server setting. You’ll then need to wait for your selections to process. Once that happens, be sure to choose the Test Internet Connection option to make sure that you’re properly connected to the internet.
Latest Game reviews
Read more
Set Up Port Forwarding for Your PS4
If the above steps don’t fix the problem, you may have to dive into your wireless router and set a forward port for your PS4. We mentioned these steps in the section above, but here’s a more detailed breakdown of the process:
Step 1: Grab the IP Address, Username, and Password for your wireless router. The methods of accessing this information may vary based on your model, but you should be able to access it via a web browser or just by looking at the back of your router (if all of that information is set to the default).
Step 2: Enter your IP Address into a web browser. You should then be able to manually log-in to your router.
Step 3: You should then see a command related to port forwarding. This section will usually include some variation of the words “port” and “forwarding,” but you may need to check your router’s instructions if you don’t see an obvious variation.
Step 4: You’ll then need to add some custom forwarding ports. This can be a bit tricky, but as we said above, some of the recommended ports are 80(TCP), 443(TCP), 3478(TCP and UDP), 3479(TCP and UDP), and 3480(TCP). You’ll then need to register your PS4 IP address to each of these ports. You can consult the guide above for where to find that information if you don’t already have it. Save your changes once you’ve added this information.
Step 5: Go back to your PS4 and open Settings. From there, navigate to Network and Test Internet Connection to see if everything is working properly. Of course, the best way to test this is to try playing a game and see if the error is corrected.
It should also be noted that, if this doesn’t work, you can try enabling Universal Plug and Play (UPnP) on your router. You can find instructions on how to do that in the “How To Change Your PS4 NAT Type” section of this guide.
You can also enable the DMZ setting as we advised you not to do in that same section. Again, there are serious risks associated with this method that you may not want to make yourself vulnerable to.
Are these solutions not working for you? Let us know in the comments!
| April 6, 2020 |

Looking to change your PS4 NAT type? You’ve come to the right place.
If you’re having issues with your PS4 or PS4 Pro’s connection to PSN, suffering frequent disconnections or high ping rates, changing your Network Address Translation (NAT) type could help. You’ll know if you need to change your NAT type if your PS4 has trouble connecting to PSN and, under your internet settings, you see your NAT type listed as Strict or Moderate.
There are three main NAT types to be aware of:
• NAT Type 1 – Open
• NAT Type 2 – Moderate
• NAT Type 3 – Strict
You might think that an “Open,” or “Type 1” NAT is ideal, but it’s really not advised to set your router to it. It may eliminate unwanted disconnections, but it’ll leave your network type completely vulnerable. NAT Type 3 is a very strict connection type that enables additional firewall settings. The real NAT sweet spot is NAT Type 2, Moderate.
If you’re wondering how to move your PS4 NAT Type to NAT Type 2, our guide to changing your PS4 NAT type is here to help.
How To Find Your PS4 NAT Type
This part is simple enough. On your PS4 system go to Settings, then Network, then View Connection Status.
You should find your NAT type listed at the bottom of the page.
Changing your PS4 NAT type isn’t as straightforward as simply navigating through your PS4 and altering a couple of settings. It requires you to hook up to your router and fiddle with some settings in its admin panel. Because of this, it’s a little different from router to router, but we’ve detailed the most common way to find it below.
Step 1: Access your router’s admin panel via your web browser by entering in the address specified in your router’s instructions into a browser URL bar. On most routers, the default is usually 192.168.1.1. If this doesn’t work, it’s generally printed on a label on the base of your router or in your router’s user manual.
Step 2: Once connected, you’ll need to enter a username and password at this stage. Again, this may be printed on a label on your router, or in the manual.
Join our mailing list
Get the best of Den of Geek delivered right to your inbox!
Step 3: Now that you’re in your router, look for a setting that allows you to enable Universal Plug and Play (UPnP). You can generally find this under a section called “media.” If you don’t have a “media” section, have a look around as there will definitely be a UPnP setting you can modify.
Step 4: After UPnP has been switched on, there are two ways to go about changing NAT type. You can assign it to your network’s Demilitarized Zone (DMZ), if you have this enabled, but we don’t recommend you do this – it will leave your system completely open to security threats. Instead, you should forward specific ports to the PS4 console.
Step 5: This varies from manufacturer and model of your router, but there’s a good guide to Port Forwarding here. Those running a BT Home Hub 5 should follow these steps. You may also need to assign a static IP address to the PS4 depending on your router, but you’ll find clear instructions on how to do that in the guide above, too.
Step 6: Which ports should you open and forward? Sony advises the following port numbers, which are used for connecting your PS4 console to the PlayStation Network’s services:
TCP: 80, 443, 3478, 3479, 3480
UDP: 3478, 3479
Step 7: After forwarding the ports and rebooting your console, follow our instructions for identifying your NAT Type on your PS4 and you should discover you’re now running a NAT Type 2 connection. There may also be extra ports that need to be forwarded for specific games. For those, you should refer to the online support pages for the game in question.
How To Fix NAT Type Failed Error
NAT failure errors most commonly occur when you’re playing and chatting with others. As you can imagine, that can be quite annoying.
The bad news is that there is no universal fix for this issue. The good news is that there are quite a few things you can try that may eventually fix this problem. Just be sure to follow these suggestions in order:
Restart Your PS4/Network Connection
This is the most common fix to this particular problem as it can cleanse whatever corruption is forcing this error to appear in the first place. On that same note, you should probably try resetting your router and modem as this error can also stem from a simple connection problem. If that doesn’t work, then you’ll need to move on to the following steps.
Manually Set Your PS4 Network Connection
Step 1: You may need to manually configure your PS4 network settings. To start, open the Settings menu of your PS4 and choose the Network option. On the next menu, choose View Connection Status. From there, make note of your IP Address and write it down if you need to. You’ll need it for the next steps.
Step 2: On a Windows desktop or laptop, hit the Windows logo key + R and type CMD into the dialog box that opens.
Step 3: Type ipconfig/all into the Command Prompt menu. This should bring up several pieces of connection information, but what you need to write down are the IP Address, default gateway, DNS server, and subnet mask.
Step 4: Go back to your PS4 and open Settings. From there, navigate to Network and Set Up Internet Connection.
Step 5: Choose the type of internet connection that you’re using (WiFi or LAN Cable/Ethernet).
Step 6: Select Custom on the following menu. You will then be prompted to enter all of the network information you got from your PC.
Step 7: Choose “Do Not Use” as your Proxy Server setting. You’ll then need to wait for your selections to process. Once that happens, be sure to choose the Test Internet Connection option to make sure that you’re properly connected to the internet.
Latest Game reviews
Read more
Set Up Port Forwarding for Your PS4
If the above steps don’t fix the problem, you may have to dive into your wireless router and set a forward port for your PS4. We mentioned these steps in the section above, but here’s a more detailed breakdown of the process:
Step 1: Grab the IP Address, Username, and Password for your wireless router. The methods of accessing this information may vary based on your model, but you should be able to access it via a web browser or just by looking at the back of your router (if all of that information is set to the default).
Step 2: Enter your IP Address into a web browser. You should then be able to manually log-in to your router.
Step 3: You should then see a command related to port forwarding. This section will usually include some variation of the words “port” and “forwarding,” but you may need to check your router’s instructions if you don’t see an obvious variation.
Step 4: You’ll then need to add some custom forwarding ports. This can be a bit tricky, but as we said above, some of the recommended ports are 80(TCP), 443(TCP), 3478(TCP and UDP), 3479(TCP and UDP), and 3480(TCP). You’ll then need to register your PS4 IP address to each of these ports. You can consult the guide above for where to find that information if you don’t already have it. Save your changes once you’ve added this information.
Step 5: Go back to your PS4 and open Settings. From there, navigate to Network and Test Internet Connection to see if everything is working properly. Of course, the best way to test this is to try playing a game and see if the error is corrected.
It should also be noted that, if this doesn’t work, you can try enabling Universal Plug and Play (UPnP) on your router. You can find instructions on how to do that in the “How To Change Your PS4 NAT Type” section of this guide.
You can also enable the DMZ setting as we advised you not to do in that same section. Again, there are serious risks associated with this method that you may not want to make yourself vulnerable to.
Are these solutions not working for you? Let us know in the comments!
Как избавиться от некоторых проблем с PSN, Xbox Live и Steam.
Материал подготовлен при поддержке «Дом.ru»
Даже при очень хорошем интернете игровые сервисы и консоли могут вести себя странно. Из-за этого у пользователей возникают проблемы: медленно скачиваются игры, не получается присоединиться к друзьям или войти в голосовой чат. Причин этому много, и каждая из них может возникнуть на разных этапах пути от игрового сервера до консоли или компьютера.
Существенную часть этих проблем можно решить, покопавшись в настройках роутера. Казалось бы, устройство должно работать «из коробки», но в реальности всё не так просто.
В этой статье перечислены самые простые и распространённые способы заставить нормально работать PSN, Xbox Live, Steam и сетевые функции Nintendo Switch. Их советуют сами производители консолей и владельцы игровых сервисов, кроме того, они помогли многим пользователям.
Для примера в статье взяты роутеры провайдера «Дом.ru» серии Archer производства TP-Link — их интерфейс будет показан в скриншотах ниже. В ходе написания статьи ни один роутер не пострадал!
Главное правило геймера: провод — твой друг. Если есть возможность подсоединить консоль, ПК, ТВ-приставку, телевизор и другие сетевые устройства через Ethernet-кабель — это стоит сделать. Из-за безумной загрузки диапазона частот в современных домах Wi-Fi на частоте 2,4 ГГц будет захлёбываться уже в соседней комнате. А 5 ГГц может просто не пройти через три железобетонные стены из-за короткой длины радиоволны.
Не стоит забывать и о том, что в старых PS4 («толстушках») был очень плохой Wi-Fi-модуль, качество приёма у которого оставляло желать лучшего. В новых PS4 Slim и Pro такой проблемы уже нет.
Кроме того, довольно слабый Wi-Fi-модуль стоит в Nintendo Switch. Он тоже может легко потерять сигнал буквально в соседней комнате. И если в случае со старой PS4 ещё можно воспользоваться проводом, то Switch спасёт только переходник с USB на Ethernet, но это подходит только для стационарного режима игры.
Шаг 1. Присуждение статических адресов
Первое, что нужно сделать для настройки — зайти в панель управления роутера. Достаточно подсоединиться к нему с помощью Wi-Fi или Ethernet-провода, а потом ввести его адрес в строке браузера. Адрес можно получить из информации о сетевом соединении в операционной системе. В большинстве случаев это адреса 192.168.1.1 или 192.168.0.1.
Информацию о том, какой именно адрес нужно набрать для доступа к роутеру, можно посмотреть в настройках сети.
Windows: Панель управления → Сеть и Интернет → Wi-Fi → Кликнуть по сети, к которой подключено устройство.
Mac: Приложение «Системные настройки» → Сеть → Выбрать соответствующее подменю
Роутер спросит логин администратора и пароль — если их никогда не меняли, то можно найти эту информацию в инструкции или на сервисной наклейке на самом устройстве.
Начать настройку стоит с присуждения статических IP-адресов всем игровым устройствам и ПК в домашней сети. По умолчанию роутеры выдают IP-адрес в сети на некоторый промежуток времени, а потом случайным образом меняют его на новый.
Для присуждения статического адреса PS4 нужно сначала найти и записать её MAC-адрес из карты сети на главной странице панели администратора роутера. Он выглядит примерно так — a0:b1:c2:d3:e4:f5. Если консоль не подсоединена или появились трудности с нахождением карты сети внутри админки, то можно включить PS4 и посмотреть в разделе «Информация» её параметры, там есть два MAC-адреса — для Wi-Fi и проводного соединения.
Далее нужно перейти в настройки Network роутера, а там найти пункт DHCP. В разделе статических IP следует выбрать уже подсоединённую PS4 или ввести её MAC-адрес вручную, а после этого присудить ей новый IP. Если пул адресов подсети выглядит как 192.168.1.XXX, то можно присудить PS4, например, вот такой адрес — 192.168.1.155. Если же пул адресов вида 192.168.0.XXX, то адрес PS4 будет такой — 192.168.0.155.
Число в конце может быть от 2 до 255 — обычно этот диапазон прописан тут же в настройках DHCP. Естественно, нужно разом присудить всем важным устройствам в доме статические IP.
Следующее, что нужно сделать — проверить, активен ли режим UPnP. По умолчанию он включён во всех современных роутерах. Но на всякий случай лучше найти UPnP в настройках NAT Forwarding и удостовериться, что он включен.
Шаг 2. Настройка портов
Теперь главное — разобраться с переадресацией портов. В домашней сети есть внешние порты, по которым идёт трафик из интернета. А ещё у каждого устройства внутри сети тоже есть порты. Роутер в большинстве случаев сам выбирает, куда перенаправлять трафик из внешнего порта сети во внутренний порт устройства. Для корректной работы всех сетевых сервисов нужно заставить роутер чётко выполнять инструкции и пускать весь трафик так, как было задумано, без самовольного распределения.
Тут начинается самое интересное. Каждый популярный игровой сервис рекомендует свой набор портов, которые нужно открывать внутри домашней сети для консолей или ПК. Более того, у всех популярных сетевых игр тоже есть свои пулы портов — их тоже стоит открыть. Начнём с открытия портов для консоли PS4. На сетевом жаргоне этот процесс называется «пробросить порты».
Внутри раздела «Переадресация портов» (NAT Forwarding) нужно найти меню «Виртуальный сервер» (Virtual Server), где предложено добавить в таблицу строки со следующими параметрами: IP-адрес устройства (который был присуждён ранее), первый порт, второй порт, тип порта (TCP, UDP или оба сразу).
В обеих графах портов нужно упоминать одни и те же числа, так как цель этого процесса как раз в соответствии внутреннего порта PS4 внутри сети и внешнего порта домашней сети. Для стабильной работы PSN нужно ввести туда следующие последовательности чисел:
- TCP: 80, 443, 1935, 3478, 3479, 3480, 9295
- UDP: 3478, 3479, 9296, 9297, 9303
Порты 3478 и 3479 нужно прописать как для TCP, так и для UDP. Если роутер это поддерживает, то можно указать позицию Both («оба»).
Порты 9ххх нужны для корректной работы функций Remote Play и Share Play. Они могут заработать и так, но если наблюдаются проблемы и ошибки с ними, то стоит открыть эти порты.
Теперь очередь за Xbox One. Нужно не забыть, что для него будет использоваться другой внутренний IP, а не тот же, что и для PS4 — распространённая ошибка при настройке открытия портов. Для корректной работы Xbox Live Microsoft советует¹ пробросить следующие порты:
- TCP: 53, 80, 3074
- UDP: 53, 88, 500, 3074, 3544, 4500
Далее следует Switch — Nintendo предлагает² пробросить такой диапазон портов:
- UDP: 1:65535
Стоит отметить, что здесь не единичные порты, а целый диапазон. Большинство роутеров воспринимает диапазон портов в формате xxxx:xxxx, то есть через двоеточие.
В случае со Steam нужно проявить осторожность. Дело в том, что консолям можно спокойно открывать порты, так как, с точки зрения цифровой безопасности, никаких проблем это не принесёт. Но Steam — это всё-таки приложение на ПК. Поэтому открывать порты на компьютере может быть опасно, ведь именно по ним может быть проведена атака — загружен вирус, перехвачен трафик и так далее.
Так что это стоит делать на свой — и риск. Ещё одно решение — открыть порты не внутри роутера, а через брендмауэр Windows для клиента Steam. Посмотреть, как это сделать, можно на сайте³ Microsoft.
Так или иначе, сама Valve советует⁴ пробросить следующие порты, причём с пометками о том, для чего это нужно.
Для корректной работы базовой части магазина и скачивания контента:
- TCP: 80, 443, 27015:27030
- UDP: 27015:27030
Для работы матчмейкинга Steam, домашнего стриминга игр с устройства на устройство (In-Home Streaming) и сервисных команд клиента:
- UDP: 4380, 27000:27015, 27031:27037
Для корректной работы p2p-сети и голосового чата в Steam:
- UDP: 3478, 4379
Далее приведён список портов, которые рекомендуется пробросить для корректной работы некоторых популярных сетевых игр. Если они совпадают с уже открытыми портами для консолей, то они не будут указаны ниже.
Destiny 2
PS4
- UDP: 3074
Xbox One
- UDP: 1200
ПК
- UDP: 3074, 3097
Fortnite
PS4
- UDP: 3074
Switch
- TCP: 6667, 12400, 28910, 29900, 29901, 29920
ПК
- TCP: 5222, 5795:5847
- UDP: 5222, 5795:5847
Overwatch
ПК
- TCP: 80, 1119, 3724, 6113
- UDP: 5060, 5062, 6250, 3478:3479, 12000:64000
PUBG
ПК
- TCP: 27015:27030, 27036:27037
- UDP: 4380, 27000:27031, 27036
Quake Champions
- TCP: 11700:11725
- UDP: 48800:48900
Splatoon 2
- TCP: 6667, 12400, 28910, 29900, 29901, 29920
Tekken 7
PS4
- UDP: 3074
ПК
- TCP: 27015:27030, 27036:27037
- UDP: 4380, 27000:27031, 27036
World of Tanks
ПК
- TCP: 80, 443, 5222, 5223, 6881, 6900:6905, 50010:50014
- UDP: 53, 1900, 3432, 3478, 3479, 5060, 5062, 6881, 12000:29999, 30443, 32800:32900
Все эти ухищрения с большой долей вероятности помогут улучшить скорость и стабильность работы игровых сервисов. Если канал связи имеет скорость 100 Мегабит, то при удачном стечении обстоятельств игра размером в 40 Гб скачается примерно за час-полтора. А сообщения вроде «вы не слышите игрока Vasya777 из-за настроек NAT» будут возникать гораздо реже.
Провайдер «Дом.ru» обеспечивает своих абонентов новыми роутерами семейства TP-Link Archer. Это двухдиапазонные устройства с увеличенной зоной покрытия и повышенным качеством сигнала.
D6, самый технологичный из линейки, обеспечивает скорость соединения до 600 Мб/сек, зону покрытия в 80 квадратных метров и поддерживает 15 подключенных устройств.
function captchaOnloadCallback(){
if (window.grecaptcha) {
window.grecaptcha.render(‘domru-captcha’, {
sitekey: ‘6LeORG8UAAAAABnuR9TYdmoHmBjAS4GhEAqDHoTr’,
});
}
}
(function (d, ver) {
var s = d.createElement(‘script’);
s.src = ‘/static/build/dtf.ru/specials/DomruForm/all.min.js?’ + ver;
s.async = true;
s.onload = function () {
var special = new DomruForm({
cssPath: ‘/static/build/dtf.ru/specials/DomruForm/all.min.css?’ + ver
});
special.init({
postUrl: ‘/special/domru_form/1/save’,
captcha: true,
data: {
title: »,
items: [
{
isWide: true,
attributes: {
name: ‘name’,
type: ‘text’,
required: true,
‘data-input’: ‘watchInput’
},
label: ‘Имя’
},
{
attributes: {
name: ‘phone’,
type: ‘tel’,
required: true,
‘data-input’: ‘watchInput’
},
label: ‘Телефон’
},
{
attributes: {
name: ‘city’,
type: ‘text’,
required: true,
‘data-input’: ‘watchInput’
},
label: ‘Город’
},
{
tag: ‘button’,
isWide: true,
attributes: {
type: ‘button’,
textContent: ‘Отправить заявку’,
‘data-click’: ‘submit’
}
}
]
}
});
};
d.body.appendChild(s);
})(document, 2);
Иногда, когда вы играете онлайн, вы можете обнаружить, что часто отключаетесь от онлайн-игр. Известно, что PS4 и PS3 имеют эти проблемы. Игроку может потребоваться изменить несколько настроек, чтобы получить максимальную отдачу от онлайн-игр. Чтобы решить проблему отключения на PS, необходимо изменить преобразование сетевых адресов, обычно известное как NAT. Как изменить тип Nat для PS4?
Как только NAT будет изменен, будет заметно улучшение в интересующей игре. Типы NAT различаются в зависимости от типа используемых устройств. Пользователи могут изменить тип NAT для PS4 с одного типа на другой.
Как изменить тип Nat для PS4?
Как узнать тип NAT для PS4
Пользователи должны знать, какой тип NAT должны иметь их устройства, чтобы вносить наиболее удобные изменения. Пользователям необходимо знать свой тип NAT, чтобы изменить его на наиболее удобный. Существует много типов NAT, которые могут включать следующие, упомянутые ниже.
NAT Тип 1:
В основном это вызвано маршрутизатором или брандмауэром. Когда DMZ включена, возникнут проблемы с NAT. Это означает, что вы не подключены к стабильному маршрутизатору.
NAT типа 2 или средний:
Это означает, что PS3 и PS4 подключены правильно, и у вас не должно возникнуть проблем при игре в предпочтительную игру.
NAT Type 3 или строгий:
Это позволяет пользователям подключаться к PSN и выполнять загрузки.
Чтобы найти подходящий тип NAT, пользователь может зайти в «Настройки» и выбрать опцию «Настройки сети». Выберите тест интернет-соединения. Как только вы обнаружите тип NAT, вам будет проще изменить тип NAT для PS4 используя следующие шаги:
Шаг 1: Узнайте, как подключиться к маршрутизатору, выполнив поиск по IP-адресу, назначенному маршрутизатору. Адрес можно ввести в предпочтительном веб-браузере.
Для этого пользователь должен ввести логин и пароли администратора. Эту информацию можно найти на нижней части маршрутизатора или в руководстве, прилагаемом к маршрутизатору.
Шаг 2: Включите функцию UPnP на маршрутизаторе. Это можно сделать двумя способами. Сначала установите статический IP-адрес и назначьте DMZ или откройте несколько портов и назначьте его консоли.
Шаг 3: Способ переадресации портов будет отличаться от маршрутизатора к маршрутизатору. Откройте наиболее удобный порт, который определяется типом игры, в которую будет играть игрок.
Шаг 4: Открытие портов автоматически изменит тип NAT, включая текущий тип NAT.
Способ 2:
DMZ — это сеть, которая позволяет устройствам получать подключения извне, но остается уязвимой для злоумышленников и манипуляторов данных. Чтобы изменить настройки NAT, пользователь может:
Шаг 1: Найдите настройки DMZ в меню маршрутизатора. Настройки маршрутизатора предоставляют подробную информацию о настройках DMZ.
Шаг 2: Включите DMZ и введите IP-адрес PS4.
Шаг 3: Откройте опцию настроек на PS4 и посмотрите, отличается ли тип NAT.
Шаг 4: Введите IP-адрес в браузере устройства, чтобы изменения вступили в силу. Они автоматически изменяют NAT игровых устройств.
Перенаправление портов — более безопасный метод, но он не всегда работает. Если пользователь предпочитает перенаправлять меню портов, метод, представленный здесь, может действовать как руководство:
Шаг 1: Найдите меню портов переадресации в настройках роутера. Имя зависит от типа маршрутизатора, но обычно указывается виртуальные серверы.
Шаг 2: Вставьте настраиваемые порты переадресации. Существует несколько типов, включая 80 TCP, 3478 TCP и UDP, 3479 TCP и 3480 TCP. Пользователь должен назначить имя и IP-адрес каждому порту для упрощения навигации.
Шаг 3: Проверьте тип NAT на PS4, чтобы определить, были ли применены изменения.
После внесения этих изменений ваш тип NAT обычно переключается на тип 2 независимо от метода. Чтобы переключиться на полностью открытый тип, необходимо удалить маршрутизатор для PS4 для связи с Интернетом.
Как работает NAT
Трансляция сетевых адресов — это метод, при котором сетевой адрес устанавливает общедоступный IP-адрес для всех устройств в одной сети. Тип NAT уменьшает количество IP-адресов в одной частной сети.
Одним из преимуществ типа NAT является его способность скрывать ваш частный IP-адрес, что обеспечивает безопасное использование сети. Это удобно для внутренних подключений, например для работы в Интернете.
Как настроить NAT на IP-адресе
Иногда маршрутизатор не может распознать, для какого внутреннего IP-адреса предназначено соединение. Внешние соединения могут быть подключены к любому IP-адресу, используемому для лобби многопользовательской игры.
Какая польза от NAT?
При игре в любую игру для PS пользователь должен быть подключен к порту, необходимому для подключения к Интернету. Пользователь должен убедиться, что порты могут быть подключены к нескольким устройствам.
Подведение итогов
Играть в игры на любой PlayStation — увлекательное занятие. У игроков должна быть полнофункциональная PlayStation, чтобы они могли максимально использовать возможности PlayStation. Изменения, внесенные в последние настройки NAT, обеспечивают пользователям наиболее удобное подключение. Я надеюсь, что вышеупомянутое руководство помогло вам ответить на ваш вопрос: «Как изменить тип Nat для PS4». Интернет — это жизненно важный аспект, который дает пользователям потрясающие возможности во время игры.
Тип NAT различается, и пользователь может настроить его на наиболее подходящий тип для своих игровых нужд. Из представленных выше методов пользователь может выбрать наиболее удобный тип NAT. PS4 — захватывающая игровая приставка с производительностью, подходящей для многих пользователей. Пользователи могут выбрать лучшие игры, соответствующие их игровым потребностям. Онлайн-игры для многих выгодны тем, что пользователи могут подключаться к игрокам через Интернет.
Испытывая трудности с вашим устройством, ознакомьтесь с нашим «Как»О том, как решить некоторые из этих проблем.
Когда вы играете в игры для PS4, у вас могут возникнуть проблемы с общением в сети с другими людьми в групповом чате. И вы обнаружите, что PS4 NAT Type Failed , когда вы проверяете подключение к Интернету. Не волнуйся! Имеются исправления проблемы сбоя типа NAT PS4 .
В этой статье представлены 4 метода решения проблемы сбоя типа PS4 NAT . Попробуйте следующие методы. Необязательно пробовать их все; просто работайте, пока ваша проблема не будет решена.
Примечание : перед началом работы убедитесь, что ваша сеть работает должным образом, включая маршрутизатор, модем и все остальное. кабели. Вы можете попробовать свою сеть на другом устройстве, чтобы проверить, работает она или нет.
Метод 1. Вручную настройте параметры сети PS4
Метод 2: включите UPnP для вашего маршрутизатора
Метод 3: сделайте PS4 сервером DMZ
Метод 4 : Порт пересылки для вашей сети PS4
Содержание
- Что такое тип NAT PS4?
- Метод 1. Настройка вручную сетевые настройки PS4.
- Как проверить свой IP-адрес PS4?
- Как вручную настроить параметры сети PS4?
- Метод 3. Сделайте PS4 сервером DMZ
- Метод 4: переадресация порта для вашей сети PS4
Что такое тип NAT PS4?
NAT означает преобразование сетевых адресов , которое представляет собой возможность преобразовывать общедоступный IP-адрес в частный IP-адрес и наоборот. В играх для PS4 он говорит о простоте или сложности подключения к другим системам PS4, особенно когда вы используете функции связи, такие как групповой чат.
В вашей PS4 есть 3 типа NAT:
Тип 1 (открытый) : система напрямую подключена к Интернету (без маршрутизатора или брандмауэра), и у вас не должно возникнуть проблем с подключением к другим системам PS4. .
Тип 2 (умеренный) : система правильно подключена через маршрутизатор, и обычно у вас не будет проблем.
Тип 3 (строгий) : система подключена через маршрутизатор без открытых портов или настройки DMZ, и у вас могут возникнуть проблемы, связанные с подключением или голосовым чатом.
Тип NAT обычно не удался из-за сетевых проблем , таких как неправильные настройки сети или проблемы сетевого брандмауэра . Изменение типа NAT может быть эффективным методом улучшения состояния вашей сети PS4. В настоящее время вы не можете управлять статусом типа NAT напрямую с помощью настроек PS4, и вам необходимо изменить тип NAT в настройках маршрутизатора.
Метод 1. Настройка вручную сетевые настройки PS4.
Ошибка типа PS4 NAT может быть вызвана неправильными настройками сети на вашей PS4, поэтому вы можете проверить, изменился ли ваш IP-адрес PS4 или нет. Кроме того, вы можете вручную настроить параметры сети на PS4, чтобы сделать их правильными..
Как проверить свой IP-адрес PS4?
Если вы не знаете свой IP-адрес PS4 и хотите проверьте свой IP-адрес PS4, выполните следующие действия:
1) Откройте PS4 Настройки > Сеть .

2) Выберите Просмотр состояния подключения .

3) Вы увидите информацию о сети, к которой подключается ваша PS4, включая IP-адрес . .

Как вручную настроить параметры сети PS4?
1) На ПК/ноутбуке с Windows, который подключается к той же сети, что и ваш PS4, нажмите клавишу с логотипом Windows + R одновременно на клавиатуре.
2) Введите cmd в поле “Выполнить” и нажмите Enter .

3) Скопируйте и вставьте следующую команду в командную строку и нажмите Enter .
ipconfig/all

4) Запишите IP-адрес , шлюз по умолчанию , подсеть , маска и DNS-сервер .
5) Перейдите в PS4 Настройки > Сеть > Настроить Подключение к Интернету .

6) Выберите Использовать Wi-Fi , если вы подключаетесь к Wi-Fi, или выберите Использовать кабель LAN , если вы подключаетесь к Ethernet.

7) Выберите Custom , затем введите информацию о сети , которую вы только что записали.



9) Подождите, пока он обновится. Когда вы увидите Настройки Интернета обновлены , выберите Проверить подключение к Интернету .

10) Вы увидите свое Интернет-соединение PS4 и узнаете тип NAT .
Если ручная настройка параметров сети не работает работает на вас, вы можете попробовать включить UPnP для вашего маршрутизатора . UPnP означает Universal Plug and Play , что позволяет устройствам в сети обнаруживать друг друга.
Включение UPnP в вашем маршрутизаторе может помочь улучшить соединение, когда вы играют в игры и болтают с другими людьми. Выполните следующие действия:
Примечание : здесь мы берем маршрутизатор TP-link в качестве примера, но исправления применяются ко всем маршрутизаторам.
1) Зайдите и посмотрите IP-адрес , имя пользователя и пароль на вашем беспроводном маршрутизаторе (вы посмотрите это на флешке вашего роутера или найдите информацию в руководстве).

2) Откройте свой браузер на ПК или мобильном телефоне, затем введите IP-адрес в своем браузере и нажмите Enter .
3) Введите свое имя пользователя и пароль , затем войдите .

4) Перейдите в Advanced > Пересылка , и вы увидите UPnP . (Или вы можете найти раздел UPnP на другой вкладке в зависимости от различных маршрутизаторов.)
5) Включите UPnP .

6) Нажмите Применить/Сохранить , чтобы сохранить настройки.
7) Перезагрузите маршрутизатор и подождите, пока он подключится.


Метод 3. Сделайте PS4 сервером DMZ
DMZ означает демилитаризованную зону , которая представляет собой физическую или логическую подсеть, которая содержит внешние службы организации для ненадежной сети.
Это может помочь вам исправить конфигурацию сети на вашем маршрутизаторе и улучшить производительность сети, если настройки правильно проверены. (Некоторые люди могут беспокоиться о том, что этот метод вызовет проблемы с безопасностью, но это нормально, поскольку вы используете сеть дома, а не в общественных местах.)
1) Зайдите и посмотрите IP-адрес , имя пользователя и пароль на вашем беспроводном маршрутизаторе.
2) Откройте свой браузер на ПК или мобильном телефоне, затем введите IP-адрес в в браузере и нажмите Enter .
3) Введите свое имя пользователя и пароль . , затем войдите .

4) Перейдите в Advanced > Forwarding , и вы увидите DMZ слева. (Или вы можете найти раздел DMZ на другой вкладке в зависимости от различных маршрутизаторов.)
5) Нажмите Включить , чтобы включить DMZ .

6) Измените IP-адрес , чтобы он совпадал с IP-адресом в вашей PS4. (Если вы не знаете свой IP-адрес PS4, нажмите здесь , чтобы узнать, как это проверить.)

7) Если вы используете маршрутизаторы с параметром Фильтрация NAT , например маршрутизатор NETGEAR, вы также можете нажать, чтобы открыть фильтрацию NAT . (Вы можете перейти к следующему шагу, если не у меня нет этой опции.)

9) Перезагрузите маршрутизаторы и подождите, пока он подключится.
10) Перейдите в PS4 Настройки > Сеть > Проверить Интернет Соединение и проверьте, включен ли ваш Тип NAT (вы увидите Тип 1 или Тип 2, если он работает).
Это может направить весь сетевой трафик на вашу PS4 и снизить сетевые ограничения при использовании PS4.
Метод 4: переадресация порта для вашей сети PS4
Переадресация портов, также называемая сопоставлением портов , перенаправляет сообщение запрос с одного адреса и номера порта на другой, пока пакеты проходят через сетевой шлюз, например маршрутизатор. Вы можете улучшить производительность соединения, перенаправив порты.
Примечание . Убедитесь, что у вашего интернет-провайдера (ISP) нет сертификата Carrier-Grade- NAT, прежде чем попробовать этот метод. Если у вашего интернет-провайдера есть NAT операторского класса, вы можете не настроить и выбрать тип NAT 3.
1) Зайдите и посмотрите IP-адрес , имя пользователя и пароль на вашем беспроводном маршрутизаторе.

2) Откройте свой браузер на ПК или мобильном телефоне, затем введите IP-адрес в свой браузер и нажмите Enter .
3) Введите свое имя пользователя и пароль , затем войдите .

4) Перейдите в раздел прямых портов (или перенаправление портов , Virtual Server , Applications в зависимости от маршрутизатора).
5) Добавьте настраиваемые порты пересылки . Вы можете попробовать следующие порты, рекомендованные Sony:
80 (TCP), 443 (TCP), 3478 (TCP и UDP), 3479 (TCP и UDP), 3480 (TCP)
Примечание : вы должны дать имя и назначить свой IP-адрес PS4 каждому из этих портов. (Если вы не знаете, как проверить свой IP-адрес PS4, нажмите здесь .)
6) Применить/сохранить Ваши изменения.
7) Перейдите в PS4 Настройки > Сеть > Проверить подключение к Интернету и проверьте свой тип NAT .

Это 4 простых метода решения проблемы с типом NAT PS4. Не стесняйтесь комментировать ниже, чтобы поделиться своими идеями. Если у вас есть дополнительные вопросы, дайте нам знать, и мы посмотрим, чем еще мы можем помочь.
Хуже проблем с подключением ничего не бывает, верно? Все мы ощутили пригорание в пятой точке, играя в Overwatch или ведя рейд в Destiny, когда внезапно персонажи начинают замирать и сбиваться, пинг взлетает, и ваши шансы на победу тают. Так что сегодня мы расскажем вам, как с этим справиться.
Изменение типа NAT PS4 может быть легким, простым и удивительно эффективным способом борьбы с этими провалами соединения. NAT означает «перевод сетевых адресов», и, если не углубляться в технические термины, по сути это способ для PS4 соединяться с хост-серверами без постоянной переадресации хостов.
Если даже это для вас слишком запутанно, не теряйтесь, потому что мы собираемся объяснить метод изменения типа NAT шаг за шагом, и это вполне может исправить ваше нестабильное соединение. Это неплохое решение, если у вас возникли проблемы с подключением к PSN (например, зависшая страница магазина), с отключением во время онлайн-игр или просто во время просмотра, или у вас высокий пинг и куча лагов.
Сначала проверьте существующий тип NAT. Вы можете сделать это, перейдя на страницу настроек PS4, затем выбрав Сеть, а затем Просмотреть состояние подключения. Ваш тип NAT будет указан внизу страницы и должен быть одним из 3 типов. Если вы не видите одного из них в списке, вам, к сожалению, может потребоваться обратиться за помощью к специалисту. Однако в 99,99% случаев вы увидите один из них:
- Открытый — ваш NAT полностью открыт. Это означает, что вы, вероятно, не будете испытывать проблем с соединением, но ваша сеть наиболее уязвима. Если ваше соединение в порядке, возможно, стоит изменить его на один из других типов.
- Умеренный — настройка по умолчанию. Какой-то трафик приоритетен, какой-то не проходит. Это соединение используется в большинстве PS4 и маршрутизаторов.
- Строгий — если у вас возникли проблемы, это одна из вероятных причин. Как и следовало ожидать, «Строгий» — это жесткая настройка, которая, вероятно, будет мешать большинству домашних подключений к Интернету на PS4.
Теперь перейдем к технической части. Вам потребуется доступ к странице администратора маршрутизатора. Они отличаются зависимости от модели и поставщика. Адрес обычно находится на задней панели маршрутизатора, и обычно это что-то вроде «192.168.0.1». Но лучше взгляните на устройство или руководство к нему, тобы наверняка.
После входа в меню администратора маршрутизатора найдите параметр «Universal Plug’n’Play» (или UPnP). Опять же, его место положение может отличаться. Включите его (если он еще не включен). Есть два способа дальнейшей настройки, но мы посмотрим на самый безопасный – нам же не нужно, чтобы что-нибудь случилось с вашей PS4.
Далее вам нужно совершить «переадресацию портов». Она заключается в создании исключений в домашней сети брандмауэра для игровых консолей и других устройств, имеющих доступ к интернету. Мы не можем дать однозначную инструкцию, ведь все маршрутизаторы разные, но эта ссылка должна помочь вам.
Как только вы нашли нужную инструкцию, Sony посоветовала, какие конкретные порты, по ее мнению, следует открыть, чтобы оптимизировать соединение. Список следующий:
- TCP: 80, 443, 3478, 3479, 3480
- UDP: 3478, 3479
После завершения этого процесса перезагрузите PS4. Обычная перезагрузка должна пройти как надо, но если вы не заметили никаких изменений после простого перезапуска, выполните принудительную перезагрузку (нажмите и удерживайте кнопку питания в течение нескольких секунд). Проверьте настройки интернета, и вы увидите, что тип NAT переключился со строгого на умеренный. Это должно позволить вам спокойно играть онлайн. Не забудьте про PS Plus!
Слишком запутанно? Дайте нам знать, и если мы пропустили что-нибудь, и что у вас получилось!
Иногда ваша PlayStation 4 может сталкиваться с некоторыми проблемами подключения, когда вы играете в многопользовательскую игру — вы можете часто отключаться от игровых сессий или у вас высокая скорость пинга. Если вы проверили сетевое соединение и все в порядке, возможно, возникли проблемы с настройкой типа NAT для PS4. Фактически, изменение типа NAT может быть эффективным методом улучшения состояния вашей сети PS4.
В этой статье показано, что такое тип NAT, где вы можете просмотреть его статус и как вы можете изменить его для улучшения сетевого подключения PS4.
НОЧЬ это сокращение от Трансляция сетевых адресов . Это метод, который «переводит» IP-адреса всех ваших домашних устройств в общедоступные (все это делается очень быстро в вашем маршрутизаторе). NAT необходим, потому что он может сэкономить много адресов, так как их намного меньше, чем достаточно.
В основном существует три типа NAT:
Тип 1 (открытый): Это полностью открытый тип. Вы напрямую подключаетесь к Интернету. У вашей PS4 меньше всего шансов на отключение и высокая игровая задержка. И вы можете подключаться ко всем типам пользователей NAT. Обратной стороной является то, что ваше соединение может быть небезопасным.
Тип 2 (умеренный): Ваш PS4 подключается к Интернету через маршрутизатор. По сравнению с открытым типом у вас будет более высокая задержка и более медленное соединение. Но вы все равно можете подключиться к большинству игроков.
Тип 3 (строгий): Это самый строгий тип. Ваш PS4 подключается к Интернету через маршрутизатор. Шансы на отключение самые высокие. Вы можете подключиться только к игрокам открытого типа. И некоторые из ваших онлайн-функций PS4 могут не работать.
Если вы используете NAT типа 3, рекомендуется изменить его, чтобы вы могли увеличить скорость сети PS4. Поэтому, если у вас плохое соединение при игре в многопользовательские игры на PS4, вы можете проверить, использует ли ваша консоль неправильный тип NAT.
Как проверить тип NAT на PS4?
Проверить, какой тип NAT используется на вашей PlayStation 4, очень легко.
На вашей PS4:
1) Идти к Настройки > Сеть > Просмотр статуса подключения .
2) После теста вы можете увидеть Тип NAT внизу.
ВАЖНЫЙ: Также обратите внимание на Айпи адрес и Шлюз по умолчанию . Они понадобятся вам на следующих этапах.
Как изменить тип NAT?
Вы не можете изменить тип NAT непосредственно на PS4. Для изменения типа NAT необходимо изменить некоторые настройки вашего маршрутизатора. И эти настройки могут быть разными в зависимости от марки и модели используемого вами роутера. Поэтому вам нужно подготовить компьютер и руководство к маршрутизатору, прежде чем начать.
Ниже приведены подробные инструкции по изменению типа NAT:
1) На своем компьютере откройте веб-браузер и введите в адресное поле IP-адрес шлюза по умолчанию (Шлюз по умолчанию, который вы только что записали). После этого нажмите Войти на клавиатуре.
2) Введите имя пользователя и пароль для доступа к вашему роутеру.
3) В настройках вашего роутера включить UPnP * . (Расположение UPnP зависит от того, какой маршрутизатор вы используете. Если вам нужна помощь, вы можете обратиться к руководству, чтобы узнать больше о расположении и включении UPnP.)
UPnP означает Универсальный Plug and Play . Это протокол, который позволяет устройствам в сети обнаруживать друг друга.
4) Есть два способа изменить тип NAT для PS4. Один должен поместите его в DMZ , что может быть опасным методом. Другой — чтобы открыть несколько портов пересылки . Вы можете щелкнуть одну из ссылок, чтобы перейти к методу, который хотите выбрать.
к) Чтобы поместить PS4 в DMZ:
ВАЖНЫЙ: DMZ ( демилитаризованная зона ) — это подсеть, которая находится между небезопасным Интернетом и вашей надежной домашней сетью. Устройства в этой зоне лучше взаимодействуют с внешними сетями, но они будут уязвимы для атак из Интернета . Вы должны дважды подумать, прежде чем переходить к шагам ниже.
я. Найди Настройка DMZ на вашем маршрутизаторе (вам может потребоваться проверить руководство к маршрутизатору).
II. Включите DMZ и введите IP-адрес вашей PS4 вы только что записали настройку DMZ. Затем сохраните и примените свои изменения.
iii. Проверьте, не изменился ли ваш тип NAT PS4 и работает ли сейчас сетевое соединение.
б) Чтобы перенаправить порты на PS4:
я. Перейдите в раздел настроек вашего роутера, где вы можете переадресация портов . (Обычно это называется «Переадресация портов», «Виртуальные серверы», «приложения». И снова ваше руководство поможет вам найти его.)
II. Добавьте настраиваемые порты переадресации:
Номера и типы (TCP / UDP) портов, которые вы собираетесь ввести, перечислены ниже (все они рекомендованы Sony ):
80 ( TCP ), 443 ( TCP ), 3478 ( TCP и UDP ), 3479 ( TCP и UDP ), 3480 ( TCP )
Обратите внимание, что вы должны дать имя и назначьте свой IP-адрес PS4 к каждому из этих портов.
iii. Примените свои изменения.
iv. Проверьте, изменился ли тип NAT на вашей PS4 и улучшился ли ваш многопользовательский игровой процесс.