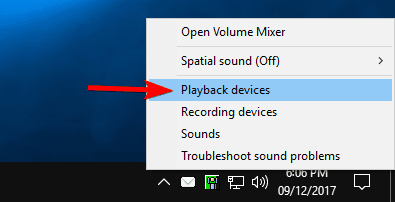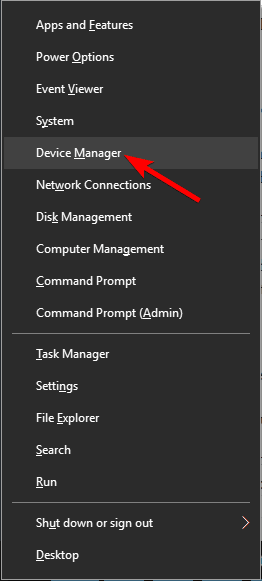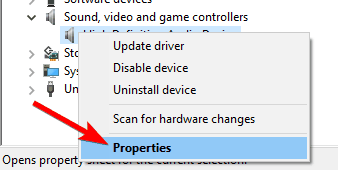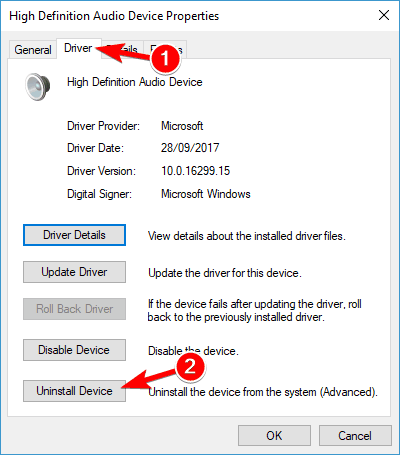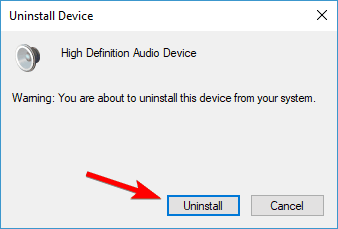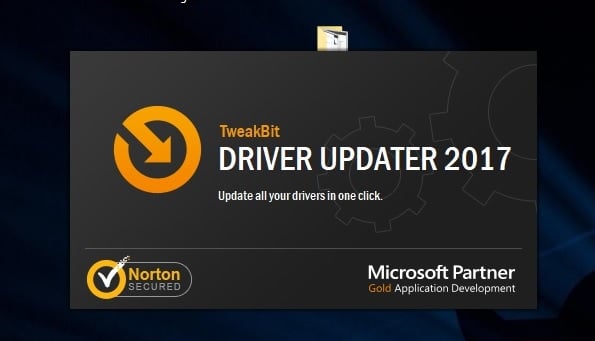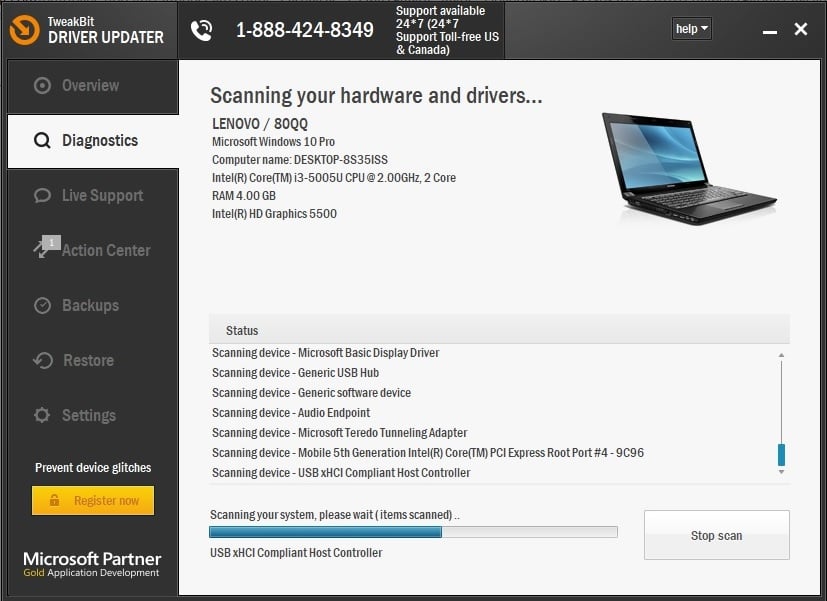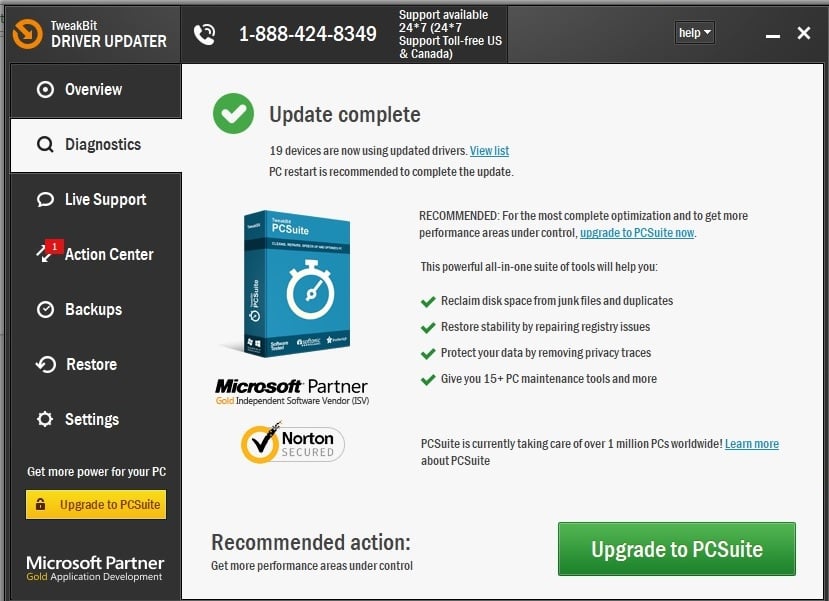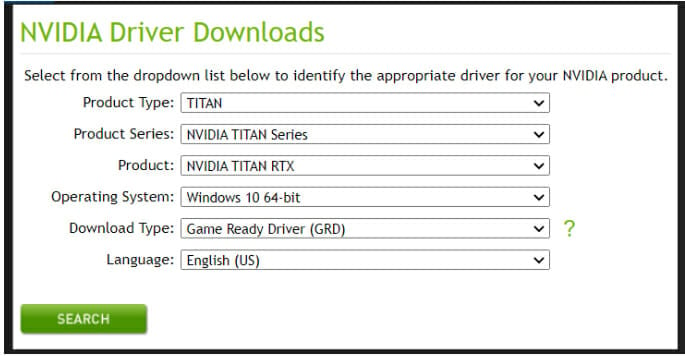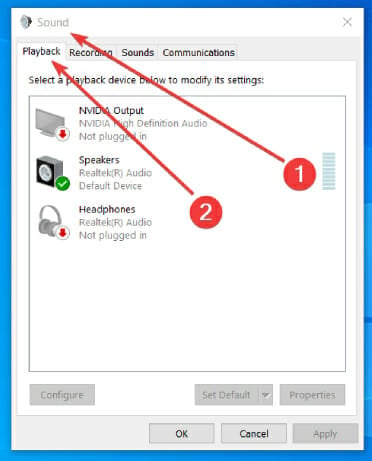Неполадка связана с аудио выходом NVIDIA Output, который отображается как не подключен на вкладке «Воспроизведение» в настройках звука. Кроме того, не получается включить звук для выхода HDMI.
Содержание
- 1 Почему не подключается аудио выход NVIDIA
- 2 Обновление видеодрайвера
- 2.1 Альтернативное решение
- 3 Настройка аудио
Несмотря на то, что проблема отображается в разделе «Звук», ее реальной причиной является видеодрайвер, который нужно заменить для ее устранения. В большинстве случаев, она решается установкой последней версией драйвера.
Кроме того, нужно проверить все ли правильно настроено в Панели управления NVIDIA. Есть опция, которая предотвращает трансляцию звука HDMI, поэтому ее нужно отключить.
Обновление видеодрайвера
Проблема может возникнуть как из-за устаревших драйверов, которые не работают должным образом с оборудованием, так и новых. Несмотря на то, что многие скептически относятся к обновлению графических драйверов для решения неполадок со звуком, попробуйте применить это решение.
Откройте Диспетчер устройств с помощью поисковой строки или командой devmgmt.msc из окна «Выполнить» (Win + R).
Разверните вкладку «Видеоадаптеры», правым щелчком мыши на установленной видеокарте откройте контекстное меню и выберите «Удалить». Подтвердите все запросы системы, которые могут возникнуть при удалении текущего видеодрайвера и дождитесь завершения процесса.
После перейдите на официальный сайт NVIDIA в раздел расширенного поиска. Укажите модель видеокарты и версию операционной системы и нажмите на «Поиск».
Загрузите последнюю версию ПО. Запустите загруженный файл и следуйте инструкциям на экране. Когда достигнете окна «Параметры», выберите выборочную установку. Отметьте флажком пункт «Выполнить чистую установку».
После проверьте состояние NVIDIA Output в настройках звука, если отражается «не подключено» перейдите к следующему шагу.
Альтернативное решение
Если проблема появилась после установки последней версии драйверов, то попробуйте их откатить.
Этот процесс будет искать резервные копии, которые были созданы перед обновлением, и пытаться их восстановить.
Прежде всего, нужно удалить текущий видеодрайвер. Перейдите в «Диспетчер устройств» с помощью команды devmgmt.msc, запущенной из окна «Выполнить» (Win + R).
Разверните вкладку «Видеоадаптеры» и дважды кликните на видеокарту. Откройте меню «Драйвер» и кликните на «Откатить».
Если опция неактивна, это означает, что устройство не обновлялось в последнее время или у него нет резервных копий. Если кнопка активна, щелкните на нее и следуйте инструкциям на экране, чтобы продолжить процесс.
Настройка аудио
Если в панели управления установлены неправильные настройки, порт HDMI может не транслировать звук, при этом в устройствах воспроизведения NVIDIA Output будет отображаться как «не подключен».
Правым кликом мыши на пустом пространстве рабочего стола разверните контекстное меню и перейдите в Панель управления NVIDIA.
В левой части навигации разверните вкладку «Дисплей» и выберите опцию «Установка цифрового аудио». В первом пункте под именем видеокарты найдите запись HDMI. Убедись, что выбрано устройство, к которому подключены.
Теперь кликните правой кнопкой на значок громкости, расположенный в системном трее на панели задач. Откройте пункт «Устройства воспроизведения».
Теперь NVIDIA Output будет доступен и его можно установить по умолчанию. Если не отображается, щелкните правой кнопкой в середине окна и установите флажки на опциях «показывать отключенные/отсоединенные устройства». Теперь должно появится в списке.
Правым щелчком мыши на устройстве откройте меню и нажмите кнопку «по умолчанию», которая переключит звук на NVIDIA Output, как только оно будет подключено.
Содержание
- Почему NVIDIA Output не подключено: как включить звук в Windows 10?
- Почему не подключается аудио выход NVIDIA
- Обновление видеодрайвера
- Альтернативное решение
- Настройка аудио
- Исправлено: Nvidia High Definition Audio нет звука / не работает
- Как я могу исправить неработающее аудио Nvidia High Definition?
- 1. Измените устройство вывода звука
- 2. Откат аудио драйверов
- 3. Обновите или переустановите аудио драйверы
- 4. Переустановите драйверы графического процессора
- 6. Включить встроенное звуковое устройство в BIOS
- 7. Выполните чистую установку драйверов Nvidia
- 8. Отключите звуковой адаптер Nvidia HDMI в BIOS
- 9. Обновите свой BIOS
- Часто задаваемые вопросы: узнайте больше о Nvidia High Definition Audio
Почему NVIDIA Output не подключено: как включить звук в Windows 10?
Неполадка связана с аудио выходом NVIDIA Output, который отображается как не подключен на вкладке «Воспроизведение» в настройках звука. Кроме того, не получается включить звук для выхода HDMI.
Почему не подключается аудио выход NVIDIA
Несмотря на то, что проблема отображается в разделе «Звук», ее реальной причиной является видеодрайвер, который нужно заменить для ее устранения. В большинстве случаев, она решается установкой последней версией драйвера.
Кроме того, нужно проверить все ли правильно настроено в Панели управления NVIDIA. Есть опция, которая предотвращает трансляцию звука HDMI, поэтому ее нужно отключить.
Обновление видеодрайвера
Проблема может возникнуть как из-за устаревших драйверов, которые не работают должным образом с оборудованием, так и новых. Несмотря на то, что многие скептически относятся к обновлению графических драйверов для решения неполадок со звуком, попробуйте применить это решение.
Откройте Диспетчер устройств с помощью поисковой строки или командой devmgmt.msc из окна «Выполнить» (Win + R).
Разверните вкладку «Видеоадаптеры», правым щелчком мыши на установленной видеокарте откройте контекстное меню и выберите «Удалить». Подтвердите все запросы системы, которые могут возникнуть при удалении текущего видеодрайвера и дождитесь завершения процесса.
После перейдите на официальный сайт NVIDIA в раздел расширенного поиска. Укажите модель видеокарты и версию операционной системы и нажмите на «Поиск».
Загрузите последнюю версию ПО. Запустите загруженный файл и следуйте инструкциям на экране. Когда достигнете окна «Параметры», выберите выборочную установку. Отметьте флажком пункт «Выполнить чистую установку».
После проверьте состояние NVIDIA Output в настройках звука, если отражается «не подключено» перейдите к следующему шагу.
Альтернативное решение
Если проблема появилась после установки последней версии драйверов, то попробуйте их откатить.
Этот процесс будет искать резервные копии, которые были созданы перед обновлением, и пытаться их восстановить.
Прежде всего, нужно удалить текущий видеодрайвер. Перейдите в «Диспетчер устройств» с помощью команды devmgmt.msc, запущенной из окна «Выполнить» (Win + R).
Разверните вкладку «Видеоадаптеры» и дважды кликните на видеокарту. Откройте меню «Драйвер» и кликните на «Откатить».
Если опция неактивна, это означает, что устройство не обновлялось в последнее время или у него нет резервных копий. Если кнопка активна, щелкните на нее и следуйте инструкциям на экране, чтобы продолжить процесс.
Настройка аудио
Если в панели управления установлены неправильные настройки, порт HDMI может не транслировать звук, при этом в устройствах воспроизведения NVIDIA Output будет отображаться как «не подключен».
Правым кликом мыши на пустом пространстве рабочего стола разверните контекстное меню и перейдите в Панель управления NVIDIA.
В левой части навигации разверните вкладку «Дисплей» и выберите опцию «Установка цифрового аудио». В первом пункте под именем видеокарты найдите запись HDMI. Убедись, что выбрано устройство, к которому подключены.
Теперь кликните правой кнопкой на значок громкости, расположенный в системном трее на панели задач. Откройте пункт «Устройства воспроизведения».
Теперь NVIDIA Output будет доступен и его можно установить по умолчанию. Если не отображается, щелкните правой кнопкой в середине окна и установите флажки на опциях «показывать отключенные/отсоединенные устройства». Теперь должно появится в списке.
Правым щелчком мыши на устройстве откройте меню и нажмите кнопку «по умолчанию», которая переключит звук на NVIDIA Output, как только оно будет подключено.
Источник
Исправлено: Nvidia High Definition Audio нет звука / не работает
5 августа 2020 by Martin6
- Проблемы с Nvidia High Definition Audio в наши дни, похоже, затрагивают множество пользователей, несмотря на их высокопроизводительное оборудование.
- Мы также исследовали эту конкретную проблему, поэтому вы найдете перечисленные ниже лучшие решения для применения. Начните с изменения устройства вывода звука.
- Вы часто сталкиваетесь с подобными проблемами? Взгляните на наши Раздел устранения неполадок драйвера.
- Для более быстрых советов, не торопитесь и посетите наш Центр устранения неполадок программного обеспечения для ПК так же.
Как мы уже знаем, даже сверхэффективное оборудование не будет работать в отсутствие соответствующих программное обеспечение.
В лучшем случае вы сможете запустить все хорошо, даже с общими или устаревшими драйверами.
Однако в большинстве случаев вы сталкиваетесь с множеством проблем, которые иногда влияют не только на производительность графического процессора.
Одна проблема, часто встречающаяся в неисправных драйверах, связана со звуком, например, проблема, при которой некоторые пользователи полностью теряют системный звук после установки драйверов NVIDIA GPU.
Отсутствие звука на вашем компьютере может быть большой проблемой, и многие пользователи сообщили, что их звук отсутствует после обновления драйверов Nvidia.
Есть несколько возможных путей решения этой проблемы, как вы увидите ниже.
Как я могу исправить неработающее аудио Nvidia High Definition?
1. Измените устройство вывода звука
- Щелкните правой кнопкой мыши Звук значок в области уведомлений и откройте Воспроизведение устройств.
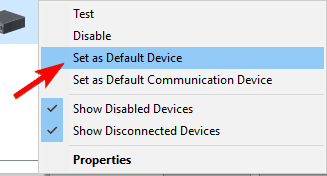
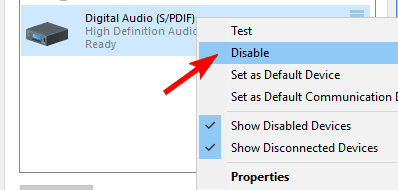
После того, как вы установите динамики в качестве устройства воспроизведения по умолчанию, проблема должна быть полностью решена.
2. Откат аудио драйверов
- Щелкните правой кнопкой мыши Начать и выберите Диспетчер устройств от Win + X меню.
- Перейдите в Звуковые, игровые и видеоустройства, Щелкните правой кнопкой мыши Realtek HD Audio водитель и выбрать Свойства из меню.
- В разделе Драйвер , нажмите Откатить кнопку.
- Это должно вернуть предыдущую версию и, возможно, исправить ваши проблемы со звуком.
Иногда драйверы графического процессора заменяют устройство вывода звука по умолчанию на HDMI вместо колонок или наушников. К счастью, вы можете легко восстановить настройки по умолчанию, применив вышеуказанные шаги.
Однако, если проблема не устранена, перейдите к следующему решению.
3. Обновите или переустановите аудио драйверы
- Вернитесь к Диспетчер устройств и дважды щелкните ваш аудиодрайвер, чтобы открыть его свойства.
- Под Драйвер , нажмите Удалить.
- Когда появится окно подтверждения, нажмите Удалить.
- Теперь вы можете установить скачанный драйвер.
- После завершения установки перезагрузите компьютер.
Если ваш звук все еще отсутствует или нет предыдущих версий, к которым вы можете вернуться, лучше всего переустановить драйвер.
Чтобы загрузить последнюю версию драйвера, необходимо посетить веб-сайт производителя материнской платы или звуковой карты и загрузить последнюю версию драйвера для вашего устройства.
После этого вам необходимо удалить текущий драйвер, выполнив следующие действия. Немногие пользователи сообщили, что они полностью устранили проблему, удалив аудио-видео Nvidia и основные аудио-драйверы со своего ПК.
После этого Windows установит звуковой драйвер по умолчанию, и проблема должна быть решена.
Некоторые пользователи утверждают, что вам не нужно удалять исходный аудиодрайвер. Вместо этого вам просто нужно удалить аудио драйвер Nvidia, и проблема должна быть решена полностью.
Обновлять драйверы автоматически (рекомендуется)
Внимание: Некоторые драйверы должны быть установлены в несколько этапов, поэтому вам придется нажать Обновить несколько раз, пока все его компоненты не будут установлены.
Если предыдущий метод не устранил проблему, попробуйте сторонний инструмент. Загрузка драйверов вручную — это процесс, который может привести к неправильной установке драйвера, что может привести к серьезным неисправностям.
Более безопасный и простой способ обновления драйверов на Windows компьютер с помощью автоматического инструмента, такого как TweakBit Driver Updater.
Driver Updater автоматически идентифицирует каждое устройство на вашем компьютере и сопоставляет его с последними версиями драйверов из обширной онлайн-базы данных.
Затем драйверы могут обновляться партиями или по одному, не требуя от пользователя принятия каких-либо сложных решений в процессе. Используйте вышеуказанные шаги в этом отношении.
Дисклеймер: Некоторые функции этого инструмента не являются бесплатными.
4. Переустановите драйверы графического процессора
Помимо аудио драйверов, другим решением может быть переустановка драйверов графического процессора. В некоторых случаях процесс установки может повредить или стереть важные файлы.
В этом случае переустановите последние версии драйверов для графического процессора NIVIDA. Вы можете найти их здесь, Если ваша карта работает на устаревших драйверах, вы можете найти их с помощью поиска.
Мы рекомендуем вам использовать полную, а не бета-версию для лучшей стабильности. Если вы хотите полностью удалить все файлы, связанные с вашей видеокартой, вы можете сделать это с помощью Display Driver Uninstaller.
Мы уже написали краткое руководство по как использовать Display Driver Uninstaller, так что не забудьте проверить эту статью для получения подробных инструкций.
6. Включить встроенное звуковое устройство в BIOS
- Перезагрузите компьютер и нажмите Удалить непрерывно, пока не отобразятся настройки BIOS. Это может отличаться от конфигурации к конфигурации, и это зависит от вашей материнской платы. Большую часть времени. вы увидите действительную команду в левом нижнем углу.
- Перейдите в Бортовое звуковое устройство и переключиться на ON вместо Автомобили.
- Сохраните изменения и выйдите из BIOS.
- Вы должны услышать известный звук запуска.
Большинство настроек материнской платы, которые касаются параметров, связанных со звуком, могут вызывать ошибки после установки драйверов графического процессора. К счастью, проблема может быть решена в настройках BIOS.
Эта проблема является общей и специфичной для графики NVIDIA, но должна быть решена, если вы попробовали несколько из этих обходных путей.
7. Выполните чистую установку драйверов Nvidia
- Загрузите последние версии драйверов Nvidia.
- Дважды щелкните файл установки, чтобы запустить его.
- Как только вы доберетесь до Варианты установки меню обязательно выберите Пользовательский (Advanced) и нажмите на Далее.
- Теперь отметьте Выполните чистую установку вариант и нажмите на Далее.
- Следуйте инструкциям на экране для завершения процесса установки.
Многие пользователи сообщали, что после установки драйверов Nvidia не было звука. Однако вы можете решить эту проблему, просто выполнив чистую установку драйверов.
Это относительно просто, и вы можете сделать это, выполнив вышеуказанные шаги. После их выполнения ваши оригинальные драйверы будут удалены и Windows установит последние версии драйверов.
Несколько пользователей сообщили, что это решение работает для них, поэтому не стесняйтесь попробовать его.
8. Отключите звуковой адаптер Nvidia HDMI в BIOS
Если у вас нет звука после установки графических драйверов Nvidia, проблема может быть связана с BIOS и его настройки.
По словам пользователей, им удалось решить эту проблему после отключения Nvidia HDMI Sound Adapter.
Для этого войдите в BIOS и перейдите к Дополнительно> Бортовые устройства, Там вы должны быть в состоянии найти Адаптер звука Nvidia HDMI и отключите эту функцию.
Это относительно просто, но если вам нужна дополнительная информация о том, как получить доступ к BIOS и как отключить этот параметр, мы советуем вам проверить материнская плата руководство.
9. Обновите свой BIOS
Немногие пользователи утверждают, что вы можете решить эту проблему, обновив BIOS до последней версии. Прежде чем мы начнем, мы должны упомянуть, что обновление BIOS является потенциально опасной процедурой.
Мы не несем ответственности за возможный ущерб. Обновление BIOS отличается для каждой материнской платы.
Поскольку универсального руководства не существует, мы настоятельно рекомендуем вам ознакомиться с руководством к материнской плате для получения подробных инструкций.
Мы также написали краткое руководство по как прошить свой биостак что не стесняйтесь проверить это.
Кроме того, не забудьте поделиться своими альтернативными решениями или задать вопросы по теме в комментариях ниже.
Говоря о решениях, перечисленные выше могут также применяться при решении любой из следующих проблем:
- Нвидиа HDMI аудио не работает — Это довольно распространенная проблема, с которой сталкиваются многие пользователи, желающие насладиться Nvidia с ресивером для домашнего кинотеатра. Если вы один из них, вы сможете исправить это с помощью одного из наших решений.
- Аудио драйвер Nvidia не работает — Поскольку драйверы графического процессора часто переопределяют звуковые драйверы, такие ошибки также появляются внезапно.
- Аудио драйвер высокой четкости Nvidia Windows 10 нет звука — Использование HDMI для потоковой передачи аудио и видео на любой другой экран часто приводит к этой проблеме. Тем не менее, вы сможете исправить это с помощью одного из наших решений.
- Нет звука Nvidia High Definition audio — Это также происходит при использовании HDMI для потоковой передачи аудио и видео на другие дисплеи. Неисправные драйверы и потенциально отключенное встроенное звуковое устройство в BIOS часто являются виновниками.
- Нет звука после обновления Geforce — Многие пользователи сообщали, что их звук пропал после обновления драйверов Geforce или после установки видеокарты Geforce.
- Нет звука после установки видеокарты Windows 10 — По словам пользователей, эта ошибка может иногда появляться после установки новой видеокарты. Скорее всего, это вызвано несовместимыми драйверами.
- Nvidia High Definition Audio не работает Windows 10 — Несколько пользователей сообщили, что их High Definition Audio не работает. Это может быть вызвано вашими драйверами или настройками BIOS.
- Видеокарта Nvidia без звука — Пользователи сообщили, что их звук полностью отсутствует при использовании графики Nvidia. Чтобы решить эту проблему, вам, возможно, придется переустановить как Nvidia, так и аудио драйверы.
Часто задаваемые вопросы: узнайте больше о Nvidia High Definition Audio
- Как мне включить Nvidia HD Audio?
Чтобы включить Nvidia HD Audio, войдите в Панель управления NVIDIA панель дерева навигации и нажмите Настройте цифровой звук под Монитор.
- Как мне исправить звук Nvidia High Definition Audio?
Если вы хотите быстро решить проблемы с аудио Nvidia High Definition Audio, вам следует изменить устройство вывода звука или обновить драйверы аудио.
- Как обновить аудио драйверы?
Чтобы обновить аудио драйверы, щелкните правой кнопкой мыши на Начать , затем нажмите Диспетчер устройств, и выберите Звуковые, видео и игровые контроллеры, Под Драйвер вкладка, просто нажмите Обновить драйвер.
Источник
На чтение 7 мин. Просмотров 1.6k. Опубликовано 23.04.2021
NVIDIA – американская компания, популярная в игровом сообществе, поскольку она считается одним из лучших производителей лучших видеокарт, доступных для вашего компьютера. Когда пользователь использует Nvidia HDMI для потоковой передачи звука и видео на другой экран или дисплей, у некоторых пользователей возникает проблема с отсутствием звука в Nvidia High Definition Audio.
Хотя это надежное программное обеспечение, есть случаи, когда могут возникнуть определенные проблемы со звуком, но без звука, которые мы будем решать сегодня. В этой последней части нашей серии по устранению неполадок мы рассмотрим Nvidia High Definition Audio Нет звука в Windows 10.
Содержание
- Что делать, если Nvidia High Definition Audio Нет звука на ПК с Windows
- Шаг 2. Откатите аудиодрайверы
- Шаг 3. Включите встроенный звук в BIOS
- Шаг 4. Запустите Средство устранения неполадок со звуком
- Шаг 5. Обновите драйверы Nvidia вручную
Что делать, если Nvidia High Definition Audio Нет звука на ПК с Windows
Есть несколько факторов, которые могут вызвать эту конкретную проблему: устройство вывода изменено на неисправные установленные или обновленные драйверы. Ниже перечислены действия по устранению неполадок, которые необходимо выполнить для решения проблемы.
Перед выполнением любого из рекомендуемых действий по устранению неполадок, перечисленных ниже, лучше всего сначала перезагрузить компьютер. Это обновит операционную систему и удалит все поврежденные временные данные, которые могли вызвать проблему.
Шаг 1. Измените устройство вывода звука по умолчанию
Бывают случаи, когда новое обновление в Windows или установленный новый драйвер может вызвать изменения в системе, примером может быть изменение устройства вывода звука по умолчанию. Чтобы изменить аудиоустройство, выполните следующие действия:
- Панель управления типом в строке поиска
IT находится в правом нижнем углу окна Windows, затем щелкните Результат панели управления. (Другой способ сделать это – щелкнуть правой кнопкой мыши значок звука в правом нижнем углу, а затем выбрать «Звуки»)
- Установите для параметра View by значение Large icon
Если установлено значение Category, измените вид на большой значок.
- Найти звук
Щелкните по нему. Откроется звуковое окно.
- Остаться на вкладке “Воспроизведение”
Здесь вы увидите устройство, которое хотите установить по умолчанию. Если нет, щелкните правой кнопкой мыши в любом месте экрана и отметьте «Показать отключенные устройства», а также отметьте «Показать отключенные устройства».
- Нажмите кнопку «Установить по умолчанию»
Нажмите на свое устройство вывода, а затем нажмите кнопку «Установить по умолчанию» ниже, чтобы установить устройство вывода звука по умолчанию.
После изменения устройства вывода звука проверьте, не возникает ли проблема со звуком высокой четкости Nvidia без звука..
Шаг 2. Откатите аудиодрайверы
У других пользователей возникла проблема со звуком. Нет звука сразу после установки последних версий драйверов. установлены. Если вы считаете, что это причина проблемы, попробуйте откатить аудиодрайверы, чтобы решить эту проблему. Этот шаг включает установку резервных файлов драйвера перед обновлением и повторную установку его на ваш компьютер.
- Нажмите Windows Key + R на клавиатуре, чтобы открыть диалоговое окно RUN.
- В диалоговом окне Run введите «devmgmt.msc» и нажмите Enter. или нажмите OK, чтобы открыть раздел диспетчера устройств.
- В окне диспетчера устройств нажмите Display Adapters , чтобы развернуть его. Список адаптеров дисплея, установленных на вашем компьютере.
- Щелкните правой кнопкой мыши адаптер дисплея и выберите Свойства в раскрывающемся меню.
- В окне «Свойства» щелкните вкладку Драйвер .
- На вкладке «Драйвер» найдите кнопку Откатить драйвер . Если он неактивен, это означает, что графический драйвер не обновлялся недавно и/нет файлов резервных копий для отката. Если кнопка доступна, нажмите на нее.
- Затем нажмите OK, чтобы выйти из раздела свойств.
После завершения отката аудиодрайверов проверьте, не возникает ли проблема со звуком высокой четкости Nvidia без звука.
Шаг 3. Включите встроенный звук в BIOS
Встроенные звуковые устройства автоматически отключаются при подключении внешних звуковых устройств к вашему компьютеру или при установке нового драйвера видеокарты. Попробуйте включить встроенное звуковое устройство в BIOS, чтобы решить проблему.
- Включите компьютер и нажмите кнопку BIOS, чтобы войти в настройки BIOS. Клавиши Bios обычно являются клавишами F1. F2 и DEL .
- В утилите настройки параметров BIOS нажмите вкладку Advanced .
- Перейдите по На вкладке «Дополнительно» выберите параметр Конфигурация встроенных устройств .
- В разделе «Аудиоконтроллер» найдите настройки звука и нажмите Enter , чтобы включить .
- Наведите указатель мыши на раздел выхода и выберите Exit , чтобы сохранить изменения.
- Перезагрузка компьютер.
После включения встроенного звука устройство в BIOS проверьте, не возникает ли проблема с Nvidia Audio No Sound.
Шаг 4. Запустите Средство устранения неполадок со звуком
Средство устранения неполадок в Windows обнаруживает проблемы и проблемы и рекомендует решения по их устранению. Чтобы решить проблему со звуком в Nvidia, вам необходимо ЗАПУСТИТЬ средство устранения неполадок со звуком
- В строке поиска в Windows введите «Устранение неполадок» .
- Нажмите Параметры устранения неполадок .
- В окне устранения неполадок нажмите Дополнительные средства устранения неполадок ..
- В разделе “Вставай и беги” нажмите на Воспроизведение аудио .
- Затем нажмите Запустить Кнопка устранения неполадок . Появится сообщение с вопросом, на каких устройствах вы хотите устранить неполадки, выберите свое аудиоустройство и нажмите «Далее». Windows начнет процесс устранения неполадок. дождитесь его завершения.
- После того, как процесс устранения неполадок будет завершен и устранение неполадок не может определить проблему, нажмите
Убедитесь, что проблема со звуком высокой четкости Nvidia не возникает.
Шаг 5. Обновите драйверы Nvidia вручную
Одним из факторов, который может вызвать эту проблему, является поврежденный драйвер дисплея. Чтобы выяснить, не в этом ли виноват, вам придется переустановить графические драйверы.
- Нажмите клавишу Windows + R на клавиатуре, чтобы открыть диалоговое окно RUN.
- В диалоговом окне Run введите «msconfig « и нажмите Enter или щелкните OK, чтобы открыть раздел конфигурации системы.
- Когда откроется конфигурация системы, щелкните вкладку Загрузка . В разделе «Параметры загрузки» установите флажок Безопасная загрузка , затем нажмите ОК . Когда вам будет предложено перезагрузить компьютер, чтобы применить эти изменения, нажмите Перезагрузить , после чего вы загрузитесь в безопасный режим .
- Перейдите на локальный жесткий диск, нажав Этот компьютер , затем Локальный диск C . Вы должны увидеть папку NVIDIA прямо здесь. Щелкните его правой кнопкой мыши и выберите Удалить .
- Нажмите клавишу Windows + R . на клавиатуре, чтобы открыть диалоговое окно ЗАПУСК.
- В диалоговом окне «Выполнить» введите «devmgmt.msc» в поле «Выполнить» и щелкните Кнопка OK , которая должна открыть окно диспетчера устройств.
- Разверните поле «Display Adapters» . В нем будут перечислены все сетевые адаптеры, установленные на машине. Щелкните правой кнопкой мыши адаптер Nvidia, который вы хотите удалить, и выберите «Удалить» .
- Нажмите «ОК» , когда будет предложено удалить устройство. Это приведет к удалению адаптера из списка и удалению драйвера.
- Нажмите клавишу Windows + R на клавиатуре, чтобы открыть Диалоговое окно RUN.
- В диалоговом окне Run введите «msconfig « и нажмите Enter или нажмите OK, чтобы открыть конфигурацию системы. раздел.
- Когда откроется Конфигурация системы, нажмите Boot ta b. В разделе «Параметры загрузки» снимите флажок Безопасная загрузка , затем нажмите OK .
- Когда вам будет предложено перезагрузить компьютер, чтобы применить эти параметры изменений, нажмите Перезагрузить .
- Загрузите последнюю версию драйвера NVIDIA для своего компьютера отсюда https://www.nvidia.com/Download/index.aspx.
- Запустите установочный файл и следуйте инструкциям на экране. Выберите вариант Выборочная установка и установите все флажки в окнах параметров выборочной установки. Также установите флажок, в котором указано «выполнить чистую установку» .
- Перезагрузите компьютер.
После обновлений драйверов проверьте, не возникает ли проблема со звуком Nvidia High Definition Audio.
После выполнения описанных выше методов вы успешно исправили отсутствие звука Nvidia High Definition Audio в Windows 10 .
- Наведите указатель мыши на раздел выхода и выберите Exit , чтобы сохранить изменения.
После включения встроенного звука устройство в BIOS проверьте, не возникает ли проблема с Nvidia Audio No Sound.
Шаг 4. Запустите Средство устранения неполадок со звуком
Средство устранения неполадок в Windows обнаруживает проблемы и проблемы и рекомендует решения по их устранению. Чтобы решить проблему со звуком в Nvidia, вам необходимо ЗАПУСТИТЬ средство устранения неполадок со звуком
- В строке поиска в Windows введите «Устранение неполадок» .
- Нажмите Параметры устранения неполадок .
- В окне устранения неполадок нажмите Дополнительные средства устранения неполадок ..
- В разделе «Вставай и беги» нажмите на Воспроизведение аудио .
- Затем нажмите Запустить Кнопка устранения неполадок . Появится сообщение с вопросом, на каких устройствах вы хотите устранить неполадки, выберите свое аудиоустройство и нажмите «Далее». Windows начнет процесс устранения неполадок. дождитесь его завершения.
- После того, как процесс устранения неполадок будет завершен и устранение неполадок не может определить проблему, нажмите
Убедитесь, что проблема со звуком высокой четкости Nvidia не возникает.
Шаг 5. Обновите драйверы Nvidia вручную
Одним из факторов, который может вызвать эту проблему, является поврежденный драйвер дисплея. Чтобы выяснить, не в этом ли виноват, вам придется переустановить графические драйверы.
- Нажмите клавишу Windows + R на клавиатуре, чтобы открыть диалоговое окно RUN.
- В диалоговом окне Run введите «msconfig« и нажмите Enter или щелкните OK, чтобы открыть раздел конфигурации системы.
- Когда откроется конфигурация системы, щелкните вкладку Загрузка . В разделе «Параметры загрузки» установите флажок Безопасная загрузка , затем нажмите ОК . Когда вам будет предложено перезагрузить компьютер, чтобы применить эти изменения, нажмите Перезагрузить , после чего вы загрузитесь в безопасный режим .
- Перейдите на локальный жесткий диск, нажав Этот компьютер , затем Локальный диск C . Вы должны увидеть папку NVIDIA прямо здесь. Щелкните его правой кнопкой мыши и выберите Удалить .
- Нажмите клавишу Windows + R . на клавиатуре, чтобы открыть диалоговое окно ЗАПУСК.
- В диалоговом окне «Выполнить» введите «devmgmt.msc» в поле «Выполнить» и щелкните Кнопка OK , которая должна открыть окно диспетчера устройств.
- Разверните поле «Display Adapters» . В нем будут перечислены все сетевые адаптеры, установленные на машине. Щелкните правой кнопкой мыши адаптер Nvidia, который вы хотите удалить, и выберите «Удалить» .
- Нажмите «ОК» , когда будет предложено удалить устройство. Это приведет к удалению адаптера из списка и удалению драйвера.
- Нажмите клавишу Windows + R на клавиатуре, чтобы открыть Диалоговое окно RUN.
- В диалоговом окне Run введите «msconfig« и нажмите Enter или нажмите OK, чтобы открыть конфигурацию системы. раздел.
- Когда откроется Конфигурация системы, нажмите Boot ta b. В разделе «Параметры загрузки» снимите флажок Безопасная загрузка , затем нажмите OK .
- Когда вам будет предложено перезагрузить компьютер, чтобы применить эти параметры изменений, нажмите Перезагрузить .
- Загрузите последнюю версию драйвера NVIDIA для своего компьютера отсюда https://www.nvidia.com/Download/index.aspx.
- Запустите установочный файл и следуйте инструкциям на экране. Выберите вариант Выборочная установка и установите все флажки в окнах параметров выборочной установки. Также установите флажок, в котором указано «выполнить чистую установку» .
- Перезагрузите компьютер.
После обновлений драйверов проверьте, не возникает ли проблема со звуком Nvidia High Definition Audio.
После выполнения описанных выше методов вы успешно исправили отсутствие звука Nvidia High Definition Audio в Windows 10 .
Значение слов
Почему NVIDIA Output не подключено: как включить звук в Windows 10?
Неполадка связана с аудио выходом NVIDIA Output, который отображается как не подключен на вкладке «Воспроизведение» в настройках звука. Кроме того, не получается включить звук для выхода HDMI.
Почему не подключается аудио выход NVIDIA
Несмотря на то, что проблема отображается в разделе «Звук», ее реальной причиной является видеодрайвер, который нужно заменить для ее устранения. В большинстве случаев, она решается установкой последней версией драйвера.
Кроме того, нужно проверить все ли правильно настроено в Панели управления NVIDIA. Есть опция, которая предотвращает трансляцию звука HDMI, поэтому ее нужно отключить.
Обновление видеодрайвера
Проблема может возникнуть как из-за устаревших драйверов, которые не работают должным образом с оборудованием, так и новых. Несмотря на то, что многие скептически относятся к обновлению графических драйверов для решения неполадок со звуком, попробуйте применить это решение.
Откройте Диспетчер устройств с помощью поисковой строки или командой devmgmt.msc из окна «Выполнить» (Win + R).
Разверните вкладку «Видеоадаптеры», правым щелчком мыши на установленной видеокарте откройте контекстное меню и выберите «Удалить». Подтвердите все запросы системы, которые могут возникнуть при удалении текущего видеодрайвера и дождитесь завершения процесса.
После перейдите на официальный сайт NVIDIA в раздел расширенного поиска. Укажите модель видеокарты и версию операционной системы и нажмите на «Поиск».
Загрузите последнюю версию ПО. Запустите загруженный файл и следуйте инструкциям на экране. Когда достигнете окна «Параметры», выберите выборочную установку. Отметьте флажком пункт «Выполнить чистую установку».
После проверьте состояние NVIDIA Output в настройках звука, если отражается «не подключено» перейдите к следующему шагу.
Альтернативное решение
Если проблема появилась после установки последней версии драйверов, то попробуйте их откатить.
Этот процесс будет искать резервные копии, которые были созданы перед обновлением, и пытаться их восстановить.
Прежде всего, нужно удалить текущий видеодрайвер. Перейдите в «Диспетчер устройств» с помощью команды devmgmt.msc, запущенной из окна «Выполнить» (Win + R).
Разверните вкладку «Видеоадаптеры» и дважды кликните на видеокарту. Откройте меню «Драйвер» и кликните на «Откатить».
Если опция неактивна, это означает, что устройство не обновлялось в последнее время или у него нет резервных копий. Если кнопка активна, щелкните на нее и следуйте инструкциям на экране, чтобы продолжить процесс.
Настройка аудио
Если в панели управления установлены неправильные настройки, порт HDMI может не транслировать звук, при этом в устройствах воспроизведения NVIDIA Output будет отображаться как «не подключен».
Правым кликом мыши на пустом пространстве рабочего стола разверните контекстное меню и перейдите в Панель управления NVIDIA.
В левой части навигации разверните вкладку «Дисплей» и выберите опцию «Установка цифрового аудио». В первом пункте под именем видеокарты найдите запись HDMI. Убедись, что выбрано устройство, к которому подключены.
Теперь кликните правой кнопкой на значок громкости, расположенный в системном трее на панели задач. Откройте пункт «Устройства воспроизведения».
Теперь NVIDIA Output будет доступен и его можно установить по умолчанию. Если не отображается, щелкните правой кнопкой в середине окна и установите флажки на опциях «показывать отключенные/отсоединенные устройства». Теперь должно появится в списке.
Правым щелчком мыши на устройстве откройте меню и нажмите кнопку «по умолчанию», которая переключит звук на NVIDIA Output, как только оно будет подключено.
Выход Nvidia не подключен? Попробуйте эти исправления
Nvidia Output Not Plugged
Неподключение выхода Nvidia может быть вызвано устаревшим графическим драйвером или неправильными настройками панели управления Nvidia. Вот пошаговое руководство, чтобы исправить это.
Исправления, которые стоит попробовать:
Исправление 1: проверьте настройки вывода NVIDIA
Если вы не можете включить звук для выхода HDMI. Сначала вам нужно проверить, правильно ли вы установили выход NVIDIA.
Если этот простой метод решил ваши проблемы с подключением, поздравляем! Но если нет, не волнуйтесь, вы можете перейти к следующему исправлению.
Если вы столкнетесь с HDMI без проблем со звуком, вы можете проверить эту статью:
Как исправить отсутствие звука в HDMI после подключения компьютера к монитору и телевизору.
Исправление 2: Обновите графический драйвер NVIDIA
В большинстве случаев, если эта ошибка повторяется, возможно, у вас установлены неисправные или устаревшие драйверы NVIDIA. Чтобы исправить это, вам следует обновить графический драйвер NVIDIA до последней версии. Хотя это похоже на проблему с драйвером звуковой карты, многие пользователи решили эту проблему, обновив свой графический драйвер NVIDIA.
Вариант 1. Вручную
Чтобы обновить графический драйвер NVIDIA вручную, вам нужно перейти на Загрузка драйверов NVIDIA официального сайта NVIDIA, чтобы загрузить последний и правильный драйвер и установить его вручную.
Выходы NVIDIA теперь должны отображаться нормально. Если нет, вы можете попробовать следующее исправление.
Вариант 2: автоматически
Вам не нужно точно знать, в какой системе работает ваш компьютер, вам не нужно рисковать, загружая и устанавливая неправильный драйвер, и вам не нужно беспокоиться о том, что вы ошиблись при установке. Driver Easy справится со всем этим.
Исправление 3: откатить драйвер
Если вы недавно обновили драйвер или обновление графического драйвера не помогло решить вашу проблему, вы можете откатить графический драйвер.
Исправление 4. Используйте универсальный драйвер аудиоустройства высокой четкости.
Если работа с драйвером видеокарты не дает никакого эффекта, попробуйте переключиться на общий аудиодрайвер, который предлагает Windows, особенно для пользователей компьютеров на базе Intel.
NVIDIA High Definition Audio — что это за программа?

Единственное что сразу скажу — нет ребята, это не программа))
Что это такое?
В общем начал копаться в интернете.. выяснил вот что:
NVIDIA High Definition Audio — устройство для передачи цифрового звука из встроенной видеокарты по кабелю HDMI. Например на телевизор или на монитор, который умеет воспроизводить звук по HDMI))
Я точно не знаю. Но как понимаю, то в видеокарте может быть свой аудиочип.. специально для вывода звука по HDMI. Хм, либо другой вариант — звук идет с материнки на видюху, а она уже выводит его по HDMI-кабелю..
Нужно ли это устройство? Ну смотрите:
В у вас в диспетчере устройств может быть один.. два.. или даже четыре NVIDIA High Definition Audio:
Выше на картинке еще есть Realtek High Definition Audio — это если не ошибаюсь уже звук материнки самой.
Теоритически дрова на это устройство ставятся автоматом при установке дров на видеокарту NVIDIA.
По поводу HDMI
А это вам просто на заметку — вот порт HDMI на видюхе:
Почти такой же порт может быть в телеке или на задней стороне монитора. А вот кабель HDMI:
Одной стороной кабеля — в видюху.. а второй например в монитор:
И еще.. нашел интересную картинку и решил поделиться. Ребята, вот смотрите.. на видюхе может быть порт похожий на HDMI — DP (может это DisplayPort), смотрите не спутайте:
Будьте осторожны короче))
Заключение
Ребята, мне кажется что главное мы выяснили:
На этом все ребята. Удачи вам и добра, до новых встреч!
Добавить комментарий Отменить ответ
Этот сайт использует Akismet для борьбы со спамом. Узнайте как обрабатываются ваши данные комментариев.
Nvidia hdmi output не подключено как включить
AMD HDMI Output – это название звукового подключения через HDMI-кабель к телевизору, когда компьютер работает на базе графического ядра и процессора AMD. Иногда в разделе управления звуком в Windows можно видеть, что данный параметр не подключён, что препятствует нормальному воспроизведению звука на телевизоре или мониторе от компьютера.
Общие советы
Обычно данная ошибка возникает, если вы неправильно подключили HDMI-кабель к телевизору. Проверьте, не болтаются ли в разъёмах концы кабелей. При обнаружении таковых дефектов, постарайтесь зафиксировать их как можно плотнее. На некоторых HDMI-кабелях и портах для этих целей предусмотрены встроенные в наконечник кабеля болтики, чтобы было легче максимально плотно зафиксировать его в порту.
Можно попробовать вытащить кабели и снова их ставить. Иногда помогает обычная перезагрузка компьютера с подсоединённым HDMI. Если ничего из этого не помогло, нужно переустановить драйвера для звуковой карты.
Способ 1: стандартное обновление драйверов
Обычно хватает стандартного обновления драйверов звуковой карты, которое производится в пару кликов по данной инструкции:
Если проблема не исчезла, то дополнительно можно обновить ещё некоторые аудиоустройства. Аналогично зайдите в «Диспетчер устройств» и найти там вкладку под названием «Звуковые, игровые и видеоустройства». Обновление нужно делать для всех устройств, которые находятся в этой вкладке по аналогии с инструкцией выше.
Способ 2: удаление драйверов и ручная установка
Иногда система даёт сбои, что не позволяет ей самостоятельно удалить устаревшие драйвера и установить новые, поэтому пользователям приходится самостоятельно заниматься данной операцией. Так как данную работу желательно проводить в «Безопасном режиме», заранее рекомендуется скачать нужные драйвера и перекинуть их на внешний носитель.
Перед тем, как скачивать драйвера, подробнее изучите название всех компонентов, которые расположены во вкладках «Аудиовходы и аудиовыходы» и «Звуковые, игровые и видеоустройства», так как на них тоже нужно скачать драйвера.
Как только драйвера скачаны и загружены на внешний носитель, приступайте к работе по данной инструкции:
- Перейдите в «Безопасный режим» для этого перезагрузите компьютер и до появления логотипа Windows, нажмите на клавишу F8. Вам будет предложено выбрать режим загрузки. Выбирайте любой пункт, где есть «безопасный режим» (желательно выбирать с поддержкой сети).
Обновление драйверов, перезагрузка или повторное переподключение HDMI-кабеля должно решить проблему того, что AMD HDMI Output выдаёт ошибку и не может подключиться к телевизору.
Отблагодарите автора, поделитесь статьей в социальных сетях.
Всем привет! Сегодня столкнулся с одной проблемой, а точнее ошибкой: «цифровое аудио AMD HDMI Output – не подключено!». В общем думал и гадал я – что же делать, но все же у меня получилось эту проблему решить. И сегодня в статье я поведу, некоторые советы и действия, которые нужно сделать. Сначала, я расскажу, почему эта ошибка возникает.
AMD HDMI Output – это по сути аудио выход на HDMI кабеле и возникает ошибка чаще всего, при подключении ноутбука или компьютера к другому внешнему устройству. У меня она возникла при подключении телевизора. При этом изображение было, но вот звука нет. Иногда даже бывает, что ошибка вообще не отображается, а звукового сопровождения так и нет. Тогда проверьте, чтобы на ноуте или компе звук был не на нуле, то есть бегунок переведите в самый верх.
Также посмотрите, чтобы напротив динамика не было крестика. Если это не помогло, то идем дальше. Далее я буду рассказывать все возможные варианты решения. Если в процессе возникнут какие-то сложности, а быть может непредвиденные ошибки – то сразу же пишем в комментарии.
Звук по умолчанию
При подключении телевизора или другого устройства, компьютер должен автоматически переключить вывод звука на другое устройства. Но бывают сбои, когда это нужно сделать вручную.
Если вы вообще не видите, другого подключения, то возможно есть проблемы с драйверами или в конфликте программ. Идём к следующей главе.
Проблема с драйверами
Есть вероятность, что драйвера поломаны или вообще не установлены. Дело в том, что вместе с «дровами» на видео карту, также устанавливаются драйвера на тот самый «AMD HDMI Output», о котором мы говорили ранее. Именно поэтому вы и не можете вывести звук.
Способ установки драйверов по ID
Если такого устройства нет, то зайдите в раздел «Другие устройства» и посмотрите, нет ли там каких-то аппаратов. В общем надо найти наш «AMD Audio», нажать правой кнопкой и зайти в «Свойства», а далее во вкладку «Сведения».
В «Свойствах» установите «ИД оборудования». Скопируйте верхнюю строчку. Далее переходим на сайт – devid.info. Вставляем в верхнюю строчку наш скопированный ID и нажимаем «Искать». Далее скачиваем подходящий драйвер и устанавливаем его на комп.
Второй способ установки драйвера
Этот способ самый надежный, так как мы будем скачивать дрова с официального сайта, производителя вашей карточки. Если вы знаете, название вашей видеокарты, отлично. Если вы не знаете полное название, то заходим там же в диспетчере устройств в раздел «Видеоадаптеры» и смотрим название.
Звука все равно нет
И так, возможно нужно изменить настройки AMD Catalyst Control Center – это программка, которая автоматически устанавливается с драйвером. Чтобы её открыть, нажмите правой кнопочкой на любое место на рабочем столе.
Далее слева в меню выбираем «Звук» – «Аудиоустройство по умолчанию».
Теперь нужно выбрать наш телевизор и далее нажать «Применить». Если будет также отображаться данная ошибка, то проверьте, чтобы кабель плотно сидел в порту и не болтался. Ещё один момент – убедитесь, что вы подключили в нужный HDMI вход, который имеет значение «IN» или «PC». Можете просто попробовать все возможные HDMI порты на телевизоре и на видеокарте.

Примечание: в некоторых случаях (причем не очень редко) все далее описанные шаги по решению проблемы оказываются не нужны, а все дело в убавленном до нуля звуке (в плеере в ОС или на самом телевизоре) или случайно нажатой (возможно, ребенком) кнопкой Mute на пульте ТВ или ресивера, если он используется. Проверьте эти моменты, особенно если еще вчера всё работало исправно. Если при диагностике аудио устройства HDMI вы видите сообщение, что это устройство уже используется другим приложением, отдельное руководство по этой проблеме здесь: Это устройство уже используется другим приложением при выводе звука по HDMI.
Настройка устройств воспроизведения Windows
Обычно, когда в Windows 10, 8 или Windows 7 вы подключаете телевизор или отдельный монитор по HDMI к ноутбуку, звук автоматически начинает воспроизводиться на нем. Однако, бывают исключения, когда устройство воспроизведения не изменяется автоматически и остается прежним. Тут стоит попробовать проверить, имеется ли возможность вручную выбрать, на чем будет проигрываться аудио.
Установка драйверов для HDMI аудио
Возможен вариант, что у вас не установлены драйверы для вывода аудио по HDMI, хотя драйверы видеокарты установлены (такое может быть, если при установке драйверов вы вручную задавали какие именно компоненты нужно установить).
Чтобы проверить, ваш ли это случай, зайдите в диспетчер устройств Windows (во всех версиях ОС для этого можно нажать клавиши Win+R на клавиатуре и ввести devmgmt.msc, а в Windows 10 также из меню правого клика по кнопке «Пуск») и откройте раздел «Звуковые, игровые и видеоустройства». Дальнейшие шаги:
В случае, если в списке только ваша звуковая карта, то путь решения проблемы будет следующим:
- Загрузите драйверы для вашей видеокарты с официального сайта AMD, NV >Примечание: если по той или иной причине драйверы не устанавливаются, возможно, дело в каком-то сбое текущих драйверов (и проблема со звуком объясняется тем же самым). В этой ситуации можно попробовать полностью удалить драйверы видеокарты, а затем установить их заново.
Если звук с ноутбука по HDMI все также не воспроизводится на телевизоре
Если оба способа не помогли, при этом в устройствах воспроизведения точно выставлен нужный пункт, рекомендую обратить внимание на:
Надеюсь, вам удалось решить проблему, если же нет — опишите подробно, что и как происходит на ноутбуке или компьютере при попытке выполнить шаги из руководства. Возможно, мне удастся вам помочь.
Дополнительная информация
Программное обеспечение, поставляемое с драйверами видеокарт, также может иметь собственные настройки вывода звука по HDMI для поддерживаемых дисплеев.
И хотя это редко помогает, загляните в настройки «Панель управления NVIDIA» (пункт находится в панели управления Windows), AMD Catalyst или Intel HD Graphics.
А вдруг и это будет интересно:
Почему бы не подписаться?
Рассылка новых, иногда интересных и полезных, материалов сайта remontka.pro. Никакой рекламы и бесплатная компьютерная помощь подписчикам от автора. Другие способы подписки (ВК, Одноклассники, Телеграм, Facebook, Twitter, Youtube, Яндекс.Дзен)
При наличии у телевизора нескольких входов HDMI, используйте вход HDMI 1.
Ну это обычно не обязательно. Просто у многих HDMI 1 поддерживает и MHL, да, за счет этого реже проблемы.
При запуске любой игры пропадает звук. Если смотреть фильмы и т.д, то всё норм.
Есть идеи?
с наушниками все в порядке. дело в ПК, обновил драйвера не помогло, хоть наушники у меня с USB проводом это тоже не помогает, не знаю может дело в разьемах зеленый красных и в USB с двух сторон, может быть скорее в виндовсе но где?
возникла проблема при подключении комп к тв через hdmi — звук шел через комп. И тогда обнаружилось, что права администратора заблокированы майкрософтом на винд 10 изначально ( уже пробовал получить разными способами, описанными в интернете, но не получилось). И команды «.msc» выполнить нельзя.
Подскажите, пожалуйста, что делать?
Заранее благодарен.
Не вполне понял ситуацию… т.е. нет ни одного пользователя с правами администратора? Так не бывает в общем-то… ничего подобным образом майкрософт не блокирует. (более того, если бы так было, вы бы и программ никаких установить не могли бы)
Обновил все драйвера, картинка по HDMI идет, а в устройствах воспроизведения телевизор не определяется.
ноутбук Acer swift3, Win10x64, Intel grafics 620, Realtek high definition audio (SST).
Подключаю уже к 3-му телевизору, не работает. При этом другие ноутбуки работают с этими телевизорами.
Не понимаю что это может быть.
Скрытых и отключенных устройств нет.
Заранее спасибо за помощь!
Здравствуйте.
Для аудио по HDMI должны быть драйверы родные на графику Intel, не на звук. Пробовали их ставить с сайта Acer?
Да, поставил именно их, самые последние. Там и видео и HDMI аудио драйверы. После этого перестало видео работать на телевизоре, ошибка выходила разрешение типа 720р не поддерживается. Откатил драйвера, средствами windows обновил и видеодрайвер и аудио (система самостоятельно ищет в интернете). Телек стал показывать, а аудио так и нет.
в диспетчере устройств в звуковых устройствах присутствует что-то типа «аудио Intel для дисплеев»? Если да, то выберите его — обновить драйвер — выбрать на этом компьютере — из списка установленных драйверов и там выберите НЕ ТОТ, что установлен на настоящий момент времени.
Кстати, не знаю точно (и не могу сейчас проверить), но вдруг эта «часть» драйвера (т.е. чисто для звука Intel по HDMI) где-то доступна отдельно от драйвера дисплея, имеет смысл поискать.
Добрый день.
Пробовал делать все по статье, не прокатило.
Загрузился с линукса (установил на флешку lubuntu) и проблем нет. Только в пульс аудио переключил выход звука.
Иногда надо искать другие пути, кроме винды.
А если у меня сейчас в списке звуковых устройств только «Устройство.поддерживающее…» как тогда мне быть? Спасибо.
А включили отображение отключенных устройств? Можно скриншот?
Нет звука по HDMI при подключении, изображение есть. В устройствах по воспроизведению написано — не подключено. Как быть?
А не через какой-то переходник HDMI подключен?
проблема в том, что в микшере показывает что звук идет, но в наушниках тишина, пробовал ваши способы, не помогло, точно так же, думал в винде проблема (10ка стоит) снес, всё равно осталась проблема
День добрый. Проблема такая, подключил все по инструкции, изображение пошло сразу, звук не работает ни на ноутбуке (HP pavilion g6) ни на телевизоре. Правой кнопкой мыши открыл «устройства воспроизведения» AMD HDMI Output подключен и уже подписано что это «устройство по умолчанию» если правой кнопкой мыши открыть там нет пункта использовать по умолчанию. Рядом с этой иконкой справа нет шкалы громкости.
Затем идут «громкоговорители и телефоны» подписан как устройство для связи по умолчанию и шкала громкости есть но она пустая (даже когда что то воспроизводится)
Затем наушники для связи «готов»
При воспроизведении видео, аудио, ютуба и тд нет звука нигде! В диспетчере устройств все работает «нормально». Звук удаётся вывести на ноутбук только если отключить в диспечере устройств AMD High Definition Audio Device.
P.S. драйвера все обновлены.
Здравствуйте. Судя по описанию всё должно бы работать… из идей лишь проблемы с драйверами, кабелем, ну или на ТВ громкость на ноль убрана (хотя тогда бы уровень в устройствах воспроизведения показывался).
Здравстуите, подключил HDMI кабель к пк, телевизор стоит по умолчанию как устроиство воспроизведения, но звука нет, обхожусь наушниками(
Здравствуйте.
А можно скриншот из «звуковые, игровые и видеоустройства» в диспетчере устройств и список устройств воспроизведения? Возможно, мне удастся помочь.
Помогло следующее: параметры — система — звук. находим «Другие параметры звука» — параметры устройств и громкость приложений — сброс настроек и установка стандартных значений, рекомендуемых Майкрософт
Не соглашусь с тем что невозможен вывод звука через переходник или кабель DVI>HDMI. Электрически DVI Single Link и HDMI полностью идентичны, и там нет отдельной линии для передачи звука. Есть общая линия для управляющих сигналов, по которой же передается и звук. Поэтому если видеокарта имеет вход SPDIF (старые видеокарты nVidia примерно с 8800) или встроенный кодек (все современные, включая интегрированные Intel), электрически ничто не мешает передавать звук. Сам в этом убедился, когда нужно было подключить к телевизору GeForce 9400GT на которой HDMI-выход был, но под рукой был только кабель DVI-HDMI. Хотя безусловно могут быть свои особенности разводки видеокарты или реализации драйверов, когда при подключении к разъему DVI, вывод звука принудительно запрещается.
Звук не воспроизводят динамики монитора, подключён hdmi-hdmi, но если подключить наушники к задней панели монитора то звук через них идёт и регулируется кнопками монитора
Видеокарта gtx 1060 asus rog
монитор phillips 237E7
все драйвера установлены и обновлены
В качестве динамиков по умолчанию выставлен звук именно по HDMI? Громкость включена на мониторе? Динамики на мониторе точно рабочие?
Ноутбук подключен к телевизору HDMI-HDMI. Звука нет на телевизоре. Уже всяк колдовала, драйвера обновляла…
Ну а в качестве устройства вывода звука по умолчанию на ноутбуке что выбрано?
динамики штатные. отключенные галка стоит — отображены. ничего кроме штатных и колонки блютуз нету больше
Значит по какой-то причине не установлены драйверы на звук по HDMI — они ставятся в комплекте с драйверами видеокарты, автоматически (попробуйте вручную скачать и установить драйверы видеокарты).
Огромное спасибо! Все получилось. Всех Вам благ
Нету звука, установил дрова на Nvidia, в панели управления Nvidia показывает телевизор в цифровой настройки аудио, а в звуке нету ничего кроме колонок, поставил галочки показать отключенные и отсоединенные устройства и ничего нету.
А драйверы все поставили (на NVidia)? Просто там можно выбирать и иногда отключают установку Audio. В диспетчере устройств в звуковых устройствах есть NVIDIA High Definition Audio?
А… ну и еще.. чисто теоретически — кабель HDMI в норме?
Добрый день.
Помогите с проблемкой.
по spdif почему-то последние лет 15 Риалтек позволяет
передавать только 2 канала. есть ветка на Течьповерап с дровами
решающими проблему, но там надо плясать с бубном и не всегда успешно.
Есть другой вариант, подать на ресивер звук с видеокарты nvidia!
И вот тут тоже уже 10 лет происходит какой-то маразм.
Звук подается только с изображением. А мне надо по одному hdmi видео на ТВ, по другому HDMI звук на ресивер.
ПОДСКАЖИте, как это реализовать на практике. Премного благодарен за любые конструктивные предложения.
Здравствуйте.
Задача ясна, но, боюсь, решения не предложу (и поэкспериментировать не могу, в поездке с макбуком сейчас). Из идей разве что вывод звука с интегрированного hdmi при наличии, но, опять же, тут бы эксперимент провести.
Добрый день! Уже два дня мучаюсь, не могу решить задачку : )
После переустановки с Windows 8 на Windows 10, при подключении провода HDMI к телевизору LG, картинка передается, а звук идет только с компьютера. Перепробовала все. Сносила драйвера видеокарты и звуковой карты и снова переустанавливала, ничего не меняется. Но самое интересное, что я так же переустанавливала месяц назад Windows с 8 на 10 на ноутбуке и там все встало как надо. То есть при подключении HDMI идет и картинка, и звук можно прослушивать с динамиков телевизора.
Надеюсь на вашу помощь
П.С. Не знаю как прикрепить скриншот.
Здравствуйте.
Загляните в диспетчер устройств, в частности в разделы
— аудиовыходы и аудиовходы
— звуковые, игровые и видеоустройства
Есть ли и там и там устройства, отвечающие за вывод звука по HDMI? Обычно они имеют в названии «марка видеокарты + high definition audio».
Если нету, переустановите драйверы видеокарты (именно её) вручную, а не в диспетчере устройств, а затем убедитесь, что в устройствах воспроизведения выбрано нужное устройство, см. https://remontka.pro/open-playback-recording-devices-windows-10/
Здравствуйте.
И ресивер выбран как устройство вывода по умолчанию ведь, верно?
Если всё так, я бы переустановил драйверы видеокарты (именно в них вывод звука по HDMI реализован) вручную (не через диспетчер устройств).
Ребята!
Огромное вам, человеческое спасибо! Мне ваша статья очень помогла. Все заработало!
Здравствуйте!
Проблема с подключением HDMI. На ТВ Samsung не выводится звук со стационарного ПК. Кабель проверил подключением на ноутбук. С ноутбука на ТВ изображение и звук поступают без проблем. Так что делаю выводЮ проблема в стационарном ПК. Переустановил видеодрайвер, карточка NVidia 1080 Ti, драйвер стоит новый, в настройках NVidia стоит вывод звука на ТВ Samsung по HDMI. Вообщем со стационара видео на ТВ есть, а звука по прежнему нет. Подскажите что можно еще сделать, чтоб не переустанавливать ОС. Кстати соит ОС Win10Pro x64.
Здравствуйте. Здесь проверено? — Правый клик по динамику — Открыть параметры звука — Панель управления звуком. Выбрано нужное устройство по умолчанию? Уровень сигнала на нем отображается? В опциях (кнопки «Настроить» и «Свойства») тоже поиграйтесь, может он там, скажем, 5.1 пытается вывести.
Примечание: после отправки комментария он не появляется на странице сразу. Всё в порядке — ваше сообщение получено. Ответы на комментарии и их публикация выполняются ежедневно днём, иногда чаще. Возвращайтесь.
Nvidia hdmi output не подключено как включить?
Почему нет звука при подключении по HDMI и что делать?
При подключении телевизора к компьютеру, планшету или другому устройству через HDMI-кабель многие пользователи сталкиваются с проблемами со звуком. Его отсутствие при наличии изображения на экране ТВ может быть связано как с программными, так и аппаратными неисправностями. Причем источником проблемы может являться и компьютер, и телеприемник. Приведем решения наиболее распространенных проблем, приводящих к неполадкам со звуком.
Настройки телевизора
Современные телевизоры способны воспроизводить звук из разных источников, для чего в их конструкциях предусмотрены соответствующие аудио-разъемы. К ним относятся TRS (стандартные разъемы, как на компьютере), CVBS (композитный разъем), «Y/Pb/Pr» (трехкомпонентный RCA), SCART (европейский стандарт для подключения мультимедийных устройств) и, конечно, HDMI — цифровой интерфейс для передачи видео и аудиосигнала по цифровому каналу связи.
Сколько бы аудиовходов не было предусмотрено в телевизоре, единовременно может быть задействован только один из них. По какому именно аудиоканалу телеприемник должен будет принимать звук, задается в его настройках. Если требуется, чтобы звук поступал с HDMI-входа, в настройках телевизора следует выставить соответствующий режим работы.
Сделать это несложно: в большинстве ТВ в настройки звука можно попасть из главного меню. Все, что требуется сделать — указать в качестве источника звука HDMI-вход. Если все нормально, телеприемник сразу начнет воспроизводить аудиопоток, исходящий из компьютера.
Настройки устройств воспроизведения Windows
К одному и тому же компьютеру может быть одновременно подключено несколько устройств воспроизведения звука (аудиовыходов). Это могут быть не только внешне подключаемые устройства (например, дополнительные аудиокарты), но и те, что встроены в материнскую плату. В их список также относится и HMDI-интерфейс, через который может передаваться не только видеокартинка, но и звук.
Без использования специальных программ операционные системы Windows способны воспроизводить звук только через один аудиовыход. Например, если в качестве устройства воспроизведения по умолчанию будет выбран обычный аналоговый выход, то и звук будет передаваться по нему. Обычно Windows автоматически определяет, к которому из аудиовыходов подключено внешнее оборудование — колонки, телевизор и т.д. Затем система задействует его в качестве устройства воспроизведения звука по умолчанию. Однако по различным причинам этого может и не произойти.
Решение данной проблемы — ручная перенастройка параметров аудио Windows. Все, что требуется — это задействовать HDMI-интерфейс в качестве основного устройства воспроизведения звука:
- Включите телевизор и подключите его к HDMI-разъему компьютера.
- Откройте «Панель управления Windows» и перейдите в раздел «Оборудование и звук».
- Кликните по элементу «Звук», откроется окно настроек параметров аудио Windows.
- Перейдите во вкладку «Воспроизведение».
- На экране отобразятся все имеющиеся на компьютере устройства воспроизведения звука.
- Далее нужно найти устройство, отвечающее за передачу звука через HDMI-выход. Обычно его название соответствует марке подключенного телевизора, например — «LG», «Samsung» или «Philips». Также HDMI-выход может именоваться как «HD Audio HDMI out», «High Definition Audio» и т.д.
- Кликните по значку HDMI-устройства правой кнопкой мыши, затем выберите пункт «Использовать по умолчанию».
- Если все нормально, звук сразу же начнет поступать из динамиков телевизора.
- При наличии нескольких устройств воспроизведения в настройках аудиопараметров Windows пробуйте поочередно задействовать их по умолчанию, пока телевизор не начнет воспроизводить звук с компьютера.
При отсутствии в списке доступных устройств воспроизведения HDMI-выходов следуйте инструкции:
- Кликните правой кнопкой мыши по пустой области окна настроек и установите галочки на элементах «Показать отключенные устройства» и «Показать отсоединенные устройства».
- Если HDMI-устройства нормально функционируют, их названия должны будут отобразиться в списке.
- Обратите внимание на надпись под названием отобразившихся устройств. Если там указано «Отключено», кликните правой кнопкой мыши по соответствующему значку, затем выберите пункт «Включить».
- Теперь останется установить галочку «Использовать по умолчанию» на только что включенном устройстве.
Если под значками отобразившихся устройств будет фигурировать надпись «Недоступно в настоящее время», проблема может заключаться в неполадках работы драйвера либо аппаратных неисправностях HDMI-кабеля, HDMI-разъема компьютера или телевизора.
Неполадки в работе драйвера
HDMI-выход на компьютере может иметь встроенное исполнение либо быть частью внешне подключаемой или интегрированной (как в ноутбуках, например) видеокарты. Во втором случае для передачи аудио и видео через данный интерфейс требуется наличие на компьютере установленного драйвера от видеокарты. Если же HDMI-выход имеет встроенное исполнение, это означает, что для его работы потребуется отдельный драйвер от HDMI-контроллера. Кроме того, существуют также и внешне подключаемые HDMI-контроллеры, но их мы не будет рассматривать в данной статье.
В любом случае, неполадки в работе драйвера HDMI могут привести к отсутствию звука на подключаемых к компьютеру внешних устройствах, в нашем случае — телевизоре. Приводить работу драйвера в порядок — довольно кропотливое мероприятие, проще установить его заново. Но сначала лучше удалить уже имеющееся программное обеспечение:
- Нажмите на клавиатуре клавиши «Win+R», затем впишите без кавычек в открывшееся окошко «devmgmt.msc» и нажмите кнопку «ОК».
- На экране появится окно «Диспетчера устройств».
- Откройте раздел «Звуковые, игровые и видеоустройства».
- Среди отобразившихся элементов следует найти HDMI-устройство воспроизведения звука. Их может быть несколько.
- На изображении выше приведен пример HDMI-устройств, являющихся компонентом видеокарты NVIDIA. Какое бы исполнение не имел HDMI-интерфейс, в его названии будет фигурировать «High Definition Audio».
- Теперь нужно удалить HDMI-устройство (или все), кликнув по нему правой кнопкой мыши и выбрав пункт меню «Удалить устройство».
- Обратите внимание, что в разделе «Звуковые, игровые и видеоустройства» могут быть перечислены и другие устройства воспроизведения звука (как, например, на изображении выше — «VIA HD Audio»). Их удалять не нужно.
После удаления устройств из системы можно приступать к установке нового драйвера. Если на компьютере установлен встроенный HDMI-контроллер, то драйвер на него следует искать на сайте производителя материнской платы или ноутбука. Но в большинстве современных ПК HDMI-интерфейс является составной частью видеокарты, даже если речь идет о ноутбуках. Поэтому и драйвер нужно устанавливать соответствующий. Его можно найти на сайте производителя видеокарты. Приведем инструкцию по установке драйвера видеоадаптеров NVIDIA:
- Перейдите на сайт http://www.nvidia.ru.
- Откройте раздел «Драйверы» в верхнем меню страницы.
- В разделе «Загрузка драйверов NVIDIA» найдите нужный драйвер, выбрав соответствующие пункты в выпадающих меню — «Тип продукта», «Серия», «Семейство» и т.д.
- Если вам неизвестно название установленной видеокарты, перейдите по ссылке http://www.nvidia.ru/object/gpureader-faq-ru.html. Выполните все инструкции на странице и сайт автоматически подберет нужный драйвер.
- Установите драйвер видеокарты, вместе с ним будет установлено и программное обеспечение, необходимое для работы звукового устройства HDMI.
Для видеокарт семейства AMD драйверы можно скачать по ссылке https://support.amd.com/ru-ru/download.
Аппаратные неисправности
Если манипуляции с настройкам аудиопараметров Windows и драйверами HDMI-устройств не привели к должному результату, возможно, имеют место аппаратные неисправности компьютера или самого телевизора. Наиболее оптимистичный сценарий — это физические повреждения HDMI-кабеля. Эту проблему легко решить, просто заменив кабель. Если же причинами неполадок являются повреждения HDMI-гнезда на компьютере или телевизоре, технику лучше отвезти в ремонт. Однако и из этой ситуации можно найти выход.
В первой главе статьи было упомянуто, что в телеприемниках могут присутствовать и другие входы для подключения устройств воспроизведения звука, в данном случае — компьютера. Если в вашем случае имеется TRS-гнездо зеленого цвета, то можно попробовать задействовать для передачи звука от ПК на телевизор.
Для этого достаточно приобрести TRS-удлинитель со штекерами на обоих концах:
После подключения кабеля зайдите в настройки телевизора и выберите TRS-вход как основной разъем для приема аудио (как именно выполнить настройку, должно быть указано в инструкции к ТВ). На компьютере же выберите в качестве устройства воспроизведения звука по умолчанию стандартную аудиокарту.
Нет звука после установки графических драйверов NVIDIA [FIX]
Как мы уже знаем, даже сверхэффективное оборудование не будет работать в отсутствие соответствующего программного обеспечения.
В лучшем случае вы сможете запустить все хорошо, даже с общими или устаревшими драйверами. Однако в большинстве случаев вы сталкиваетесь с множеством проблем, которые иногда влияют не только на производительность графического процессора.
Одна проблема, часто встречающаяся в неисправных драйверах, связана со звуком, например, проблема, при которой некоторые пользователи полностью теряют системный звук после установки драйверов NVIDIA GPU.
Есть несколько возможных путей решения этой проблемы, перечисленных ниже:
Как исправить проблемы со звуком, вызванные неисправными драйверами графического процессора
Отсутствие звука на вашем компьютере может быть большой проблемой, и многие пользователи сообщили, что их звук отсутствует после обновления драйверов Nvidia. Говоря о драйверах и проблемах Nvidia, пользователи также сообщили о следующих проблемах:
- Нет звука после обновления Geforce . Многие пользователи сообщали, что их звук пропал после обновления драйверов Geforce или после установки видеокарты Geforce. Тем не менее, вы сможете исправить это с помощью одного из наших решений.
- Нет звука после установки видеокарты Windows 10 . По словам пользователей, эта ошибка может иногда появляться после установки новой видеокарты. Скорее всего, это вызвано несовместимыми драйверами.
- Nvidia High Definition Audio не работает в Windows 10 . Несколько пользователей сообщили, что их High Definition Audio не работает. Это может быть вызвано вашими драйверами или настройками BIOS.
- карта Nvidia без звука . Пользователи сообщили, что при использовании графики Nvidia их звук полностью отсутствует. Чтобы решить эту проблему, вам, возможно, придется переустановить как Nvidia, так и аудио драйверы.
- Звук не работает, Nvidia . Это довольно распространенная проблема с графикой Nvidia, но вы должны быть в состоянии ее исправить с помощью одного из наших решений.
Многие пользователи жалуются, что их видеокарты Nvidia не обнаружены. Вот как это исправить!
Решение 1 – Изменить устройство вывода звука
Иногда драйверы графического процессора заменяют устройство вывода звука по умолчанию на HDMI вместо колонок или наушников. К счастью, вы можете легко восстановить настройки по умолчанию:
- Нажмите правой кнопкой мыши значок Звук в области уведомлений и откройте Воспроизведение устройств.
- Выделите предпочтительное устройство и Установить по умолчанию .
- Нажмите правой кнопкой мыши Цифровое аудио/Монитор/HDMI и выберите в меню Отключить .
- Нажмите ОК и проверьте изменения.
После того, как вы установите динамики в качестве устройства воспроизведения по умолчанию, проблема должна быть полностью решена.
Решение 2. Откат аудио драйверов
Кроме того, драйверы графического процессора могут переопределять аудио драйверы, поэтому вы должны попытаться откатить их до предыдущей версии.
Кроме того, вы можете отключить Realtek и использовать только обычное аудиоустройство высокой четкости. Это процедура отката драйверов:
- Нажмите правой кнопкой мыши кнопку Пуск и выберите Диспетчер устройств в меню Win + X.
- Перейдите на Звуковые, видео и игровые контроллеры . Щелкните правой кнопкой мыши драйвер Realtek HD Audio и выберите в меню Свойства .
- На вкладке Драйвер нажмите кнопку Откатить драйвер .
- Это должно вернуть предыдущую версию и, возможно, исправить ваши проблемы со звуком.
Однако, если проблема не устранена, перейдите к следующему решению.
Решение 3 – Обновите или переустановите аудио драйверы
Если ваш звук все еще отсутствует или нет предыдущих версий, к которым вы можете вернуться, лучше всего переустановить драйвер.
Для загрузки последней версии драйвера вам необходимо посетить веб-сайт производителя материнской платы или звуковой карты и загрузить последнюю версию драйвера для вашего устройства.
После этого вам необходимо удалить текущий драйвер, выполнив следующие действия:
- Вернитесь в Диспетчер устройств и дважды щелкните свой аудиодрайвер, чтобы открыть его свойства.
- На вкладке Драйвер нажмите Удалить .
- Когда появится окно подтверждения, нажмите Удалить .
- Теперь вы можете установить скачанный драйвер.
- После завершения установки перезагрузите компьютер.
Немногие пользователи сообщили, что они полностью устранили проблему, удалив аудио-видео Nvidia и их основные аудио-драйверы со своего ПК.
После этого Windows установит аудио драйвер по умолчанию, и проблема должна быть решена.
Некоторые пользователи утверждают, что вам не нужно удалять исходный аудиодрайвер. Вместо этого вам просто нужно удалить аудио драйвер Nvidia, и проблема должна быть решена полностью.
Многим пользователям не удалось установить свои драйверы. Вот как это сделать, выполнив несколько простых шагов!
Обновлять драйверы автоматически (рекомендуется)
Если предыдущий метод не устранил проблему, попробуйте сторонний инструмент. Загрузка драйверов вручную – это процесс, который может привести к неправильной установке драйвера, что может привести к серьезным неисправностям.
Более безопасный и простой способ обновления драйверов на компьютере с Windows – использование автоматического инструмента, такого как TweakBit Driver Updater.
Driver Updater автоматически идентифицирует каждое устройство на вашем компьютере и сопоставляет его с последними версиями драйверов из обширной онлайн-базы данных.
Затем драйверы могут обновляться партиями или по одному, не требуя от пользователя принятия каких-либо сложных решений в процессе. Вот как это работает:
- Загрузите и установите средство обновления драйверов TweakBit
- После установки программа автоматически начнет сканирование вашего компьютера на наличие устаревших драйверов. Driver Updater проверит установленные вами версии драйверов по своей облачной базе данных последних версий и порекомендует правильные обновления. Все, что вам нужно сделать, это дождаться завершения сканирования.
- По завершении сканирования вы получите отчет обо всех проблемных драйверах, найденных на вашем ПК. Просмотрите список и посмотрите, хотите ли вы обновить каждый драйвер по отдельности или все сразу. Чтобы обновить один драйвер за раз, нажмите ссылку «Обновить драйвер» рядом с именем драйвера. Или просто нажмите кнопку «Обновить все» внизу, чтобы автоматически установить все рекомендуемые обновления.
Примечание. Некоторые драйверы необходимо устанавливать в несколько этапов, поэтому вам придется нажимать кнопку «Обновить» несколько раз, пока не будут установлены все его компоненты.
Отказ от ответственности : некоторые функции этого инструмента не являются бесплатными.
Помимо аудио драйверов, другим решением может быть переустановка драйверов графического процессора. В некоторых случаях процесс установки может привести к повреждению или удалению важных файлов. В этом случае переустановите последние версии драйверов для графического процессора NIVIDA.
Вы можете найти их здесь. Если ваша карта работает на устаревших драйверах, вы можете найти их с помощью поиска. Мы рекомендуем использовать полную, а не бета-версию для лучшей стабильности.
Если вы хотите полностью удалить все файлы, связанные с вашей видеокартой, вы можете сделать это с помощью Display Driver Uninstaller.
Мы уже написали краткое руководство по использованию Display Driver Uninstaller, поэтому обязательно ознакомьтесь с этой статьей для получения подробных инструкций.
Решение 6 – Включить встроенное звуковое устройство в BIOS
Большинство настроек материнской платы, которые касаются параметров, связанных со звуком, могут вызывать ошибки после установки драйверов графического процессора. К счастью, проблема может быть решена в настройках BIOS:
- Перезагрузите компьютер и нажимайте Удалить , пока не отобразятся параметры BIOS. Это может отличаться от конфигурации к конфигурации, и это зависит от вашей материнской платы. Большую часть времени. Вы увидите действительную команду в левом нижнем углу.
- Перейдите на Встроенное звуковое устройство и переключитесь на ВКЛ вместо Авто .
- Сохраните изменения и выйдите из BIOS.
- Вы должны услышать хорошо известный звук запуска.
Эта проблема является общей и специфичной для графики NVIDIA, но должна быть решена, если вы попробовали несколько из этих обходных путей.
Решение 7 – Выполните чистую установку драйверов Nvidia
Многие пользователи сообщали, что после установки драйверов Nvidia не было звука. Однако вы можете решить эту проблему, просто выполнив чистую установку драйверов.
Это относительно просто, и вы можете сделать это, выполнив следующие действия:
- Загрузите последние версии драйверов Nvidia.
- Дважды щелкните файл установки, чтобы запустить его.
- Перейдя в меню Параметры установки , обязательно выберите Пользовательский (расширенный) и нажмите Далее .
- Теперь установите флажок Выполнить чистую установку и нажмите Далее .
- Следуйте инструкциям на экране для завершения процесса установки.
После выполнения этих шагов ваши исходные драйверы будут удалены, а Windows установит последние версии драйверов. Несколько пользователей сообщили, что это решение работает для них, поэтому не стесняйтесь попробовать его.
Решение 8 – Отключить звуковой адаптер Nvidia HDMI в BIOS
Если у вас нет звука после установки графических драйверов Nvidia, проблема может быть связана с вашим BIOS и его настройками.
По словам пользователей, им удалось решить эту проблему после отключения Nvidia HDMI Sound Adapter.
Для этого войдите в BIOS и перейдите в раздел Дополнительно> Бортовые устройства . Там вы сможете найти звуковой адаптер Nvidia HDMI и отключить его.
Это относительно просто, но если вам нужна дополнительная информация о том, как получить доступ к BIOS и как отключить этот параметр, мы рекомендуем вам проверить руководство по материнской плате.
Немногие пользователи утверждают, что вы можете решить эту проблему, обновив BIOS до последней версии. Прежде чем начать, мы должны упомянуть, что обновление BIOS является потенциально опасной процедурой, и мы не несем ответственности за возможный ущерб.
Обновление BIOS отличается для каждой материнской платы, и поскольку нет универсального руководства, мы настоятельно рекомендуем вам ознакомиться с руководством к вашей материнской плате для получения подробных инструкций.
Мы также написали краткое руководство о том, как прошить ваш BIOS, так что не стесняйтесь проверить его.
Что делать, если ваше соединение HDMI не работает?
В настоящее время HDMI является основным типом подключения, используемым в настройках домашнего кинотеатра, включая HD и 4K Ultra HD телевизоры, лазерные видеопроекторы, проигрыватели Blu-ray, приемники домашнего кинотеатра, сетевые медиаплееры, а также медиа-стримеры и даже кабельные и спутниковые боксы.
Одна из задач HDMI — упростить подключение всех ваших устройств, используя один кабель для аудио и видео.
Защита от копирования
Помимо удобаства, есть и еще одна задача для внедрения стандарта соединения HDMI: защита от копирования (известная как HDCP — и для 4K HDCP 2.2).
Это необходимо для того, чтобы устройства, подключенные по HDMI, могли распознавать и связываться друг с другом. Это называется «рукопожатием HDMI». Если цифровое «рукопожатие» не работает, шифрование HDCP, встроенное в сигнал HDMI, не распознается должным образом одним или более из подключенных устройств. Чаще всего это приводит к невозможности увидеть что-либо на экране телевизора.
Прежде чем расстраиваться от поломки и выкидывать кабель, есть некоторые способы, которые вы можете сделать сами, для того, чтобы попытаться восстановить соединение через HDMI.
Ниже приведен список основных действий, которые вы можете выполнить, чтобы исправить проблему, связанную с HDMI, прежде чем впадать в панику.
1. Проверьте соединение кабеля
Соединения HDMI крепятся не очень жестко, поэтому при перемещении оборудования могут отваливаться. Попробуйте вытащить и снова вставить HDMI-кабель в разъем устройства.
2. Попробуйте различные последовательности соединения
Другими словами, если у вас есть привычка сначала включать телевизор, а затем все ваши проигрыватели и плееры, то попробуйте включать ваш ТВ после включения всех остальных устройств.
Кроме того, если у вас есть плеер (Например, Blu-ray Disc) или другое устройство, подключенное к усилителю или приставле, а затем к телевизору — попробуйте разные комбинации запуска и посмотрите, работает ли это (Например, подключить плеер напрямую к ТВ без приставки, возможно не работает приставка).
Также попробуйте использовать различные порты HDMI на устройстве (Например, у телевизора их может быть 3, 4, а то и 5 штук, возможно один из портов сгорел, переключившись на другой порт сигнал может появиться).
3. Проверьте настройки выходного видеосигнала вашего исходного устройства
Если на вашем проигрывателе Blu-ray Disc или другом устройстве, использующим HDMI-соединение есть меню настроек выходного видеосигнала, то проверьте, установлено ли оно АВТО режим. Если это так, установите его в соответствии с разрешением своего телевизора или видеопроектора (например, 720p, 1080p или 4K, если у вас есть телевизор с поддержкой 4K или видеопроектор) и посмотрите, обеспечивает ли это более стабильный результат. Чаще всего пользователи пытаются запустить видео в режиме 4К на маленьких телевизорах с разрешением 720р, в результате чего получают «черный экран».
Устранение неполадок, связанных с HDMI-to-DVI соединением или DVI-to-HDMI соединением
Другая проблема с соединением HDMI иногда возникает, когда необходимо подключить устройство с поддержкой HDMI к телевизору или монитору с подключением DVI или к источнику с поддержкой DVI к телевизору с поддержкой HDMI.
В этом случае вам необходимо использовать кабель преобразования (Переходник) HDMI-DVI (HDMI на одном конце — DVI на другом) или использовать кабель HDMI с дополнительным адаптером HDMI-DVI или кабель DVI с DVI-to-HDMI адаптер.
Еще одно замечание заключается в том, что HDMI может передавать не только видео, но и аудиосигналы, а DVI-соединения может передавать только видеосигналы. Это означает, что при подключении через HDMI к телевизору с поддержкой DVI, вам придется сделать отдельное подключение для аудио. В зависимости от телевизора это можно сделать либо через RCA, либо через 3.5 мм аудио-джек.
Как правило, не должно быть проблем с преобразованием HDMI в DVI. В большинстве случаев все работает на ура при разрешениях: 480p, 720p или 1080p, а с 4К уже могут быть проблемы. Причина кроется в кабеле или адаптере, возможно вы приобрели кабель за более дешевую цену или например в каком-нибудь китайском онлайн-магазине, как правило такие кабели или адаптеры не работают так, как их рекламируют продавцы.
Вы также можете столкнуться с ситуацией, когда на телевизорах с более старыми DVI, если даже они совместимы с HDCP, не может быть надлежащей прошивки, чтобы сконектиться с HDMI, который вы пытаетесь подключить. В данном случае необходимо обратиться в техническую поддержку или сервисный центр, прежде чем выкидывать рабочий телевизор.
Нет звука по HDMI при подключении ноутбука или ПК к телевизору
06.01.2017 windows | для начинающих
Одна из проблем, с которой можно столкнуться, подключая ноутбук к ТВ по кабелю HDMI — отсутствие звука на телевизоре (т.е. он воспроизводится на ноутбуке или колонках компьютера, но не на ТВ). Обычно такая проблема легко решается и далее в инструкции — возможные причины того, что по HDMI нет звука и способы их устранения в Windows 10, 8 (8.1) и Windows 7. См. также: Как подключить ноутбук к телевизору, Плохое качество изображения по HDMI.
Примечание: в некоторых случаях (причем не очень редко) все далее описанные шаги по решению проблемы оказываются не нужны, а все дело в убавленном до нуля звуке (в плеере в ОС или на самом телевизоре) или случайно нажатой (возможно, ребенком) кнопкой Mute на пульте ТВ или ресивера, если он используется. Проверьте эти моменты, особенно если еще вчера всё работало исправно. Если при диагностике аудио устройства HDMI вы видите сообщение, что это устройство уже используется другим приложением, отдельное руководство по этой проблеме здесь: Это устройство уже используется другим приложением при выводе звука по HDMI.
Настройка устройств воспроизведения Windows
Обычно, когда в Windows 10, 8 или Windows 7 вы подключаете телевизор или отдельный монитор по HDMI к ноутбуку, звук автоматически начинает воспроизводиться на нем. Однако, бывают исключения, когда устройство воспроизведения не изменяется автоматически и остается прежним. Тут стоит попробовать проверить, имеется ли возможность вручную выбрать, на чем будет проигрываться аудио.
- Нажмите правой кнопкой мыши по значку динамика в области уведомлений Windows (справа внизу) и выберите пункт «Устройства воспроизведения». В Windows 10 1903, 1809 и 1803 чтобы попасть в устройства воспроизведения в меню выберите пункт «Открыть параметры звука», а в следующем окне — «Панель управления звуком», либо через Панель управления — Звук.
- Обратите внимание на то, какое из устройств выбрано в качестве устройства по умолчанию. Если это Динамики или наушники, но в списке также присутствуют NVIDIA High Definition Audio, AMD (ATI) High Definition Audio или какие-то устройства с текстом HDMI, нажмите по нему правой кнопкой мыши и выберите пункт «Использовать по умолчанию» (делайте это, когда телевизор уже подключен по HDMI).
- Примените сделанные настройки.
Вероятнее всего, этих трех шагов будет достаточно, чтобы решить проблему. Однако, может оказаться, что в списке устройств воспроизведения нет ничего похожего на HDMI Audio (даже если нажать правой кнопкой мыши по пустому месту списка и включить отображение скрытых и отключенных устройств), тогда, возможно, помогут следующие варианты решения проблемы.
Установка драйверов для HDMI аудио
Возможен вариант, что у вас не установлены драйверы для вывода аудио по HDMI, хотя драйверы видеокарты установлены (такое может быть, если при установке драйверов вы вручную задавали какие именно компоненты нужно установить).
Чтобы проверить, ваш ли это случай, зайдите в диспетчер устройств Windows (во всех версиях ОС для этого можно нажать клавиши Win+R на клавиатуре и ввести devmgmt.msc, а в Windows 10 также из меню правого клика по кнопке «Пуск») и откройте раздел «Звуковые, игровые и видеоустройства». Дальнейшие шаги:
- На всякий случай в диспетчере устройств включите показ скрытых устройств (в пункте меню «Вид»).
- Обратите внимание в первую очередь на количество звуковых устройств: если это единственная аудио-карта, то, судя по всему, драйверы на звук по HDMI действительно не установлены (об этом далее). Также возможен вариант, что устройство HDMI (обычно имеет в названии эти буквы, либо производителя чипа видеокарты) есть, но отключено. В этом случае, нажмите по нему правой кнопкой мыши и выберите пункт «Задействовать».
В случае, если в списке только ваша звуковая карта, то путь решения проблемы будет следующим:
- Загрузите драйверы для вашей видеокарты с официального сайта AMD, NVIDIA или Intel, в зависимости от самой видеокарты.
- Установите их, при этом, если вы используете ручную настройку параметров установки, обратите пристальное внимание на то, что драйвер звука по HDMI отмечен и устанавливается. Например, для видеокарт NVIDIA он носит название «драйвер HD».
- По завершении установки перезагрузите компьютер.
Примечание: если по той или иной причине драйверы не устанавливаются, возможно, дело в каком-то сбое текущих драйверов (и проблема со звуком объясняется тем же самым). В этой ситуации можно попробовать полностью удалить драйверы видеокарты, а затем установить их заново.
Если звук с ноутбука по HDMI все также не воспроизводится на телевизоре
Если оба способа не помогли, при этом в устройствах воспроизведения точно выставлен нужный пункт, рекомендую обратить внимание на:
- Еще раз — проверьте настройки ТВ.
- Если есть такая возможность, попробуйте другой кабель HDMI, или проверить, будет ли передаваться звук по этому же кабелю, но с другого устройства, а не с текущего ноутбука или компьютера.
- В том случае, если для подключения по HDMI используется переходник или адаптер на HDMI, звук может и не получиться заставить работать. Если используется VGA или DVI на HDMI, то точно нет. Если DisplayPort — HDMI, то должно работать, но на некоторых адаптерах по факту звука нет.
Надеюсь, вам удалось решить проблему, если же нет — опишите подробно, что и как происходит на ноутбуке или компьютере при попытке выполнить шаги из руководства. Возможно, мне удастся вам помочь.
Дополнительная информация
Программное обеспечение, поставляемое с драйверами видеокарт, также может иметь собственные настройки вывода звука по HDMI для поддерживаемых дисплеев.
И хотя это редко помогает, загляните в настройки «Панель управления NVIDIA» (пункт находится в панели управления Windows), AMD Catalyst или Intel HD Graphics.
А вдруг и это будет интересно:
Цифровое аудио AMD HDMI Output: нет звука или ошибка «не подключено»
Всем привет! Сегодня столкнулся с одной проблемой, а точнее ошибкой: «цифровое аудио AMD HDMI Output – не подключено!». В общем думал и гадал я – что же делать, но все же у меня получилось эту проблему решить. И сегодня в статье я поведу, некоторые советы и действия, которые нужно сделать. Сначала, я расскажу, почему эта ошибка возникает.
AMD HDMI Output – это по сути аудио выход на HDMI кабеле и возникает ошибка чаще всего, при подключении ноутбука или компьютера к другому внешнему устройству. У меня она возникла при подключении телевизора. При этом изображение было, но вот звука нет. Иногда даже бывает, что ошибка вообще не отображается, а звукового сопровождения так и нет. Тогда проверьте, чтобы на ноуте или компе звук был не на нуле, то есть бегунок переведите в самый верх.
Также посмотрите, чтобы напротив динамика не было крестика. Если это не помогло, то идем дальше. Далее я буду рассказывать все возможные варианты решения. Если в процессе возникнут какие-то сложности, а быть может непредвиденные ошибки – то сразу же пишем в комментарии.
Звук по умолчанию
При подключении телевизора или другого устройства, компьютер должен автоматически переключить вывод звука на другое устройства. Но бывают сбои, когда это нужно сделать вручную.
- Найдите значок динамике в правом нижнем углу. Если он скрыт, то нажмите на стрелочку, которая указывает вверх. Далее щелкаем правой кнопкой и выбираем «Устройства» воспроизведения;
- Теперь найдите подключение. Иногда оно может иметь имя телевизора, или просто «HDMI» по каким-то номером. Но подключение будет активное, нажимаем также правой кнопкой и выбираем «Использовать по умолчанию».
- Не забываем нажать «ОК» и «Применить», если это кнопка есть.
Если вы вообще не видите, другого подключения, то возможно есть проблемы с драйверами или в конфликте программ. Идём к следующей главе.
Проблема с драйверами
Есть вероятность, что драйвера поломаны или вообще не установлены. Дело в том, что вместе с «дровами» на видео карту, также устанавливаются драйвера на тот самый «AMD HDMI Output», о котором мы говорили ранее. Именно поэтому вы и не можете вывести звук.
- Для начала давайте зайдем в диспетчер устройств и посмотрим, на не установленные драйвера. Нажмите одновременно на две клавиши «Win» и «R».
- Прописываем команду: «devmgmt.msc»;
- Давайте на всякий случай нажмем «Вид» и «Показать скрытые устройства», чтобы мы увидели все.
- Устройство должно быть в разделе «Звуковые, видео и игровые устройства» со значком динамика. У меня это «AMD High Definition Audio Device». В общем там должно быть хотя бы два слова «AMD» и «Audio» — значит это оно.
- Если оно у вас есть, то нажимаем правой кнопкой и выбираем «Обновить драйверы».
- Далее выбираем первый пункт, автоматического поиска и скачивания драйверов. Также убедитесь, что вы подключены к интернету. Если драйвера установились, пробуем подключить телевизор или что-то другое. Если у вас вылезло, окошко, что якобы драйвера не нуждаются в обновлении, не спешите радоваться, просто их на серверах Microsoft попросту нет, но их нужно установить.
Способ установки драйверов по ID
Если такого устройства нет, то зайдите в раздел «Другие устройства» и посмотрите, нет ли там каких-то аппаратов. В общем надо найти наш «AMD Audio», нажать правой кнопкой и зайти в «Свойства», а далее во вкладку «Сведения».
В «Свойствах» установите «ИД оборудования». Скопируйте верхнюю строчку. Далее переходим на сайт – devid.info. Вставляем в верхнюю строчку наш скопированный ID и нажимаем «Искать». Далее скачиваем подходящий драйвер и устанавливаем его на комп.
Второй способ установки драйвера
Этот способ самый надежный, так как мы будем скачивать дрова с официального сайта, производителя вашей карточки. Если вы знаете, название вашей видеокарты, отлично. Если вы не знаете полное название, то заходим там же в диспетчере устройств в раздел «адаптеры» и смотрим название.
- Теперь переходим на сайт https://www.amd.com/ru/support;
- Теперь сначала выбираем устройство «Graphics». Далее разновидность. Потом серию и номер. В самом конце нажимаем «Отправить»;
- Теперь осталось выбрать свою операционную систему и нажать «Скачать». Если у вас будет там же «Auto-Detect and Install», то лучше скачайте его.
- Скачиваем «exe» файл в любое место – я скачал на рабочий стол. Далее запускаем его и ждем, когда установка закончится. Чтобы установка началась, нажмите «install». Если вы скачали «Auto-Detect and Install», то после запуска выберите «установить рекомендованный драйвер».
- После этого не забудьте перезагрузить компьютер.
Звука все равно нет
И так, возможно нужно изменить настройки AMD Catalyst Control Center – это программка, которая автоматически устанавливается с драйвером. Чтобы её открыть, нажмите правой кнопочкой на любое место на рабочем столе.
Далее слева в меню выбираем «Звук» – «устройство по умолчанию».
Теперь нужно выбрать наш телевизор и далее нажать «Применить». Если будет также отображаться данная ошибка, то проверьте, чтобы кабель плотно сидел в порту и не болтался. Ещё один момент – убедитесь, что вы подключили в нужный HDMI вход, который имеет значение «IN» или «PC». Можете просто попробовать все возможные HDMI порты на телевизоре и на видеокарте.
Устройство уже используется другим приложением — Нет звука HDMI — Синий экран BSOD
Во многих версиях ОС Windows при подключении других устройств к компьютеру пользователи сталкиваются с проблемами вывода звука. В области уведомлений в этом случае пиктограмма динамика может быть перечеркнута красным крестиком. Статья призвана помочь тем, у кого нет звука HDMI и высвечивается ошибка — « Устройство уже используется другим приложением ».
Из-за чего может отсутствовать звук HDMI
На вашем устройстве может не быть звука по разным причинам. Возможно в звуковых настройках устройство просто выключено. Решение этого случая будет самым простым. Также драйвера вашего устройства могут быть неисправными или их вовсе нет, что бывает достаточно часто. Возможны и другие причины, которые мы рассмотрим далее.
Как устранить проблему со звуком, если устройство уже используется другим приложением
Проверьте для начала подключение устройств на физическом уровне. Убедитесь, что ваши колонки/телевизор и другие устройства подключены правильно и получают сигнал с компьютера или отображаются в диспетчере устройств ПК.
Чтобы открыть ДУ в Windows:
- Нажмите 2 клавиши на клавиатуре вместе WIN+PAUSE ;
- В появившемся окошке выберите мышью «Диспетчер устройств». Пункт находится вверху слева;
- В списке найдите подключенное устройство. Если его нет, попробуйте переподключить кабель HDMI. Затем в окне диспетчера задач нажмите вверху на панели кнопку « Обновить конфигурацию оборудования ».
Обновление конфигурации оборудования Windows
Если эти действия не принесли положительных результатов, откройте настройки звуковых устройств в системе Windows. Для этого есть несколько способов.
Все их нужно описать, чтобы вы смогли в любом случае найти эти настройки.
- Выберите правой кнопкой мышки значок регулировки громкости внизу в области уведомлений и нажмите «Устройства воспроизведения» (в зависимости от версии Windows пункт может называться оп разному);
- Нажмите «Пуск» и выберите «Панель управления». Затем отыщите пункт «Оборудование и звук», «Звук»;
- Вы можете ввести название этого подраздела просто в строке поиска в меню «Пуск» (для Windows 10 поиск находится сразу в строке задач).
Поиск раздела «Звук» в Windows
Порядок настройки звука HDMI в ОС Windows
Когда мы нашли раздел «Звук» и открыли его, нам нужна будет для настройки только первая вкладка «Воспроизведение». По умолчанию окно открывается именно на ней. Если вы видите ошибку, что устройство уже используется другим приложением и нет звука через HDMI, то скорее всего в этом окне вы заметите, что галочка стоит на пункте « Динамики ». Это значит, что ПК использует для вывода звука динамики ноутбука или подключенные колонки.
Для того, чтобы подключенное устройство начало воспроизводить звук через кабель HDMI, выделите в настройках этот пункт и нажмите внизу кнопку «По умолчанию». При этом зеленая галочка должна переместиться на «Цифровое аудио HDMI». И каждый раз при подключении кабеля, звук будет выводиться именно этим способом. В завершении выберите «Применить» и «ОК».
Проверка драйвера звукового устройства
Фирменные продукты со звуковыми устройствами HDMI имеют собственное встроенное программного обеспечение, которое принято называть драйвером. Для других устройств, Windows имеет стандартный драйвер HDMI и драйвер для High Definition Audio. С драйверами иногда происходят сбои. Решаются они при помощи переустановки или обновления. Чем мы с вами сейчас и займемся. Это дополнительный метод устранить ошибку при отсутствии звука HDMI, когда предыдущий не помог.
Нам нужно снова попасть на страницу списка устройств Windows:
- Нажмите WIN+PAUSE, откройте «Диспетчер устройств»;
- Найдите устройство HDMI в списке;
- Возможно в списке звуковых устройств будет размещен вопросительный знак. Его значение таково, что устройство определилось в системе, но драйвера для него нет;
Другие способы корректной настройки HDMI
Есть несколько других способов активировать HDMI. Самый простой из них — это отключить дополнительные устройства (кроме HDMI). Если к вашему компьютеру подключены наушники, колонки и прочее, нужно их отключить. Нашей целью является сделать единственным выводящим звук устройством — HDMI. Вы еще можете программно это сделать, что более удобно.
Для этого нам в очередной раз понадобится диспетчер устройств:
- Заходим в него и выбираем устройство правой кнопкой.
- Нажимаем пункт «Отключить». Так сделайте для каждого из списка, кроме HDMI.
- В этом же окне проверьте, возможно устройство и вовсе выключено. Выберите его ПКМ и, если вы увидите пункт «Включить», значит оно было отключено.
- Активируйте устройство и проверьте, появился ли звук или снова появляется ошибка, что устройство уже используется другим приложением, и опять нет звука через HDMI.
Как исправить «Устройство уже используется» при выводе звука через HDMI
С данной проблемой можно столкнуться при попытке вывести звук через HMDI кабель, например на телевизор, или на монитор со встроенными динамиками. Получается что в параметрах звука телевизор отображается, но при попытке выполнить проверку появляется сообщение «Устройство уже используется другим приложением. Закройте все устройства, воспроизводящие звук на это устройство, и повторите попытку.» При этом звука естественно нет.
Проверка вывода звука по HDMI на телевизор
Сейчас мы расскажем вам как можно устранить данную проблему самостоятельно.
Варианты устранения проблемы
Первым делом стоит попробовать просто перезапустить компьютер/ноутбук, так как не исключено, что какое — то из приложений действительно использует устройство HDMI в монопольном режиме.
Если перезагрузка не дала положительного эффекта, то в этом случае нужно отключить разрешение на использование монопольного режима. Для этого в окне «Звук» на вкладке «Воспроизведение» кликните левой кнопкой мыши по HDMI устройству, на которое нужно вывести звук, и нажмите кнопку «Свойства».
Свойства устройства HDMI
В появившемся окне на вкладке «Дополнительно» снимаем галочку с пункта «Разрешить приложениям использовать устройство в монопольном режиме» и применяем настройки нажатием кнопки «Ок».
Отключение режима монопольного использования
Остается перезагрузить компьютер.
Если ничего из вышеперечисленного не помогло, то делаем следующее. Открываем диспетчер устройств, раскрываем в нем «Звуковые, игровые и видеоустройства».
Звуковые устройства в диспетчере устройств
В списке находим Nvidia High Definition Audio или AMD High Definition Audio (Это устройства, отвечающие за вывод звука по HDMI), жмем по нему правой кнопкой мыши и выбираем «Удалить устройство (Удалить)». В появившемся окне жмем «Ок (Удалить)» и ставим галочку «Удалить программы (файлы) драйверов», если она есть.
Удаление HDMI устройства вывода звука
После этого на верхней панели диспетчера устройств нажимаем кнопку «Обновить конфигурацию оборудования». Устройство вывода звука по HDMI будет переустановлено после чего можно пробовать проверять его в устройствах воспроизведения.
Кнопка «Обновить конфигурацию оборудования»
Самым последним вариантом будет полная переустановка драйверов на видеокарту, а также на звуковую карту вашего компьютера или ноутбука. Алгоритм действий здесь такой. Удаляем драйвера на видеокарту (именно они устанавливают устройство вывода звука по HDMI), также удаляем драйвера звуковой карты (Realtek). После этого скачиваем драйвера с официального сайта под видеокарту и под звуковую карту вашей материнской платы, устанавливаем все это и проверяем.
Сообщения «Устройство уже используется другим приложением. Закройте все устройства, воспроизводящие звук на это устройство, и повторите попытку» появляться не должно и звук на телевизор начнет передаваться.
Цифровое аудио AMD HDMI Output: нет звука или ошибка «не подключено»
Всем привет! Сегодня столкнулся с одной проблемой, а точнее ошибкой: «цифровое аудио AMD HDMI Output – не подключено!». В общем думал и гадал я – что же делать, но все же у меня получилось эту проблему решить. И сегодня в статье я поведу, некоторые советы и действия, которые нужно сделать. Сначала, я расскажу, почему эта ошибка возникает.
AMD HDMI Output – это по сути аудио выход на HDMI кабеле и возникает ошибка чаще всего, при подключении ноутбука или компьютера к другому внешнему устройству. У меня она возникла при подключении телевизора. При этом изображение было, но вот звука нет. Иногда даже бывает, что ошибка вообще не отображается, а звукового сопровождения так и нет. Тогда проверьте, чтобы на ноуте или компе звук был не на нуле, то есть бегунок переведите в самый верх.
Звук по умолчанию
При подключении телевизора или другого устройства, компьютер должен автоматически переключить вывод звука на другое устройства. Но бывают сбои, когда это нужно сделать вручную.
Проблема с драйверами
Есть вероятность, что драйвера поломаны или вообще не установлены. Дело в том, что вместе с «дровами» на видео карту, также устанавливаются драйвера на тот самый «AMD HDMI Output», о котором мы говорили ранее. Именно поэтому вы и не можете вывести звук.
Способ установки драйверов по ID
Второй способ установки драйвера
Этот способ самый надежный, так как мы будем скачивать дрова с официального сайта, производителя вашей карточки. Если вы знаете, название вашей видеокарты, отлично. Если вы не знаете полное название, то заходим там же в диспетчере устройств в раздел «адаптеры» и смотрим название.
Звука все равно нет
И так, возможно нужно изменить настройки AMD Catalyst Control Center – это программка, которая автоматически устанавливается с драйвером. Чтобы её открыть, нажмите правой кнопочкой на любое место на рабочем столе.
Почему нет звука через HDMI на телевизоре, при подключении ноутбука (ПК) на Windows 7 и Windows 10
Уже подготовил несколько инструкций по подключению телевизора к компьютеру по HDMI кабелю, и заметил, что есть одна очень популярная проблема, с которой сталкиваются многие. Проблема заключается в том, что после подключения телевизора к компьютеру, или ноутбуку, нет звука на телевизоре. То есть, звук не воспроизводится через HDMI кабель, а продолжает звучать с динамиков ноутбука, или акустической системы.
Мы знаем, что через HDMI кабель, звук передается. Значит, он должен звучать с динамиков телевизора. Да и как правило, звук на телевизоре намного лучше и качественнее, чем на том же ноутбуке. Поэтому, есть смысл все таки настроить звук через HDMI кабель на телевизоре. Я когда писал инструкции по подключению, сам сталкивался с проблемой, когда не было звука на телевизора. Но, решается эта проблема очень просто. Нужно всего лишь сменить некоторые настройки на вашем ноутбуке, или ПК. Причем, в Windows 7 и Windows 10 эти настройки практически одинаковые.
Сразу даю ссылки на подробные статьи, по подключению телевизора по HDMI:
Кстати, в этих статьях, я писал о проблемах со звуком. Там все подробно описано. В одной статье на примере Windows 7, а во второй, на примере Windows 10.
Настройка звука по HDMI для телевизора в Windows 7 и Windows 10
В Windows 10, эти настройки выглядят точно так же.
Соедините свой компьютер с телевизором с помощью HDMI кабеля. Выберите на телевизоре нужный HDMI вход в качестве источника, что бы появилось изображение с компьютера. Проверьте, не скручен и не выключен ли звук на самом телевизоре.
Дальше, на компьютере, нажмите правой кнопкой мыши на значок управления звуком на панели уведомлений. Выберите пункт «Устройств воспроизведения».
Дальше параметры отличаться не будут.
В новом окне, в списке доступных устройств, вы увидите свой телевизор, или устройство «Цифровое аудио (HDMI)». У меня, например, Philips. У вас там может быть написано LG, Samsung, Sony и т. д. Нажмите на него правой кнопкой мыши, и выберите «Использовать по умолчанию».
Все, звук заработает на телевизоре. Выбранное нами устройство, будет использоваться по умолчанию. Нажмите Ok, что бы закрыть окно.
Как видите, нужно было просто сменить устройство воспроизведения, и звук сразу начал звучать с телевизора. Таким же способом, можно обратно переключится на динамики ноутбука, или колонки. После отключения HDMI кабеля, звук автоматически будет звучать с динамиков. А при повторном подключении телевизора, звук сам будет работать по HDMI.
Если вам нужно одновременно выводить звук на колонки компьютера и динамики телевизора, то можете попробовать настроить все по этой инструкции.
Проверяем Контроллер High Definition Audio (Microsoft, AMD, NVIDIA, Intel)
После установки видеокарты Nvidia пропал звук
Ситуация, когда после установки видеокарты пропал звук, достаточно типична для большинства видеоадаптеров, особенно для тех, которые имеют выход видеосигнала в виде DVI или HDMI разъёма. А поскольку практически все устройства подобного типа уже около 20 лет снабжаются подобными интерфейсами, то произойти подобное может с любой видеокартой.
Дело в том, что выход видеосигнала в формате DVI или HDMI предусматривает цифровой канал для вывода звука на устройство отображения. И если в качестве такого устройства используется телевизор или монитор с колонками, то одновременно с выходом изображения имеется возможность выводить и звук. То есть, можно сказать, что каждая видеокарта с подобным интерфейсом имеет встроенную звуковую карту.
Внимание! На самом деле, подобное утверждение не совсем корректно, поскольку по каналу DVI/HDMI передаётся не аналоговый звуковой сигнал, а цифровой код, который преобразуется в звук в устройстве отображения.
При установке драйверов видеоадаптера многие фирмы-производители оборудования делают так, что при этом устанавливается и драйвер устройства, которое будет перенаправлять звук по видеокабелю. При этом подобное устройство делается звуковым устройством Windows по умолчанию. И если устройство отображения (телевизор или монитор) не имеет колонок, или они отключены, то, естественно, звук на них выводиться не будет. Подобная причина является наиболее распространённой, однако, могут быть и другие.
В статье рассмотрено, что необходимо делать, если после установки видеокарты nvidia пропал звук для того, чтобы он снова появился.
Возможные причины неполадок и методы их решения
Возможных причин пропадания звука в данной ситуации может быть несколько:
- Некорректная работа драйвера звукового устройства.
- Переназначение устройства воспроизведения звука по умолчанию.
- Некорректная работа системных служб по работе со звуковым драйвером.
- Конфликт встроенной звуковой карты и звукового преобразователя видеоадаптера.
Решение вопроса восстановления звука может быть сделано одним из следующих способов:
Проверка драйвера звукового устройства
При установке новых компонентов может произойти «поломка» драйверов устройств уже установленных в системе и работающих нормально. Подобное может происходить из-за конфликта ресурсов нового устройства и уже существующих, либо из-за использования процедурами одинаковых точек входа.
Как бы то ни было, следует проверить драйвер звукового адаптера, работавшего в системе до установки видеокарты.
Делается это в диспетчере устройств; в нём необходимо открыть категорию «Звуковые, видео и игровые устройства» и посмотреть, есть ли признак ошибок на звуковом адаптере. Он отображается в виде восклицательного знака рядом с устройством, которое работает некорректно.
Если такое устройство есть, его драйвер следует обновить, после чего его работа восстановится, и звук должен появиться. Если же таких устройств нет, переходят к следующему этапу.
Устройства воспроизведения
Следует выяснить, какое устройство в настоящее время является используемым операционкой по умолчанию. Для этого необходимо в системном трее нажать на динамике правой кнопкой и выбрать «Устройства воспроизведения…».
В них нужно выбрать используемое ранее звуковое устройство и, нажав на нём правой кнопкой, сделать его устройством по умолчанию.
Важно! Иногда в списке устройств могут отображаться не все звуковые адаптеры. Для этого необходимо выбрать пункт «Отображать все устройства».
Если и это не поможет – переходят к следующему этапу.
Системные службы
Нужно запустить файл «services.msc». В открывшемся окне найти службу «Средство построение конечных точек Windows Audio» и перезапустить её. Если звук не появился, то значит файлы службы повреждены.
Их следует восстановить при помощи программы восстановления (запуск файла «sfc /scannow»). По прошествии какого-то времени служба автоматически запустится и звук появится.
Настройка звука в биос
В случае, если использовалась встроенная звуковая карта на материнке, и она была отключена в момент установки драйвера видеокарты, её следует включить. Делается это средствами BIOS.
Для этого необходимо перезагрузить компьютер и войти в системные настройки BIOS Setup. Далее в разделе вешних устройств следует включить встроенный звуковой адаптер. Он может называться, например, «On-board audio device». Для него следует установить флажок «Enadled».
Ссылка на источник: https://wi-tech.ru/videokarty/posle-ustanoi-propal-zvuk
Цифровое аудио HDMI не подключено что делать
При подключении телевизора к компьютеру, планшету или другому устройству через HDMI-кабель многие пользователи сталкиваются с проблемами со звуком. Его отсутствие при наличии изображения на экране ТВ может быть связано как с программными, так и аппаратными неисправностями. Причем источником проблемы может являться и компьютер, и телеприемник. Приведем решения наиболее распространенных проблем, приводящих к неполадкам со звуком.
Почему NV >
Неполадка связана с аудио выходом NVIDIA Output, который отображается как не подключен на вкладке «Воспроизведение» в настройках звука. Кроме того, не получается включить звук для выхода HDMI.
by Vladimir Popescu
Being an artist his entire life while also playing handball at a professional level, Vladimir has also developed a passion for all things computer-related. With an innate fascination… read more
Updated on September 23, 2022
- The NVIDIA high definition audio not plugged in Windows 10 error usually appears in the Sound section of the Control Panel.
- In order to quickly solve it, make sure to update the NVIDIA graphics driver as soon as possible.
- You can use the Roll Back Driver option, assuming that you’ve already installed the latest drivers.
- NVIDIA high definition audio not plugged in issues shouldn’t keep you away from your laptop. Quite the opposite, you can also try to enable the output device.
XINSTALL BY CLICKING THE DOWNLOAD FILE
This software will keep your drivers up and running, thus keeping you safe from common computer errors and hardware failure. Check all your drivers now in 3 easy steps:
- Download DriverFix (verified download file).
- Click Start Scan to find all problematic drivers.
- Click Update Drivers to get new versions and avoid system malfunctionings.
- DriverFix has been downloaded by 0 readers this month.
The NVIDIA output not plugged in Windows 10 message appears to plenty of users. The NVIDIA audio output is shown as unplugged if you check the Playback tab from the Sound settings, in the Control Panel.
Besides this error, many users could enable the sound of their HDMI output. Why is my Nvidia output not plugged in? That’s most likely a question that you have in mind as well.
Even though this error appears in the Sound section of the Control Panel, the real cause is the NVIDIA Graphics Driver that needs to be replaced. Here’s what one concerned user says:
My audio shows that is not plugged in. I can hear the sound in my headphones, but when I go to Sound, I do a right click and go to Playback, I receive the following error: NVIDIA high definition audio not plugged in.
I get zero sound and I need help.
We have prepared three solutions that will help you solve the NVIDIA output not plugged in Windows 10 error. Read our following section in this regard.
How do I fix NVIDIA not plugged in?
1. Update the NVIDIA graphics driver
- Press Windows key +R to open Run.
- Then, type in devmgmt.msc, and click OK.
- Navigate to Display adapters, click the graphic card and select Uninstall Device.
- Go through the uninstallation process, then visit the NVIDIA website.
- While here, type in your card and operating system information, and click Search.
- Verify the list with available drivers, click on your driver name, and select Download.
- Save the file on your computer, then open it, and install the driver.
- At the Installation Options screen, select Custom (Advanced), and click Next.
- Check the box from Perform a clean installation, click Next, and install your required driver.
After you have followed all steps mentioned above, verify if the NVIDIAhigh definition audio not plugged in Windows 10 error has been solved.
This solution is the answer to this error caused by outdated drivers or the newest ones that don’t function well with your computer.
You can also try using a third-party tool to automatically update all your drivers. This software will scan your PC for missing or outdated drivers and update all of them if possible.
To make sure that everything goes smoothly and avoid any kind of GPU driver errors, be sure to use a complete driver update assistant that will solve your problems with just a couple of clicks, and we strongly recommend DriverFix. Follow these easy steps to safely update your drivers:
- Download and install DriverFix.
- Launch the software.
- Wait for DriverFix to detect all your faulty drivers.
- The application will now show you all the drivers that have issues, and you just need to select the ones you’d liked fixed.
- Wait for the app to download and install the newest drivers.
- Restart your PC for the changes to take effect.

DriverFix
Keep you GPU on the peaks of their performance without worrying about its drivers.
Disclaimer: this program needs to be upgraded from the free version in order to perform some specific actions.
2. Use the Roll Back Driver option

- Uninstall your current driver.
- Press the Windows + R keyboard shortcut to open Run, then type in devmgmt.msc, and click OK.
- Navigate to Display Adapters and choose the adapter for rollback.
- Choose Properties, open the Driver tab, and click on Roll Back Driver.
- Follow the necessary steps to perform the rollback process.
This solution is ideal if you have installed the latest drivers for your graphics card. It is an alternative to the previous one, which was for updating your graphics driver.
Some PC issues are hard to tackle, especially when it comes to corrupted repositories or missing Windows files. If you are having troubles fixing an error, your system may be partially broken.
We recommend installing Restoro, a tool that will scan your machine and identify what the fault is.
Click here to download and start repairing.
It is a process that searches for the backup files of the driver you have installed before your latest updates. It will cause that driver to be installed instead.
3. Enable the NVIDIA output device in Control Panel
- Right-click the desktop, choose NVIDIA Control Panel.
- Click the + button from the Display section.
- Select Set up digital audio.
- Navigate under your graphic card name section and search for HDMI.
- Right-click the Volume icon in the bottom right of your screen.
- Set View by to Large icons, then click the Sound tab, and Playback.
- In the Playback tab, right-click to check the boxes.
- Click on the new device and select Set Default.
If after using the fifth step of this solution you will find the NVIDIA output device, then you must set it as default. After that, steps 6 and 7 will not be necessary.
If the opposite case is true, then check the boxes near the Show Disabled Devices and Show Disconnected Devices options.
If incorrect settings were performed in the NVIDIAControl panel, that will cause your HDMI port to be set in the wrong manner. As a consequence, the port will not broadcast audio.
This will display the NVIDIA output not plugged in Windows 10 error when you want to check the playback devices that are connected to your computer.
Enable the NVIDIA output by using this solution and solve the error in no time.
The NVIDIA high definition audio not plugged error message is one that you and other users may encounter.
In this case, just use one of the following solutions: update the NVIDIA graphics drivers, perform a rollback driver operation, or navigate to Control Panel and enable output device.
Take your time to test them and leave us a comment to let us know how they worked in your situation.
Newsletter
by Vladimir Popescu
Being an artist his entire life while also playing handball at a professional level, Vladimir has also developed a passion for all things computer-related. With an innate fascination… read more
Updated on September 23, 2022
- The NVIDIA high definition audio not plugged in Windows 10 error usually appears in the Sound section of the Control Panel.
- In order to quickly solve it, make sure to update the NVIDIA graphics driver as soon as possible.
- You can use the Roll Back Driver option, assuming that you’ve already installed the latest drivers.
- NVIDIA high definition audio not plugged in issues shouldn’t keep you away from your laptop. Quite the opposite, you can also try to enable the output device.
XINSTALL BY CLICKING THE DOWNLOAD FILE
This software will keep your drivers up and running, thus keeping you safe from common computer errors and hardware failure. Check all your drivers now in 3 easy steps:
- Download DriverFix (verified download file).
- Click Start Scan to find all problematic drivers.
- Click Update Drivers to get new versions and avoid system malfunctionings.
- DriverFix has been downloaded by 0 readers this month.
The NVIDIA output not plugged in Windows 10 message appears to plenty of users. The NVIDIA audio output is shown as unplugged if you check the Playback tab from the Sound settings, in the Control Panel.
Besides this error, many users could enable the sound of their HDMI output. Why is my Nvidia output not plugged in? That’s most likely a question that you have in mind as well.
Even though this error appears in the Sound section of the Control Panel, the real cause is the NVIDIA Graphics Driver that needs to be replaced. Here’s what one concerned user says:
My audio shows that is not plugged in. I can hear the sound in my headphones, but when I go to Sound, I do a right click and go to Playback, I receive the following error: NVIDIA high definition audio not plugged in.
I get zero sound and I need help.
We have prepared three solutions that will help you solve the NVIDIA output not plugged in Windows 10 error. Read our following section in this regard.
How do I fix NVIDIA not plugged in?
1. Update the NVIDIA graphics driver
- Press Windows key +R to open Run.
- Then, type in devmgmt.msc, and click OK.
- Navigate to Display adapters, click the graphic card and select Uninstall Device.
- Go through the uninstallation process, then visit the NVIDIA website.
- While here, type in your card and operating system information, and click Search.
- Verify the list with available drivers, click on your driver name, and select Download.
- Save the file on your computer, then open it, and install the driver.
- At the Installation Options screen, select Custom (Advanced), and click Next.
- Check the box from Perform a clean installation, click Next, and install your required driver.
After you have followed all steps mentioned above, verify if the NVIDIAhigh definition audio not plugged in Windows 10 error has been solved.
This solution is the answer to this error caused by outdated drivers or the newest ones that don’t function well with your computer.
You can also try using a third-party tool to automatically update all your drivers. This software will scan your PC for missing or outdated drivers and update all of them if possible.
To make sure that everything goes smoothly and avoid any kind of GPU driver errors, be sure to use a complete driver update assistant that will solve your problems with just a couple of clicks, and we strongly recommend DriverFix. Follow these easy steps to safely update your drivers:
- Download and install DriverFix.
- Launch the software.
- Wait for DriverFix to detect all your faulty drivers.
- The application will now show you all the drivers that have issues, and you just need to select the ones you’d liked fixed.
- Wait for the app to download and install the newest drivers.
- Restart your PC for the changes to take effect.

DriverFix
Keep you GPU on the peaks of their performance without worrying about its drivers.
Disclaimer: this program needs to be upgraded from the free version in order to perform some specific actions.
2. Use the Roll Back Driver option

- Uninstall your current driver.
- Press the Windows + R keyboard shortcut to open Run, then type in devmgmt.msc, and click OK.
- Navigate to Display Adapters and choose the adapter for rollback.
- Choose Properties, open the Driver tab, and click on Roll Back Driver.
- Follow the necessary steps to perform the rollback process.
This solution is ideal if you have installed the latest drivers for your graphics card. It is an alternative to the previous one, which was for updating your graphics driver.
Some PC issues are hard to tackle, especially when it comes to corrupted repositories or missing Windows files. If you are having troubles fixing an error, your system may be partially broken.
We recommend installing Restoro, a tool that will scan your machine and identify what the fault is.
Click here to download and start repairing.
It is a process that searches for the backup files of the driver you have installed before your latest updates. It will cause that driver to be installed instead.
3. Enable the NVIDIA output device in Control Panel
- Right-click the desktop, choose NVIDIA Control Panel.
- Click the + button from the Display section.
- Select Set up digital audio.
- Navigate under your graphic card name section and search for HDMI.
- Right-click the Volume icon in the bottom right of your screen.
- Set View by to Large icons, then click the Sound tab, and Playback.
- In the Playback tab, right-click to check the boxes.
- Click on the new device and select Set Default.
If after using the fifth step of this solution you will find the NVIDIA output device, then you must set it as default. After that, steps 6 and 7 will not be necessary.
If the opposite case is true, then check the boxes near the Show Disabled Devices and Show Disconnected Devices options.
If incorrect settings were performed in the NVIDIAControl panel, that will cause your HDMI port to be set in the wrong manner. As a consequence, the port will not broadcast audio.
This will display the NVIDIA output not plugged in Windows 10 error when you want to check the playback devices that are connected to your computer.
Enable the NVIDIA output by using this solution and solve the error in no time.
The NVIDIA high definition audio not plugged error message is one that you and other users may encounter.
In this case, just use one of the following solutions: update the NVIDIA graphics drivers, perform a rollback driver operation, or navigate to Control Panel and enable output device.
Take your time to test them and leave us a comment to let us know how they worked in your situation.
Newsletter
Содержание
- Выход Nvidia не подключен? Попробуйте эти исправления
- Исправления, которые стоит попробовать:
- Исправление 1: проверьте настройки вывода NVIDIA
- Исправление 2: Обновите графический драйвер NVIDIA
- Вариант 1. Вручную
- Вариант 2: автоматически
- Исправление 3: откатить драйвер
- Исправление 4. Используйте универсальный драйвер аудиоустройства высокой четкости.
- Почему NVIDIA Output не подключено: как включить звук в Windows 10?
- Почему не подключается аудио выход NVIDIA
- Обновление видеодрайвера
- Альтернативное решение
- Настройка аудио
- После подключения HDMI-телевизора пропал звук из колонок компьютера
- Комментарии
Выход Nvidia не подключен? Попробуйте эти исправления
Nvidia Output Not Plugged
Неподключение выхода Nvidia может быть вызвано устаревшим графическим драйвером или неправильными настройками панели управления Nvidia. Вот пошаговое руководство, чтобы исправить это.
Ваши выходы NVIDIA неактивны и указаны как Не подключен ? Не удалось включить твой Звук HDMI ? Не паникуйте. Вы определенно не одиноки. Многие пользователи Windows сообщают об одной и той же проблеме. Но самое главное, вы можете исправить это быстро и легко.
Исправления, которые стоит попробовать:
- Проверьте настройки выходного порта NVIDIA
- Обновите графический драйвер NVIDIA
- Откатить ваш драйвер
- Используйте универсальный драйвер аудиоустройства высокой четкости
Исправление 1: проверьте настройки вывода NVIDIA
Если вы не можете включить звук для выхода HDMI. Сначала вам нужно проверить, правильно ли вы установили выход NVIDIA.
- Щелкните рабочий стол правой кнопкой мыши и выберите Панель управления NVIDIA .
- Идти к Дисплей >Настроить цифровой звук . Убедитесь, что вы выбрали подключенное устройство для HDMI .
- Нажмите Откройте настройки звука Windows .
- Под Воспроизведение вкладку, щелкните правой кнопкой мыши пустую область и установите флажок Показать отключенные устройства и Показать отключенные устройства . Ваше устройство больше не должно быть серым.
- Выберите свое устройство и Установить по умолчанию .
Если этот простой метод решил ваши проблемы с подключением, поздравляем! Но если нет, не волнуйтесь, вы можете перейти к следующему исправлению.
Если вы столкнетесь с HDMI без проблем со звуком, вы можете проверить эту статью:
Как исправить отсутствие звука в HDMI после подключения компьютера к монитору и телевизору.
Исправление 2: Обновите графический драйвер NVIDIA
В большинстве случаев, если эта ошибка повторяется, возможно, у вас установлены неисправные или устаревшие драйверы NVIDIA. Чтобы исправить это, вам следует обновить графический драйвер NVIDIA до последней версии. Хотя это похоже на проблему с драйвером звуковой карты, многие пользователи решили эту проблему, обновив свой графический драйвер NVIDIA.
Есть два способа обновить драйверы NVIDIA: вручную или же автоматически .
Вариант 1. Вручную
Чтобы обновить графический драйвер NVIDIA вручную, вам нужно перейти на Загрузка драйверов NVIDIA официального сайта NVIDIA, чтобы загрузить последний и правильный драйвер и установить его вручную.
- После того, как NVIDIA автоматически обнаружит вашу систему и видеокарту, нажмите Поиск . (Если нет, вам необходимо ввести всю необходимую информацию.)
- Щелкните значок СКАЧАТЬ кнопка.
- Дважды щелкните загруженный файл и следуйте инструкциям на экране, чтобы извлечь его на свой компьютер.
- После проверки системы выберите только Графический драйвер NVIDIA . Затем нажмите ПРИНЯТЬ И ПРОДОЛЖИТЬ .
- Выбрать Пользовательский (Дополнительно) >СЛЕДУЮЩИЙ .
- Не забудьте поставить галочку рядом с Выполните чистую установку , затем щелкните СЛЕДУЮЩИЙ .
(Вы можете снять отметку с того ПО, которое вам не нужно.) - Следуйте инструкциям на экране, чтобы завершить установку.
- Перезагрузите компьютер, чтобы изменения вступили в силу.
Выходы NVIDIA теперь должны отображаться нормально. Если нет, вы можете попробовать следующее исправление.
Вариант 2: автоматически
Если у вас нет времени или терпения, чтобы поиграть с драйверами вручную, вы можете делай это автоматически с участием Водитель Easy . Driver Easy автоматически распознает вашу систему и найдет все подходящие драйверы для вашего устройства.
Вам не нужно точно знать, в какой системе работает ваш компьютер, вам не нужно рисковать, загружая и устанавливая неправильный драйвер, и вам не нужно беспокоиться о том, что вы ошиблись при установке. Driver Easy справится со всем этим.
Все драйверы в Driver Easyприйти прямо изпроизводитель .
- Скачать и установите Driver Easy.
- Запустите Driver Easy и щелкните Сканировать сейчас кнопка. Затем Driver Easy просканирует ваш компьютер и обнаружит проблемы с драйверами.
- Щелкните значок Обновить рядом с драйвером звуковой карты, чтобы автоматически загрузить правильную версию этого драйвера, затем вы можете установить ее вручную (это можно сделать в БЕСПЛАТНОЙ версии).
Или нажмите Обновить все для автоматической загрузки и установки правильной версии всех драйверов, которые отсутствуют или устарели в вашей системе. (Для этого требуется Pro версия . Ты получишь полная поддержка и 30-дневная гарантия возврата денег . Вам будет предложено выполнить обновление, когда вы нажмете «Обновить все».) 
Если вам нужна помощь, обращайтесь Поддержка Driver Easyкоманда в support@drivereasy.com .
Исправление 3: откатить драйвер
Если вы недавно обновили драйвер или обновление графического драйвера не помогло решить вашу проблему, вы можете откатить графический драйвер.
- Щелкните правой кнопкой мыши Начало меню и выберите Диспетчер устройств .
- Двойной щелчок Видеоадаптеры , затем щелкните правой кнопкой мыши драйвер видеокарты и выберите Свойства .
- Перейти к Водитель вкладку и выберите Откат драйвера если вариант не серый.
- Следуйте инструкциям на экране, чтобы продолжить.
Исправление 4. Используйте универсальный драйвер аудиоустройства высокой четкости.
Если работа с драйвером видеокарты не дает никакого эффекта, попробуйте переключиться на общий аудиодрайвер, который предлагает Windows, особенно для пользователей компьютеров на базе Intel.
- Идти к Диспетчер устройств .
- Двойной щелчок Звук, видео и играконтроллеры.
- Щелкните правой кнопкой мыши свой Аудио высокой четкости NVIDIA и выберите Обновить драйвер .
- выберите Найдите на моем компьютере драйверы .
- Нажмите Позвольте мне выбрать драйвер из списка доступных на моем компьютере .
- Выбрать Аудиоустройство высокой четкости . Затем нажмите следующий .
- Нажмите Нет если вам будет предложено перезагрузить компьютер.
- Вернитесь в диспетчер устройств и нажмите Действие, затем выберите Сканировать на предмет изменений оборудования .
- Проверьте, сохраняется ли проблема.
- Драйверы
- NVIDIA
- проблема со звуком
Источник
Почему NVIDIA Output не подключено: как включить звук в Windows 10?
Неполадка связана с аудио выходом NVIDIA Output, который отображается как не подключен на вкладке «Воспроизведение» в настройках звука. Кроме того, не получается включить звук для выхода HDMI.
Почему не подключается аудио выход NVIDIA
Несмотря на то, что проблема отображается в разделе «Звук», ее реальной причиной является видеодрайвер, который нужно заменить для ее устранения. В большинстве случаев, она решается установкой последней версией драйвера.
Кроме того, нужно проверить все ли правильно настроено в Панели управления NVIDIA. Есть опция, которая предотвращает трансляцию звука HDMI, поэтому ее нужно отключить.
Обновление видеодрайвера
Проблема может возникнуть как из-за устаревших драйверов, которые не работают должным образом с оборудованием, так и новых. Несмотря на то, что многие скептически относятся к обновлению графических драйверов для решения неполадок со звуком, попробуйте применить это решение.
Откройте Диспетчер устройств с помощью поисковой строки или командой devmgmt.msc из окна «Выполнить» (Win + R).
Разверните вкладку «Видеоадаптеры», правым щелчком мыши на установленной видеокарте откройте контекстное меню и выберите «Удалить». Подтвердите все запросы системы, которые могут возникнуть при удалении текущего видеодрайвера и дождитесь завершения процесса.
После перейдите на официальный сайт NVIDIA в раздел расширенного поиска. Укажите модель видеокарты и версию операционной системы и нажмите на «Поиск».
Загрузите последнюю версию ПО. Запустите загруженный файл и следуйте инструкциям на экране. Когда достигнете окна «Параметры», выберите выборочную установку. Отметьте флажком пункт «Выполнить чистую установку».
После проверьте состояние NVIDIA Output в настройках звука, если отражается «не подключено» перейдите к следующему шагу.
Альтернативное решение
Если проблема появилась после установки последней версии драйверов, то попробуйте их откатить.
Этот процесс будет искать резервные копии, которые были созданы перед обновлением, и пытаться их восстановить.
Прежде всего, нужно удалить текущий видеодрайвер. Перейдите в «Диспетчер устройств» с помощью команды devmgmt.msc, запущенной из окна «Выполнить» (Win + R).
Разверните вкладку «Видеоадаптеры» и дважды кликните на видеокарту. Откройте меню «Драйвер» и кликните на «Откатить».
Если опция неактивна, это означает, что устройство не обновлялось в последнее время или у него нет резервных копий. Если кнопка активна, щелкните на нее и следуйте инструкциям на экране, чтобы продолжить процесс.
Настройка аудио
Если в панели управления установлены неправильные настройки, порт HDMI может не транслировать звук, при этом в устройствах воспроизведения NVIDIA Output будет отображаться как «не подключен».
Правым кликом мыши на пустом пространстве рабочего стола разверните контекстное меню и перейдите в Панель управления NVIDIA.
В левой части навигации разверните вкладку «Дисплей» и выберите опцию «Установка цифрового аудио». В первом пункте под именем видеокарты найдите запись HDMI. Убедись, что выбрано устройство, к которому подключены.
Теперь кликните правой кнопкой на значок громкости, расположенный в системном трее на панели задач. Откройте пункт «Устройства воспроизведения».
Теперь NVIDIA Output будет доступен и его можно установить по умолчанию. Если не отображается, щелкните правой кнопкой в середине окна и установите флажки на опциях «показывать отключенные/отсоединенные устройства». Теперь должно появится в списке.
Правым щелчком мыши на устройстве откройте меню и нажмите кнопку «по умолчанию», которая переключит звук на NVIDIA Output, как только оно будет подключено.
Источник
После подключения HDMI-телевизора пропал звук из колонок компьютера
- В Windows XP в панели управления Windows зайти в раздел «Звуки и аудиоустройства». На закладке «Аудио» в списке устройств воспроизведения следует выбрать звуковую карту/адаптер материнской платы в качестве устройства по-умолчанию вместо «NVIDIA High Definition Audio». В Windows Vista/7 в панели управления Windows зайти в раздел «Звук». На закладке «Воспроизведение» следует выделить устройство «Динамики» (Speakers) или «Наушники» (Headphones), подпись под которыми содержит название звуковой карты/адаптера материнской платы (не «NVIDIA High Definition Audio») и нажать кнопку «По умолчанию» (Set default).
- В настройках видеопроигрывателя следует выбрать устройством воспроизведения звука «NVIDIA High Definition Audio». Например, в Media Player Classic следует зайти в «Вид» (View), «Настройки» (Options), «Вывод» (Output) и в списке «Audio Renderer» выбрать устройством «NVIDIA High Definition Audio» вместо «System Default». В Windows Media Player следует зайти на закладку «Устройства», зайти в свойства «Динамики» и выбрать звуковым устройством из списка «NVIDIA High Definition Audio».
Если в списке звуковых устройств в панели управления Windows отсутствует встроенный звуковой адаптер материнской платы, обратитесь к специальному вопросу FAQ.
Комментарии
- Anton Marchenko 1 сентября 2019 года, 01:28
если не горит надпись поставить по умолчанию что делать , помогите пж 2 дня без звука поставил карту 1060 и пропал звук сделал все как тут но не работает
Yury Mikhalchuk 14 августа 2019 года, 10:23
спасибо огромное. всё работает.
- Igor Shevchenko 15 августа 2019 года, 00:11
DELETED 25 августа 2018 года, 00:20
не видит колонки и наушники. показывает только монитор. что делать.
Vasily Shibanov 24 июня 2018 года, 13:19
ОЧЕНЬ ПОЛЕЗНАЯ СТАТЬЯ. АВТОРУ — РЕСПЕКТ.
- Лёша Павличенко 15 июня 2016 года, 23:11
Раньше было так ,когда выдергивал штекер колонок с звуковой то звук автоматически переключался на HDMI и играло через монитор , было очень удобно .А теперь отключаю штекер колонок и звук не переходит через HDMI на монитор и незнаю в чем проблема. что это может быть?
- Лёша Павличенко 15 июня 2016 года, 23:13
видеокарта GeForce GTX 750 Ti
Игорь Шевченко 20 июня 2016 года, 16:01
Даня Малов 14 мая 2016 года, 15:05
А что делать если после подключения HDMI кабеля пропал звук и на телевизоре, и на компьютере?
Эрик Воевольный 18 апреля 2016 года, 21:16
Спасибо в настройке звука отключил HDMI. Спасибо выручили.
- Игорь Шевченко 20 апреля 2016 года, 09:06
На здоровье!
Приходите еще.
Денис Апанасов 30 декабря 2015 года, 21:44
устройством воспроизведения звука не показывает значки ни колонок ни телека как сделать что б появильсь?
Арина Фрис 28 октября 2015 года, 18:45
Помогло. Спасибо большое.
- Игорь Шевченко 28 октября 2015 года, 20:03
Михаил Светлаков 20 апреля 2016 года, 00:14
Игорь, можно ли сделать разъем для микрофона разъемом для наушников? на nvidia
Олег Федорович 15 октября 2015 года, 00:00
Здравствуйте! У меня проблема, нет звука при установленых драйверах nvidia high definition audio.
- Максим Воля 15 октября 2015 года, 00:04
По умолчанию проверь что в настройках стоит! Там где звук!
Олег Федорович 15 октября 2015 года, 13:01
Максим, Привет Макс! Там написано «Аудиоустройства не установлены» а в диспетчере устройств отображается драйвер типа NVIDIA High definition Audio
Максим Воля 15 октября 2015 года, 13:04
Олег, здоров Олег))
Значит ты не все драйвера установил, либо они не актуальны! На сайт nvidia зайди, и тебе больше всего шо, походу надо скачать драйвера последние для материнки.
Либо с ошибкой установился, другого быть не может! В зелёное отверстие 3.5 вставлял?
Shahzod Gulmuradow 5 сентября 2015 года, 19:29
kampyuter damashny yest zwukawoy karta hacu smotret kino na plazme kupil 5 metrowy hdmi kabel widio karta palit 9600 zwukawoy karta steinberg ur22 (Yamaha) padklyucil izobrajeniya yest zwuka netu pomagite poja;usta kak reshat problemu.
Пётр Пломодян 14 июля 2015 года, 12:17
У меня по хуже всех ситуация, нету «NVIDIA HDMI Output» в списке устройств воспроизведения(((
- Vladislav Agarkov 9 февраля 2016 года, 23:35
Пётр Пломодян 11 февраля 2016 года, 20:02
Король, просто видеокарта поддерживался аудио только через spdif, а видеокарте нашёл spdif вход, а на материнке spdif выхода не нашёл, да тем более у меня стоит AMD Radeon R7 250
Sky Watcher 29 мая 2015 года, 22:08
Спасибо автору за хорошие советы, я настроил звук как хотел — чтобы с компа на ТВ звук шел, но и не приходилось выдергивать штекер колонок из системника на время просмотра видео на ТВ. Но теперь KMPlayer на компе идет без звука, придется или другим плеером пользоваться или все время лазить в настройки и переключать звук с ТВ на комп и обратно. Как сказал Сергей Малахов (см. ниже), было бы удобно сделать так, чтобы при перетаскивании плеера (KMPlayer) с монитора на телевизор, автоматически звук переходил на ТВ и наоборот. Можно ли так сделать?
Сергей Малахов 17 апреля 2015 года, 23:22
отличная схема приоритетов, но мне нужна программа которая сделает все сама при перетаскивании плеера с монитора на телевизор , автоматически звук перейдет на тв и наобород. кто то знает что то похоже.
Лев Тигренко 11 марта 2015 года, 16:45
А у меня наоборот ситуация. Как быть? Т.е. колонки играют, а ТВ нет.
Андрей Макаров 27 ноября 2014 года, 03:02
Скажите пожалуйста, почему при подключении телевизора к компьютеру кабелем HDMI пропадает звук в компьютере?
- Игорь Шевченко 28 ноября 2014 года, 10:38
Андрей Макаров 29 ноября 2014 года, 20:35
Игорь, спасибо, только я пока в этом мало разбираюсь, надо это всё тщательно изучать. Просто хотел узнать, нормальная ли это ситуация. Звук исчезает полностью при подключении кабеля HDMI , и появляется после его отключения и повторного включения компьютера
Рома Жихарев 9 ноября 2014 года, 21:06
Спасибо за помощь) Необходимо только внимательно читать и не торопиться)
- Игорь Шевченко 11 ноября 2014 года, 17:36
Саня Перин 8 ноября 2014 года, 16:51
Ваш ответ помог из тысячи других!
- Игорь Шевченко 11 ноября 2014 года, 17:36
Валерий Сквиря 27 октября 2014 года, 19:48
система не находит наушники. (
- Лев Тигренко 11 марта 2015 года, 16:43
Не подключен Front Sound (Передние гнёзда на блоке)
Валерий Сквиря 27 октября 2014 года, 19:45
не работают наушники ноут работает через телек , динамики работают на телевизоре . переключить на наушники неполучается. , что сделать .
Валерий Сквиря 27 октября 2014 года, 19:44
Максім Рядiнський 18 октября 2014 года, 15:47
Александр Козявкин 18 октября 2014 года, 14:53
Что делать, если в «устройствах воспроизведения» нет телевизора, а только компьютерные колонки?
Стас Леденёв 2 октября 2014 года, 09:33
ну что мне делать подскажите?
Стас Леденёв 2 октября 2014 года, 09:27
я телевизор включил работает две колонки проходит пару секунд работает одна колонка
Стас Леденёв 2 октября 2014 года, 09:18
здраствуйте. у меня пропадает звук на одну колонку что делать подскажите пожалуста.
- Игорь Шевченко 2 октября 2014 года, 09:24
Проверить 1) соединение; 2) кабель.
Стас Леденёв 2 октября 2014 года, 09:25
уже провирял ни чего
Игорь Шевченко 10 октября 2014 года, 09:49
Стас, из другого источника колонки нормально работают?
Андрей Макаров 27 ноября 2014 года, 03:25
А к какому устройству у вас подключены колонки?
Татьяна Северина 31 августа 2014 года, 11:00
- Игорь Шевченко 1 сентября 2014 года, 12:01
Надежда Левченко 13 августа 2014 года, 10:37
а если в закладке «воспроизведение» нажимаю на динамик,а кнопка «по умолчанию» не активна. что делать,помогите.
Олеги Имедадзе 20 июля 2014 года, 16:28
Vincent Law 9 июля 2014 года, 22:21
МНЕ В ДОТЕ ЗВУК НУЖЕН А НЕ КИНО ЛЯ
Евгений Данилов 17 мая 2014 года, 02:11
Спасибо! У кого не получилось с руками разберитесь.
Владислав Соболевский 9 мая 2014 года, 14:36
Я подключил телевизор к компьютеру, звук идёт с телевизора. как подключить наушники к компьютеру, чтобы звук с телевизора шёл и звук в наушниках работал
- Валерий Дарсалия 9 мая 2014 года, 14:37
Владислав Соболевский 9 мая 2014 года, 14:50
бывает,но я уже делал
Виталий Козлов 17 апреля 2014 года, 21:23
подскажите, что сделать куда нажать, подлючил телевизор к компьютеру (XP), на телевизоре есть звук и изображение, на компьютере нету звука внаушниках
- Елизавета Меледина 17 апреля 2014 года, 21:45
Снимать штаны и бегать вокруг него с бубном?
Виталий Козлов 17 апреля 2014 года, 21:47
Елизавета, вот ты влезла)))
Андрей Макаров 30 ноября 2014 года, 17:27
Елизавета, ну не подумаешь на вас- такая симпатичная девушка, и такое написала, как же так?!
Александр Rasmus 15 марта 2014 года, 18:10
Спасибо)))очень доступное объяснение
Александр Усов 21 февраля 2014 года, 14:08
Cпасиб разобрался помогло очень голову ломал незнал что делатьь))
- Игорь Шевченко 1 марта 2014 года, 06:00
Константин Лавренко 15 февраля 2014 года, 21:06
Спасибо! Разобрался быстро и легко, а значит, написано вполне доступно. Спасибо автору статьи!!)
- Игорь Шевченко 1 марта 2014 года, 06:00
Елена Шебаленкова 12 января 2014 года, 16:21
Александр Кравец 3 января 2014 года, 05:09
благодарю за инструкцию автора статьи. респект =) успехов в будущем. спасибо огромное еще раз.
- Игорь Шевченко 4 января 2014 года, 16:46
На здоровье, камрад! 🙂
Мурад Абасов 1 января 2014 года, 23:03
у меня видеокарта AMD Radeon 6670 после подключения компа к телики по HDMI кабелю на компе ну с колонок пропал звук может дрова полетели? если да то я не могу их найти не могли бы вы мне ссылку кинуть?
Erkelik Arkalykov 26 декабря 2013 года, 12:31
здраствуйте! помогите срочно пож. я не могу подключить колонки большие к ноутбуку одновременно с телефизором! телевизор к ноуту подк через HDMI! без HDMI колонки работают! а с ним нет! что сделать.
- Игорь Шевченко 30 декабря 2013 года, 09:52
Алексей Чуйский 15 марта 2014 года, 09:21
хоть бы ссылку на faq скинули, так быстрее.
Sergey Dut 16 декабря 2013 года, 01:32
здравствуйте подключил монитор через HDMI-HDMI видеоарта NVIDIA-650. хочу еще регулировать звук монитора эквалайзером как мне это организовать ? Эквалайзер Реалтек регулирует только аудио выходы материнки . это мне неподходит
- Игорь Шевченко 17 декабря 2013 года, 09:23
1. Встроенный в ОС эквалайзер (выход через микшер громкости).
2. Если для фильмов — встроенный в проигрыватель или внешний, навроде AC3-фильтра.
—
Кстати, вряд ли в этом есть смысл, т.к. колонки, встраиваемые в монитор, обычно самого непритязательного характеру 😉
Sergey Dut 17 декабря 2013 года, 12:48
Игорь, с монитора есть выход на наушники. . Системник у меня находится в коредоре (подключен HDMI-HDMI 10 метров) в комнате только клава мышка и монитор, этого в полне достаточно ,для моих нужд, НО! огромный плюс такого решения, полное отсуствие шума кулеров и тд.. от системника советую всем! Еще б настройку звука организовать. Так как звук передается цифровой он хорошего качества без шумов и искажений АЧХ, проверял лично свип тестом.
Надежда Филиппова 15 декабря 2013 года, 22:39
Огромное спасибо. Возился часа два, пока не набрёл на эту подсказку, теперь всё в поряде.
- Игорь Шевченко 17 декабря 2013 года, 09:04
Игорь Белоножко 1 сентября 2013 года, 11:14
Дмитрий Мезенин 8 мая 2013 года, 23:36
можно ли подключить и hdmi и колонки синхронно?
Станислав Мельников 9 апреля 2013 года, 16:04
Народ, а есть программка, которая быстро переключает его системно с компа на телек и обратно ?
Артем Зайцев 17 февраля 2013 года, 14:58
Михаил Романов 25 января 2013 года, 20:08
Спасибо огромное)) а то голову сломал всю уже, онлайн только на тел играло, а с компа через колонки
Екатерина Стрижева 23 января 2013 года, 01:02
Все так и сделал, как в Вашей инструкции, и все работает. Но есть одно НО. Если в качестве устройства по-умолчанию стоит НЕ «NVIDIA High Definition Audio», то уровень громкости звука выходящего через HDMI автоматом слетает на почти минимальное значение. Приходится каждый раз при включении фильма на телевизор заходить в Регулировку громкости — Параметры — Свойства выбирать там микшер «NVIDIA High Definition Audio», и только после этого повышать громкость «Звук». При том Общая громкость стоит на максимуме, т.е. включаешь фильм/мультфильм, музыка орет, а что говорят не слышно пока не проделаешь весь этот путь. Как бы по умолчанию поставить уровень звука на максимум?
Антон Крысов 29 ноября 2012 года, 14:51
нет звука на телевизоре подключеным от компьютера через hdmi-hdmi!звул либо только на телевизоре либо только на компьтере!как сделать независимый звук,типа я играю а родители смотрят фильм может поможет переходник dvi?
Михаил Пермяков 17 июля 2012 года, 20:36
пожалуйста объясните как подключить Dualview на компьютере? видеокарта GeForce GT 440?
Вадим Бобков 16 мая 2012 года, 23:17
в параметре «Разъем» нету выбора и соответственно нету значения: «HDMI-ТВЧ (передача звука выключена)», а вместо этого написано: «dvi — дисплей настольного компьютера». Подключаю кабелем hdmi-hdmi.
Dimon Kuznetsov 18 апреля 2012 года, 17:34
а можно ли сделать так что бы звук был на телевизоре и на колонках вместе??
Александр Феоклистов 15 января 2012 года, 21:06
У меня такая видео карта Gainward Bliss 8600GTS PCX TV Dual DVI подключил через HDMI телик Samsung LE32R71B а звука нет подскажите что делать?
- Игорь Шевченко 17 января 2012 года, 15:41
В чем сложности? Напишите мне на leader@nvworld.ru
Александр Феоклистов 17 января 2012 года, 21:49
все уже зарегился
Артур Шумилов 10 февраля 2012 года, 20:03
настройка 3D где можно найти GeForce GT 240
Артур Шумилов 10 февраля 2012 года, 20:04
под
скажите кто знает
Наташа Опанасенко 16 сентября 2013 года, 23:13
В настройках звука поставьте вывод не на колонки, а на телик?
Сергей Русаков 7 декабря 2011 года, 02:18
Как я сам выяснил имеет. Большое спасибо за совет, он единственный мне помог подключиться. Теперь получаю полноценное удовольствие.
- Игорь Шевченко 16 декабря 2011 года, 13:21
На здоровье, всегда рады помочь.
Сергей Русаков 6 декабря 2011 года, 20:10
Источник
Содержание
- Не работают наушники на компьютере Windows 10
- Что делать, когда не работают наушники в Windows 10
- 1. Переключить аудиоустройство наушников вручную
- 2. Перезапуск службы Audio
- 3. Обновить драйвера
- 4. Другой формат аудио
- 5. Отключить обнаружение разъема на передней панели
- 6. Дополнительные советы
- Исправлено: не подключены динамики или наушники —
- Метод 1: Тест колонок или наушников на другом компьютере
- Способ 2: отключить и включить звуковую карту
- Способ 3: обновить драйвер звуковой карты
- Способ 4: отключить обнаружение разъема на передней панели
- Способ 5: отключить звук HDMI
- Способ 6: восстановление системы
- Способ 7: включить звуковую карту в BIOS или UEFI
- Способ 8: смените звуковую карту
Не работают наушники на компьютере Windows 10
Наушники незаменимая гарнитура для общения в играх, видеоконференциях или просто, чтобы не нарушать в ночное время режим тишины. Некоторые пользователи сталкиваются с проблемой, когда наушники не работают на компьютере или ноутбуке с системой Windows 10 и задаются вопросом, что делать? Наушники в Windows 10 могут не работать по многим причинам, в основном это проблемы в драйверах или сторонних программ как Realtek HD Audio.
Что делать, когда не работают наушники в Windows 10
Так как подключение наушников может быть через гнездо 3,5 мм, USB или Bluetooth, то нужно их проверить на другом компьютере, ноутбуке или телефоне, чтобы исключить механическое повреждение. Также, попробуйте подсоединить наушники в другой USB-порт или другой разъем 3,5 мм, которое находится сзади компьютера, а не передней панели. Тем самым исключим, что сам порт или разъем может не работать.
Прежде чем приступить к радикальным способом, когда наушники не работают в Windows 10, сделайте устранение неполадок. Щелкните правой кнопкой мышкой по иконки «динамиков» в трее на панели задач и выберите «Устранение неполадок».
1. Переключить аудиоустройство наушников вручную
Когда вы подключили наушники, то они не переключились автоматически, и в этой ситуации нужно вручную установить вывод звука наушников. Для этого откройте «Параметры» > «Система» > «Звук» > справа «Управление звуковыми устройствами» и в графе «Устройства вывода» посмотрите не отключена ли ваша модель наушников.
Теперь вернитесь на шаг назад в параметрах, и в графе «Вывод» звука, выберите свой аудио драйвер. Если не знаете, можете по очереди переключать параметры, пока не появится звук в наушниках. К примеру, у меня наушники выводятся через драйвер Realtek «Динамики», но может быть указание USB-порта или другой, если Reatek не установлен в системе.
Если имеются проблемы с микрофоном, то ниже будет графа «Ввод» звука. Проделайте тоже самое, только для ввода звука.
2. Перезапуск службы Audio
Нажмите сочетание клавиш Win+R и введите services msc, чтобы быстро открыть службы Windows 10. Найдите в списке службу «Windows Audio» и нажмите по ней два раза, чтобы открыть свойства. Убедитесь, что тип запуска «Автоматически». Остановите службу и запустите её обратно, тем самым мы перезапустим её.
3. Обновить драйвера
Нажмите сочетание кнопок Win+R и введите devmgmt.msc, чтобы открыть диспетчер устройств. Разверните две графы «Аудиовыходы и аудиовходы» и «Звуковые, игровые и видеоустройства«. Определите свое устройство и нажмите правой кнопкой мыши и выберите «Обновить драйвер» в двух графах. У вас может быть High Definition Audio Device, который является по умолчанию в Windopws 10.
Если наушники подключены по Bluetooth, то нужно обратить внимание на драйвер Bluetooth.
Важно: Если у вас звук в наушниках выводиться при помощи контроллера IDT High Definition Audio CODEC или другого, который будет отображаться в диспетчере устройств, вместо Realtek или High Definition Audio Device, то нажмите по нему правой кнопкой мыши и выберите «Обновить драйвер«.
- Выберите «Выполнить поиск драйверов на этом компьютере» и «Выбрать драйвер устройства из списка доступных«.
- Выберите High Definition Audio Device или Realtek.
Если вы используете программу и драйвера Realtek, то вы можете попробовать поменять их на High Definition Audio Device, и наоборот.
Примечание: Если выше способы с драйверами не помогли, и наушники не работают, то попробуйте удалить все драйвера связанные со звуком, после чего перезагрузите компьютер, и они установятся автоматически заново в Windows 10.
4. Другой формат аудио
Если наушники все еще не работают в Windows 10, то можно поменять формат аудио (Гц). Откройте «Панель управления» написав это слово в поиске и выберите «Оборудование и звук«. Во вкладке «Воспроизведение» выделите устройство, которое является по умолчанию и отвечает за вывод наушников, и ниже нажмите на кнопку «Свойства«. В новом окне перейдите во вкладку «Дополнительно» и в графе «Формат по умолчанию» изменяйте Герцы пока наушники не заработают, нажимая при этом «OK» и «Проверка».
5. Отключить обнаружение разъема на передней панели
Если Windows 10 не видит наушники, то нужно отключить авто определение гнезд в программе Realtek, откройте Realtek HD Audio Manager и установите флажок «Отключить определение гнезд передней панели«.
6. Дополнительные советы
Вы должны понимать, что Realtek уже нет и он используется только на старых материнских платах компьютера. Если наушники все еще не работают в Windows 10, то:
- Удалите полностью Realtek драйвера и программу, так как стандартные звуковые драйвера High Definition Audio Device отлично работают по умолчанию в Windows 10 со старыми материнскими платами.
- Перейдите на официальный сайт производителя материнской платы и идентифицируйте звуковую плату и скачайте драйвер.
- Если ноутбук не видит наушники, то стоит обратить внимание на встроенную программу от производителя ноутбука как Smart Audio и подобные. Такие программы выполняют функции как Realtek. Стоит обратить внимание на параметры наушников, звука вывода, или попробовать удалить программу с ноутбука.
Исправлено: не подключены динамики или наушники —
Высокое качество звука — действительно важный критерий для лучшего взаимодействия с пользователем во время работы на компьютере или ноутбуке. Практически во всех компьютерах и ноутбуках звуковая карта встроена в материнскую плату, и они называются бортовые звуковые карты. Кроме того, некоторые компании (HP, Lenovo, Dell и другие) производят компьютеры с динамиками, встроенными в корпус компьютера. Также в корпус ноутбука встроены динамики. Кроме внутренних динамиков, конечные пользователи покупают внешние динамики и наушники. Существуют различные типы динамиков или наушников, от стандартных дешевых устройств до игровых устройств, которые действительно дороги.
Подключив динамики или наушники к аудиоразъему 3,5 ”на компьютере или ноутбуке, вы увидите, что динамики или наушники активны на панели задач. Если ваши динамики или наушники не подключены, вы будете красный X на ваших ораторов, на панели задач.
Иногда, когда вы подключаете динамики или наушники к аудиоразъему 3,5 ”, вы ожидаете, что красный X исчезнет. К несчастью, красный X все еще на динамиках, потому что есть некоторые проблемы с вашим аудиоустройством.
Существует несколько причин возникновения этой проблемы, в том числе неисправные динамики или наушники, звуковая карта отключена в BIOS или Windows, драйвер не устарел и другие. Мы покажем вам, как решить проблему со звуковым устройством, используя восемь методов, которые мы подготовили для вас.
Метод 1: Тест колонок или наушников на другом компьютере
Чтобы убедиться, что ваши динамики или наушники не неисправны, мы рекомендуем вам проверить, работают ли они на другом компьютере или ноутбуке. Если у вас нет другого компьютера или ноутбука, вы можете протестировать динамики или наушники на своем смартфоне. Если они плохо работают, замените динамики и наушники. Если они работают без проблем, продолжайте устранение неполадок со звуком из Способ 2.
Способ 2: отключить и включить звуковую карту
Одним из первых шагов, когда у вас возникают проблемы с аппаратным устройством на вашем компьютере или ноутбуке, является отключение вашего устройства, а затем после включения снова. Вы можете попробовать этот метод в Windows Vista, Windows 7, Windows 8, Windows 8.1 и Windows 10.
- Держать Windowsлоготип и нажмите р
- Тип devmgmt.msc и нажмите Войти. устройствоМенеджер откроется.
- расширять Звуковые, видео и игровые контроллеры
- Правильно нажмите на звуккарта и нажмите запрещать
- Нажмите да отключить звуковую карту
- Подождите несколько секунд, а затем включить ваша звуковая карта
- Запустить снова ваша винда
- Тестовое задание вы колонки и наушники
Способ 3: обновить драйвер звуковой карты
Если первые два метода не решили вашу проблему, следующий шаг будет включать обновление драйверов звука. Мы покажем вам, как обновить звуковой драйвер в Windows Vista, Windows 7, Windows 8, Windows 8.1 и Windows 10. Процедура действительно проста. Если вы используете Windows 7, вам не нужно скачивать звуковой драйвер для Windows 10. Пожалуйста, не загружайте звуковой драйвер для другой операционной системы. Также вам необходимо скачать звуковой драйвер на основе архитектуры вашей операционной системы, в том числе 32-битной и 64-битной. Мы покажем вам, как удалить Realtek водитель и как скачать последнюю версию аудио драйвера для ноутбука Dell Vostro 15 5568.
- Держать Windowsлоготип и нажмите р
- Тип devmgmt.msc и нажмите Войти. устройствоМенеджер откроется.
- расширять Звуковые, видео и игровые контроллеры
- Правильно нажмите на звуккарта и нажмите Удалить устройство
- Выбрать Удалить программное обеспечение драйвера для этого устройства и нажмите Удалить
- Запустить снова ваша винда
- Скачать последний драйвер для звуковой карты, доступ к которому вы получите по этой ссылке
- устанавливать аудио драйвер
- Запустить снова ваша винда
- Тестовое задание ваши колонки и наушники
Способ 4: отключить обнаружение разъема на передней панели
Realtek является производителем звуковых карт и одним из лидеров на рынке информационных технологий. Если вы используете звуковую карту Realtek, вам потребуется внести некоторые изменения в программное обеспечение Realtek. Изменения будут включать отключение определения разъема на передней панели в Realtek HD Audio Manager.
- Оставил нажмите на Начнитеменю и введите RealtekHDаудиоМенеджер
- открыто RealtekHDаудиоМенеджер и выбрать Компьютерные колонки табуляция
- Нажмите на папка под устройствопродвинутыйнастройки. Настройки коннектора откроются.
- Выбрать запрещатьфронтпанельДжекобнаружение
- Нажмите Хорошо
- Тестовое задание ваши колонки и наушники
Способ 5: отключить звук HDMI
Если для передачи звука используется кабель HDMI, вам необходимо отключить звук HDMI, а затем попытаться использовать динамики или наушники. Мы покажем вам, как отключить выход HDMI
- Правильнощелчок на динамике в правом нижнем углу на панели задач
- Выбрать воспроизведениеприборы
- открыто воспроизведение табуляция
- Щелкните правой кнопкой мыши на S24D590 который использует HDMI и выберите запрещать
- Нажмите Применять а потом Хорошо
- Тестовое задание ваши колонки или наушники
Способ 6: восстановление системы
Иногда после обновления Windows звуковая карта перестает работать. Решение для этого, чтобы вернуть Windows к предыдущему состоянию, до этого обновления. Один из шагов, который игнорируют конечные пользователи, — создание контрольных точек восстановления системы. Если вы не являетесь одним из пользователей, которые проигнорировали это, мы рекомендуем вам восстановить Windows до прежнего состояния с помощью восстановления системы. Если вы знаете, когда звук работал без проблем, верните Windows на эту дату. Если восстановление системы не включено на вашем компьютере, вам нужно прочитать метод 7. Мы рекомендуем вам включить восстановление системы, прочитав эту ССЫЛКУ.
- Держать Windowsлоготип и нажмите Войти
- Тип rstrui.exe и нажмите Войти
- Нажмите Выберите другую точку восстановления и нажмите следующий
- Выберите правильную контрольную точку и нажмите следующий
- Нажмите Конец
- Запустить снова Windows и дождитесь окончания восстановления системы Windows
- Тестовое задание ваши колонки и наушники
Способ 7: включить звуковую карту в BIOS или UEFI
Если вы используете встроенную звуковую карту, вам необходимо проверить настройки в BIOS или UEFI. Иногда встроенная звуковая карта может быть отключена в вашем BIOS, и вам нужно включить ее. Вам нужно будет получить доступ к вашему BIOS или UEFI. Как вы будете получать доступ к BIOS или UEFI? Это зависит от поставщика. Для Dell вам нужно нажать F2 во время загрузки, для HP вам нужно нажать кнопку F10. Мы рекомендуем вам проверить техническую документацию устройства, которое вы используете. Мы покажем вам, как включить звуковую карту на материнской плате ASUS.
- Запустить снова или включите компьютер или ноутбук
- Во время загрузки нажмите Del или F2 получить доступ к BIOS или UEFI
- Нажмите F7 чтобы получить доступ Расширенный режим
- Нажмите Хорошо подтвердить доступ к Расширенный режим
- выберите Дополнительно, а затем нажмите Конфигурация бортовых устройств
- Перейдите на бортовые аудиоустройства. Как видите, есть два аудиоустройства HD Audio Controller а также Realtek LAN Controller. Вы должны включить их.
- Нажмите Выход и после этого нажмите Сохранить изменения Сброс
- Тестовое задание ваши колонки или наушники
Способ 8: смените звуковую карту
Последнее решение, которое вы можете попробовать, это отключить текущую встроенную звуковую карту и установить внешнюю звуковую карту. Это можно сделать, зайдя в BIOS или UEFI, что описано в способе 7. Следующий шаг — покупка совместимой звуковой карты с вашим устройством и операционной системой. Есть USB, PCI и PCIx звуковая карта. Существует множество производителей звуковых карт, в том числе Asus, C-Media, Sound Blaster и другие.
Содержание
- Нет звука после установки графических драйверов NVIDIA [FIX]
- Как исправить проблемы со звуком, вызванные неисправными драйверами графического процессора
- Решение 1 – Изменить устройство вывода звука
- Решение 2. Откат аудио драйверов
- Решение 3 – Обновите или переустановите аудио драйверы
- Решение 4 – Переустановите драйверы графического процессора
- Решение 6 – Включить встроенное звуковое устройство в BIOS
- Решение 7 – Выполните чистую установку драйверов Nvidia
- Решение 8 – Отключить звуковой адаптер Nvidia HDMI в BIOS
- Решение 9 – Обновите свой BIOS
- Решение проблемы — нет звука на компьютере с Windows 10
- Способ 1: Проверьте кабель и громкость
- Способ 2: Проверьте настройки динамиков
- Способ 3: Удалите аудио драйвер
- Способ 4. Обновите аудио драйвер
- Способ 5: Отключить улучшения звука
- Способ 6: Перезапустите аудио сервисы
- Устранение проблем со звуком в Windows 10
Нет звука после установки графических драйверов NVIDIA [FIX]
Как мы уже знаем, даже сверхэффективное оборудование не будет работать в отсутствие соответствующего программного обеспечения.
В лучшем случае вы сможете запустить все хорошо, даже с общими или устаревшими драйверами. Однако в большинстве случаев вы сталкиваетесь с множеством проблем, которые иногда влияют не только на производительность графического процессора.
Одна проблема, часто встречающаяся в неисправных драйверах, связана со звуком, например, проблема, при которой некоторые пользователи полностью теряют системный звук после установки драйверов NVIDIA GPU.
Есть несколько возможных путей решения этой проблемы, перечисленных ниже:
Как исправить проблемы со звуком, вызванные неисправными драйверами графического процессора
Отсутствие звука на вашем компьютере может быть большой проблемой, и многие пользователи сообщили, что их звук отсутствует после обновления драйверов Nvidia. Говоря о драйверах и проблемах Nvidia, пользователи также сообщили о следующих проблемах:
Многие пользователи жалуются, что их видеокарты Nvidia не обнаружены. Вот как это исправить!
Решение 1 – Изменить устройство вывода звука
Иногда драйверы графического процессора заменяют устройство вывода звука по умолчанию на HDMI вместо колонок или наушников. К счастью, вы можете легко восстановить настройки по умолчанию:
После того, как вы установите динамики в качестве устройства воспроизведения по умолчанию, проблема должна быть полностью решена.
Решение 2. Откат аудио драйверов
Кроме того, драйверы графического процессора могут переопределять аудио драйверы, поэтому вы должны попытаться откатить их до предыдущей версии.
Кроме того, вы можете отключить Realtek и использовать только обычное аудиоустройство высокой четкости. Это процедура отката драйверов:
Однако, если проблема не устранена, перейдите к следующему решению.
Решение 3 – Обновите или переустановите аудио драйверы
Если ваш звук все еще отсутствует или нет предыдущих версий, к которым вы можете вернуться, лучше всего переустановить драйвер.
Для загрузки последней версии драйвера вам необходимо посетить веб-сайт производителя материнской платы или звуковой карты и загрузить последнюю версию драйвера для вашего устройства.
После этого вам необходимо удалить текущий драйвер, выполнив следующие действия:
Немногие пользователи сообщили, что они полностью устранили проблему, удалив аудио-видео Nvidia и их основные аудио-драйверы со своего ПК.
После этого Windows установит аудио драйвер по умолчанию, и проблема должна быть решена.
Некоторые пользователи утверждают, что вам не нужно удалять исходный аудиодрайвер. Вместо этого вам просто нужно удалить аудио драйвер Nvidia, и проблема должна быть решена полностью.
Многим пользователям не удалось установить свои драйверы. Вот как это сделать, выполнив несколько простых шагов!
Обновлять драйверы автоматически (рекомендуется)
Если предыдущий метод не устранил проблему, попробуйте сторонний инструмент. Загрузка драйверов вручную – это процесс, который может привести к неправильной установке драйвера, что может привести к серьезным неисправностям.
Более безопасный и простой способ обновления драйверов на компьютере с Windows – использование автоматического инструмента, такого как TweakBit Driver Updater.
Driver Updater автоматически идентифицирует каждое устройство на вашем компьютере и сопоставляет его с последними версиями драйверов из обширной онлайн-базы данных.
Затем драйверы могут обновляться партиями или по одному, не требуя от пользователя принятия каких-либо сложных решений в процессе. Вот как это работает:
Примечание. Некоторые драйверы необходимо устанавливать в несколько этапов, поэтому вам придется нажимать кнопку «Обновить» несколько раз, пока не будут установлены все его компоненты.
Отказ от ответственности : некоторые функции этого инструмента не являются бесплатными.
Решение 4 – Переустановите драйверы графического процессора
Помимо аудио драйверов, другим решением может быть переустановка драйверов графического процессора. В некоторых случаях процесс установки может привести к повреждению или удалению важных файлов. В этом случае переустановите последние версии драйверов для графического процессора NIVIDA.
Вы можете найти их здесь. Если ваша карта работает на устаревших драйверах, вы можете найти их с помощью поиска. Мы рекомендуем использовать полную, а не бета-версию для лучшей стабильности.
Если вы хотите полностью удалить все файлы, связанные с вашей видеокартой, вы можете сделать это с помощью Display Driver Uninstaller.
Мы уже написали краткое руководство по использованию Display Driver Uninstaller, поэтому обязательно ознакомьтесь с этой статьей для получения подробных инструкций.
Решение 6 – Включить встроенное звуковое устройство в BIOS
Большинство настроек материнской платы, которые касаются параметров, связанных со звуком, могут вызывать ошибки после установки драйверов графического процессора. К счастью, проблема может быть решена в настройках BIOS:
Эта проблема является общей и специфичной для графики NVIDIA, но должна быть решена, если вы попробовали несколько из этих обходных путей.
Решение 7 – Выполните чистую установку драйверов Nvidia
Многие пользователи сообщали, что после установки драйверов Nvidia не было звука. Однако вы можете решить эту проблему, просто выполнив чистую установку драйверов.
Это относительно просто, и вы можете сделать это, выполнив следующие действия:
После выполнения этих шагов ваши исходные драйверы будут удалены, а Windows установит последние версии драйверов. Несколько пользователей сообщили, что это решение работает для них, поэтому не стесняйтесь попробовать его.
Решение 8 – Отключить звуковой адаптер Nvidia HDMI в BIOS
Если у вас нет звука после установки графических драйверов Nvidia, проблема может быть связана с вашим BIOS и его настройками.
По словам пользователей, им удалось решить эту проблему после отключения Nvidia HDMI Sound Adapter.
Это относительно просто, но если вам нужна дополнительная информация о том, как получить доступ к BIOS и как отключить этот параметр, мы рекомендуем вам проверить руководство по материнской плате.
Решение 9 – Обновите свой BIOS
Немногие пользователи утверждают, что вы можете решить эту проблему, обновив BIOS до последней версии. Прежде чем начать, мы должны упомянуть, что обновление BIOS является потенциально опасной процедурой, и мы не несем ответственности за возможный ущерб.
Обновление BIOS отличается для каждой материнской платы, и поскольку нет универсального руководства, мы настоятельно рекомендуем вам ознакомиться с руководством к вашей материнской плате для получения подробных инструкций.
Мы также написали краткое руководство о том, как прошить ваш BIOS, так что не стесняйтесь проверить его.
Кроме того, не забудьте поделиться своими альтернативными решениями или задать вопросы по теме в комментариях ниже!
Примечание редактора . Это сообщение было первоначально опубликовано в марте 2017 года, и с тех пор оно было полностью переработано и обновлено для обеспечения свежести, точности и полноты.
Источник
Решение проблемы — нет звука на компьютере с Windows 10
Одной из самых распространенных проблем с Windows 10 является отсутствие звука. Особенно сразу после обновления с предыдущей версии Windows. Так что, если вы испытываете эту проблему, будьте уверены, вы не одиноки. Что еще более важно, это обычно довольно легко решить.
Вот три простых исправления, которые вы можете попробовать. Вам не обязательно пробовать их все. Просто начните с верхней части списка и двигайтесь вниз.
Способ 1: Проверьте кабель и громкость
Если вы не слышите звук от внешних аудиоустройств, таких как динамики и наушники, вы можете проверить, не поврежден ли их кабель. Вы можете подключить их к другому компьютеру и посмотреть, работают ли они на другом компьютере. Если они работают на другом компьютере, проблема, вероятно не с кабелем.
Если аудиоустройство было отключено, вы не услышите звук от него. Проверьте, не отключен ли динамик или наушники случайно.
Способ 2: Проверьте настройки динамиков
Во вкладке Воспроизведение, убедитесь, что есть зеленая галочка на динамиках. Это означает, что ваши динамики являются устройством воспроизведения по умолчанию.
Если ваши динамики не установлены по умолчанию, это, несомненно, ваша проблема. Чтобы исправить, просто нажмите на них, нажмите Установить по умолчанию, затем нажмите OK и проверьте, есть ли у вас звук.
Если ваши динамики установлены в качестве устройства воспроизведения по умолчанию, а звук все еще не слышен, вам следует поэкспериментировать с различными звуковыми форматами. Для этого нажмите Динамики, затем Свойства.
Способ 3: Удалите аудио драйвер
Если ваш звуковой драйвер был каким-то образом удален, поврежден или стал несовместимым с Windows 10, вы не сможете слышать звук из ваших динамиков. (Это довольно часто происходит после обновления до Windows 10 с более ранней версии Windows.)
Самый простой способ проверить, произошло ли это, — удалить аудио драйвер:
Способ 4. Обновите аудио драйвер
Если эксперименты с различными звуковыми форматами и удаление аудио-драйвера не вернули ваш звук в Windows 10, скорее всего, вы используете неправильный аудио-драйвер.
Есть два способа получить правильный аудиодрайвер: вручную или автоматически.
Обновление драйвера вручную — вы можете обновить аудио драйвер вручную, зайдя на сайт производителя и выполнив поиск самой последней версии правильного драйвера для вашей звуковой карты и вашего варианта Windows 10.
Чтобы обновить автоматически драйвера
Перезагрузите компьютер и проверьте, есть ли у вас звук.
Способ 5: Отключить улучшения звука
Улучшения звука могут вызвать проблемы со звуком. Чтобы устранить проблемы со звуком в Windows 10, вы можете попробовать отключить улучшения звука.
Для этого выполните следующие действия:
Обратите внимание, что если у вас есть несколько устройств по умолчанию, вам может потребоваться повторить шаги выше для каждого устройства по умолчанию, пока проблема со звуком не будет решена.
Способ 6: Перезапустите аудио сервисы
Выполните следующие действия, чтобы перезапустить аудио сервисы.
Мы надеемся, что один из этих методов решит вашу проблему со звуком в Windows 10. Пожалуйста, не стесняйтесь оставлять свой комментарий ниже, если у вас есть какие-либо вопросы.
Источник
Устранение проблем со звуком в Windows 10
Если у вас возникли проблемы со звуком, воспользуйтесь следующими рекомендациями. Советы перечислены в определенном порядке — начните с первого, проверьте, помог ли он, и переходите к следующему.
Если доступно несколько устройств вывода звука, убедитесь в том, что выбрано нужное. Для этого выполните следующие действия.
Щелкните значок динамиков на панели задач.
Убедитесь в том, что звук воспроизводится на предпочитаемом вами звуковом устройстве, таком как динамик или наушники.
Если это не помогло, переходите к следующему совету..
Возможно, это средство устранит проблемы со звуком автоматически.
Для запуска средства устранения неполадок выполните следующие действия.
В поле поиска на панели задач введите средство устранения неполадок со звуком, а затем из списка результатов выберите Поиск и устранение неполадок при воспроизведении звука и нажмите Далее.
Выберите устройство, проблему с которым требуется устранить, и продолжите работу со средством устранения неполадок.
Средство устранения неполадок также можно запустить из раздела параметров звука. Выберите пуск > Параметры > система > звук > Устранение неполадок.
Если запуск средства устранения неполадок не помог, переходите к следующему совету.
Проверка наличия обновлений
Нажмите кнопку пуск > Параметры > Обновить & Безопасность > обновления Windows > Проверка наличия обновлений.
Выполните одно из следующих действий:
Если указано состояние «Устройство обновлено», перейдите к следующему совету.
Если указано состояние «Доступны обновления», выберите Установить сейчас.
Выберите обновления, которые необходимо установить, а затем нажмите кнопку Установить.
Перезагрузите компьютер и проверьте, правильно ли работает звук.
Если это не решило проблему, переходите к следующему совету.
Проверьте надежность подключения динамиков и наушников к разъемам. Убедитесь, что все кабели подключены.
При наличии нескольких разъемов 5 мм для подключения, особенно в системе объемного звука, убедитесь, что все кабели подключены к правильному разъему.
Если не ясно, к какому разъему необходимо подключить тот или иной кабель, обратитесь к изготовителю оборудования или попытайтесь по очереди найти наиболее очевидные выходные разъемы и проверьте, работают ли они.
Примечание. Некоторые системы используют зеленый разъем для вывода и розового звука для входа в микрофон, а другие — как «Наушники» или «микрофон».
Убедитесь, что питание включено, и проверьте уровень громкости.
Убедитесь, что не включен параметр «Выключить звук», и попробуйте установить более высокий уровень громкости с помощью всех регуляторов.
Помните, что некоторые динамики и приложения имеют собственные регуляторы громкости. Обязательно проверьте их все.
Попробуйте подключить динамик и наушники к другому USB-порту.
Возможно, что динамики не будут работать, когда подключены наушники. Отключите наушники и посмотрите, помогло ли это.
Если с кабелями и громкостью все в порядке, дополнительные инструкции по устранению неполадок см. в следующих разделах.
Проверьте, не отключен ли звук для звуковых устройств и не отключены ли эти устройства.
Щелкните правой кнопкой мыши значок «Динамики» на панели задач, а затем выберите Открыть микшер громкости.
Вы увидите набор элементов управления громкостью для ваших устройств. Убедитесь, что ни на одном из них не отключен звук. Если звук отключен, то рядом с элементом управления громкостью появится красный круг с линией. В этом случае выберите регулятор громкости для включения звука.
Выберите звуковое устройство, а затем Свойства устройства. Убедитесь, что выбраны Свойства устройства для всех устройств ввода и вывода.
Убедитесь, что для устройств ввода и вывода снят флажок Отключить.
Если это не решило проблему, переходите к следующему совету.
Аппаратные проблемы могут быть вызваны устаревшими или неработоспособными драйверами. Убедитесь, что аудиодрайвер обновлен, и при необходимости обновите его. Если это не сработает, попробуйте удалить аудиодрайвер (он будет переустановлен автоматически). Если это не поможет устранить проблему, попробуйте воспользоваться универсальным аудиодрайвером, который поставляется вместе c Windows. Если у вас возникли проблемы со звуком после установки обновлений, попробуйте выполнить откат драйвера звукового устройства.
Для автоматического обновления аудиодрайвера выполните следующие действия.
В поле поиска на панели задач введите диспетчер устройств, а затем выберите его в списке результатов.
Нажмите стрелку рядом с разделом Звуковые, игровые и видеоустройства, чтобы развернуть его.
Щелкните правой кнопкой мыши элемент звуковой платы или звукового устройства, например наушников или динамиков, выберите пункт Обновить драйвер, а затем выберите Автоматический поиск обновленных драйверов. Следуйте инструкциям на экране, чтобы завершить обновление.
Если Windows не находит новый драйвер, найдите его на веб-сайте изготовителя устройства и выполните сопутствующие указания. Если это не поможет устранить проблему, попробуйте удалить аудиодрайвер.
Чтобы удалить аудиодрайвер, выполните следующие действия.
В поле поиска на панели задач введите диспетчер устройств, а затем выберите его в списке результатов.
Нажмите стрелку рядом с разделом Звуковые, игровые и видеоустройства, чтобы развернуть его.
Щелкните правой кнопкой мыши элемент звуковой платы или звукового устройства, а затем выберите Удалить устройство, поставьте флажок напротив пункта Удалить ПО драйвера для этого устройства и нажмите кнопку Удалить.
Примечание. Перед перезапуском обязательно сохраните документы и другие текущие данные.
При перезапуске автоматически появится запрос на переустановку звукового драйвера на компьютере.
Если это не поможет устранить проблему, попробуйте воспользоваться универсальным аудиодрайвером, который поставляется вместе c Windows.
Чтобы воспользоваться универсальным аудиодрайвером, который поставляется вместе c Windows, выполните следующие действия.
В поле поиска на панели задач введите диспетчер устройств, а затем выберите его в списке результатов.
Нажмите стрелку рядом с разделом Звуковые, игровые и видеоустройства, чтобы развернуть его.
Щелкните правой кнопкой мыши элемент звуковой платы или звукового устройства, а затем выберите Обновить драйвер > Выполнить поиск драйверов на этом компьютере > Выбрать драйвер из списка уже установленных драйверов.
Выберите звуковое устройство, драйвер которого требуется обновить, нажмите кнопку Далее, а затем следуйте инструкциям по его установке.
Если эти действия не устранили проблему со звуком, перейдите на веб-сайт изготовителя устройства и установите самые последние аудиодрайверы для вашего устройства. Ниже приведен пример страницы скачивания драйвера от производителя звукового устройства.
Если после установки обновлений возникли проблемы со звуком
Если звук работал до запуска Центра обновления Windows, а теперь не работает, попробуйте выполнить откат аудиодрайвера.
Чтобы выполнить откат аудиодрайвера
В поле поиска на панели задач введите диспетчер устройств, а затем выберите его в списке результатов.
Нажмите стрелку рядом с разделом Звуковые, игровые и видеоустройства, чтобы развернуть его.
Щелкните правой кнопкой профиль звуковой платы или звукового устройства, а затем выберите пункт Свойства.
Перейдите на вкладку Драйвер и выберите Откатить.
Прочтите и выполните инструкции, а затем нажмите Да, если требуется выполнить откат аудиодрайвера.
Если откат звукового драйвера не помог или оказался невозможен, вы можете попытаться восстановить компьютер из точки восстановления системы.
Восстановление компьютера из точки восстановления системы
При установке обновлений Майкрософт в системе мы создаем точку восстановления системы на случай возникновения проблем. Попробуйте восстановить систему до этой точки и проверьте, помогло ли это устранить проблемы со звуком. Дополнительные сведения см. в разделе «Восстановление из точки восстановления системы» статьи Параметры восстановления в Windows 10.
Если вы подключаетесь к звуковому устройству, такому как наушники или динамики, с помощью USB или HDMI, возможно, вам потребуется задать это звуковое устройство как используемое по умолчанию. Если вы используете внешний монитор, не имеющий встроенных динамиков, убедитесь, что этот монитор не установлен в качестве устройства вывода по умолчанию. Если это так, звук не будет. Это можно проверить при задании устройства вывода звука по умолчанию. Вот как это сделать.
Введите панель управления в поле поиска на панели задач, а затем в списке результатов выберите «Панель управления».
В разделе «Панель управления» выберите Оборудование и звук > Звук.
На вкладке Воспроизведение щелкните правой кнопкой мыши профиль звукового устройства, выберите Использовать по умолчанию, а затем нажмите кнопку ОК.
Если настройка звукового устройства по умолчанию не дала результатов, дополнительные советы по устранению неполадок см. в следующих разделах.
Иногда наличие дополнительных средств звука может привести к проблемам со звуком. Их отключение может помочь устранить проблему.
Введите панель управления в поле поиска на панели задач, а затем в списке результатов выберите «Панель управления».
В разделе «Панель управления» выберите Оборудование и звук > Звук.
На вкладке Воспроизведение щелкните правой кнопкой мыши Устройство по умолчанию и выберите Свойства.
На вкладке Дополнительные параметры установите флажок Отключить все дополнительные параметры или Отключить все звуковые эффекты (в зависимости от того, какой параметр отображается), нажмите кнопку ОК и попробуйте воспроизвести звук на звуковом устройстве.
Если это не сработает, на вкладке Воспроизведение выберите другое устройство по умолчанию (если таковое имеется), установите флажок Отключить все дополнительные параметры или Отключить все звуковые эффекты, нажмите кнопку ОК и снова попытайтесь воспроизвести звук. Выполните это для каждого стандартного устройства.
Если выключение дополнительных средств звука не дало результатов, дополнительные инструкции по устранению неполадок см. в следующих разделах.
Введите службы в поле поиска на панели задач, а затем в списке результатов выберите «Службы».
Выберите каждую из следующих служб, щелкните ее правой кнопкой мыши и нажмите кнопку Перезапустить.
Средство построения конечных точек Windows Audio
Удаленный вызов процедур (RPC)
Если перезапуск этих служб не решит проблему, дополнительные инструкции по устранению неполадок см. в следующих разделах.
Введите панель управления в поле поиска на панели задач, а затем в списке результатов выберите «Панель управления».
В разделе «Панель управления» выберите Оборудование и звук > Звук.
На вкладке Воспроизведение щелкните правой кнопкой мыши (или нажмите и удерживайте) элемент Устройство по умолчанию и выберите пункт Свойства.
На вкладке Дополнительно в разделе Формат по умолчанию измените параметр, нажмите ОК,и еще раз проверьте звуковое устройство. Если это не помогло, попробуйте еще раз изменить данный параметр.
Если использование других форматов аудио не дало результатов, дополнительные инструкции по устранению неполадок см. в следующих разделах.
После установки ряда обновлений необходимо перезапустить устройство.
Чтобы проверить наличие установленных обновлений, ожидающих перезагрузки, выполните следующие действия.
Сохраните документы и закройте все приложения.
Выберите один из параметров перезагрузки, чтобы применить обновления.
Требуется справка по Центру обновления Windows? См. статью Узнайте, как устранить проблемы с обновлениями Windows 10.
Если перезапуск не дал результатов, дополнительные инструкции по устранению неполадок см. в следующем разделе.
Некоторые проблемы со звуком могут быть вызваны проблемой с аудиокодеком IDT High Definition Audio. Это можно исправить при помощи ручного обновления драйверов, позволяющего выбрать нужный звуковой драйвер.
Примечание: Не все системы имеют аудиокодек IDT High Definition Audio.
Чтобы проверить, есть ли у вас этот кодек, и обновить драйвер вручную, выполните следующие действия
В поле поиска на панели задач введите диспетчер устройств, а затем выберите его в списке результатов.
Нажмите стрелку рядом с разделом Звуковые, игровые и видеоустройства, чтобы развернуть его.
Найдите аудиокодек IDT High Definition Audio. Если он есть в списке, щелкните его правой кнопкой мыши и нажмите Обновить драйвер,а затем выберите пункты Выполнить поиск драйверов на этом компьютере > Выбрать драйвер из списка уже установленных драйверов.
Вы увидите список предустановленных драйверов. Выберите Устройство с поддержкой High Definition Audio и нажмите кнопку Далее.
В разделе Разрешить доступ к микрофону на этом устройстве выберите Изменить. Убедитесь, что переключатель установлен в положение Вкл..
Если у вас возникла эта проблема с конкретным приложением, прокрутите список вниз до пункта Выбрать приложения Microsoft Store, которые могут получать доступ к микрофону и убедитесь, что переключатель рядом с этим приложением также переведен в положение Вкл..
Источник