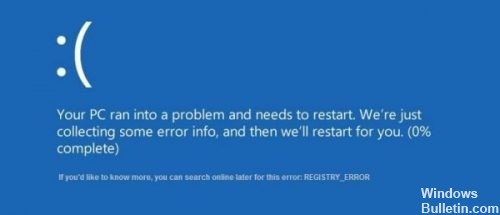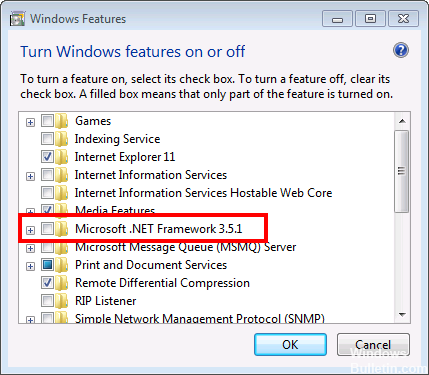Содержание
- Ошибка open registry error
- Способы исправления ошибки 0x00000051: REGISTRY ERROR
- Пошаговая инструкция решения ошибки 0x00000051: REGISTRY ERROR
- Ошибка REGISTRY_ERROR на синем экране Windows 10
- Как исправить ошибку REGISTRY ERROR в Windows 10
- 1. Трипл проверка системы
- 2. Сброс системы по умолчанию с сохранением файлов
- Как исправить ошибку синего экрана REGISTRY_ERROR
- Как я узнаю, какое программное обеспечение стоит за Blue Screen of Death?
- Отключите все задачи .NET Framework, которые запускаются, когда ваш компьютер не используется.
- Использование восстановления системы
- Запустите диагностику памяти Windows
- Обновление вашего драйверы
- Исправление «Ошибки 5: Отказано в доступе», при запуске служб
- Как решить проблему с Ошибкой 5?
- «Ошибка 5. Отказано в доступе» при запуске системных служб, способы решений
- Open Registry Error Prology Imap 4000M. Восстановление Реестра, Инструкция По Полной Прошивке
- Описание:
Ошибка open registry error
Способы исправления ошибки 0x00000051: REGISTRY ERROR
Синий экран смерти REGISTRY ERROR с цифровым кодом 0x00000051 появляется на различных сборках Windows по причине повреждения реестра. Однако, проанализировав различные компьютерные форумы, было установлено, что ошибка 0x00000051 может возникнуть по причине нехватки оперативной памяти, повреждения системных файлов, при нехватке ресурсов, при обновлении программного обеспечения, отвечающего за безопасность системы. Поэтому способов, как исправить ошибку 0x00000051 будет несколько.
Пошаговая инструкция решения ошибки 0x00000051: REGISTRY ERROR
В первую очередь, если вы столкнулись с такой ошибкой, стоит выполнить проверку системы на вирусы, которые могут повредить системный реестр и файлы. Для этого стоит использовать любой антивирус с обновленными вирусными базами или лечащую утилиту Dr.Web Curelt, которая не требует установки и распространяется на бесплатной основе.
Если же вирусы были удалены, стоит выполнить восстановление реестра (и даже если вирусов не было). Для этого рекомендуем использовать установочный диск или флешку. Как только загрузитесь с носителя, выбираем «Восстановление системы».
Появится небольшое окно. Из представленных пунктов выбираем «Командная строка».
Теперь нам нужно запустить Блокнот. Для этого в консоли вводим запрос notepad.
Появится окно приложения Блокнот. В нем нажимаем «Файл», «Открыть».
Откроется окно Проводника. Переходим по адресу: «Windows», «System32», «Config». В пункте «Тип файлов» выставляем «Все файлы».
Теперь создаем новую папку. Для этого в этом же окне нажимаем на соответствующую кнопку. В эту папку нужно скопировать файлы Default, Security, Software, Sam, System. Это и есть файлы реестра.
Далее переходим в папку «RegBack», которая расположена в той же ветке «Windows», «System32», «Config». Заменяем в ней поврежденные файлы.
Перезагружаем систему и проверяем на работоспособность.
ВАЖНО! На некоторых форумах указано, что для восстановления реестра пользователем потребовалось восстановить файл ntkrnlpa.exe, который находится в папке System32. Некоторым юзерам хватило замены файла (простое копирование), а другим понадобился установочный диск, с которого файл собственно и был взят.
Если же способ с восстановлением реестра для вас кажется сложным, то восстановить реестр можно простым откатом системы до более раннего состояния. Для этого нужно нажать «Win+R» и ввести «rstrui».
Далее выбирает точку восстановления системы, которая предшествует появлению ошибки. Ожидаем, пока система будет восстановлена.
Также ошибка REGISTRY ERROR может появиться в случае повреждение жестокого диска и системных файлов. Проверить целостность системных файлов можно с помощью системной утилиты. Для этого в командной строке с правами Администратора нужно ввести sfc /scannow.
Для проверки жесткого диска в консоли вводим chkdsk C: /f, где С: — буква диска, /f – параметр команды для исправления найденных ошибок.
Также стоит провести полную диагностику всех остальных установленных компонентов ПК, так как любая поломка может вызывать данный BSOD. Если же все компоненты справны и система проверена на целостность системных файлов и реестра, но проблема продолжает появляться, то переустановка Windows должна решить проблему.
Ошибка REGISTRY_ERROR на синем экране Windows 10
Ошибка REGISTRY_ERROR имеет значение 0x00000051 в Windows 10. Это указывает на то, что произошла серьезная ошибка реестра. Причин может быть множества, но постараемся задействовать нужные способы по исправлению. Ошибка REGISTRY ERROR может указывать на то, что реестр обнаружил ошибку ввода-вывода при попытке прочитать один из его файлов. Это может быть вызвано проблемами с оборудованием или повреждением файловой системы. Это также может произойти из-за сбоя в операции обновления, которая используется только системой безопасности и только тогда, когда встречаются ограничения ресурсов.
Как исправить ошибку REGISTRY ERROR в Windows 10
Прежде чем приступить, попробуйте зайти в дополнительные параметры и выбрать «Восстановление при загрузке«. Если вы не можете попасть в эти параметры, то вам нужно создать установочную флешку с Windows 10 и нажать на «Восстановление системы» в процессе установки. Если не можете попасть на рабочий стол, чтобы запустить командную строку, то с установочной флешкой вы сможете запустить командную строку, чтобы выполнить ниже исправления.
1. Трипл проверка системы
Придумал новый для себя способ «Трипл проверка». Будем сканировать систему на повреждение системных файлов и автоматическое исправление. Воспользуемся такими инструментами, как chkdsk, SFC и DISM. Запустите командную строку от имени администратора и введите по очереди все команды, дожидаясь окончания процесса, и перезагружайте ПК после каждой команды:
- chkdsk C: /f /r /x /b — Проверяет жесткий диск на наличие ошибок и исправляет их.
- sfc /scannow — Проверяет целостность системных файлов и пытается восстановить их.
- Dism /Online /Cleanup-Image /CheckHealth
Dism /Online /Cleanup-Image /ScanHealth
Dism /Online /Cleanup-Image /RestoreHealth — Исправляет поврежденный образ системы.
3-я команда состоит из трех команд. Вводим по порядку три команды.
2. Сброс системы по умолчанию с сохранением файлов
Если выше способ не помог исправить ошибку синего экрана REGISTRY_ERROR в Windows 10, то вы можете сбросить систему по умолчанию с сохранением файлов. Откройте «Параметры» > «Обновление и безопасность» > «Восстановление» и «Вернуть ПК в исходное состояние». Далее вам будет предложено сохранить ваши файлы.
Если не можете попасть на рабочий стол, то загрузитесь в безопасном режиме .
Как исправить ошибку синего экрана REGISTRY_ERROR
Ошибки Blue Screen of Death могут возникать в любое время после запуска компьютера и могут просто случайно перезагрузить компьютер, что приведет к потере незащищенной работы на компьютере. Такая ошибка остановки просто говорит — REGISTRY_ERROR. Проверка ошибок REGISTRY_ERROR имеет значение 0x00000051, Это указывает на то, что произошла серьезная ошибка записи.
Другими словами, возникла проблема с реестром. Эта ошибка может указывать на то, что реестр обнаружил ошибку ввода-вывода при попытке прочитать один из его файлов. Это может быть вызвано проблемами с оборудованием или повреждением файловой системы.
Как я узнаю, какое программное обеспечение стоит за Blue Screen of Death?
- Убедитесь, что все установленные приложения обновлены, в противном случае обновите их как можно скорее.
- Переустановите программное обеспечение.
- Посетите веб-сайт разработчика для помощи.
Есть несколько причин этой ошибки, и нам сложно ограничиться одним компонентом. Но мы рассмотрим все возможные решения этой проблемы.
Отключите все задачи .NET Framework, которые запускаются, когда ваш компьютер не используется.
- Откройте меню «Пуск».
- Ищите планировщик задач.
- Нажмите на результат поиска с именем Task Scheduler.
- На левой панели дважды щелкните библиотеку планировщика заданий, чтобы развернуть ее.
- Дважды щелкните Microsoft, чтобы расширить его.
- Дважды щелкните Windows, чтобы развернуть его.
- Найдите и щелкните подпапку .NET Framework, чтобы отобразить ее содержимое на правой панели.
- На правой панели щелкните правой кнопкой мыши все задачи NET Framework в разделе «Триггер». Когда компьютер находится в режиме ожидания, нажмите «Отключить», чтобы отключить их. В общем, есть только одна или две из этих задач.
- Закройте планировщик задач, перезагрузите компьютер, и вам больше не придется сталкиваться с BSOD REGISTRY_ERROR, когда вы оставляете компьютер в режиме ожидания или начинаете обслуживание на компьютере с Windows 10.
Использование восстановления системы
Чтобы восстановить ваш компьютер на более раннюю дату
* Нажмите клавишу Windows + R, чтобы открыть команду «Пуск».
* Введите rstrui и нажмите Enter.
Апрельское обновление 2020:
Теперь мы рекомендуем использовать этот инструмент для вашей ошибки. Кроме того, этот инструмент исправляет распространенные компьютерные ошибки, защищает вас от потери файлов, вредоносных программ, сбоев оборудования и оптимизирует ваш компьютер для максимальной производительности. Вы можете быстро исправить проблемы с вашим ПК и предотвратить появление других программ с этим программным обеспечением:
- Шаг 1: Скачать PC Repair & Optimizer Tool (Windows 10, 8, 7, XP, Vista — Microsoft Gold Certified).
- Шаг 2: Нажмите «Начать сканирование”, Чтобы найти проблемы реестра Windows, которые могут вызывать проблемы с ПК.
- Шаг 3: Нажмите «Починить все», Чтобы исправить все проблемы.
* Выберите «Рекомендуемое восстановление» или другую точку восстановления до установки обновлений Windows и нажмите «Далее».
* Следуйте инструкциям, чтобы восстановить ваш компьютер ранее и убедиться, что он работает правильно.
Запустите диагностику памяти Windows
1. Введите память в строку поиска Windows и выберите «Диагностика памяти Windows».
2. В отображаемых параметрах выберите «Перезагрузить сейчас и искать проблемы».
3. Затем Windows перезапустится, чтобы проверить возможные ошибки ОЗУ и, надеюсь, отобразит возможные причины, по которым вы получаете ошибку BSOD (синий экран смерти).
4. Перезагрузите компьютер, чтобы сохранить изменения.
Обновление вашего драйверы
Каждая программа на вашем компьютере работает в основном из-за драйверов. Ошибка реестра Blue Screen 51 также может возникнуть из-за неисправностей вашего водитель или он поврежден. Поэтому очень важно регулярно обновлять драйверы.
Очевидно, что вы не можете проверить и скачать все драйверы. Существуют инструменты, содержащие обновления драйверов для важных системных программ. Он будет автоматически искать и обновлять различные драйверы по мере необходимости.
CCNA, веб-разработчик, ПК для устранения неполадок
Я компьютерный энтузиаст и практикующий ИТ-специалист. У меня за плечами многолетний опыт работы в области компьютерного программирования, устранения неисправностей и ремонта оборудования. Я специализируюсь на веб-разработке и дизайне баз данных. У меня также есть сертификат CCNA для проектирования сетей и устранения неполадок.
Исправление «Ошибки 5: Отказано в доступе», при запуске служб
Привет друзья! На днях, в очередной раз, наткнулся я на ошибку при запуске некоторых системных служб. Почему говорю, что очередной раз? Дело в том, что встречаюсь я с ней уже не впервые, но как-то к описанию способов, благодаря которым я удачно справлялся с ошибкой 5, я никак не мог добраться.
Так что встречаем несколько возможных решений, которые могут и Вам помочь в случае обнаружения проблем с запуском служб, а именно «Ошибки 5. Отказано в доступе». В общем, сначала опишу саму суть ошибки о которой я говорю, что бы вы могли определить такая же у вас проблема или что-то совсем другое.
Итак, открыв меню служб и выбрав нужный мне пункт, я попадаю в их свойства, где в пункте о способе запуска службы я устанавливаю значение «Автоматически», а так же кликаю по кнопке «Пуск», для её немедленного запуска. Но увы вместо удачного старта, на экране отображается окошко небольших размеров, с довольно таки странным сообщением, что службу не удалось запустить из-за «Ошибки 5. Отказано в доступе».
Это сообщение меня удивило тем, что там говорилось о нехватке прав, хотя я работал за компьютером, войдя в систему с помощью системной учетной записи администратора, а как известно там присутствуют все возможные права для изменения свойств и настроек операционной системы.
Как решить проблему с Ошибкой 5?
Решения проблемы такого рода, а именно исправлений причин появления «ошибки 5. Отказано в доступе», при запуске служб, существует не мало, всё зависит от ситуации с которой столкнулся пользователь. Дальше, я как обычно не буду описывать один сто процентный способ, который поможет всем, так как такового нет, а напишу о том с помощью чего я выходил с данной ситуации с положительным результатом.
Некоторые примеры по исправлению ошибки 5, я находил в сети, к другим же добирался сам. В общем, давайте посмотрим, что в моей практике помогала избавится от проблем с запуском служб, ну а вы попробуете сделать так же у себя, возможно вам подойдет один из предложенных мною вариантов.
«Ошибка 5. Отказано в доступе» при запуске системных служб, способы решений
1. Открытие полного доступа к диску «С». Не знаю почему так, но я сталкивался с компьютерами, где в безопасности системного диска были установлены права исключительно на чтение и больше ни на что и данный параметр был установлен для всех учётных записей. Но, как только я возвращал все галочки безопасности, ошибка 5 навсегда пропадала, ну а служба без проблем начинала свою работу.
Для возврата прав, нужно попасть в окно свойств системного диска «С» и зайти во вкладку «Безопасность». Упустив список пользователей и групп, спускаемся к кнопкам «Изменить» — «Добавить».
В появившейся области, руками на клавиатуре набиваем слово «Все», которое означает, что мы установим одинаковые права доступа абсолютно для всех пользователей системы.
Далее, кликаем на «Проверить имя». В случае правильного написания данного слова после нажатия оно должно подчеркнутся и иметь такой же вид как и на картинке ниже.
Если все так, значит в предыдущем шаге вы не сделали ошибок, жмем на «ОК».
Таким образом мы добавили группу всех пользователей компьютера, теперь устанавливаем ей полный доступ путем установки галочек напротив каждого пункта и завершаем нашу настройку прав к диску.
Для тех кто до сих пор является пользователем Windows XP, следует обратить внимание на то, что по умолчанию у вас может не отображаться закладка «Безопасность». Для того, что бы вернуть её на свое место выполните несколько простых шагов.
- Откройте любую папку;
- Сверху кликнуть на «Сервис»;
- «Свойства папки»;
- «Вид»;
- В перечне дополнительных параметров убираем отметку с использования упрощённого общего доступа.
После этого выполняем выше описанные действия и конечно же проверяем удалось ли вам с помощью этого способа справится с ошибкой5 или нет.
2. Так же, есть ещё один способ на который я попал на страницах поддержки Майкрософт. Увидев этот совет в комментариях я решил его попробовать и проблема с ошибкой 5 при запуске службы, решилась.
Первым шагом будет открытие командной строки от имени администратора, если же вы находитесь именно на этой учётной записи, тогда можете не парится и просто открыть cmd с помощью «Выполнить».
Теперь в появившемся окне прописываем вот это: net localgroup Администраторы /add networkservice ( Важно: если у вас англ. ОС тогда вместо Админ. указывайте Administrator ) и жмем по клавише «Enter».
Потом выполняем это: net localgroup Администраторы /add localservice. (Administrators)
Закончив с командами, закрываем окно командной строки и перезагружаем компьютер.
Если команды были введены правильно и вам повезло, тогда ошибка 5, мешающая запуску служб должна исчезнуть, а сами службы запустятся без каких либо сообщений об отказе в доступе.
3. Пробуем исправить ошибку с отказом в доступе при запуске служб с помощью реестра операционной системы.
Но, перед тем как мы кинемся крошить наш реестр, нам нужно сначала узнать название службы которая не хочет запускаться. Для этого в списке служб открываем свойства нужной нам службы и смотрим строку «Имя службы». Запомнив его переходим непосредственно к работе с реестром.
Редактор реестра — запускаем его с помощью окна «Выполнить». Если не поняли о чём речь, тогда вам сюда.
Далее переходим по ветке которая приведет нас к службам: HKEY_LOCAL_MACHINESYSTEMCurrentControlSetServices
Вам должен открыться большой список служб расположенных в алфавитном порядку. Для того, что бы понять какая нам служба нужна я и говорил посмотреть её имя в свойствах. Так что ищем раздел с соответствующим названием, правым кликом вызываем меню раздела и выбираем строчку «Разрешения».
Должно отобразится такая же настройка безопасности как я описывал в первом пункте. В общем, смотрим что бы в группах «Администраторы» и «Пользователи» был установлен полный доступ.
Если же там вообще они отсутствуют, тогда исправляем это дело, таким же образом как я это показывал в начале статьи.
4. Рассмотрим ещё один момент, который так же связан с доступом к диску С, только в этот раз не всем пользователям, а именно LOCAL SERVICE.
Итак, опять заходим в свойства безопасности системного диска. Далее после списка пользователей и групп, кликаем по кнопке «Добавить».
Далее жмем на «Дополнительно», как показано ниже.
В появившемся окне нажимаем на «Поиск». Вследствие чего должен появится список из которого нам нужно выбрать «LOCAL SERVICE» и нажать на кнопки «ОК».
Данная группа должна добавится к списку пользователя, теперь для спустившись чуть ниже к окну «Разрешения для LOCAL», устанавливаем всё возможные галочки и применяем изменения.
По идее служба после этого должна запустится, ну а ошибка 5, бесследно пропасть.
5. Как вариант, так же, можно отключить или удалить ваш антивирус и попробовать без него запустить службу. Дело в том, что некоторые антивирусные программы помимо программного обеспечения устанавливают дополнительно свои службы которые могли забрать у вас права на включение или отключения некоторых локальных служб.
6. Ну и сто процентным вариантом, конечно же, является полная переустановка системы, знаю что не всем он подойдет, но зато я с уверенностью могу вам сказать, что он точно поможет избавится от ошибки 5 с отказом доступа к запуску службы, ну и дополнительно избавит компьютер от других различных глюков и проблем
На этом я пожалуй закончу свою статью, ну а если вам поможет хоть один из выше перечисленных вариантов, тогда не забудьте присоединится к нам группу в ВК, для того, что бы вовремя получить наше ценные советы по профилактике и ремонту ПК.
Open Registry Error Prology Imap 4000M. Восстановление Реестра, Инструкция По Полной Прошивке
Тыжпрограммист HD 04:01
21.02.2018 11:26 2018-02-21T08:26:16.000Z
Описание:
Это не просто прошивка, а частичное восстановление реестра, загрузки и ошибок при включении Prology 40M, 50M, 70M, 4020M, 5020M, 7020M, 4000m, 5000m, 7000m. Сам архив долгое время лежал на официальном сайте Prology, и предполагал восстановление без потери файлов , лицензионных ключей и т.д. Но часто без полной прошивки ничего не срабатывало, а то и делало хуже, например стирался серийный номер GPS навигатора и становился xxxxxxxx. кстати, если после такой прошивки или любой другой у вас изменялся серийный номер Prology, то вот вам мое видео https://youtu.be/EmYxN5I3-2U
https://dfiles.ru/files/jpb1ndaux Open registry error Prology.zip В архиве для вас полная прошивка на всякий случай для Пролоджи 4000М, а также патчи (не полные прошивки) для устранения ошибки реестра Open Registry Error на Prology iMap-40m, iMap-4000m, iMap-50m, iMap-5000m, iMap-5020m, iMap-70m, iMap-7000m, iMap-7020m, iMap-527MG, 727MG
https://www.youtube.com/playlist?list=PLG7Q6U2Zzrmma7uEBGc6gYyQIJnwuRRxY Весь плэйлист с GPS навигаторами
Про полную прошивку , если GPS навигатор Prology imap 4000m зависает на заставке, на человечке, да в принципе и не только 4000, а и 5000, 7000, 4020, 5020, 7020, 40м, 50м, 70м, то его придется прошивать, то есть восстанавливать программное обеспечение навигатора. Именно не навигационную программу Navitel для Prology imap 4000m, а ПРОШИВКУ!! Это две разные процедуры!! В моем видео я покажу как прошить GPS навигатор Prology imap 4000m. Для этого вам понадобиться карта памяти micro sd небольшого объема, 1 или 2 гигабайта, большего объема брать не рекомендую, т.к с современными картами большего объема некоторые навигаторы не прошиваются!! Отформатирована она должна быть в Fat32. После форматирования смотрите скачанную прошивку, и ищите там файл UPD, если он есть самое важное после форматирования положить его первым. Потом все остальные, если такого файла нет, то порядок не важен. Ну а остальное смотрите в видео!! для общего образования, прошивка Prology imap 4000m поможет также обновить программное обеспечение, если производитель еще поддерживает свой продукт, убрать глюки и тормоза, если таковые имеются из за прошивки, и иногда ускорить работу навигатора Prology imap 4000m. Но рекомендуется это делать только для восстановления Prology imap 4000m!! Перед любыми манипуляциями сделайте полный бэкап содержимого внутренней памяти, а самое главное куда нибудь сохраните лицензионный ключ Навитела Prology imap 4000m, потому что при прошивке ВСЕ удаляется.
Подробнее смотрите в видео, а нижу будут полезные ссылки по Навителу:
Весь плэйлист по GPS навигаторам https://www.youtube.com/playlist?list=PLG7Q6U2Zzrmma7uEBGc6gYyQIJnwuRRxY
Всегда последний, свежий, бесплатный Навител для Android http://navitel.ru/ru/downloads
Бесплатное обновление Navitel https://youtu.be/8DpJ9tuI_Z0
Новые карты Q1 2017 года для Навител https://youtu.be/YqrQ1ZMtKtw
https://www.youtube.com/playlist?list=PLG7Q6U2ZzrmkSHZZwIDiXotL0uX8QbXWf Все самое интересное и полезное с моего канала в плэйлисте Полезное!!
https://vk.com/allgpssu Вступайте в мою группу Ремонт Электроники, Вконтакте.
Реквизиты для благодарностей, я как раз коплю на новую камеру и свет, есть в шапке канала в разделе Поддержать канал.
И ГЛАВНОЕ, ПОМНИТЕ, ЧТО ВСЕ ЧТО ВЫ ДЕЛАЕТЕ- ВЫ ДЕЛАЕТЕ ПОД СВОЮ ОТВЕТСТВЕННОСТЬ. И ЕСЛИ У ВАС ЕСТЬ СОМНЕНИЯ, НАСТОЯТЕЛЬНО РЕКОМЕНДУЮ ОБРАТИТЬСЯ К СПЕЦИАЛИСТАМ.
Подписывайтесь на наш Telegram канал @thewikihow открыть
Источник
Вы правы дали обновление 09/2012 файл так и подписан.
Значит необходима прошивка. которой у меня нет. пробовал другие прошивки, файл UPD копировал первым. прошивка не начиналась.
Не могли бы вы обнадежить ссылкой именно на этот агрегат.
ПО версию посмотреть не могу, т.к. сами понимаете.
Серийник 3BAP2J042561
Попробовал прошивку от 50m все дела по инструкции.
Вылезло сообщение.
PROGRAM 128MB IMAGE
ERROR 1 : ADAPTER IS NOT PLUGGED-IN
UPD STOP : PLEASE PLUG-IN ADAPTER AND RESET AGAI
Вот как то так.
Вставил адаптер прикуривателя в навигатор, перезагрузил, пока темный экран. Что бы это могло значить ?
Решена проблема с этим устройством.
Вобщем начнем подготовку.
Нужны в первую очередь прямые руки и светлая голова.
Флешку брал лично я transend 1gb
Прошивка вот эта IMAP-50M_3BAP2D0xxxxx .прикрепляю её ниже
Далее:
Вставляем флешку в комп и форматируем в FAT сняв галочку с быстрого форматирования.
Распаковываем архив. Заходим в папку с прошивкой.
Копируем сначала файл UPD, потом остальные файлы(без папки UI). и Только потом скидываем саму папку UI.
Вынимаем флешку безопасным извлечением(желательно).
Вставляем в ВЫКЛЮЧЕННЫЙ навигатор. нажимаем кнопку перезагрузки, которая находится на задней стенке аппарата.
После этого должна вылезти надпись:
PROGRAM 128MB IMAGE
ERROR 1 : ADAPTER IS NOT PLUGGED-IN
UPD STOP : PLEASE PLUG-IN ADAPTER AND RESET AGAI
Оно означает, что вы не подали внешнего питания на аппарат, вставляем питание(не важно в прикуриватель или USB)
я лично делал в розетку 220в через переходник.
Ещё раз жмем на кнопку Reset сзади. Видим черный экран несколько секунд(НЕ ТОРОПИТЕСЬ ОН МОЖЕТ И МИНУТУ НЕ ЗАГОРЕТСЯ)
Потом вылезет program 128mb image и пойдет настройка внутренней системы.
Далее появится заставка пролоджи и загрузиться реестр.
после появления сообщения о успешной загрузке реестра (loading registry sucsess) или что то вроде того, необходимо ткнуть на крестик или ОК в правом верхнем углу (что нажмется то и тыкайте, это не приципиально).
Далее появиться окно копирования файлов UI, после копирования в середине вылезет сообщение [****ОК****]
Нажимаем на стрелку или крестик в правом верхнем углу и ждем.
Появится меню на англ языке, идем в настройки, меняем язык и Вуаля.
Теперь дело за малым, поставить программу навигации и провести путь к ней в настройках.
О том как это все происходит можете посмотреть на видео. НО, там человек копирует на карту фалы без всякой последовательности, а это мне лично не помогло.
Поэтому строго соблюдайте последовательность копирования!!! Удачи, и да поможет вам Бог.
prology imap 5000m висит на заставке
laskaman_maf
Доброго времени суток.
Есть сие чудо, принесли на возврат, повис на заставке.
Пытаюсь его прошить, никак.
Пробовал несколько видов прошивок от 40/400м и от 50/500м, устройство ну никак не хочет начать шиться.
В официальной тех поддержке дали прошивку от 50м, сказали должна подойти.
Но, ничего не происходит, все делаю по инструкции
Флешка 1гиг.
формат Фат.
Просто появляется заставка пролоджи, и никаких больше действий.
Очень хочется побороть сей агрегат.
kek022
Дали полную прошивку, или обновление от 09/2012?
Если прошивка, то подготовить SD-карту по инструкции (иначе прошивка не начнется):
1. отформатируйте карту microSD (обьемом не более 2Г), файловая система FAT (не FAT32 !)
2. запишите все файлы «прошивки» на карту microSD, первым необходимо скопировать файл UPD, потом — все остальные
Данные пункты обязательны.
laskaman_maf
Дали полную прошивку, или обновление от 09/2012?
Если прошивка, то подготовить SD-карту по инструкции (иначе прошивка не начнется):
1. отформатируйте карту microSD (обьемом не более 2Г), файловая система FAT (не FAT32 !)
2. запишите все файлы «прошивки» на карту microSD, первым необходимо скопировать файл UPD, потом — все остальные
Данные пункты обязательны.
Вы правы дали обновление 09/2012 файл так и подписан.
Значит необходима прошивка. которой у меня нет. пробовал другие прошивки, файл UPD копировал первым. прошивка не начиналась.
Не могли бы вы обнадежить ссылкой именно на этот агрегат.
ПО версию посмотреть не могу, т.к. сами понимаете.
Серийник 3BAP2J042561
Попробовал прошивку от 50m все дела по инструкции.
Вылезло сообщение.
PROGRAM 128MB IMAGE
ERROR 1 : ADAPTER IS NOT PLUGGED-IN
UPD STOP : PLEASE PLUG-IN ADAPTER AND RESET AGAI
Вставил адаптер прикуривателя в навигатор, перезагрузил, пока темный экран. Что бы это могло значить ?
Решена проблема с этим устройством.
Вобщем начнем подготовку.
Нужны в первую очередь прямые руки и светлая голова.
Флешку брал лично я transend 1gb
Прошивка вот эта IMAP-50M_3BAP2D0xxxxx .прикрепляю её ниже
Далее:
Вставляем флешку в комп и форматируем в FAT сняв галочку с быстрого форматирования.
Распаковываем архив. Заходим в папку с прошивкой.
Копируем сначала файл UPD, потом остальные файлы(без папки UI). и Только потом скидываем саму папку UI.
Вынимаем флешку безопасным извлечением(желательно).
Вставляем в ВЫКЛЮЧЕННЫЙ навигатор. нажимаем кнопку перезагрузки, которая находится на задней стенке аппарата.
После этого должна вылезти надпись:
PROGRAM 128MB IMAGE
ERROR 1 : ADAPTER IS NOT PLUGGED-IN
UPD STOP : PLEASE PLUG-IN ADAPTER AND RESET AGAI
Оно означает, что вы не подали внешнего питания на аппарат, вставляем питание(не важно в прикуриватель или USB)
я лично делал в розетку 220в через переходник.
Ещё раз жмем на кнопку Reset сзади. Видим черный экран несколько секунд(НЕ ТОРОПИТЕСЬ ОН МОЖЕТ И МИНУТУ НЕ ЗАГОРЕТСЯ)
Потом вылезет program 128mb image и пойдет настройка внутренней системы.
Далее появится заставка пролоджи и загрузиться реестр.
после появления сообщения о успешной загрузке реестра (loading registry sucsess) или что то вроде того, необходимо ткнуть на крестик или ОК в правом верхнем углу (что нажмется то и тыкайте, это не приципиально).
Далее появиться окно копирования файлов UI, после копирования в середине вылезет сообщение [****ОК****]
Нажимаем на стрелку или крестик в правом верхнем углу и ждем.
Появится меню на англ языке, идем в настройки, меняем язык и Вуаля.
Теперь дело за малым, поставить программу навигации и провести путь к ней в настройках.
О том как это все происходит можете посмотреть на видео. НО, там человек копирует на карту фалы без всякой последовательности, а это мне лично не помогло.
Поэтому строго соблюдайте последовательность копирования. Удачи, и да поможет вам Бог.
Источник
Prology iMap-50M Ошибка open registry error prology
GPS Навигатор Prology iMap-50M
При загрузке появляется надпись » open registry error »
При этой ошибке висит заставка Prology и в середине сообщение об ошибке, дальше навигатор не загружается,перезагрузка нажатием на кнопку RESET не помогает.
Эта ошибка возникает из-за того, что программная оболочка навигатора не может прогрузиться.
Такая проблема open registry error может возникнуть и на других навигаторах данного производителя
Prology iMap-40m, iMap-4000m, iMap-50m, iMap-5000m, iMap-5020m, iMap-70m, iMap-7000m, iMap-7020m, iMap-527MG, iMap-727MG
В данном видео модель iMap-50m
1. Для решения этой проблемы нам понадобится карта памяти microSD (в данном случае использовали на 32Gb class 10) отформатированную в формате FAT32 (карта памяти должна быть пустая)
2. Затем надо скачать архив с обновлением для навигатора iMap-50M «iMap-50M_update_092012.zip»
ищите в интернете для своей модели скачивайте обновление
3. Распаковать архив в папку и все файлы из папки скопировать на карту памяти.
4. Выключить навигатор и вставить карту памяти в навигатор.
5. Нажать чем-нибудь острым на кнопку RESET
6. Навигатор включится, появится заставка Prology и затем появится окно Restore Registry Tool и потом сообщение Load registry success, далее нажимаем на кнопку «OK» справа в углу
7. Появится еще одно окно, пойдет процесс копирования файлов в навигатор и потом сообщение » Finished OK » , нажимаем на «Х» справа в углу и загрузится меню навигатора
8. Делаете первоначальные настройки и все ГОТОВО.
Подпишитесь на наш канал чтобы быть в курсе обновлений 🙂
И за лайк БОЛЬШОЕ СПАСИБО 🙂
Источник
Инструкция и руководство для
Prology iMap-525MG на русском
29 страниц подробных инструкций и пользовательских руководств по эксплуатации
Обновление карт навигатора Prology Imap I Map update Navigator Prology Imap
Prology iMap-5400 Навигатор NAVITEL обзор avtozvuk.ua
Навигатор Prology iMAP-5020M завис на заставке, долгая борьба за жизнь
Prology iMap-50M Ошибка open registry error prology
Обзор навигатора Prology iMap-505A
Prology iMap-5500 обновление прошивки
Прошивка автомобильного навигатора.Prologi imap-525mg
Навигатор Prology iMap-525MG
Содержание Назначение устройства .
Назначение устройства . 2
Функции устройства . 3
Комплект поставки . 3
Рекомендации по эксплуатации и меры предосторожности . 4
Встроенный аккумулятор . 5
Особенности использования системы ГЛОНАСС/GPS . 5
Внешний вид устройства и элементы управления. 6
Передняя панель . 6
Задняя и боковая панели . 6
Заряд аккумулятора . 7
Установка устройства . 7
Использование кронштейна . 7
Использование автомобильного адаптера . 8
Основные операции . 9
Начало работы . 9
Основные операции по управлению устройством. 9
Выключение устройства / переход в спящий режим . 9
Главное меню . 10
Использование карты памяти microSD . 10
Режим навигации . 11
Основные режимы и настройки устройства . 12
Режим мультимедиа . 12
Воспроизведение аудиофайлов . 12
Воспроизведение видеофайлов . 13
Просмотр файлов изображений . 14
Чтение текстовых файлов . 14
Настройки устройства . 15
Настройки отображения времени и даты . 16
Калибровка сенсорного экрана. 16
Выбор языка экранных меню . 17
Уровень звука устройства . 17
Яркость подсветки сенсорного экрана . 18
Сведения о системе . 18
Настройки USB . 18
Технические характеристики . 20
Подключение внешних устройств и карт памяти . 20
Воспроизводимые форматы и типы файлов . 21
Технические допуски на возможные незначительные дефекты
Эксплуатация устройства, неисправности и их устранение . 22
MG Для безопасного управления автомобилем .
Для безопасного управления автомобилем . 23
Хранение, транспортирование, ресурс, утилизация . 24
Гарантии поставщика . 24
Заявление о соответствии Европейским нормам . 24
Информация о безопасности . 25
Расшифровка даты выпуска устройства,
указанной в серийном номере . 26
Сертификат соответствия . 27
Руководство пользователя определяет порядок установки и эксплуатации
портативной навигационной системы (далее устройства) в автомобиле с напря-
жением бортовой сети 12 В.
Самостоятельное вскрытие устройства, механические повреждения и нару-
шение правил эксплуатации могут привести к его неисправностям и лишению
права на гарантийное обслуживание.
При покупке устройства требуйте проверки его работоспособности. Убеди-
тесь, что в гарантийном талоне на устройство поставлен штамп магазина, раз-
борчивая подпись и дата продажи.
В связи с постоянной работой по совершенствованию устройства, повыша-
ющей его надежность и улучшающей эксплуатационные характеристики, в кон-
струкцию и меню управления могут быть внесены изменения, не отраженные в
Прежде чем включить устройство, внимательно ознакомьтесь с настоящим
Руководством по эксплуатации.
Устройство PROLOGY iMap-525MG оснащено жидкокристаллическим дис-
плеем с размером экрана по диагонали 127 мм. Такой дисплей обеспечивает
минимальное потребление энергии.
• прокладывание маршрута и определение местоположения с использованием
сигналов спутников систем ГЛОНАСС/GPS в режиме реального времени
благодаря навигационному программному обеспечению Навител Навигатор;
• чтение карт памяти microSD;
• совместимость с форматами MP3/WMV/AVI/JPEG/TXT;
• воспроизведение аудио- и видеофайлов, файлов изображений, текстовых
Функции устройства .
• Интерактивный сенсорный ЖК-монитор 127 мм (5»)
• Поддержка российской системы спутниковой навигации ГЛОНАСС
• Одновременная работа с системами ГЛОНАСС и GPS
• Программное обеспечение «Навител Навигатор» ГЛОНАСС/ GPS
• Пакет карт «Содружество» – подробные карты России, Украины, Беларуси
• Картографическое покрытие более 168000 населенных пунктов
• Более 2250 населенных пунктов с HD-картографией
• Отображение карт в режимах 2D/3D
• Карта памяти microSD 4GB в комплекте
• Процессор MSTAR 400MHz
• Выход на наушники
Портативная навигационная система PROLOGY iMap-525MG 1
Документация к навигационному ПО 1
Карта памяти microSD с навигационным программным обеспечением
Автомобильный адаптер 12 В для подключения к разъему прикуривателя 1
Настоящее Руководство пользователя
Индивидуальная потребительская тара
MG Рекомендации по эксплуатации и меры предосторожности Порт.
Рекомендации по эксплуатации и меры предосторожности
Портативная навигационная система iMap-525MG является персональ-
ным компьютером с дисплеем 5» (процессор MSTAR 400 MHz, оперативная
память – 128 МБ, установленное лицензированное программное обеспечение –
Microsoft WinCE 5.0). Данное изделие является технически сложным товаром и
в соответствии с Постановлением Правительства Российской Федерации от 13
мая 1997 г. ¹575 попадает в перечень технически сложных товаров, в отноше-
нии которых требования потребителя об их замене подлежат удовлетворению в
случае обнаружения в товарах существенных недостатков.
Монтаж и эксплуатация данного сложного электронного устройства должны
осуществляться в соответствии с настоящим Руководством. Эксплуатация
устройства, подключение и настройка изложены в данном Руководстве и могут
быть произведены потребителем в полном объ¸ме самостоятельно.
Для подачи питания на данное устройство при его эксплуатации в автомо-
биле может использоваться только источник питания с напряжением +12 В
постоянного тока; отрицательная клемма аккумуляторной батареи должна быть
соединена с «массой».
Перед установкой устройства, пожалуйста, полностью прочитайте данное
Не пытайтесь в случае поломки открыть корпус устройства и отремонтиро-
вать его самостоятельно. Если устройство не работает правильно, обратитесь
к разделу «Эксплуатация устройства, неисправности и их устранение»
Ошибки, допущенные при установке и эксплуатации устройства, могут быть
иногда приняты за его неисправность. Если неисправность не устранена, обра-
титесь в сервисный центр.
При мойке автомобиля следите, чтобы внутрь устройства не попала вода, так
как это может привести к его повреждению. Недопустимо попадание жидкостей
в устройство, т.к. это может привести к выходу устройства из строя.
После эксплуатации автомобиля в летний период на открытом воздухе
необходимо пылесосить салон в целях сбора возможных трупов насекомых и
предотвращения попадания их внутрь устройства. Попадание внутрь устройства
Избегайте длительного воздействия на устройство пыли и повышенной
При попадании в устройство жидкости и/или посторонних предметов немед-
ленно отключите питание.
Устройство должно быть установлено в проветриваемом или вентилируемом
месте, недоступном для попадания прямых солнечных лучей, таким образом,
чтобы оно не перекрывало обзор дорожного движения.
Перед очисткой корпуса устройства его питание должно быть отключено.
Используйте для очистки слегка влажную мягкую безворсовую ткань. Запреща-
ется использовать для этой цели какие-либо моющие или чистящие жидкости.
Для очистки сенсорного экрана используйте специальные чистящие сал-
фетки, имеющиеся в продаже в магазинах электроники.
Источник
M Главное меню Когда устройство будет включено, на экране п.
Когда устройство будет включено, на экране появится главное меню. Главное
меню является «стартовой точкой» для решения последующих различных задач.
Нажимайте сенсорные иконки для выполнения операции или открытия другого
В главном меню отображены сенсорные иконки следующих режимов, меню
и параметров устройства:
• Иконка перехода в меню настройки даты и времени Время, Дата (стр. 19)
• Иконка перехода к режиму GPS-приемника GPS (стр. 12)
• Иконка перехода в режим мультимедиа Мультимедиа (стр. 12)
• Иконка перехода к режиму навигации Навигация (стр. 11)
• Иконка перехода в меню настроек устройства Система (стр. 2)
• Иконка перехода в меню приложений Приложения (стр. 19)
• Иконка перехода в режим чтения текстовых файлов Блокнот (стр. 15)
• Иконка перехода в меню игр Игры (стр. 15)
Для прокрутки иконок выполните касание поля между иконками с перемеще-
нием влево/вправо или нажимайте сенсорные иконки / .
Использование карты памяти microSD
Устройство оснащено слотом для карт памяти microSD, который расположен
на левой боковой панели.
Для того, чтобы воспользоваться картой памяти, вставьте ее в слот таким
образом, чтобы указательная стрелка на карте памяти была направлена в сто-
рону слота, а лицевая сторона карты памяти совпадала с лицевой стороной
Перед извлечением карты памяти microSD убедитесь, что ни одно из прило-
жений программного обеспечения не обращается к карте в этот момент, если
какие-либо файлы на ней используются – закройте их. Затем аккуратно нажмите
на карту памяти и извлеките ее из слота.
Примечание. Карта памяти microSD в комплект поставки не вхо.
Карта памяти microSD в комплект поставки не входит.
Не допускайте попадания в слот карт памяти посторонних предметов.
Храните карту памяти microSD в месте, хорошо защищенном от попадания
пыли или воздействия повышенной влажности.
Нажмите сенсорную иконку Навигация в главном меню устройства (стр. 10)
для запуска навигационного программного обеспечения. Навигационное ПО
по умолчанию находится во внутренней памяти устройства. Настройки данного
режима указаны в разделе «Нави ПО» (стр. 17).
Информацию о номере UUID (32-значный серийный номер устройства)
и лицензионном ключе навигационного ПО вы можете просмотреть, запустив
программу навигации и последовательно нажав сенсорные иконки Меню/
Навител Навигатор — навигационное программ-
ное обеспечение, разработанное ЗАО «ЦНТ» для
мультимедийных устройств с сенсорным экраном,
оснащ¸нных встроенными или внешними GPS-при¸мниками. Вместе с про-
граммным обеспечением поставляются: бесплатная карта всей России, которая
содержит основные магистрали с названиями населенных пунктов; подробные
карты крупных городов РФ (Москва, Санкт-Петербург, Екатеринбург, Новоси-
Программа позволяет загрузку подробных карт городов и областей России
с номерами домов, названиями улиц, станций метро и другой важной информа-
цией. В числе прочего, спутниковая программа навигации обеспечивает голосо-
вое сопровождение по маршруту. Программа оптимизирована под небольшое
разрешение экрана, в ней реализовано быстрое масштабирование и прокрутка
карты, а так же автоматическое переключение между картами различных
ЗАО «ЦНТ» — активно развивающаяся компания, ориентированная на рынок
Российской Федерации и стран СНГ. Миссия компании — совершенствование,
развитие и распространение современных решений и продуктов в области
информационных технологий и цифровой картографии. Мы стремимся разраба-
тывать программное обеспечение, удовлетворяющее требованиям надежности,
безопасности и удобства использования.
ЗАО «ЦНТ» уделяет большое внимание оперативной и квалифицированной
технической поддержке своих клиентов. По всем вопросам, связанным с нави-
гационным программным обеспечением «Навител Навигатор» (проблемы в
работе, обновления и прочее) обращайтесь в ЗАО «ЦНТ».
Адрес: 125190, г. Москва, Ленинградский проспект, д. 80, корп. 16
Телефон/факс: (495) 787-66-80
Режим работы: понедельник–пятница с 10.00 до 19.00
приемник Примечание. Сведения на данной странице даны исклю.
Сведения на данной странице даны исключительно для наглядности. Вы
можете видеть несколько спутниковых сигналов, принимаемых устройством, а
также мощность принимаемых сигналов.
Нажмите сенсорную иконку GPS-приемник в главном меню устройства
(стр. 10). На экране отобразится меню GPS-приемника:
В данном окне представлена информация о вашем местоположении: коорди-
наты широты и долготы в градусах, высота над уровнем моря, время.
В правой части экрана показаны спутники, сигнал от которых принимает
устройство, а гистограмма в левой части экрана показывает мощность прини-
маемого сигнала каждого из спутников.
Для выхода из данного режима нажмите сенсорную иконку в верхнем правом
Основные режимы и настройки устройства
Данный режим включает в себя проигрыватель видео- и аудиофайлов, а
также режим просмотра изображений.
Для входа в меню нажмите иконку Мультимедиа в главном меню устройства
Воспроизведение аудиофайлов Нажмите сенсорную иконку Аудиоп.
Нажмите сенсорную иконку Аудиоплеер в режиме Мультимедиа (стр. 12). В
появившемся меню нажмите иконку
для выбора каталога с аудиофайлами,
находящимися на карте памяти microSD.
В правой части появившегося плейлиста откройте каталог с аудиофайлами.
Используйте следующие сенсорные иконки для управления плейлистом:
– добавить выбранный файл в плейлист;
– добавить все файлы и подкаталоги с аудиофайлами в плейлист;
– удалить файл, выбранный в плейлисте (с карты памяти файл не удаляется);
– удалить все файлы из плейлиста (с карты памяти файл не удаляется).
Создайте плейлист и нажмите кнопку
выбранного плейлиста. На экране появится меню проигрывателя, как показано
Иконка включения/отключения звука
Иконка увеличения громкости
Иконка уменьшения громкости
Полоса прокрутки и время воспроизведения (нажмите в любом месте
полосы прокрутки для воспроизведения с выбранного момента времени)
Иконка управления режимом повторного воспроизведения
Иконка перехода к следующему аудиофайлу
Иконка остановки воспроизведения
Иконка перехода к предыдущему аудиофайлу
10. Отображение названия воспроизводимого файла
11. Иконка выхода из меню проигрывателя
12. Иконка перехода в меню выбора файлов
M Воспроизведение видеофайлов Нажмите сенсорную иконку Видео.
Нажмите сенсорную иконку Видеоплеер в режиме Мультимедиа (стр. 12). В
появившемся меню нажмите иконку
для выбора каталога с видеофайлами,
находящимися на карте памяти microSD.
Создайте плейлист и нажмите кнопку
выбранного плейлиста. На экране отобразится окно проигрывателя. Вы можете
управлять воспроизведением с помощью сенсорных иконок:
Иконка выхода из меню проигрывателя
Отображение времени воспроизведения
Индикатор места воспроизведения
Иконка перехода в меню выбора файлов
Чтобы скрыть полосу прокрутки и управления, сделайте двойное касание в
течение 1 секунды в центре сенсорного экрана во время воспроизведения.
Просмотр файлов изображений
Нажмите сенсорную иконку Фото в режиме Мультимедиа (стр. 12). В появив-
шемся меню нажмите иконку
для выбора каталога с изображениями на карте
Выберите один из файлов, сделав двойное касание иконки с его названием в
течение 1 секунды. Изображение откроется в меню просмотра, как показано на
Иконка перехода в меню выбора файлов
Иконка перехода к предыдущему изображению
Иконка перехода к следующему изображению
Иконка увеличения масштаба изображения
Иконка уменьшения масштаба изображения
Иконка показа изображения в масштабе 1:1
Иконка просмотра изображения во весь экран
Иконка выхода из меню просмотра
Чтобы скрыть иконки управления просмотром, сделайте двойное.
Чтобы скрыть иконки управления просмотром, сделайте двойное касание в
течение 1 секунды в центре сенсорного экрана.
Чтение текстовых файлов
Нажмите сенсорную иконку Блокнот в главном меню устройства (стр. 10). В
появившемся меню нажмите иконку
для выбора каталога с текстовыми фай-
лами, находящимися на карте памяти microSD.
Откройте необходимый файл, сделав двойное касание иконки с названием
файла в течение 1 секунды. Для выхода из режима нажмите сенсорную иконку
в верхнем правом углу экрана.
Нажмите сенсорную иконку Игры в главном меню устройства (стр. 10) для
выбора одной из имеющихся игр, находящихся в памяти устройства.
Нажмите иконку игры для ее запуска. Для игры рекомендуется использовать
Для входа в меню настроек нажмите иконку Система в главном меню
устройства (стр. 10):
Уровень громкости устройства
Нажмите сенсорную иконку Звук в меню Система (стр. 15) для того, чтобы
установить необходимый уровень громкости устройства:
M Нажимайте сенсорные иконки .
Нажимайте сенсорные иконки
или коснитесь одного из деле-
ний шкалы уровня громкости для уменьшения/увеличения громкости соот-
для сохранения изменений и выхода из данного меню.
Яркость подсветки сенсорного экрана
Нажмите сенсорную иконку Подсветка в меню Система (стр. 15) для того,
чтобы изменить яркость подсветки сенсорного экрана:
Нажимайте сенсорные иконки
или коснитесь одного из делений
шкалы уровня подсветки для уменьшения/увеличения яркости подсветки соот-
для сохранения изменений и выхода из данного меню.
Выбор языка экранных меню
Нажмите сенсорную иконку Язык в меню Система (стр. 15) для входа в меню
выбора языка экранных меню устройства:
Нажимайте сенсорные иконки
и для выбора необходимого языка.
для сохранения изменений и выхода из меню выбора
языка экранных меню устройства.
Сведения о системе
Нажмите сенсорную иконку Система в меню Система (стр. 15). На экране ото-
бразится меню, как показано на рисунке:
В разделе Версия ПО показан номер версии программного обесп.
В разделе Версия ПО показан номер версии программного обеспечения
Для выхода из данного раздела нажмите сенсорную иконку
Нажмите сенсорную иконку Нави ПО в меню Система (стр. 15). На экране ото-
бразится меню, аналогичное указанному ниже:
В этом разделе вы можете выбрать каталог, в котором находится испол-
няемый файл навигационного ПО с расширением .exe. Для этого необходимо
и в появившемся меню выбрать искомый каталог.
для сохранения изменений и выхода из данного меню.
Руководство пользователя навигационного программного обеспечения
«Навител Навигатор» по умолчанию находится во внутренней памяти устрой-
ства в каталоге /Instructions (данный каталог может находиться в другом месте
в зависимости от версии навигационного ПО).
• Для доступа к руководству подключите устройство к USB-порту персональ-
ного компьютера или ноутбука.
• Файл руководства называется «Navitel_Navigator_AUTO_RUS.pdf» (название
файла может быть другим в зависимости от версии навигационного ПО). Для
открытия и просмотра этого руководства на вашем компьютере должно быть
установлено программное обеспечение Adobe Reader версии 8.0 или выше
(это бесплатное ПО можно скачать по ссылке http://get.adobe.com/reader).
• После подключения устройства к USB-порту компьютера для коррект-
ного распознавания сменного накопителя владельцам компьютеров с
ОС Windows XP необходимо установить драйвер exFAT с сайта компании
Microsoft (http://support.microsoft.com/kb/955704). Запрещается фор-
матировать внутреннюю память устройства, подключенного к компьютеру в
Источник
Это не просто прошивка, а частичное восстановление реестра, загрузки и ошибок при включении Prology 40M, 50M, 70M, 4020M, 5020M, 7020M, 4000m, 5000m, 7000m. Сам архив долгое время лежал на официальном сайте Prology, и предполагал восстановление без потери файлов , лицензионных ключей и т.д. Но часто без полной прошивки ничего не срабатывало, а то и делало хуже, например стирался серийный номер GPS навигатора и становился … кстати, если после такой прошивки или любой другой у вас изменялся серийный номер Prology, то вот вам мое видео https://youtu.be/EmYxN5I3-2U
https://www.youtube.com/playlist?list=PLG7Q6U2Zzrmma7uEBGc6gYyQIJnwuRRxY Весь плэйлист с GPS навигаторами
Про полную прошивку , если GPS навигатор Prology imap 4000m зависает на заставке, на человечке, да в принципе и не только 4000, а и 5000, 7000, 4020, 5020, 7020, 40м, 50м, 70м, то его придется прошивать, то есть восстанавливать программное обеспечение навигатора. Именно не навигационную программу Navitel для Prology imap 4000m, а ПРОШИВКУ!! Это две разные процедуры!! В моем видео я покажу как прошить GPS навигатор Prology imap 4000m. Для этого вам понадобиться карта памяти micro sd небольшого объема, 1 или 2 гигабайта, большего объема брать не рекомендую, т.к с современными картами большего объема некоторые навигаторы не прошиваются!! Отформатирована она должна быть в Fat32. После форматирования смотрите скачанную прошивку, и ищите там файл UPD, если он есть самое важное после форматирования положить его первым!!! Потом все остальные, если такого файла нет, то порядок не важен. Ну а остальное смотрите в видео!! для общего образования, прошивка Prology imap 4000m поможет также обновить программное обеспечение, если производитель еще поддерживает свой продукт, убрать глюки и тормоза, если таковые имеются из за прошивки, и иногда ускорить работу навигатора Prology imap 4000m. Но рекомендуется это делать только для восстановления Prology imap 4000m!! Перед любыми манипуляциями сделайте полный бэкап содержимого внутренней памяти, а самое главное куда нибудь сохраните лицензионный ключ Навитела Prology imap 4000m, потому что при прошивке ВСЕ удаляется!!!
Подробнее смотрите в видео, а нижу будут полезные ссылки по Навителу —
Весь плэйлист по GPS навигаторам https://www.youtube.com/playlist?list=PLG7Q6U2Zzrmma7uEBGc6gYyQIJnwuRRxY
Бесплатное обновление Navitel https://youtu.be/8DpJ9tuI_Z0
Новые карты Q1 2017 года для Навител https://youtu.be/YqrQ1ZMtKtw
https://www.youtube.com/playlist?list=PLG7Q6U2ZzrmkSHZZwIDiXotL0uX8QbXWf Все самое интересное и полезное с моего канала в плэйлисте Полезное!!
Реквизиты для благодарностей, я как раз коплю на новую камеру и свет, есть в шапке канала в разделе Поддержать канал.
И ГЛАВНОЕ, ПОМНИТЕ, ЧТО ВСЕ ЧТО ВЫ ДЕЛАЕТЕ- ВЫ ДЕЛАЕТЕ ПОД СВОЮ ОТВЕТСТВЕННОСТЬ!!! И ЕСЛИ У ВАС ЕСТЬ СОМНЕНИЯ, НАСТОЯТЕЛЬНО РЕКОМЕНДУЮ ОБРАТИТЬСЯ К СПЕЦИАЛИСТАМ!!!
Новые видео на канале Тыжпрограммист
- Лучший Нижний Подогрев! Но Это Не Точно 😀 😀 — Тыжутро
- Путешествие По Мастерским России 2022 (Vik-On, Гитарюга, Асц, Плюско, Тыжбанда, Новичок)
- Android 14 И Старые Apk, Кетчуп Вместо Термопасты, Прозрачный Macbook И Патент Асц